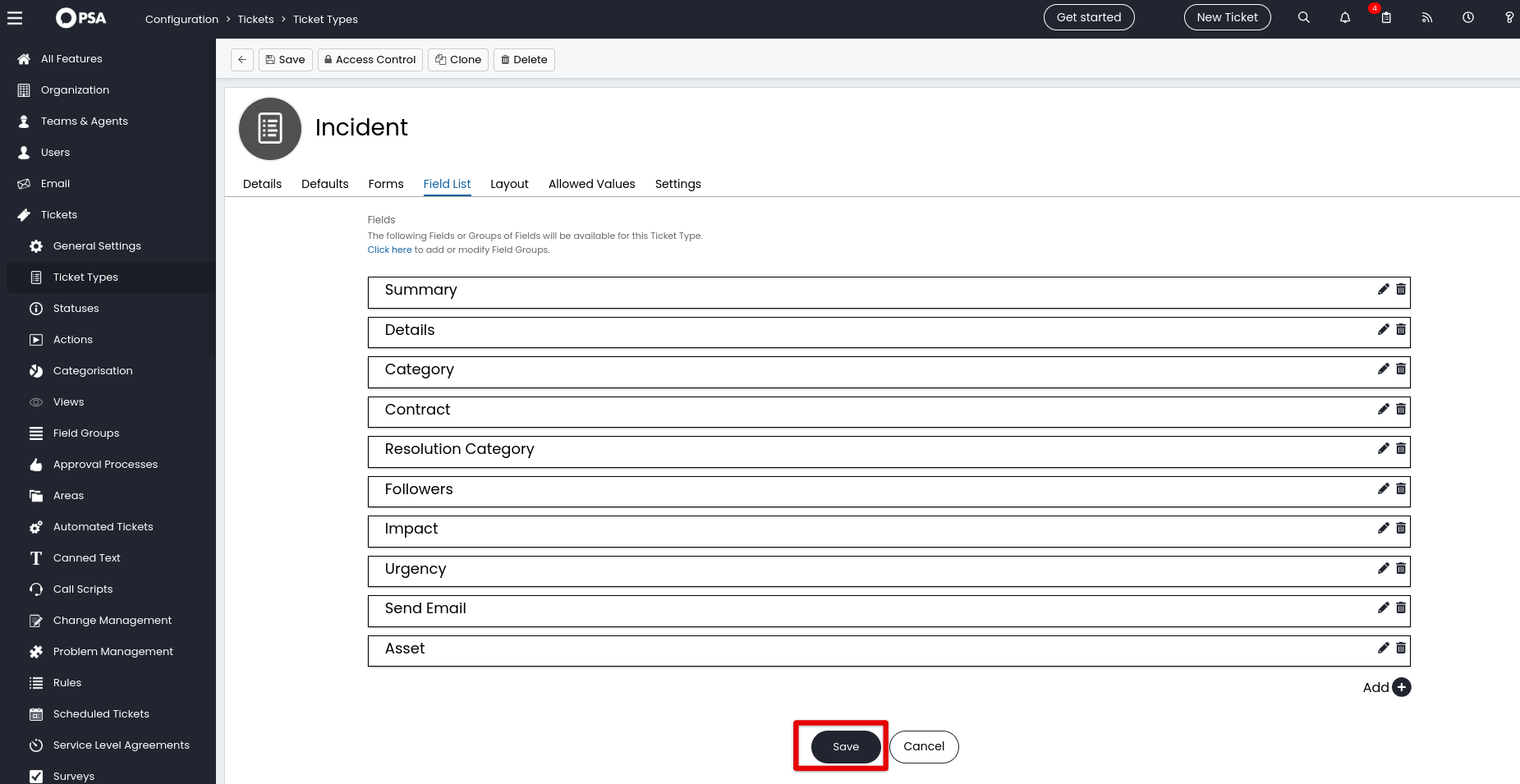Halo PSA-Migrationsanleitungen
Wie schaltet man den Genehmigungsprozess in Halo PSA aus?
Um nahtlos Daten in Halo PSA zu importieren, ist es wichtig, den Genehmigungsprozess zu deaktivieren. Dies gewährleistet, dass Ihre Ticketstatus, wie "Offen" oder "Geschlossen", genau auf die Zielplattform übertragen werden.
Hier sind die wenigen Schritte, um den Genehmigungsprozess auszuschalten:
1. Greifen Sie auf Ihr Halo PSA-Konto zu.
2. Navigieren Sie zum Abschnitt Konfiguration im linken Menü.
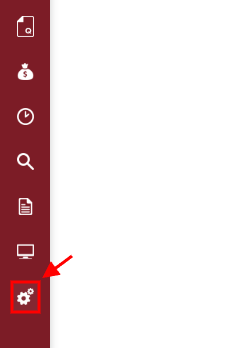
3. Wählen Sie Tickettypen unter der Kategorie Tickets im Dropdown-Menü aus.
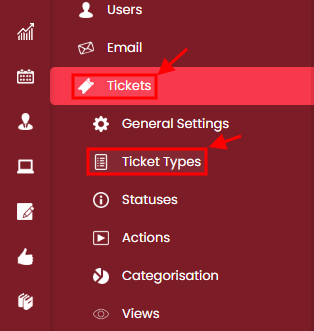
4. Öffnen Sie jeden Tickettyp, den Sie nach Halo PSA migrieren möchten.
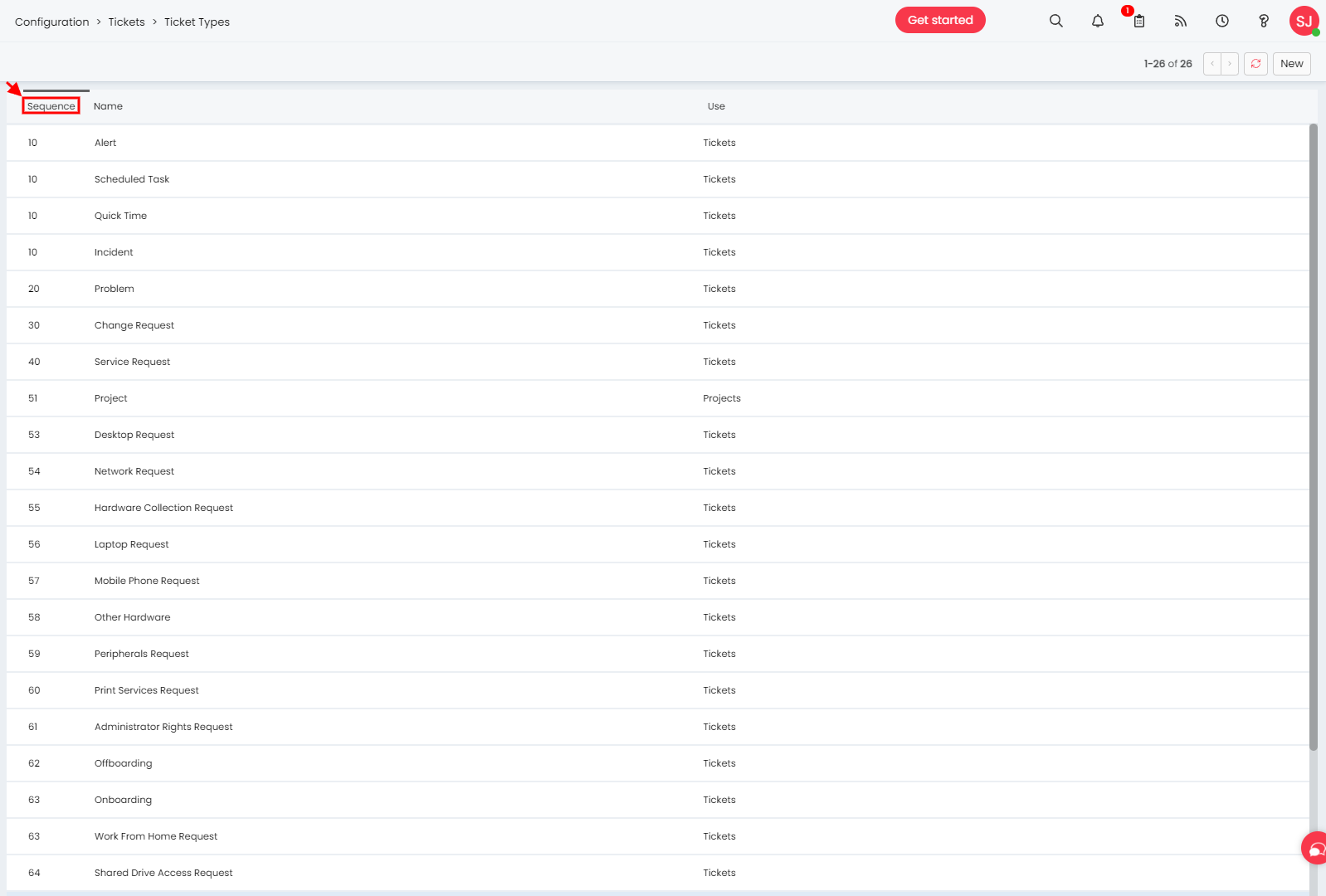
5. Klicken Sie auf die Schaltfläche Bearbeiten.
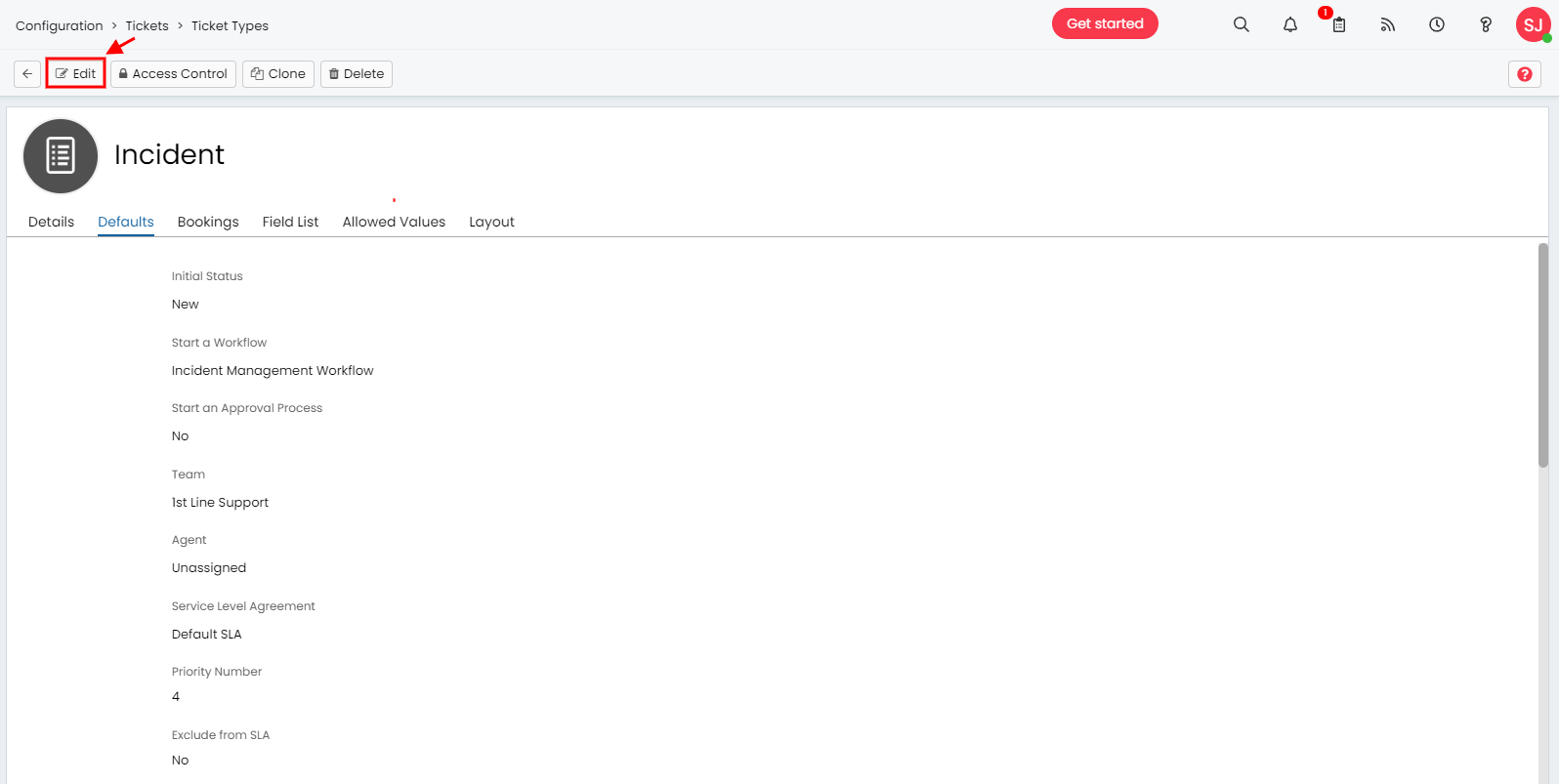
6. Wählen Sie in den Standardeinstellungen für das Feld Starten Sie einen Genehmigungsprozess "Nein" aus.
7. Speichern Sie Ihre Änderungen, um die neuen Einstellungen anzuwenden.
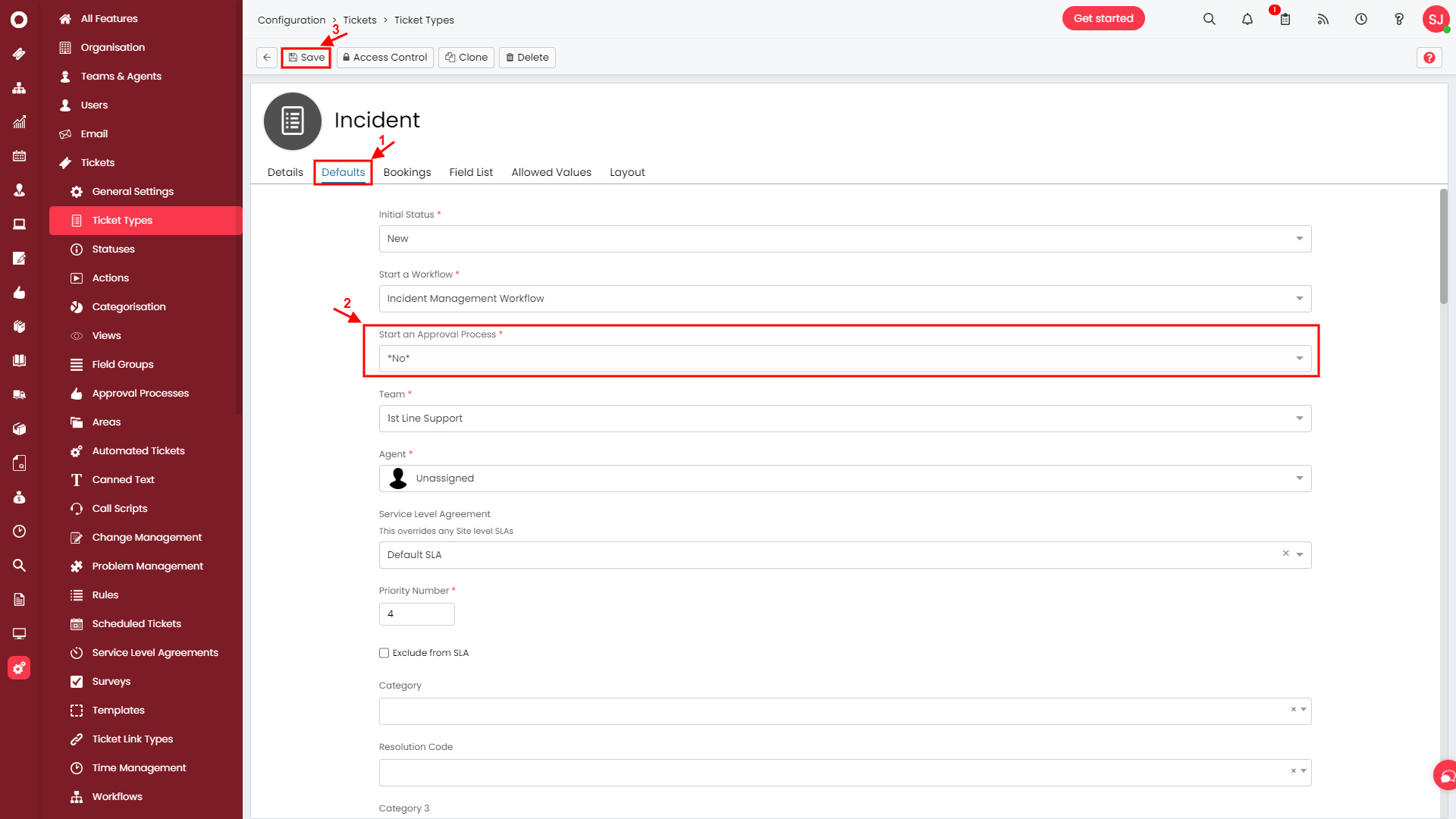
8. Wiederholen Sie diesen Prozess für jeden Tickettyp, den Sie übertragen möchten.
Wie deaktiviert man Benachrichtigungen in Halo PSA?
Um eine nahtlose Datenmigration zu Halo PSA zu ermöglichen, ist es zwingend erforderlich, die Benachrichtigungen auszuschalten. Dieser proaktive Schritt hilft, unerwünschte Benachrichtigungen zu vermeiden, die während des Migrationsprozesses Unterbrechungen verursachen könnten.
Befolgen Sie dieses einfach zu befolgende Tutorial, um die Benachrichtigungen in Halo PSA zu deaktivieren:
1. Greifen Sie auf Ihre Halo PSA-Plattform zu.
2. Klicken Sie auf die Schaltfläche Konfiguration, die sich in der linken Seitenleiste befindet.
3. Wählen Sie Benachrichtigungen aus dem Dropdown-Menü.
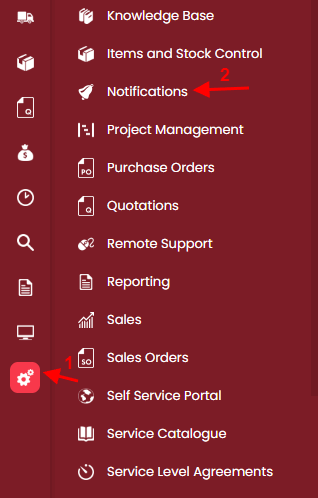
4. Wählen Sie Allgemeine Einstellungen unter den optionalen Funktionen.
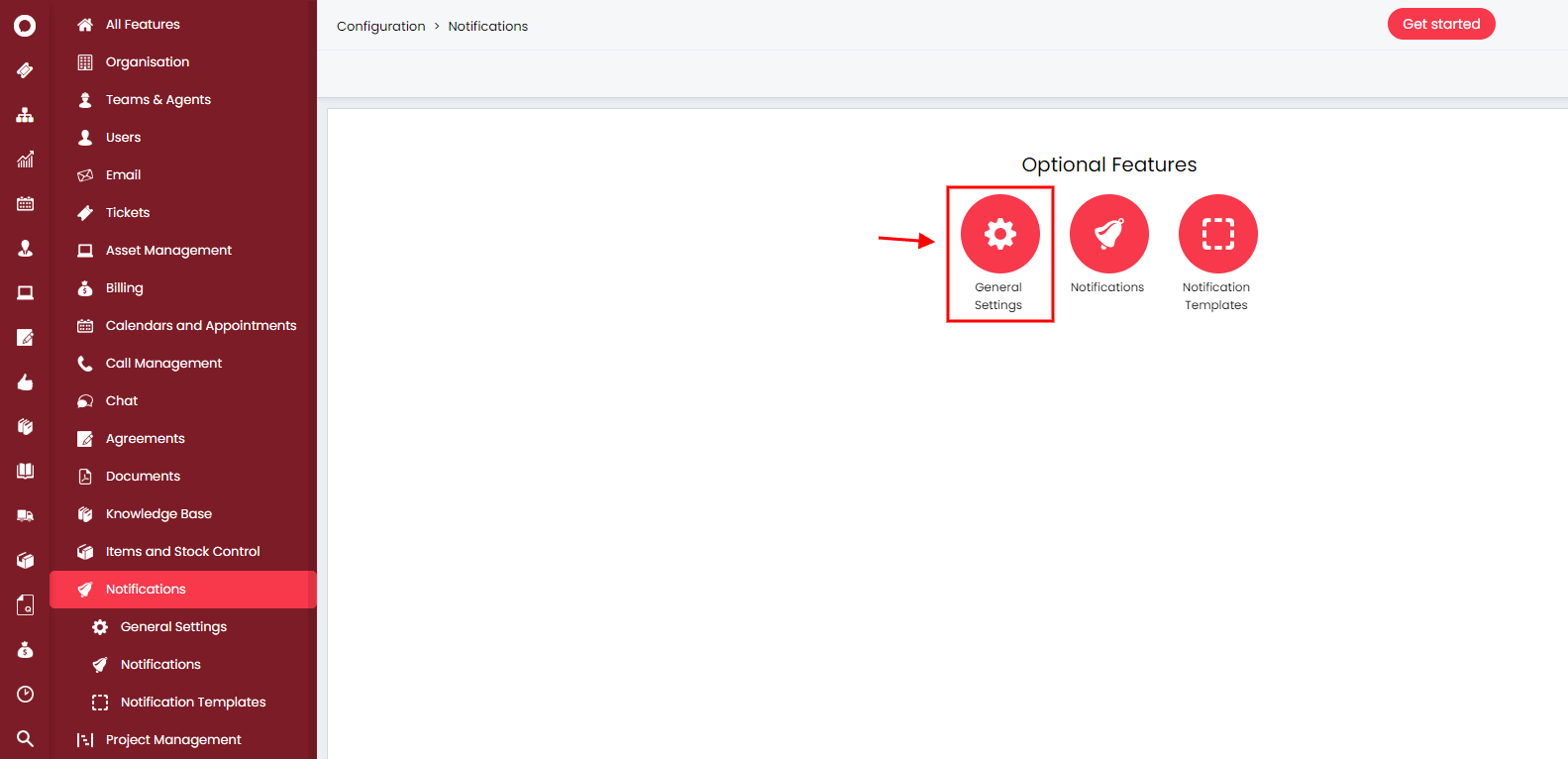
5. Deaktivieren Sie die Kontrollkästchen neben allen Benachrichtigungsoptionen.
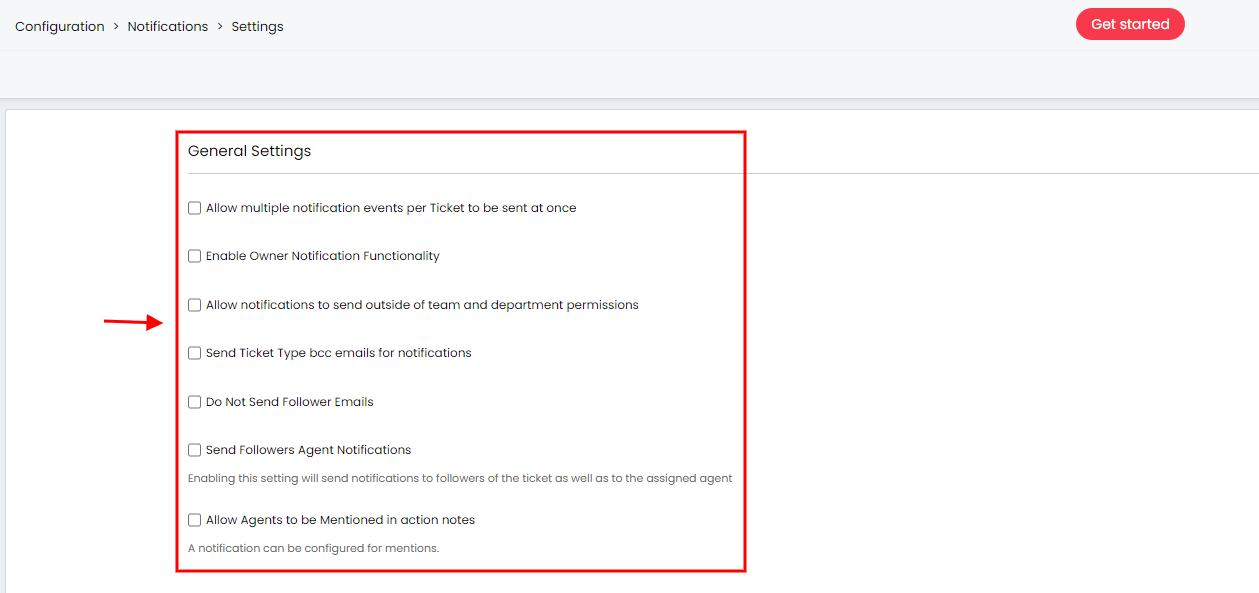
Wie erhält man den Client Secret und Client ID in Halo PSA?
Bevor Sie zu oder von Halo PSA migrieren, müssen Sie den Autorisierungsserver, den Mandanten, die Client-ID und den Client Secret erhalten. Befolgen Sie diese Schritte, um Ihren Client Secret und Client ID zu generieren:
1. Öffnen Sie Ihr Halo PSA-Konto.
2. Gehen Sie zu Konfiguration in der linken Seitenleiste.
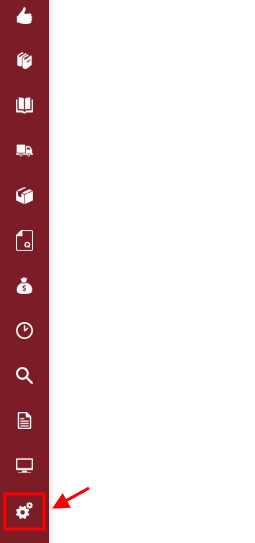
3. Wählen Sie Integrationen unter Erweitert.
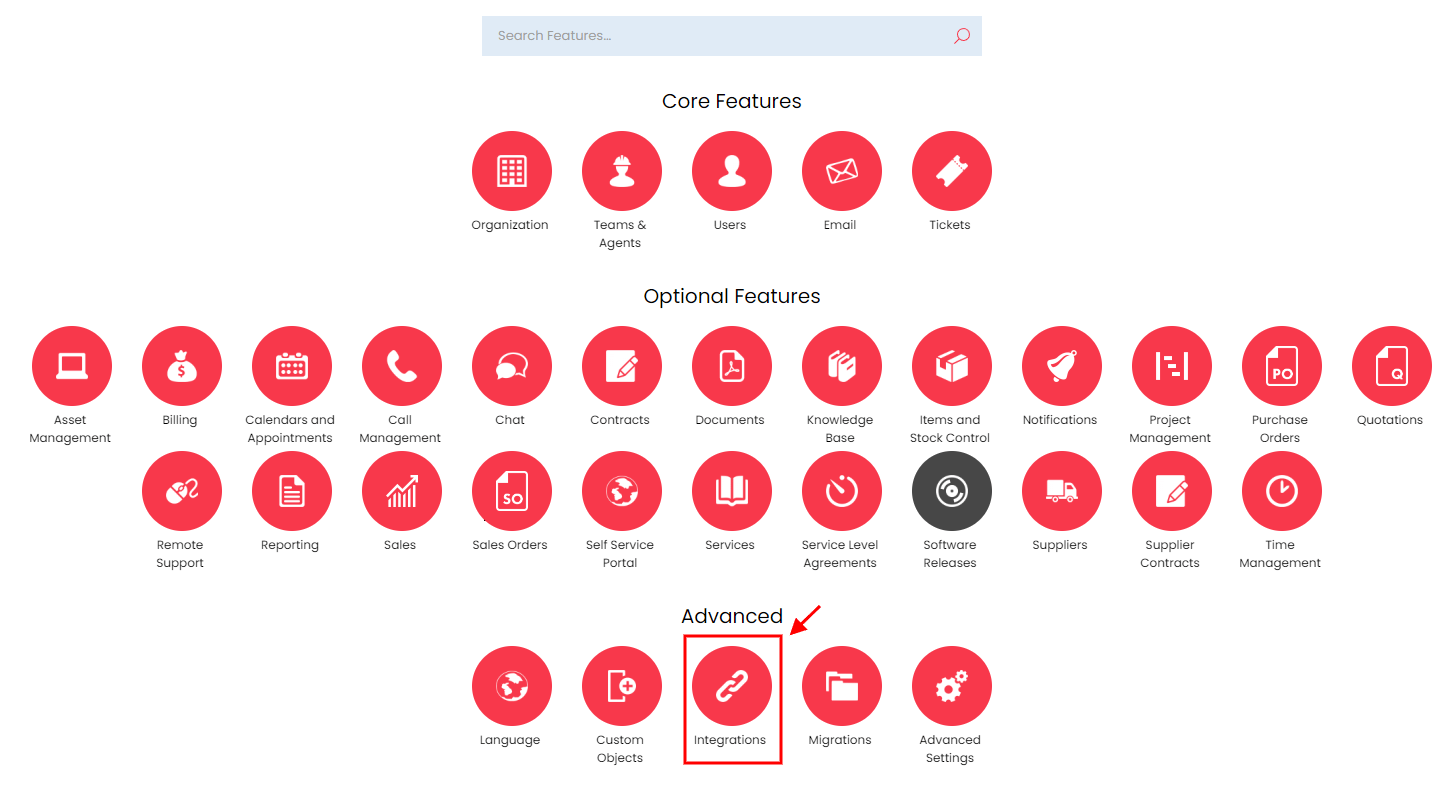
4. Wählen Sie Halo PSA API aus dem Dropdown-Menü.
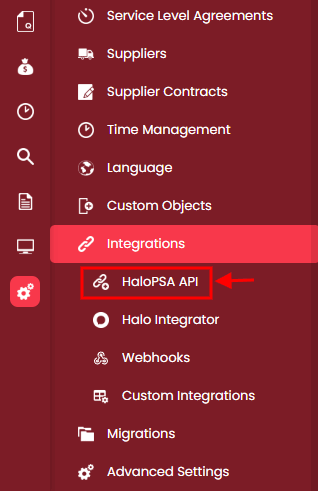
5. Klicken Sie auf Neu in der oberen rechten Ecke.
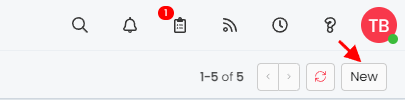
6. Gehen Sie zu Anwendungen und klicken Sie auf Anwendung anzeigen.
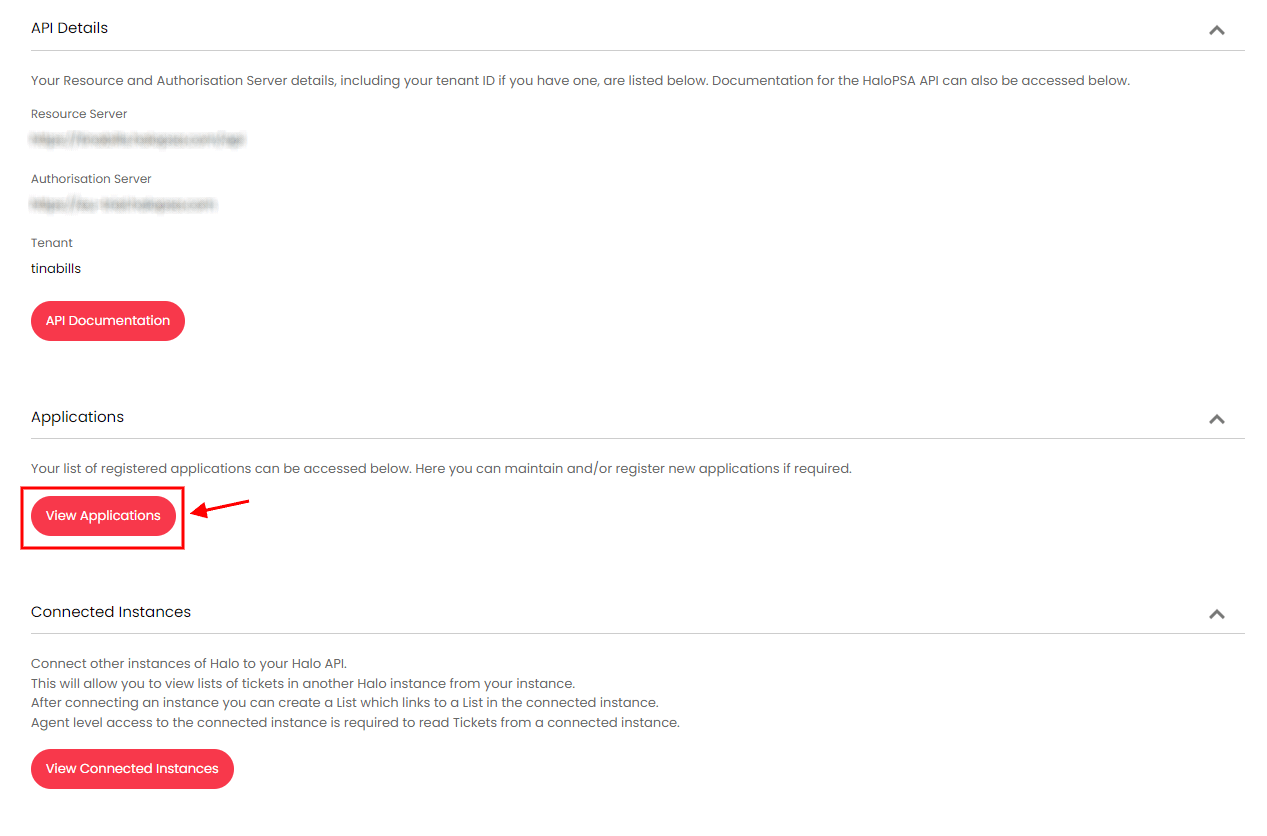
7. Konfigurieren Sie die folgenden Einstellungen im Tab "Details":
- Geben Sie einen Anwendungsnamen ein.
- Aktivieren Sie das Kontrollkästchen für Aktiv.
- Wählen Sie Client ID und Secret (Dienste) unter Authentifizierungsmethode aus.
- Wählen Sie Agent als Anmeldetyp.
- Wählen Sie Agent als Anmeldbenutzer.
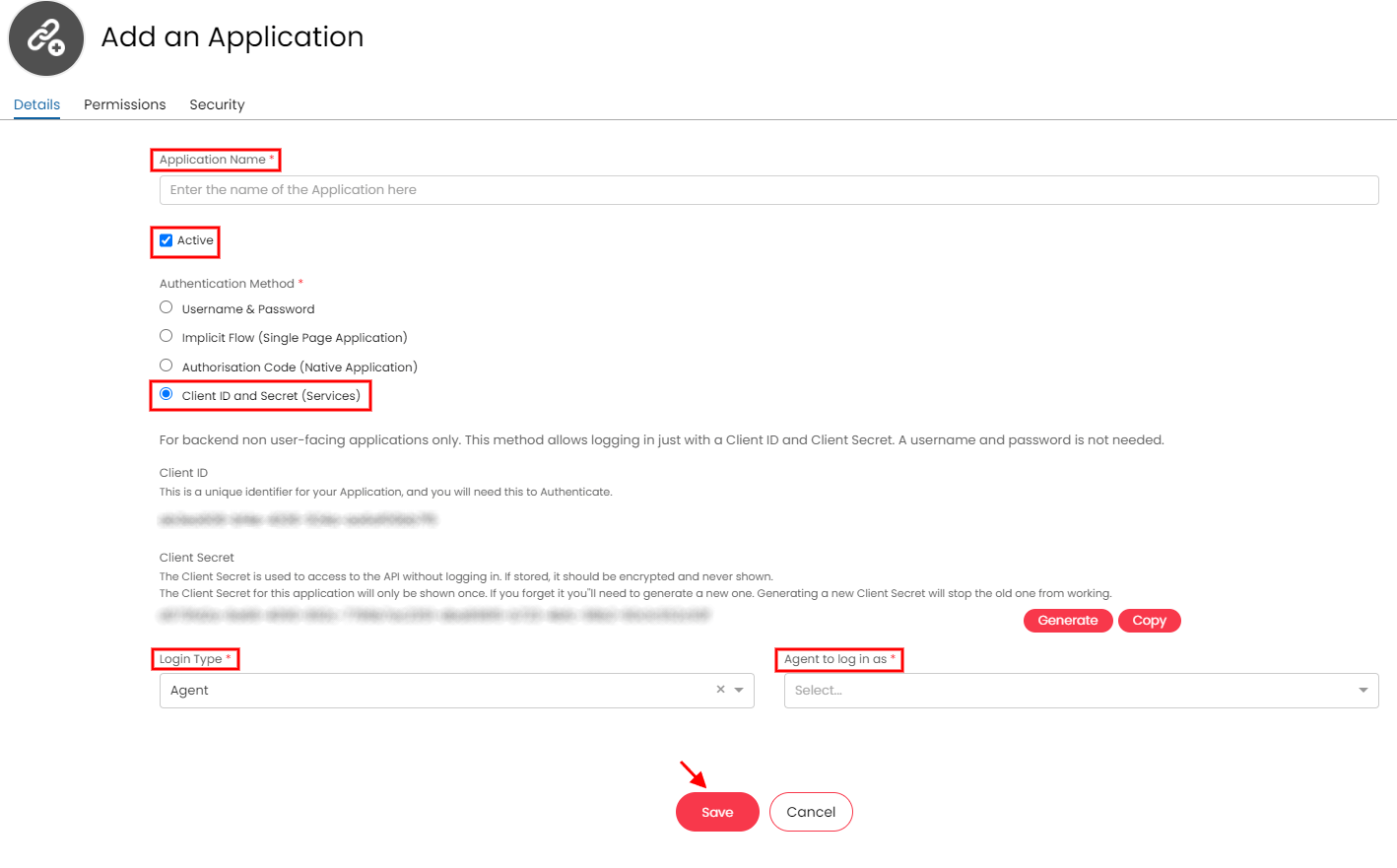
8. Kopieren Sie die Client-ID und den Client Secret.
9. Aktivieren Sie das Kontrollkästchen für Alle im Tab "Berechtigungen".
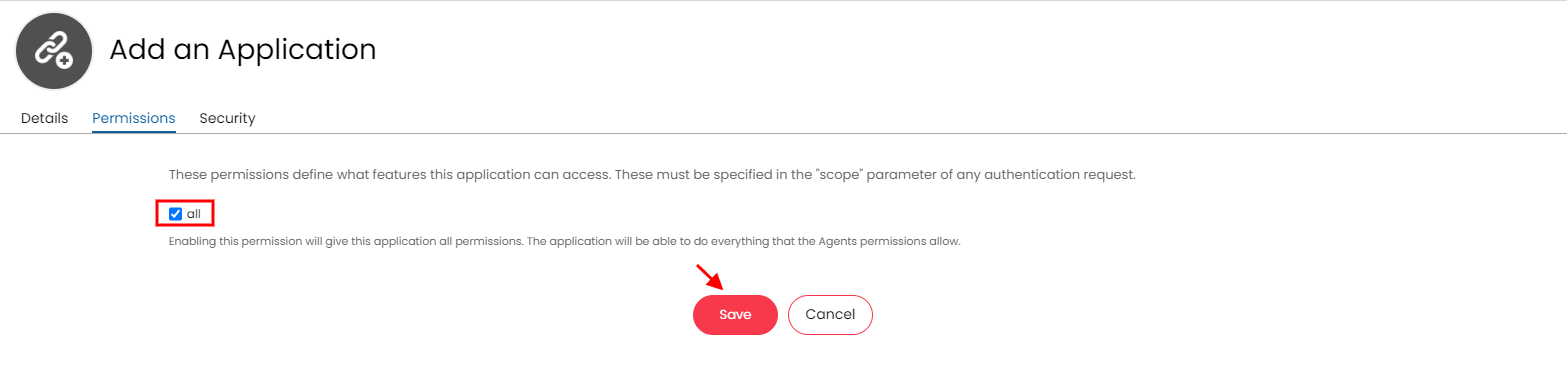
10. Klicken Sie auf Speichern, um die Einstellungen anzuwenden.
Wie man erforderliche Felder in Halo PSA in nicht erforderliche Felder ändert
Um die erforderlichen Felder in den Vorfällen in Halo PSA zu ändern, müssen Sie
1. Sich in Ihr Halo PSA-Konto einloggen.
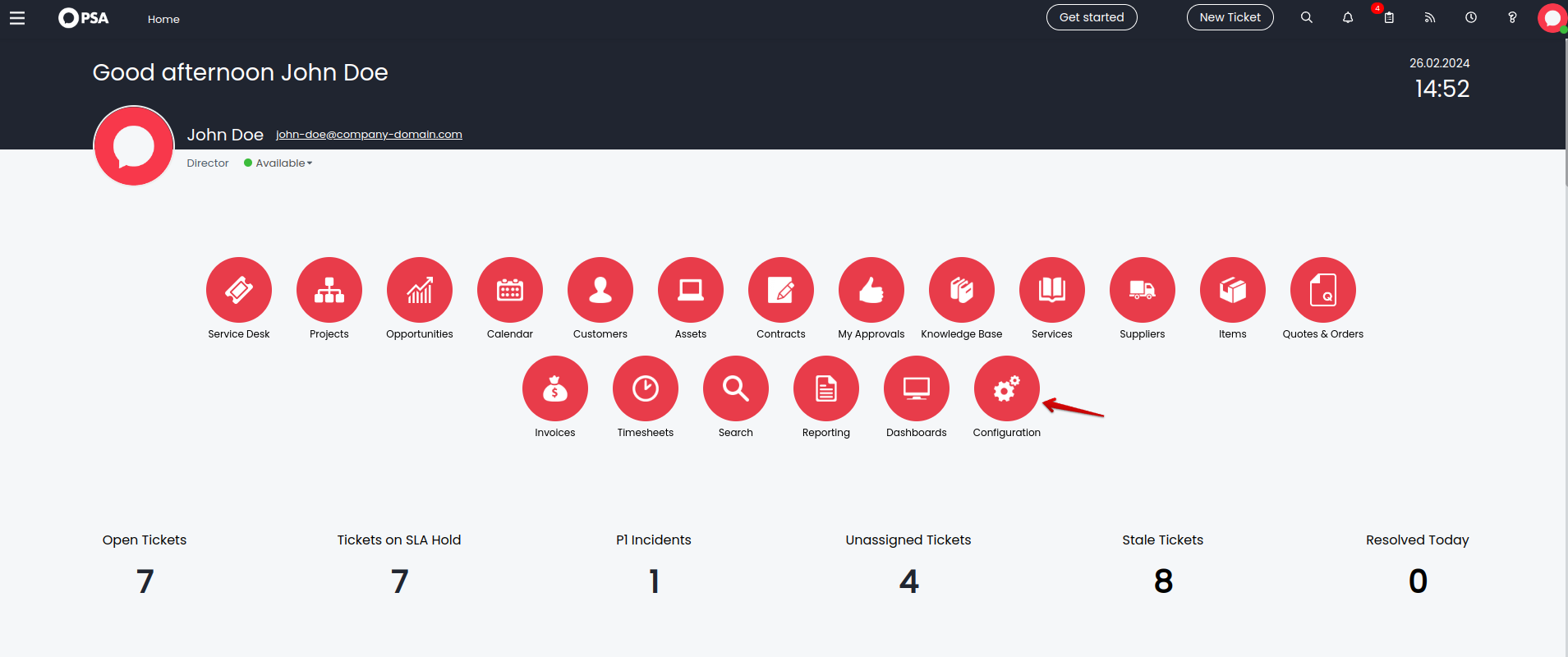
2. Gehen Sie zu Tickets.
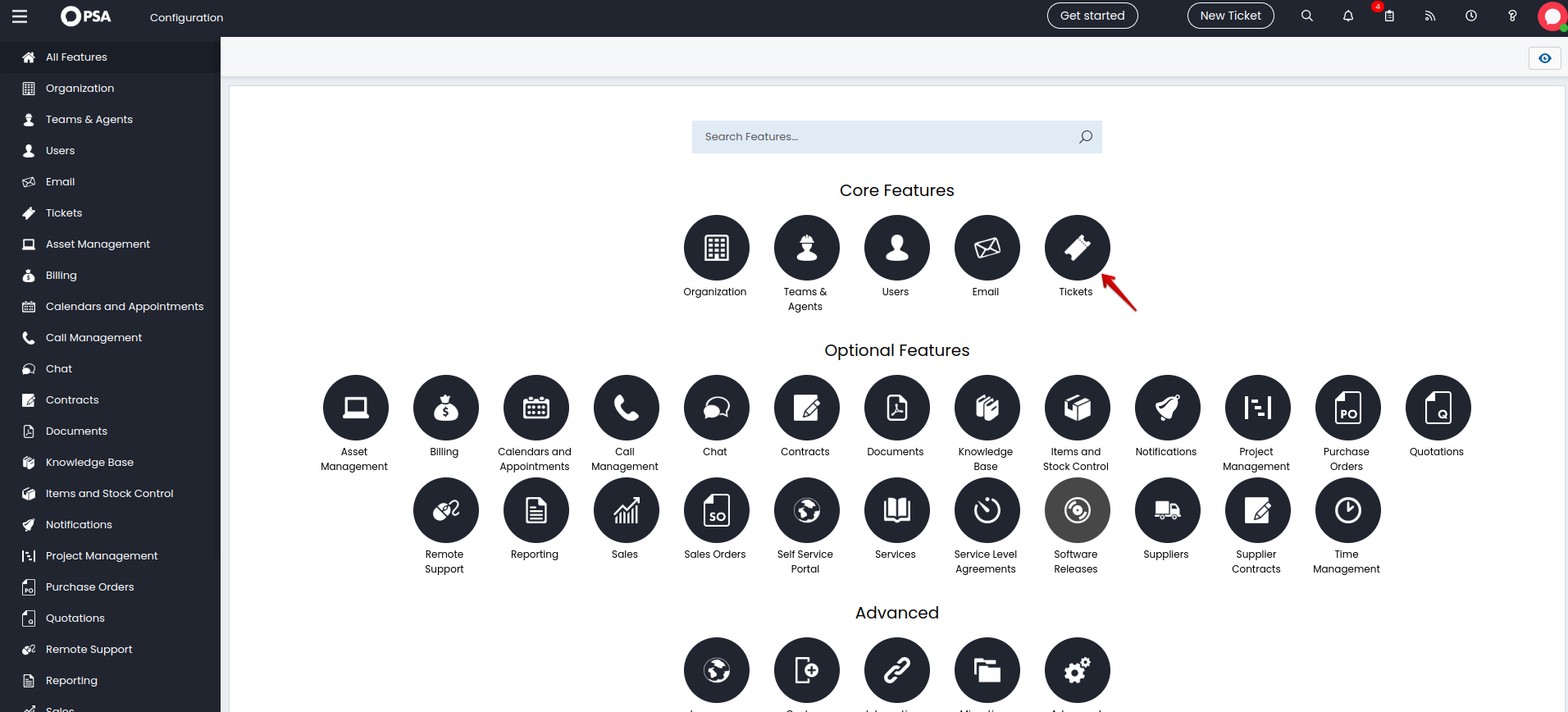
3. Wählen Sie Tickettypen.
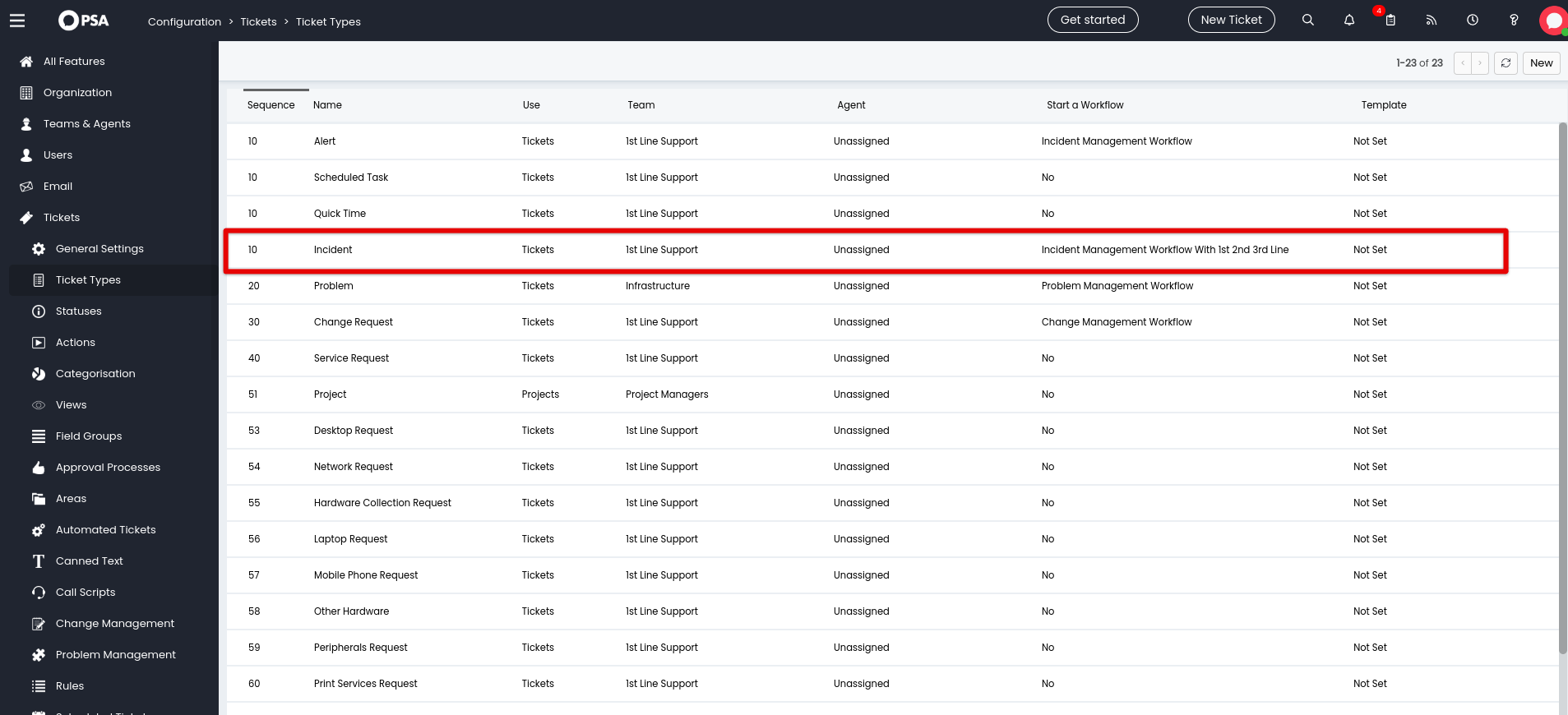
4. Klicken Sie auf Bearbeiten.
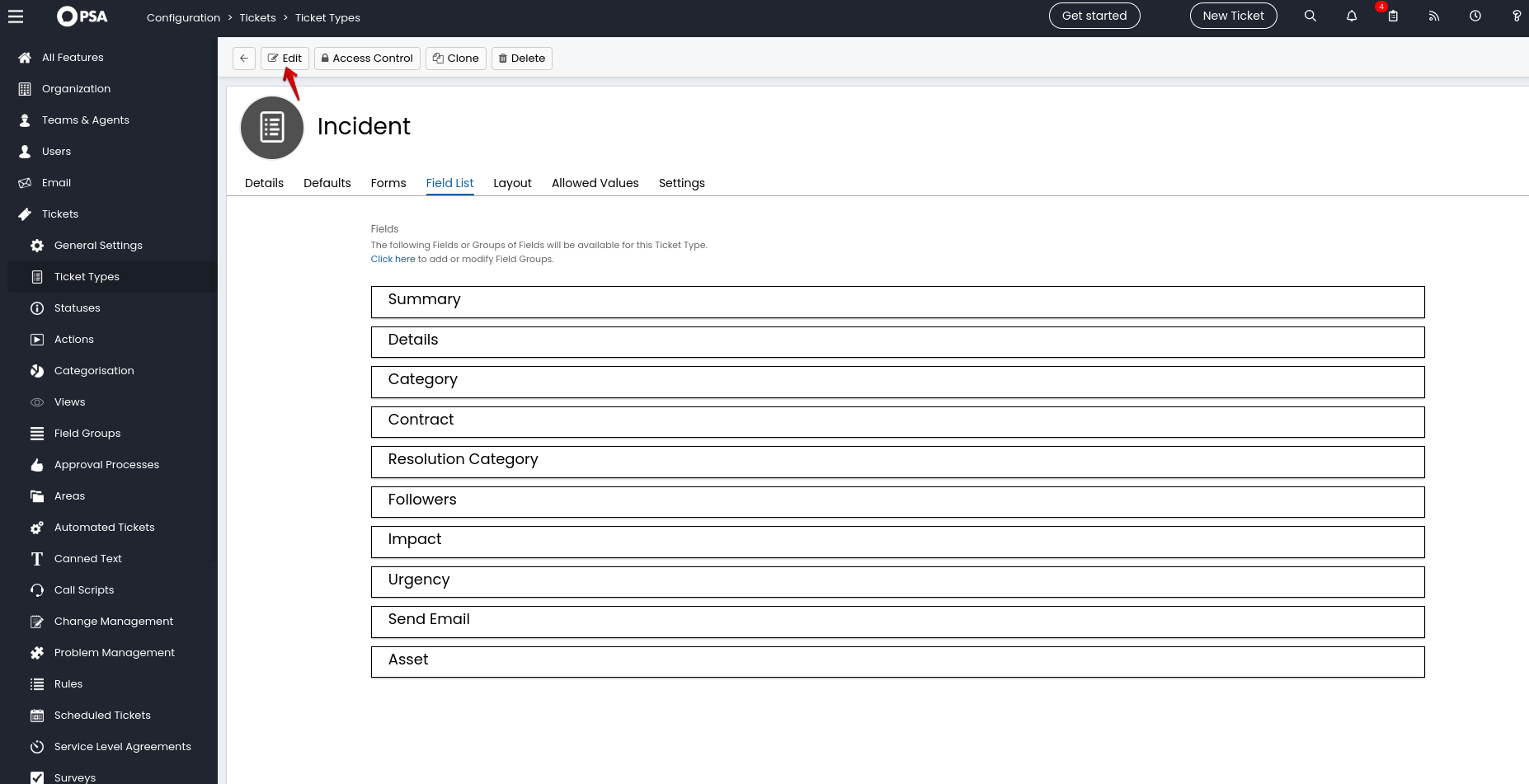
5. Wählen Sie Feldliste, gehen Sie dann zu Kategorie und klicken Sie auf das Stiftsymbol, um zu bearbeiten.
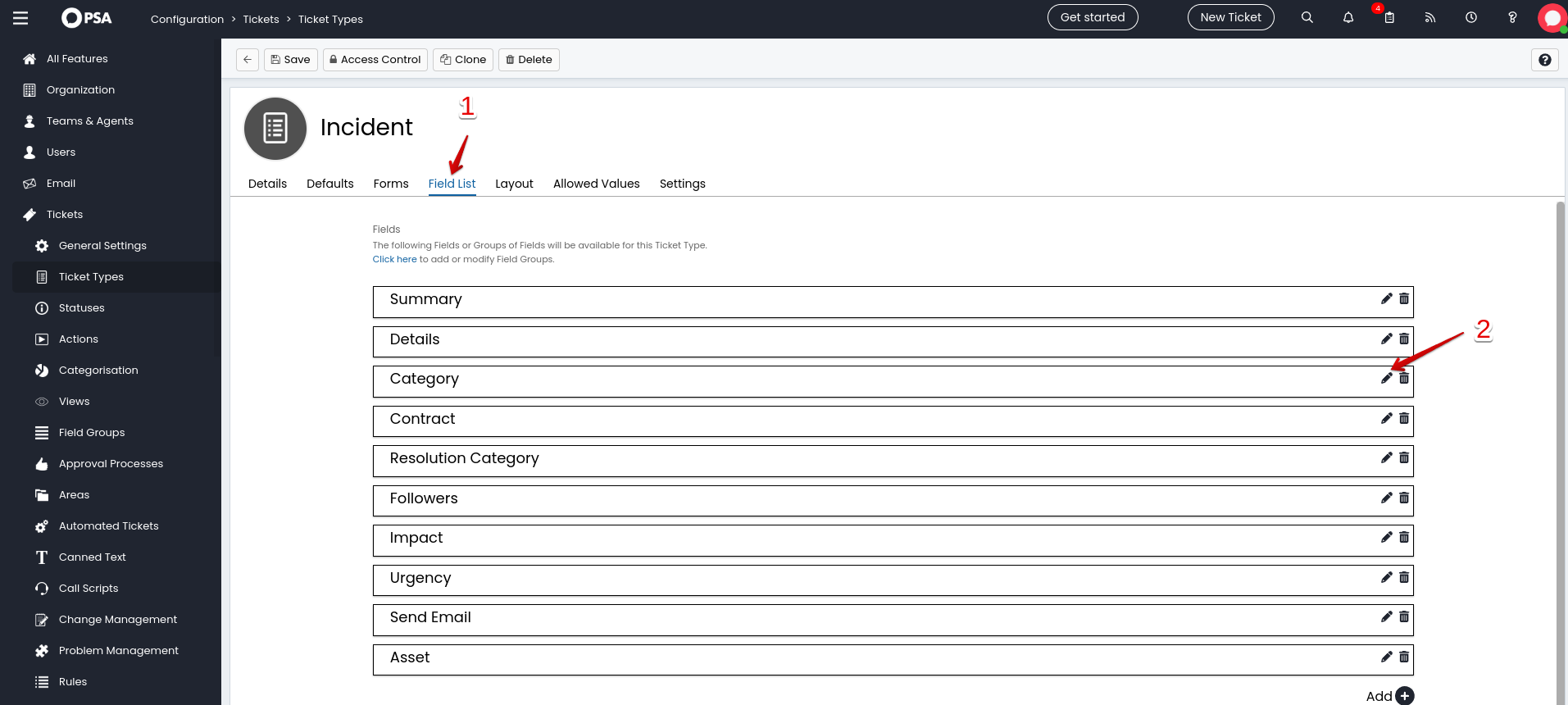
6. Passen Sie die Felder nach Ihren spezifischen Bedürfnissen an. Sie können diese Einstellung auch auf verwandte Tickets anwenden. Klicken Sie anschließend auf die Schaltfläche Speichern am unteren Ende dieses Fensters.
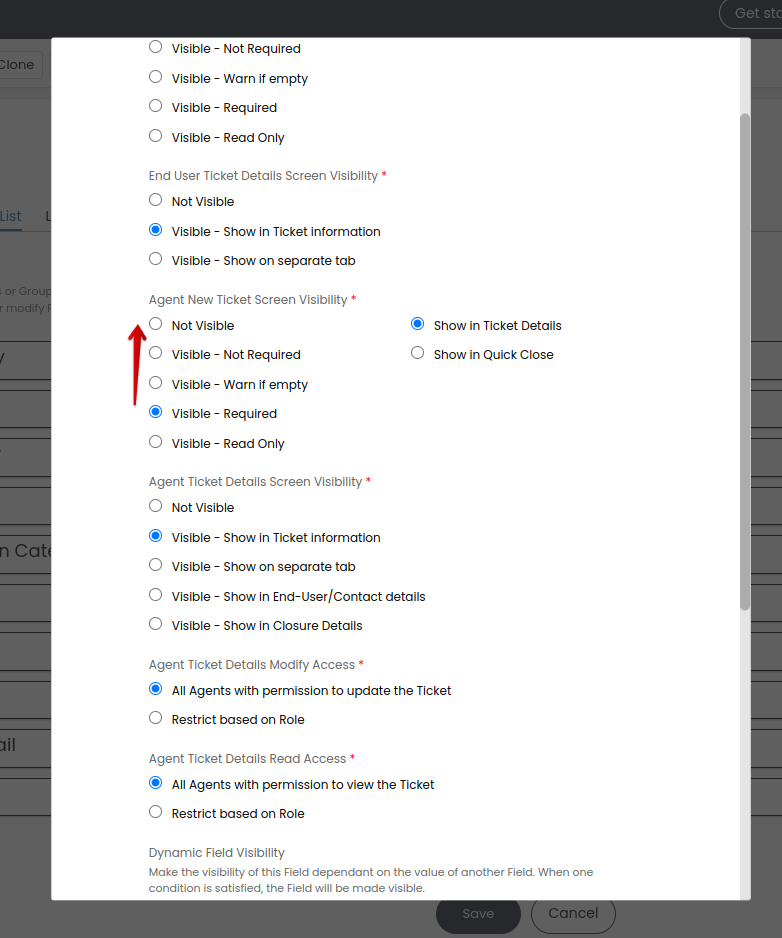
7. Vergessen Sie nicht, die Änderungen an diesem Vorfall zu speichern.