Guias de Migração Database
Como migrar dados de e para um banco de dados?
Com o Help Desk Migration, você pode:
- exportar dados do help desk para um banco de dados
- importar seu banco de dados para um help desk
Atualmente, o nosso Migration Wizard suporta os seguintes sistemas de gerenciamento de banco de dados:
- SQLite
- MySQL
- PostgreSQL
Você pode importar dados para o SQLite de forma automatizada. Confira o guia de importação do SQLite para instruções detalhadas.
Migrar do MySQL
Antes de exportar dados do MySQL, você deve criar um usuário de banco de dados com permissões de leitura para este endereço IP: 18.198.164.195.
Depois, vá para o Migration Wizard para configurar uma Demonstração Gratuita:
1. Escolha Banco de Dados na lista de plataformas suportadas.
2. Em seguida, selecione MySQL.
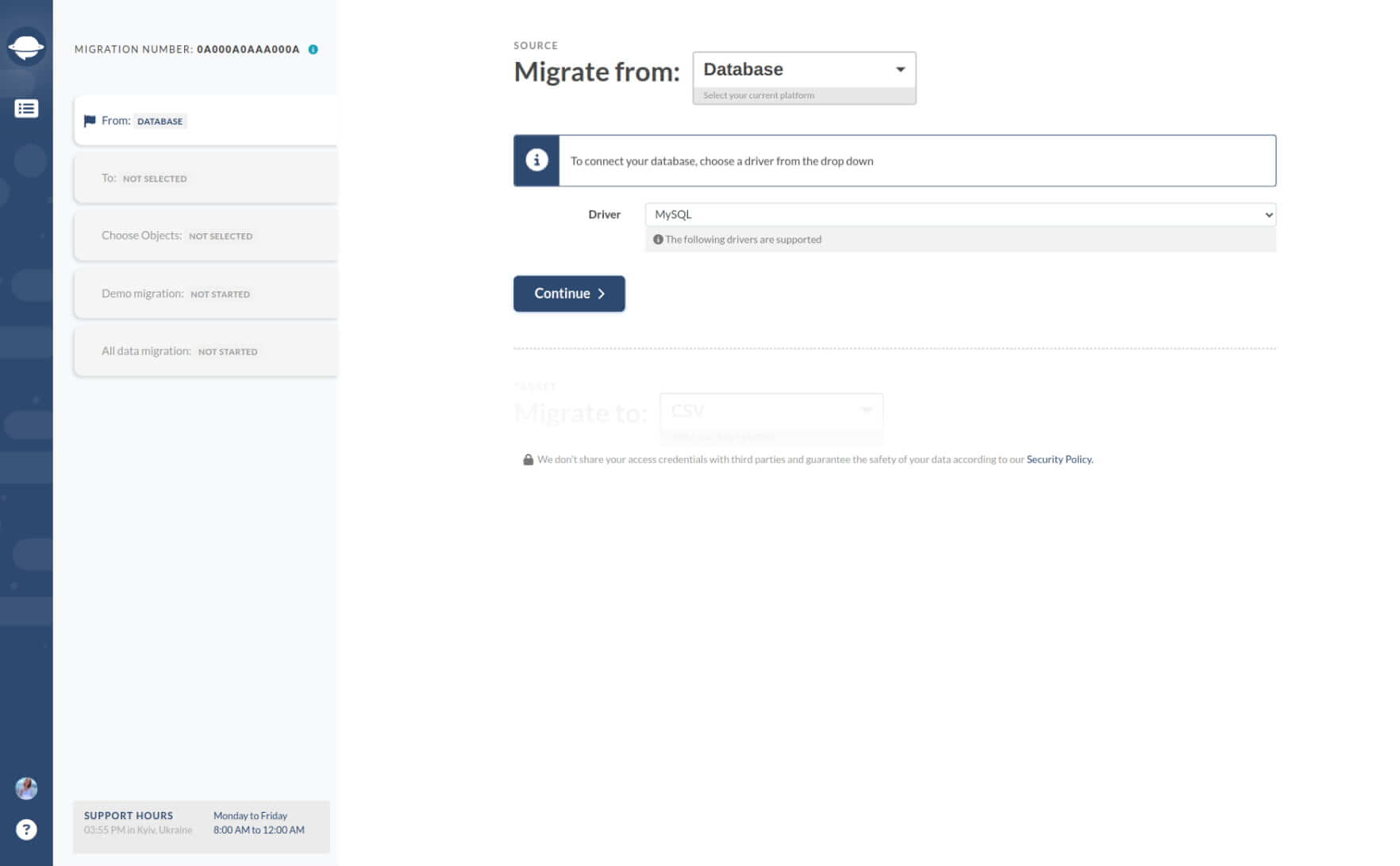
3. Para estabelecer uma conexão com o MySQL, insira os seguintes parâmetros:
- O nome do host do servidor onde seu banco de dados do helpdesk está localizado.
- O número da porta atribuída ao seu banco de dados do helpdesk.
- O nome do banco de dados que contém os dados do helpdesk.
- O nome de usuário utilizado durante a instalação do helpdesk para acessar o servidor de banco de dados.
- A senha necessária para acessar o servidor de banco de dados.
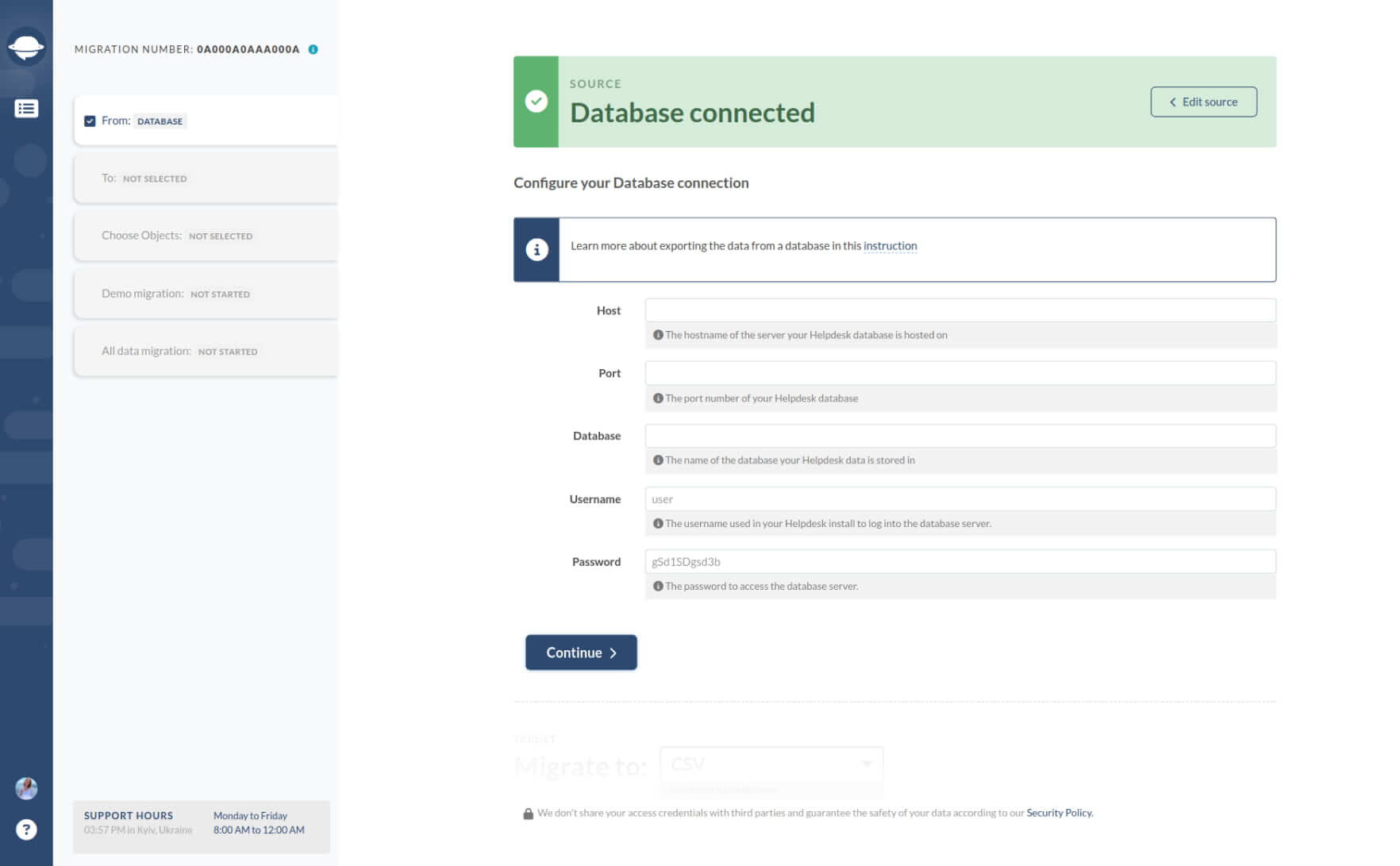
4. Clique em Continuar.
Migrar do PostgreSQL
Para transferir seus dados do PostgreSQL para um novo sistema, siga estas etapas simples:
1. Na lista de opções, escolha "Banco de Dados."
2. Em seguida, selecione "PostgreSQL" como seu driver.
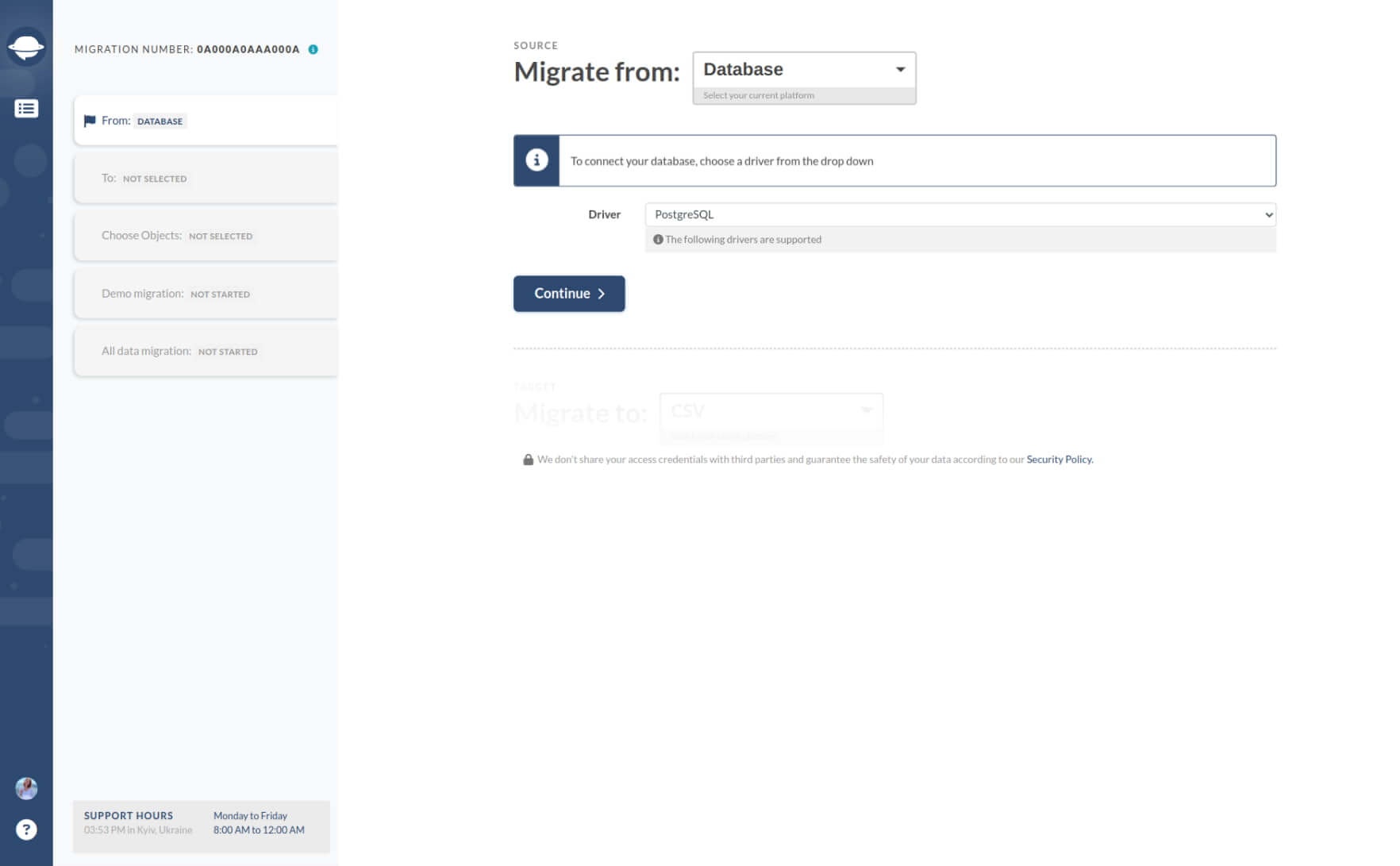
3. Forneça os detalhes necessários, como o nome do host do servidor, número da porta, nome do banco de dados, nome de usuário e senha para estabelecer uma conexão com o banco de dados. Clique em "Continuar."
Como importar dados de um Help Desk para um banco de dados?
Por padrão, o Migration Wizard suporta importação de dados para bancos de dados SQLite. Durante o processo de migração para um banco de dados SQLite, nossa ferramenta de migração transfere todos os seus dados de clientes em um formato padronizado. Assim que a migração de dados for concluída, você receberá um arquivo .db que contém todas as suas informações.
O que é um arquivo .DB?
Um arquivo .db é usado para indicar que o arquivo armazena informações em um formato de banco de dados estruturado. Veja como um arquivo .db se parece em um banco de dados SQLite:
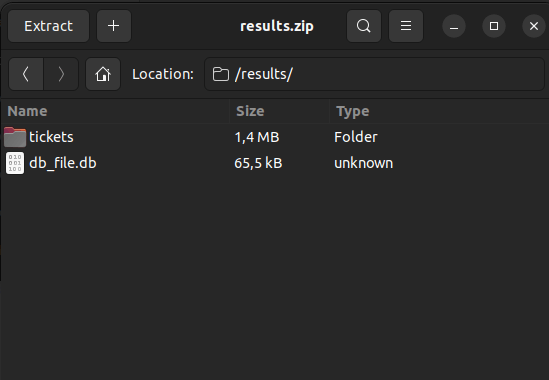
Dependendo da sua plataforma de origem, o arquivo .db inclui tabelas para todos os dados migrados, como tickets, anexos de tickets, comentários, contatos, grupos, artigos, anexos de artigos, pastas e categorias.
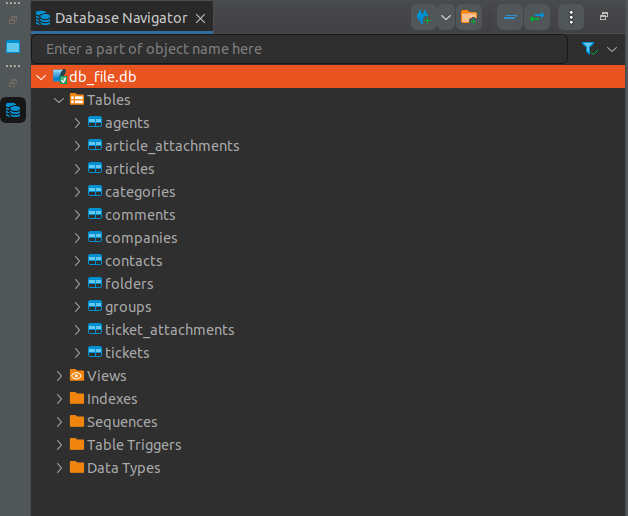
Cada tabela conterá colunas com dados relacionados. Por exemplo, a tabela de tickets inclui colunas como assunto, company_id, group_id, tags, prioridade, status, tipo, requester_contact_id, etc.
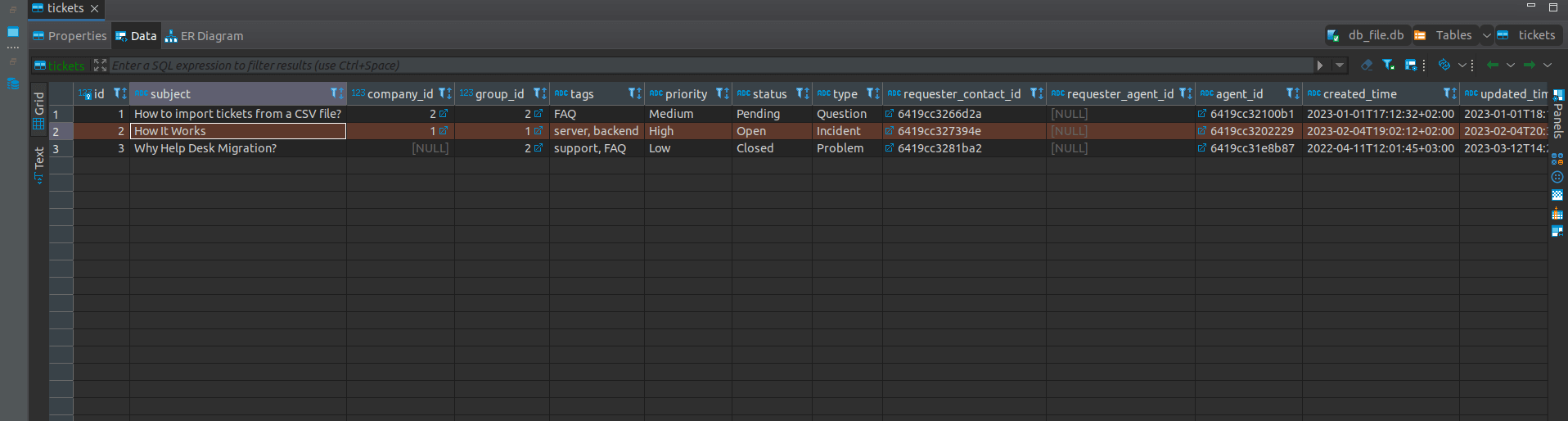
Como abrir um arquivo .DB?
Para abrir um arquivo SQLite, você pode usar uma ferramenta da web ou um aplicativo que facilite a visualização e edição de arquivos SQLite. Por exemplo, você pode acessar o SQLite Viewer através do Google Drive no navegador Chrome.
Como importar dados para um banco de dados?
Aqui está como importar registros de clientes para um banco de dados SQLite:
- Acesse o Migration Wizard e faça o cadastro.
- Escolha sua plataforma de origem. Em seguida, preencha as credenciais de acesso.
- Selecione o banco de dados como sua plataforma de destino.
- Clique em Continuar e prossiga com o restante das etapas.
Como conectar e exportar um banco de dados MySQL?
Para conectar e exportar um banco de dados MySQL usando o Help Desk Migration, siga estes passos:
1. Comece criando um usuário de banco de dados com permissões de leitura para este endereço IP: 18.198.164.195. Siga os passos no guia para criar um usuário com permissões de leitura.
2. Vá para o Migration Wizard e inicie o processo de migração. Faça login na sua conta e clique em Iniciar nova migração. Escolha Banco de Dados na lista e, em seguida, MySQL.
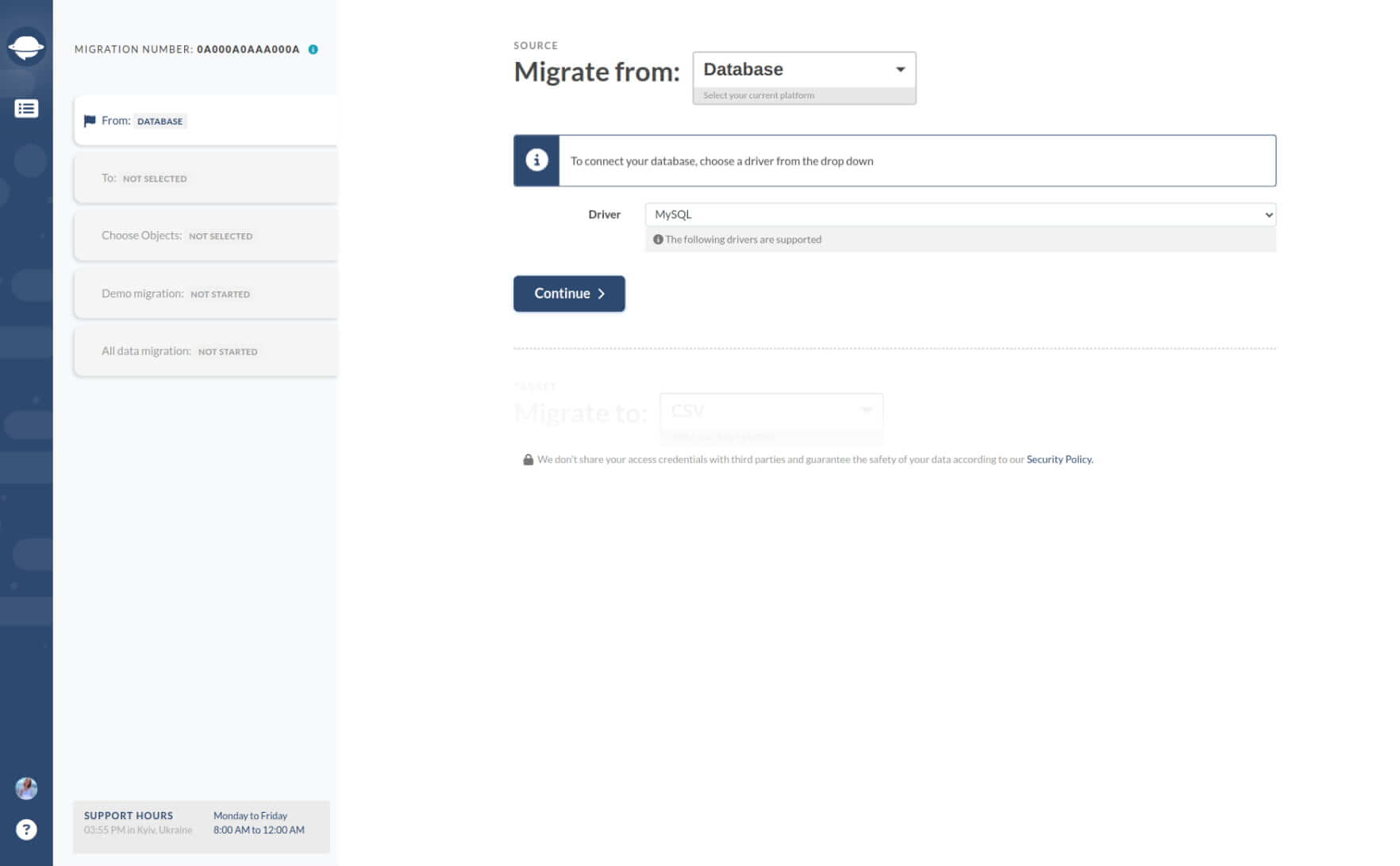
3. Insira os seguintes parâmetros para conectar-se ao banco de dados:
- Hostname: O servidor onde seu banco de dados do helpdesk está hospedado.
- Número da porta: O número da porta do seu banco de dados do helpdesk.
- Nome do banco de dados: O nome do banco de dados que contém os dados do helpdesk.
- Nome de usuário: O nome de usuário utilizado para acessar o servidor de banco de dados durante a instalação do helpdesk.
- Senha: A senha necessária para acessar o servidor de banco de dados.
Posso migrar minha configuração/definições de banco de dados?
O serviço Help Desk Migration pode migrar todos os seus dados (Usuários, Contatos, Comentários, Grupos, Notas, Anexos, etc).
No entanto, nosso serviço não migra nenhuma configuração do seu banco de dados (macros, regras, relatórios, etc.)
Como converter SQLite para outros bancos de dados?
Existem várias maneiras e conversores para converter seu SQLite para outro banco de dados. Não sugerimos o uso de scripts; em vez disso, reunimos uma lista de ferramentas que convertem bancos de dados. Aqui está a lista de diferentes conversores.
|
Ferramentas de Conversão |
Opções de Conversão |
| SQLite-to-MySQL | Migrar banco de dados SQLite para MySQL, MariaDB ou Percona. |
| Full Convert | Converter SQLite em Microsoft Access, Fox-Pro, Firebird, MySQL, dBase, Microsoft Excel, Interbase, MySQL, Microsoft SQL, Oracle, SQL Server e outros via ODBC. |
| ESF Database Migration Toolkit | Migrar dados de SQLite para MySQL, SQL Server, Oracle, MS Access e outros. |
| SQLite Data Wizard | Exportar dados do banco de dados SQLite para formatos populares. |
| dataPro | Converter SQLite em MySQL, SQL Server, Oracle e Microsoft Access. O conversor possui um editor SQL integrado. |
| Kexi | Importar/exportar banco de dados entre SQLite, PostgreSQL, MySQL e MS Access (com MDB Tools). |
Nota: não há garantia de que qualquer um desses conversores trocará tipos, chaves ou todas as informações para outro banco de dados corretamente.
Como habilitar o acesso remoto ao servidor de banco de dados MySQL?
1. Conecte-se à máquina com o servidor MySQL (geralmente via SSH)
2. Encontre o arquivo de configuração principal do servidor MySQL - my.cnf:
- Debian/Ubuntu -
/etc/mysql/my.cnf - RedHat/CentOS/Fedora -
/etc/my.cnf - FreeBSD -
/var/db/mysql/my.cnf
3. Abra este arquivo (usando direitos de administrador) para editá-lo com qualquer editor de texto (por exemplo, nano ou vi/vim).
4. Vá para a seção de configurações do daemon MySQL (começa com [mysqld])
5. Comente ou exclua a linha com skip-networking.
6. Verifique e, se necessário, atualize o bind-address (valor padrão - 127.0.0.1)
- Altere para o endereço IP da interface principal da máquina (você pode descobrir o endereço IP usando o comando
ip addr showouifconfig)
OU
- defina
0.0.0.0- permite a conexão de qualquer endereço e interface de máquina
7. Salve as alterações e reinicie o servidor MySQL:
- Debian/Ubuntu:
systemctl restart mysqlOU/etc/init.d/mysql restart - RHEL/CentOS/Fedora:
systemctl restart mysqldOU/etc/init.d/mysqld restart - FreeBSD:
service mysql-server restartOU/usr/local/etc/rc.d/mysql-server restart
8. No firewall (geralmente iptables), permita conexões de entrada via porta TCP 3306 (MySQL) do nosso endereço IP - 18.198.164.195:
- Se a máquina estiver disponível na Internet (tem um endereço IP público), por favor, faça o seguinte pedido:
iptables -A INPUT -i eth0 -p tcp -s 18.198.164.195 --dport 3306 -j ACCEPT - Se a máquina estiver usando NAT:
- Permita conexões de entrada na máquina com o servidor MySQL usando o pedido:
iptables -A INPUT -i eth0 -p tcp --dport 3306 -j ACCEPT - Configure o redirecionamento de portas para o seu NAT (verifique a documentação do seu NAT)
- Permita conexões de entrada na máquina com o servidor MySQL usando o pedido:
eth0 é o nome da interface de rede da máquina (geralmente: enp2s0)9. Configure a conexão com o banco de dados necessário:
- Conecte-se ao servidor MySQL usando credenciais de administrador (por padrão é -
root) -mysql -u root -p - Crie um novo usuário MySQL e conceda acesso ao banco de dados necessário:
- para permissões completas:
mysql> GRANT ALL PRIVILEGES ON database.* TO ‘user’@’18.198.164.195’ IDENTIFIED BY ‘StrongPassword’; - para permissões de somente leitura:
mysql> GRANT SELECT, SHOW VIEW ON database.* TO ‘user’@’18.198.164.195’ IDENTIFIED BY ‘StrongPassword’;
- para permissões completas:
- database - nome do banco de dados ao qual você deseja conceder o acesso
- user - nome de usuário
O usuário será criado automaticamente com o pedido:
GRANT SELECT, SHOW VIEW ON database.* TO ‘user’@’18.198.164.195’ IDENTIFIED BY ‘StrongPassword’;