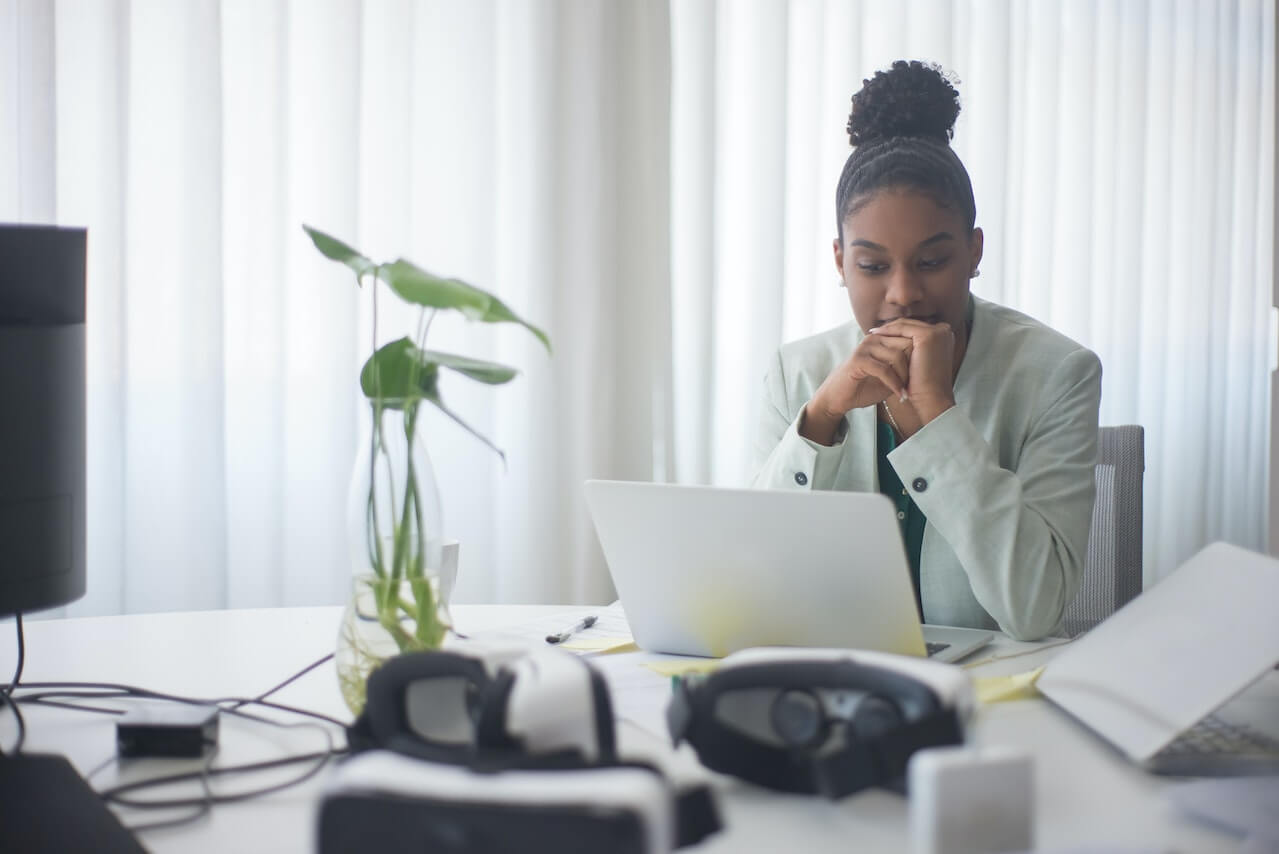Quando se trata de oferecer suporte ao cliente sem interrupções, a automação é um divisor de águas. Ao automatizar a criação de tickets a partir de e-mails, você pode garantir que nenhuma consulta de cliente passe despercebida. Isso não só agiliza a comunicação, mas também aumenta os tempos de resposta e melhora a eficiência geral da sua equipe de suporte. Neste guia, vamos explorar como configurar a automação de e-mail para ticket em algumas das principais plataformas de suporte ao cliente: Zendesk, Freshdesk, Freshservice, Intercom, Jira Service Management, ServiceNow, Front, HelpDesk, Zoho Desk, Kayako e Salesforce Service Cloud.
Zendesk
Zendesk oferece uma maneira intuitiva de converter e-mails em tickets. Siga estes passos:
- Navegue até o Centro de Administração no Zendesk e vá para Canais > E-mail.
- Adicione seu endereço de e-mail de suporte e encaminhe-o para o endereço de e-mail fornecido pelo Zendesk (por exemplo, support@suaempresa.zendesk.com).
- Configure o encaminhamento de e-mail no seu provedor de e-mail (Gmail, Outlook, etc.) para redirecionar os e-mails para o Zendesk.
- Use gatilhos no Zendesk para automatizar fluxos de trabalho, como atribuir tickets ou notificar equipes.
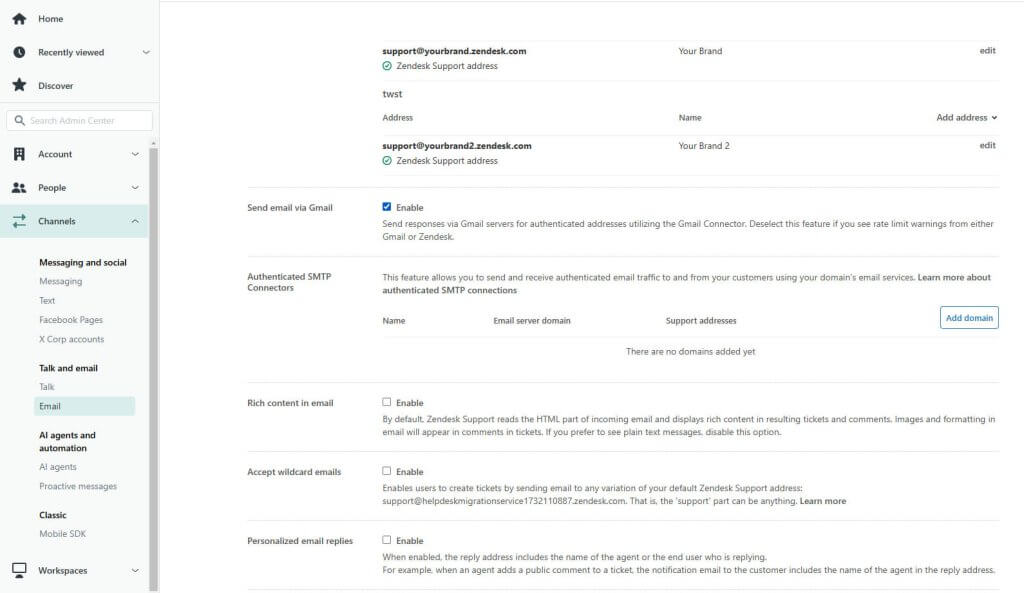
Fonte: Zendesk
Automatizando a partir do Gmail e Outlook:
- Gmail: No Gmail, vá para Configurações > Encaminhamento e POP/IMAP, adicione o endereço de e-mail do Zendesk como um endereço de encaminhamento e verifique-o. Em seguida, clique em "Adicionar um endereço de encaminhamento" e insira o e-mail de encaminhamento do Zendesk. Confirme o código enviado para a sua conta do Zendesk para ativar o encaminhamento. Opcionalmente, crie filtros para encaminhar apenas e-mails específicos.
- Outlook: No Outlook, vá para Regras e Alertas, crie uma nova regra para e-mails recebidos e defina o encaminhamento para o endereço de e-mail do Zendesk. Certifique-se de especificar condições como remetente, assunto ou palavras-chave para refinar a regra, se necessário.
Freshdesk
Freshdesk simplifica a conversão de e-mails em tickets. Veja como configurá-lo:
- Faça login na sua conta do Freshdesk e vá para Configurações de Administrador > E-mail.
- Adicione seu endereço de e-mail de suporte, e o Freshdesk fornecerá um endereço de encaminhamento.
- Configure o encaminhamento de e-mails no seu cliente de e-mail para enviar todos os e-mails para o endereço de encaminhamento do Freshdesk.
- Use regras de automação no Freshdesk para atribuir tickets, definir prioridades ou enviar e-mails de confirmação.
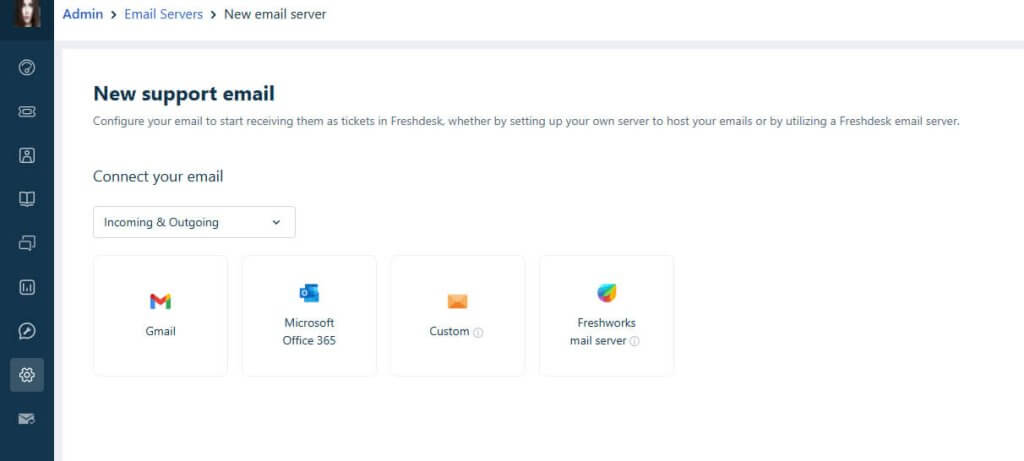
Fonte: Freshdesk
Automatizando a partir do Gmail e Outlook:
- Gmail: Configure o encaminhamento navegando até Configurações > Encaminhamento e POP/IMAP, adicione o endereço de encaminhamento do Freshdesk e confirme. Após a confirmação, escolha se deseja manter uma cópia do e-mail encaminhado na sua caixa de entrada ou arquivá-lo.
- Outlook: Crie uma regra em Regras e Alertas, selecione "Aplicar regra nas mensagens que eu receber" e defina o endereço de encaminhamento fornecido pelo Freshdesk. Especifique critérios para garantir que apenas e-mails relevantes sejam encaminhados.
Freshservice
Freshservice oferece suporte à gestão de serviços de TI através de tickets baseados em e-mail. Para habilitar isso:
- Acesse Configurações do Administrador > Configurações de E-mail na sua conta do Freshservice.
- Adicione o seu endereço de e-mail de suporte de TI e configure-o para encaminhar para o endereço de e-mail fornecido pelo Freshservice.
- Ative regras na seção Automação para direcionar os tickets para agentes ou departamentos específicos.
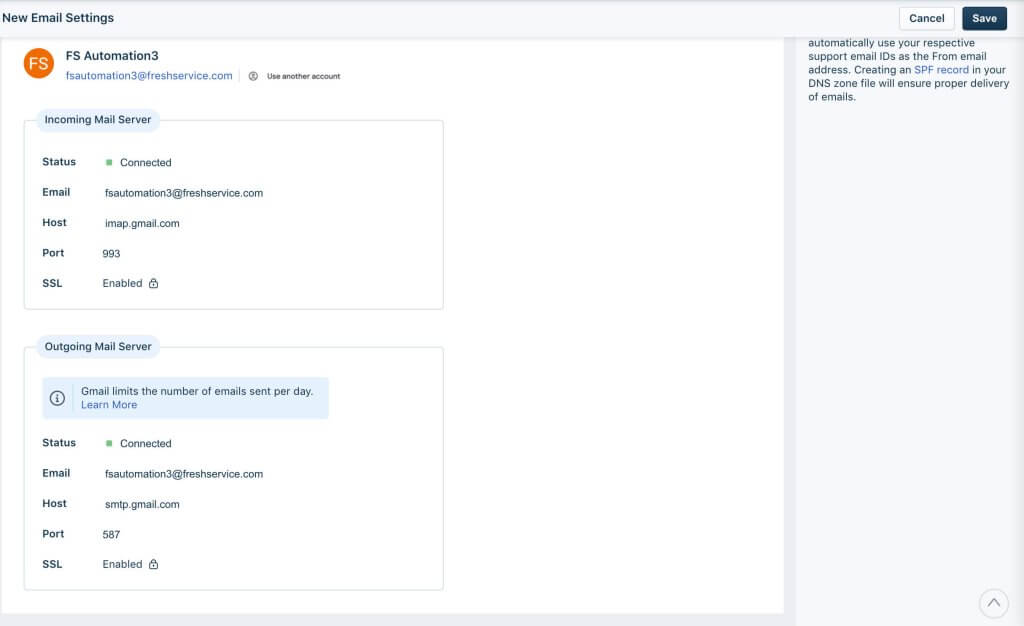
Fonte: Freshservice
Automatizando a partir do Gmail e Outlook:
- Gmail: Adicione o e-mail fornecido pelo Freshservice como endereço de encaminhamento em Configurações > Encaminhamento e POP/IMAP. Confirme usando o e-mail de verificação enviado para a sua caixa de entrada do Freshservice.
- Outlook: Use Regras e Alertas para encaminhar e-mails com base em condições predefinidas. Por exemplo, encaminhe e-mails contendo "Suporte de TI" no assunto diretamente para o Freshservice.
Intercom
Intercom oferece integração de e-mail para garantir um processo de ticketing eficiente. Veja como configurar:
- Acesse Configurações de E-mail no Intercom e conecte seu endereço de e-mail.
- Configure o encaminhamento de e-mail no seu provedor de e-mail para redirecionar os e-mails para o endereço gerado pelo Intercom.
- Use Regras de Caixa de Entrada para automaticamente etiquetar ou atribuir tickets recebidos à equipe correta.
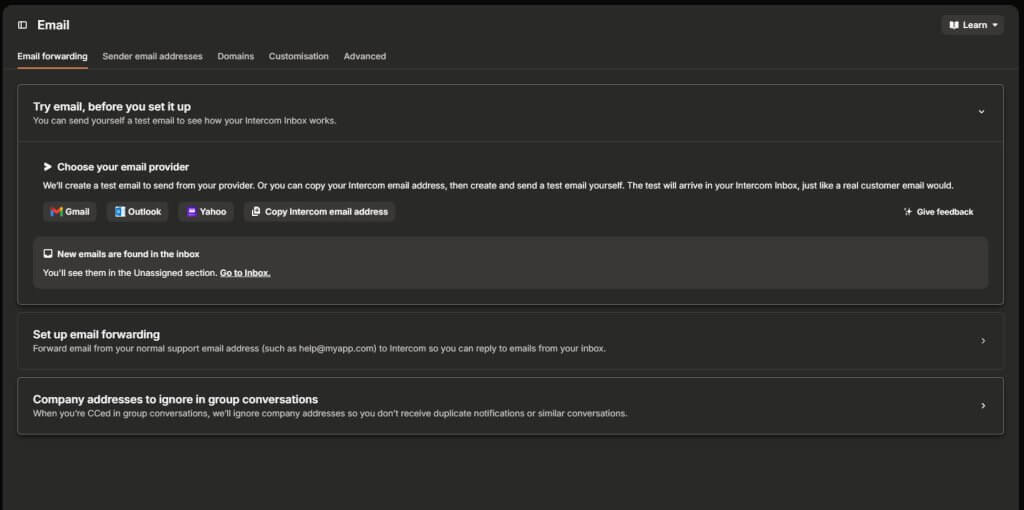
Fonte: Intercom
Automatizando a partir do Gmail e Outlook:
- Gmail: Adicione o endereço de e-mail do Intercom à lista de encaminhamento em Configurações > Encaminhamento e POP/IMAP, verifique-o e ative o encaminhamento automático.
- Outlook: Crie uma regra de encaminhamento em Regras e Alertas, selecionando o endereço de e-mail do Intercom. Adicione condições para encaminhar apenas consultas de clientes, se desejado.
Jira Service Management
Para Jira Service Management, siga estas etapas para habilitar a criação de tickets a partir de e-mails:
- No Configurações do Projeto, navegue até Solicitações por E-mail.
- Configure um manipulador de e-mails de entrada e associe-o ao seu projeto de suporte.
- Configure o encaminhamento de e-mails no seu provedor de e-mails para direcionar as mensagens para o endereço de e-mail do Jira.
- Use regras de automação para categorizar e escalar os tickets com base no conteúdo do e-mail.
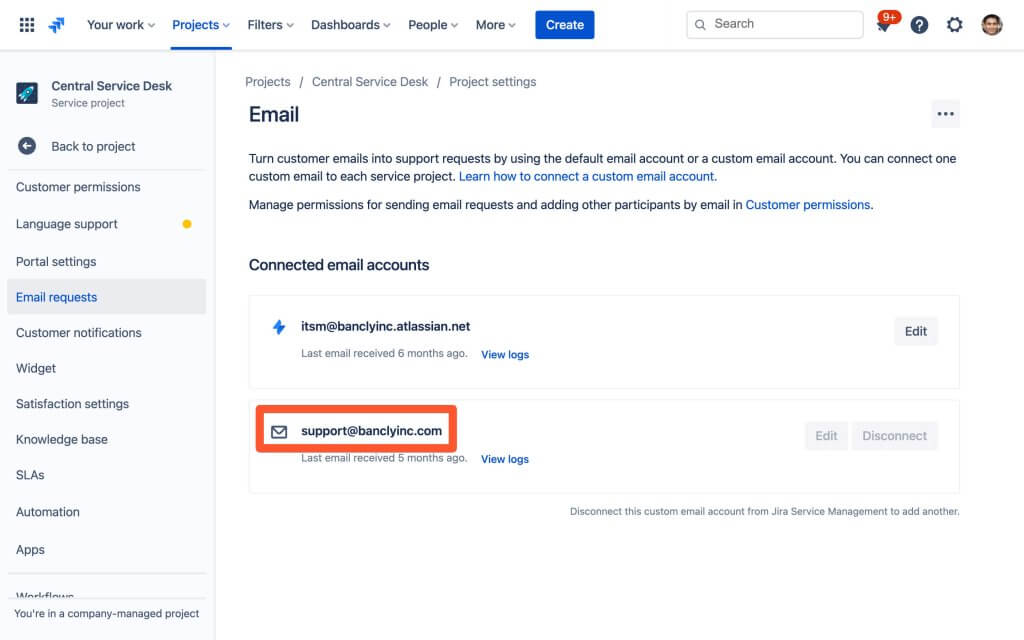
Fonte: Jira Service Management
Automatizando a partir do Gmail e Outlook:
- Gmail: Adicione o endereço de e-mail do Jira como um endereço de encaminhamento em Configurações > Encaminhamento e POP/IMAP. Depois de verificado, defina filtros para encaminhar e-mails com base em critérios específicos, como "suporte" no assunto.
- Outlook: Crie uma nova regra em Regras e Alertas para encaminhar e-mails para o endereço do manipulador do Jira. Personalize a regra para encaminhar e-mails de clientes ou departamentos-chave.
ServiceNow
A funcionalidade de e-mail para ticket do ServiceNow pode ser configurada da seguinte forma:
- Na instância do ServiceNow, vá para Caixas de Correio do Sistema > Entrada.
- Crie uma ação de e-mail de entrada para analisar os e-mails recebidos e criar incidentes ou tarefas.
- Configure seu servidor de e-mail para encaminhar as mensagens para a instância do ServiceNow.
- Use Regras de Negócios para melhorar os fluxos de trabalho e automatizar a gestão de tickets.
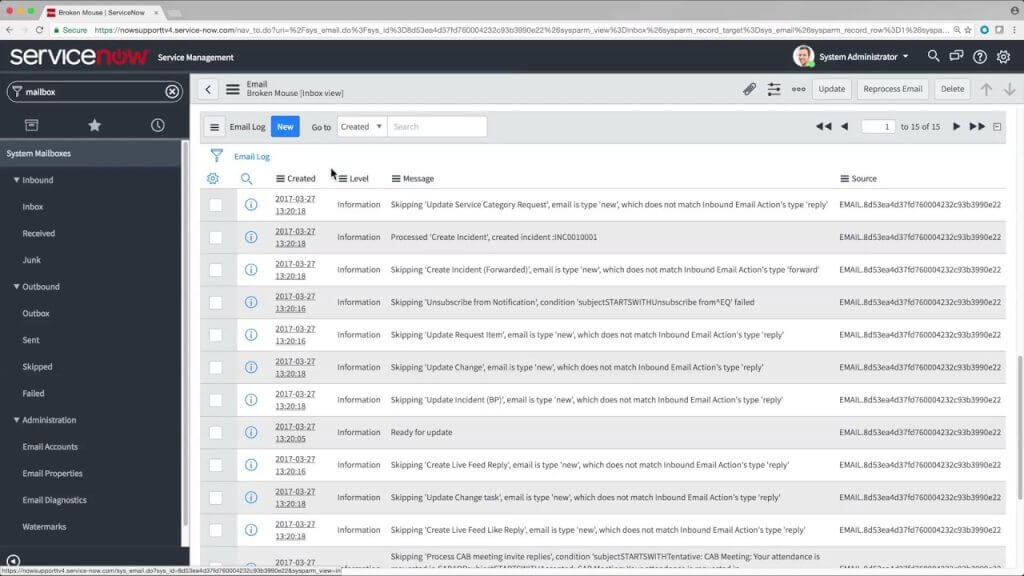
Fonte: ServiceNow
Automatizando a partir do Gmail e Outlook:
- Gmail: Configure o encaminhamento em Configurações > Encaminhamento e POP/IMAP, direcionando os e-mails para o endereço de entrada do ServiceNow. Confirme o endereço de encaminhamento na sua instância do ServiceNow.
- Outlook: Use Regras e Alertas para encaminhar os e-mails relevantes para o endereço do ServiceNow. Defina regras adicionais para assuntos como "Relatório de Erro" para agilizar a criação de incidentes.
Front
O Front permite a conversão de e-mails em tickets de forma simples. Para configurá-lo:
- Adicione seu endereço de e-mail ao Front navegando até Configurações > Caixas de Entrada > Adicionar Caixa de Entrada.
- Escolha o provedor de e-mail e siga as etapas para conectar seu e-mail de suporte.
- Use regras para automatizar a atribuição de tickets e aplicar tags para melhor organização.
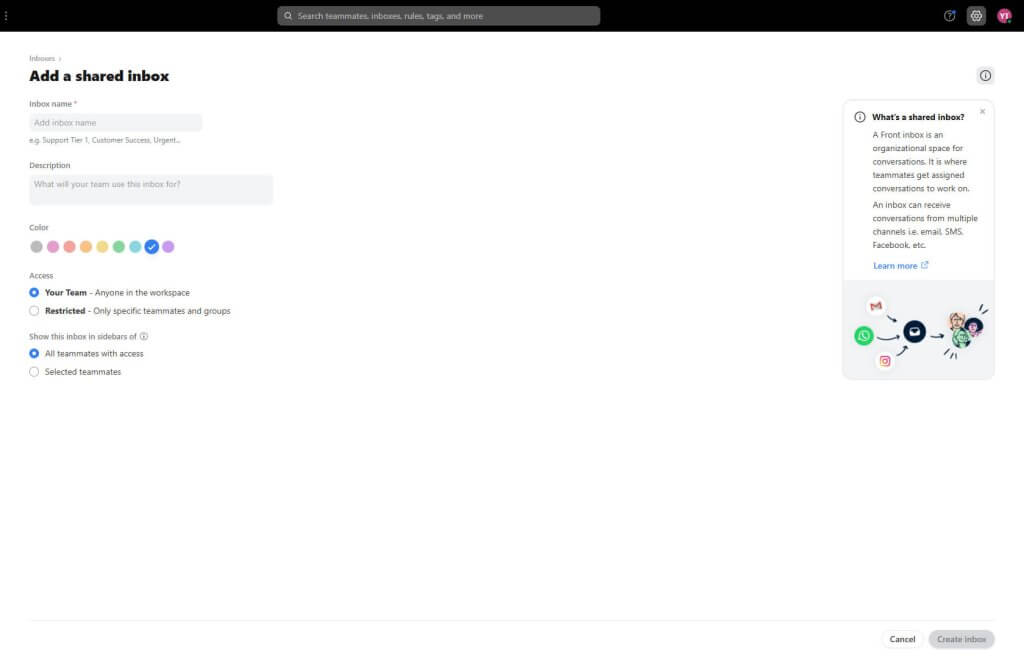
Fonte: Front
Automatizando a partir do Gmail e Outlook:
- Gmail: Encaminhe os e-mails para o endereço do Front através de Configurações > Encaminhamento e POP/IMAP. Confirme o endereço e, em seguida, ative o encaminhamento automático.
- Outlook: Crie uma regra em Regras e Alertas para redirecionar os e-mails para a caixa de entrada do Front. Adicione critérios para filtrar tipos específicos de mensagens.
HelpDesk
A integração de e-mails do HelpDesk é simples de configurar:
- Faça login no HelpDesk e vá para Configurações > Canais de E-mail.
- Adicione seu endereço de e-mail de suporte e o HelpDesk fornecerá um endereço de encaminhamento.
- Configure o encaminhamento de e-mails em seu cliente de e-mail para direcionar as mensagens para o HelpDesk.
- Use Regras de Automação para otimizar a atribuição e categorização de tickets.
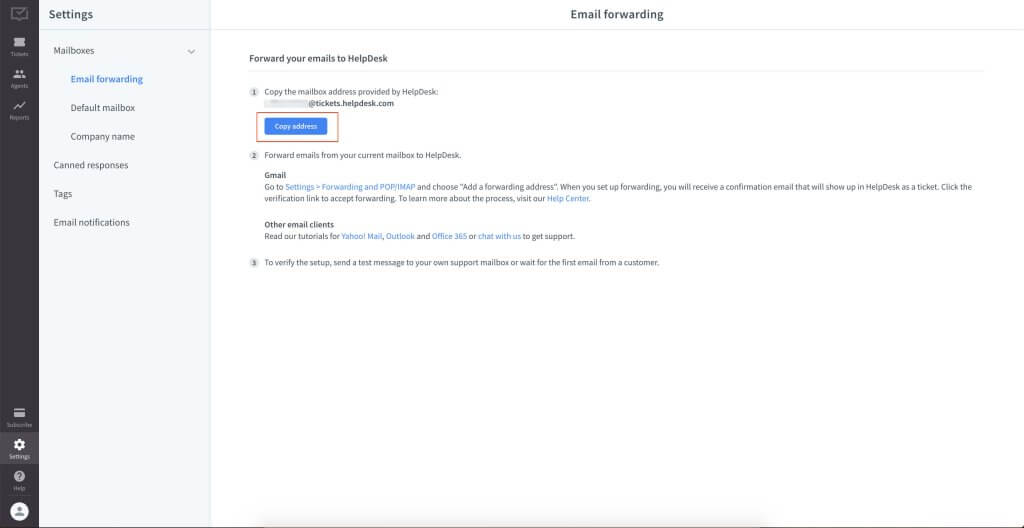
Fonte: HelpDesk
Automatizando a partir do Gmail e Outlook:
- Gmail: Adicione o endereço de e-mail do HelpDesk em Encaminhamento e POP/IMAP nas configurações do Gmail. Verifique o endereço de encaminhamento e ative-o.
- Outlook: Crie uma nova regra de encaminhamento em Regras e Alertas para o HelpDesk. Inclua condições para palavras-chave como "urgente" na linha de assunto.
Zoho Desk
A funcionalidade de ticket de e-mail do Zoho Desk é robusta. Veja como ativá-la:
- No Zoho Desk, vá para Configurações > Canais > E-mail.
- Adicione seu endereço de e-mail de suporte e configure o encaminhamento de e-mails para o endereço fornecido pelo Zoho Desk.
- Crie Fluxos de Trabalho para automatizar a atribuição de tickets e priorização.
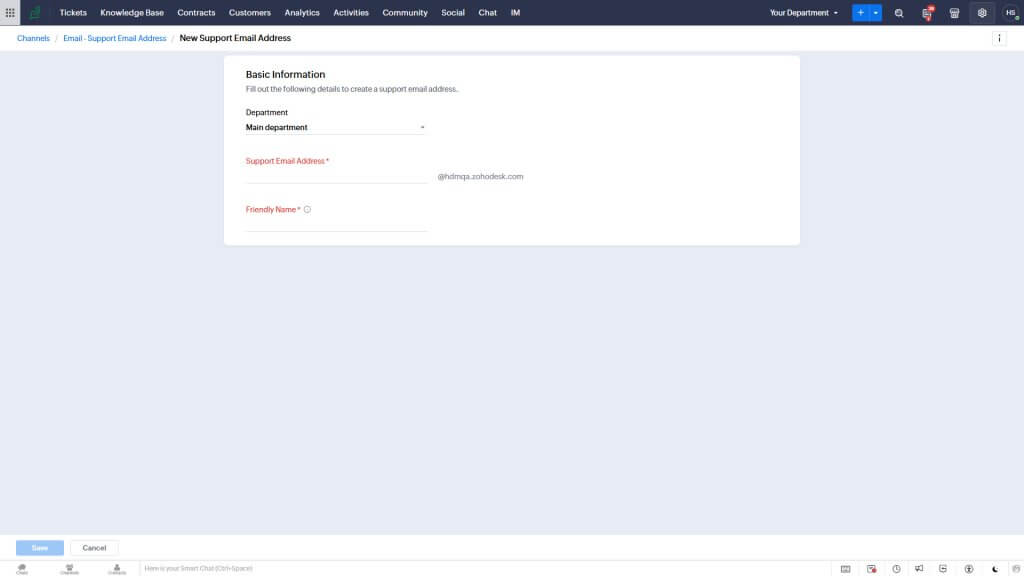
Fonte: Zoho Desk
Automatizando a partir do Gmail e Outlook:
- Gmail: Configure o encaminhamento em Configurações > Encaminhamento e POP/IMAP, inserindo o endereço de encaminhamento do Zoho Desk. Confirme e ative a regra de encaminhamento.
- Outlook: Configure o encaminhamento em Regras e Alertas para o e-mail do Zoho Desk. Adicione critérios personalizados para filtrar e-mails relacionados ao suporte.
Kayako
Kayako permite uma configuração eficiente de e-mail para ticket. Siga estas instruções:
- Faça login na sua instância do Kayako e vá para Configurações do Administrador > Configurações de E-mail.
- Adicione seu e-mail de suporte e configure o encaminhamento para o endereço de e-mail fornecido pelo Kayako.
- Use Macros e Fluxos de Trabalho para automatizar as respostas aos tickets e o roteamento.
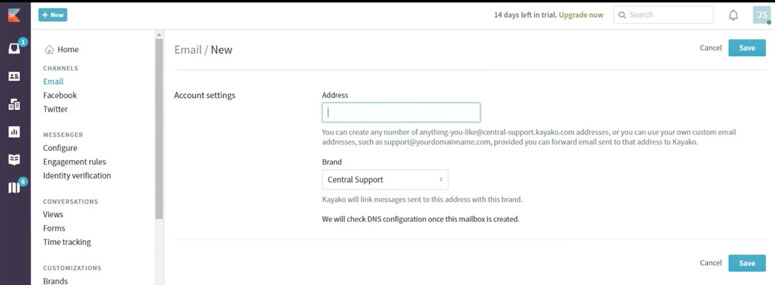
Fonte: Kayako
Automatizando a partir do Gmail e Outlook:
- Gmail: Adicione o endereço do Kayako em Encaminhamento e POP/IMAP nas configurações do Gmail. Confirme o e-mail de verificação enviado para sua caixa de entrada do Kayako.
- Outlook: Crie uma nova regra em Regras e Alertas para os e-mails do Kayako. Especifique condições como o remetente ou palavras-chave para encaminhar apenas as mensagens relevantes.
Salesforce Service Cloud
A funcionalidade de e-mail para caso do Salesforce Service Cloud pode ser ativada da seguinte forma:
- No Salesforce, vá para Configurações e pesquise por Email-to-Case.
- Ative a funcionalidade e gere o endereço de e-mail fornecido pelo Salesforce.
- Configure seu servidor de e-mail para encaminhar e-mails para o endereço fornecido pelo Salesforce.
- Use Regras de Atribuição de Caso para encaminhar casos para as filas ou agentes apropriados.
- Personalize os fluxos de trabalho para automatizar respostas, escalonamentos ou atualizações de novos casos.
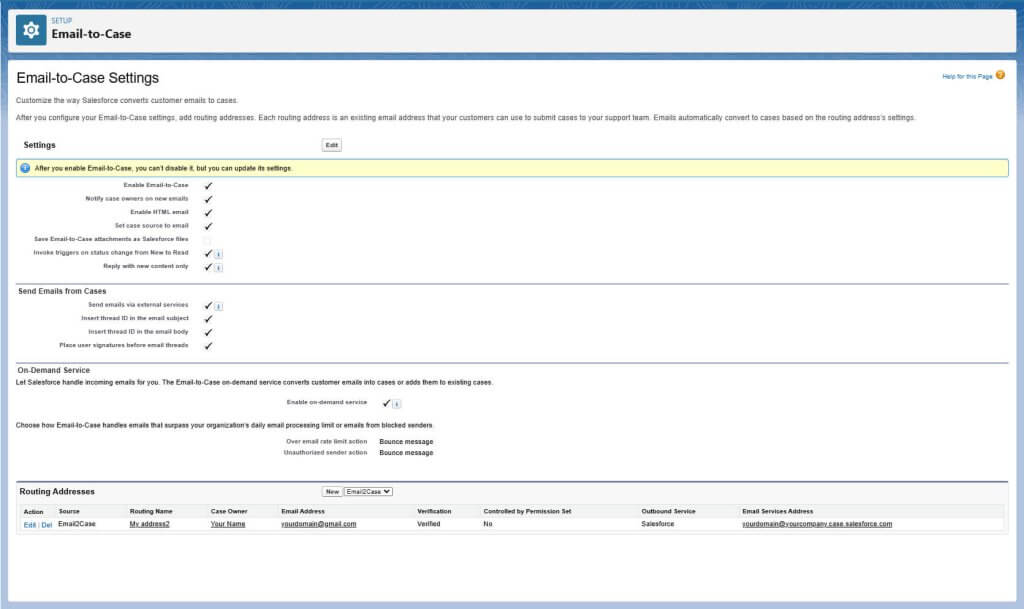
Fonte: Salesforce Service Cloud
Automatizando com Gmail e Outlook:
Gmail:
- Vá para Configurações > Encaminhamento e POP/IMAP no Gmail.
- Clique em Adicionar um endereço de encaminhamento, insira o endereço de e-mail gerado pelo Salesforce e salve.
- O Salesforce enviará um e-mail de verificação para o endereço. Faça login no Salesforce para confirmar.
- Após a verificação, selecione "Encaminhar uma cópia dos e-mails recebidos para" no Gmail e ative o encaminhamento.
- Use os filtros do Gmail para encaminhar tipos específicos de e-mails, como aqueles que contêm determinadas palavras-chave ou que vêm de remetentes específicos.
Outlook:
- No Outlook, abra Arquivo > Gerenciar Regras e Alertas.
- Selecione Nova Regra, escolha "Aplicar regra nas mensagens que eu recebo" e clique em Avançar.
- Defina condições como domínios de remetentes específicos (por exemplo, @customer.com) ou palavras-chave na linha de assunto.
- Na seção Ações, escolha "Redirecionar para pessoas ou grupo público" e insira o endereço de e-mail do Salesforce.
- Salve e ative a regra para começar o encaminhamento.
Melhorando o Suporte com Automação de E-mail para Ticket
Configurar a automação de e-mail para ticket é uma maneira poderosa de aumentar a eficiência da sua equipe de suporte, reduzir os tempos de resposta e garantir que nenhuma consulta de cliente fique sem resposta. Seja você estiver usando Zendesk, Freshdesk ou qualquer uma das outras plataformas que cobrimos, o processo é simples e eficaz. Ao automatizar essa tarefa, você pode oferecer um serviço melhor e mais rápido aos seus clientes, liberando sua equipe de suporte para se concentrar em questões mais complexas que exigem um toque humano. Abrace o poder da automação e transforme sua experiência de atendimento ao cliente hoje mesmo!