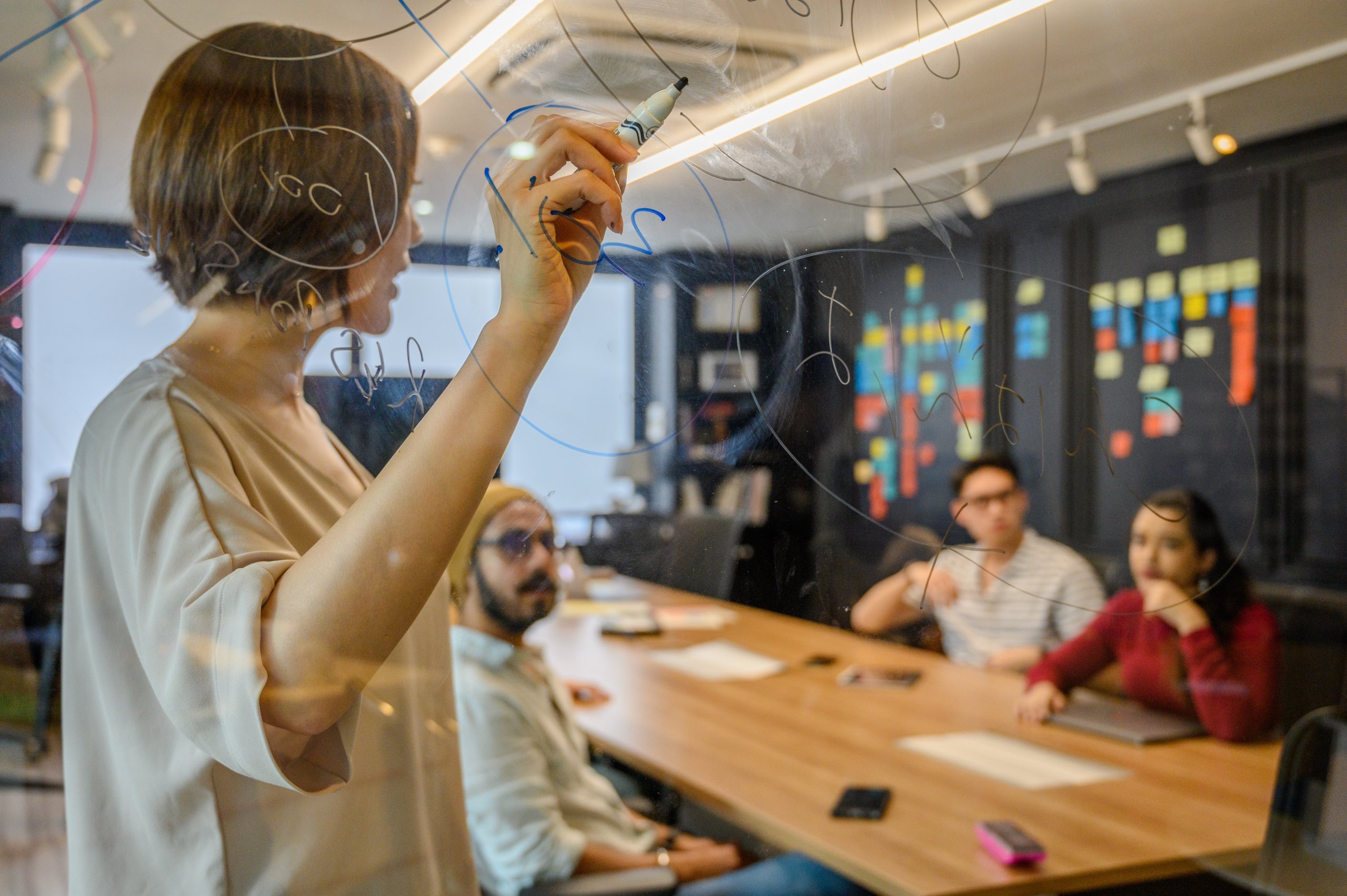Empresas de diferentes setores confiam em nossa ferramenta de migração de dados






Testes gratuitos ilimitados
Teste o Help Desk Migration executando migrações de demonstração gratuitas. Inclui 20 tickets e artigos selecionados aleatoriamente. Na demonstração com dados personalizados, você pode selecionar manualmente até 20 registros usando seus IDs. Os testes são ilimitados e a migração de demonstração imita uma Migração de Dados Completa, para que você possa testar diferentes configurações e mapeamentos antes de executar sua migração completa.

Automações avançadas
O serviço de migração de Help Desk oferece uma variedade de opções de automação pré-construídas para melhorar sua experiência de migração. Você pode facilmente adicionar uma nova tag aos tickets migrados, pular anexos de tickets, importar imagens em linha, migrar traduções de conteúdo do seu centro de ajuda e mover gravações de chamadas e conversas secundárias. Experimente uma migração de demonstração gratuita com dados personalizados para testar como os tickets selecionados e os artigos da base de conhecimentos serão migrados.

Migração do centro de ajuda
Com o Migration Wizard, você pode migrar seus artigos da base de conhecimento e as versões em outros idiomas com ou sem outros dados de serviço ao cliente; basta conectar ambas as plataformas e escolher as entidades de dados que deseja importar. Se você não possui software de help desk e armazena o conteúdo de sua base de conhecimento, importe os dados do seu centro de ajuda via arquivo CSV para o destino desejado.

Preços transparentes
Otimize seu processo de migração de dados com automação, economizando tempo, esforço e custos. O serviço de migração de Help Desk oferece preços transparentes adaptados ao número de registros que você precisa migrar. Aproveite nossa demonstração gratuita para experimentar a eficiência do nosso Assistente e descobrir o custo preciso da sua migração de dados.


Suporte ao vivo
A migração de dados pode ser desafiadora, mas o Help Desk Migration está aqui para facilitar o processo. Nossa equipe de suporte ao vivo irá guiá-lo em cada etapa da configuração da sua migração de dados. Se tiver dúvidas sobre como conectar plataformas, mapear entidades de dados ou outras questões, nossos representantes de suporte dedicados estão a apenas um clique de distância, sempre prontos para ajudá-lo.


Desenvolvimento de migração personalizado
Você pode solicitar uma solução personalizada projetada para se alinhar perfeitamente com as necessidades do seu negócio para requisitos específicos de migração ou alterações de importação no processo de migração padrão. Se sua plataforma não estiver listada, oferecemos serviços de desenvolvimento de migração personalizados para garantir que os dados de suporte ao cliente cheguem exatamente onde você deseja.
Otimize sua migração de dados e faça isso
de forma automatizada
Sem codificação. Sem interrupções no trabalho. Economize seu tempo e concentre-se no seu negócio
Segurança de dados
Atendimento aos padrões de segurança da indústria
Na Help Desk Migration, priorizamos a segurança dos seus dados ao longo de todo o ciclo de migração. Nosso enfoque é adaptado para proteger a integridade dos dados, garantindo conformidade com os padrões de segurança globais.
Oferecemos infraestrutura AWS, acordos de processamento de dados, segurança de pagamentos, conformidade com HIPAA, SLA, SSO, 2FA, RBAC, gerenciamento de sessões e muito mais.
Explore nossas medidas de segurança abrangentes em nossa página de políticas.

Integridade dos dados
Mantenha a integridade dos seus dados
O Assistente de Migração do Help Desk garante a preservação perfeita das relações de dados durante o processo de migração.
Por exemplo, se o Ticket 1 está atualmente atribuído a João Silva e vinculado ao Contato 1 dentro da Organização 1, após a migração, o Ticket 1 manterá sua atribuição ao mesmo agente, e tanto o ticket quanto o contato manterão suas associações originais.
Isso garante que seus dados na plataforma de destino permaneçam claros e concisos, espelhando a estrutura da plataforma de origem.

Flexibilidade operacional
Ajustabilidade impecável
O processo padrão de migração de dados é personalizável com nossas robustas opções de filtragem. Ajuste sua migração filtrando registros com base em critérios como data de criação, tags, campos personalizados, grupos, organizações e responsáveis. Além disso, ajuste o processo de mapeamento para migrar objetos de mudança e problemas como tickets, eventos de ticket como notas privadas e informações relacionadas a usuários inativos. Melhore as transferências de dados incorporando detalhes de integração como IDs de tarefas ou URLs. Enriqueça ainda mais os dados migrados adicionando tags extras aos tickets ou incluindo IDs de tickets antigos no assunto.
Explore cenários de migração do Help Desk

“Obrigado pelo suporte proativo via chat ao vivo durante todo o processo de migração de dados. Senti que estava em boas mãos, o que tornou a experiência geral agradável e praticamente sem estresse.”
Lawrence Philadelphia, Administrador de TI na Seneca Hill
Você pode importar seus dados para um novo ambiente de help desk de forma rápida e segura. Vamos configurar a importação dos seus dados a partir de arquivos CSV, banco de dados, solução de e-mail, qualquer plataforma de help desk ou service desk, de maneira automatizada e intuitiva. Na Help Desk Migration, transformamos grandes transições em experiências tranquilas.
Opções de migração aplicadas
- Adicionar uma tag aos tickets importados
- Agendar o início da Migração Completa
- Serviço de migração personalizado para lidar com o trabalho pesado
- Migração delta para sincronizar plataformas de origem e destino

"Para o nosso objetivo principal de migrar algumas informações e campos personalizados, sua equipe foi perfeita no atendimento e muito rápida."
Gianluca Pereyra, Co-fundador e CEO da Visor.ai
Facilitamos a exportação dos dados do seu help desk no formato exato que você precisa. De tickets a anexos, você recebe seus dados organizados de forma limpa e pronta para ser utilizada.
Opções de migração aplicadas
- Adicionar uma tag aos tickets importados
- Mover imagens embutidas
- Pular anexos para economizar espaço de armazenamento no destino
- Serviço de migração por intervalos para parar e retomar a migração

"Precisávamos migrar uma grande quantidade de tickets de uma instância do Zendesk de um parceiro para o Lenovo em um curto período de tempo. O serviço oferecido pelo gerente da Help Desk Migration é tão simples. Continuem com o bom trabalho."
Ionut Birzu, Gerente de Operações para a Solução de Nuvem Privada da Lenovo
Procurando uma forma de otimizar suas operações e organizações? Mescle seus dados em uma única plataforma com todos os detalhes no lugar. Nós mesclamos dados entre dois ambientes sem duplicatas e sem confusão.
Opções de migração aplicadas
- Adicionar uma tag aos tickets importados
- Mover imagens embutidas e traduções da base de conhecimento
- Migração delta para sincronizar plataformas de origem e destino

“Com a Help Desk, consegui pré-configurar o Zendesk, rodar o Help Desk durante a noite e no dia seguinte ter um sistema funcionando.”
Stacey Hippen, Diretora de Operações da Ozonics LLC
Está superando o seu ambiente de negócios atual? Nós ajudamos você a dividir seu help desk em novas instâncias - por departamento, região, marca ou equipe. É um processo fluido, inteligente e projetado para crescer junto com você.
Opções de migração aplicadas
- Importar gravações de chamadas como anexos aos tickets
- Pular anexos para economizar espaço de armazenamento no destino
- Alterar a ordem da migração para importar os mais recentes primeiro

“Se os clientes trocam de ferramenta para o HubSpot ou Zendesk, garantimos que recebam os dados legados em seu novo SaaS. Uma ferramenta como a Help Desk Migration nos ajuda muito a realizar essas migrações.”
Nelson Marinho, Consultor Sênior da HubSpot na OFFICERS
Migrando para um novo help desk? Aqui na Help Desk Migration, seus dados serão transferidos com segurança, mantendo todos os registros históricos — e sem interromper suas operações diárias. Fazemos com que cada mudança pareça simples.
Opções de migração aplicadas
- Adicionar uma tag aos tickets importados
- Mover imagens embutidas e traduções da base de conhecimento
- Migrar traduções de artigos
- Serviço de migração por intervalos para parar e retomar a migração

“Estamos no processo de estabelecer o Zendesk como nossa plataforma global de atendimento ao cliente e precisávamos migrar os dados de uma instância regional para nossa conta central. Honestamente, fiquei muito positivamente surpreso com a rapidez da resposta da empresa.”
Paul McCabe, Vice-Presidente de Experiência Global do Cliente na Roland Corporation
Precisa mudar a localização do servidor do seu help desk? A Help Desk Migration também cuida disso. Automatizamos a migração regional para que a transferência de dados seja rápida e segura.
Opções de migração aplicadas
- Adicionar uma tag aos tickets importados
- Mover imagens embutidas e traduções da base de conhecimento
- Migrar traduções de artigos
- Serviço de migração por intervalos para parar e retomar a migração
Para além da migração de dados: Obtenha uma configuração completa
Precisa de mais do que apenas migrar dados? Nossa rede de parceiros de implementação pode ajudar com uma configuração completa da sua central de atendimento, incluindo fluxos de trabalho, regras e configurações avançadas.

Coloque sua central de atendimento em operação com uma configuração perfeita.
Comece o primeiro dia com uma central de atendimento perfeitamente configurada, criada para as necessidades exclusivas da sua equipe.
Aproveite o conhecimento especializado para liberar todo o potencial da sua nova plataforma.
Economize tempo e recursos deixando que um profissional cuide do trabalho pesado.
Além de apenas migrar seus dados, nossos parceiros confiáveis podem lidar com a configuração completa da sua nova central de atendimento. Isso garante uma transição perfeita e permite que sua equipe comece a trabalhar a todo vapor desde o primeiro dia.
Tudo o que você estava procurando para a migração de dados do seu help desk
Seja para migrar seu help desk, service desk, ITSM, sistema de tickets ou centro de ajuda, o serviço de Migração de Help Desk assume o trabalho pesado desse processo desafiador.

Migre dados entre plataformas de help desk sem dor de cabeça
Execute a transferência dos seus dados de forma automatizada, rápida e segura
Principais escolhas do blog da Help Desk Migration
Estratégia Centrada no Cliente: Criar uma Experiência Única
Uma Estratégia Centrada no Cliente coloca seus clientes no centro de tudo o ...
Pêssegos ou Nectarinas? A Diferença Entre Freshdesk vs Freshservice
Como as expectativas dos clientes aumentam para as equipes de suporte, uma plataforma ...
Por que configurar o Roteamento Automático de Tickets e como fazer isso corretamente
Com alguns serviços de suporte ao cliente, você espera ao telefone por uma ...