Lorsque il s'agit de fournir un support client sans faille, l'automatisation est un véritable atout. En automatisant la création de tickets à partir des e-mails, vous pouvez vous assurer qu'aucune requête client ne passe à travers les mailles du filet. Cela permet non seulement de rationaliser la communication, mais aussi d'améliorer les temps de réponse et d'augmenter l'efficacité globale de votre équipe de support. Dans ce guide, nous allons vous expliquer comment configurer l'automatisation de la création de tickets à partir des e-mails pour certaines des principales plateformes de support client : Zendesk, Freshdesk, Freshservice, Intercom, Jira Service Management, ServiceNow, Front, HelpDesk, Zoho Desk, Kayako et Salesforce Service Cloud.
Zendesk
Zendesk offre une manière intuitive de convertir les e-mails en tickets. Suivez ces étapes :
- Accédez au Centre d'administration dans Zendesk et allez dans Canaux > E-mail.
- Ajoutez votre adresse e-mail de support et transférez-la vers l'adresse e-mail fournie par Zendesk (par exemple, support@votreentreprise.zendesk.com).
- Configurez le transfert d'e-mails dans votre fournisseur de messagerie (Gmail, Outlook, etc.) pour rediriger les e-mails vers Zendesk.
- Utilisez les déclencheurs dans Zendesk pour automatiser des flux de travail comme l'affectation de tickets ou la notification des équipes.
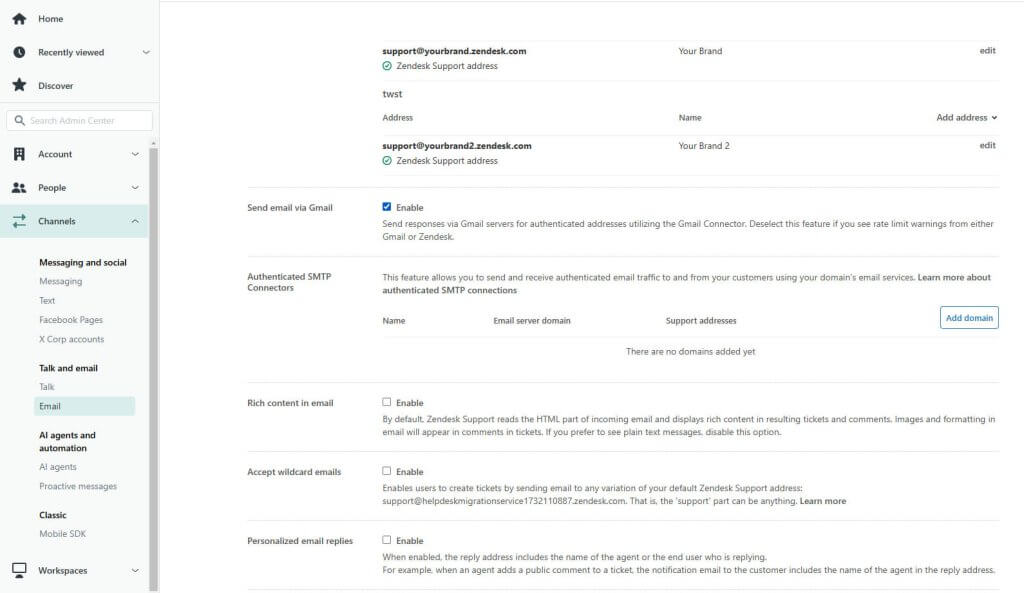
Source : Zendesk
Automatisation depuis Gmail et Outlook :
- Gmail : Dans Gmail, allez dans Paramètres > Transfert et POP/IMAP, ajoutez l'adresse e-mail Zendesk comme adresse de transfert, puis vérifiez-la. Ensuite, cliquez sur "Ajouter une adresse de transfert" et entrez votre adresse e-mail de transfert Zendesk. Confirmez le code envoyé à votre compte Zendesk pour activer le transfert. Facultativement, créez des filtres pour transférer uniquement des e-mails spécifiques.
- Outlook : Dans Outlook, accédez à Règles et alertes, créez une nouvelle règle pour les e-mails entrants, et définissez le transfert vers l'adresse e-mail Zendesk. Assurez-vous de spécifier des conditions telles que l'expéditeur, le sujet ou des mots-clés pour affiner la règle si nécessaire.
Freshdesk
Freshdesk simplifie la conversion des e-mails en tickets. Voici comment le configurer :
- Connectez-vous à votre compte Freshdesk et accédez à Paramètres de l'administrateur > Email.
- Ajoutez votre adresse e-mail de support, et Freshdesk vous fournira une adresse de transfert.
- Configurez le transfert des e-mails dans votre client de messagerie pour envoyer tous les e-mails à l'adresse de transfert de Freshdesk.
- Utilisez les règles d'automatisation dans Freshdesk pour attribuer des tickets, définir des priorités ou envoyer des e-mails de confirmation.
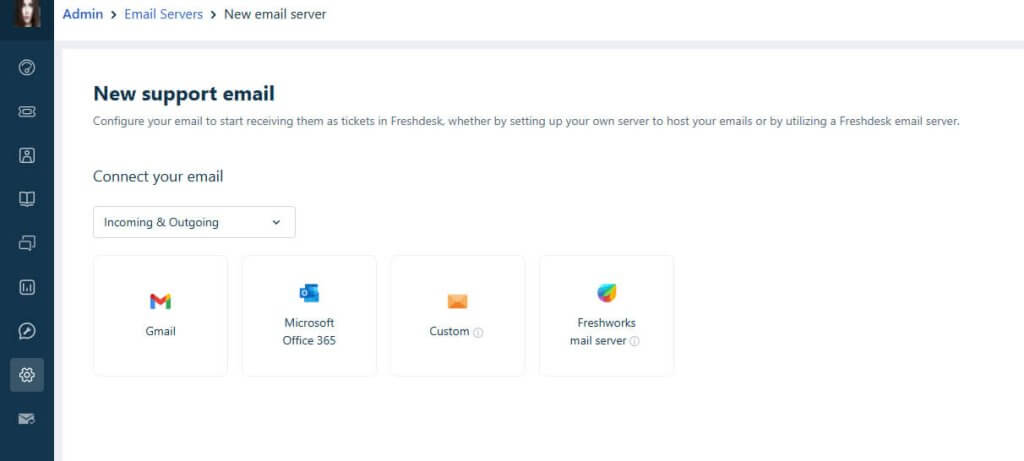
Source : Freshdesk
Automatisation depuis Gmail et Outlook:
- Gmail : Configurez le transfert en accédant à Paramètres > Transfert et POP/IMAP, ajoutez l'adresse de transfert de Freshdesk et confirmez. Après confirmation, choisissez si vous souhaitez conserver une copie de l'e-mail transféré dans votre boîte de réception ou l'archiver.
- Outlook : Créez une règle dans Règles et alertes, sélectionnez "Appliquer la règle sur les messages que je reçois" et définissez l'adresse de transfert fournie par Freshdesk. Spécifiez les critères pour vous assurer que seuls les e-mails pertinents sont transférés.
Freshservice
Freshservice prend en charge la gestion des services informatiques via des tickets par e-mail. Pour activer cette fonctionnalité :
- Accédez à Paramètres d'administration > Paramètres des e-mails dans votre compte Freshservice.
- Ajoutez votre adresse e-mail de support informatique et configurez-la pour le transfert vers l'adresse e-mail fournie par Freshservice.
- Activez les règles dans la section Automatisation pour orienter les tickets vers des agents ou départements spécifiques.
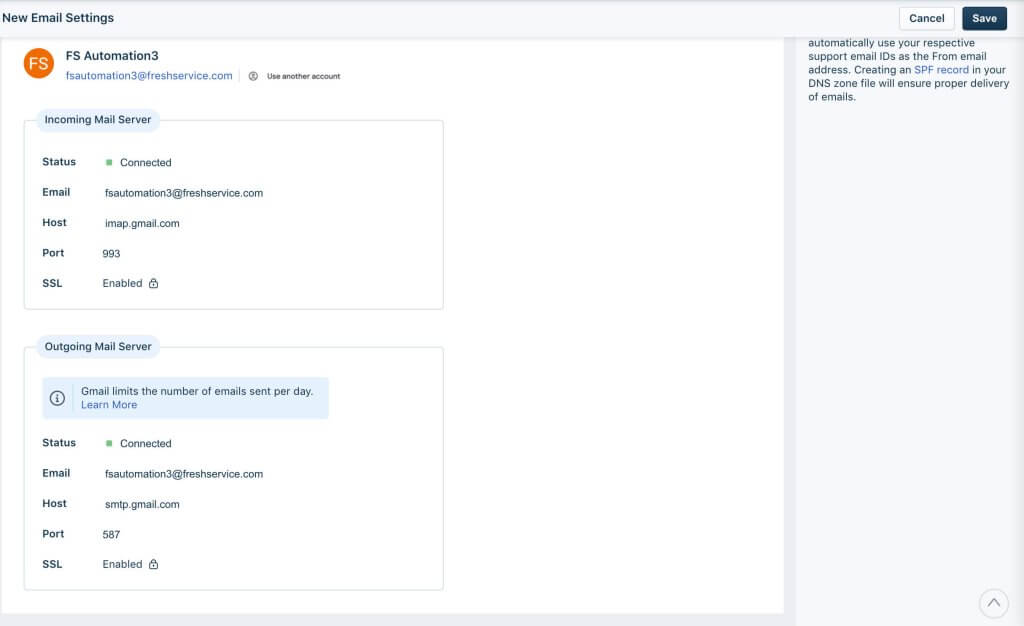
Source : Freshservice
Automatisation depuis Gmail et Outlook :
- Gmail : Ajoutez l'adresse e-mail fournie par Freshservice comme adresse de transfert dans Paramètres > Transfert et POP/IMAP. Confirmez en utilisant l'e-mail de vérification envoyé à votre boîte de réception Freshservice.
- Outlook : Utilisez Règles et alertes pour transférer les e-mails en fonction de conditions prédéfinies. Par exemple, transférez les e-mails contenant "IT Support" dans la ligne d'objet directement vers Freshservice.
Intercom
Intercom offre une intégration par e-mail pour une gestion fluide des tickets. Voici comment procéder :
- Allez dans les Paramètres de l'email dans Intercom et connectez votre adresse e-mail.
- Configurez le transfert d'e-mails dans votre fournisseur d'e-mails pour rediriger les e-mails vers l'adresse e-mail générée par Intercom.
- Utilisez les Règles de la boîte de réception pour automatiquement étiqueter ou attribuer les tickets entrants à la bonne équipe.
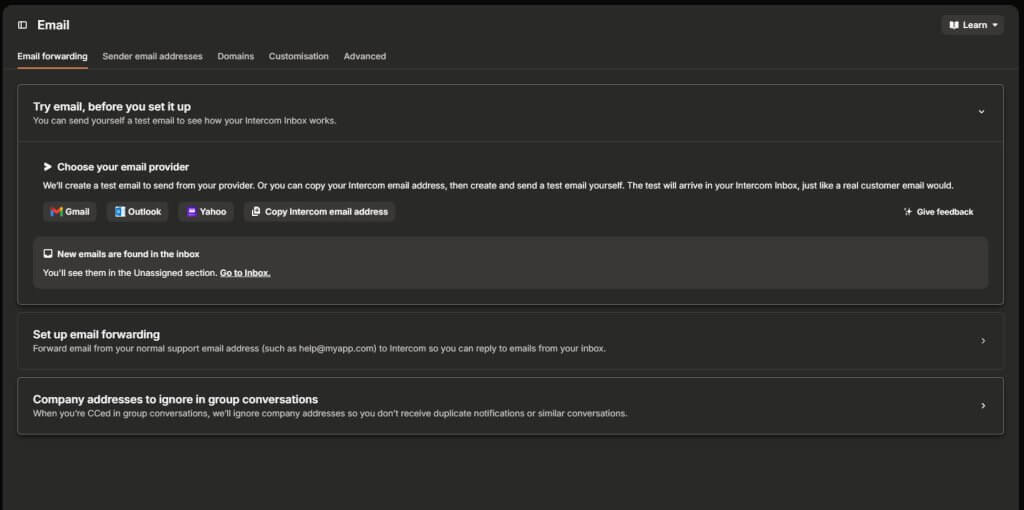
Source : Intercom
Automatisation depuis Gmail et Outlook :
- Gmail : Ajoutez l'adresse e-mail d'Intercom à la liste de transfert dans Paramètres > Transfert et POP/IMAP, vérifiez-la et activez le transfert automatique.
- Outlook : Créez une règle de transfert sous Règles et Alertes, en sélectionnant l'adresse e-mail d'Intercom. Ajoutez des conditions pour ne transférer que les demandes des clients, si souhaité.
Jira Service Management
Pour Jira Service Management, suivez ces étapes pour activer la création de tickets à partir des e-mails :
- Dans les Paramètres du projet, allez dans Demandes par e-mail.
- Configurez un gestionnaire de courriels entrants et associez-le à votre projet de support.
- Configurez le transfert d'e-mails dans votre fournisseur de messagerie pour rediriger les messages vers l'adresse e-mail de Jira.
- Utilisez les règles d'automatisation pour catégoriser et escalader les tickets en fonction du contenu des e-mails.
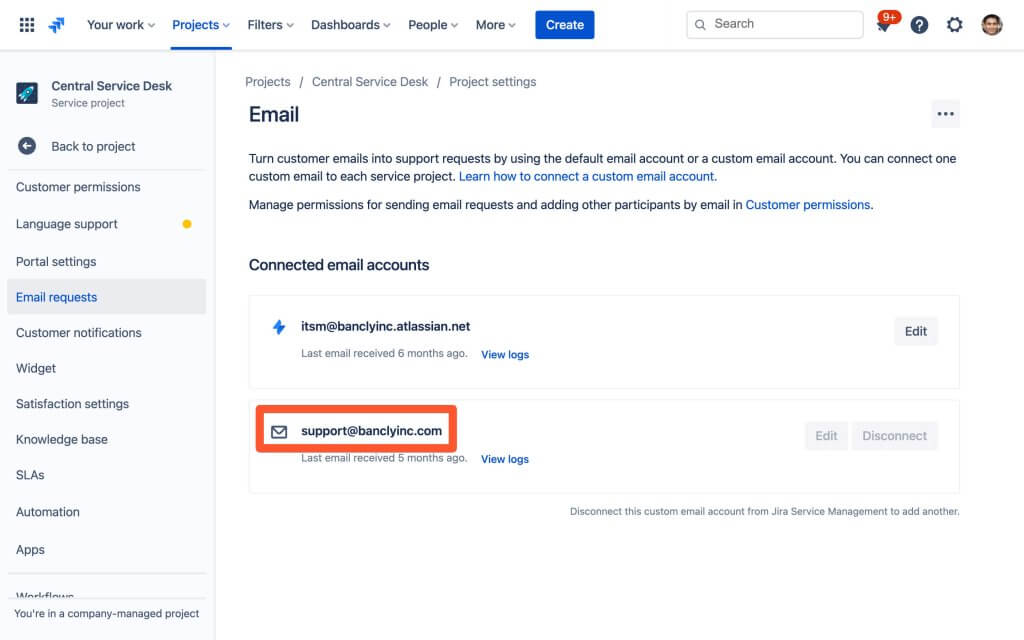
Source : Jira Service Management
Automatisation depuis Gmail et Outlook :
- Gmail : Ajoutez l'adresse e-mail de Jira comme adresse de transfert dans Paramètres > Transfert et POP/IMAP. Une fois vérifiée, définissez des filtres pour transférer les e-mails selon des critères spécifiques comme "support" dans l'objet.
- Outlook : Créez une nouvelle règle sous Règles et alertes pour transférer les e-mails vers l'adresse du gestionnaire de Jira. Personnalisez la règle pour transférer les e-mails provenant de clients clés ou de départements spécifiques.
ServiceNow
ServiceNow propose une fonctionnalité de création de tickets à partir des e-mails qui peut être configurée comme suit :
- Dans l'instance ServiceNow, allez dans Boîtes aux lettres système > Entrant.
- Créez une action d'e-mail entrant pour analyser les e-mails entrants et créer des incidents ou des tâches.
- Configurez votre serveur de messagerie pour transférer les messages vers l'instance ServiceNow.
- Utilisez les Règles métier pour améliorer les flux de travail et automatiser la gestion des tickets.
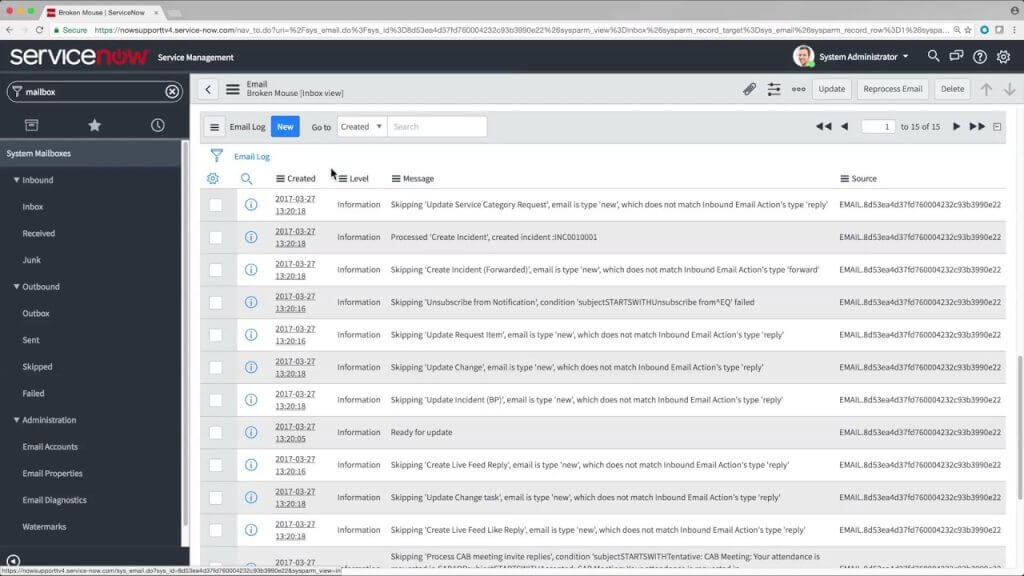
Source : ServiceNow
Automatisation depuis Gmail et Outlook :
- Gmail : Configurez le transfert dans Paramètres > Transfert et POP/IMAP, en dirigeant les e-mails vers l'adresse entrante de ServiceNow. Confirmez l'adresse de transfert dans votre instance ServiceNow.
- Outlook : Utilisez Règles et alertes pour transférer les e-mails pertinents vers l'adresse ServiceNow. Définissez des règles supplémentaires pour des sujets tels que "Rapport d'erreur" afin de rationaliser la création d'incidents.
Front
Front permet une conversion fluide des e-mails en tickets. Pour le configurer :
- Ajoutez votre adresse e-mail à Front en vous rendant dans Paramètres > Boîtes de réception > Ajouter une boîte de réception.
- Choisissez le fournisseur de messagerie et suivez les étapes pour connecter votre e-mail de support.
- Utilisez des règles pour automatiser l'attribution des tickets et appliquer des étiquettes pour une meilleure organisation.
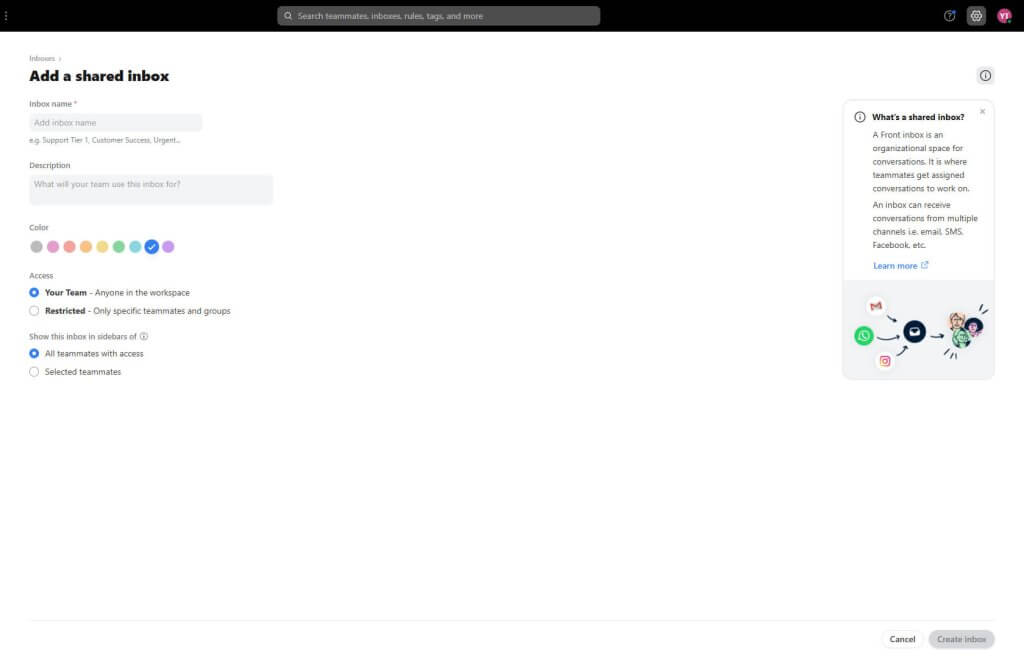
Source : Front
Automatisation depuis Gmail et Outlook :
- Gmail : Transférez les e-mails vers l'adresse de Front via Paramètres > Transfert et POP/IMAP. Confirmez l'adresse, puis activez le transfert automatique.
- Outlook : Créez une règle dans Règles et alertes pour rediriger les e-mails vers la boîte de réception de Front. Ajoutez des critères pour filtrer les types spécifiques de messages.
HelpDesk
L'intégration par e-mail de HelpDesk est simple à configurer :
- Connectez-vous à HelpDesk et allez dans Paramètres > Canaux e-mail.
- Ajoutez votre adresse e-mail de support, et HelpDesk vous fournira une adresse de transfert.
- Configurez le transfert d'e-mails dans votre client de messagerie pour acheminer les messages vers HelpDesk.
- Utilisez les Règles d'automatisation pour simplifier l'assignation et la catégorisation des tickets.
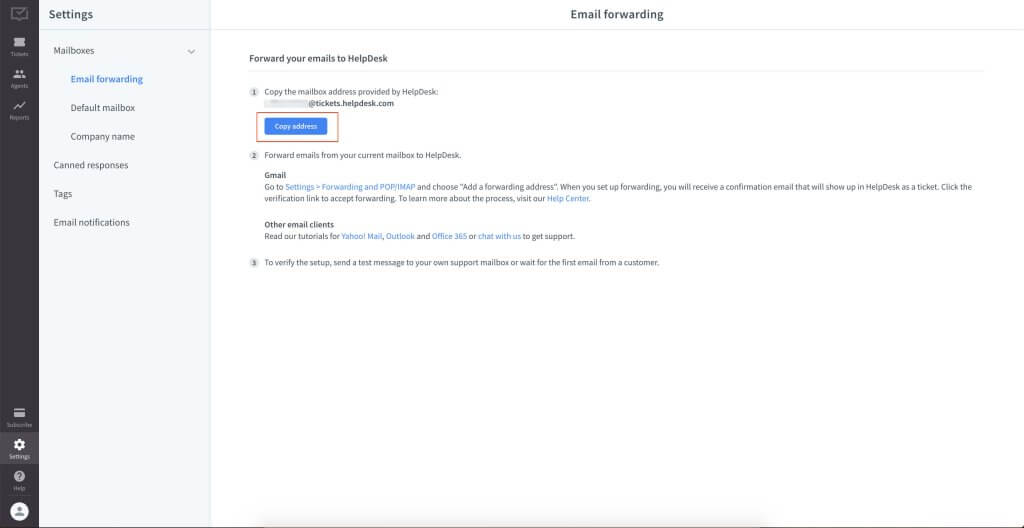
Source : HelpDesk
Automatisation depuis Gmail et Outlook :
- Gmail : Ajoutez l'adresse e-mail de HelpDesk dans Transfert et POP/IMAP dans les paramètres de Gmail. Vérifiez l'adresse de transfert et activez-la.
- Outlook : Créez une nouvelle règle de transfert dans Règles et alertes pour HelpDesk. Incluez des conditions pour des mots-clés comme "urgent" dans la ligne de sujet.
Zoho Desk
La fonctionnalité de ticketing par e-mail de Zoho Desk est robuste. Voici comment l'activer :
- Dans Zoho Desk, allez dans Configuration > Canaux > Email.
- Ajoutez votre adresse e-mail de support et configurez le transfert des e-mails vers l'adresse fournie par Zoho Desk.
- Créez des flux de travail pour automatiser l'assignation des tickets et la priorisation.
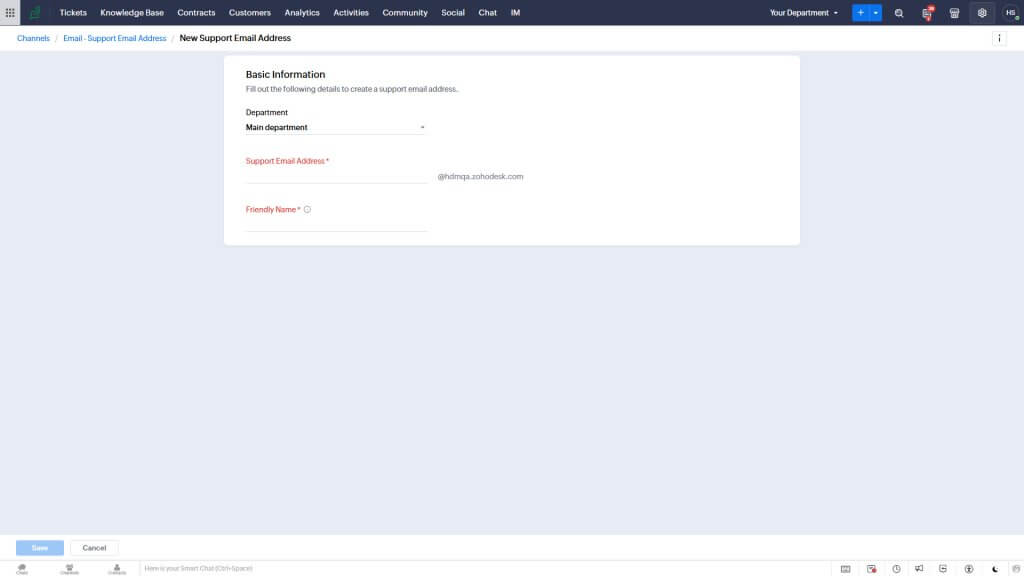
Source : Zoho Desk
Automatisation depuis Gmail et Outlook :
- Gmail : Configurez le transfert dans Paramètres > Transfert et POP/IMAP, en saisissant l'adresse de transfert de Zoho Desk. Confirmez et activez la règle de transfert.
- Outlook : Configurez le transfert sous Règles et alertes vers l'e-mail de Zoho Desk. Ajoutez des critères personnalisés pour filtrer les e-mails liés au support.
Kayako
Kayako permet une configuration efficace de l'email en ticket. Suivez ces instructions :
- Connectez-vous à votre instance Kayako et accédez à Paramètres de l'administration > Paramètres de l'email.
- Ajoutez votre adresse email de support et configurez le transfert vers l'adresse email fournie par Kayako.
- Utilisez les Macros et Workflows pour automatiser les réponses aux tickets et leur routage.
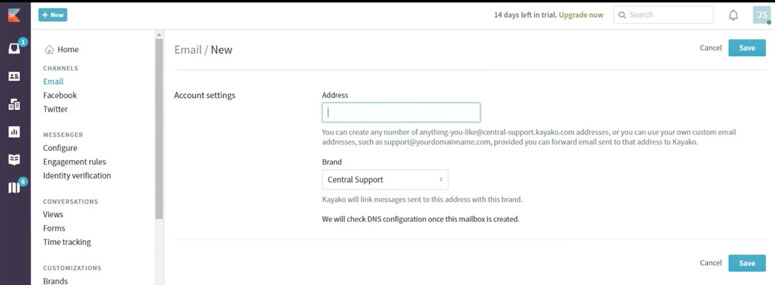
Source: Kayako
Automatisation depuis Gmail et Outlook :
- Gmail : Ajoutez l'adresse de Kayako sous Transfert et POP/IMAP dans les paramètres Gmail. Confirmez l'email de vérification envoyé à votre boîte de réception Kayako.
- Outlook : Créez une nouvelle règle dans Règles et alertes pour les emails de Kayako. Spécifiez des conditions comme l'expéditeur ou des mots-clés pour transférer uniquement les messages pertinents.
Salesforce Service Cloud
La fonctionnalité Email-to-Case de Salesforce Service Cloud peut être activée comme suit :
- Dans Salesforce, allez dans Paramètres et recherchez Email-to-Case.
- Activez la fonctionnalité et générez l'adresse email fournie par Salesforce.
- Configurez votre serveur email pour transférer les emails vers l'adresse fournie par Salesforce.
- Utilisez Les règles d'attribution des cas pour rediriger les cas vers les files d'attente ou les agents appropriés.
- Personnalisez les flux de travail pour automatiser les réponses, les escalades ou les mises à jour sur les nouveaux cas.
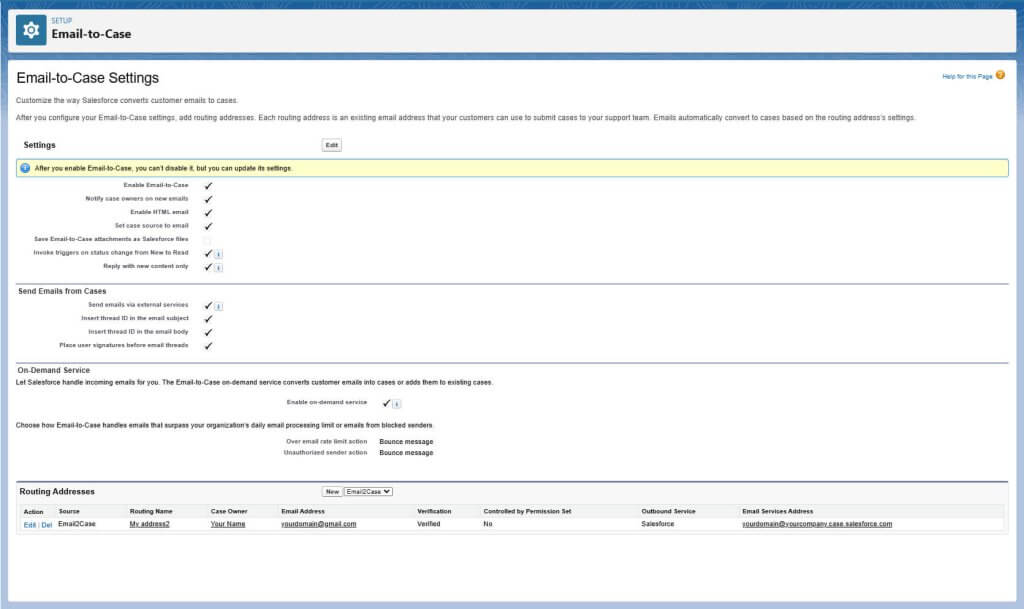
Source : Salesforce Service Cloud
Automatisation depuis Gmail et Outlook :
Gmail :
- Allez dans Paramètres > Transfert et POP/IMAP dans Gmail.
- Cliquez sur Ajouter une adresse de transfert, saisissez l'adresse email générée par Salesforce, puis enregistrez.
- Salesforce enverra un email de vérification à l'adresse. Connectez-vous à Salesforce pour confirmer.
- Après la vérification, sélectionnez "Transférer une copie du courrier entrant à" dans Gmail et activez le transfert.
- Utilisez les filtres Gmail pour transférer des types spécifiques d'emails, comme ceux contenant certains mots-clés ou provenant de certains expéditeurs.
Outlook :
- Dans Outlook, ouvrez Fichier > Gérer les règles et alertes.
- Sélectionnez Nouvelle règle, choisissez "Appliquer la règle sur les messages que je reçois", puis cliquez sur Suivant.
- Définissez des conditions comme des domaines d'expéditeurs spécifiques (par exemple, @customer.com) ou des mots-clés dans le sujet.
- Dans la section Actions, choisissez "Rediriger vers des personnes ou un groupe public", puis entrez l'adresse email Salesforce.
- Enregistrez et activez la règle pour commencer le transfert.
Améliorer le support avec l'automatisation de l'email en ticket
Mettre en place l'automatisation de l'email en ticket est une méthode puissante pour augmenter l'efficacité de votre équipe de support, réduire les délais de réponse et garantir qu'aucune demande client ne reste sans réponse. Que vous utilisiez Zendesk, Freshdesk ou l'une des autres plateformes que nous avons couvertes, le processus est simple et efficace. En automatisant cette tâche, vous pouvez offrir un service plus rapide et de meilleure qualité à vos clients, tout en libérant votre équipe de support pour se concentrer sur des problèmes plus complexes nécessitant une intervention humaine. Adoptez le pouvoir de l'automatisation et transformez dès aujourd'hui votre expérience client !



