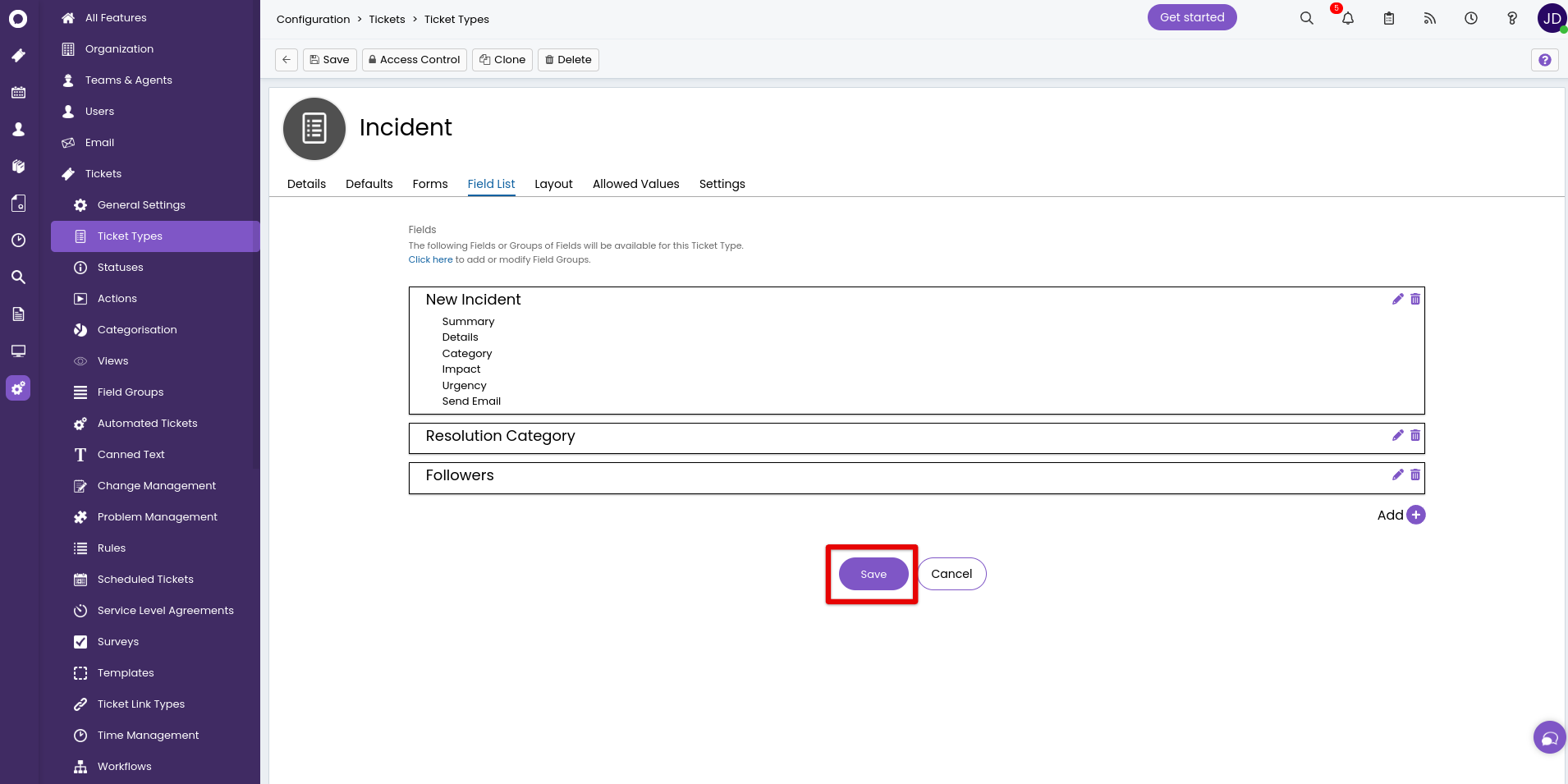Guías de migración de Halo ServiceDesk
¿Cómo desactivar el Proceso de Aprobación en Halo Service Desk?
Para una transición fluida a Halo Service Desk, es esencial desactivar el Proceso de Aprobación. Esto asegura que los estados de tus tickets, como "Abierto" o "Cerrado", se transfieran correctamente a las plataformas de destino.
Sigue estos pasos para desactivar el Proceso de Aprobación:
1. Accede a tu cuenta de Halo Service Desk.
2. Navega a Configuración en el menú de navegación izquierdo.
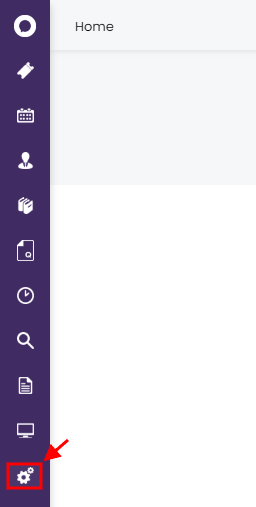
3. En el menú desplegable, selecciona Tipos de Tickets bajo Tickets.
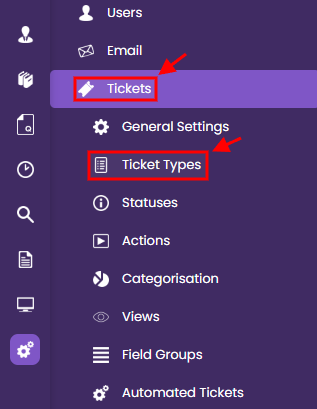
4. Abre cada tipo de ticket que planeas migrar a Halo Service Desk.
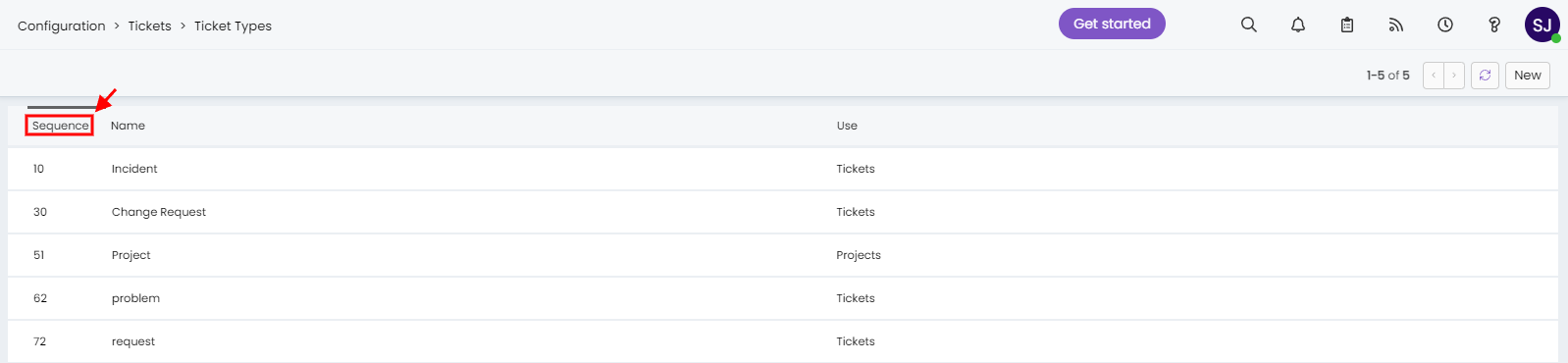
5. Haz clic en Editar.
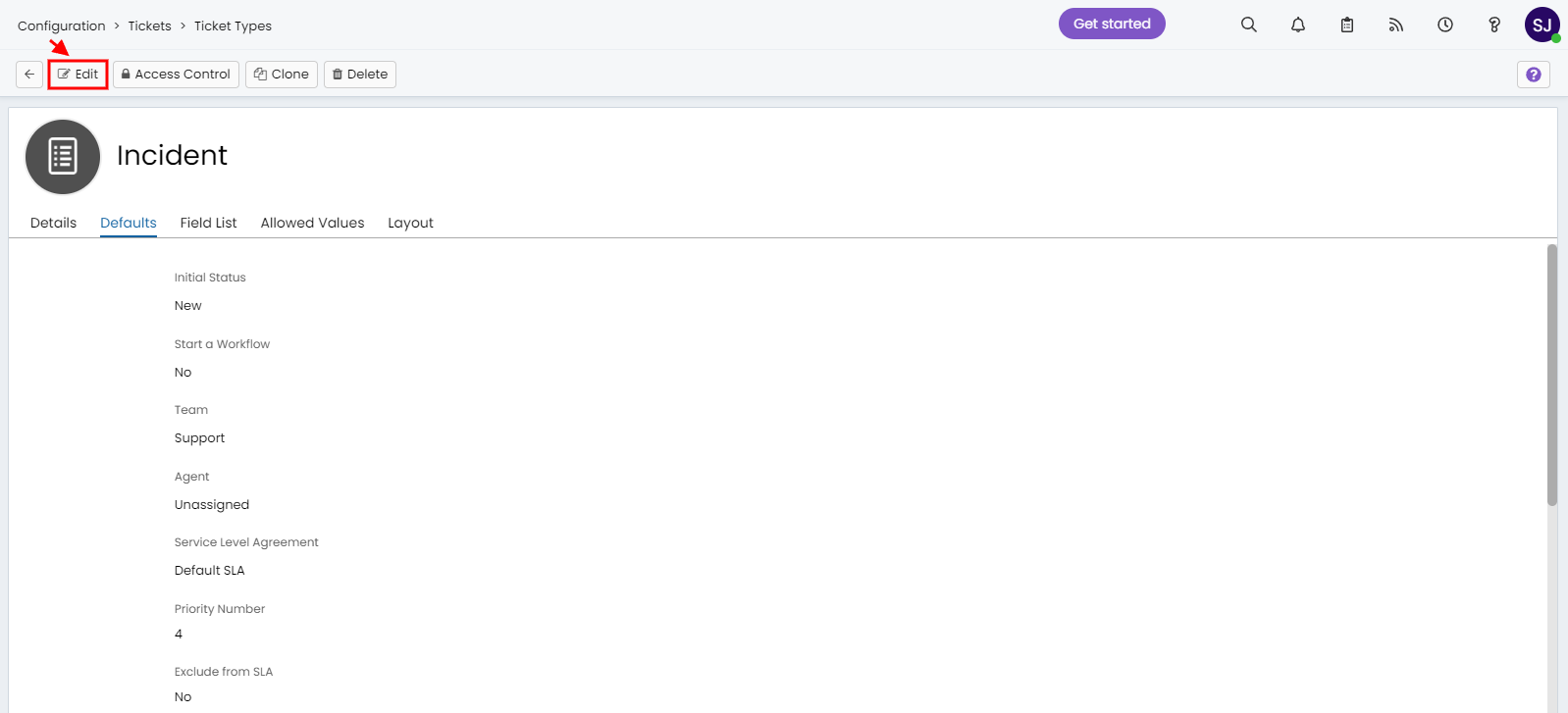
6. En la configuración predeterminada, selecciona "No" en el campo Iniciar un Proceso de Aprobación.
7. Haz clic en Guardar para aplicar los nuevos ajustes.
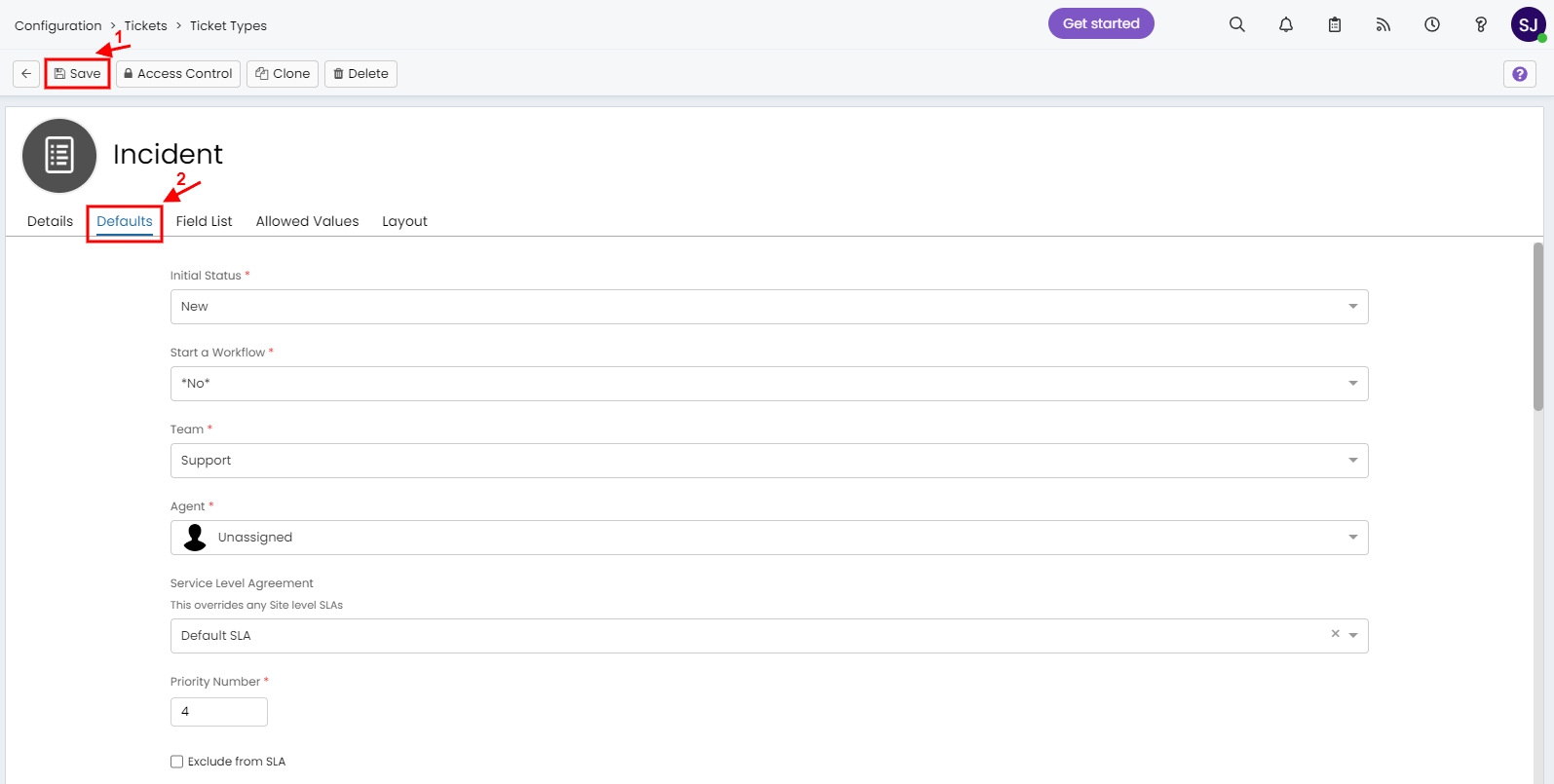
8. Repite estos pasos para cada tipo de ticket que desees transferir.
¿Cómo desactivar las Notificaciones en Halo Service Desk?
Para asegurar una migración de datos sin problemas a Halo Service Desk, es crucial desactivar las notificaciones. Al hacerlo, se eliminarán cualquier notificación no deseada que podría interrumpir el proceso de migración.
Aquí tienes una guía sencilla para desactivar las notificaciones en Halo Service Desk:
1. Inicia sesión en tu cuenta de Halo Service Desk.
2. Ve a la barra lateral izquierda y haz clic en el botón Configuración.
3. Selecciona Notificaciones en el menú desplegable.
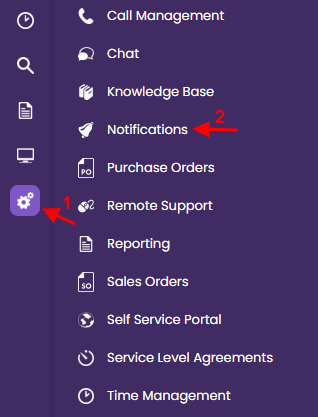
4. Elige Ajustes Generales bajo Funciones Opcionales.
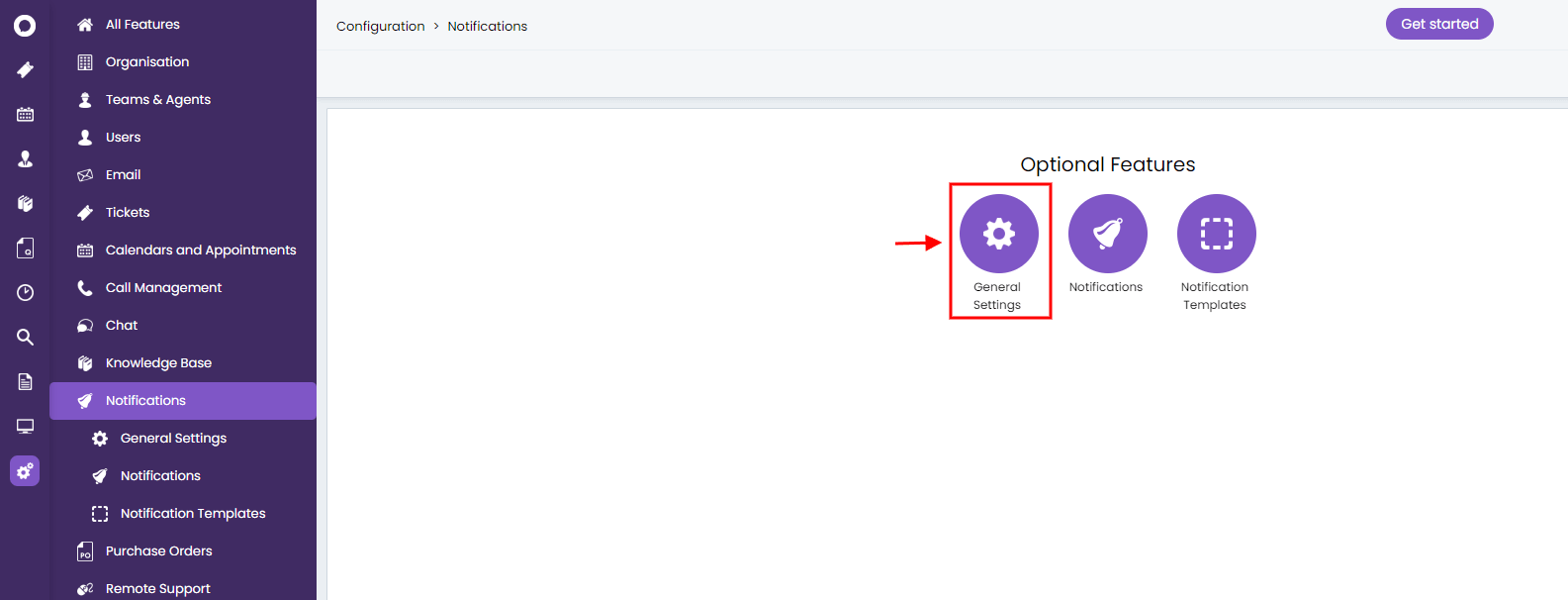
5. Desmarca las casillas junto a todas las opciones de notificación.
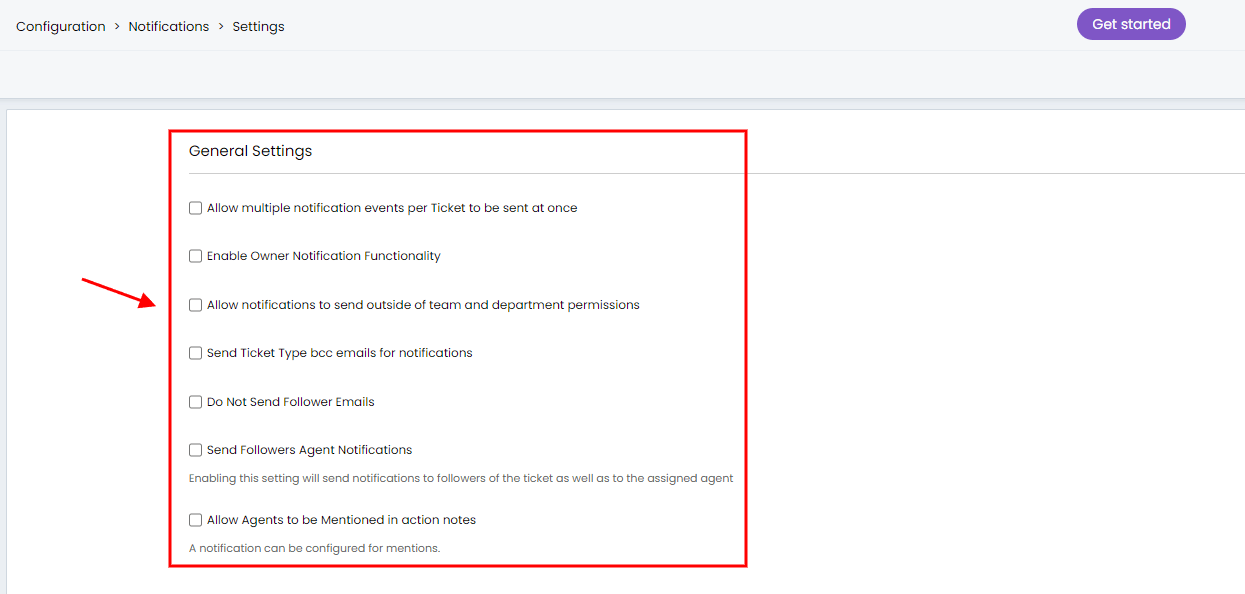
¿Cómo crear el ID de Cliente y el Secreto de Cliente en Halo Service Desk?
Para garantizar un proceso de migración de datos sin problemas para Halo Service Desk, necesitarás credenciales específicas como el Servidor de Autorización, el Inquilino, el ID de Cliente y el Secreto de Cliente. Estos detalles son necesarios para establecer una conexión entre tu cuenta de Halo Service Desk y el Migration Wizard.
Aquí tienes una guía paso a paso para generar el Secreto de Cliente y el ID de Cliente:
1. Accede a tu cuenta de Halo Service Desk.
2. Navega a la opción Configuración en la barra lateral izquierda.
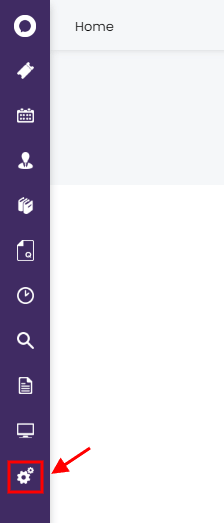
3. Selecciona Integraciones en la sección Avanzada.
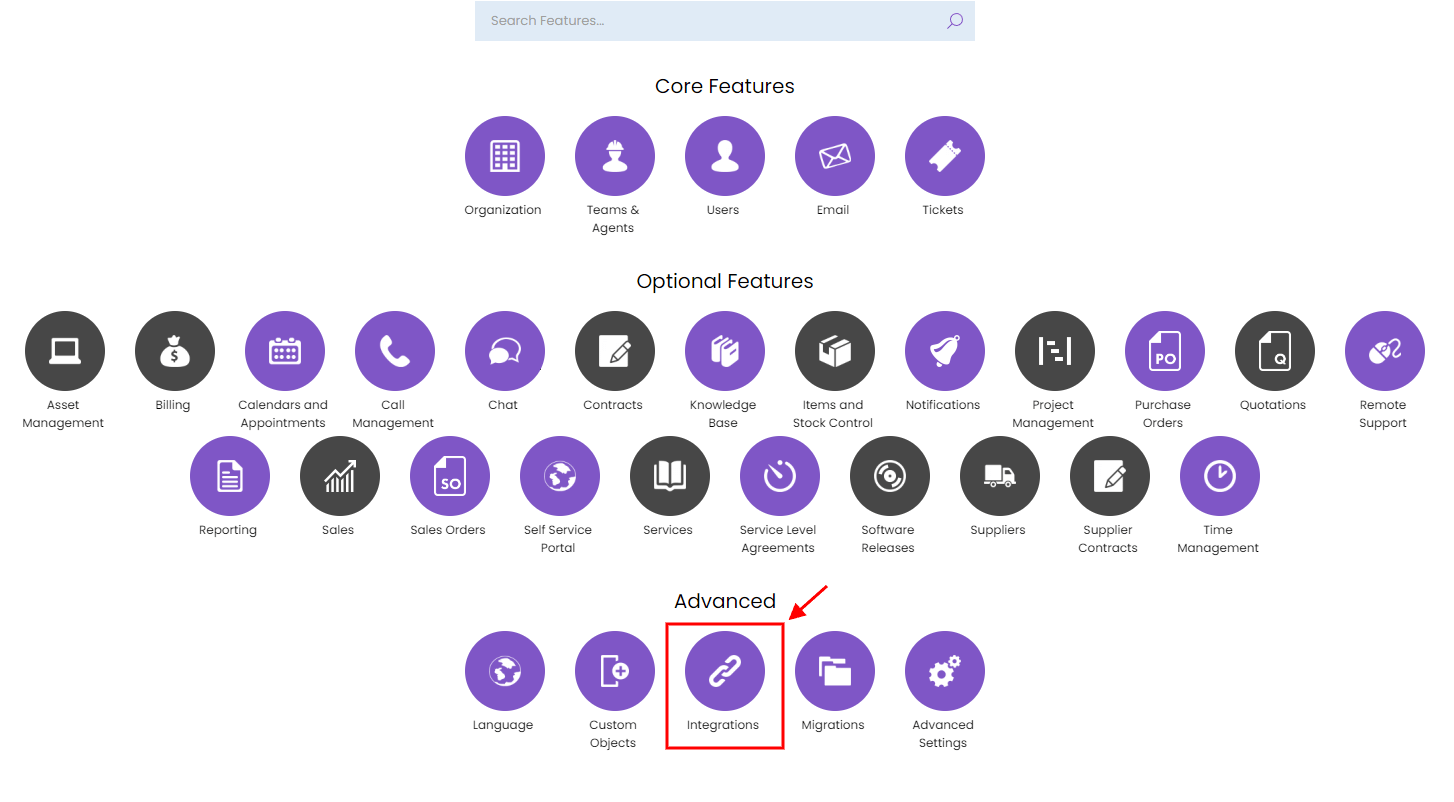
4. Elige API de Halo Service Desk del menú desplegable.
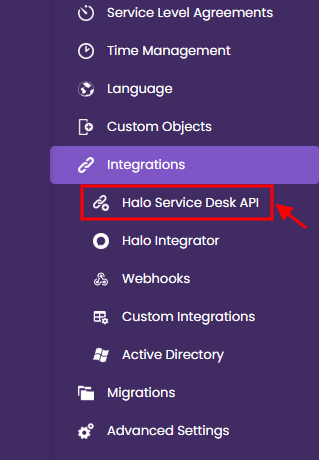
5. Haz clic en el botón Nuevo en la esquina superior derecha.
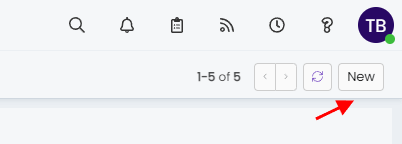
6. Localiza la sección de Aplicaciones y haz clic en Ver Aplicación.
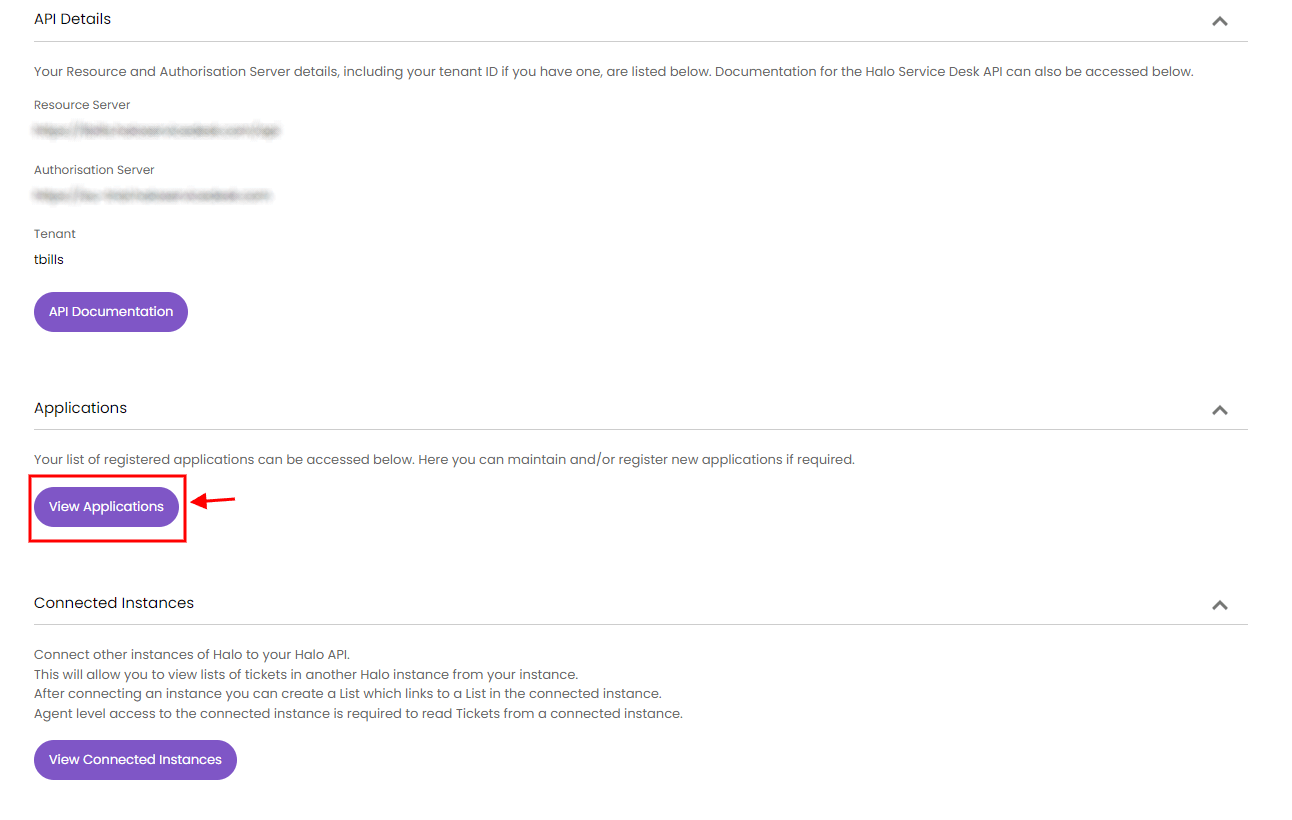
7. En la pestaña "Detalles", configura los siguientes ajustes:
- Proporciona un Nombre de la Aplicación.
- Marca la casilla junto a activar.
- Selecciona ID de Cliente y Secreto (Servicios) como el método de autenticación.
- Elige Agente como el tipo de inicio de sesión.
- Selecciona agente como el usuario de inicio de sesión.
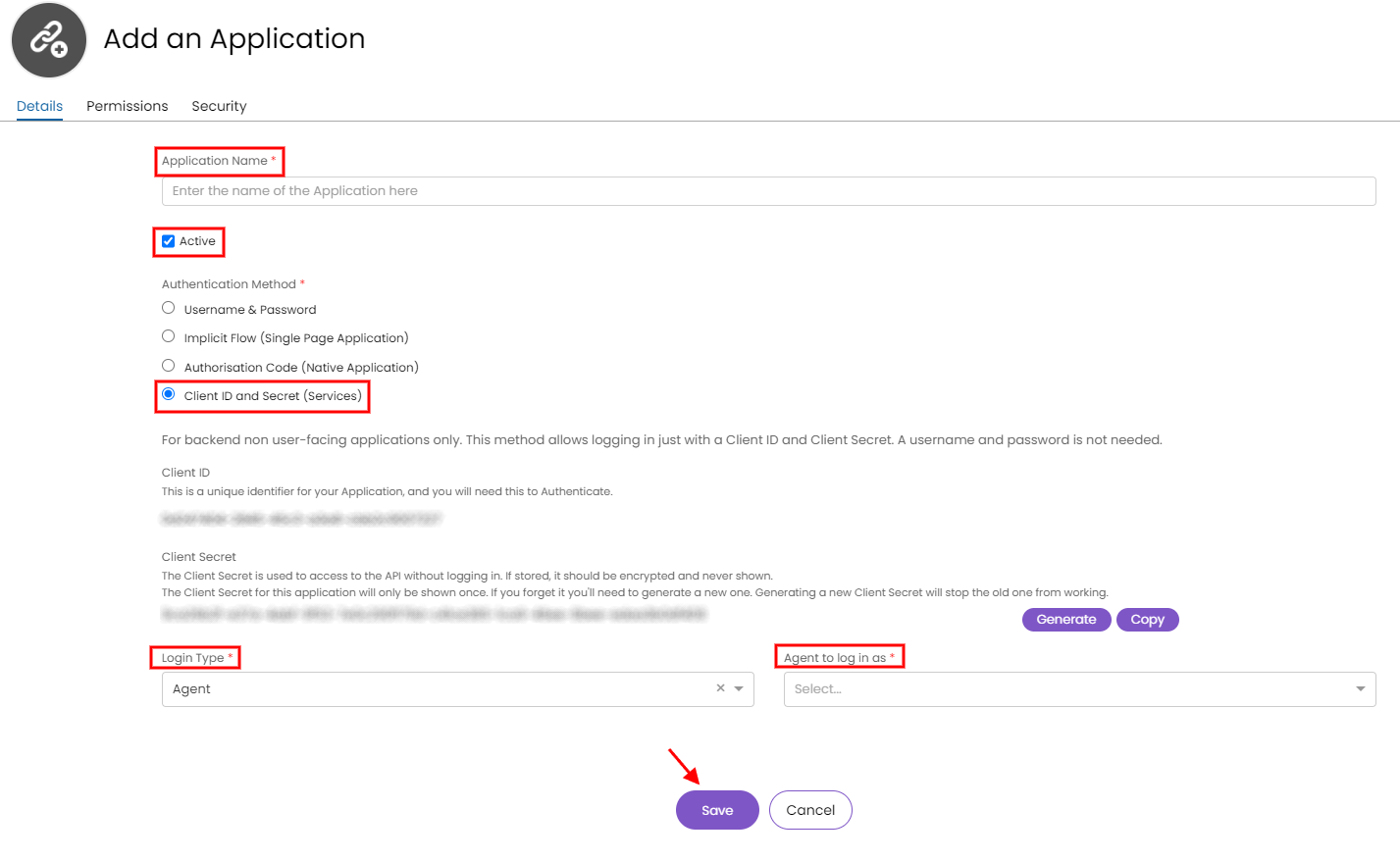
8. Copia el ID de Cliente y el Secreto de Cliente generados.
9. En la pestaña "Permisos", marca la casilla junto a "Todo".
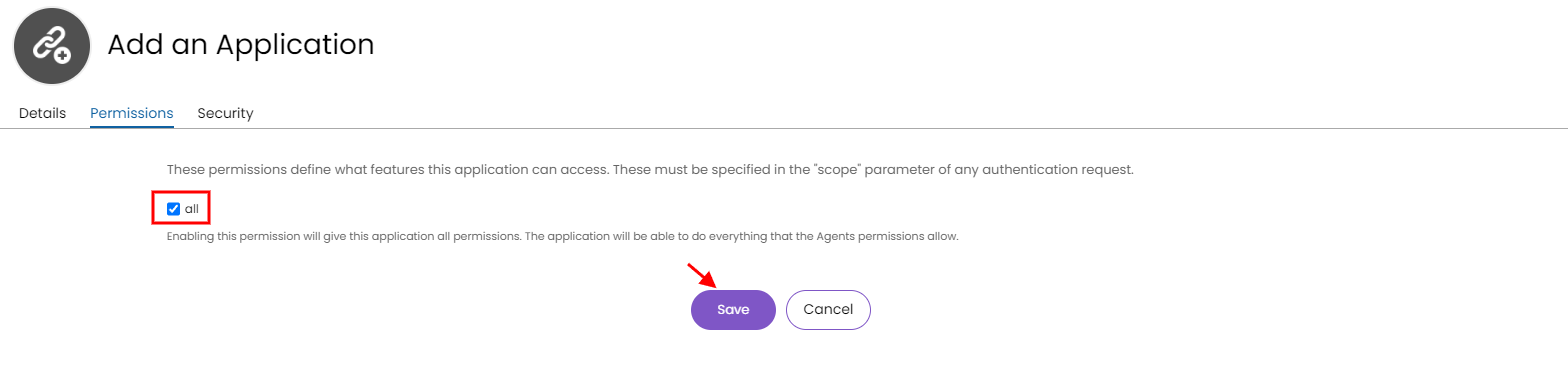
10. Haz clic en el botón Guardar.
¿Cómo cambiar los campos obligatorios a no obligatorios en Halo Service Desk?
Para modificar los campos obligatorios en los incidentes de Halo Service Desk, necesitas:
- Iniciar sesión en tu cuenta de Halo Service Desk
- Ir a Tickets > Tipos de Tickets
- Elegir Incidentes, ir a Lista de Campos, y luego hacer clic en “Editar”
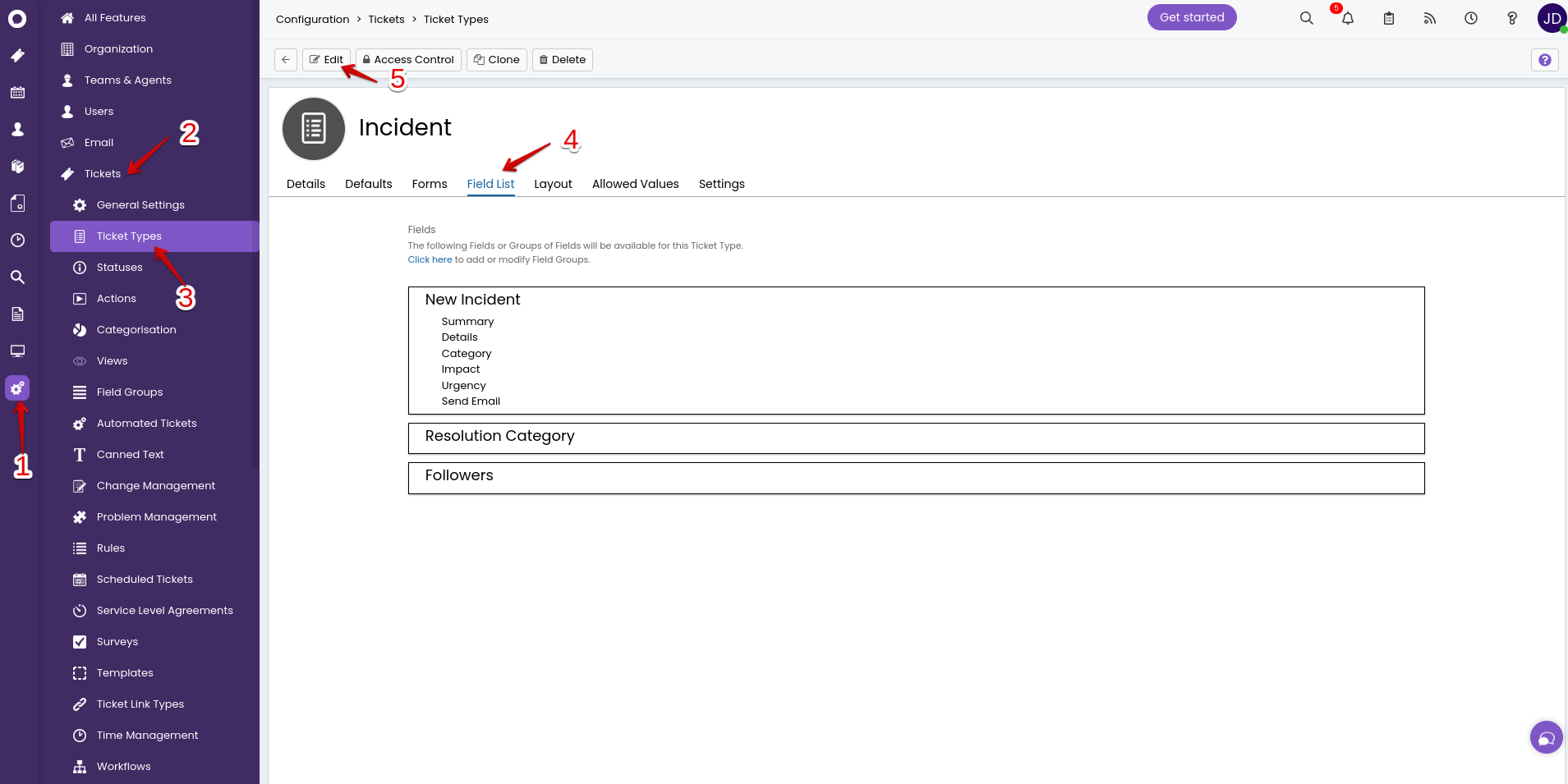
A continuación, ve a la Categoría de Resolución y haz clic en el lápiz para editar este campo.
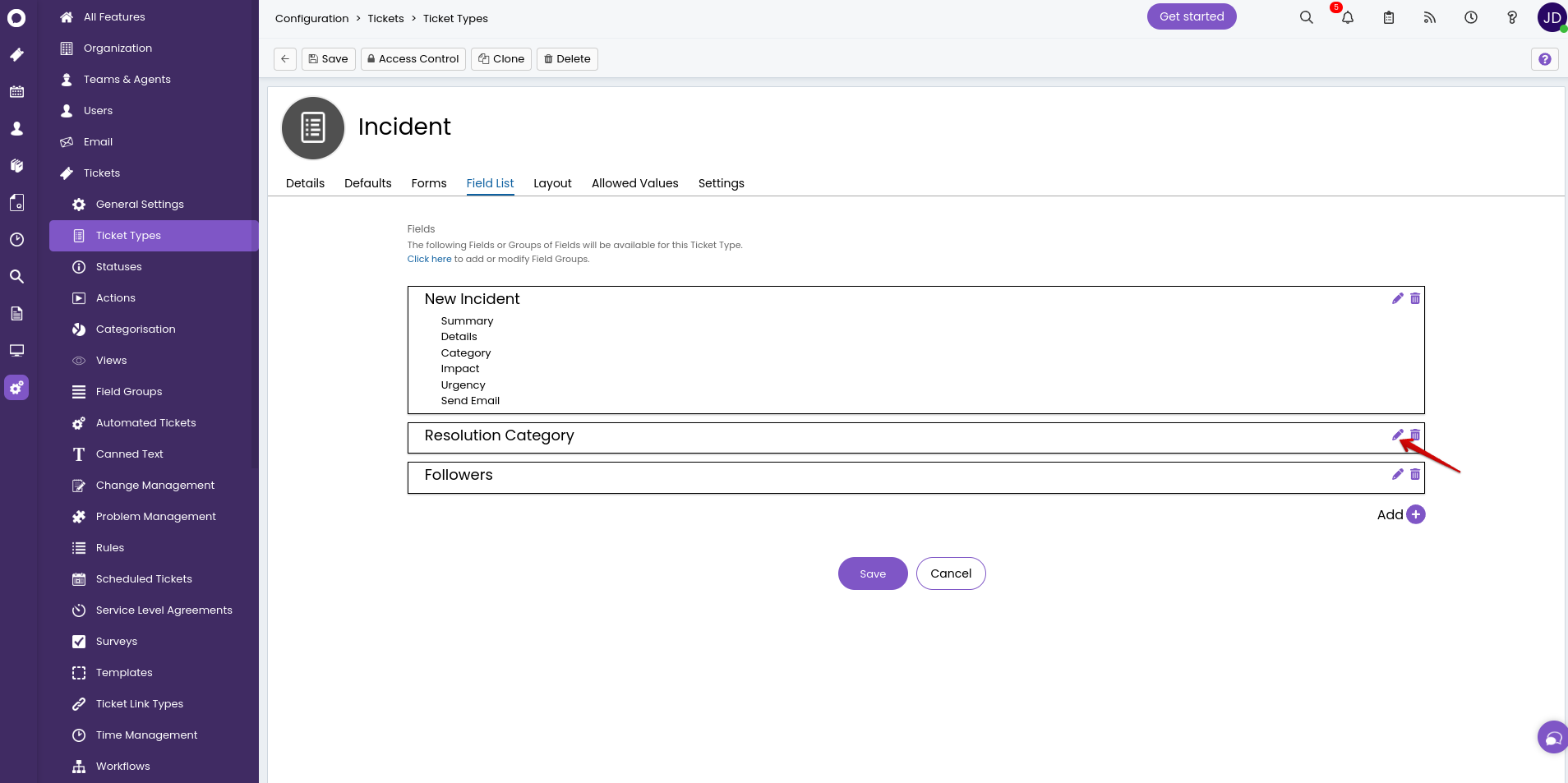
Modifica los campos según tus necesidades específicas.
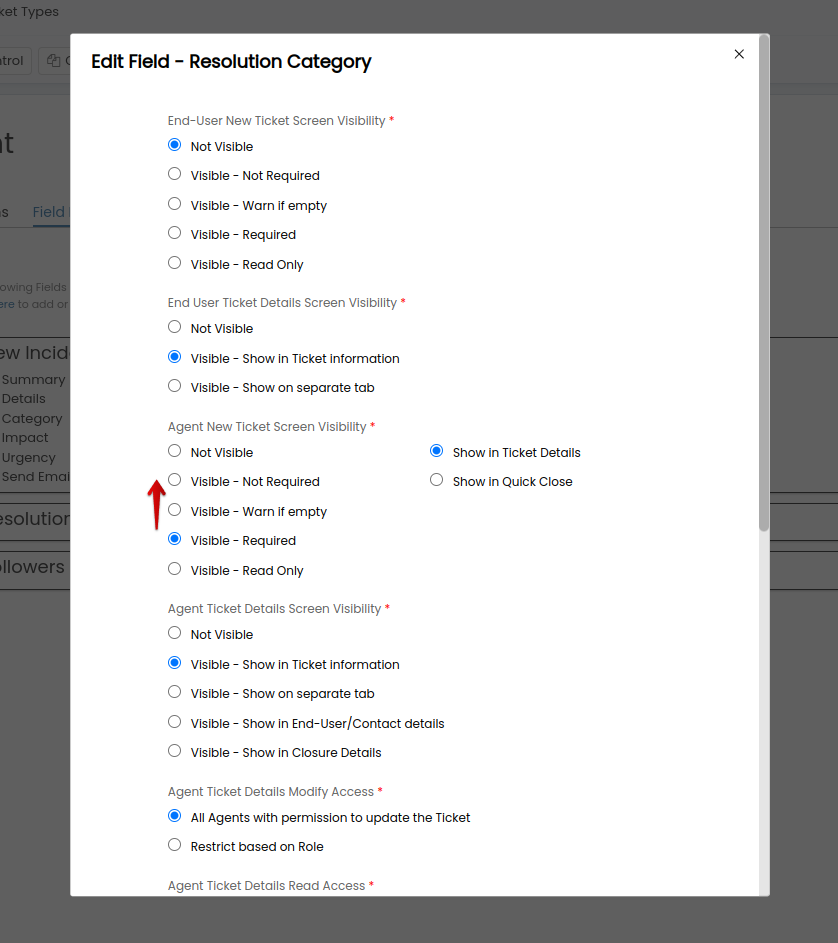
Puedes aplicar esta configuración a los tickets relacionados también. Una vez hecho, haz clic en el botón Guardar en la parte inferior de esta ventana.
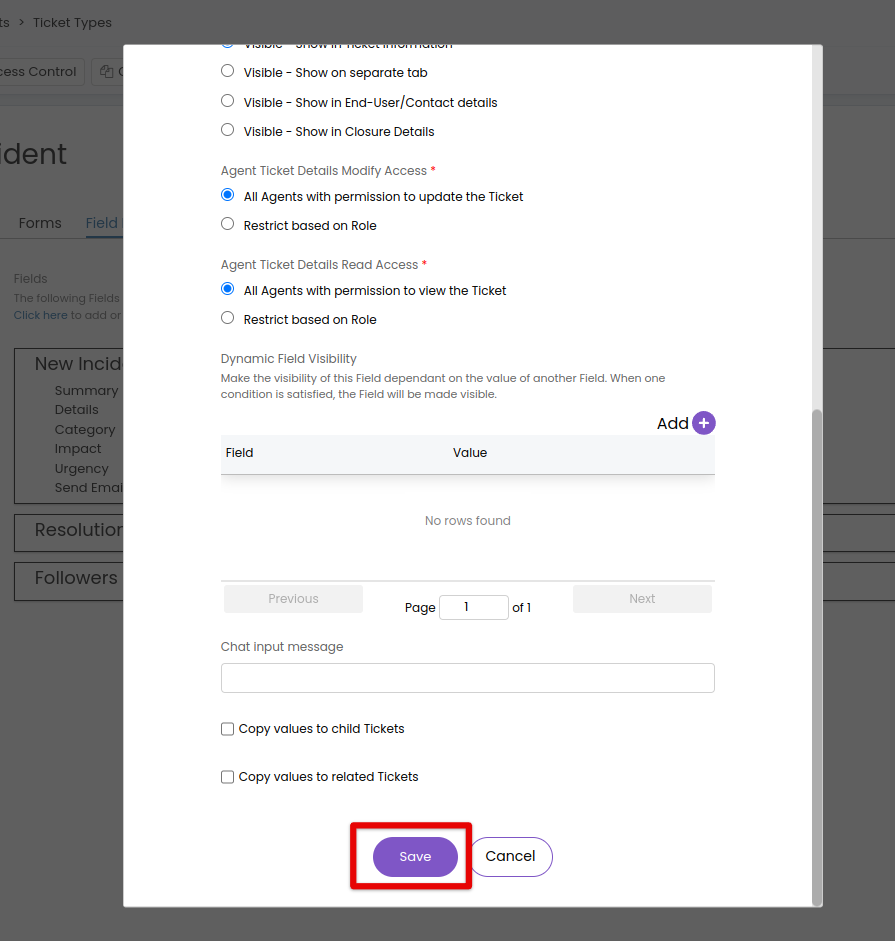
No olvides guardar los cambios realizados en este incidente.