Lista de Verificación para la Migración de Datos en eDesk
¿Planeas mover tus datos de cliente a eDesk? Estamos aquí para ayudarte. Help Desk Migration es una herramienta de migración de datos automatizada que transfiere tickets, contactos, archivos adjuntos y más sin problemas. Sin tiempo de inactividad, solo unos pocos clics para un movimiento seguro de datos a eDesk. Solo asegúrate de tener derechos de administrador en tus cuentas de origen y eDesk, ¡y estarás listo para comenzar!
Lo que el Asistente de Migración Transferirá a eDesk:
1. Tickets
- Fechas de creación
- Fechas de actualización
- Solicitantes
- Comentarios (Autor, fechas de creación y visibilidad)
- Notas públicas
- Notas privadas
2. Contactos
3. Agentes*
Considera las Peculiaridades
- Los archivos adjuntos de tickets que superen los 10 MB no se pueden transferir a eDesk.
- La herramienta de migración puede transferir campos personalizados en una nota privada utilizando un enfoque personalizado.
- Solo puedes importar a eDesk con una prueba gratuita o un plan Enterprise.
- Si un ticket tiene dos solicitantes, todas las respuestas se asignarán al solicitante de origen.
- Si un contacto es eliminado en la plataforma de origen, la herramienta de transferencia de datos moverá su nombre +sin-email.com a eDesk.
Qué Datos No Se Replicarán
Nuestra aplicación de migración de datos automatizada no puede importar grupos, organizaciones, imágenes en línea, etiquetas, campos personalizados, macros, disparadores, automatización y otros ajustes.
Antes de Comenzar la Migración de Datos
Para garantizar una replicación de datos exitosa en eDesk, revisemos algunos pasos de preparación esenciales.
Planificación del Proceso de Migración de Datos
Todo proceso de migración de datos de help desk depende de las plataformas de origen y destino. Por lo tanto, no hay un enfoque único para resolver cada transferencia de datos. Basado en nuestra experiencia con ELT, se han identificado dos métodos:
1. Migración automatizada o personalizada
Enfoque automatizado es una migración de datos de bricolaje (DIY) donde mapeas y transfieres registros compatibles usando el Asistente de Migración. También puedes personalizar tu replicación de datos con opciones automatizadas por ti mismo.
Enfoque personalizado es una opción ideal para aquellos que tienen necesidades de migración especiales. Nuestro equipo de soporte ofrece una solución personalizada para adaptar el proceso a las necesidades de tu negocio. Puedes solicitar filtros personalizados, deduplicación de datos o coincidencia de datos preexistentes en tu plataforma de destino.
2. Enfoque combinado
La mezcla de migración de datos automatizada + migración Delta. Ejecutas Delta después del movimiento principal de datos y transfieres solo registros nuevos y actualizados, para obtener datos limpios y consistentes en tu nuevo help desk.
Considera el volumen de datos y la complejidad del sistema de help desk o servicio para encontrar el mejor enfoque para tu transferencia de datos.
Configuraciones Pre-migración en la Cuenta de eDesk
Para un movimiento de datos fluido a eDesk, sigue estos pasos:
- Para conectar tu cuenta de eDesk, ingresa el correo electrónico y la contraseña. Asegúrate de tener acceso a la cuenta de administrador.
- Agrega todos los perfiles de agentes de origen que necesitas mover a eDesk y asegúrate de que hayan aceptado la invitación del equipo. Ve a Configuraciones → Configuraciones de la Empresa → Usuarios → + Invitar usuarios.
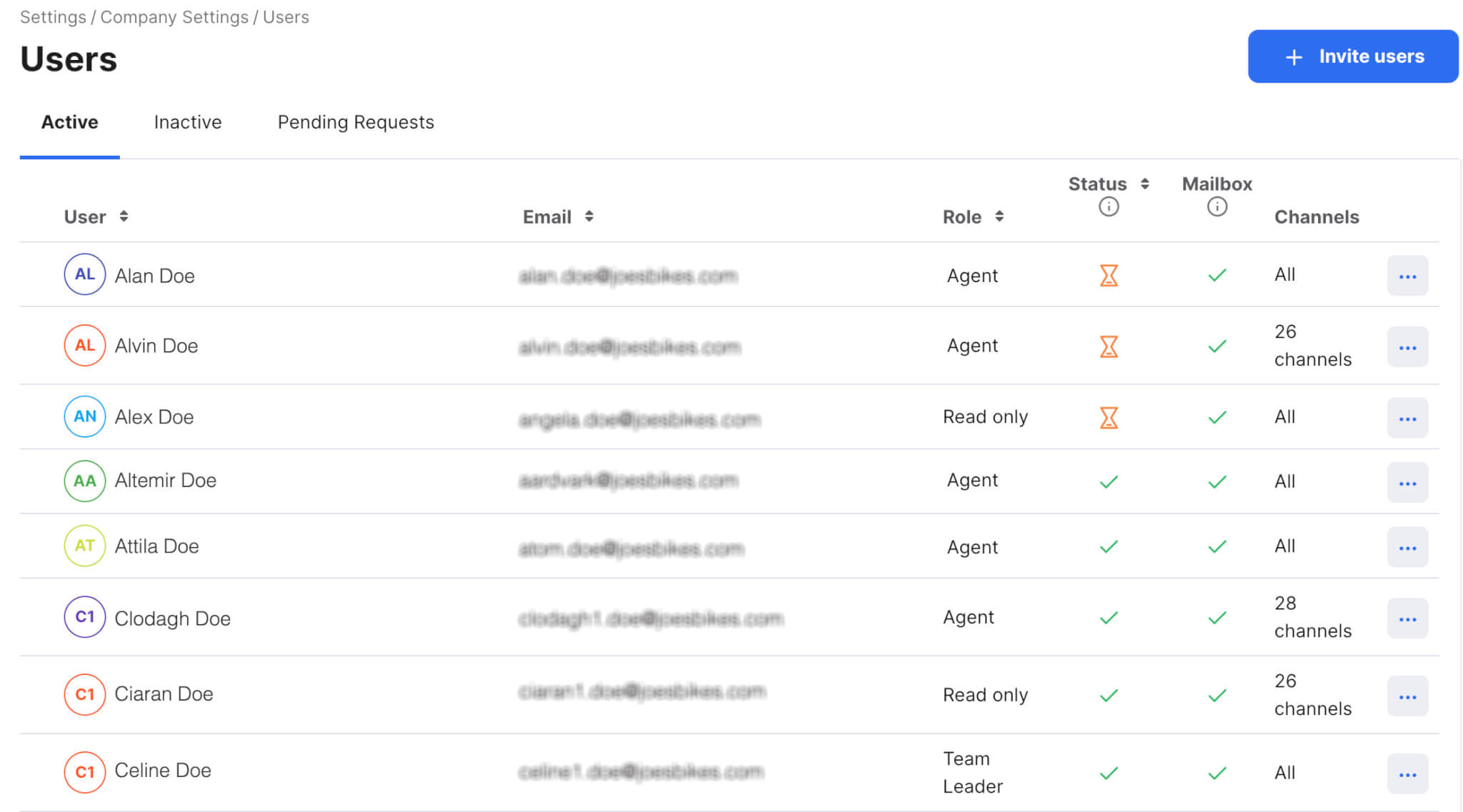
Si tienes alguna pregunta sobre estos pasos, contacta a nuestro equipo de soporte—estamos aquí para ayudarte.
Configurando la Migración de Datos a eDesk
Con el servicio de Help Desk Migration, la transferencia de datos comienza con una Demo gratuita para probar la herramienta de migración y ver cómo se pueden importar tus registros de servicio al cliente. Una Migración de Demostración es una excelente manera de probar diferentes configuraciones antes de la Migración Completa. Puedes ejecutar tu Demo tantas veces como sea necesario.
A continuación, te mostramos cómo comenzar tu movimiento de datos a eDesk:
Paso 1. Regístrate para una Cuenta del Migration Wizard
Crea una cuenta en Migration Wizard con Google, Microsoft o tu correo electrónico de trabajo. Si eliges el correo de trabajo, deberás confirmarlo siguiendo las instrucciones enviadas a tu correo electrónico.
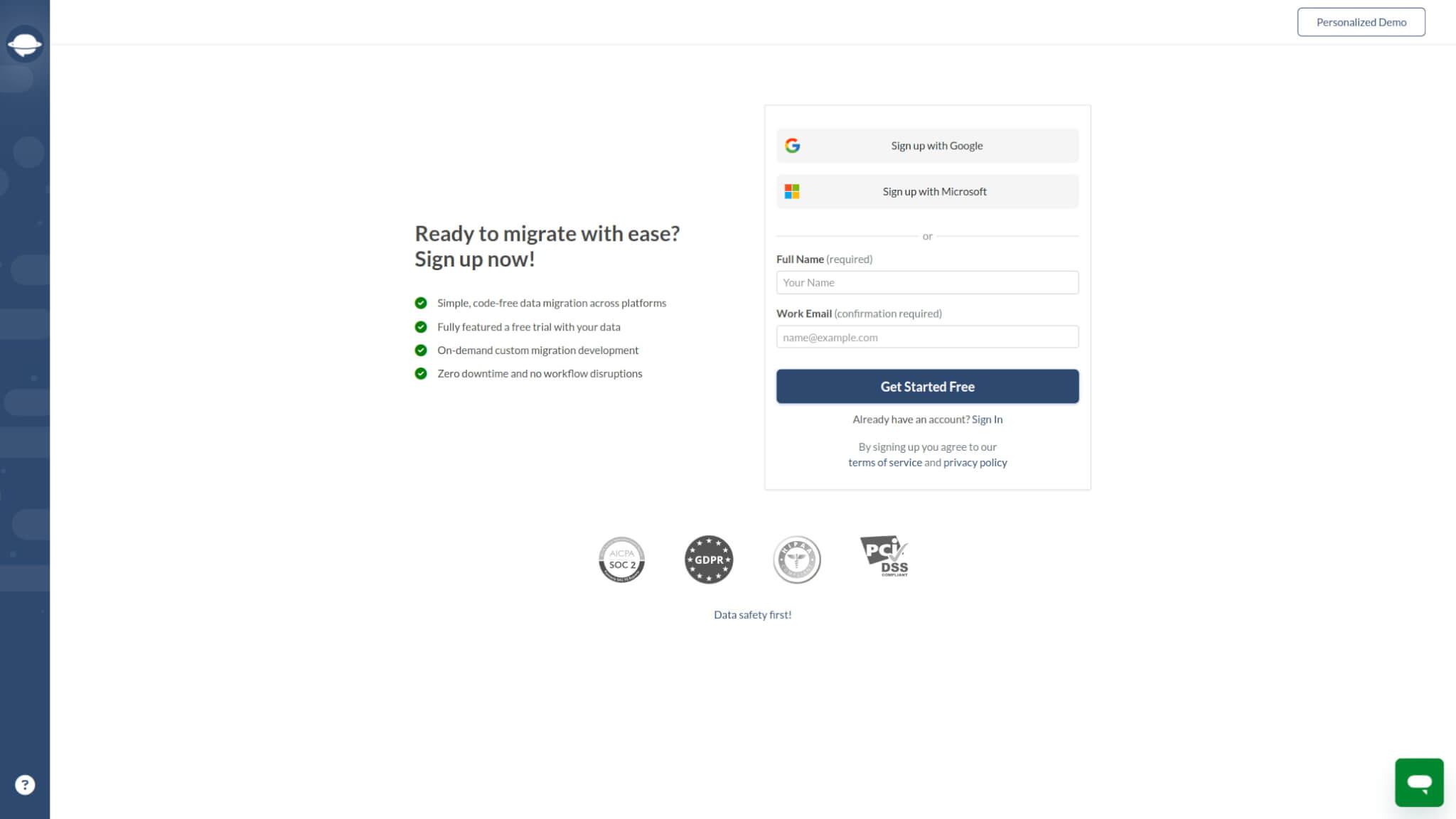
Paso 2. Conecta tus Plataformas de Origen y Destino
Diferentes mesas de ayuda y escritorios de servicio requieren diferentes credenciales de acceso. Esto puede ser una URL, un token API o iniciar sesión con tu cuenta de la plataforma de origen y luego otorgar permisos de acceso.
El Migration Wizard ofrece consejos en el momento para mejorar el proceso de conexión de la plataforma.
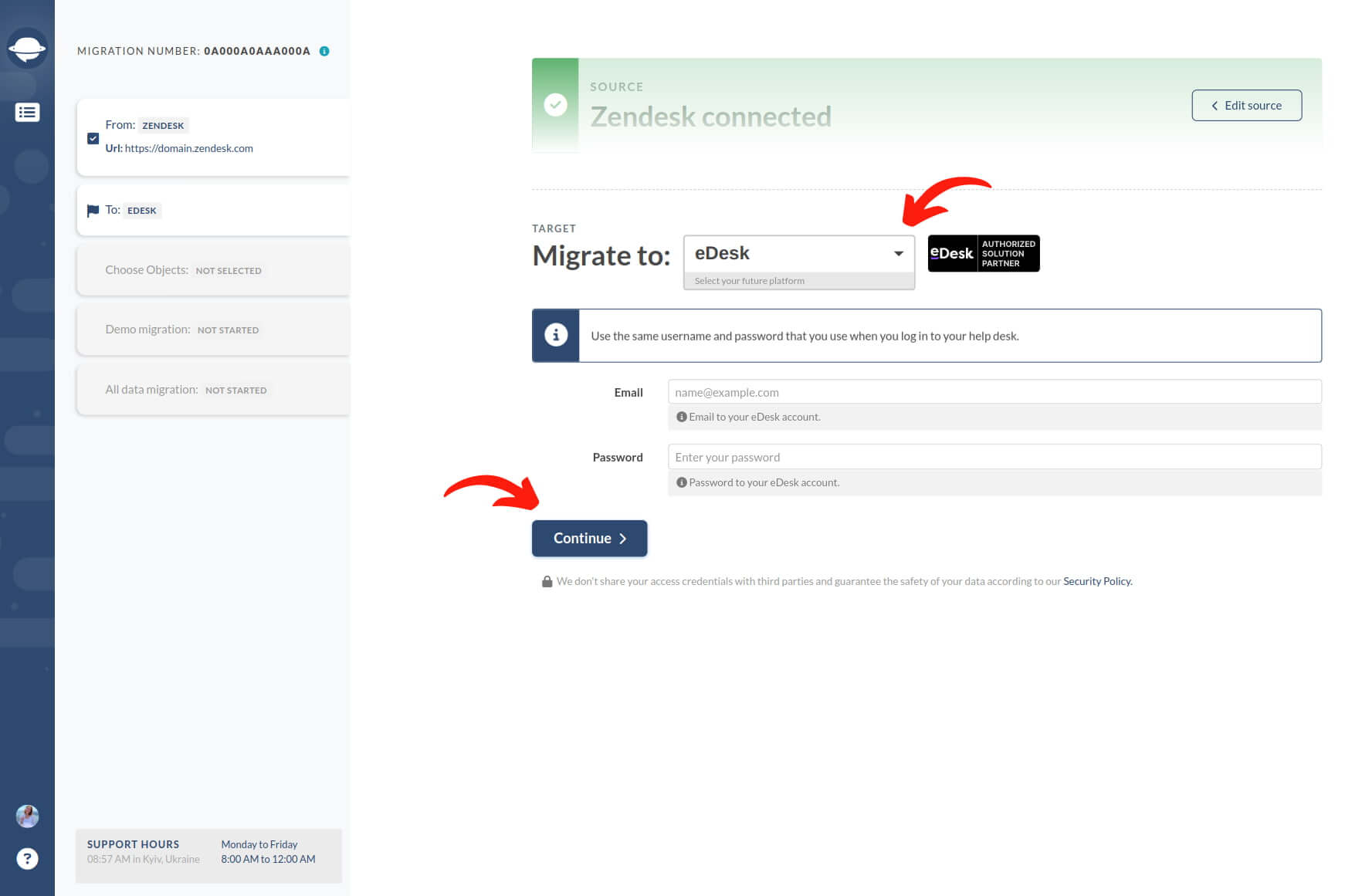
Para conectar eDesk como tu plataforma de destino, proporciona tu dirección de correo electrónico y contraseña.
Paso 3. Configurar el Canal de eDesk
Selecciona el canal de eDesk al que deseas mover datos desde tu plataforma de origen.
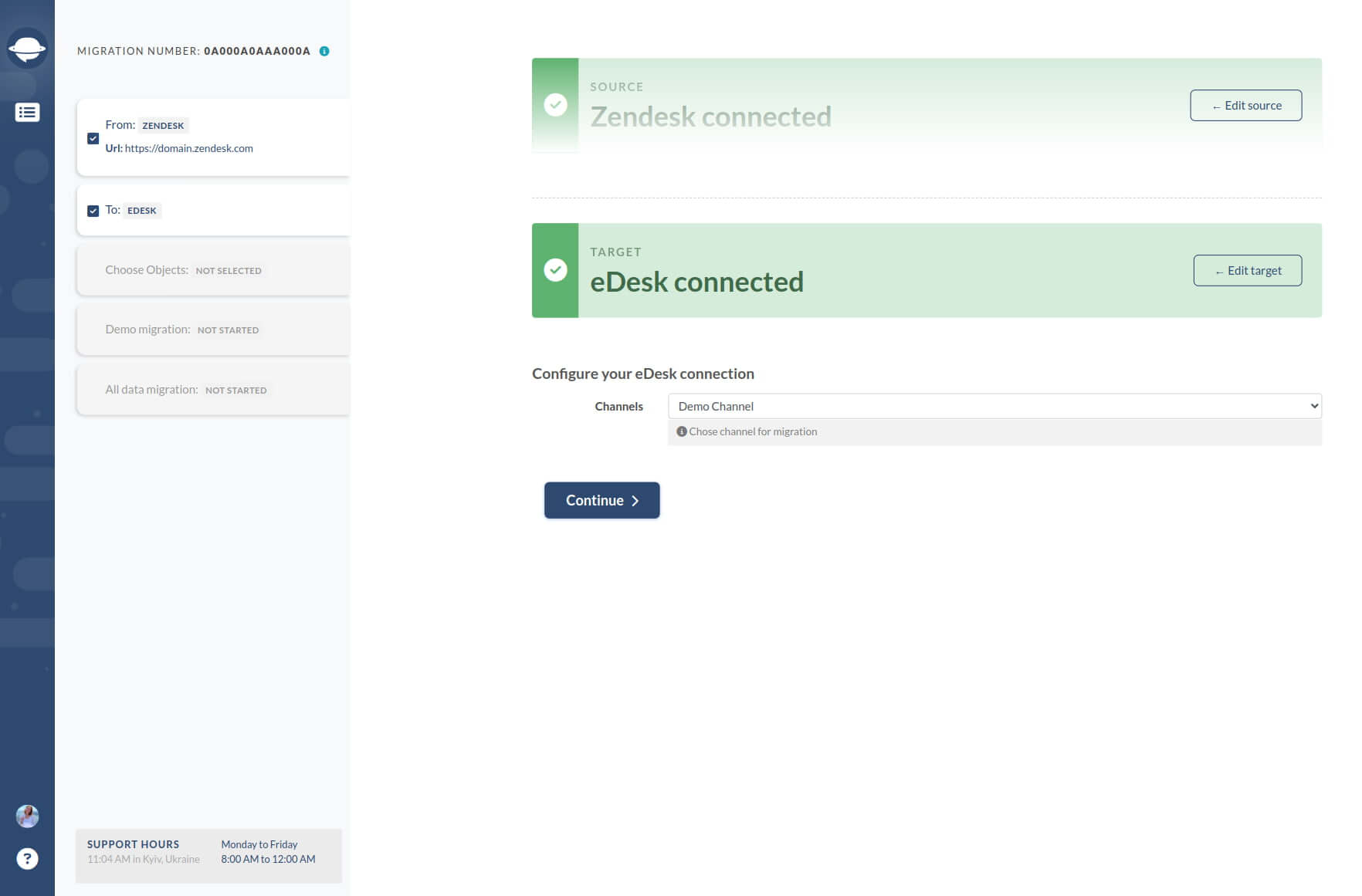
Por defecto, puedes transferir un espacio de trabajo/buzón/bandeja de entrada en una Migración Completa. Para algunas plataformas de ayuda, deberías filtrar datos en la cuenta de origen y enviar lotes de datos distintos a diferentes bandejas de entrada. Por lo tanto, si tienes múltiples buzones, configura una Migración Completa para cada uno.
Si tu plataforma de origen tiene un buzón unificado, puedes solicitar filtrado de datos personalizado para clasificar tus tickets para cada canal.
Paso 4. Elegir qué Objeto de Datos Transferir
Elige los registros de la mesa de ayuda que deseas importar a eDesk, luego empareja usuarios y mapea campos de tickets.
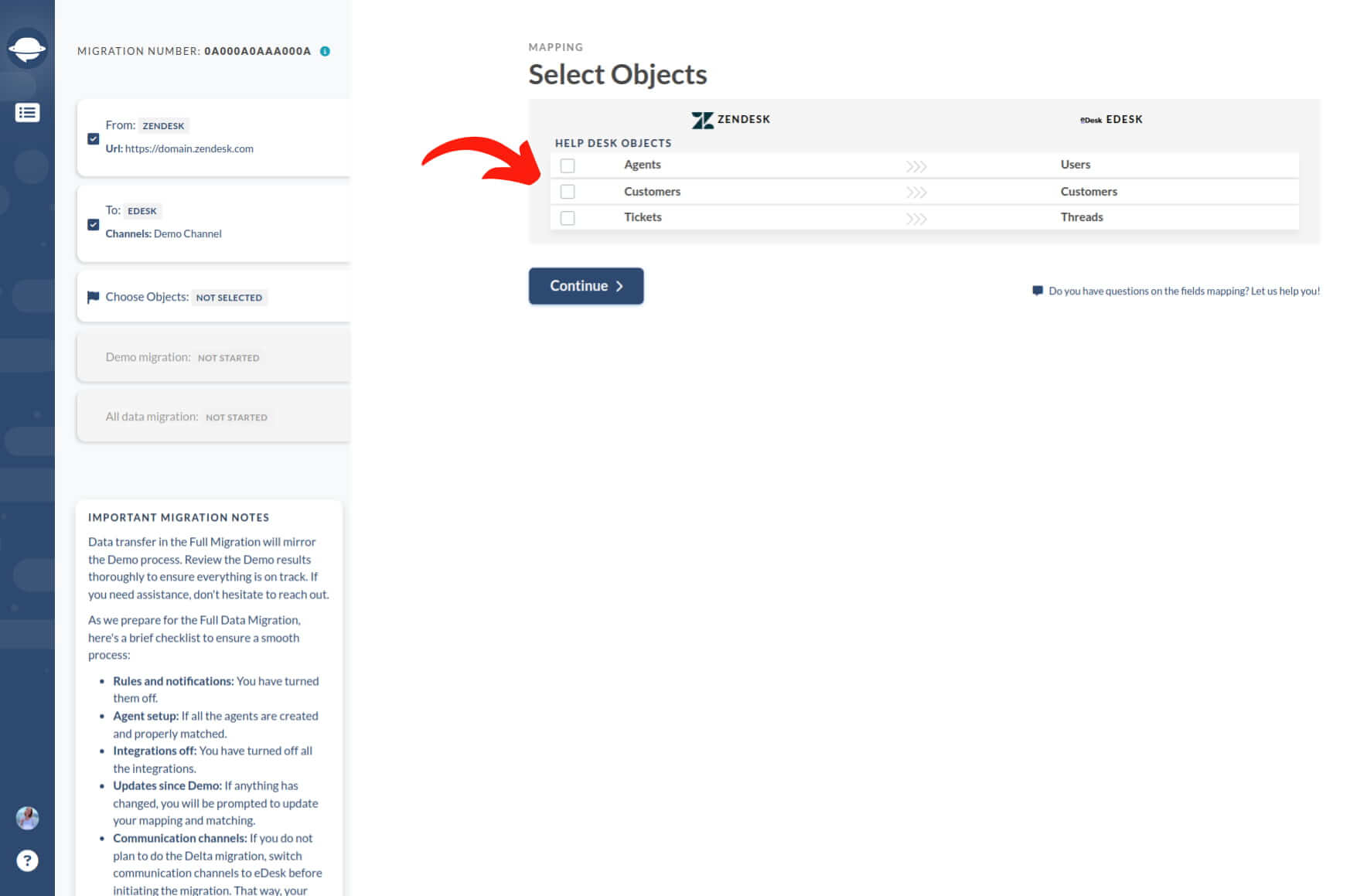
Paso 5. Emparejar Usuarios
Elige 'Emparejar elementos' para mapear perfiles de agentes entre las plataformas de origen y destino. Si tienes tickets no asignados, agentes eliminados o inactivos, puedes elegir un agente predeterminado para esos registros.
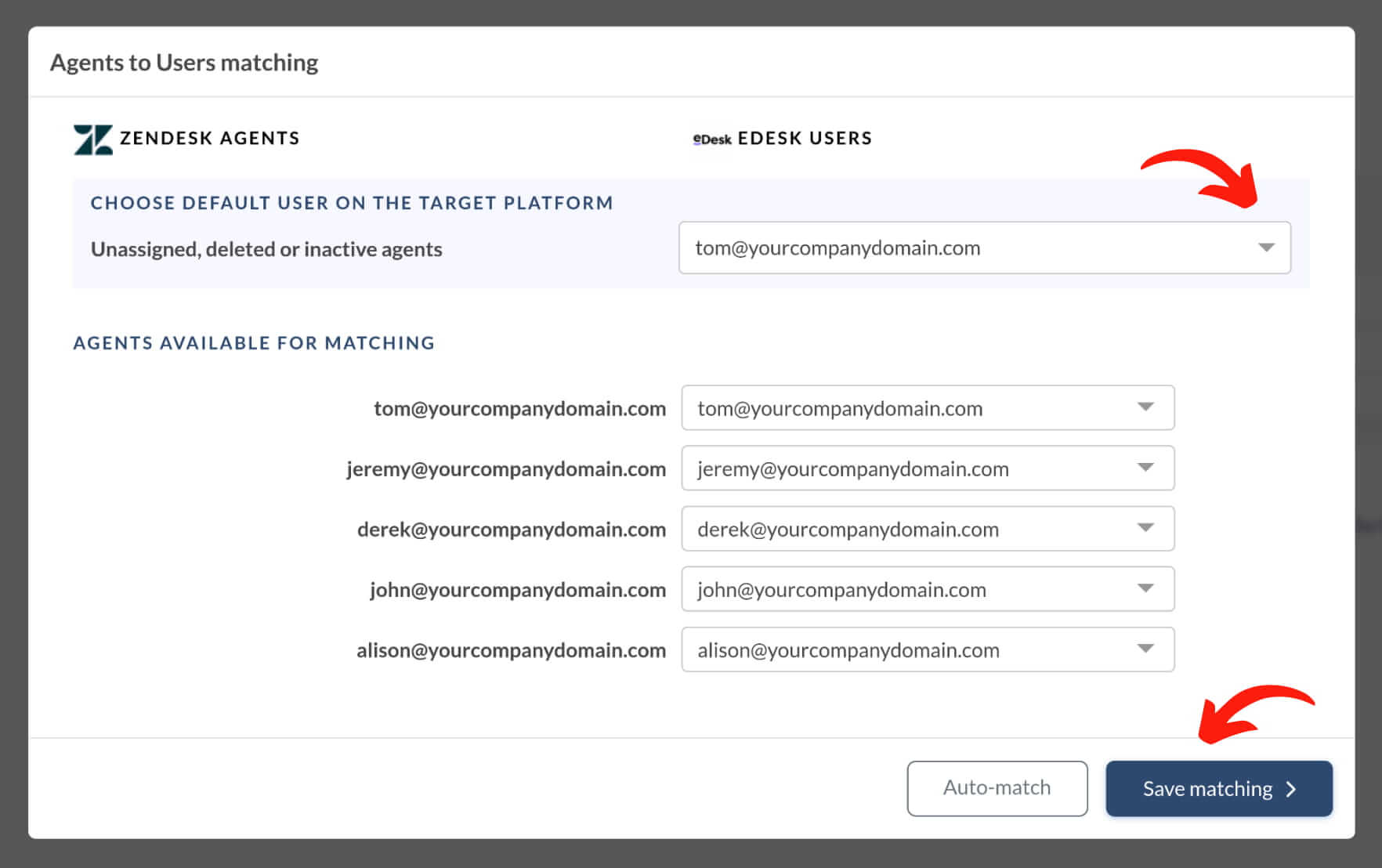
Haz clic en 'Guardar emparejamiento' para pasar al siguiente paso. Usa 'Auto emparejar' para usuarios si vuelves a ejecutar tu Demo Gratuita.
Paso 6. Mapear Entidades de Tickets
Elegir la casilla de verificación de tickets abre una ventana para mapear campos de tickets. Los campos del sistema: asunto, asignado, contacto, comentarios y fechas se mapean automáticamente. Dirígete a mapear los campos de estado y tipo de ticket. Cuando todo esté listo, haz clic en ‘Guardar mapeo’ para avanzar.
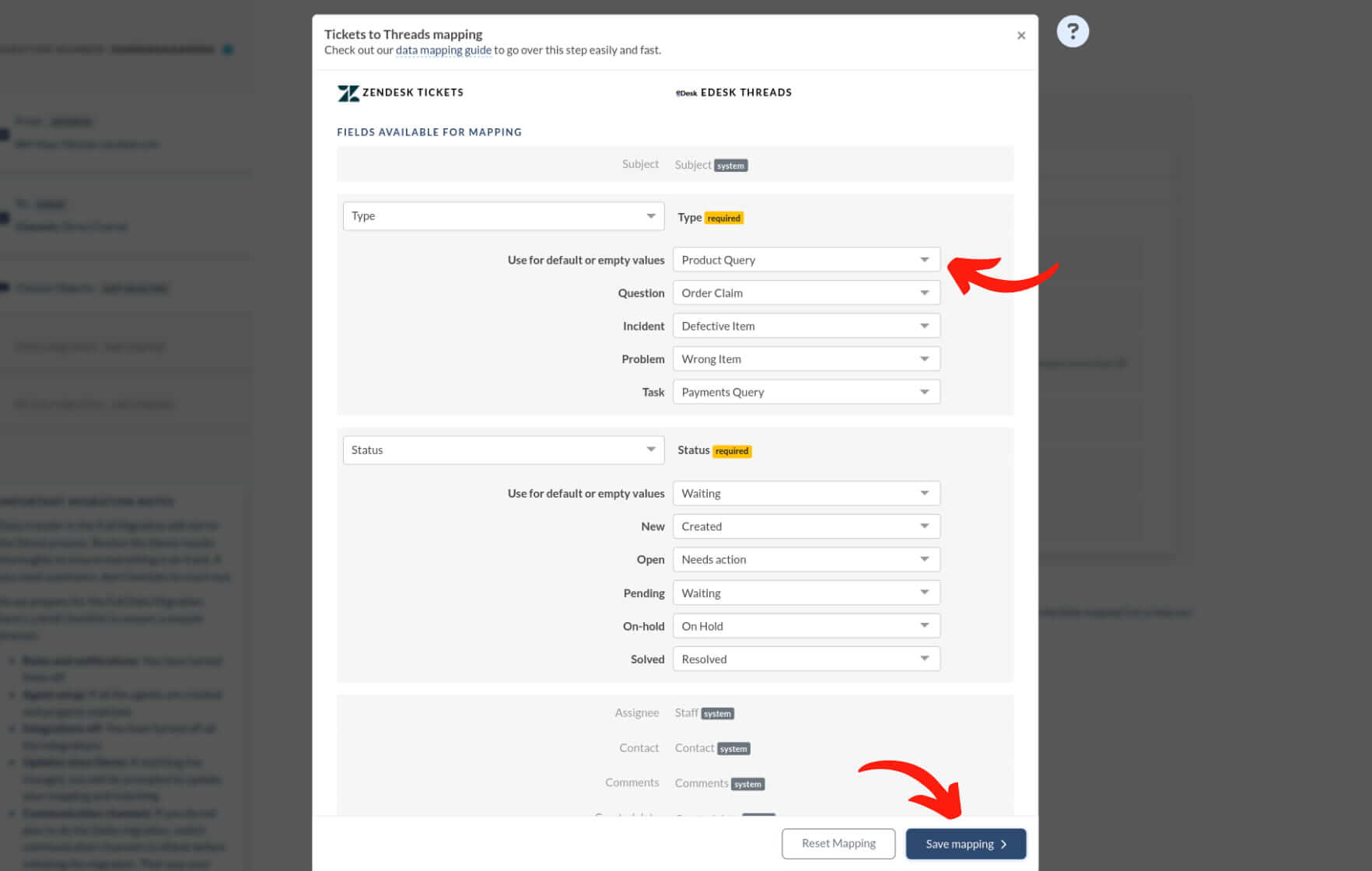
El mapeo de campos personalizados está disponible para la importación a eDesk. Pero esos campos pueden replicarse solo en notas privadas. Mantienes toda la información del servicio al cliente en comentarios internos en tu eDesk.
Paso 7. Opciones de Personalización Listas para Usar
La lista de personalizaciones predefinidas disponibles depende de tu par de migración de datos. Supongamos que te mueves de Zendesk a eDesk, entonces tus opciones personalizadas son:
- Mover imágenes en línea como archivos adjuntos de tickets. Mantén todos los detalles de tu historial de comunicación con el cliente, incluso si tu plataforma de origen no está disponible.
- Omitir archivos adjuntos. Por defecto, el Migration Wizard transfiere todos los archivos adjuntos. Sin embargo, si deseas ahorrar almacenamiento o acelerar la migración de datos, elige esta opción.
- Migrar tus grabaciones de llamadas como archivos adjuntos, haciéndolas fácilmente accesibles para referencia futura.
- Usa la función "Demo con datos personalizados" para mover los 20 registros seleccionados. Puedes elegirlos por ID y verificar cómo aparecerán esos registros en eDesk.
- Transferir conversaciones paralelas como notas privadas para mantener el contexto de las conversaciones con el cliente.
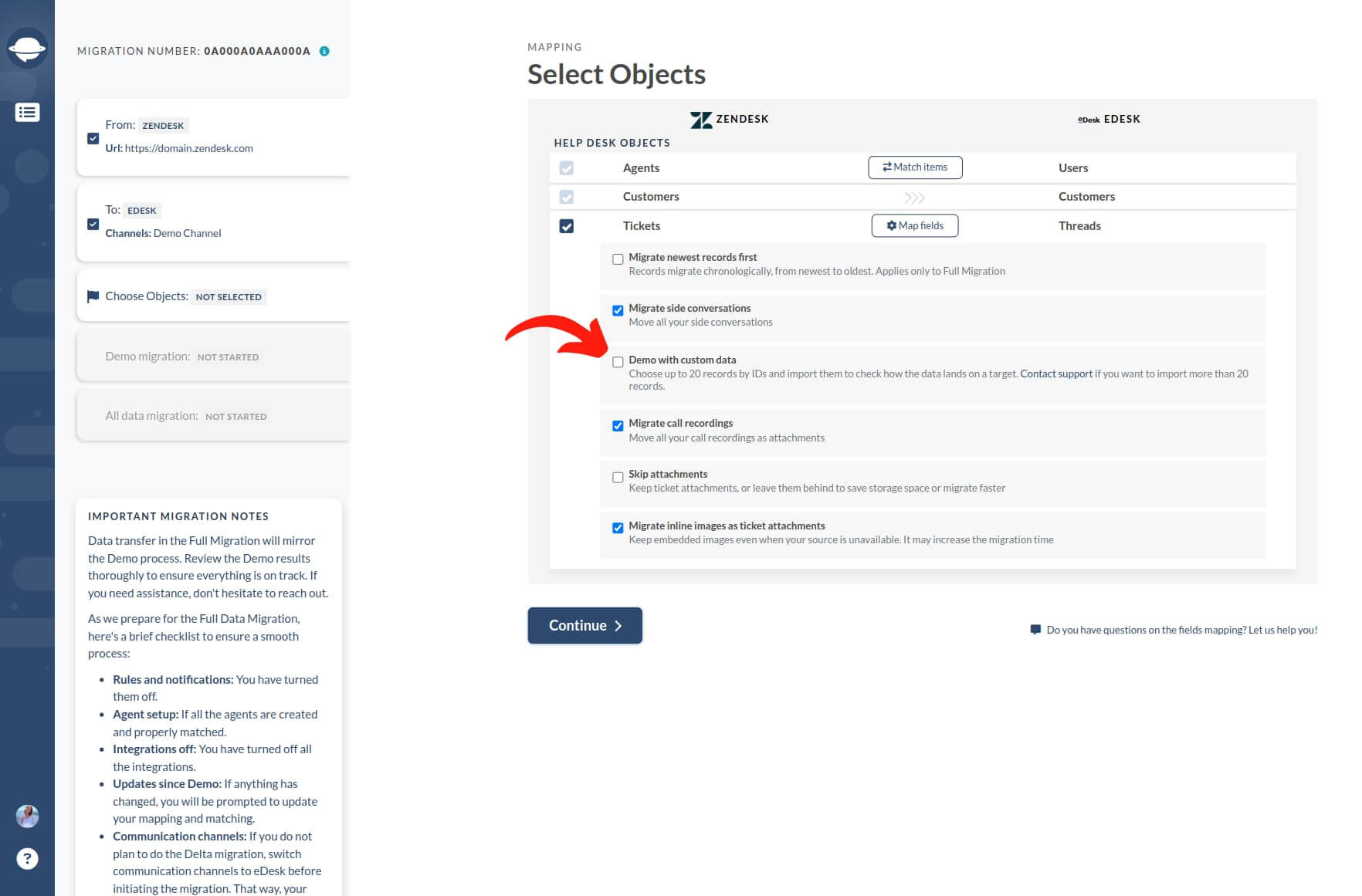
Después de completar el mapeo de datos, haz clic en ‘Continuar.’ Si hay algún detalle de mapeo o emparejamiento no guardado, el Migration Wizard mostrará la ventana de mapeo para que la revises.
Qué Hacer Después de la Migración de Datos de Demo
Una vez que tu Demo gratuita a eDesk esté completa, sigue los siguientes pasos.
Evaluación de los Resultados de la Demo
Es crucial revisar los resultados del movimiento de la Demo porque el proceso de migración de datos de la Demo sigue el mismo camino que la Migración de Datos Completa. Si algunos registros no fueron importados en la Demo, no se replicarán en la Migración de Datos Completa.
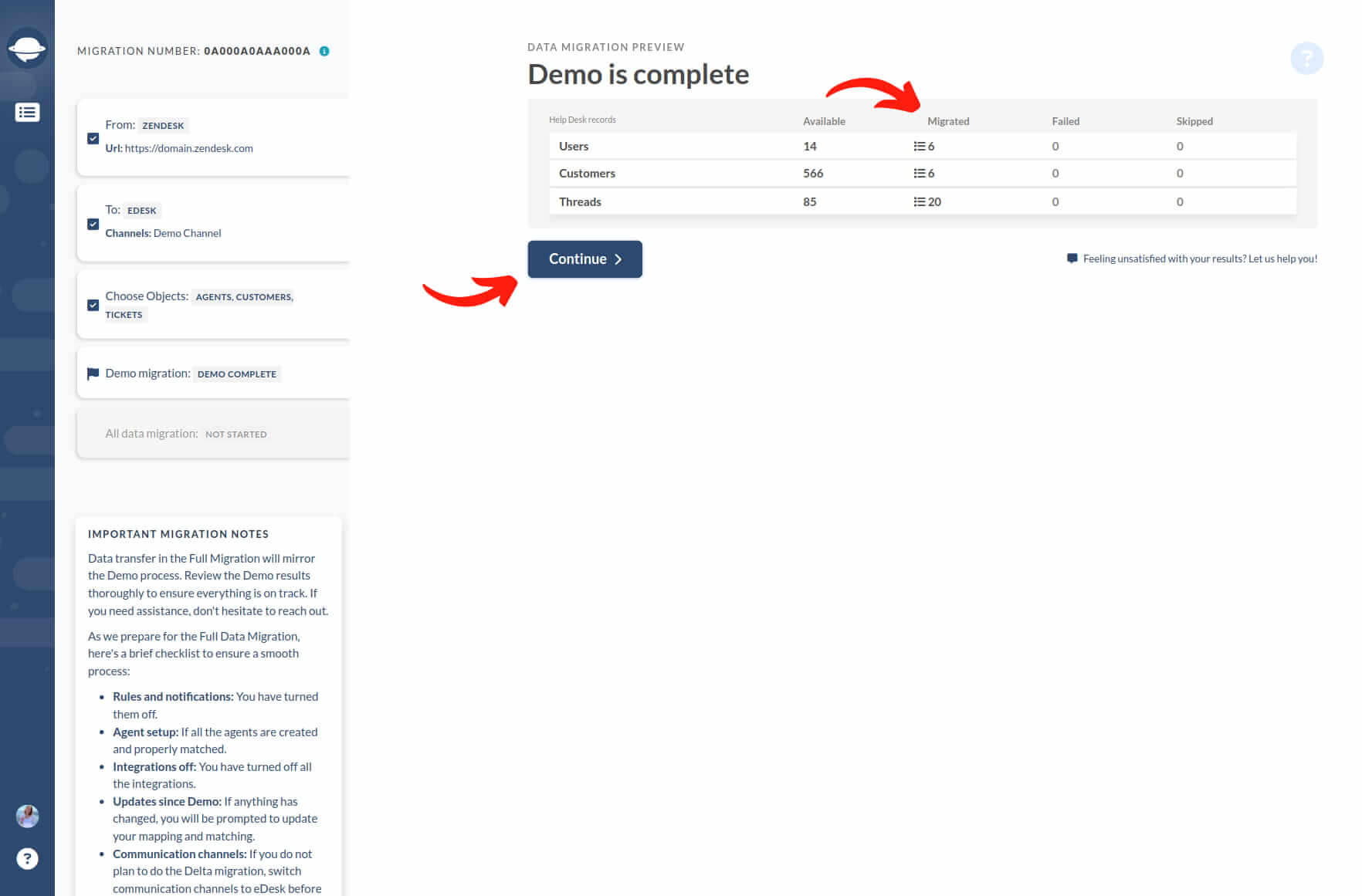
Abre cada informe de registros migrados, omitidos y fallidos y verifica cada uno comprobando los ID en la plataforma de origen y en eDesk.
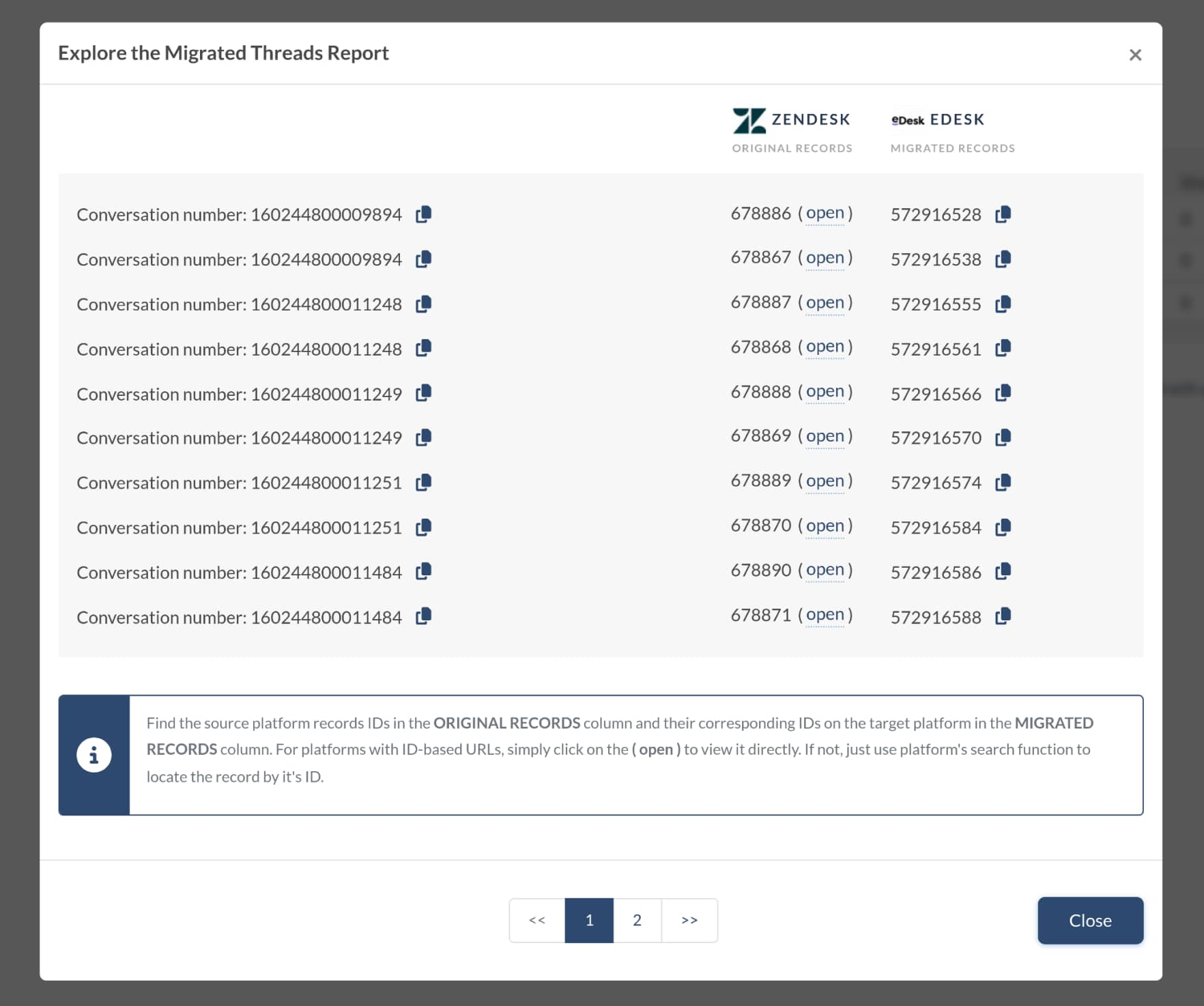
Qué Buscar al Verificar Registros Migrados
- Todos los comentarios fueron transferidos y si los autores de los comentarios son los mismos.
- Los tickets están asignados a los usuarios correctos.
- Los contactos migraron con precisión.
- Los archivos adjuntos se movieron como se esperaba.
- Las reglas de automatización no alteraron ningún dato de la Demo.
Gestión de Demos Suspendidas
Si tu migración de demostración se suspende, ten paciencia y permite que nuestro equipo de soporte te ayude a resolver el problema. Asegúrate de haber concedido acceso a nuestro equipo de soporte para tu transferencia a eDesk.
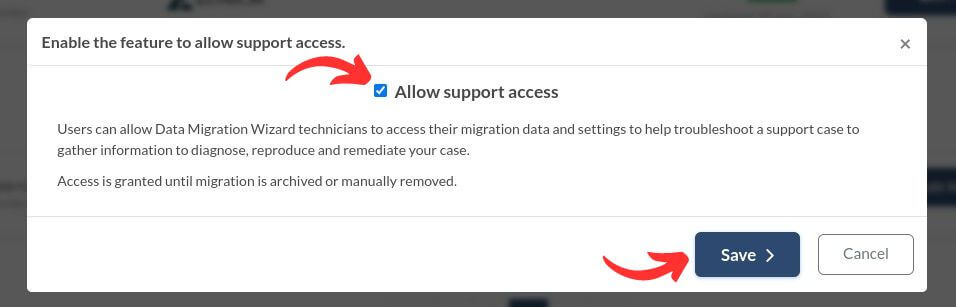
Si ves informes fallidos, verifica los IDs de registro para averiguar qué salió mal. Si puedes, corrige el problema, marca la casilla 'He corregido errores' y reinicia la demostración.
Elige un Paquete de Soporte
Cada proceso de migración de datos es individual; algunas transferencias de datos están bien con el soporte básico, mientras que otras necesitan funciones adicionales como Delta, re-migración de datos o migración por intervalos. Selecciona el plan de soporte que se ajuste a tus necesidades al moverte a eDesk.
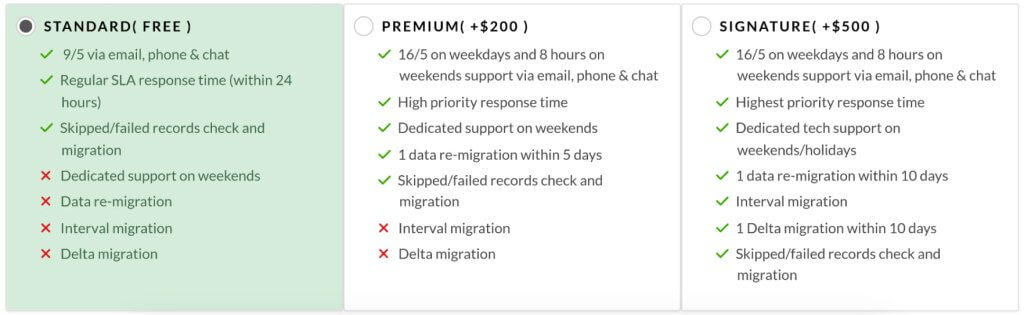
Consulta más detalles sobre las funciones adicionales disponibles en los planes Premium o/ y Signature:
Re-migración de datos:
Mueve tus datos nuevamente dentro de los 10 días posteriores a la Migración Completa.
Pausa la migración durante la semana laboral y reanúdala los fines de semana o en un horario que te convenga.
Actualiza o añade tickets y artículos creados después de la Migración Completa. Ten cuidado con posibles duplicados si continúas trabajando en la plataforma de origen.
Verificación de Registros Saltados/Fallidos: Útil para una migración personalizada exhaustiva.
Desglose de Precios y Pago
Consulta el desglose detallado de precios para una explicación clara del costo de la Migración Completa.
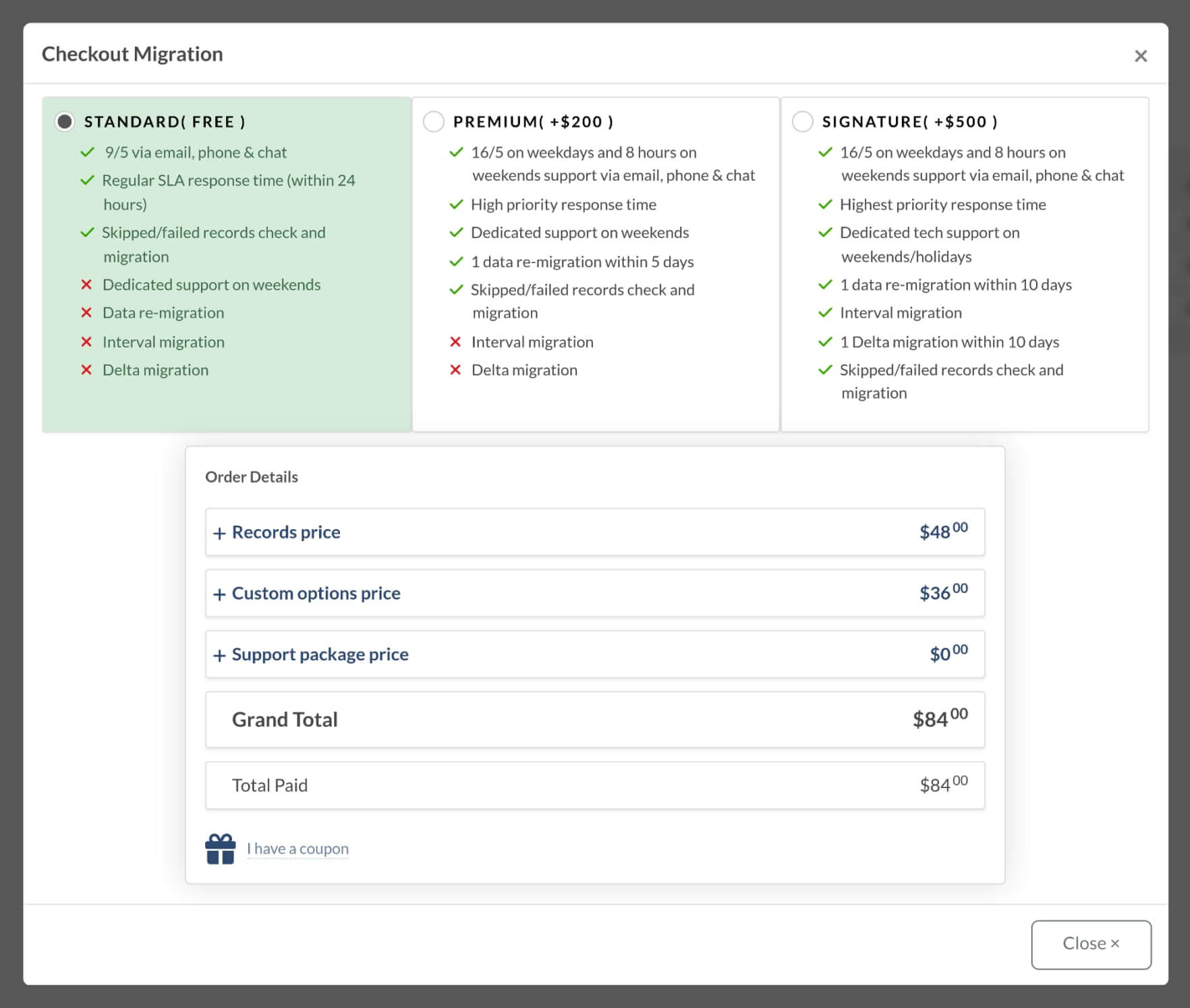
Cuando estés listo, ingresa tus detalles de facturación y haz clic en ‘Enviar pedido’ para completar el pago.
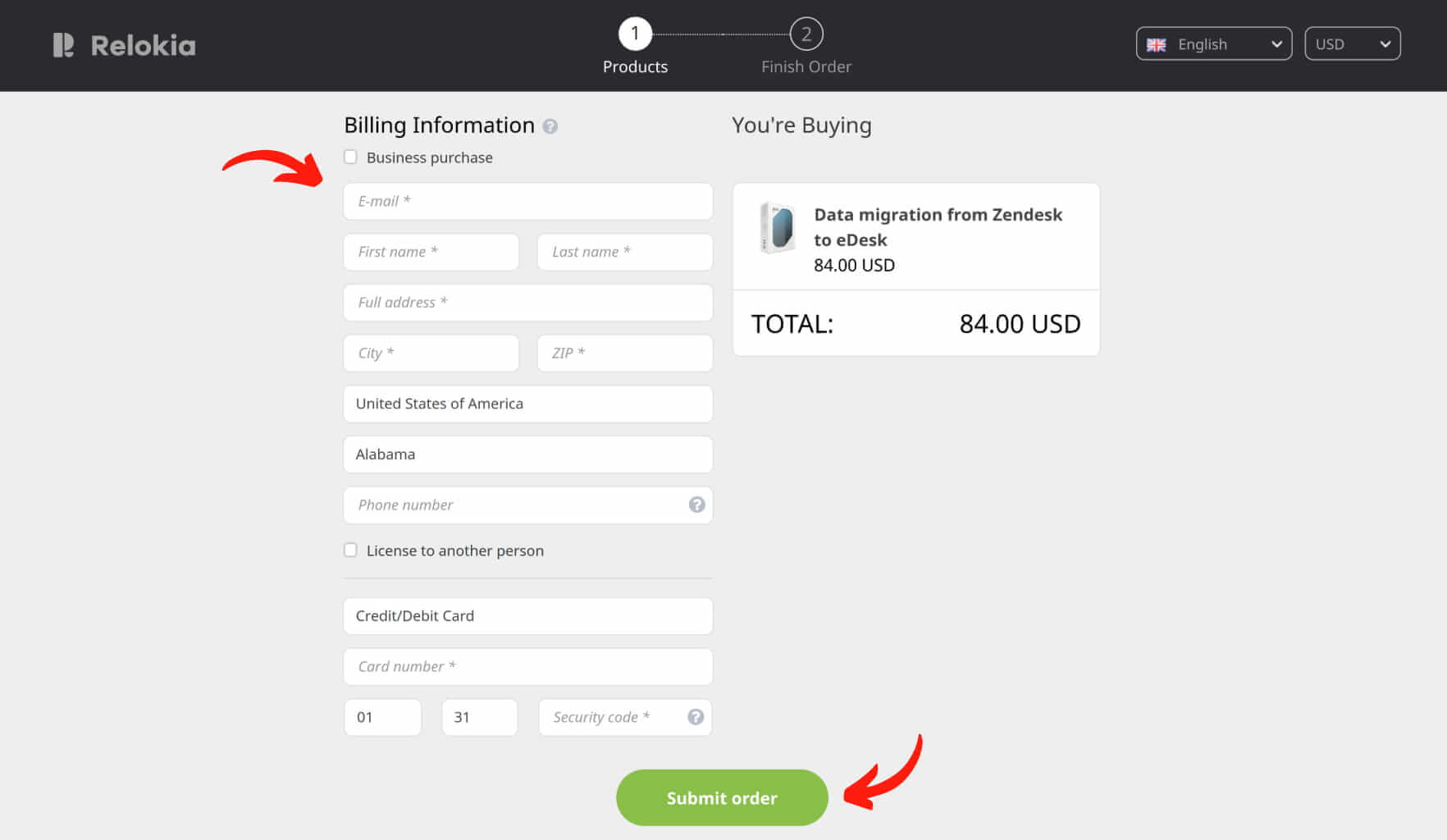
Concede Acceso a Tus Compañeros y Personaliza el Nombre de la Migración
El paso de mapeo puede ser complicado, así que si necesitas la ayuda de un colega, utiliza la opción de compartir tu migración de eDesk.
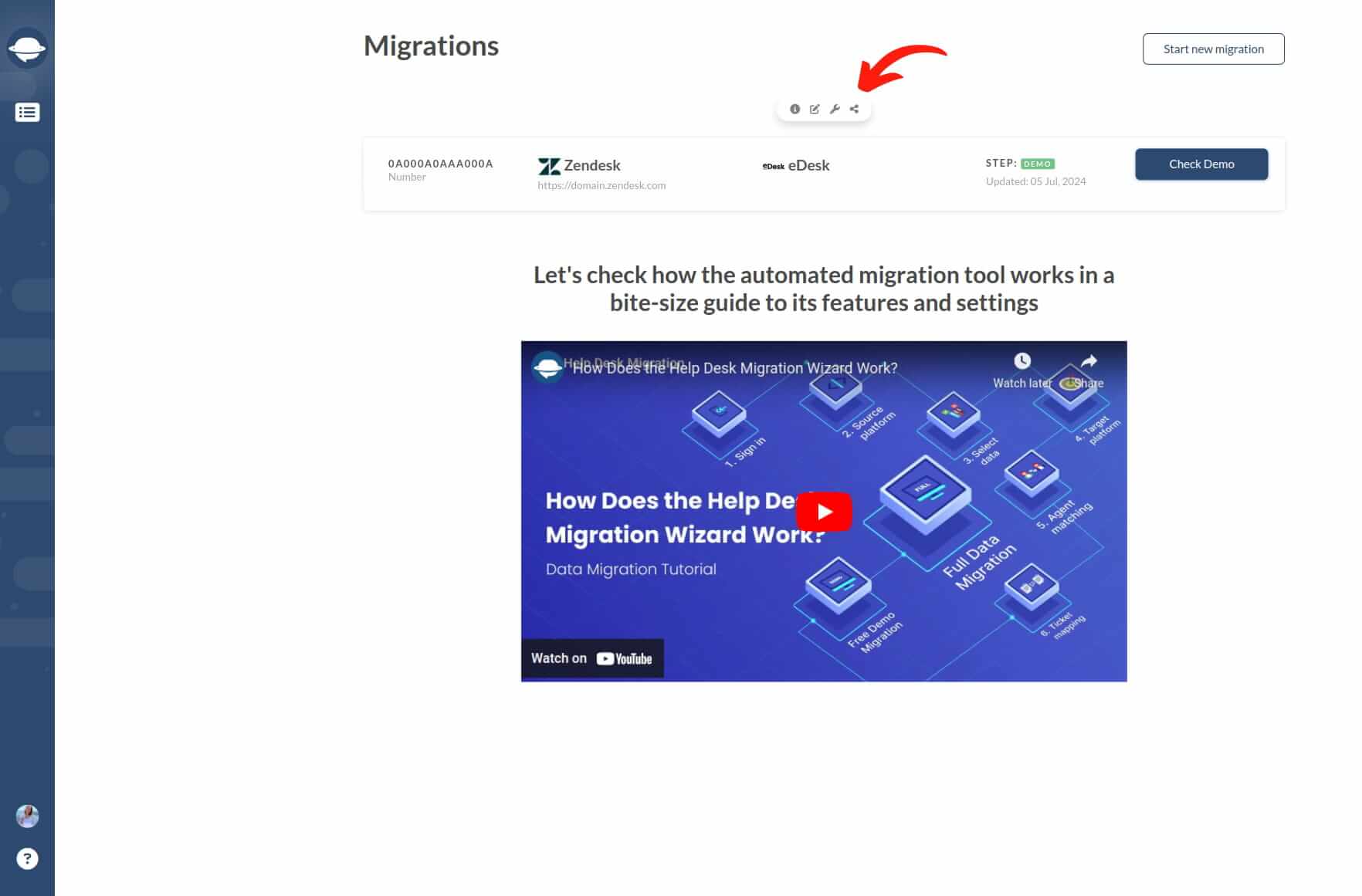
Puedes controlar el nivel de acceso. Dales acceso completo o restringido, o revoca el acceso.
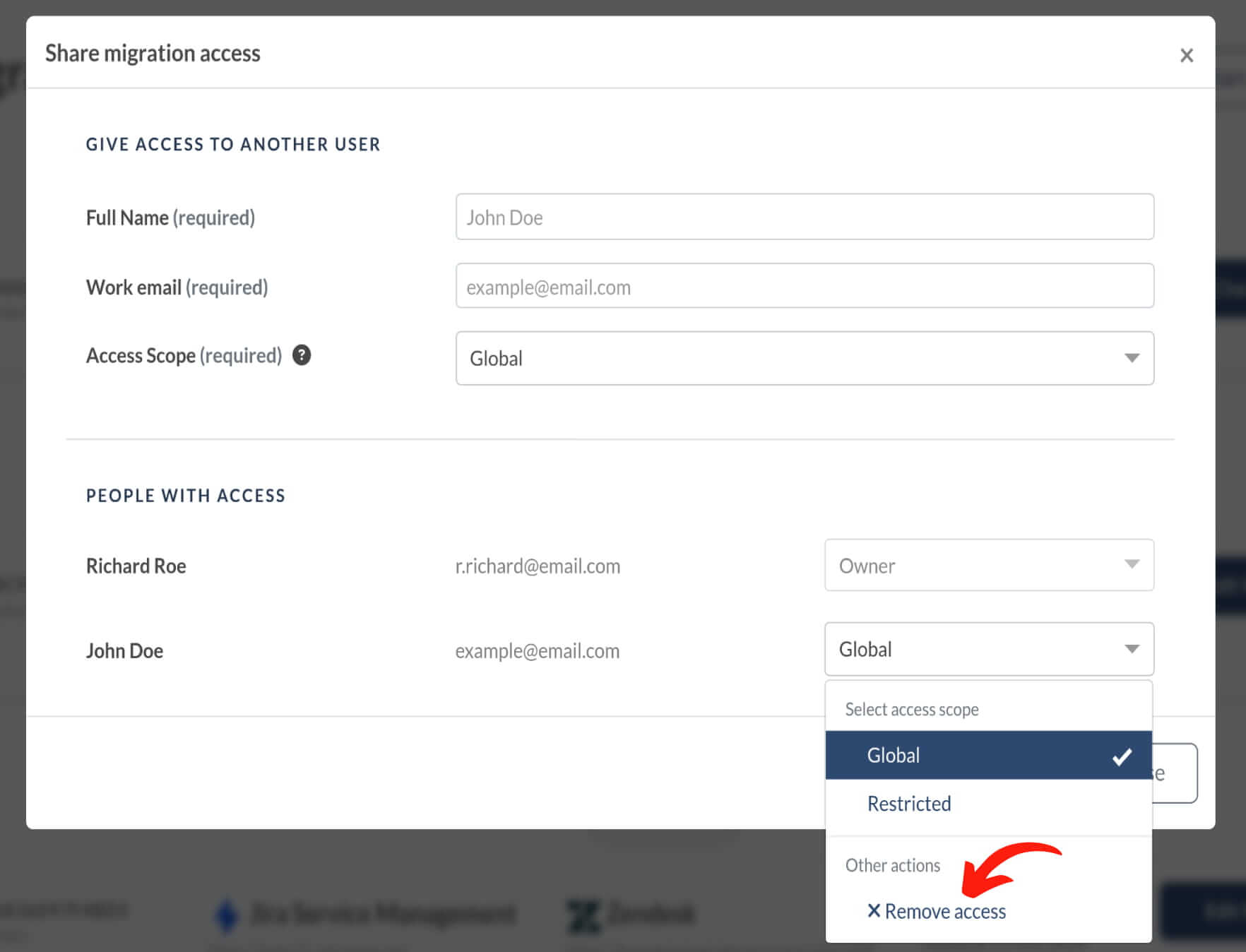
Si tienes varias migraciones de datos, ponles un nombre para facilitar su reconocimiento.
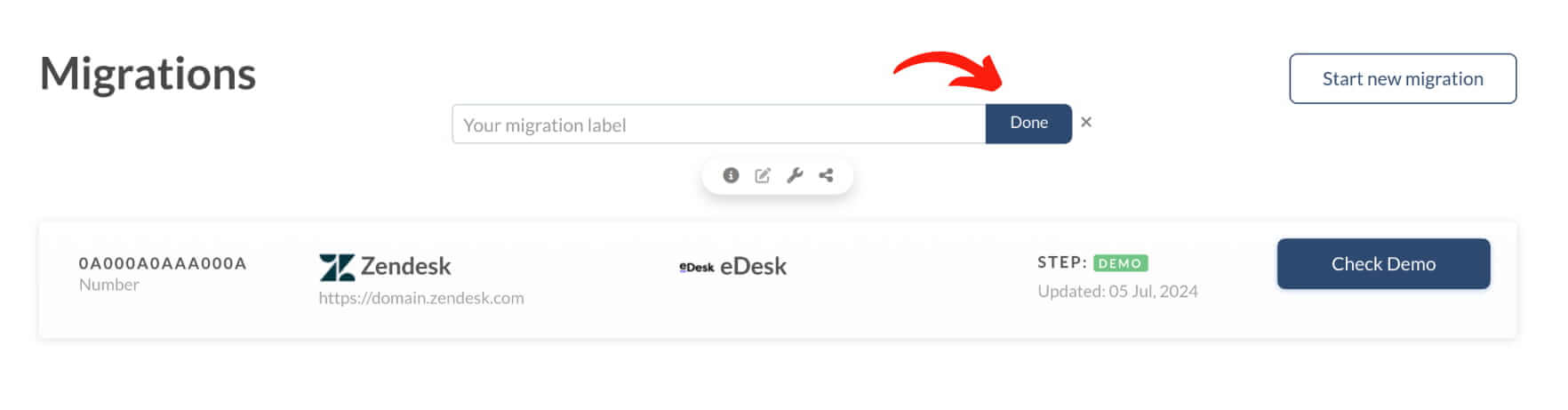
Iniciar la Migración Completa de Datos
Una vez que se confirme tu pago, regresarás al Migration Wizard. Recuerda, evita cambios de última hora para que todo transcurra sin problemas.
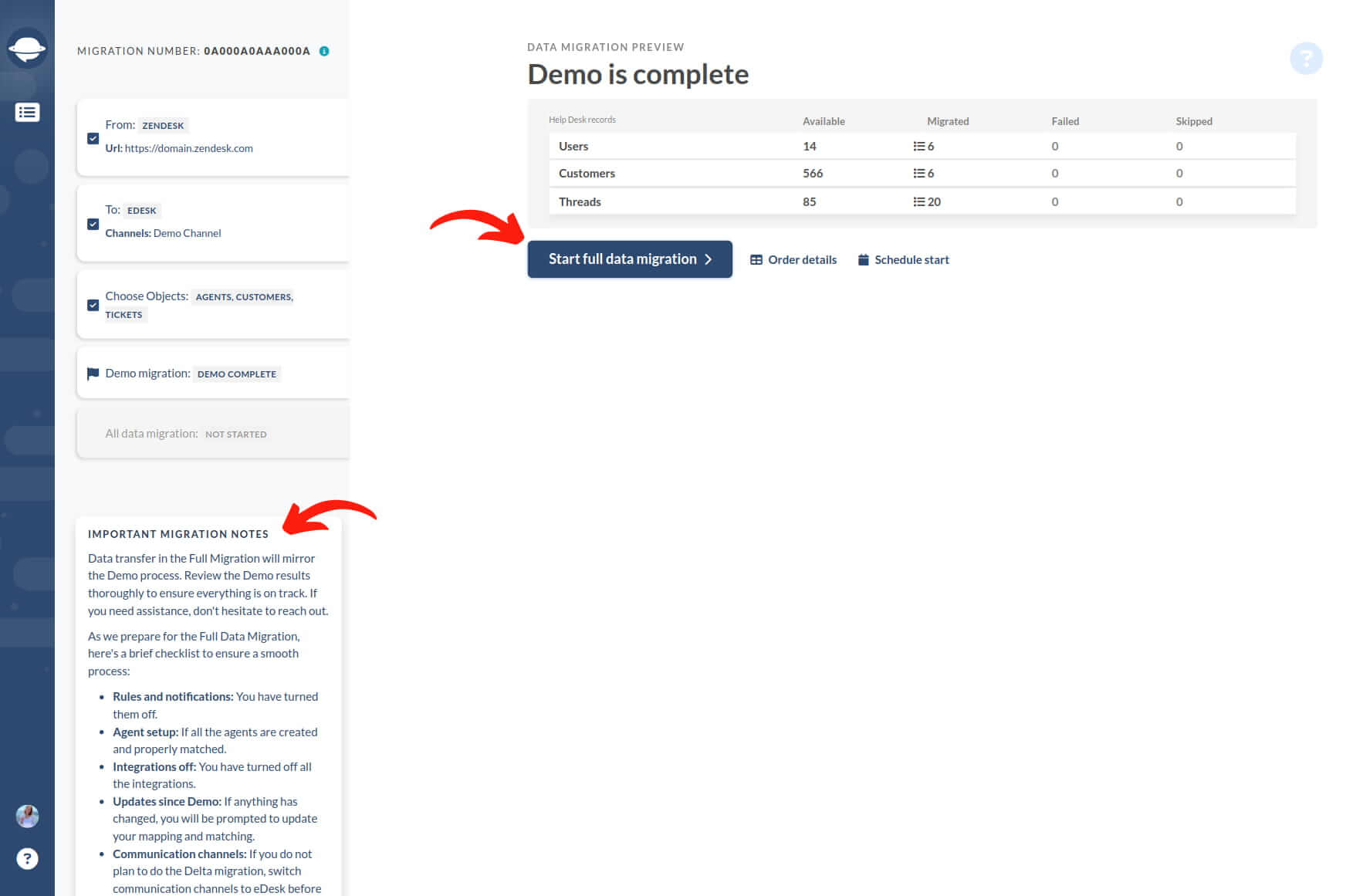
Si estás listo para iniciar tu Migración Completa, hazlo. O, prográmala para un momento deseado y haz clic en Guardar horario.
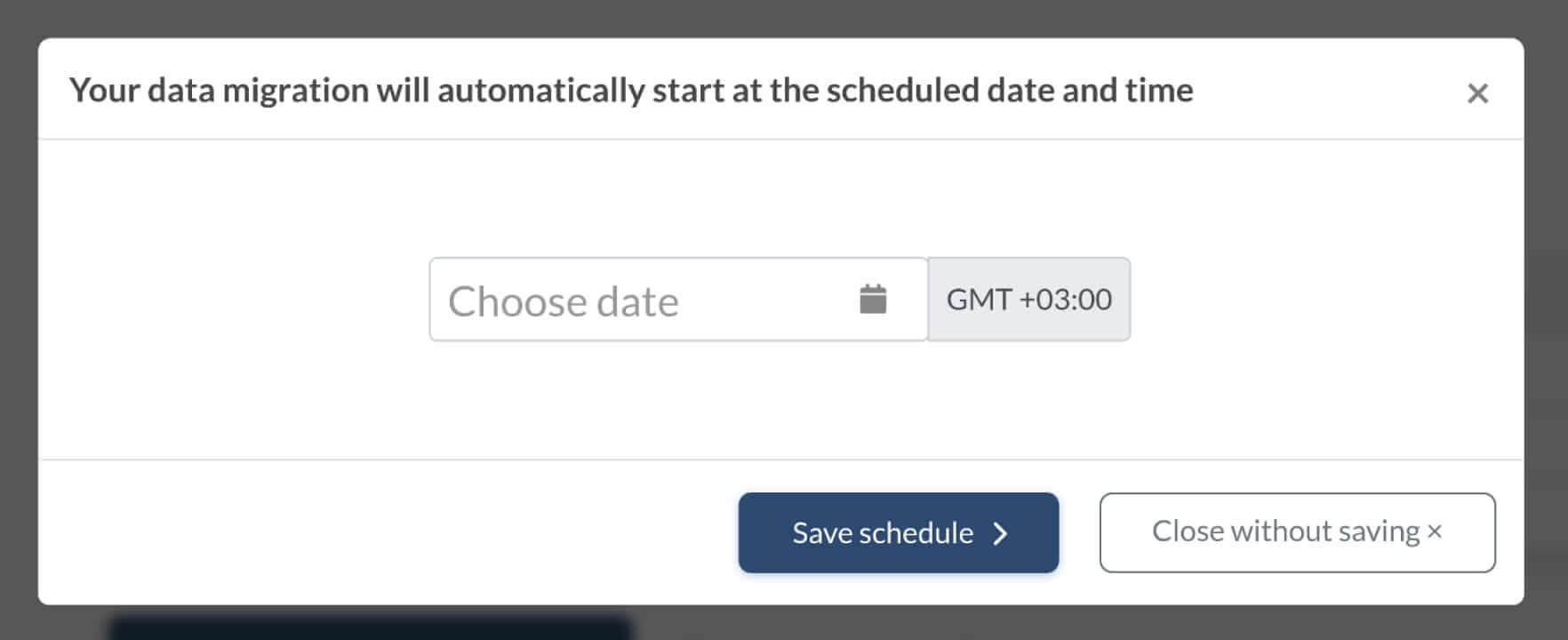
El tiempo de migración depende de cuántos registros quieras mover. El promedio es de alrededor de 2000 tickets por hora. Para acelerar la transferencia de datos, puedes pedir a tus proveedores que aumenten los límites de tu API. Solo avísanos sobre cualquier cambio antes de comenzar tu Migración Completa.
Si necesitas ayuda o tienes alguna duda durante el proceso de migración, nuestro equipo de soporte está aquí para ti. Tu experiencia de transferencia a eDesk es importante para nosotros.