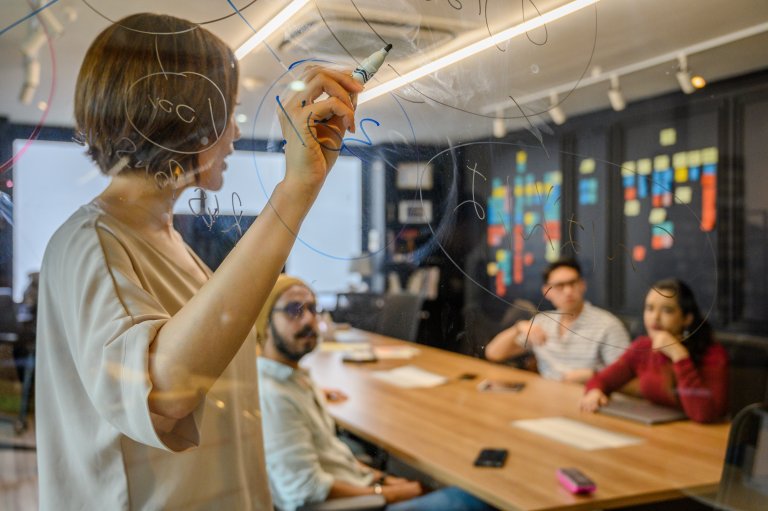Empresas de diferentes industrias confían en nuestra herramienta de migración de datos






Pruebas gratuitas ilimitadas
Pruebe Help Desk Migration ejecutando migraciones de demostración gratuitas. Incluye 20 tickets y artículos seleccionados al azar. En la demostración con datos personalizados, puede seleccionar manualmente hasta 20 registros utilizando sus IDs. Las pruebas son ilimitadas y la migración de demostración imita una migración de datos completa, para que pueda probar diferentes configuraciones y mapeos antes de ejecutar su migración completa.

Automatizaciones avanzadas
El servicio de migración de Help Desk ofrece una variedad de opciones de automatización preconstruidas para mejorar su experiencia de migración. Puede agregar fácilmente una nueva etiqueta a los tickets migrados, omitir archivos adjuntos de tickets, importar imágenes en línea, migrar traducciones de contenido de su centro de ayuda y transferir grabaciones de llamadas y conversaciones secundarias. Pruebe una migración de demostración gratuita con datos personalizados para probar cómo se migrarán los tickets y artículos de la base de conocimientos seleccionados.

Migración del centro de ayuda
Con Migration Wizard, puede migrar sus artículos de la base de conocimientos y las versiones en otros idiomas con o sin otros datos de servicio al cliente; simplemente conecte ambas plataformas y elija las entidades de datos que desea importar. Si no tiene software de help desk y almacena su contenido de base de conocimientos, importe los datos de su centro de ayuda mediante un archivo CSV al destino deseado.

Precios transparentes
Optimice su proceso de migración de datos con automatización, ahorrando tiempo, esfuerzo y costos. El servicio de migración de Help Desk ofrece precios transparentes adaptados al número de registros que necesita migrar. Aproveche nuestra Demo gratuita para experimentar la eficiencia de nuestro Asistente y descubrir el costo preciso de su migración de datos.


Soporte en vivo
La migración de datos puede ser desafiante, pero Help Desk Migration está aquí para facilitar el proceso. Nuestro equipo de soporte en vivo lo guiará en cada paso para configurar su migración de datos. Si tiene preguntas sobre cómo conectar plataformas, mapear entidades de datos u otras preguntas, nuestros representantes de soporte dedicados están a solo un clic de distancia, siempre listos para ayudarlo.


Desarrollo de migración personalizado
Puede solicitar una solución personalizada diseñada para alinearse perfectamente con las necesidades de su negocio para requisitos de migración específicos o alteraciones de importación al proceso de migración predeterminado. Si su plataforma no está en la lista, ofrecemos servicios de desarrollo de migración personalizados para la migración de datos para garantizar que los datos de soporte al cliente lleguen exactamente donde desea que estén.
Optimice su migración de datos y hágala
de manera automatizada
Sin programación. Sin interrupciones en el trabajo. Ahorre tiempo y concéntrese en su negocio
Seguridad de los datos
Cumplimiento de estándares de seguridad de la industria
En Help Desk Migration, priorizamos la seguridad de sus datos durante todo el ciclo de migración. Nuestro enfoque está diseñado para proteger la integridad de los datos, garantizando el cumplimiento de los estándares de seguridad globales.
Ofrecemos infraestructura AWS, acuerdos de procesamiento de datos, seguridad en pagos, cumplimiento de HIPAA, SLA, SSO, 2FA, RBAC, gestión de sesiones y más.
Explore nuestras medidas de seguridad integrales en nuestra página de políticas.

Integridad de los datos
Mantenga la integridad de sus datos
El Asistente de Migración de Help Desk garantiza la preservación perfecta de las relaciones de datos durante el proceso de migración.
Por ejemplo, si el Ticket 1 está actualmente asignado a John Doe y vinculado al Contacto 1 dentro de la Organización 1, después de la migración, el Ticket 1 mantendrá su asignación al mismo agente, y tanto el ticket como el contacto conservarán sus asociaciones originales.
Esto garantiza que sus datos en la plataforma de destino permanezcan claros y concisos, reflejando la estructura de la plataforma de origen.

Flexibilidad operativa
Ajustabilidad impecable
El proceso predeterminado de migración de datos es personalizable con nuestras robustas opciones de filtrado. Adapte su migración filtrando registros según criterios como fecha de creación, etiquetas, campos personalizados, grupos, organizaciones y asignados. Además, ajuste el proceso de mapeo para migrar objetos de cambio y problemas como tickets, eventos de tickets como notas privadas e información relacionada con usuarios inactivos. Mejore las transferencias de datos incorporando detalles de integración como IDs de tareas o URLs. Enriquezca aún más los datos migrados agregando etiquetas adicionales a los tickets o incluyendo IDs de tickets heredados en el asunto.
Explora escenarios de migración de sistemas de asistencia

“Gracias por el soporte proactivo vía chat en vivo durante todo el proceso de migración de datos. Sentí que estaba en buenas manos, lo que hizo que la experiencia general fuera agradable y prácticamente sin estrés.”
Lawrence Philadelphia, Administrador de TI en Seneca Hill
Puedes importar tus datos a un nuevo entorno de mesa de ayuda de forma rápida y segura. Configuremos la importación de tus datos desde un archivo CSV, base de datos, solución de correo electrónico, cualquier plataforma de help desk o service desk de manera automatizada e intuitiva. En Help Desk Migration, convertimos grandes transiciones en experiencias fluidas.
Opciones de migración aplicadas
- Agregar una etiqueta a los tickets importados
- Programar el inicio de la migración completa
- Servicio de migración personalizada para encargarse de las tareas pesadas
- Migración delta para sincronizar plataformas de origen y destino

"Pour notre objectif principal de migrer certaines informations et champs personnalisés, votre équipe a été parfaite dans son assistance et très réactive."
Gianluca Pereyra, Co-fondateur et PDG de Visor.aia
Nous rendons l’exportation de vos données de service d’assistance facile, dans le format exact dont vous avez besoin. Des tickets aux pièces jointes, vos données sont emballées proprement et prêtes à être utilisées.
Opciones de migración aplicadas
- Agregar una etiqueta a los tickets importados
- Mover imágenes en línea
- Omitir adjuntos para ahorrar espacio de almacenamiento en el destino
- Servicio de migración por intervalos para detener y reanudar la migración

"Necesitábamos migrar una gran cantidad de tickets desde la instancia de Zendesk de un socio a Lenovo en un corto periodo de tiempo. El servicio ofrecido por el gerente de Help Desk Migration es muy sencillo. Sigue con el buen trabajo."
Ionut Birzu, Gerente de Operaciones de Lenovo Private Cloud Solution
¿Buscas una forma de optimizar tus operaciones y organizaciones? Fusiona tus datos en una sola plataforma con todos los detalles en su lugar. Fusionamos datos entre dos entornos sin duplicados y sin confusión.
Opciones de migración aplicadas
- Agregar una etiqueta a los tickets importados
- Mover imágenes integradas y traducciones de la base de conocimientos
- Migración delta para sincronizar plataformas de origen y destino

"Con Help Desk pude preconfigurar Zendesk, ejecutar Help Desk durante la noche y al día siguiente encontrar un sistema funcionando."
Stacey Hippen, Directora de Operaciones en Ozonics LLC
¿Estás superando el entorno actual de tu negocio? Te ayudamos a dividir tu mesa de ayuda en nuevas instancias: por departamento, región, marca o equipo. Es un proceso fluido, inteligente y diseñado para crecer contigo.
Opciones de migración aplicadas
- Importar grabaciones de llamadas como archivos adjuntos en los tickets
- Omitir adjuntos para ahorrar espacio de almacenamiento en el destino
- Cambiar el orden de migración para importar los más recientes primero

“Si los clientes cambian de una herramienta a HubSpot o Zendesk, nos aseguramos de que reciban los datos históricos en su nuevo SaaS. Una herramienta como Help Desk Migration nos ayuda mucho a realizar este tipo de migraciones.”
Nelson Marinho, Consultor Senior de HubSpot en OFFICERS
¿Estás migrando a una nueva mesa de ayuda? En Help Desk Migration, tus datos se transferirán de forma segura, con todos los registros históricos intactos y sin interrumpir tus operaciones diarias. Hacemos que cada traslado se sienta sin esfuerzo.
Opciones de migración aplicadas
- Agregar una etiqueta a los tickets importados
- Mover imágenes integradas y traducciones de la base de conocimientos
- Migrar traducciones de artículos
- Servicio de migración por intervalos para detener y reanudar la migración

“Hemos estado en el proceso de establecer Zendesk como nuestra plataforma global de atención al cliente, y necesitábamos migrar los datos de una instancia regional a nuestra cuenta central. Honestamente, me sorprendió gratamente lo receptiva que es la empresa.”
Paul McCabe, Vicepresidente de Experiencia Global del Cliente en Roland Corporation
¿Necesitas cambiar la ubicación del servidor de tu mesa de ayuda? Nosotros te ayudamos. Help Desk Migration automatiza la migración regional para que la transferencia de datos sea rápida y segura.
Opciones de migración aplicadas
- Agregar una etiqueta a los tickets importados
- Mover imágenes integradas y traducciones de la base de conocimientos
- Migrar traducciones de artículos
- Servicio de migración por intervalos para detener y reanudar la migración
Más allá de la migración de datos: obtenga una configuración de servicio completo
¿Necesita más que solo una migración de datos? Nuestra red verificada de socios de implementación puede ayudarle con una configuración completa de su mesa de ayuda, incluyendo flujos de trabajo, reglas y configuraciones avanzadas.

Salga en vivo con una mesa de ayuda perfectamente configurada.
Comience el primer día con una mesa de ayuda perfectamente configurada, diseñada para las necesidades únicas de su equipo.
Aproveche el conocimiento experto para desbloquear todo el potencial de su nueva plataforma.
Ahorre tiempo y recursos dejando que un profesional se encargue del trabajo pesado.
Más allá de simplemente migrar sus datos, nuestros socios de confianza pueden encargarse de la configuración completa de su nueva mesa de ayuda. Esto asegura una transición sin problemas y permite que su equipo empiece a trabajar a toda marcha desde el primer día.
Todo lo que estaba buscando para la migración de datos de su mesa de ayuda
Ya sea que desee migrar su mesa de ayuda, servicio de asistencia, ITSM, sistema de tickets o centro de ayuda, el servicio de Migración de Mesas de Ayuda se encarga de los aspectos más difíciles de este proceso desafiante.

Transfiera datos entre plataformas de servicio de asistencia sin problemas
Ejecute su transferencia de datos de forma automatizada, rápida y segura
Selecciones destacadas del blog de Help Desk Migration
IA y Atención al Cliente: ¿Están al Alcance Experiencias Más Inteligentes?
A medida que la competencia se vuelve más feroz y crecen las demandas ...
Guía Jira Service Management: Crear un Ticket desde un Correo
Aunque el auge de las redes sociales y las aplicaciones de mensajería ha ...
Por qué configurar la asignación automática de tickets y cómo hacerlo correctamente
Con algunos servicios de atención al cliente, esperas en el teléfono durante lo ...