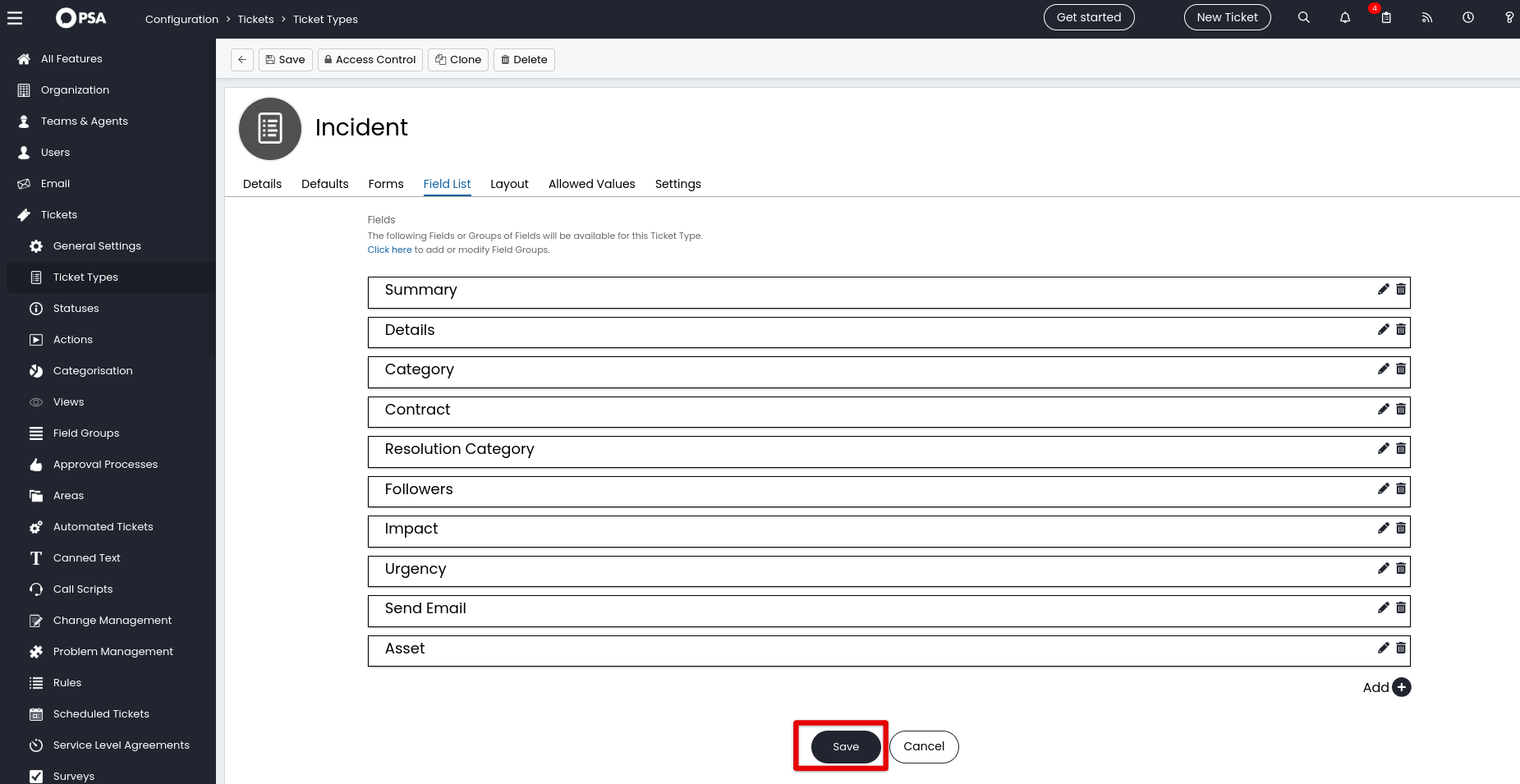Guías de migración de Halo PSA
¿Cómo desactivar el Proceso de Aprobación en Halo PSA?
Para importar datos a Halo PSA sin problemas, es crucial desactivar el Proceso de Aprobación. Esto garantizará que los estados de tus tickets, como "Abierto" o "Cerrado," se transfieran con precisión a la plataforma de destino.
Aquí hay algunos pasos para desactivar el Proceso de Aprobación:
1. Accede a tu cuenta de Halo PSA.
2. Navega a la sección de Configuración en el menú de la izquierda.
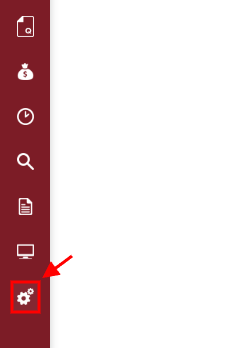
3. Selecciona Tipos de Tickets bajo la categoría de Tickets en el menú desplegable.
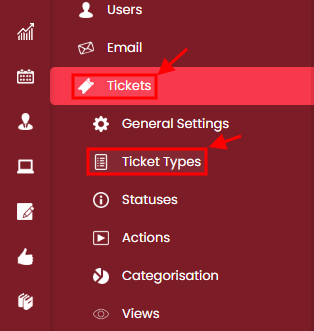
4. Abre cada tipo de ticket que planeas migrar a Halo PSA.
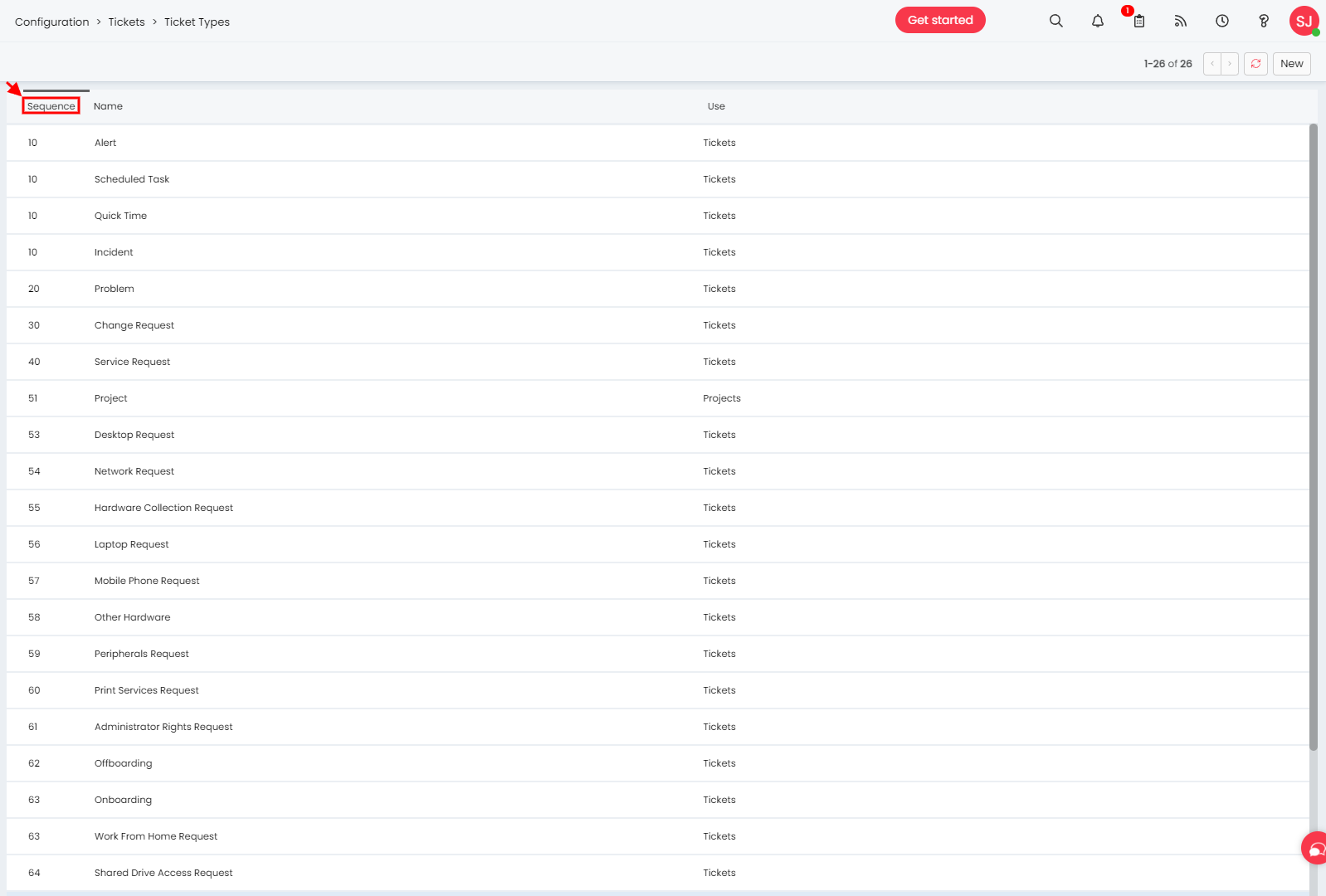
5. Haz clic en el botón Editar.
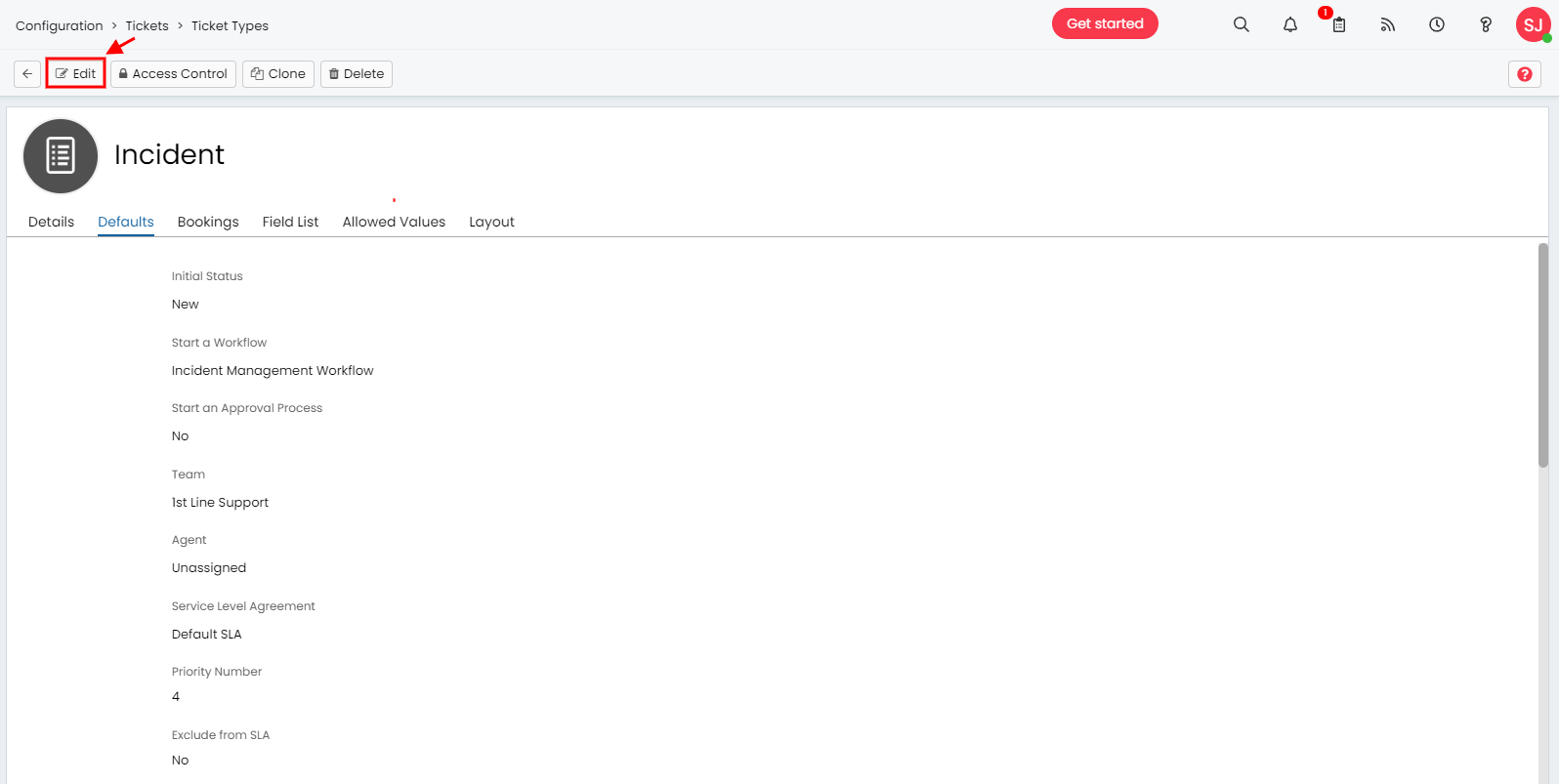
6. En la configuración predeterminada, elige "No" para el campo Iniciar un Proceso de Aprobación.
7. Guarda tus cambios para aplicar la nueva configuración.
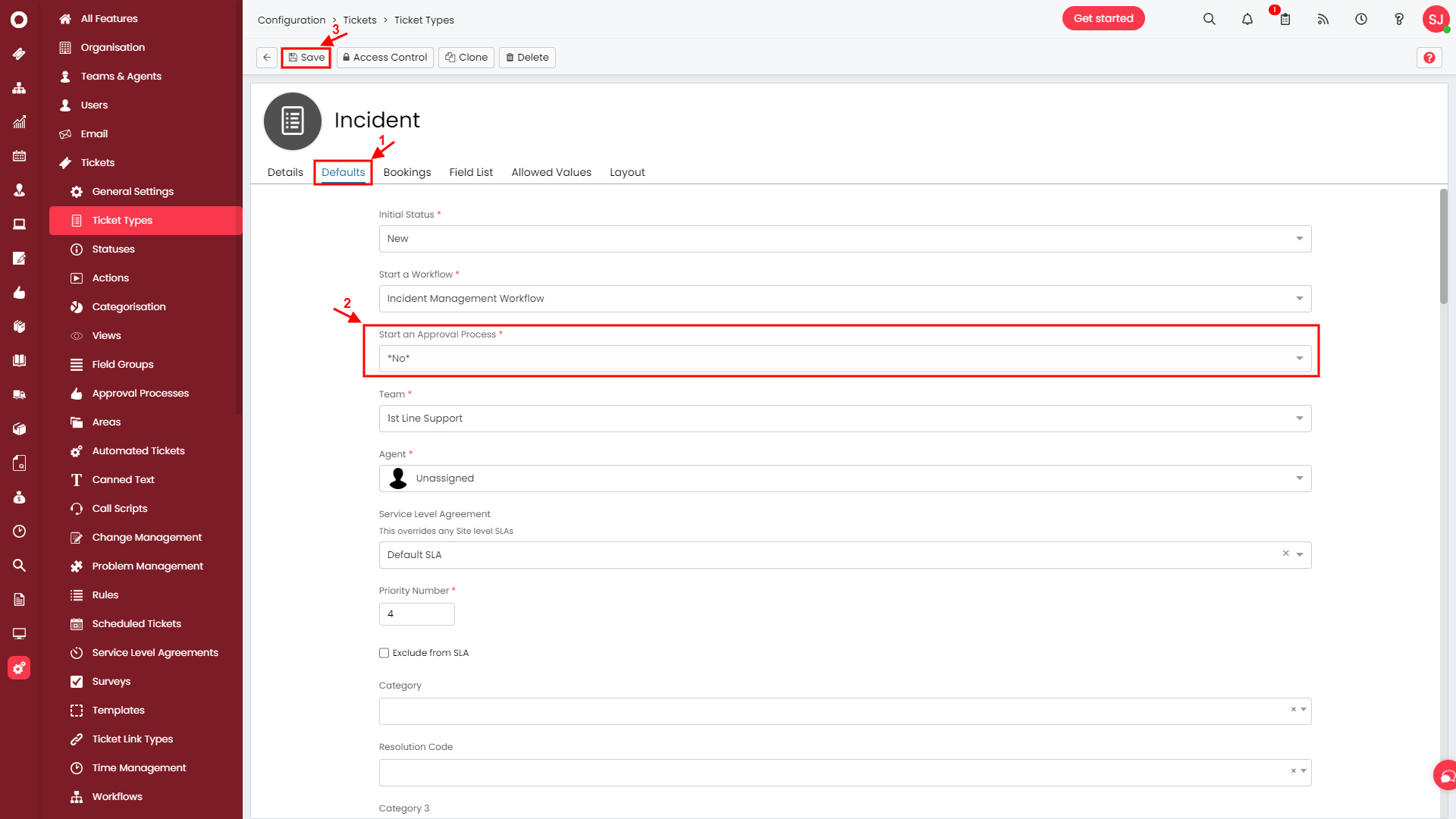
8. Repite este proceso para cada tipo de ticket que desees transferir.
¿Cómo desactivar las notificaciones en Halo PSA?
Para facilitar una migración de datos a Halo PSA sin inconvenientes, es imperativo desactivar las notificaciones. Este paso proactivo ayudará a prevenir cualquier notificación no deseada que pueda causar interrupciones durante el proceso de migración.
Sigue este tutorial fácil de seguir para desactivar las notificaciones en Halo PSA:
1. Accede a tu plataforma de Halo PSA.
2. Haz clic en el botón de Configuración ubicado en la barra lateral izquierda.
3. Elige Notificaciones del menú desplegable.
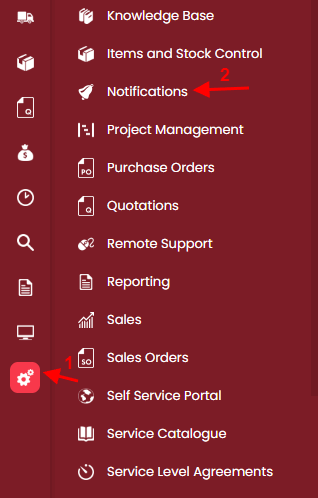
4. Opta por Configuraciones Generales bajo Características Opcionales.
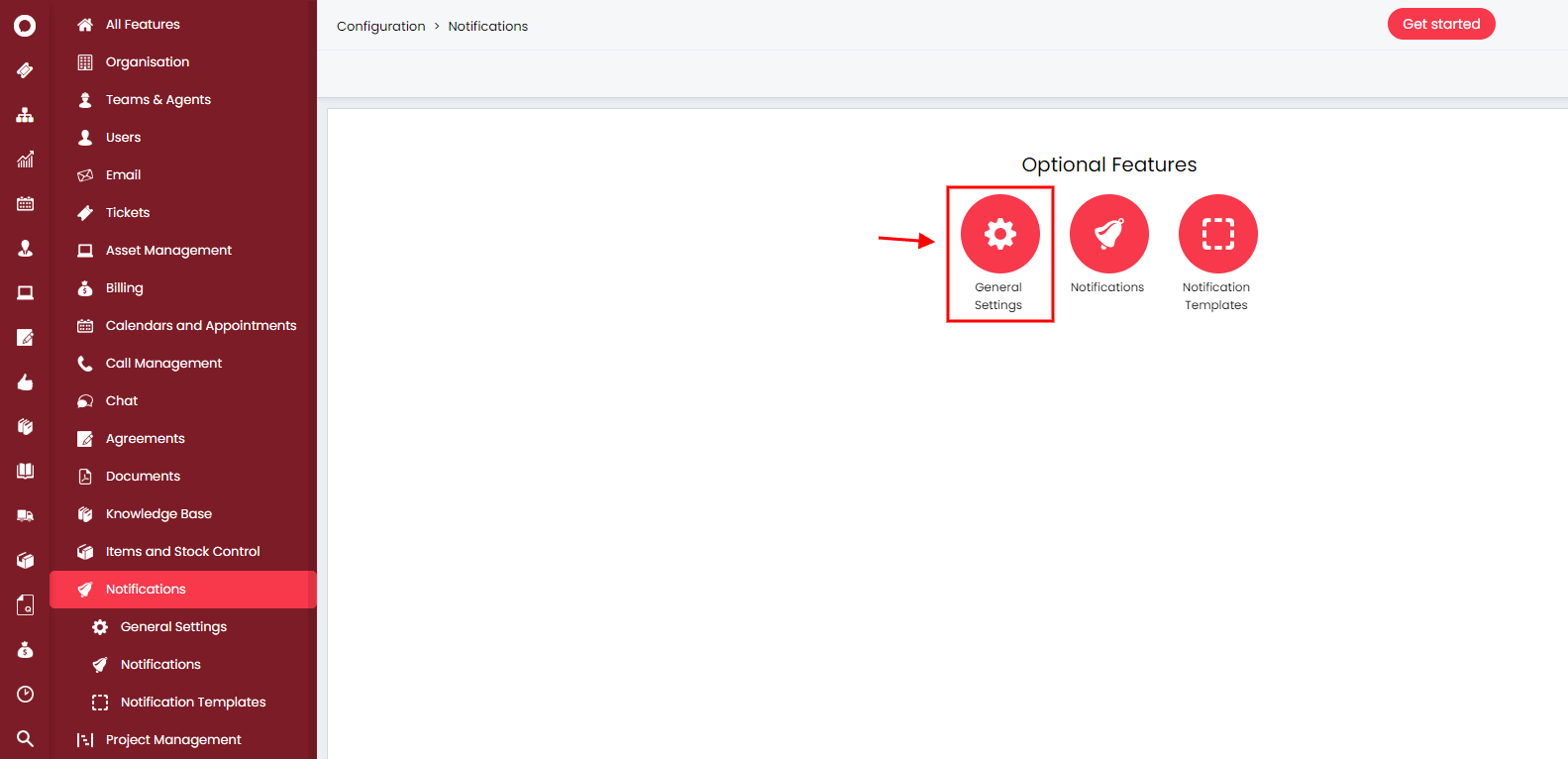
5. Desmarca las casillas junto a todas las opciones de notificación.
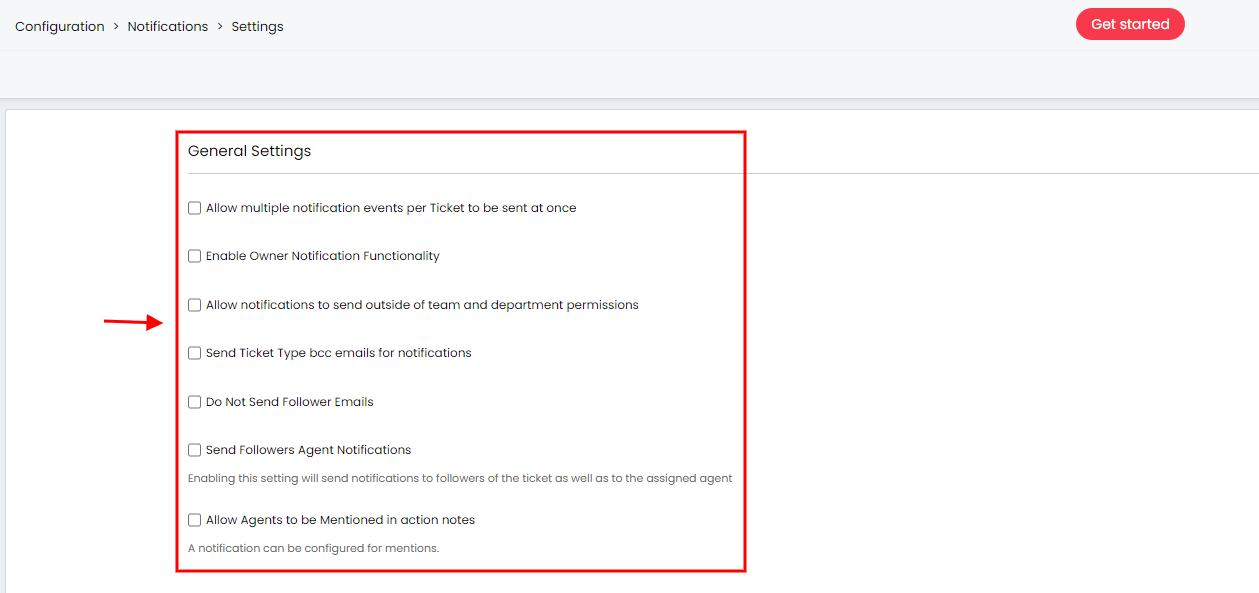
¿Cómo obtener el Cliente Secreto y el Cliente ID en Halo PSA?
Antes de migrar a o desde Halo PSA, necesitarás obtener el Servidor de Autorización, Inquilino, Cliente ID y Cliente Secreto. Sigue estos pasos para generar tu Cliente Secreto y Cliente ID:
1. Abre tu cuenta de Halo PSA.
2. Ve a Configuración en la barra lateral izquierda.
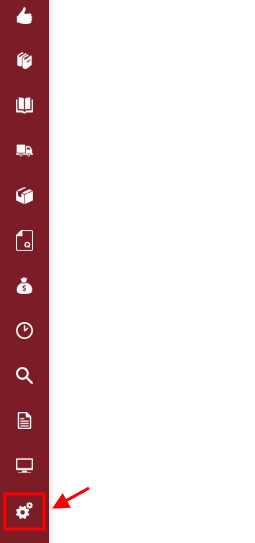
3. Selecciona Integraciones bajo Avanzado.
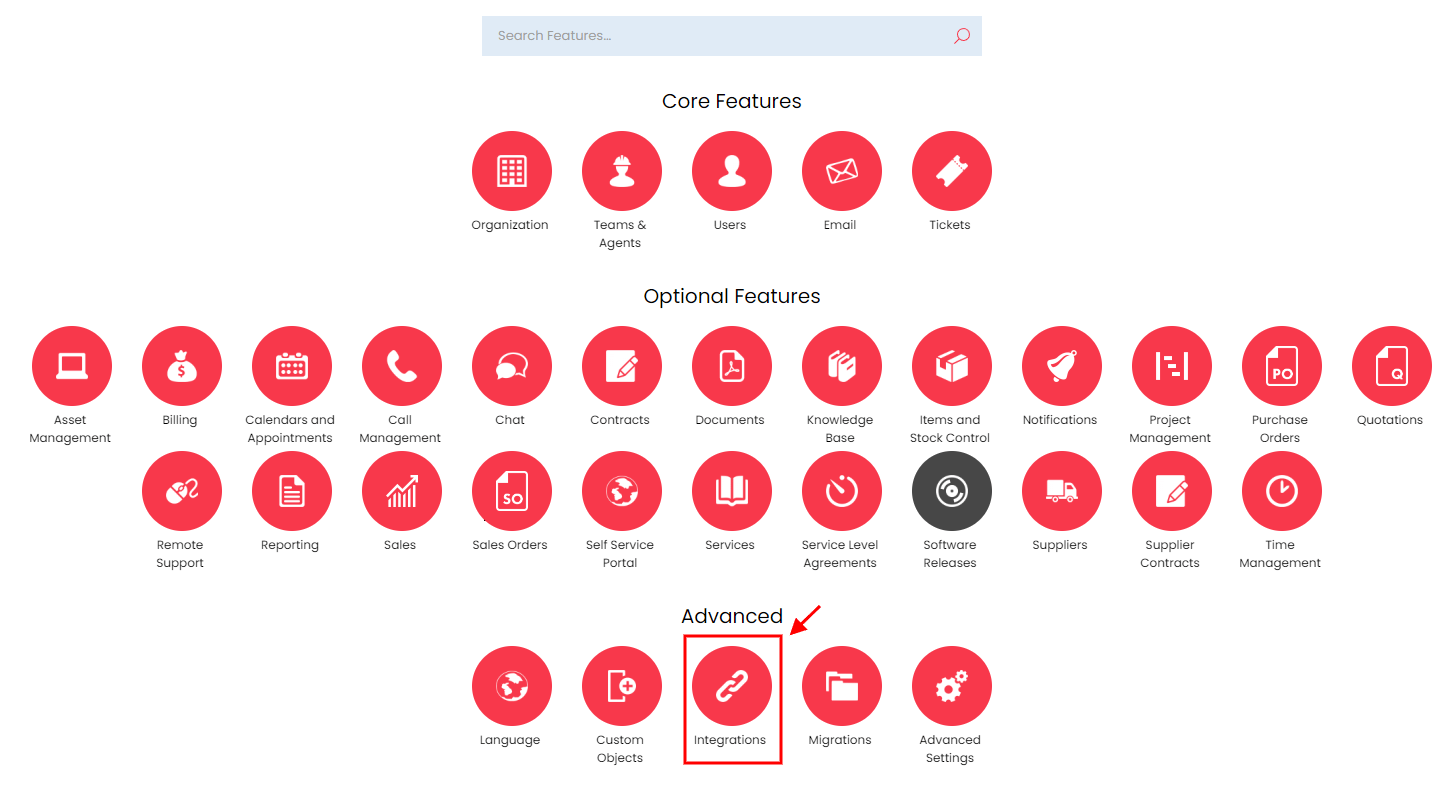
4. Elige API de Halo PSA del menú desplegable.
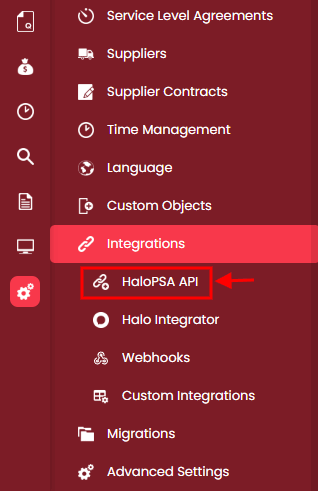
5. Haz clic en Nuevo en la esquina superior derecha.
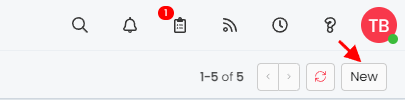
6. Ve a Aplicaciones y haz clic en Ver Aplicación.
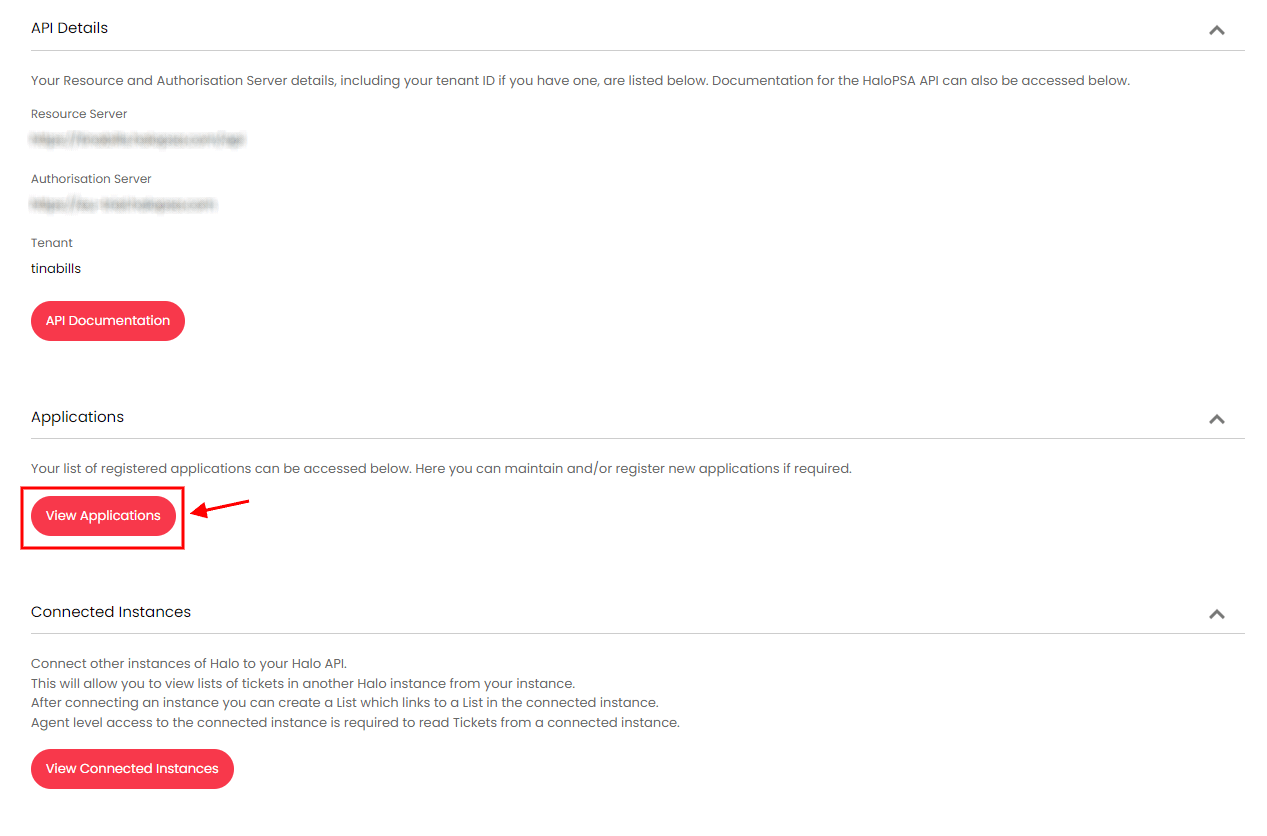
7. Configura los siguientes ajustes en la pestaña "Detalles":
- Ingresa un nombre de la aplicación.
- Marca la casilla para Activo.
- Selecciona Cliente ID y Secreto (Servicios) bajo el método de autenticación.
- Elige Agente como tipo de inicio de sesión.
- Selecciona Agente como el usuario de inicio de sesión.
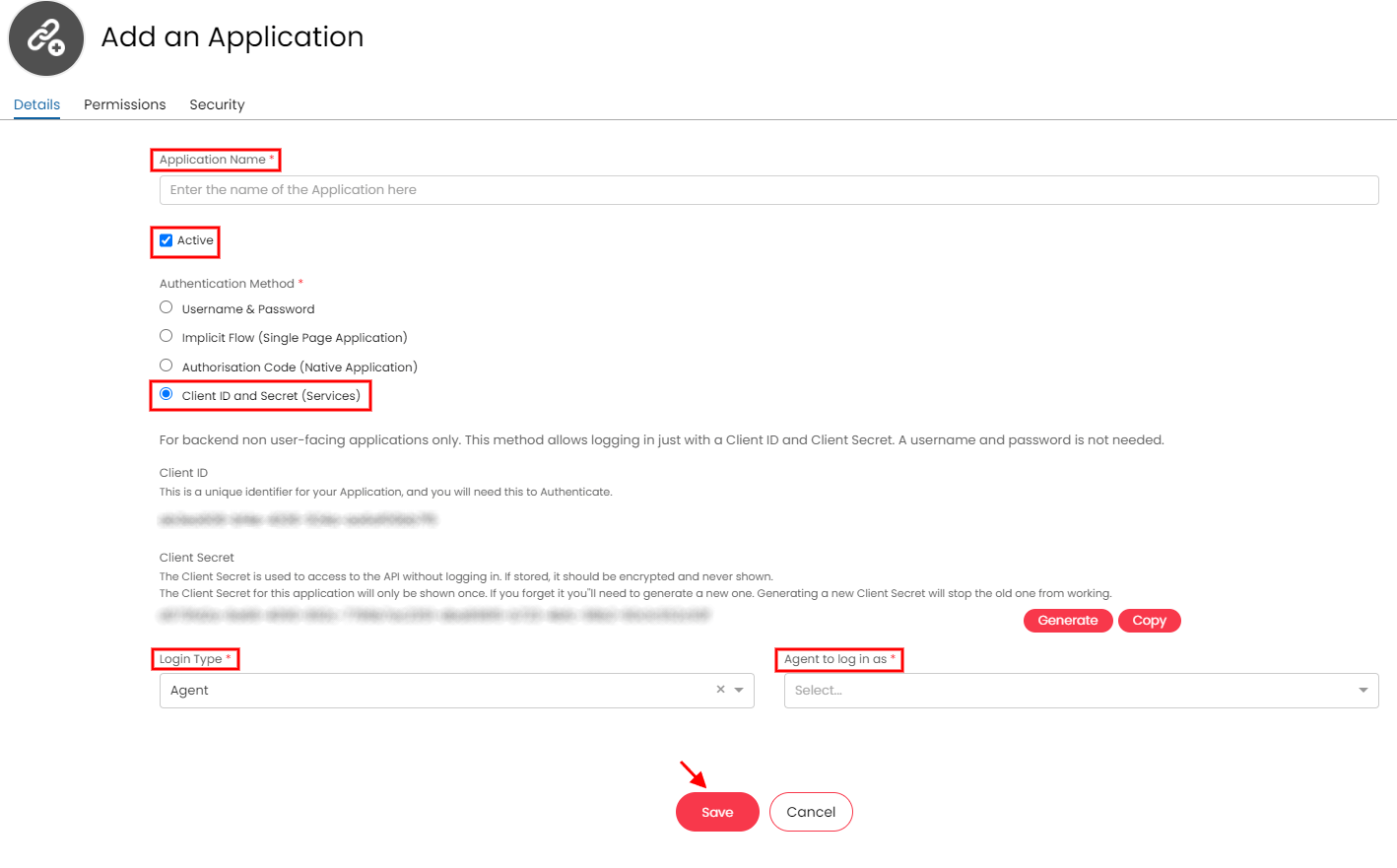
8. Copia el Cliente ID y el Cliente Secreto.
9. Marca la casilla para Todos en la pestaña "Permisos".
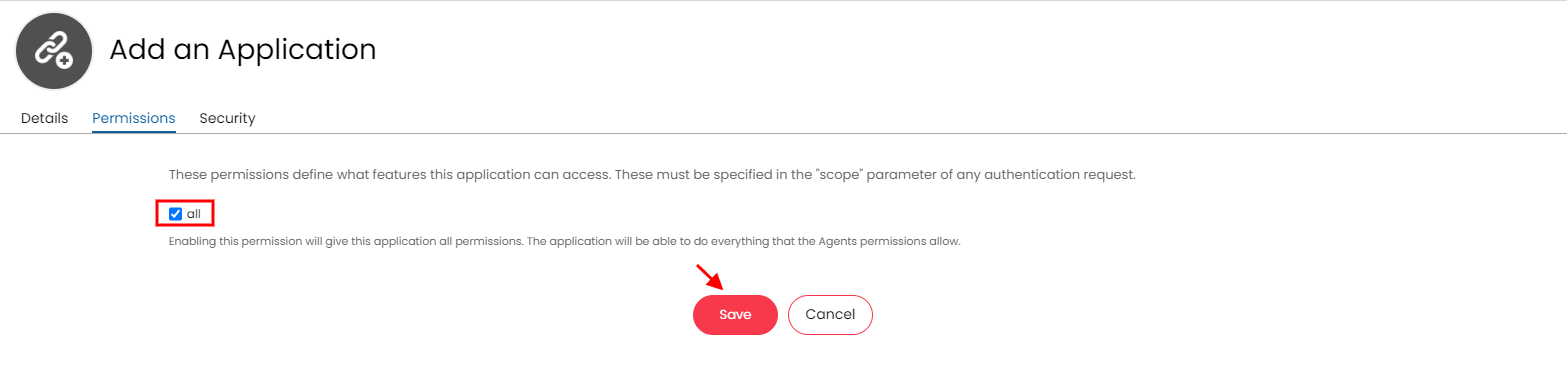
10. Haz clic en Guardar para aplicar los ajustes.
¿Cómo modificar los campos requeridos a no requeridos en Halo PSA?
Para modificar los campos requeridos en los incidentes en Halo PSA, necesitas
1. Iniciar sesión en tu cuenta de Halo PSA.
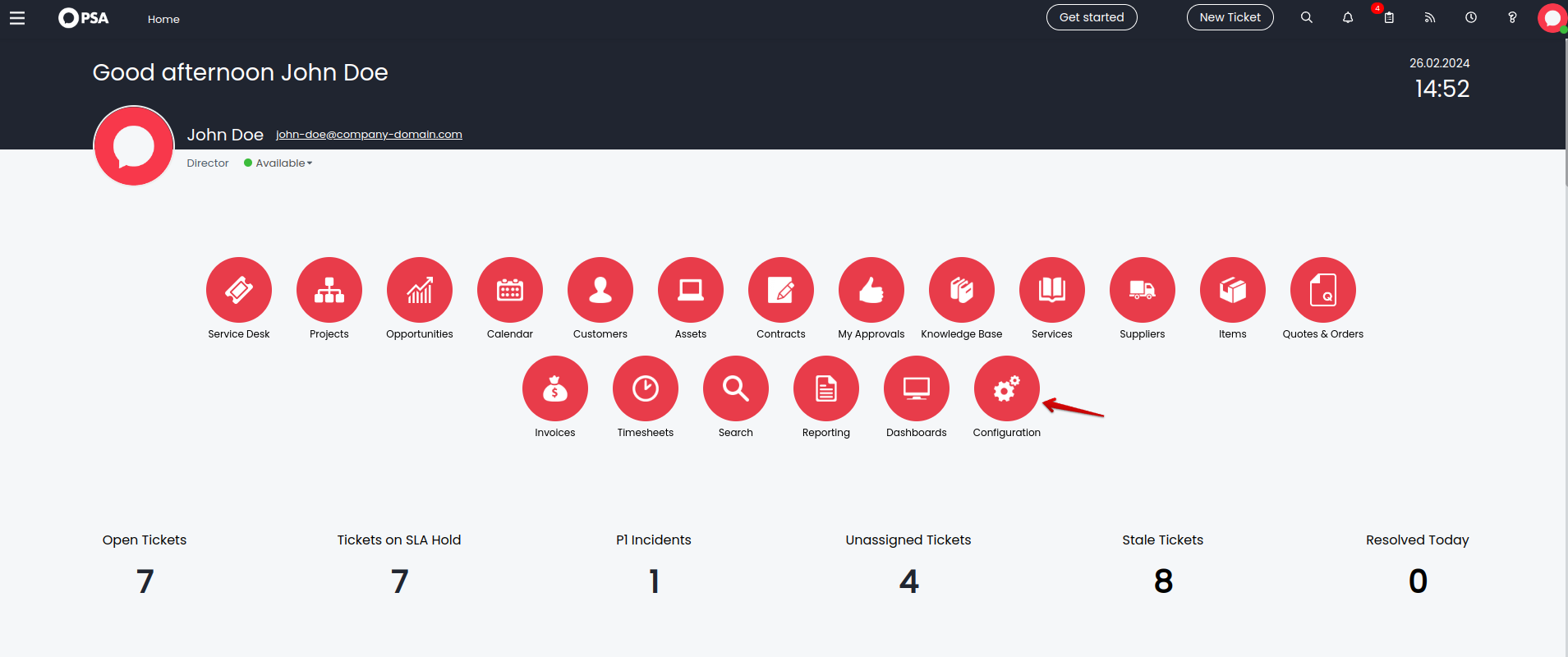
2. Ir a Tickets.
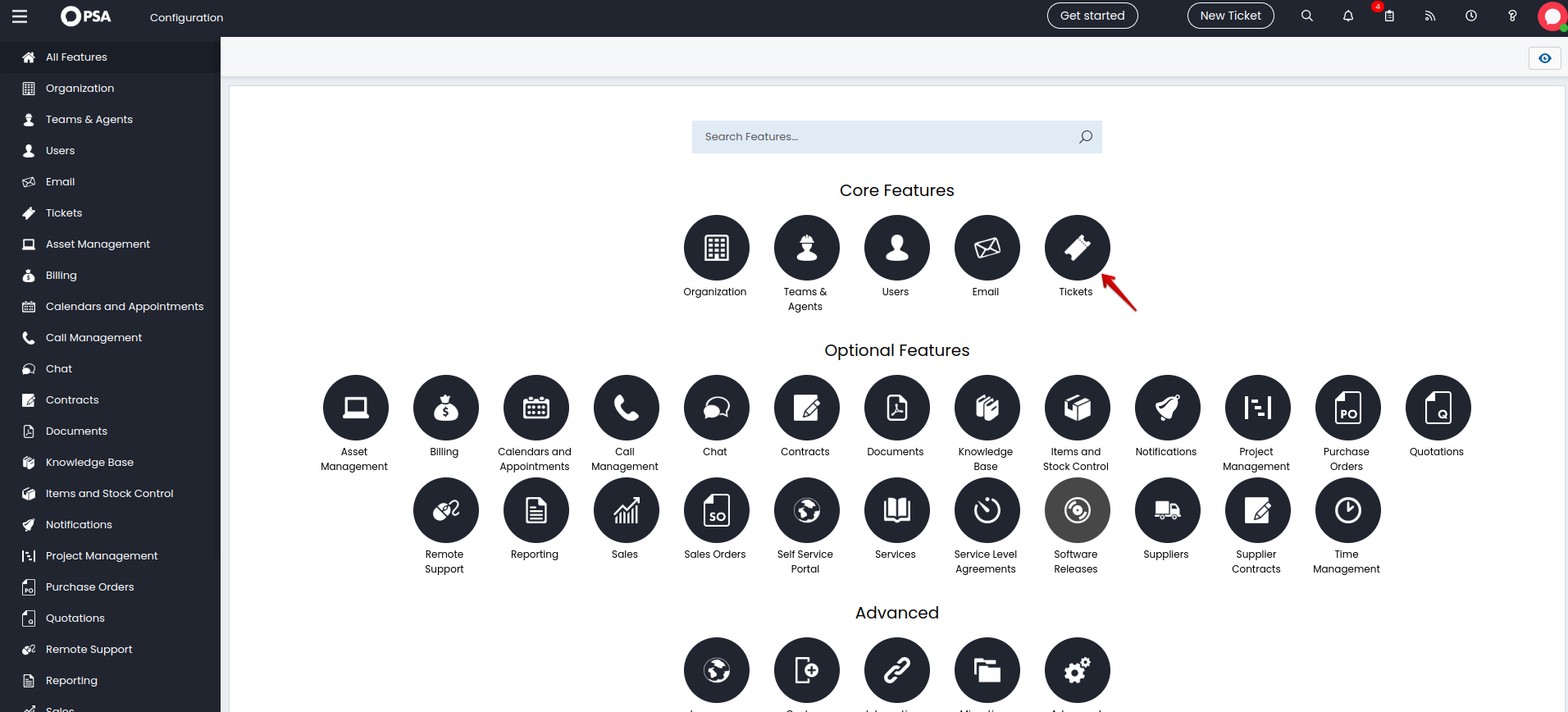
3. Elegir Tipos de Ticket.
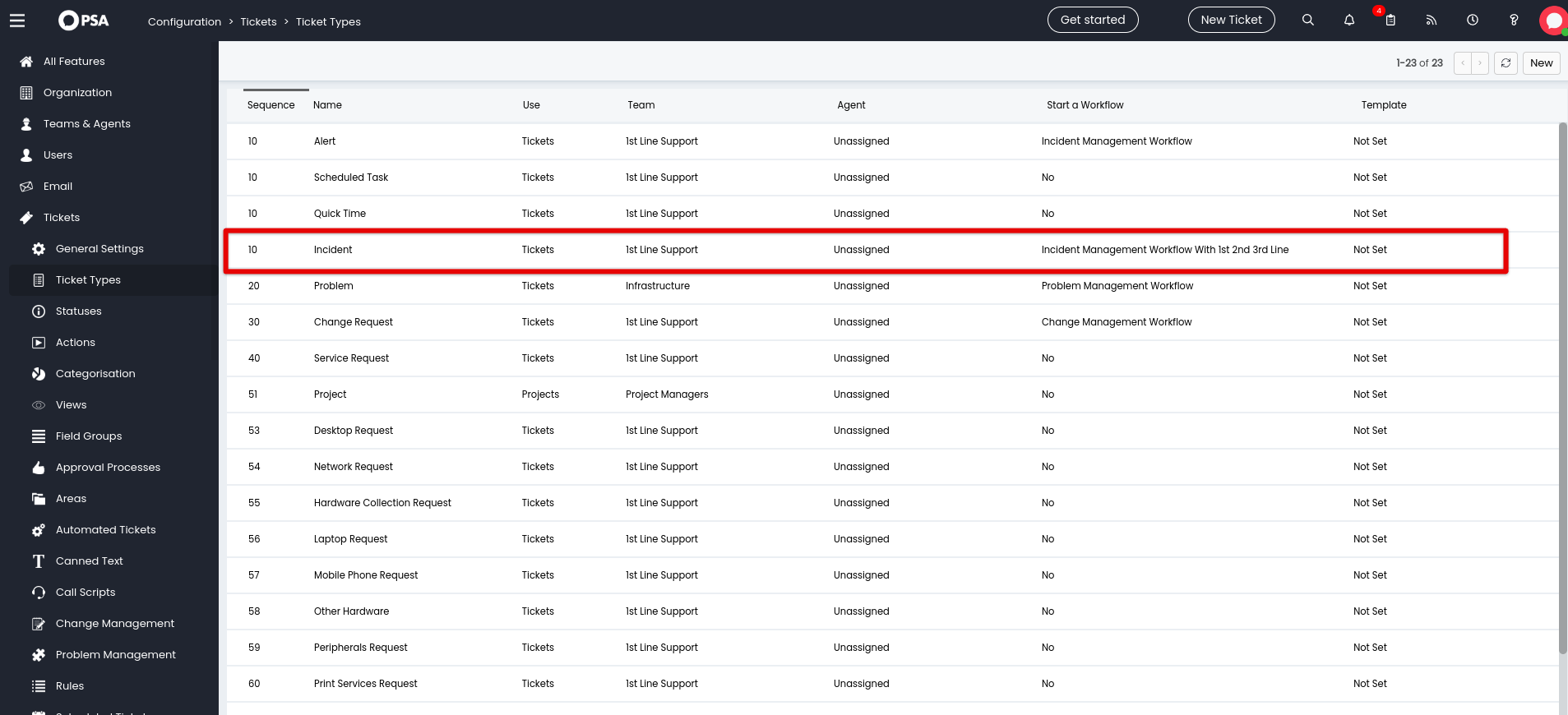
4. Hacer clic en Editar.
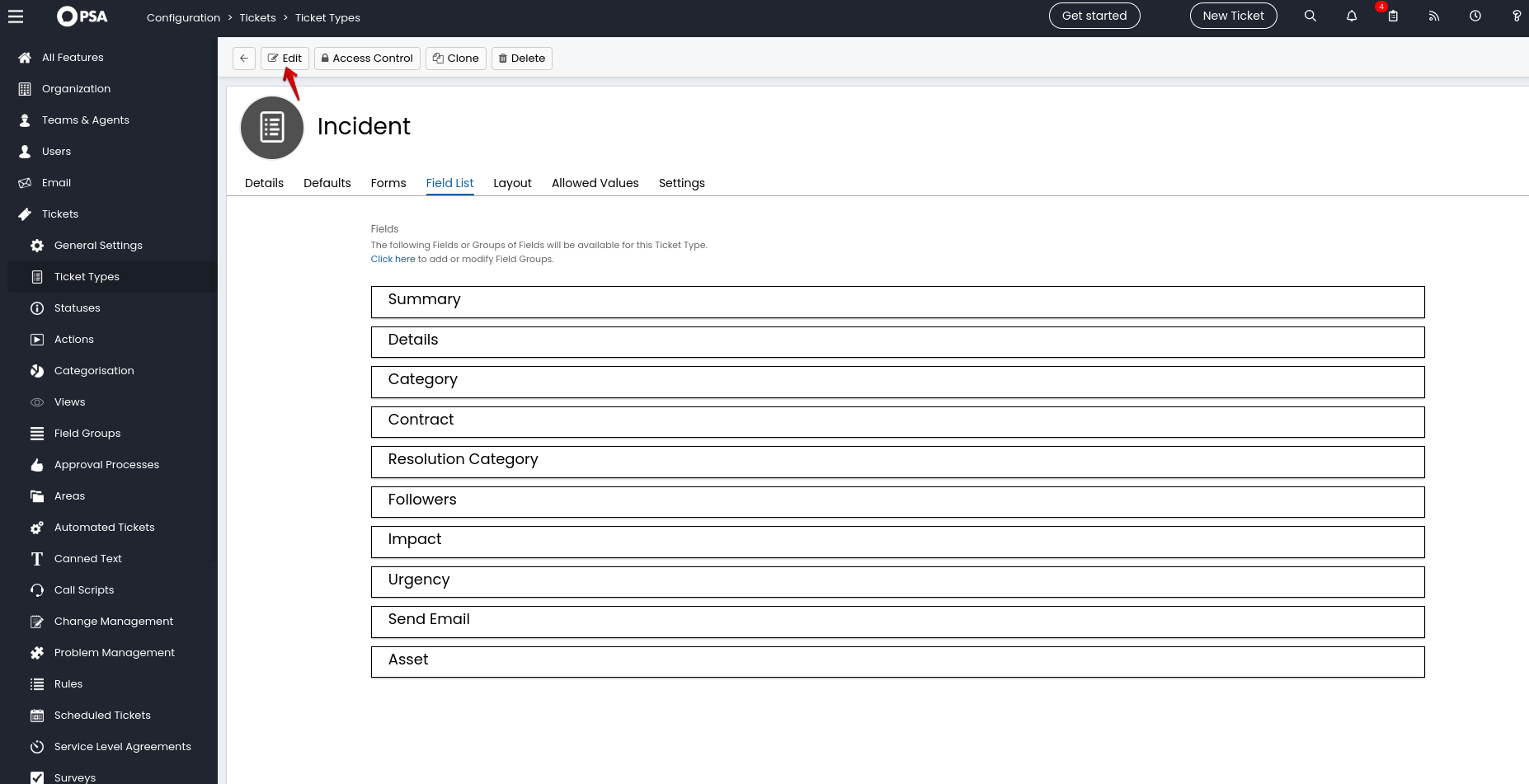
5. Elegir Lista de Campos, luego ir a Categoría y hacer clic en el ícono de lápiz para editar.
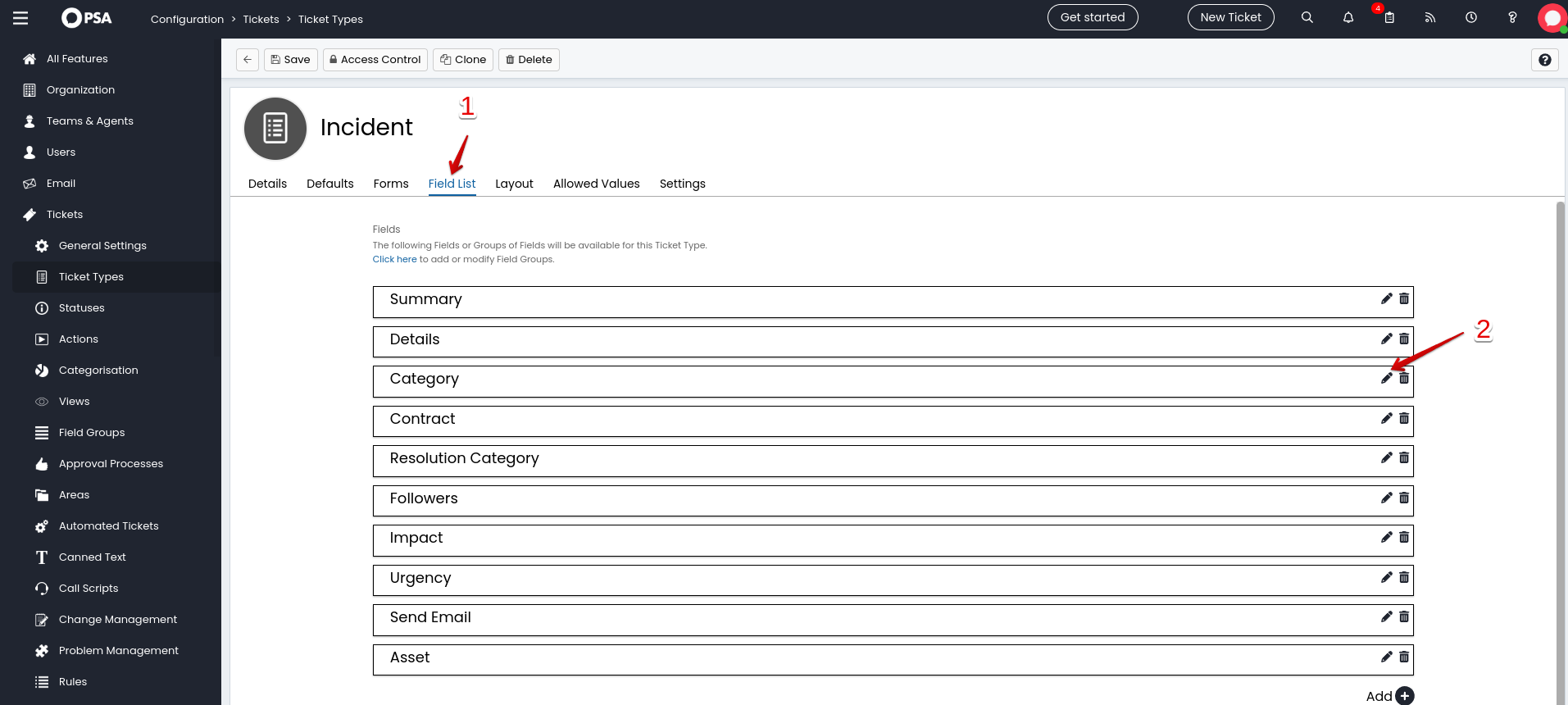
6. Modifica los campos según tus necesidades específicas. Puedes aplicar esta configuración a tickets relacionados también. Una vez hecho, haz clic en el botón Guardar en la parte inferior de esta ventana.
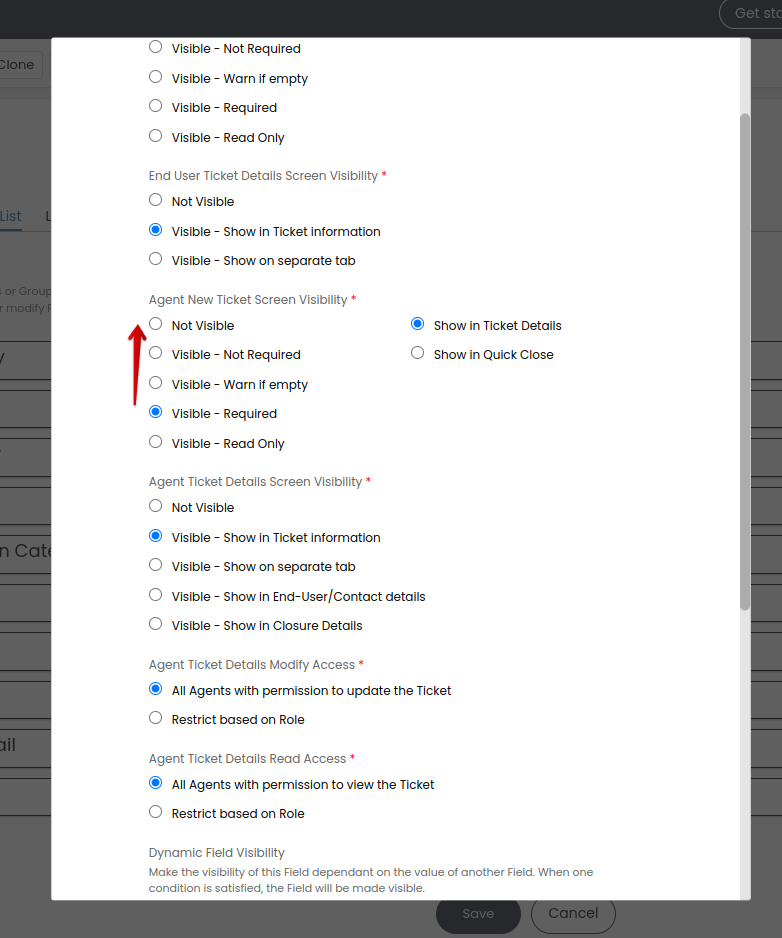
7. No olvides guardar los cambios realizados en este incidente.