Guias de migração do Freshdesk
Como obter a chave da API do Freshdesk?
Para obter sua chave da API do Freshdesk, siga estes passos:
1. Clique na sua foto de perfil no canto superior direito da tela:

2. Vá para Configurações de perfil:
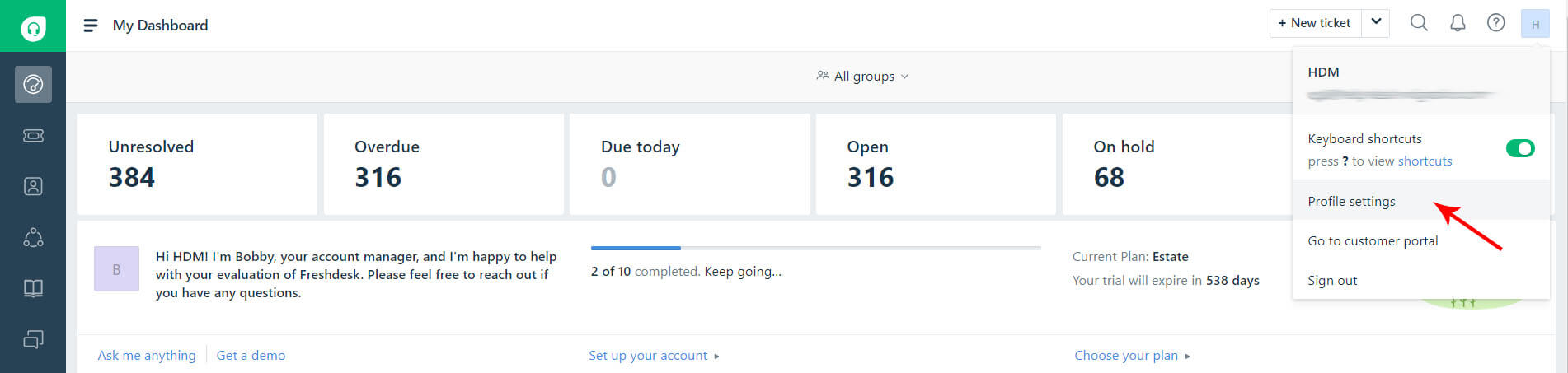
3. Lá, você encontrará sua chave da API:
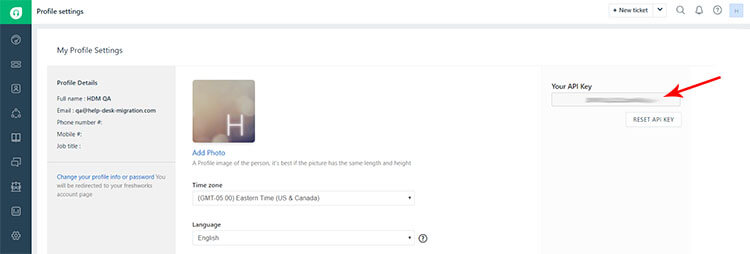
4. Copie a chave da API e continue sua migração.
Como verificar o resultado da Migração de Demonstração no Freshdesk?
Para verificar o resultado da sua Migração de Demonstração no Freshdesk, siga estes passos:
1. Assim que sua Migração Gratuita para o Freshdesk estiver concluída, você verá uma tabela com a parte de teste dos dados migrados. Cada tipo de registro inclui relatórios de dados migrados, falhados ou ignorados. Além disso, cada relatório contém os IDs exatos das entidades transferidas.
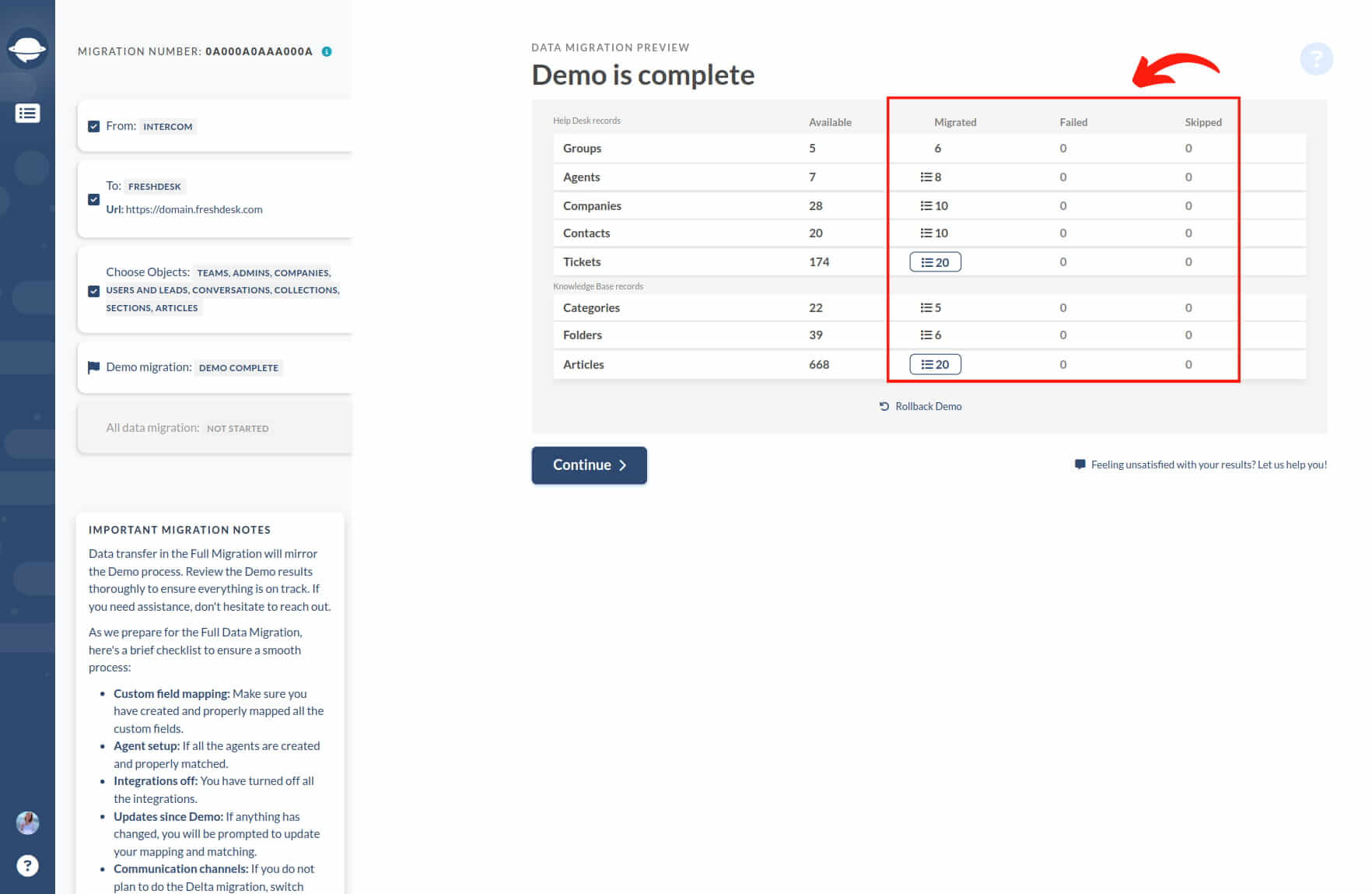
2. Clique no botão "Ver registros" para abrir uma lista de IDs de registros na fonte e os respectivos novos IDs no Freshdesk. Localize e verifique cada registro. O relatório deve parecer com isso:
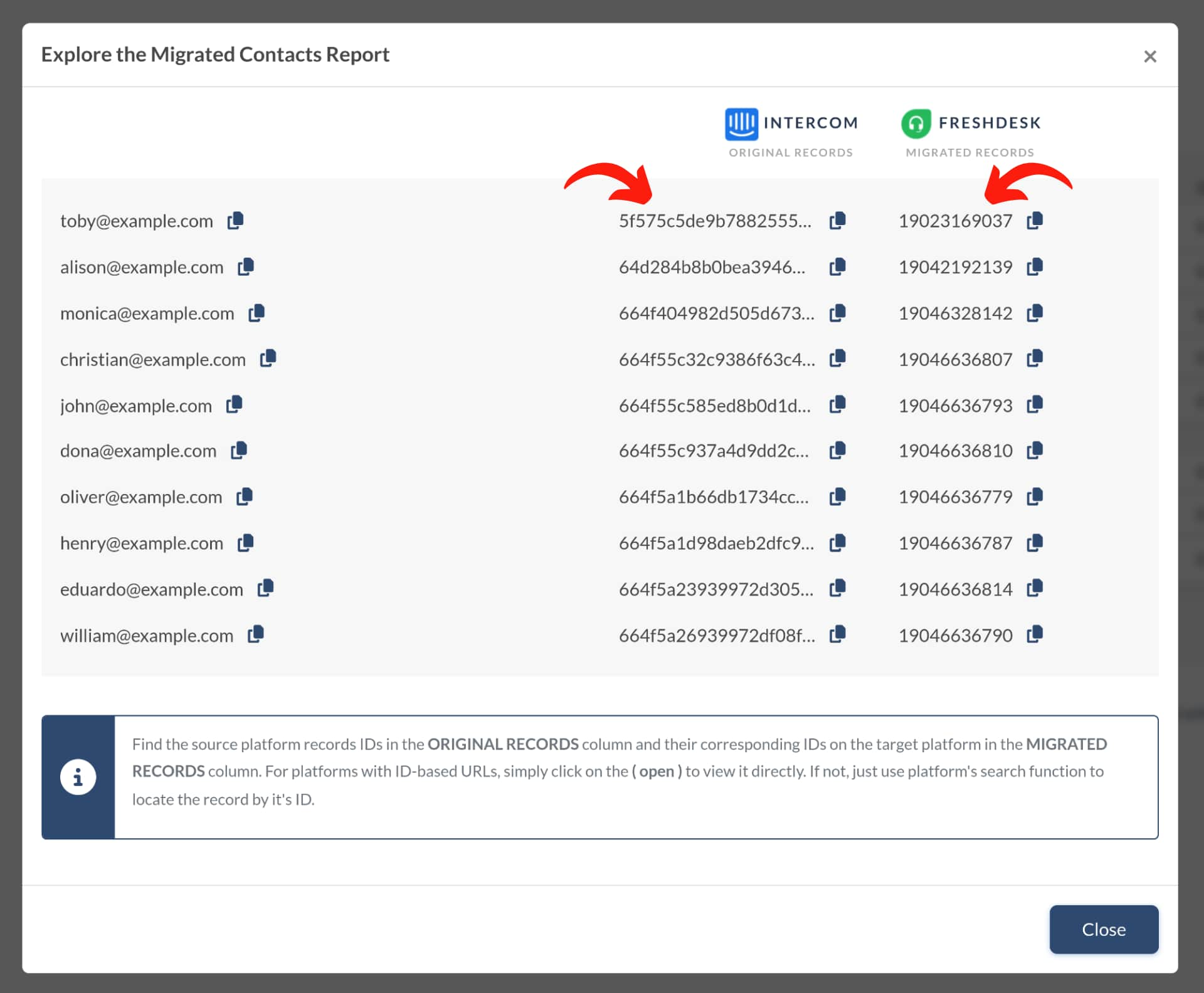
3. Durante a Migração de Demonstração e a Migração Completa de Dados, os tickets e os dados relacionados migram da mesma forma. Portanto, se alguns dados de tickets não foram migrados ou transferidos incorretamente durante a Migração de Demonstração, não serão realocados na Migração Completa de Dados.
Certifique-se de verificar se todos os tickets migraram junto com seu Tipo, Status, Prioridade, Fonte e Campos Personalizados, Solicitante, Agente e Tags.
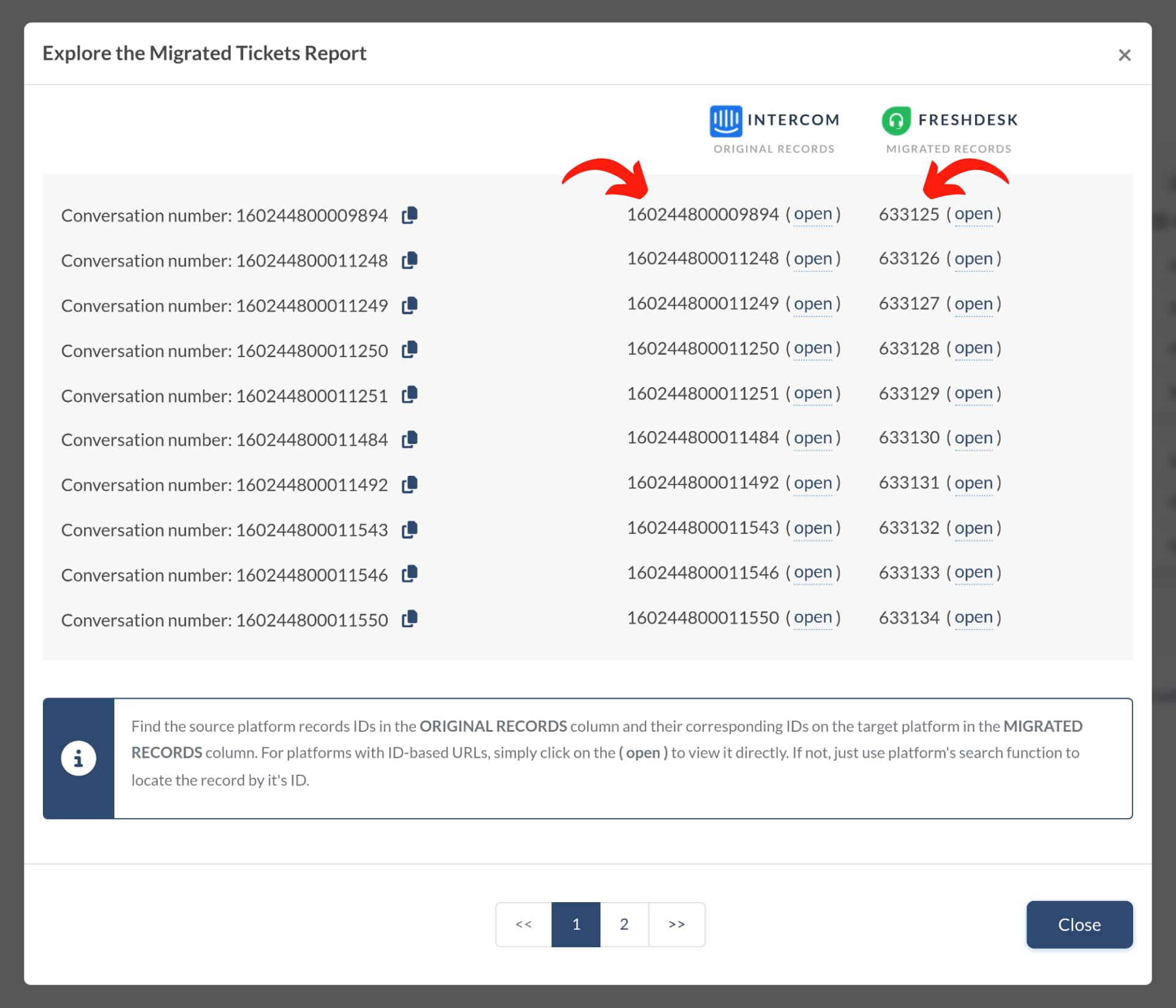
4. Além disso, se você importar os dados da base de conhecimento também, certifique-se de que cada artigo tenha um status e localização corretos.
Relatórios semelhantes de "Resultados da Migração" também aparecerão após a Migração Completa de Dados—certifique-se de verificar cada um.
Como desativar a criação de tickets Pai-Filho no Freshdesk?
No Freshdesk, usuários com planos Estate e Forest podem dividir tickets complexos em sub-tickets menores para resolver problemas mais rapidamente. No entanto, esse recurso pode causar problemas durante a migração, pois o campo de relação Pai-Filho é obrigatório para tickets do tipo Tarefa. Se algum ticket desse tipo não tiver as informações necessárias do campo Pai-Filho, o Migration Wizard não poderá transferi-lo, resultando em falha na migração.
Para evitar isso, recomendamos desativar esse recurso na sua conta Freshdesk. Veja como:
1. Faça login como Administrador e navegue até a seção Admin.
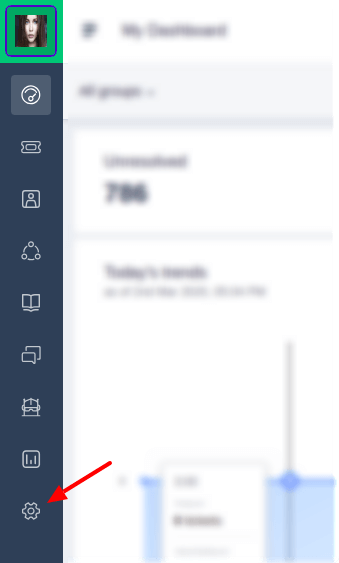
2. Role para baixo até Produtividade do Helpdesk e clique em Ticket Avançado.
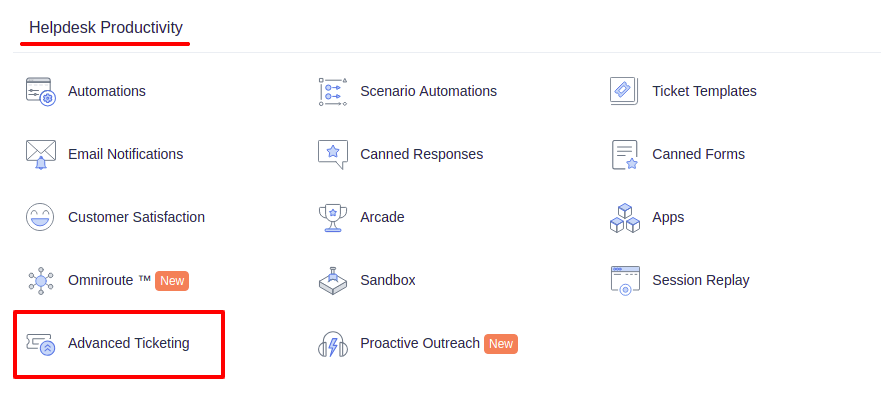
3. Desative a criação de tickets Pai-Filho no canto superior direito.
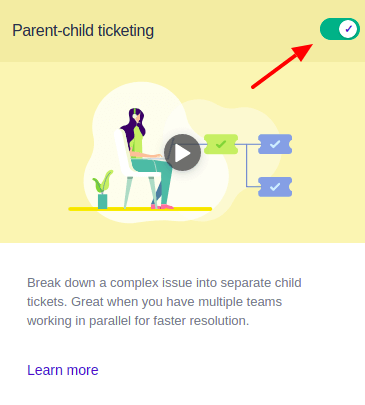
4. Confirme a ação clicando em Desativar.
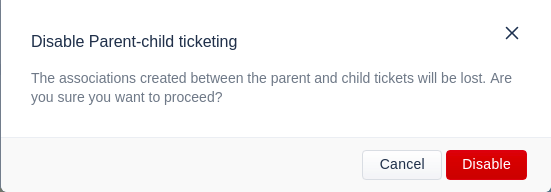
5. Você receberá uma notificação confirmando a desativação do recurso, permitindo que você prossiga com a migração de dados.

Como calcular o número de tickets no Freshdesk?
Para calcular o número de tickets no Freshdesk, siga estes passos:
1) Vá para a aba Tickets:
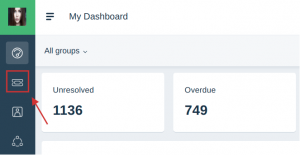
2) Classifique os tickets por Data de criação, defina o tempo criado para Qualquer momento, e imediatamente você verá o número total de tickets no canto superior direito:
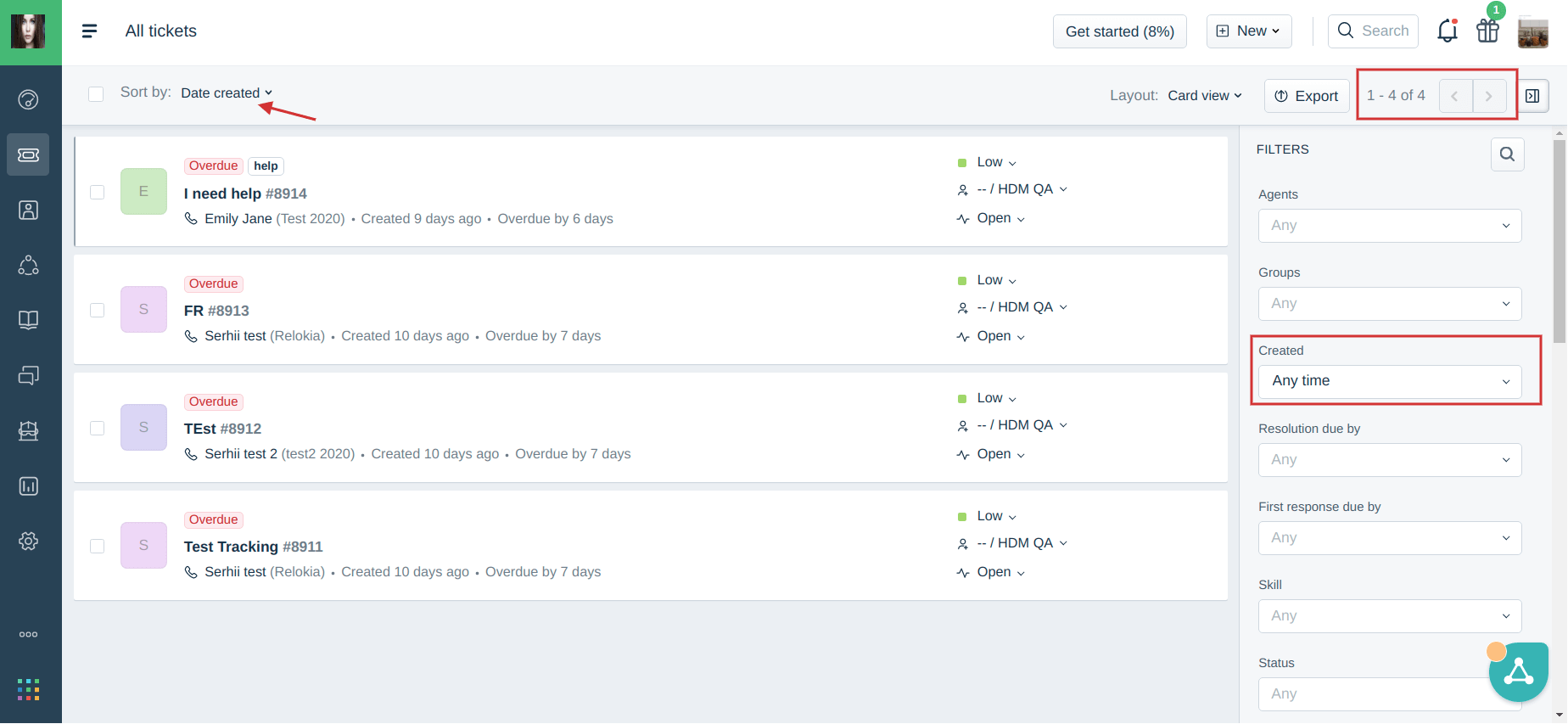
Nota: Você pode calcular rapidamente o número de seus Tickets e estimar o custo da transferência de dados durante nossa Migração Demo Gratuita.
Como calcular contatos no Freshdesk?
Para calcular o número de contatos no seu Freshdesk, siga este guia:
1. Passe o mouse sobre o ícone Contatos na barra lateral do Freshdesk e selecione Contatos.
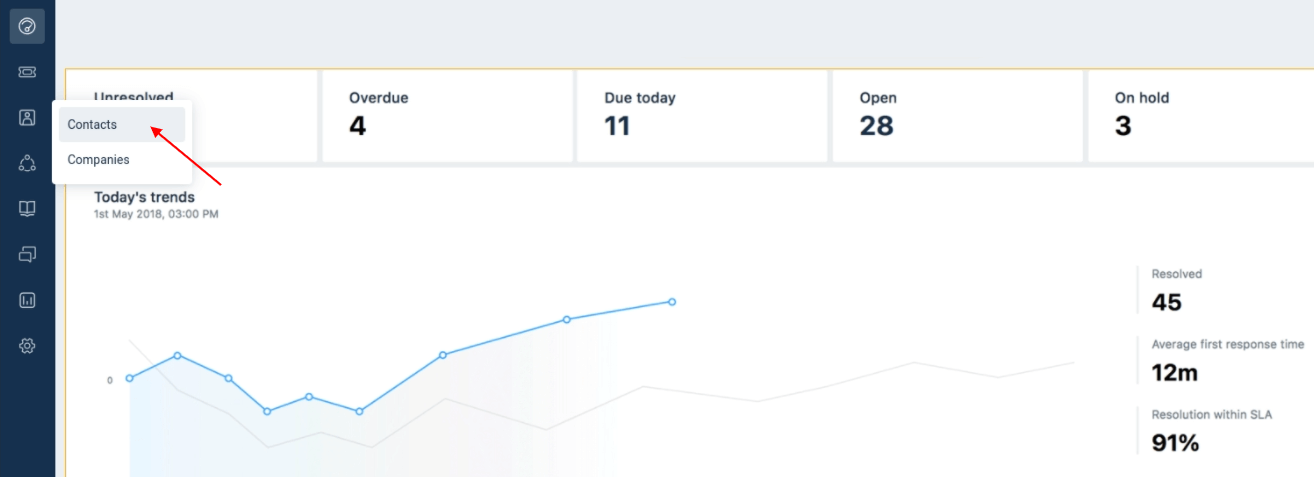
2. Clique no ícone de filtro para calcular um tipo específico de cliente.
![]()
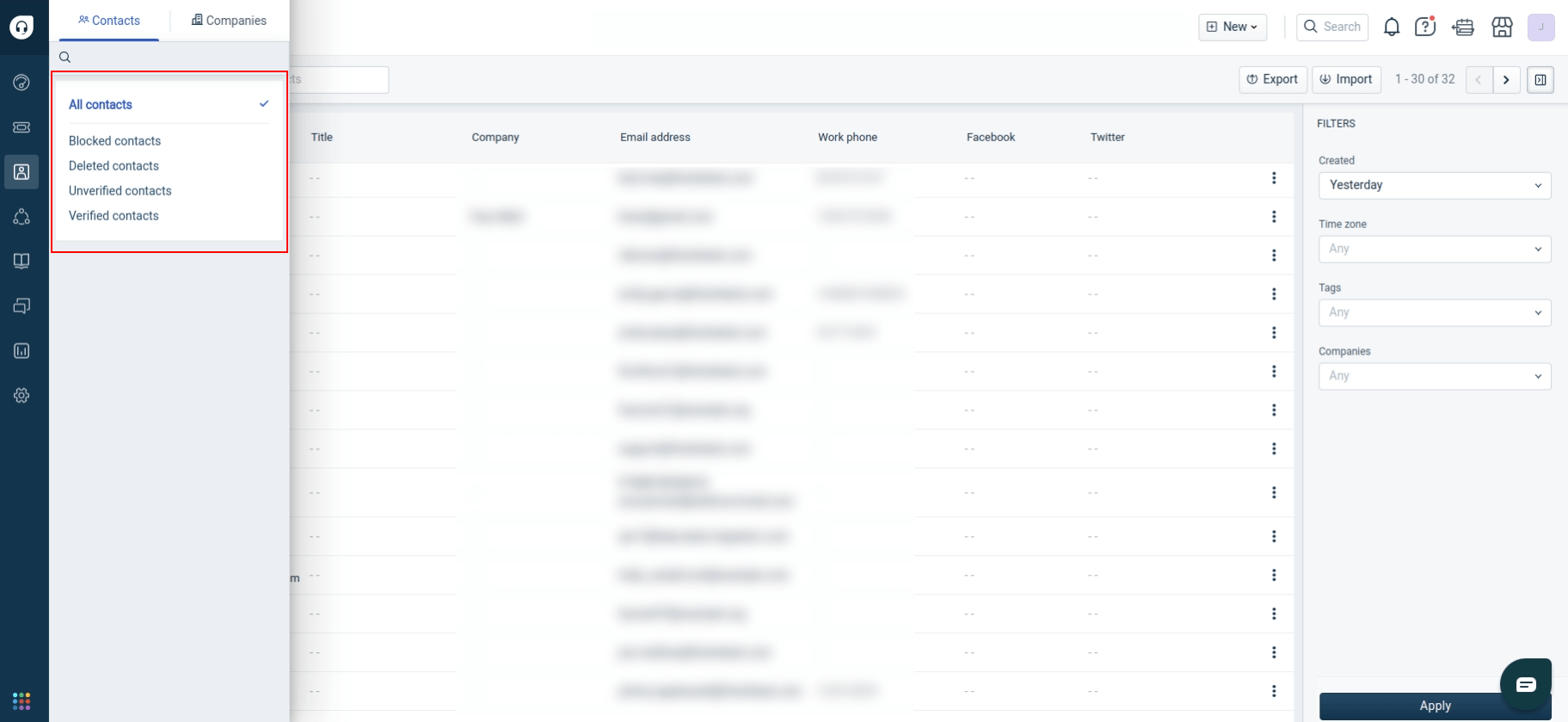
3. Ou aplique os filtros à direita.
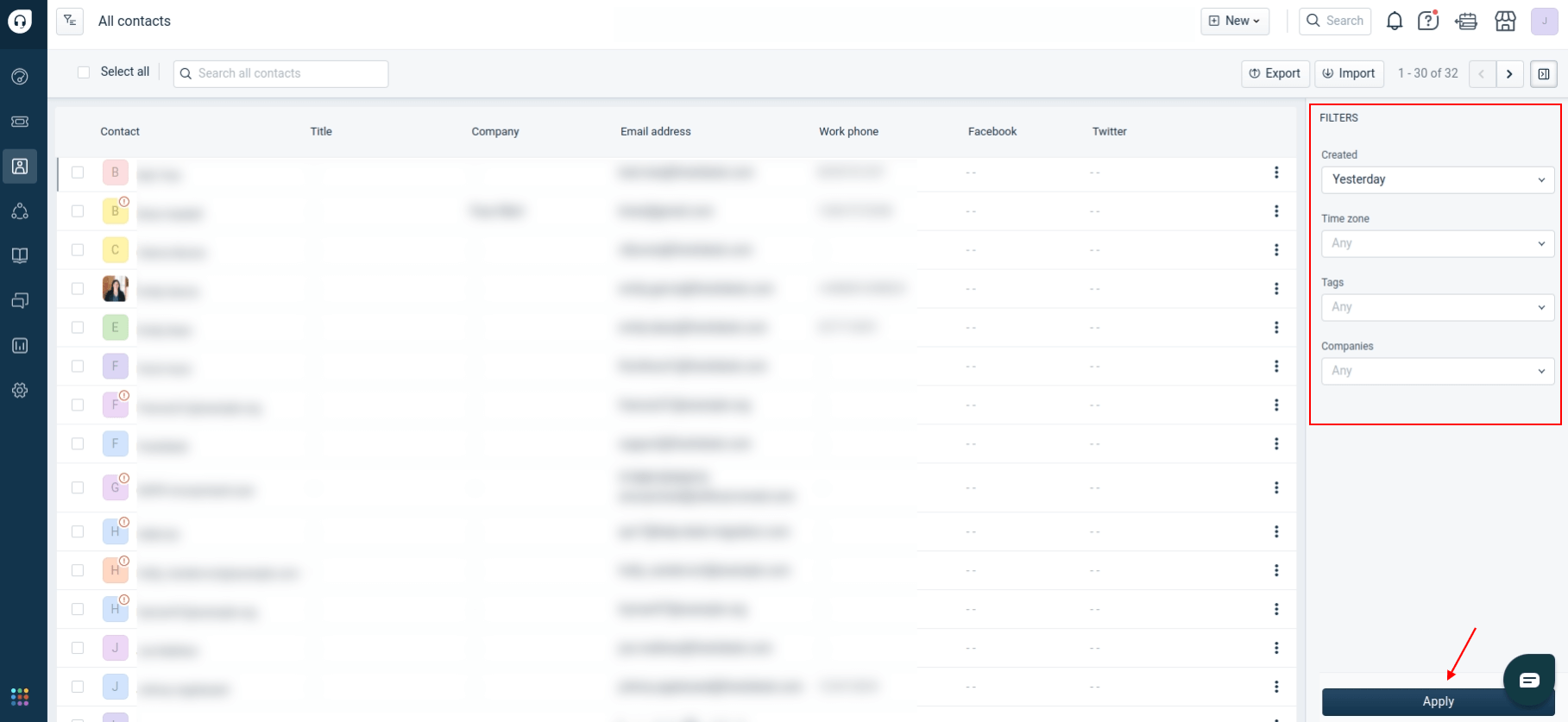
4. Encontre o número de contatos filtrados no canto superior direito.
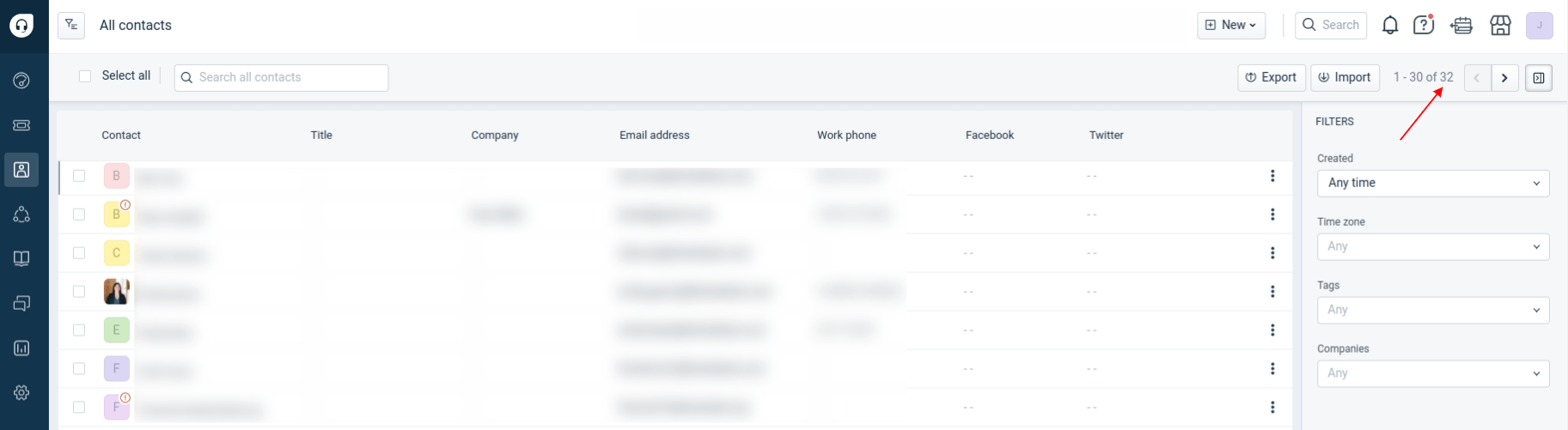
Como calcular artigos da base de conhecimento no Freshdesk?
O Freshdesk calcula automaticamente o número de artigos da base de conhecimento para cada categoria. Para encontrar essa informação, siga os passos a seguir.
1. Abra a aba Soluções na barra lateral.
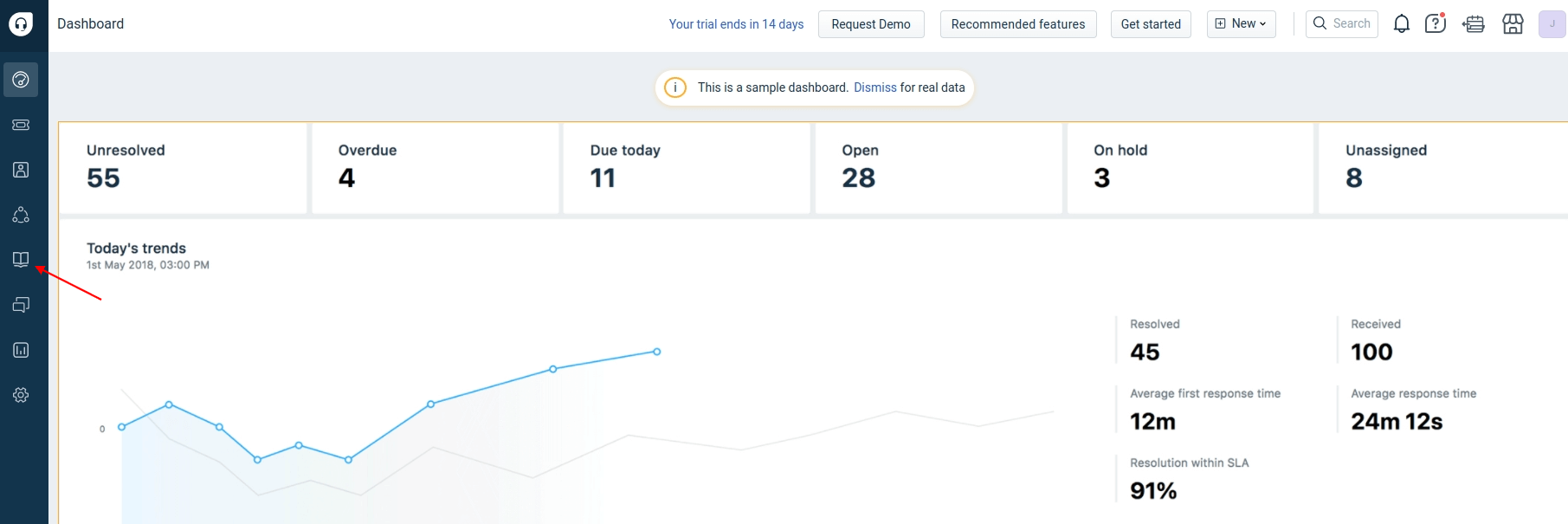
2. Verifique o número de artigos em cada categoria da base de conhecimento. Clique no botão de filtro para visualizar o número de artigos relacionados a grupos específicos, como Rascunhos ou Aprovados.
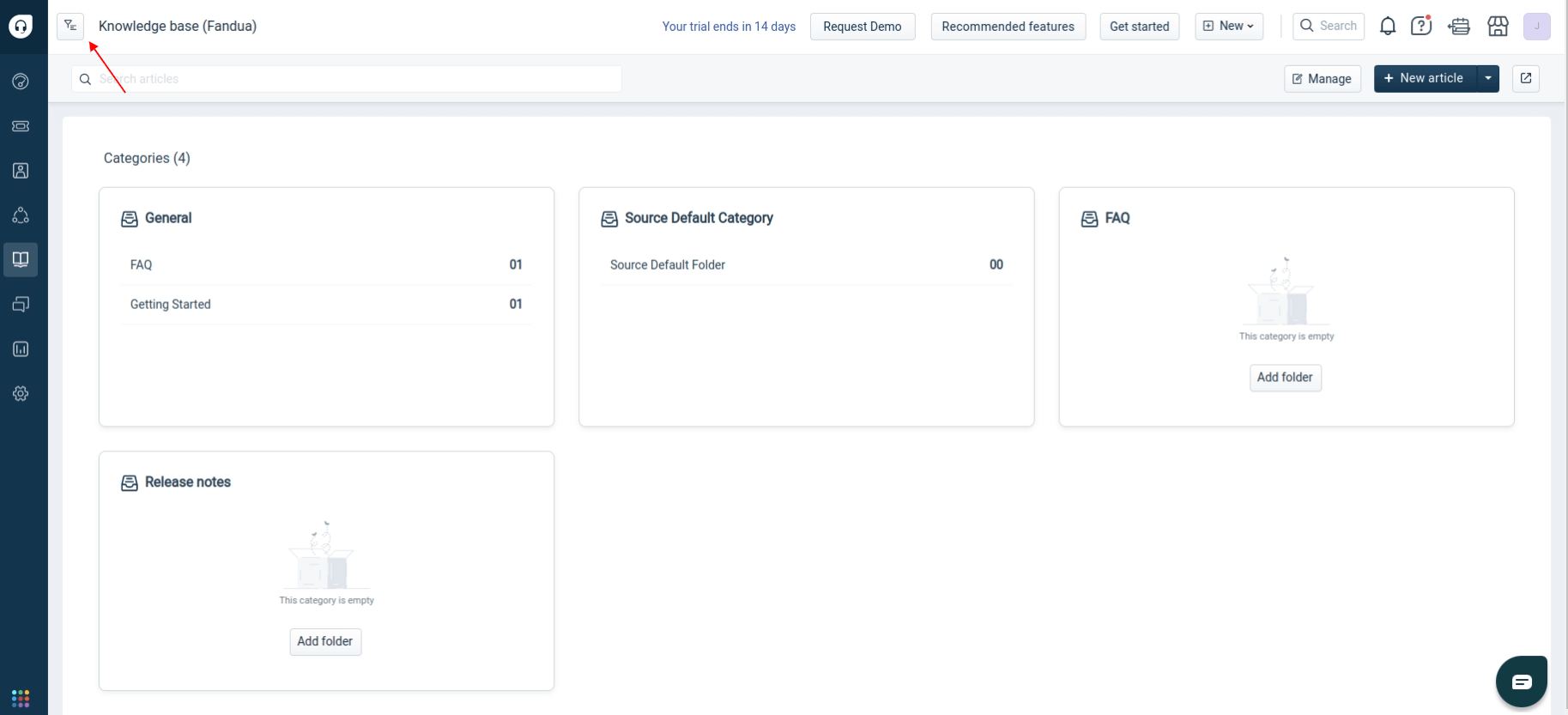
3. O número de artigos será exibido ao lado de cada grupo.
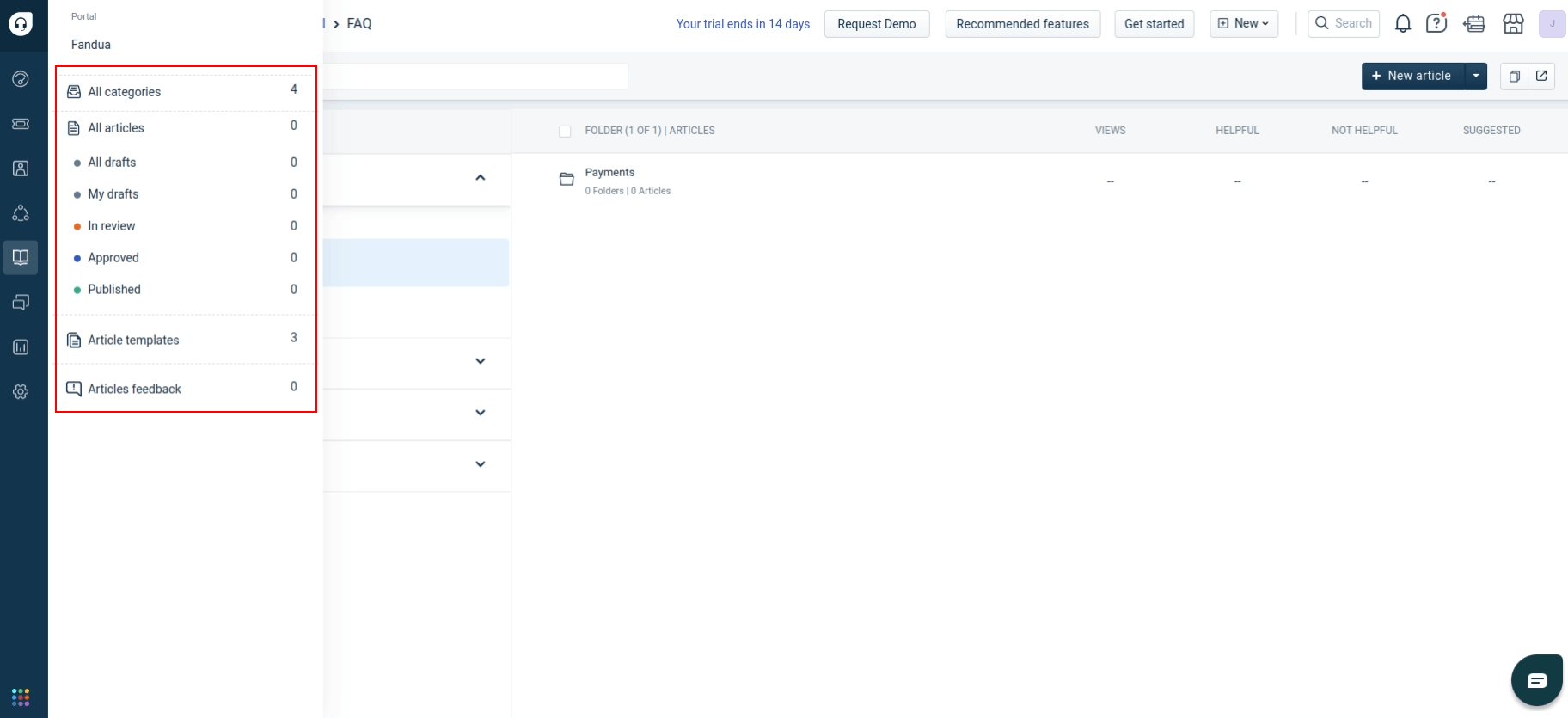
Como criar relatórios de filtragem personalizados no Freshdesk?
Você criará um relatório personalizado para exportar tickets do Freshdesk com filtros específicos. Isso é essencial se você quiser transferir tickets com base em critérios como status ou data. Nossa equipe não pode usar filtros personalizados avançados devido às limitações da API do Freshdesk.
Siga estes passos para criar um relatório personalizado:
1. Acesse sua conta do Freshdesk.
2. Selecione “Tickets” na navegação à esquerda.
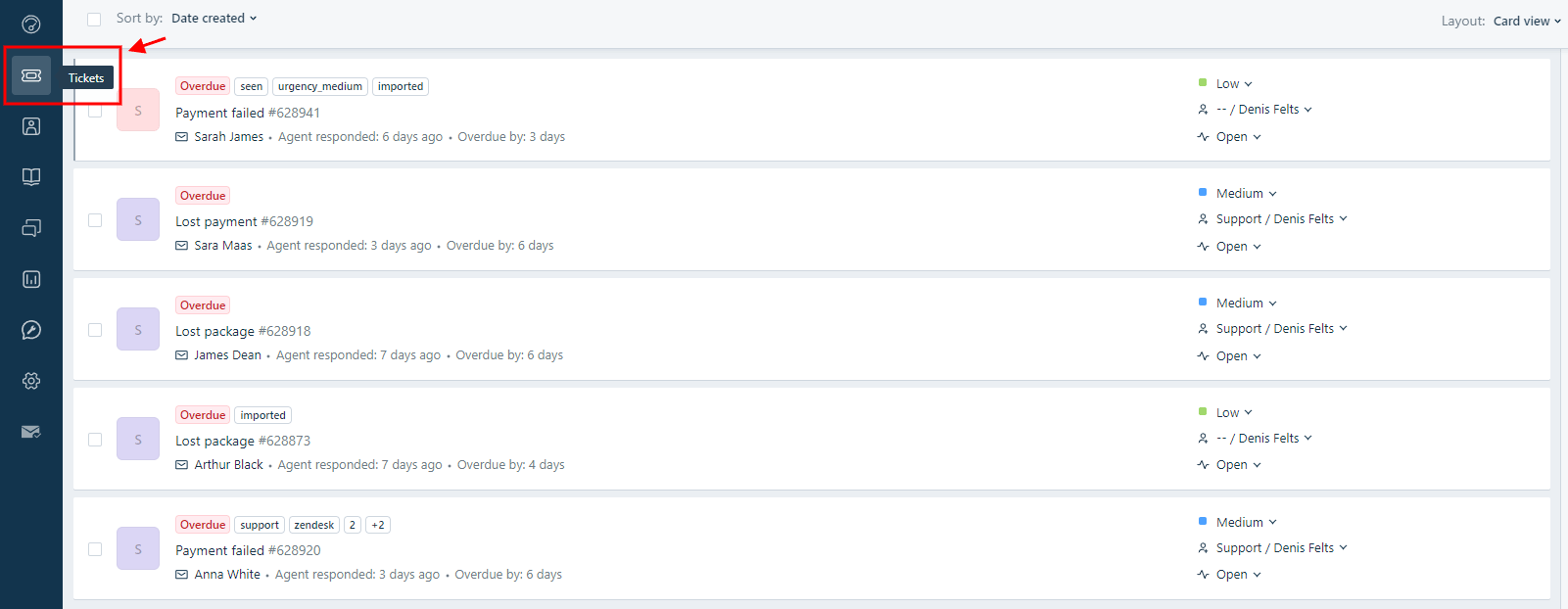
3. No lado direito, navegue até o menu "Filtros", escolha o parâmetro desejado que você quer usar como filtro e clique em “Aplicar.”
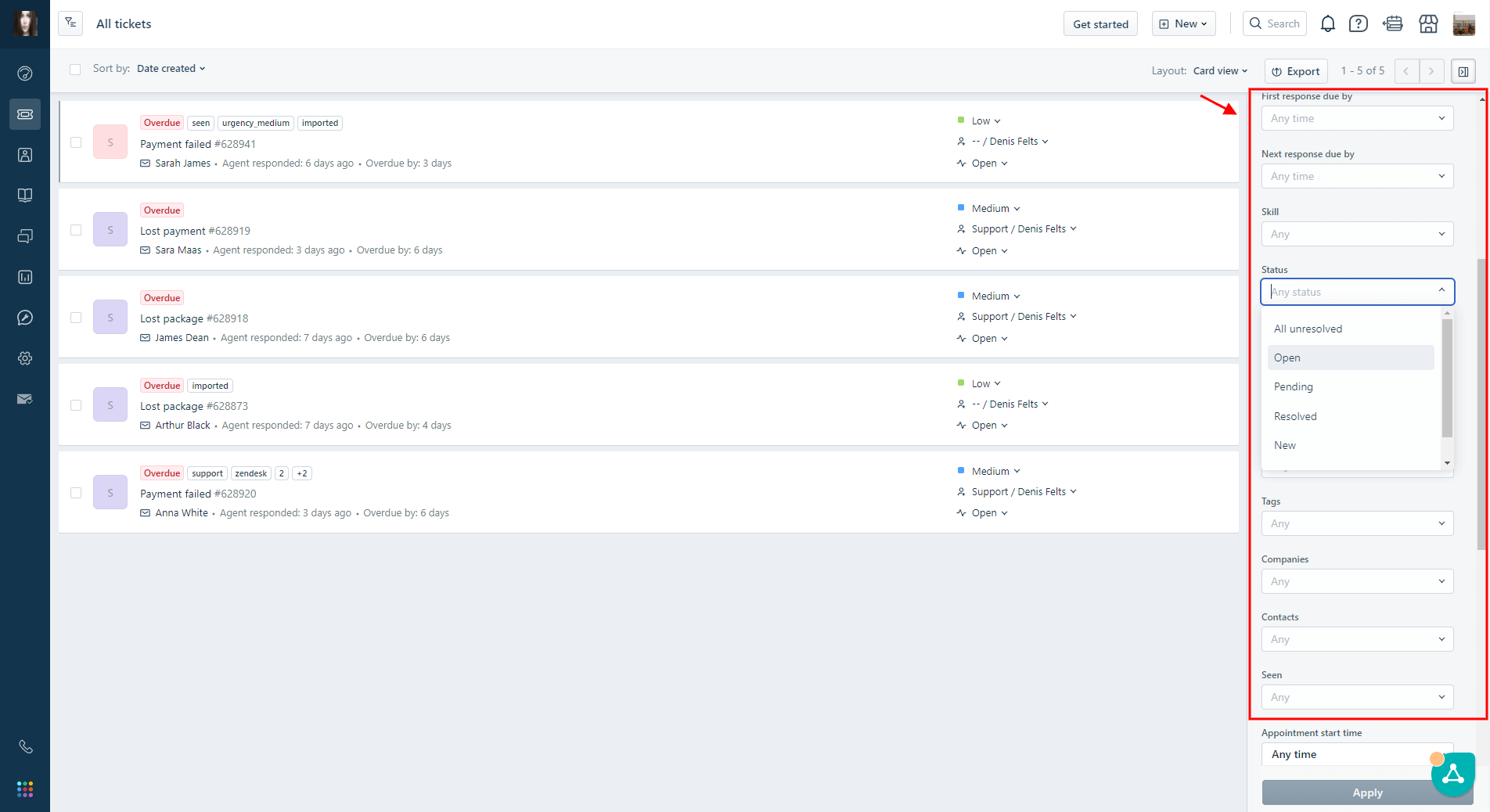
4. Após aplicar o filtro, clique no botão "Exportar".
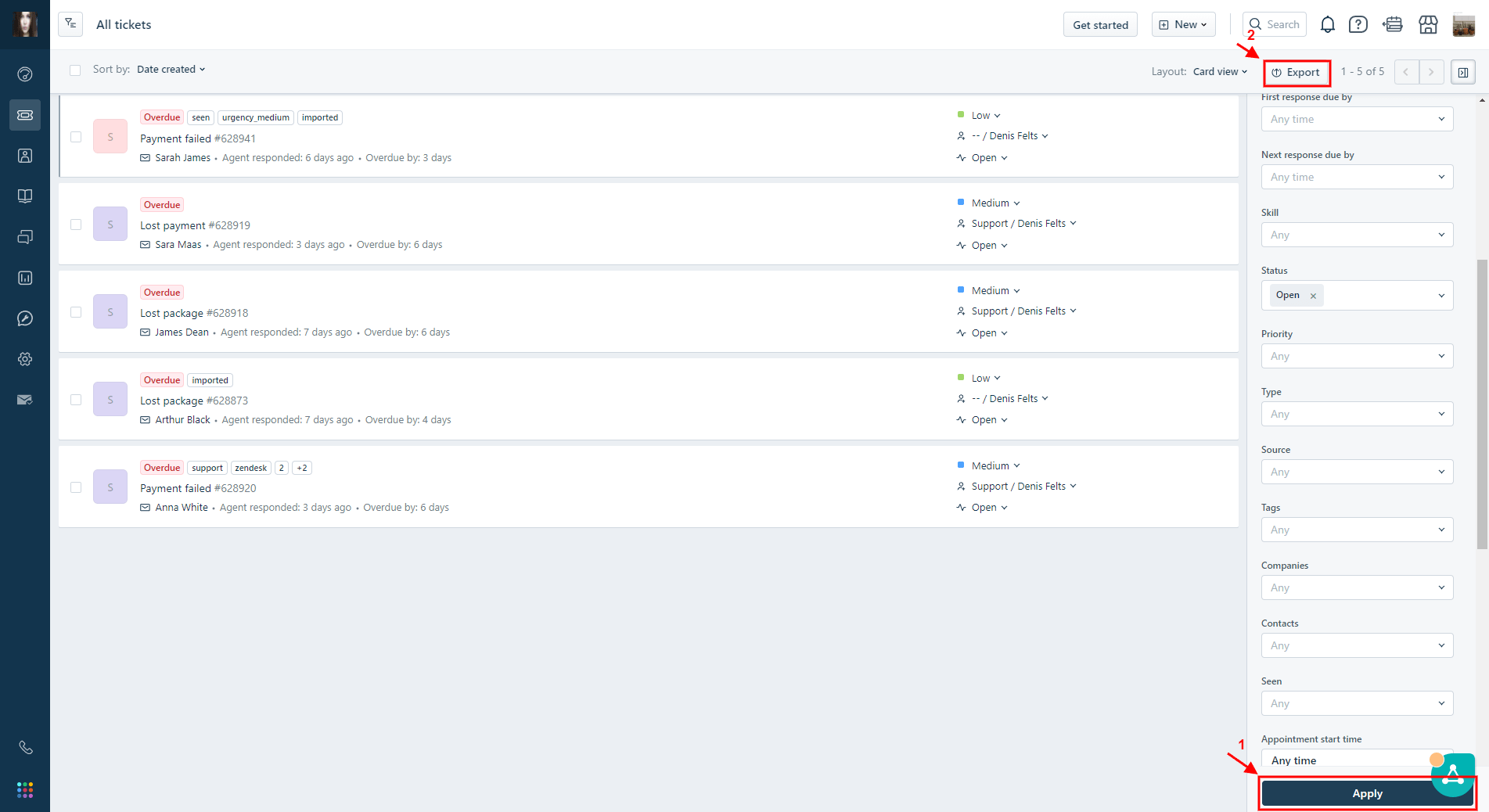
5. No menu de exportação, escolha "CSV."
6. Selecione os campos de ticket necessários, como "ID do Ticket" e seus critérios de filtro.
7. Clique em "Exportar", e o arquivo será enviado para o seu e-mail.
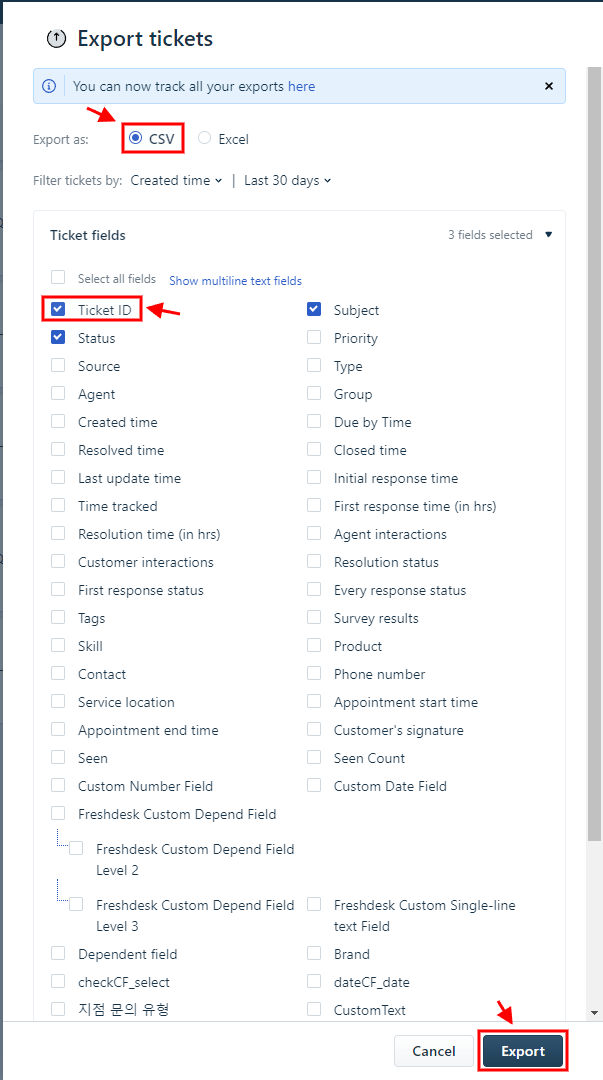
8. Encaminhe o arquivo CSV exportado para nossos especialistas em migração.
Após esta etapa, nossa equipe cuidará do processo de filtragem de tickets. Se você tiver alguma dúvida, não hesite em contatar nossa equipe de suporte.
Por que não consigo ver anexos em artigos não publicados no meu Freshdesk?
Se você não consegue visualizar anexos em artigos não publicados na sua conta do Freshdesk, é essencial notar os seguintes motivos:
O Freshdesk opera em servidores AWS, e os anexos são hospedados exclusivamente dentro da AWS. No entanto, os anexos são armazenados na AWS apenas uma vez que um artigo é publicado. Como a API fornece acesso somente ao banco de dados do Freshdesk nos servidores AWS, os anexos permanecem inacessíveis via API se o artigo associado não estiver publicado.
Como os usuários finais podem acessar um portal no Freshdesk após a migração de dados?
Embora não seja complicado, acessar um portal após os dados serem importados para o Freshdesk é um obstáculo para muitos. Assim, decidimos cobrir o processo em detalhes para ajudar você. Esperamos que este guia torne tudo mais claro para você.
Após a transferência para o Freshdesk, os agentes precisam aceitar o e-mail de ativação. O e-mail de ativação só aparecerá se o botão 'E-mail de Ativação de Usuário' estiver ativado.
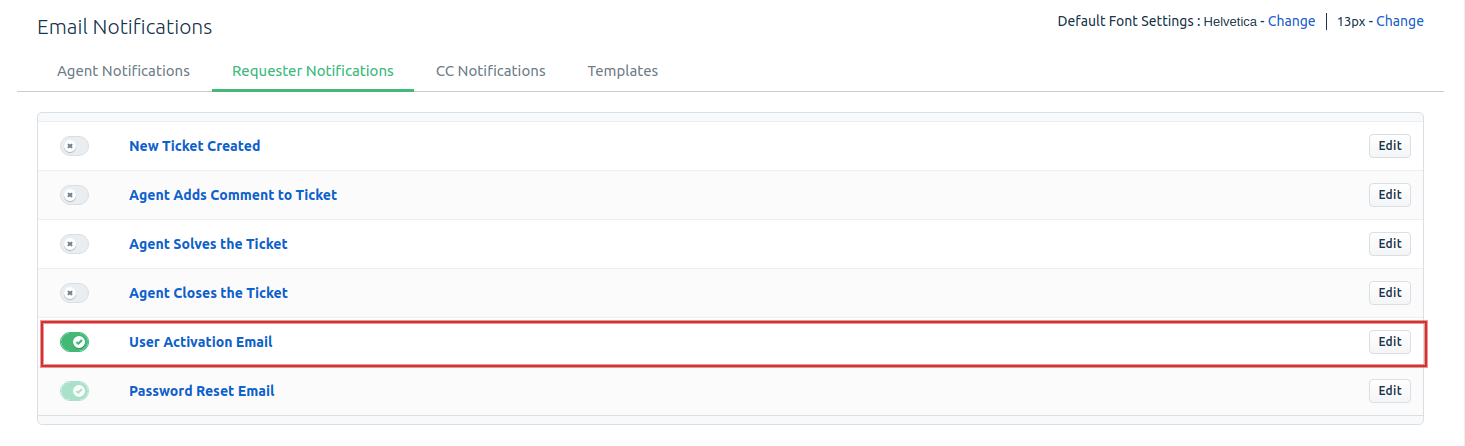
Se o botão estiver ativado, após a migração de dados, os usuários finais receberão o e-mail de ativação, onde poderão clicar no link de ativação. Isso abrirá uma página de 'Ative sua conta', onde precisarão fornecer seu nome completo e criar uma senha. Depois disso, estarão ativos e poderão fazer login em sua conta.
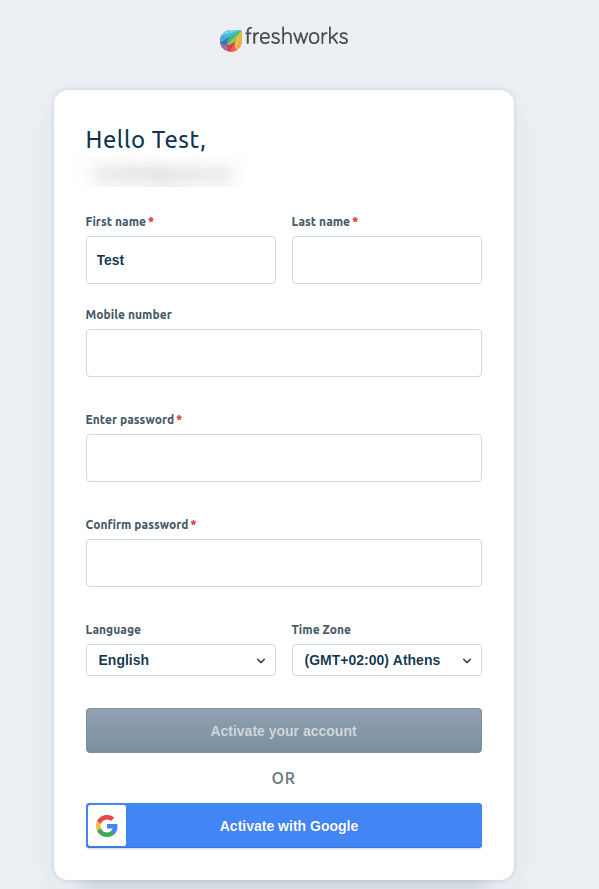
Em seguida, eles podem clicar em seu ícone de perfil e pressionar o botão 'Ir para o portal do cliente', que os redirecionará imediatamente para a página do portal.
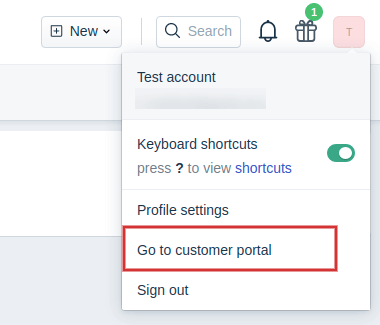
O usuário será redirecionado para a página do portal imediatamente.
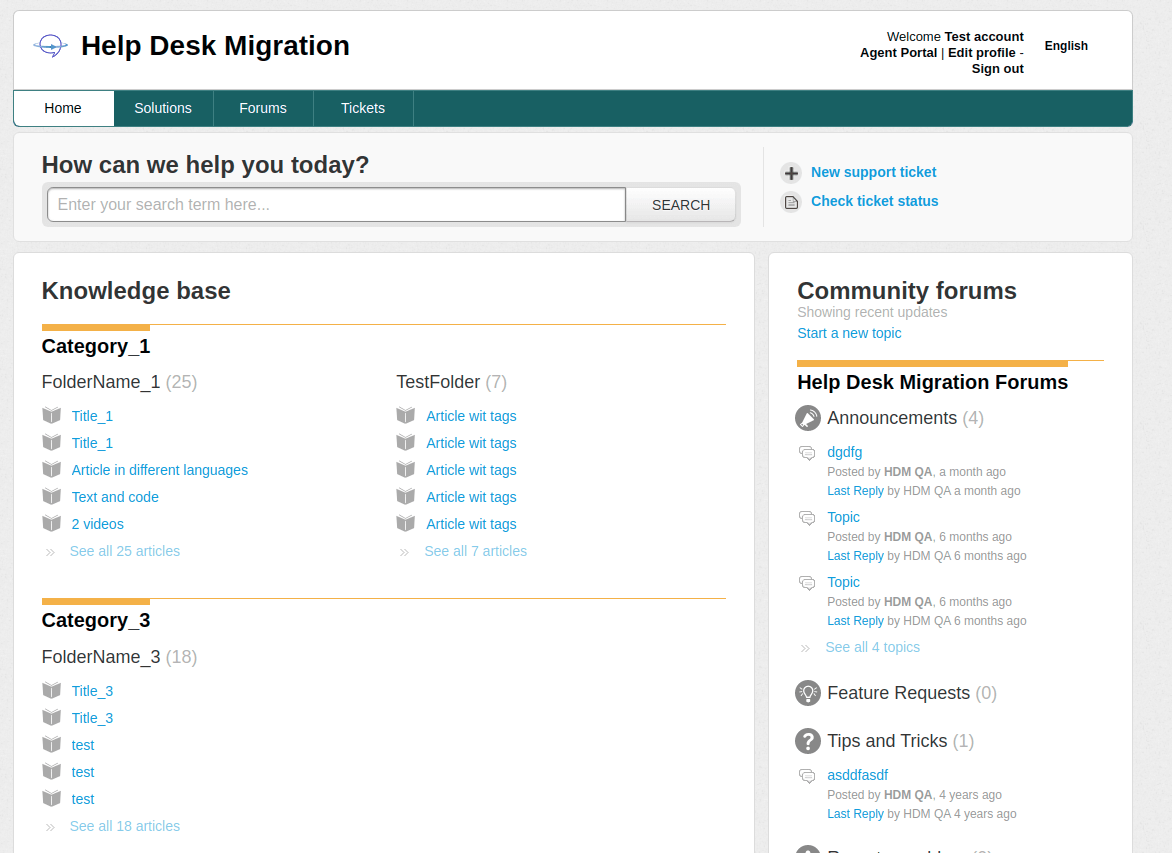
Após concluir todas as etapas anteriores, o usuário final no Freshdesk pode:
- Visualizar Chamados
- Pesquisar chamados
- Criar chamados
- Atualizar certos campos em chamados
- Comentar em chamados
- Visualizar artigos e seções
- Pesquisar artigos