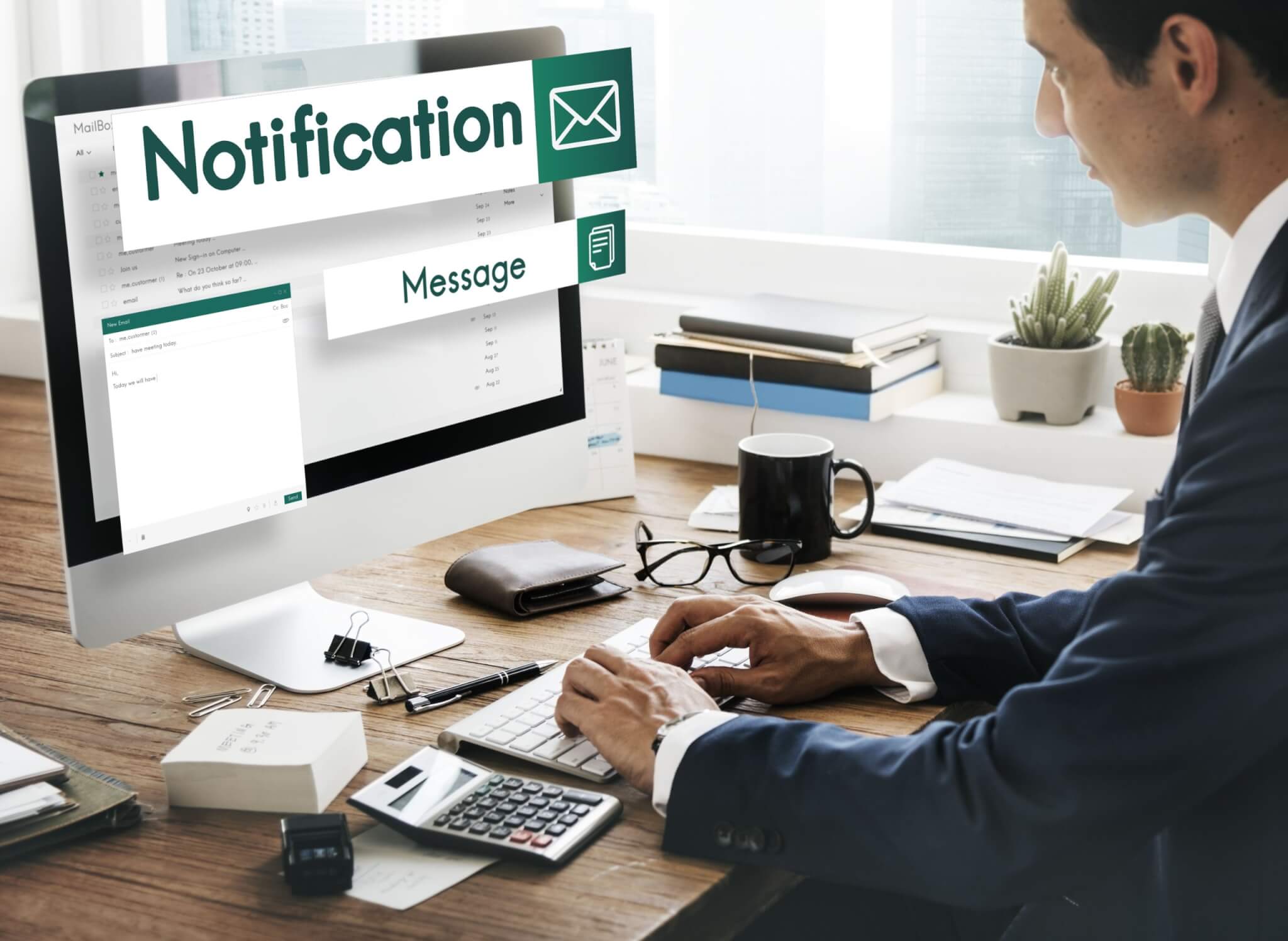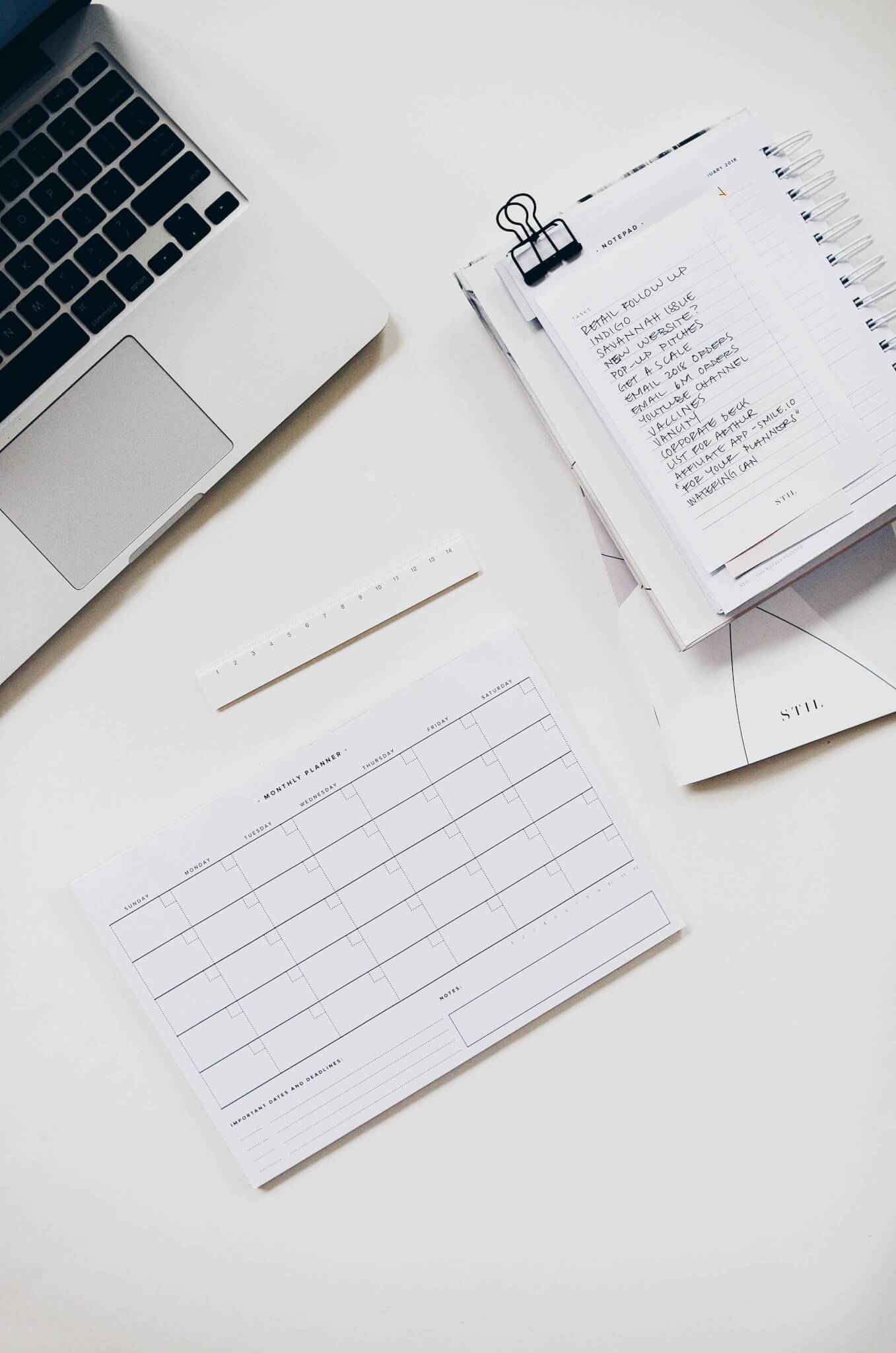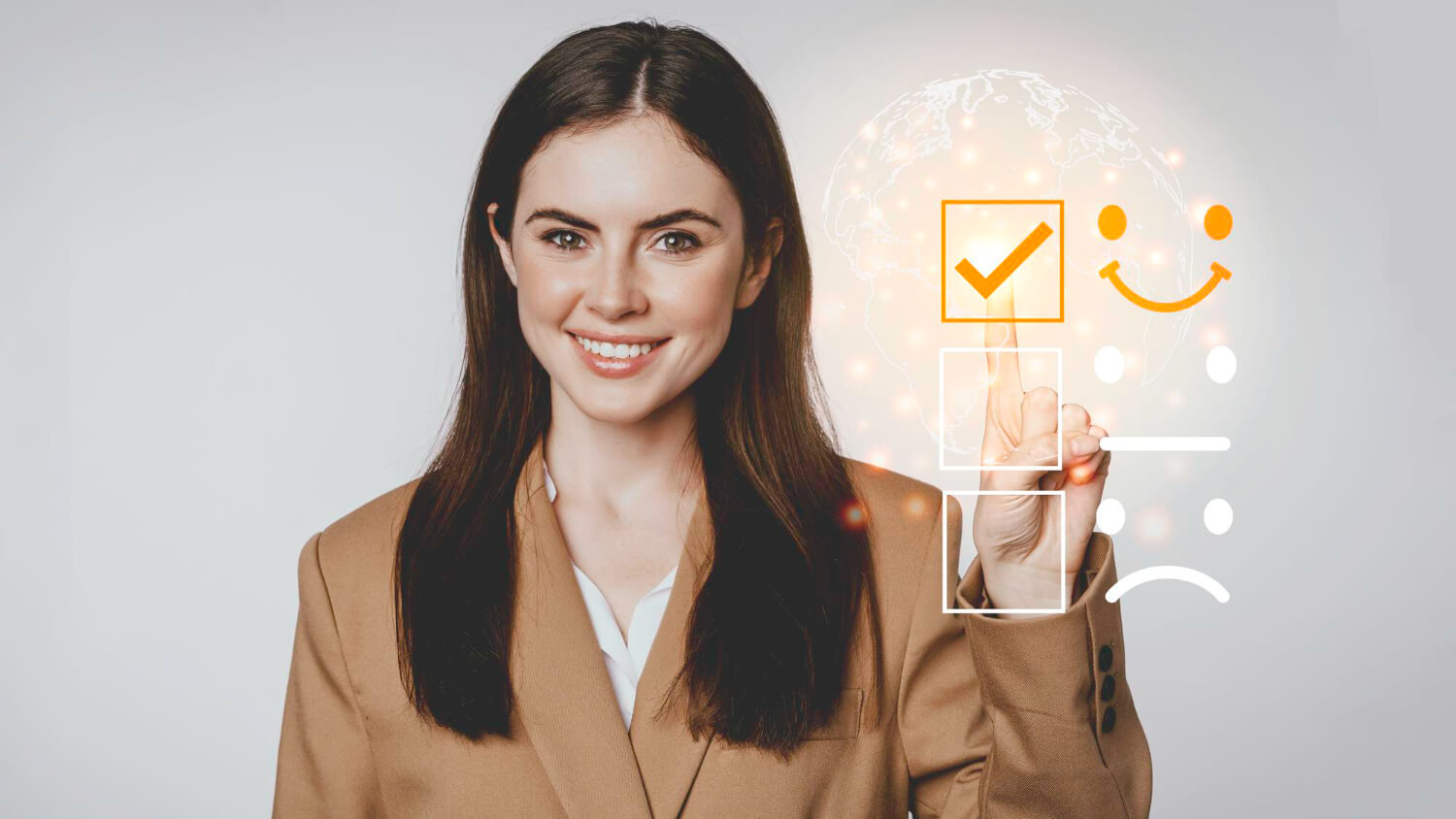Gostando ou não, a migração de dados de uma solução de help desk para outra é inevitável se você estiver planejando expandir seu negócio. A má notícia é que a migração pode levar de meses a anos, dependendo do tamanho de sua organização, quando feita manualmente. Entretanto, em 2014, o custo médio do tempo de inatividade foi de $5.600 por minuto, e há poucas chances de que os números tenham melhorado desde então.
Felizmente, as ferramentas de migração automatizada podem agilizar o incômodo processo de transferência de dados do help desk. Mas será possível automatizar tudo, inclusive a migração de campos personalizados? Alerta de spoiler: sim.
Neste artigo, você aprenderá o que são campos personalizados, por que eles são importantes, e explorará as maneiras (inclusive a mais rápida) de migrar campos personalizados para o Zendesk, Jira ou Freshdesk.
O que São Campos Personalizados e Seus Tipos em Software de Help Desk?
Não importa qual plataforma de help desk você esteja usando, as chances são de que os campos padrão não cubram completamente suas necessidades e, além disso, você está usando campos personalizados.
Como o nome sugere, os campos personalizados não são originalmente oferecidos por uma plataforma de help desk — em vez disso, você pode adicioná-los manualmente se o fluxo de trabalho de seu help center assim o exigir. Você pode incluí-los em tickets de suporte para seus agentes ou preencher formulários para seus clientes.
Os campos personalizados não são todos iguais. Por exemplo, com base na entrada de dados, eles incluem, mas não estão limitados a:
- Texto de uma linha. Agentes e clientes podem utilizá-lo para inserir uma única linha de texto, como o nome da empresa ou do cliente.
- Texto com várias linhas. Este tipo de campo pode ser usado para inserir um endereço de um cliente, descrever o problema, adicionar informações adicionais sobre o caso e assim por diante.
- Caixa de seleção. Este tipo de campo personalizado permite aos usuários escolher várias opções da lista ou especificar que eles, por exemplo, tenham lido os termos de serviço.
- Suspenso. Usando um campo suspenso personalizado, você pode escolher uma opção entre algumas alternativas, tais como tamanho, quantidade, etc.
- Números. Este pode ser usado para inserir valores numéricos simples, tais como idade.
- Decimais. Estes permitem inserir números com casas decimais, tais como preços de produtos.
- Data. Neste campo, você pode especificar quando um cliente comprou seu produto, quando sua assinatura expira, quando ele contactou sua equipe, etc., usando o seletor de datas.
- Número do cartão de crédito. Graças a este campo, um cliente pode digitar o número de seu cartão de crédito de forma compatível. Os agentes poderão ver os últimos quatro dígitos do número.
- Regex. Este pode ser usado para inserir os números em um padrão fixo, tais como números de telefone, códigos postais, etc.
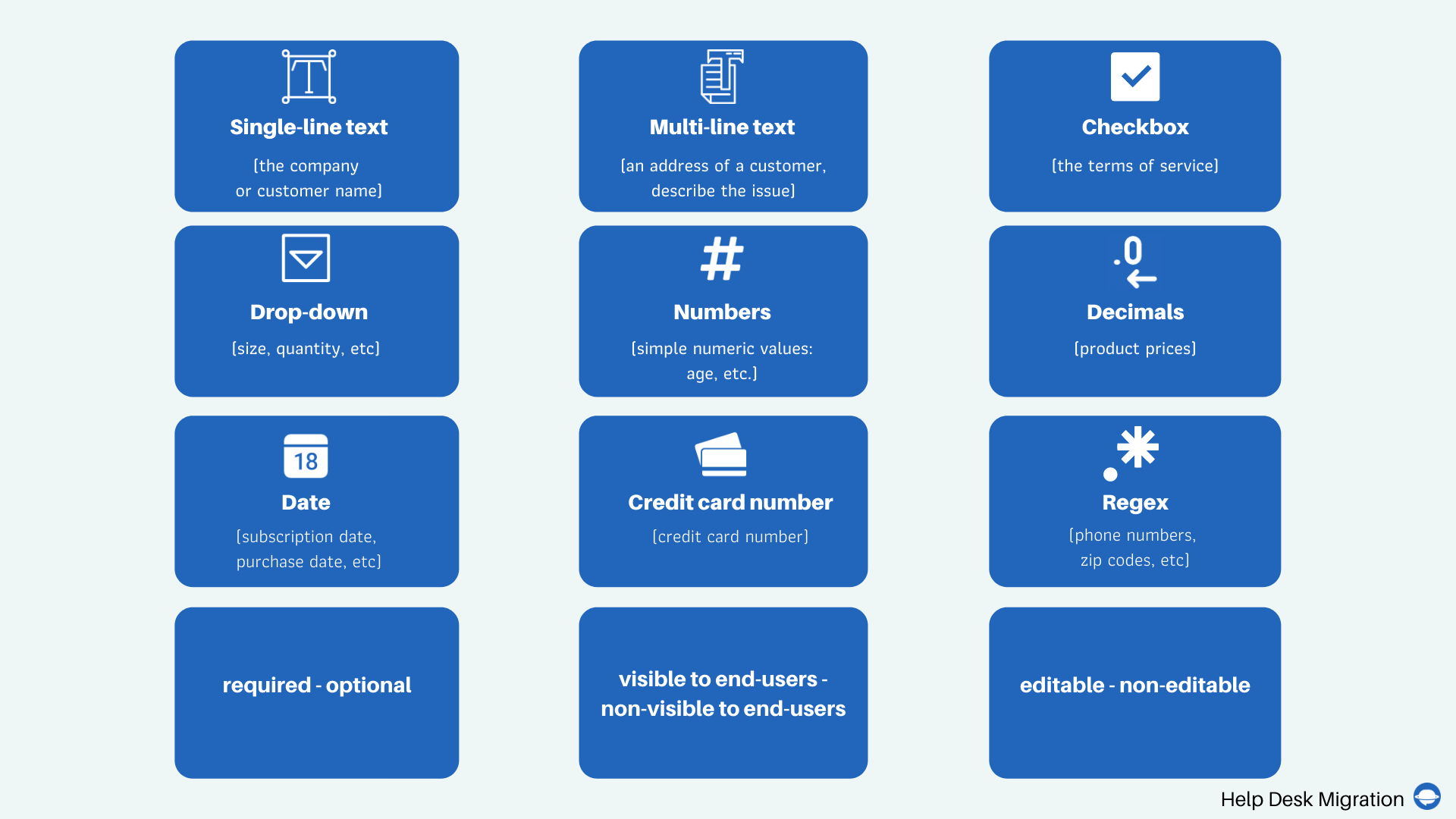
Além disso, os campos personalizados podem ser obrigatórios e opcionais, visíveis e não visíveis para os usuários finais, assim como editáveis e não editáveis.
Por Que Você Precisa de Campos Personalizados?
Os campos personalizados são importantes para a emissão eficiente de tickets de suporte ao cliente. Simplificando, eles são uma excelente maneira de obter o melhor de sua solução de help desk enquanto a ajusta ao seu fluxo de trabalho exclusivo. Abaixo estão alguns casos de uso principal para estes campos de entrada de dados.
Obtenção de contexto adicional sobre um assunto
Os campos personalizados permitem coletar informações cruciais para a resolução de problemas específicos do cliente. Por exemplo, como fornecedor de software, você pode ajudar seus usuários mais efetivamente se souber em qual sistema operacional seus dispositivos funcionam ou em qual versão de seu produto eles estão usando. Em vez de tentar recuperar essas informações pessoalmente, você pode solicitá-las adicionando um campo suspenso personalizado ao seu formulário de tickets.
Se você é um fornecedor estabelecido de produtos ou serviços com uma grande base de usuários, você pode estar recebendo centenas de tickets de suporte diariamente. Para evitar o afogamento nos problemas dos clientes, é necessário priorizá-los assim que chegarem. Atribuir a cada ticket um nível de prioridade, como "Crítico", "Maior", "Menor", o ajudará a resolver os problemas mais urgentes primeiro sem perder seu tempo com os menores.
Adicionando o status do ticket
Status padrão como "A fazer", "Em andamento" ou "Resolvido" podem não ser suficientes para descrever o que está acontecendo exatamente com uma solicitação do cliente. Mas com a ajuda de campos personalizados, você pode adicionar as informações necessárias para esclarecer o status da questão.
Melhoria do fluxo de trabalho de seu help center
Usando campos personalizados, você também pode monitorar e melhorar o desempenho de seus funcionários de suporte. Por exemplo, ao adicionar o campo "Tempo gasto no problema", você poderá ver quanto tempo leva para este ou aquele funcionário lidar com um problema como esse e se ele foi resolvido.
Como você pode ver, os campos personalizados são um meio perfeito para coletar e armazenar dados valiosos sobre seu produto, clientes, processos e funcionários. Mas como você migra os campos personalizados, preservando as relações entre eles e outros dados durante a transferência de registros do help desk? Vamos expandir neste campo abaixo usando o Zendesk, Jira e Freshdesk como exemplos.
Como Você Normalmente Migra Campos Personalizados para o Zendesk, Jira ou Freshdesk?
Quando falamos de migração de dados do help desk, existem três tipos de campos personalizados:
- Campos que são padrão no sistema de help desk da fonte (Fonte), mas não o alvo (Alvo)
- Campos que são personalizados na solução de help desk de origem, mas padrão na solução de destino
- Campos que não são padrão em nenhuma das duas plataformas
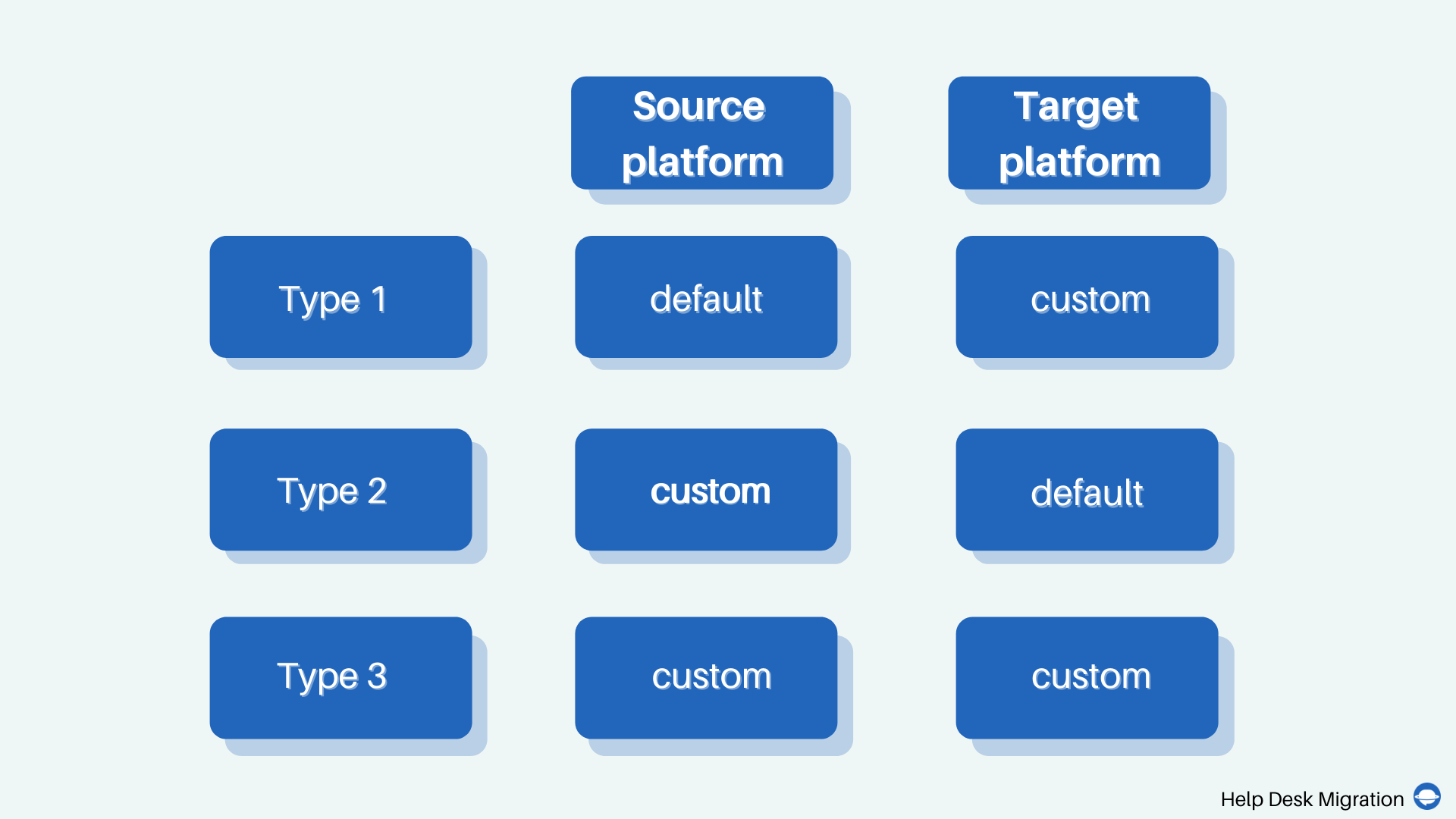
Para poder migrar todos estes campos com sucesso, você precisará primeiro criar todos eles na plataforma de destino — caso contrário, você não poderá migrar os dados armazenados em seus campos personalizados. Vamos ver mais de perto como você pode criar campos de dados adicionais no Zendesk, Jira e Freshdesk.
Zendesk
Para criar campos personalizados no Zendesk, você precisará fazer o seguinte:
- No Centro de Administração, vá em Objetos e regras.
- Selecione Tickets e vá em Campos.
- Clique em Adicionar campo.
- Escolha o tipo de campo personalizado a partir do menu. Você poderá escolher entre os campos suspenso, multi-seleção, texto, multilinha, caixa de seleção, numérico e outros. Para saber mais sobre cada tipo e encontrar o que você precisa, você pode passar o mouse sobre o ícone de informação.
- Digite uma descrição para o campo em Descrição (opcional).
- Selecione as configurações de acesso ao seu campo. No Zendesk, suas opções são somente para agentes, editáveis para usuários finais, e somente leitura para usuários finais.
- Digite Um título mostrado para os agentes e Um título mostrado para os usuários finais.
- Selecione Obrigatório para resolver um ticket se o preenchimento deste campo for essencial para "completar" o ticket. Se o campo dado tiver que ser preenchido pelos usuários finais, selecione Obrigatório para enviar a solicitação.
- Selecione Descrição mostrada aos usuários finais se o campo for criado para seus clientes.
- Configure seu campo de acordo com seu tipo. Por exemplo, digite Valores de campo (opções) para seus campos suspenso e de multi-seleção, digite etiquetas que aparecerão com base na entrada, e assim por diante.
- Clique em Pré-visualizar para ver como seu campo aparecerá para os agentes e usuários finais.
- Clique em Salvar se quiser criar apenas um campo, ou clique em "Salvar e adicionar outro" para múltiplos campos.
Seus novos campos personalizados aparecerão em todos os tickets (incluindo os arquivados) se você tiver um único formulário de envio. Se você tiver vários campos, porém, você precisará criar campos para cada formulário separadamente.
Freshdesk
No Freshdesk, você pode criar campos adicionais em Contatos (para um formulário de contato com o cliente). Você também pode adicionar campos personalizados às Empresas para obter mais informações sobre os negócios com os quais você coopera. Então, aqui está como você cria campos personalizados no Freshdesk:
- Para criar um campo de cliente personalizado (para Contatos), conecte-se no Freshdesk como administrador.
- Vá em Admin, clique em Operações de Suporte, e prossiga para Campos Personalizados.
- Na aba Contatos, você encontrará todos os seus campos de contato padrão. Para adicionar um novo, arraste e solte o tipo de campo personalizado necessário do menu.
- Em Etiqueta, digite o nome de seu campo. Ele pode ser exibido de forma diferente para agentes e clientes.
- Edite as propriedades de seu campo. Especifique se é obrigatório para clientes ou agentes, onde os clientes verão este campo, se eles poderão editá-lo, e assim por diante.
- Uma vez feito todos os campos novos (você pode adicionar quantos quiser), clique em Salvar.
Quando se trata de criar campos adicionais para seus parceiros (Empresas), o processo será ligeiramente diferente: em Campos Personalizados, você precisará selecionar Empresas. No final, lembre-se de tornar o campo obrigatório para os agentes.
Jira Service Management
Assim como no Zendesk e Freshdesk, você pode acrescentar quantos campos adicionais quiser no as many additional fields to Jira Service Management. Veja como:
- Faça login no Jira ou crie uma conta.
- Clique na aba Produto na barra de ferramentas superior e selecione Jira Service Management da lista de serviços do Jira.
- Clique no ícone de engrenagem (configurações) e selecione Problemas na lista suspensa.
- Ao prosseguir para Problemas, selecione Campos Personalizados na barra de ferramentas do lado esquerdo, e clique em Criar campo personalizado.
- Selecione um tipo de campo personalizado e clique em Próximo.
- Digite o nome de seu campo, adicione a descrição e clique em Criar.
- Selecione as telas onde o campo será exibido e clique em Atualizar.
O novo campo aparecerá em todas as telas selecionadas. Ele também aparecerá durante a criação do ticket entre outros campos (é claro, se você escolheu as telas de ticket).
Como Migrar Campos Personalizados Automaticamente?
Como você pode ver, é muito fácil criar um campo personalizado. Mas se você tiver milhares de itens adicionais em seu sistema de help desk de origem, você precisará passar por este procedimento repetidamente até criar todos eles. E se você estiver pressionado pelo tempo e não puder se dar ao luxo de mexer com todos os campos? Felizmente, você pode agilizar as coisas. Veja como.
Lançamos recentemente um recurso que permite criar os campos personalizados que faltam no Alvo em poucos cliques, diretamente de nosso Migration Wizard. Isto significa que você não precisa identificar os campos necessários, entrar no Alvo para criá-los, e só então prosseguir com a migração. A função está disponível para nossos clientes que escolheram Zendesk, Jira Service Management e Freshdesk como Alvo (outras plataformas estão chegando).
Veja como você pode criar campos personalizados no Jira Service Management, Zendesk e Freshdesk usando nossa solução:
- Conecte sua plataforma de help desk de origem.
- Conecte sua plataforma de destino (Jira Service Management, Zendesk ou Freshdesk).
- Vá para a página de mapeamento e selecione os objetos apropriados. Por exemplo, se você quiser que os campos personalizados apareçam em seus tickets, selecione Tickets e clique nos campos do Mapa.
- Uma vez mapeados todos os campos padrão para seus tickets, role para baixo até o botão da página. Você verá Adicionar o mesmo campo em [nome de sua plataforma de origem].
- Escolha o campo que deseja adicionar a sua plataforma de destino e clique no botão Adicionar o mesmo campo em [nome de sua plataforma de origem]. Nossa solução permite que você adicione vários campos, mas lembre-se que você só pode migrar campos do mesmo tipo (suspenso para suspenso, texto para texto, etc.)
- Uma vez terminados todos os campos, clique em Salvar mapeamento.
- Se você quiser que seus campos personalizados apareçam, por exemplo, em Empresas, volte à página de mapeamento, selecione Empresas, clique em Mapear campos e repita os passos quatro, cinco e seis.
Uma vez terminados todos os campos personalizados, você pode executar a migração Demo gratuita — isto lhe permitirá verificar se os campos e seus dados foram mapeados corretamente. Depois disso, você pode migrar todo o sistema para seu novo destino.
Concluindo
Campos personalizados ajudam a coletar mais informações sobre seus clientes e os problemas que eles experimentam com seu produto, organizar e priorizar solicitações, assim como melhorar o desempenho de seu help center. É por isso que é fundamental garantir que todos os seus campos personalizados migrem com sucesso para a nova plataforma.
Tradicionalmente, a migração de campos personalizados implica criar estes campos na plataforma de destino com antecedência. Mas se você está planejando migrar seus dados para Zendesk, Freshdesk ou Jira Service Management, há outro caminho a ser seguido: você pode criar todos os campos adicionais diretamente em nosso Migration Wizard. Para ver como nosso serviço de migração funciona, sinta-se à vontade para executar a migração experimental com nossa Demonstração gratuita. Boa sorte!