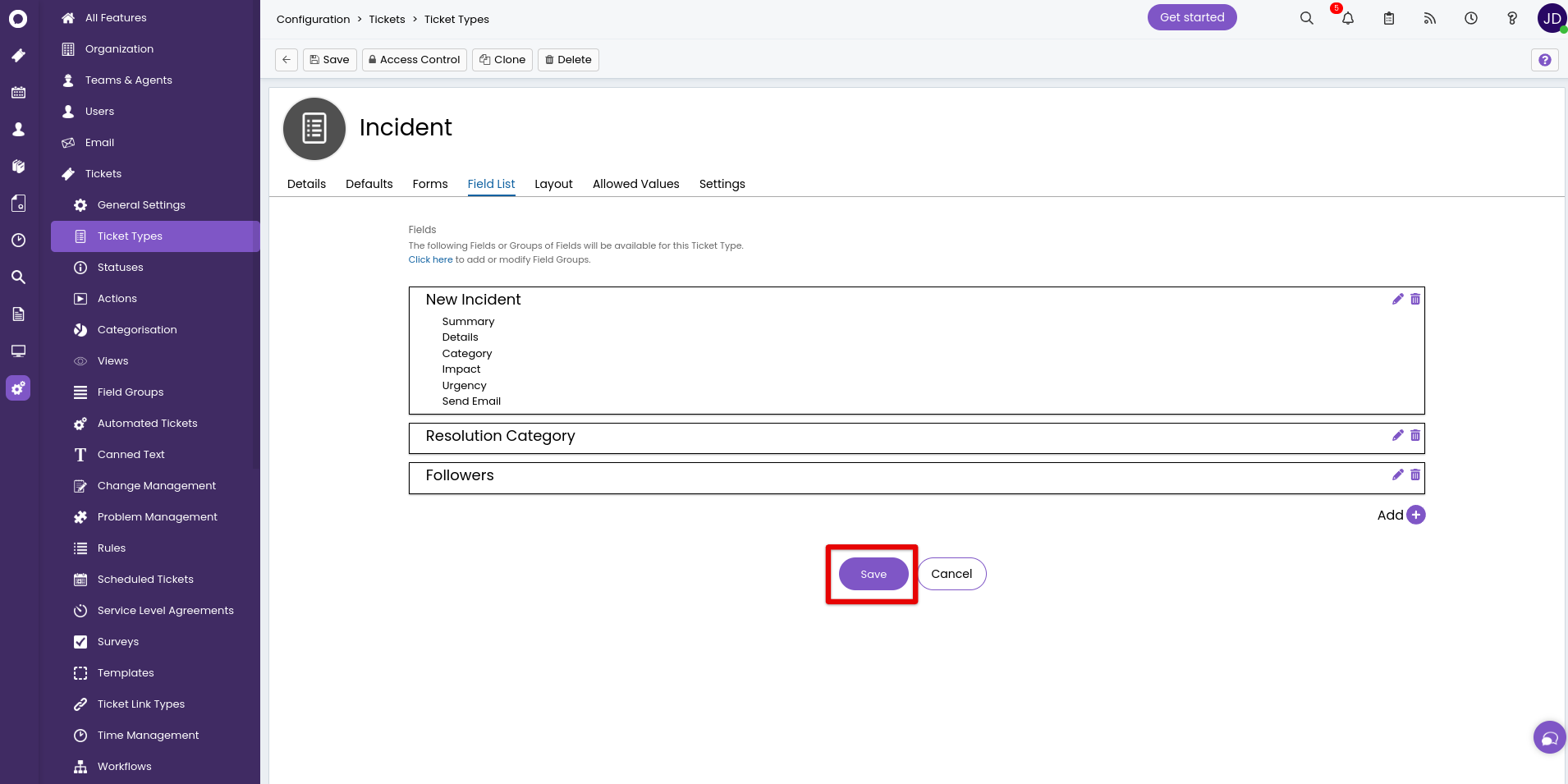Guides de migration Halo ServiceDesk
Comment désactiver le processus d'approbation dans Halo Service Desk ?
Pour une transition fluide vers Halo ServiceDesk, il est essentiel de désactiver le processus d'approbation. Cela garantit que les statuts de vos tickets, tels que "Ouvert" ou "Fermé", sont transférés avec précision vers les plateformes de destination.
Suivez ces étapes pour désactiver le processus d'approbation :
1. Accédez à votre compte Halo ServiceDesk.
2. Allez dans Configuration dans le menu de navigation à gauche.
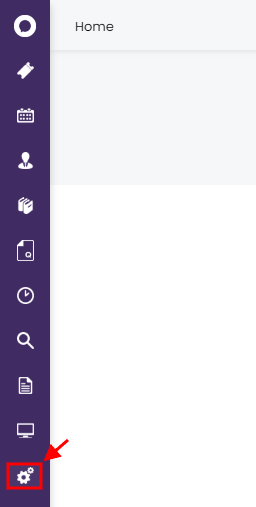
3. Dans le menu déroulant, choisissez Types de tickets sous Tickets.
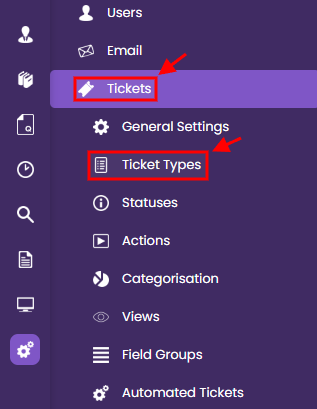
4. Ouvrez chaque type de ticket que vous prévoyez de migrer vers Halo ServiceDesk.
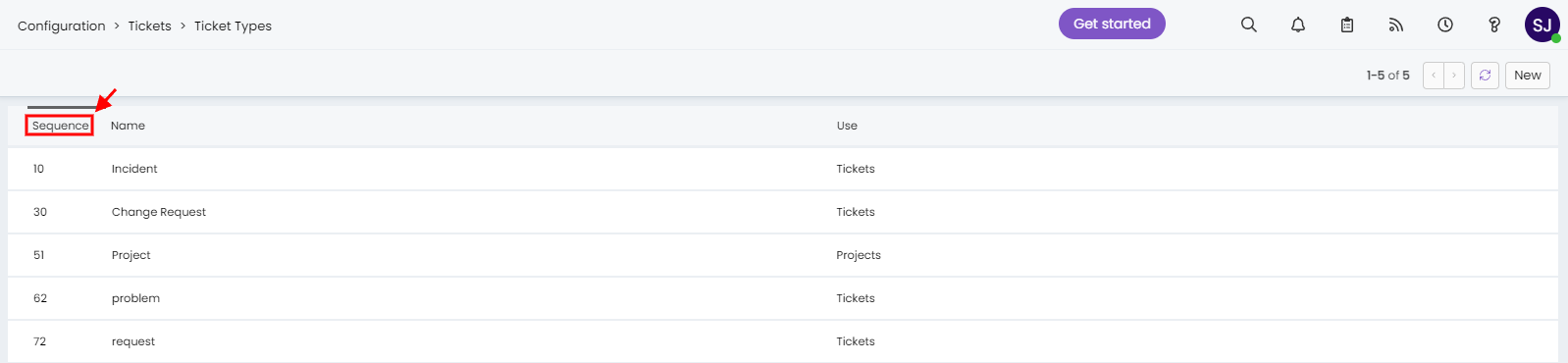
5. Cliquez sur Modifier.
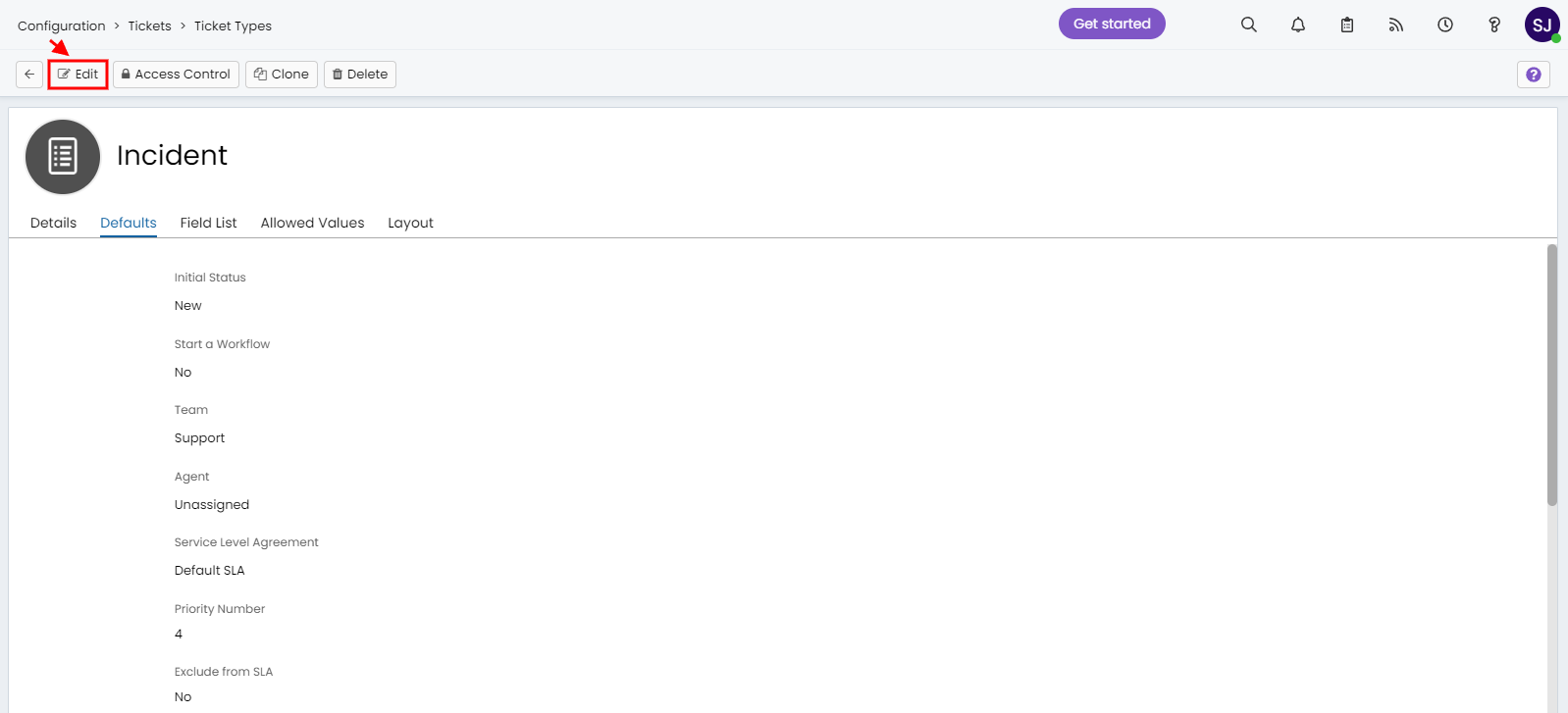
6. Dans les paramètres par défaut, sélectionnez "Non" pour le champ Lancer un processus d'approbation.
7. Cliquez sur Sauvegarder pour appliquer les nouveaux paramètres.
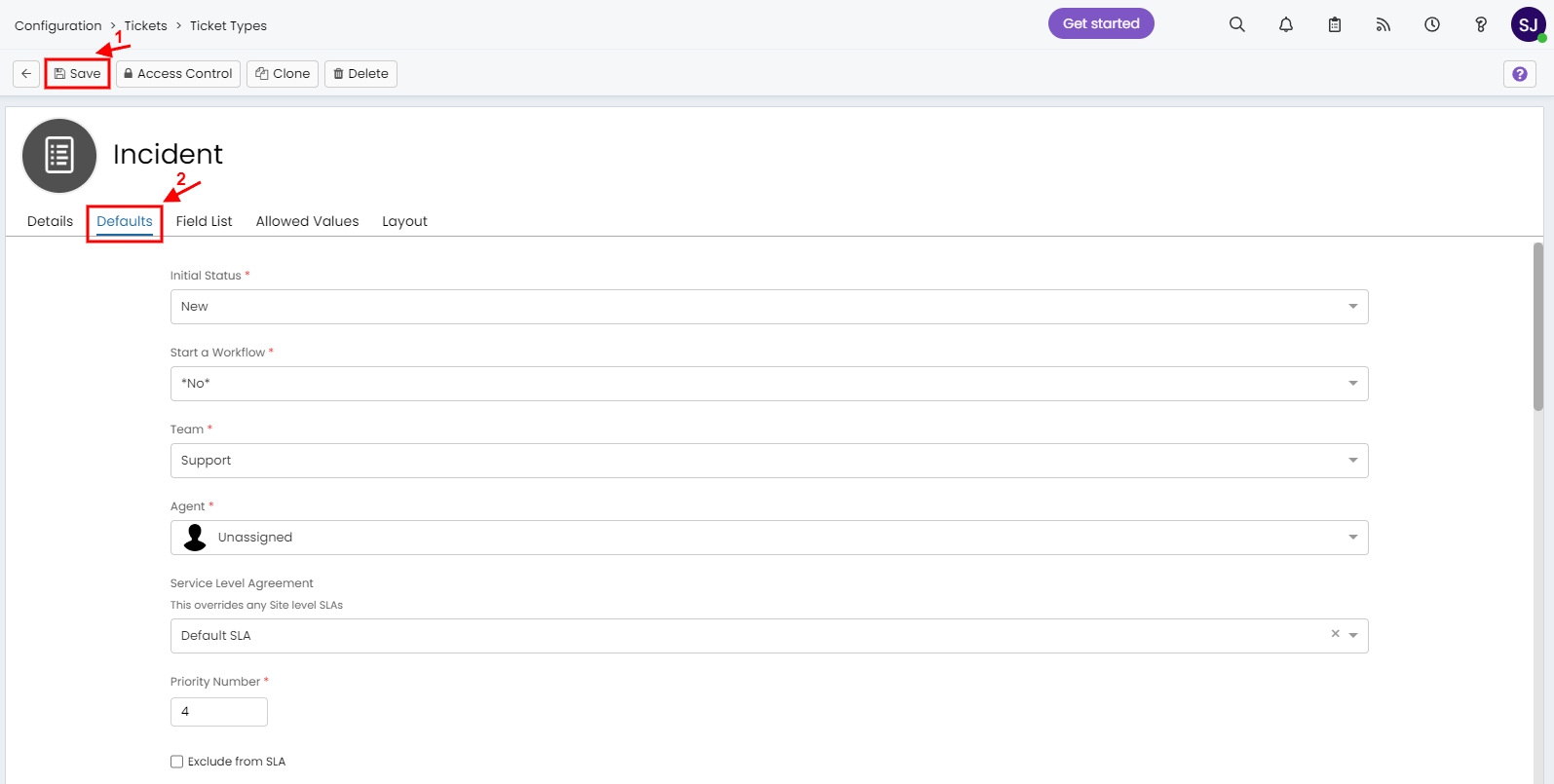
8. Répétez ces étapes pour chaque type de ticket que vous souhaitez transférer.
Comment désactiver les notifications dans Halo Service Desk ?
Pour garantir une migration fluide des données vers Halo Service Desk, il est crucial de désactiver les notifications. Cela permet d'éliminer efficacement toute notification indésirable susceptible de perturber le processus de migration.
Voici un guide simple pour désactiver les notifications dans Halo Service Desk :
1. Connectez-vous à votre compte Halo Service Desk.
2. Allez dans la barre latérale gauche et cliquez sur le bouton Configuration.
3. Sélectionnez Notifications dans le menu déroulant.
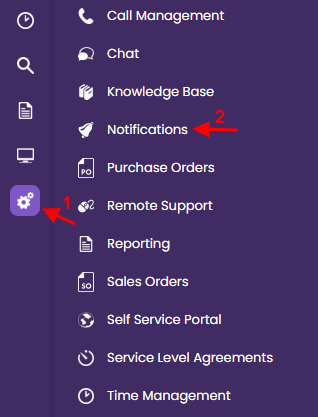
4. Choisissez Paramètres généraux sous Fonctionnalités optionnelles.
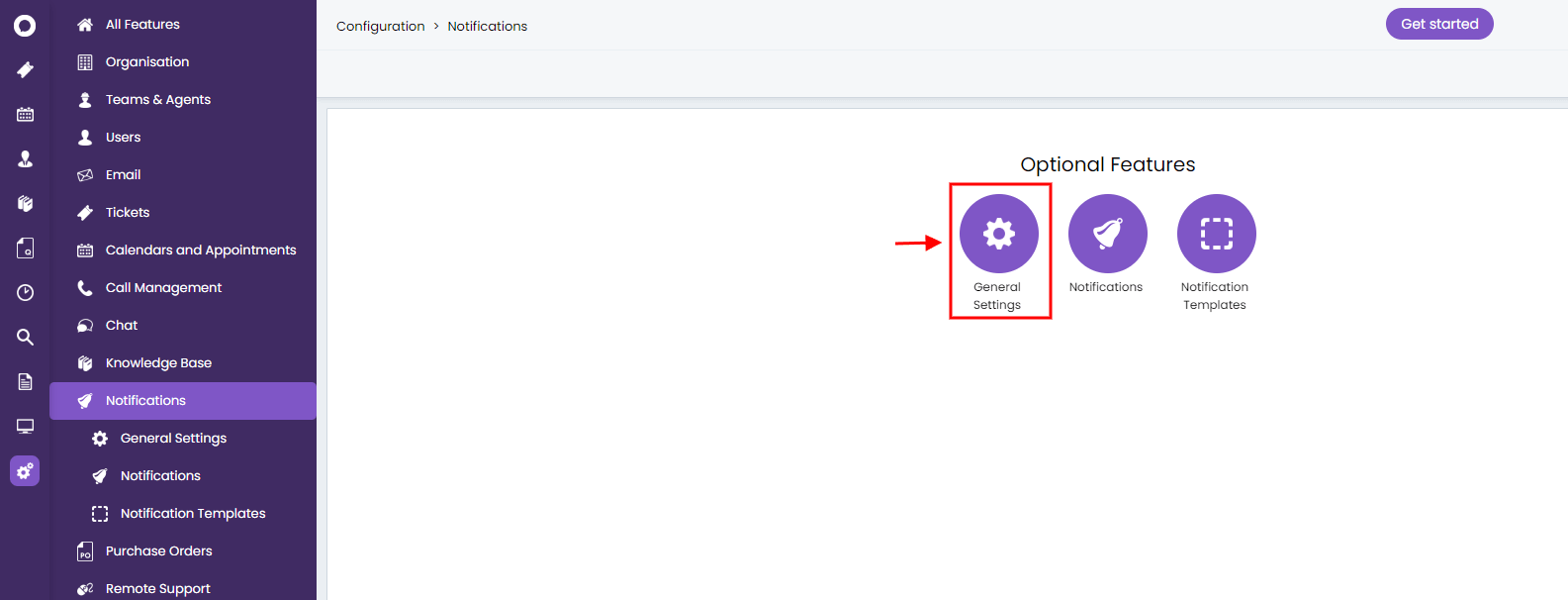
5. Décochez les cases à côté de toutes les options de notification.
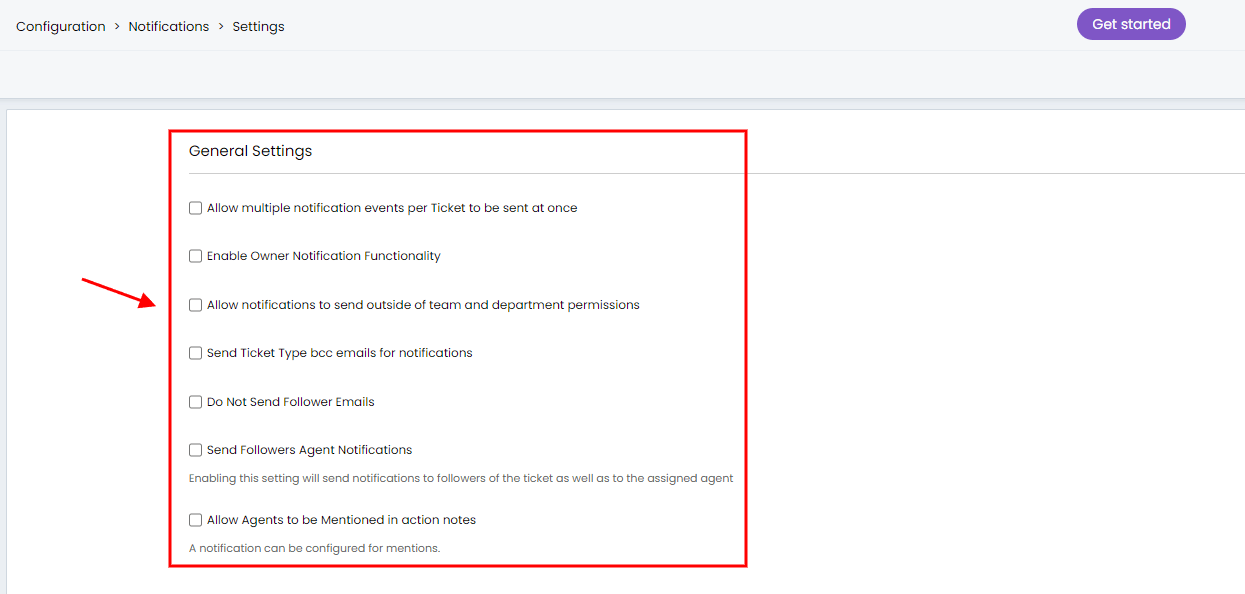
Comment créer un ID Client et un Secret Client dans Halo Service Desk ?
Pour garantir un processus de migration des données fluide pour Halo Service Desk, vous aurez besoin d'identifiants spécifiques tels que le serveur d'autorisation, le locataire, l'ID Client et le Secret Client. Ces informations sont nécessaires pour établir une connexion entre votre compte Halo Service Desk et le Migration Wizard.
Voici un guide étape par étape pour générer le Secret Client et l'ID Client :
1. Accédez à votre compte Halo Service Desk.
2. Accédez à l'option Configuration dans la barre latérale gauche.
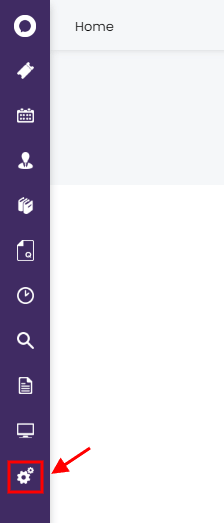
3. Sélectionnez Intégrations dans la section Avancé.
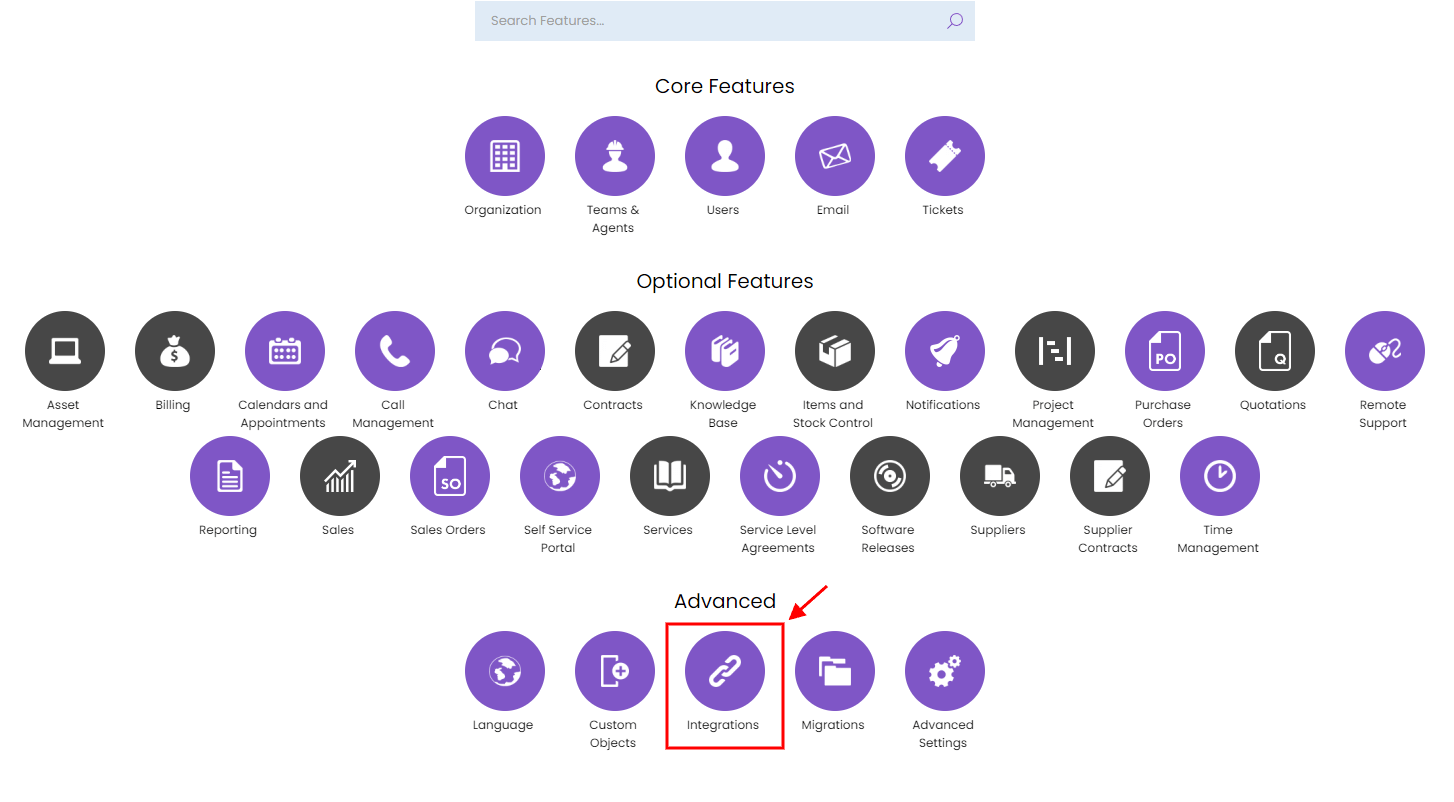
4. Choisissez API Halo Service Desk dans le menu déroulant.
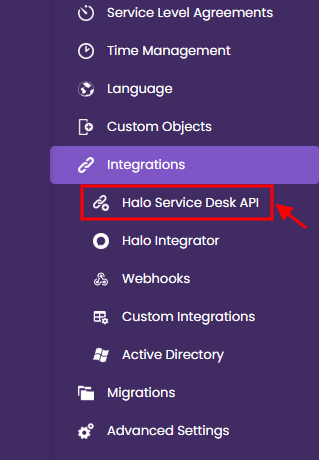
5. Cliquez sur le bouton Nouveau en haut à droite.
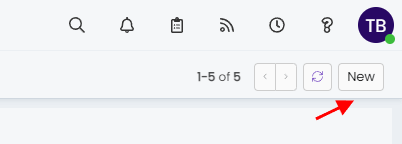
6. Trouvez la section Applications et cliquez sur Voir Application.
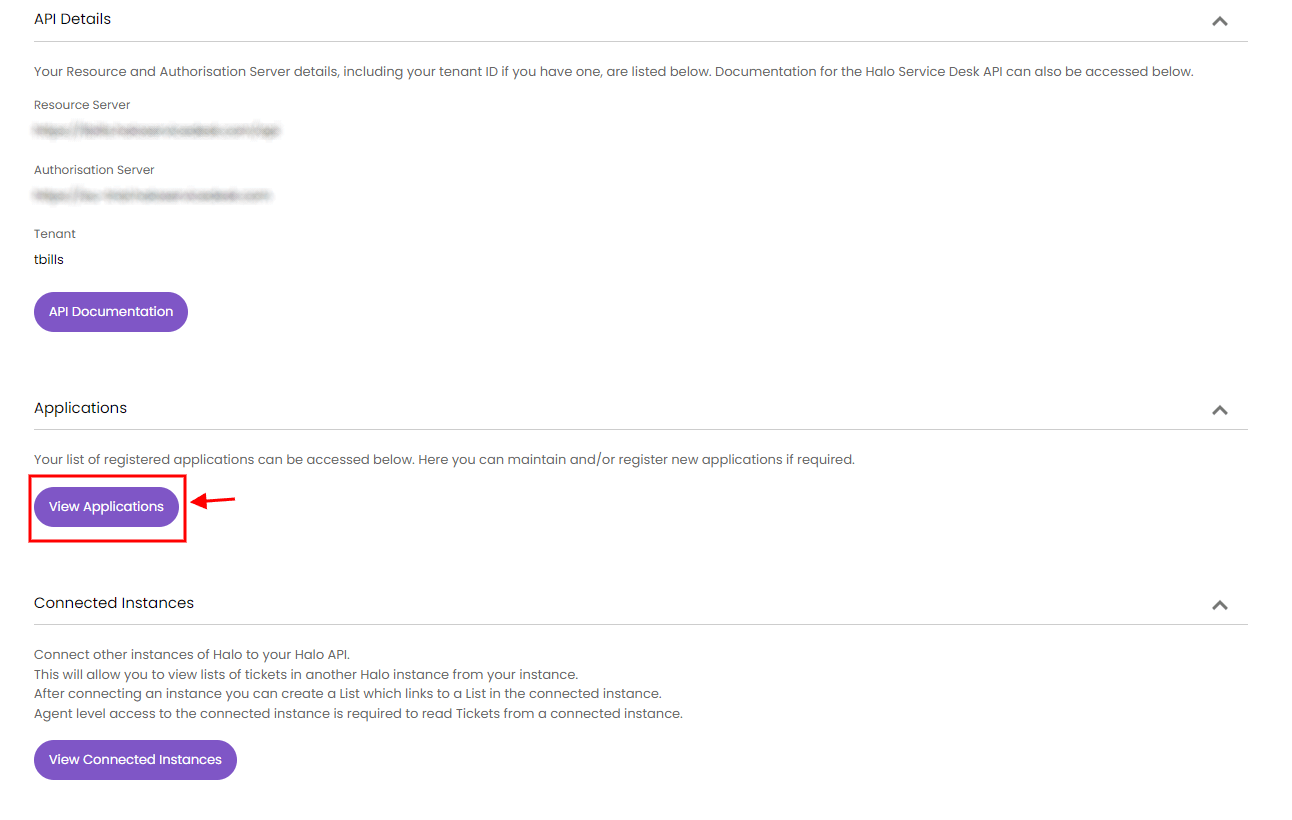
7. Dans l'onglet "Détails", configurez les paramètres suivants :
- Fournissez un nom d'application.
- Cochez la case à côté de activer.
- Sélectionnez ID Client et Secret (Services) comme méthode d'authentification.
- Choisissez Agent comme type de connexion.
- Sélectionnez agent comme utilisateur de connexion.
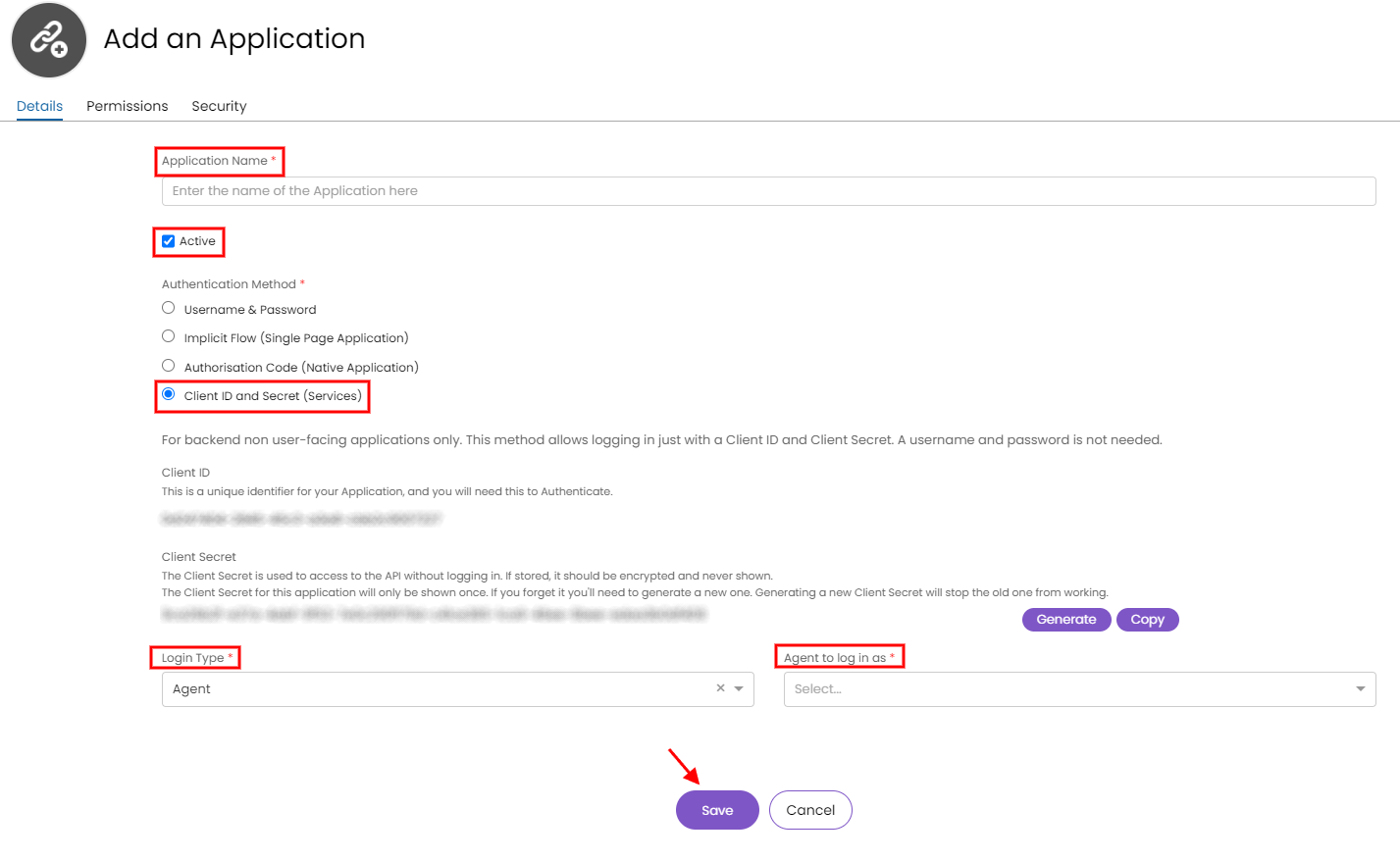
8. Copiez l'ID Client et le Secret Client générés.
9. Dans l'onglet "Autorisations", cochez la case à côté de "Tout".
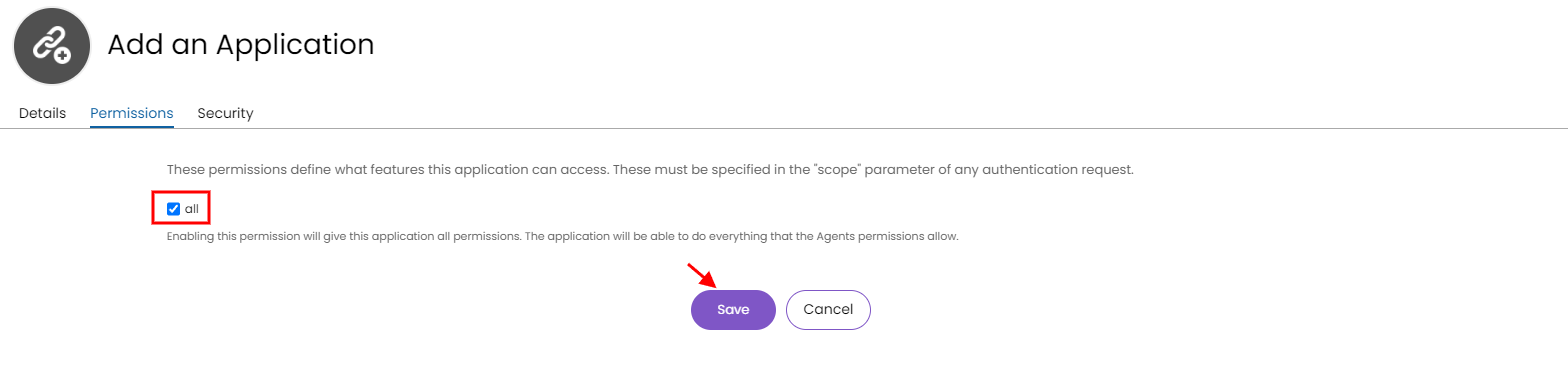
10. Cliquez sur le bouton Sauvegarder.
Comment modifier les champs obligatoires en champs non obligatoires dans Halo Service Desk ?
Pour modifier les champs obligatoires dans les incidents dans Halo Service Desk, vous devez :
- Vous connecter à votre compte Halo Service Desk
- Aller dans Tickets > Types de tickets
- Choisir Incidents, aller à la Liste des champs, puis cliquer sur « Modifier »
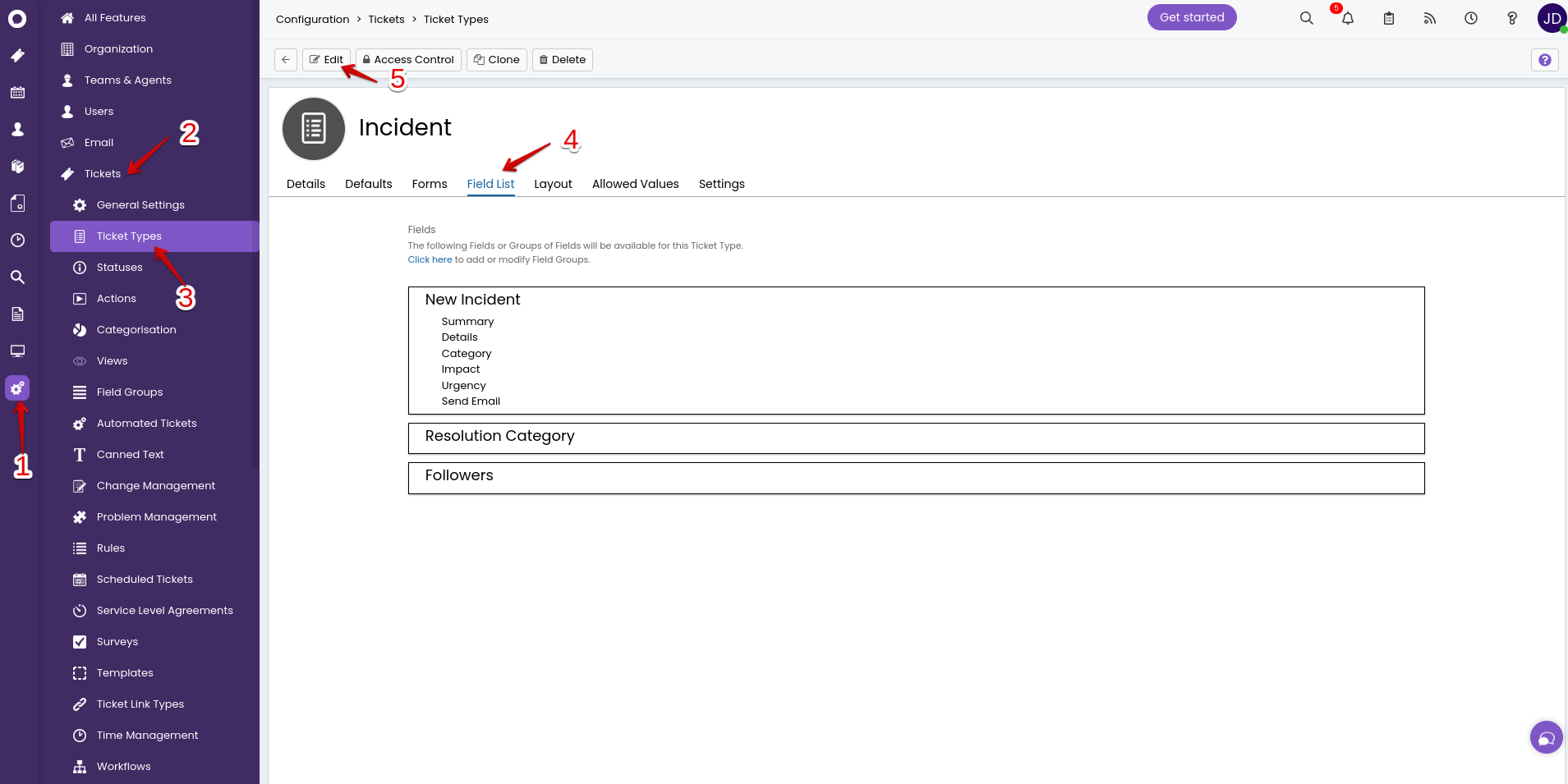
Maintenant, allez dans Catégorie de résolution et cliquez sur un crayon pour modifier ce champ.
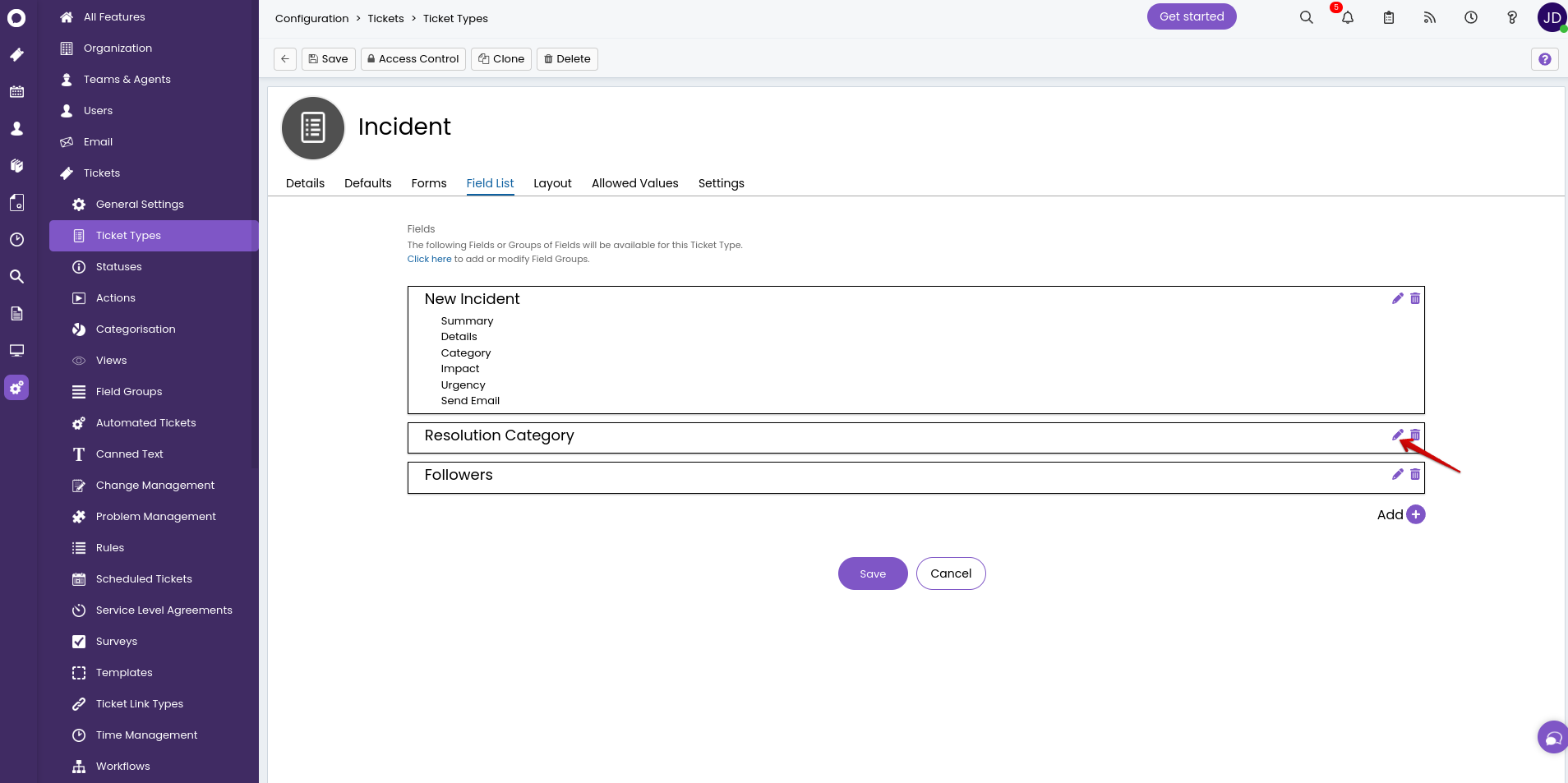
Modifiez les champs selon vos besoins spécifiques.
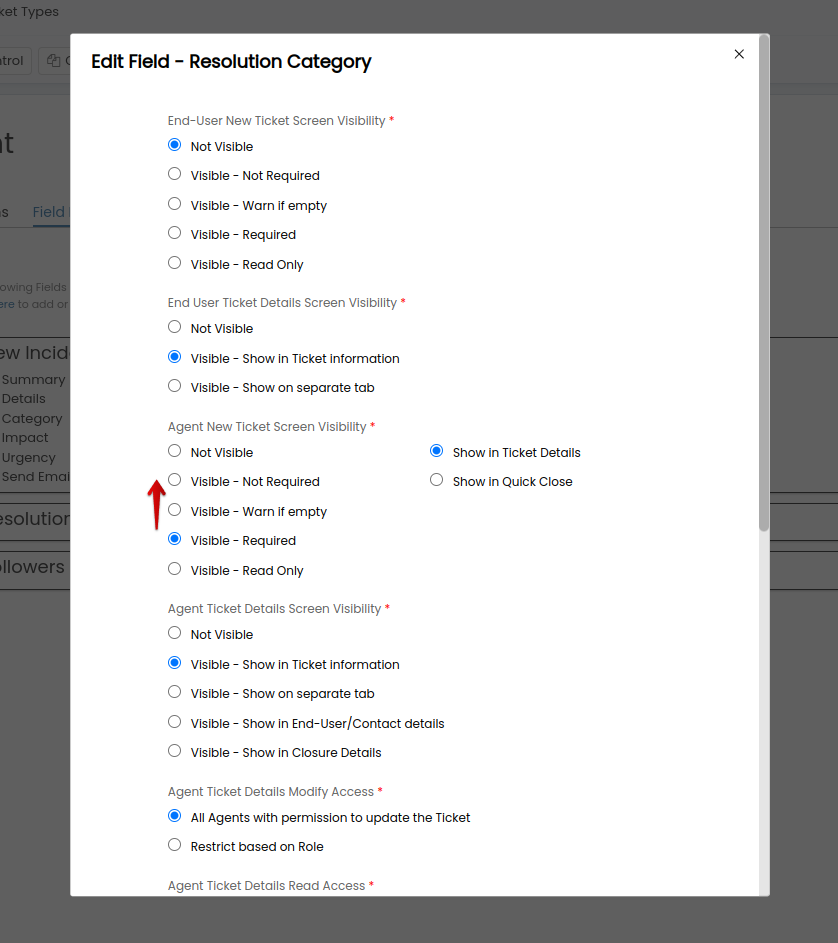
Vous pouvez appliquer ce paramètre aux tickets associés. Une fois terminé, cliquez sur le bouton Enregistrer en bas de cette fenêtre.
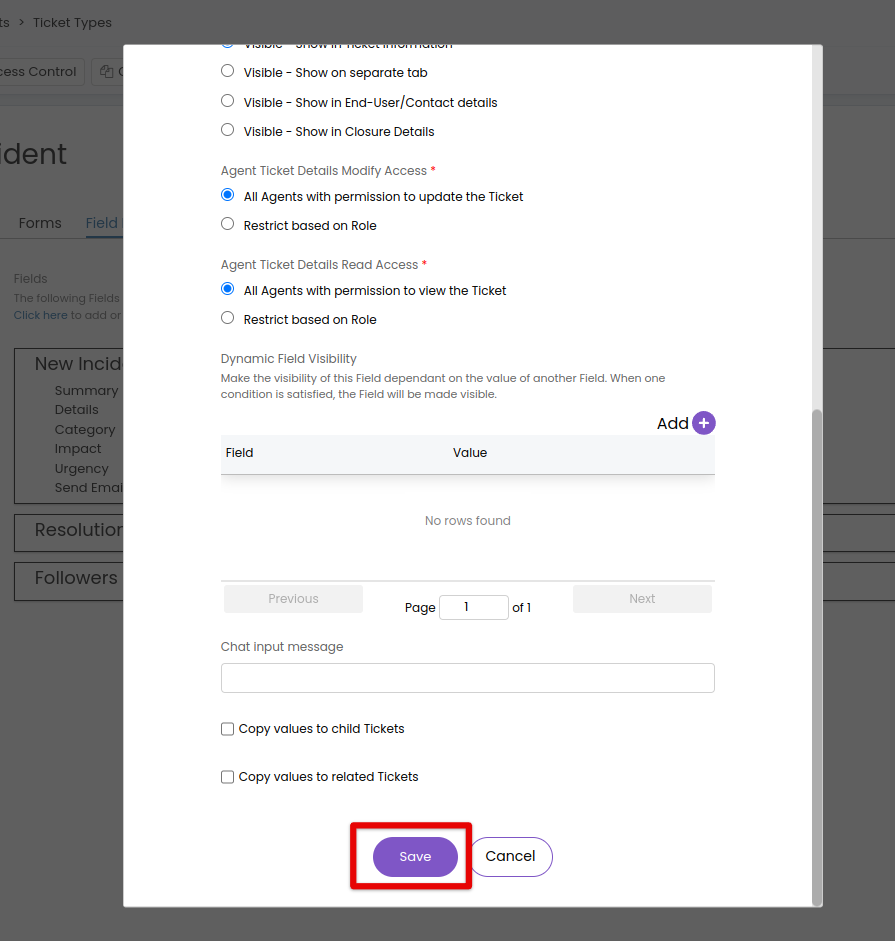
N'oubliez pas d'enregistrer les modifications apportées à cet incident.