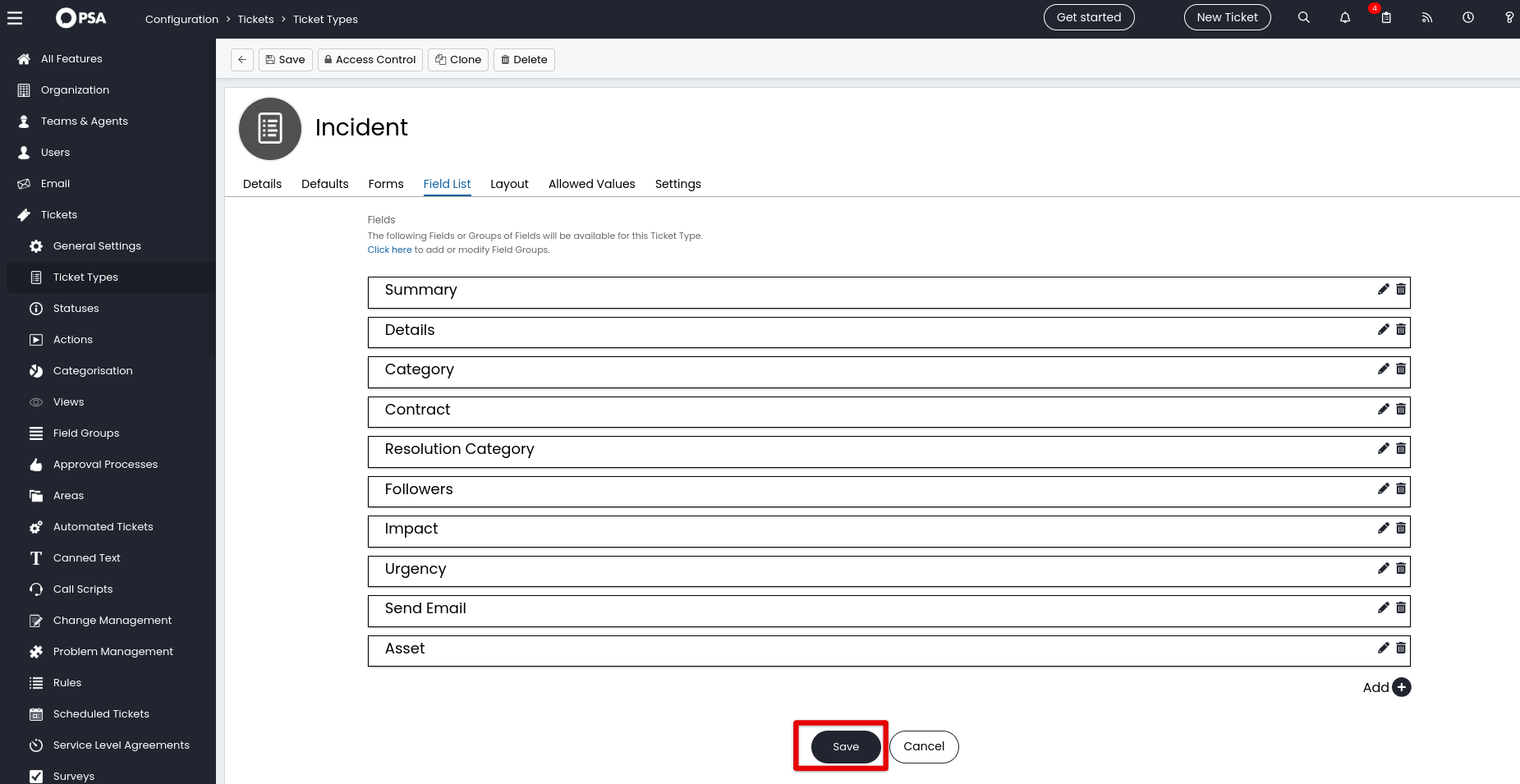Guides de migration Halo PSA
Comment désactiver le processus d'approbation dans Halo PSA ?
Pour importer des données vers Halo PSA de manière fluide, il est crucial de désactiver le processus d'approbation. Cela garantira que vos statuts de tickets, tels que "Ouvert" ou "Fermé", soient correctement transférés vers la plateforme cible.
Voici quelques étapes pour désactiver le processus d'approbation :
1. Accédez à votre compte Halo PSA.
2. Naviguez vers la section Configuration dans le menu de gauche.
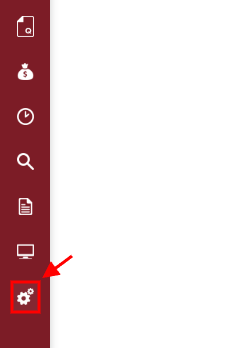
3. Sélectionnez Types de tickets sous la catégorie Tickets dans le menu déroulant.
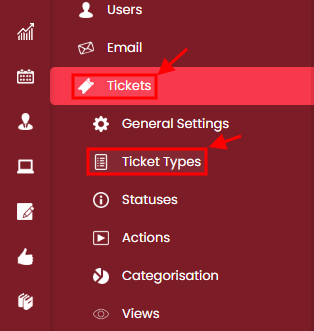
4. Ouvrez chaque type de ticket que vous prévoyez de migrer vers Halo PSA.
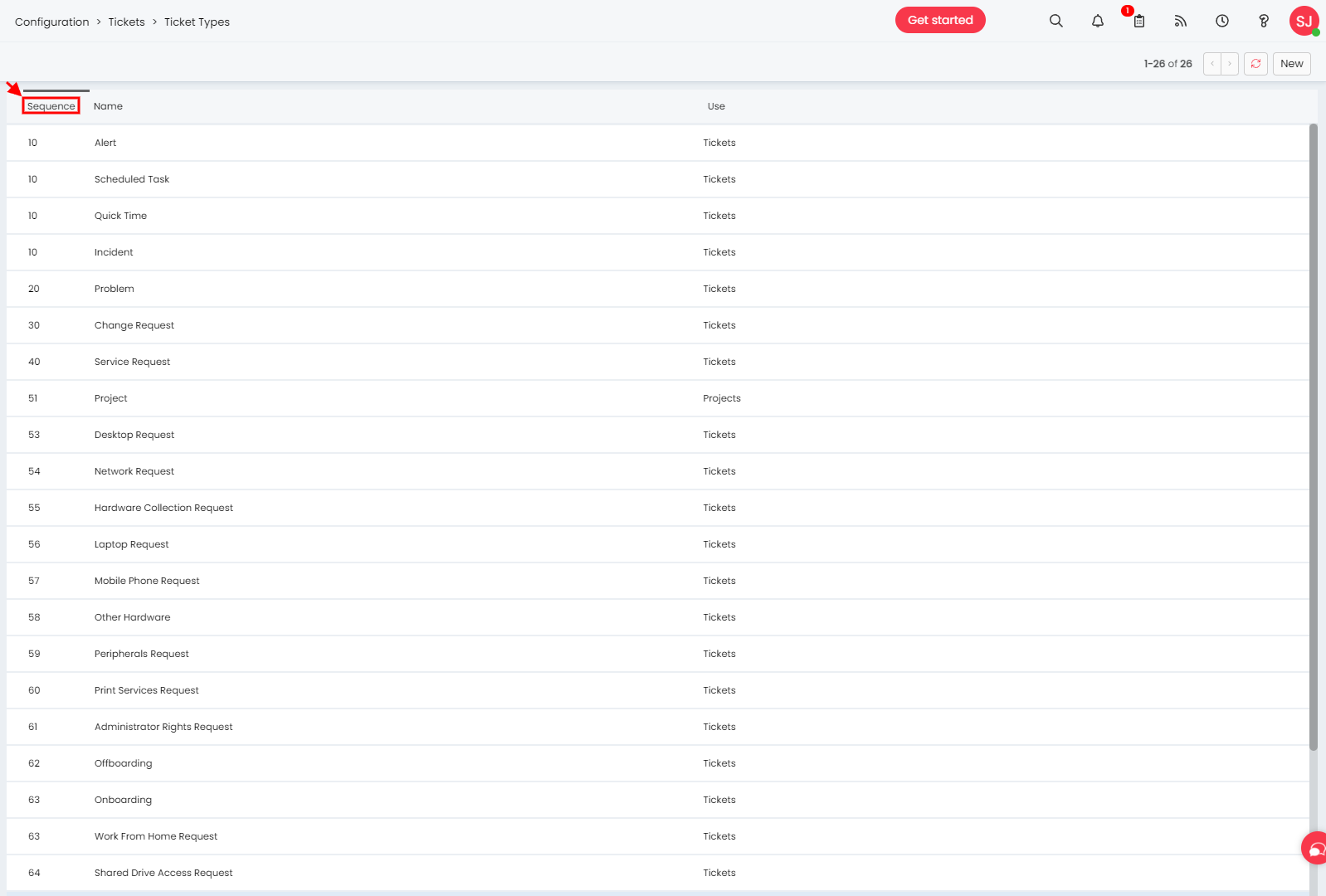
5. Cliquez sur le bouton Modifier.
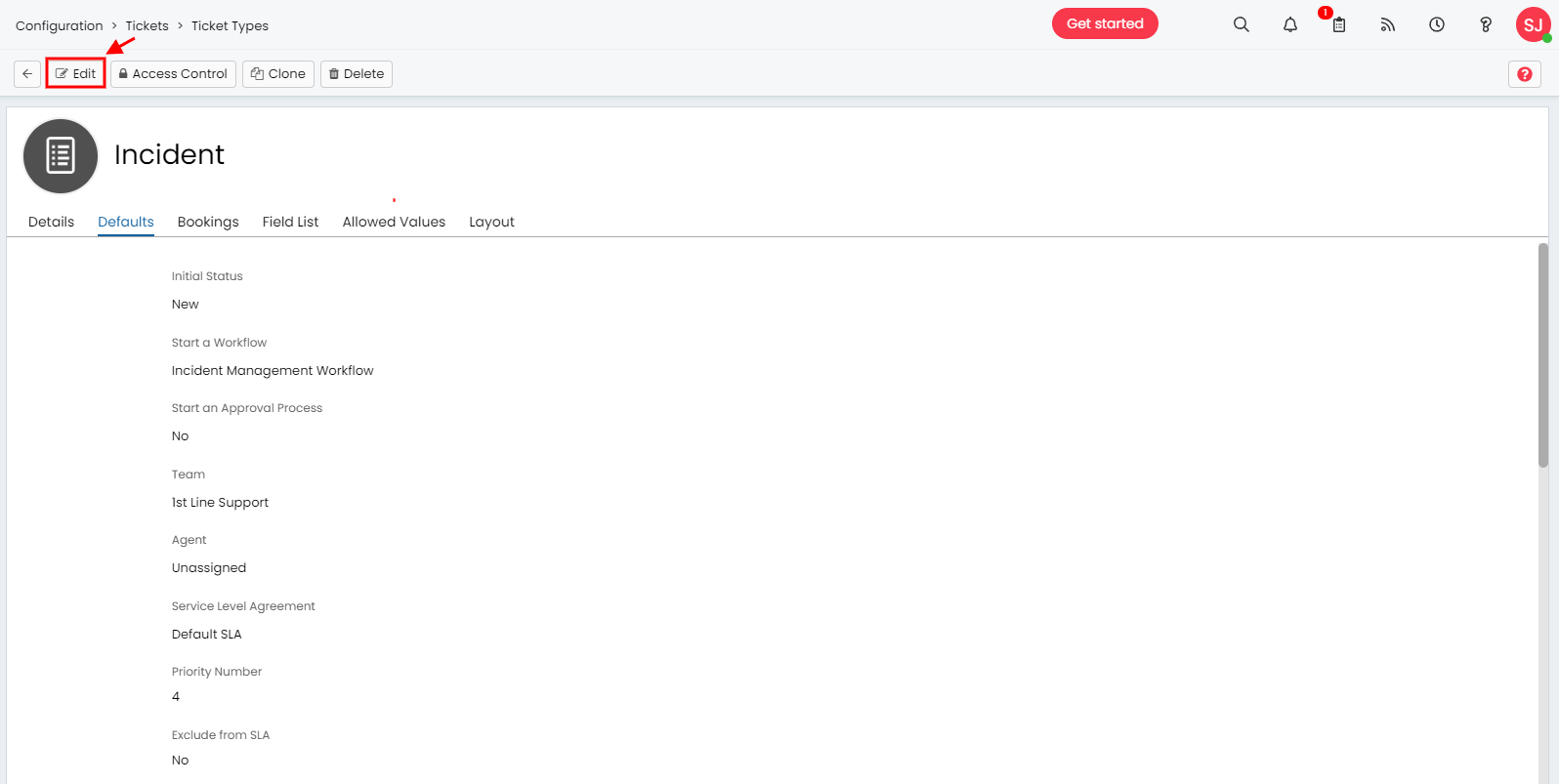
6. Dans les paramètres par défaut, choisissez "Non" pour le champ Démarrer un processus d'approbation.
7. Enregistrez vos modifications pour appliquer les nouveaux paramètres.
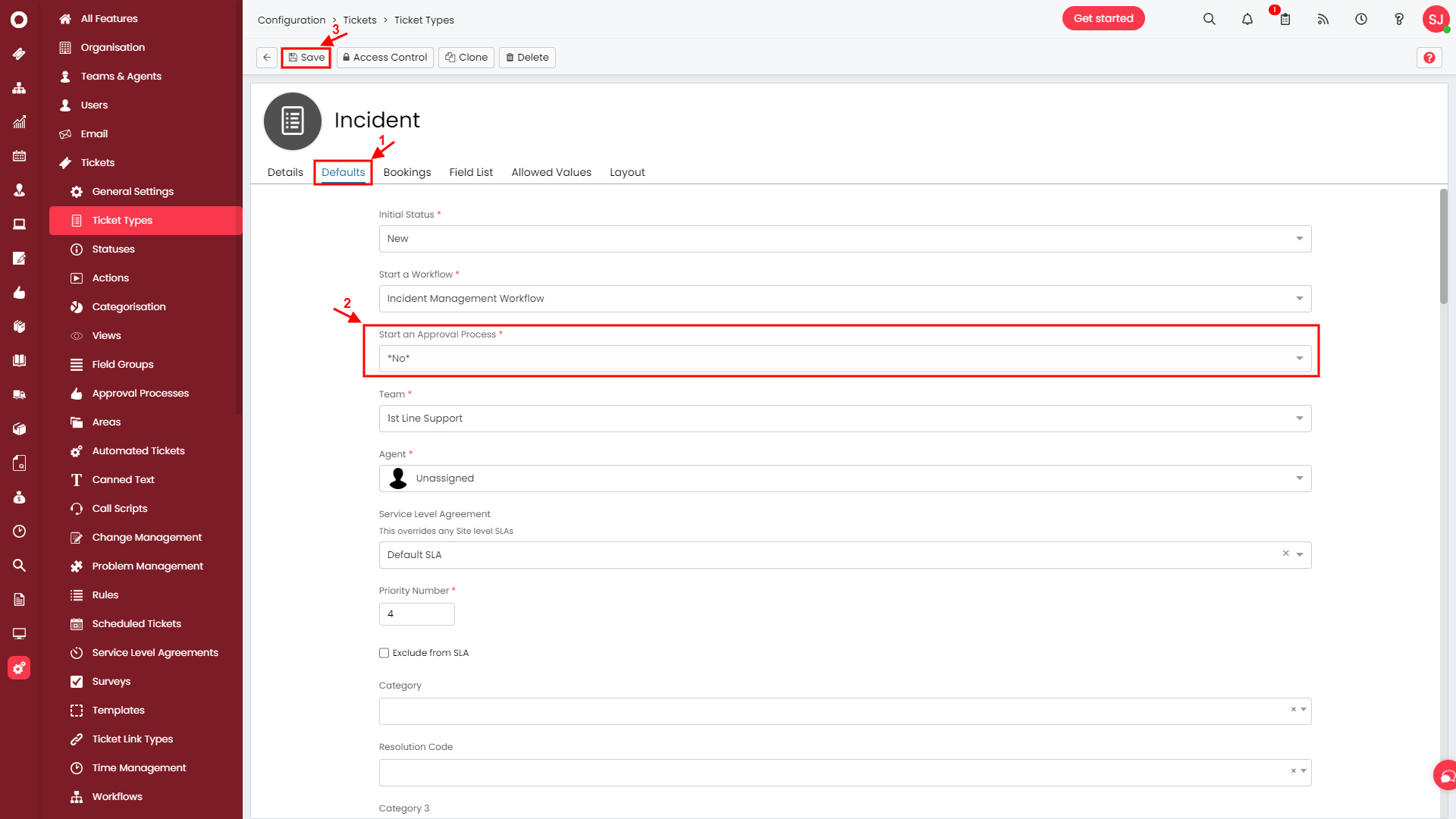
8. Répétez ce processus pour chaque type de ticket que vous souhaitez transférer.
Comment désactiver les notifications dans Halo PSA ?
Pour faciliter une migration de données vers Halo PSA sans accroc, il est impératif de désactiver les notifications. Cette étape proactive aidera à éviter que des notifications indésirables ne provoquent des interruptions pendant le processus de migration.
Suivez ce tutoriel facile à suivre pour désactiver les notifications dans Halo PSA :
1. Accédez à votre plateforme Halo PSA.
2. Cliquez sur le bouton Configuration situé dans la barre latérale gauche.
3. Choisissez Notifications dans le menu déroulant.
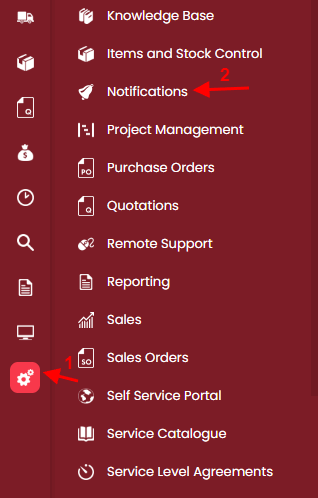
4. Optez pour Paramètres généraux sous Fonctions optionnelles.
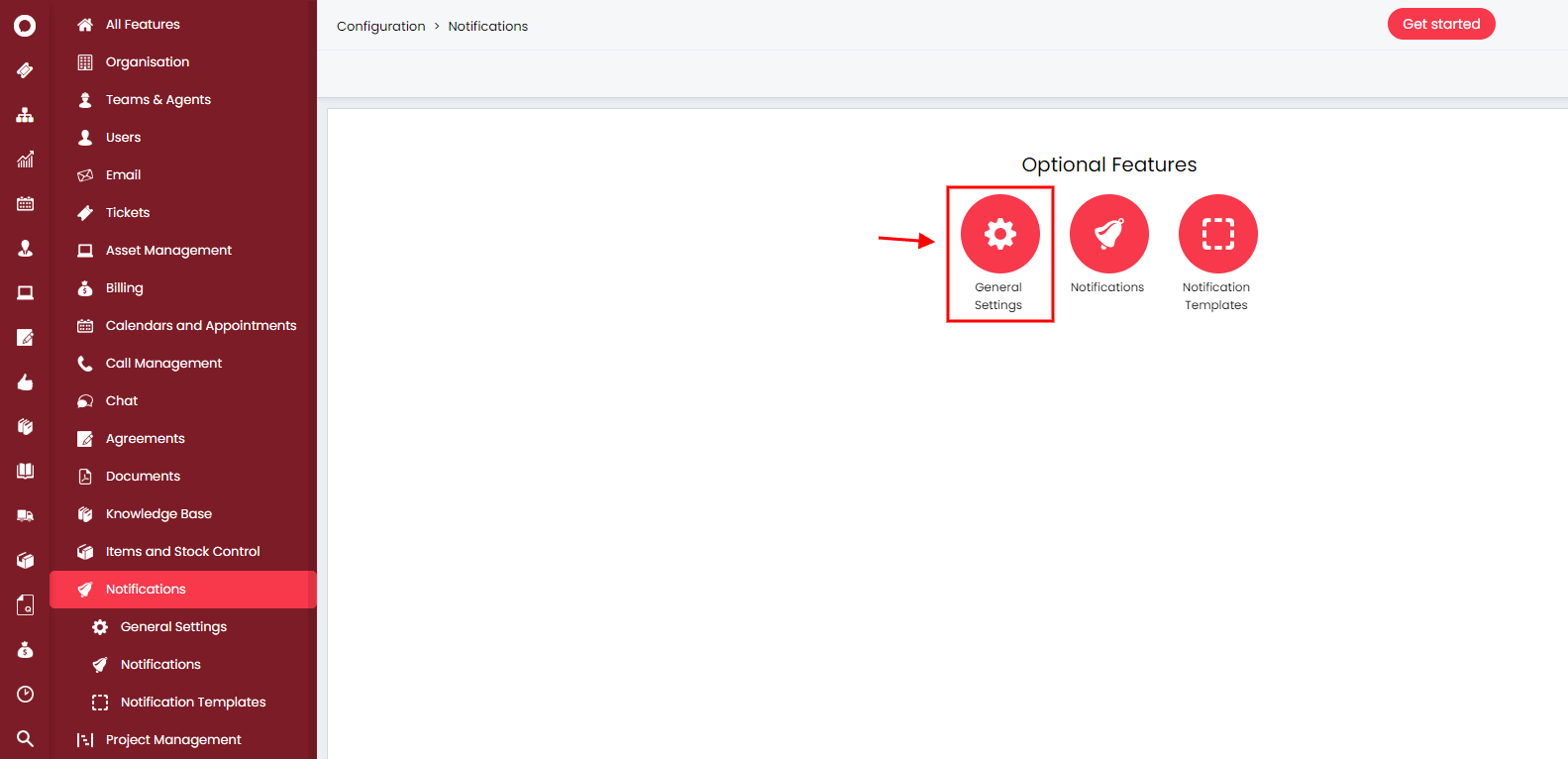
5. Décochez les cases à côté de toutes les options de notification.
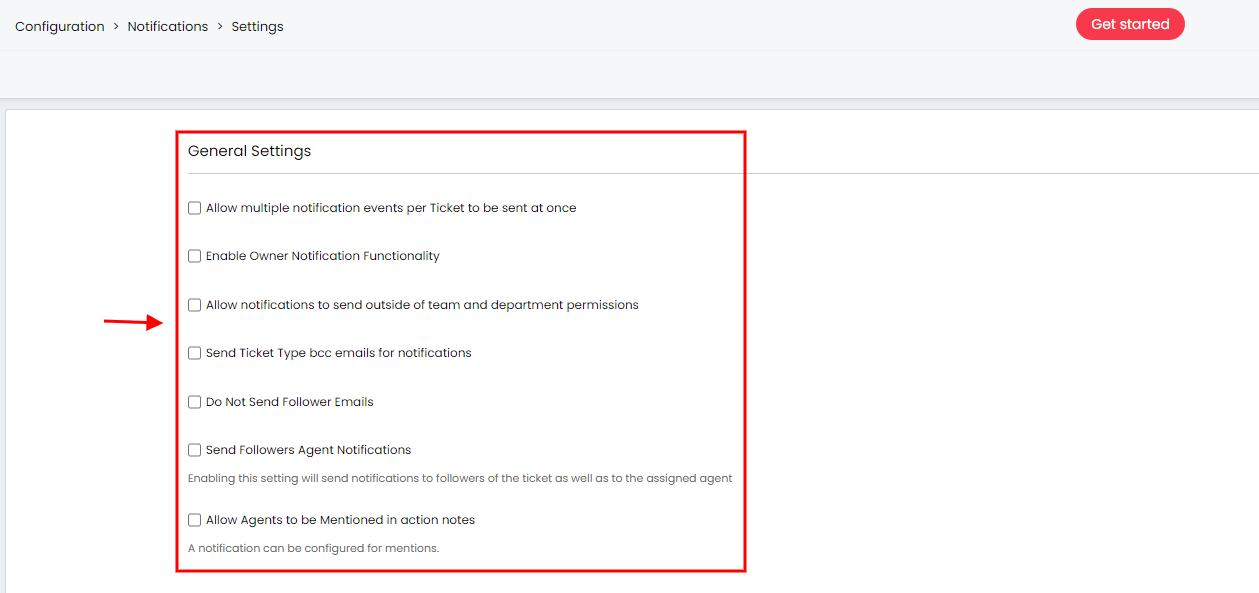
Comment obtenir le Client Secret et le Client ID dans Halo PSA ?
Avant de migrer vers ou depuis Halo PSA, vous devrez obtenir le Serveur d'Autorisation, le Locataire, le Client ID et le Client Secret. Suivez ces étapes pour générer votre Client Secret et votre Client ID :
1. Ouvrez votre compte Halo PSA.
2. Allez dans Configuration dans la barre latérale gauche.
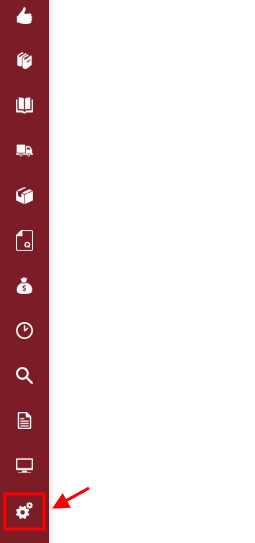
3. Sélectionnez Intégrations sous Avancé.
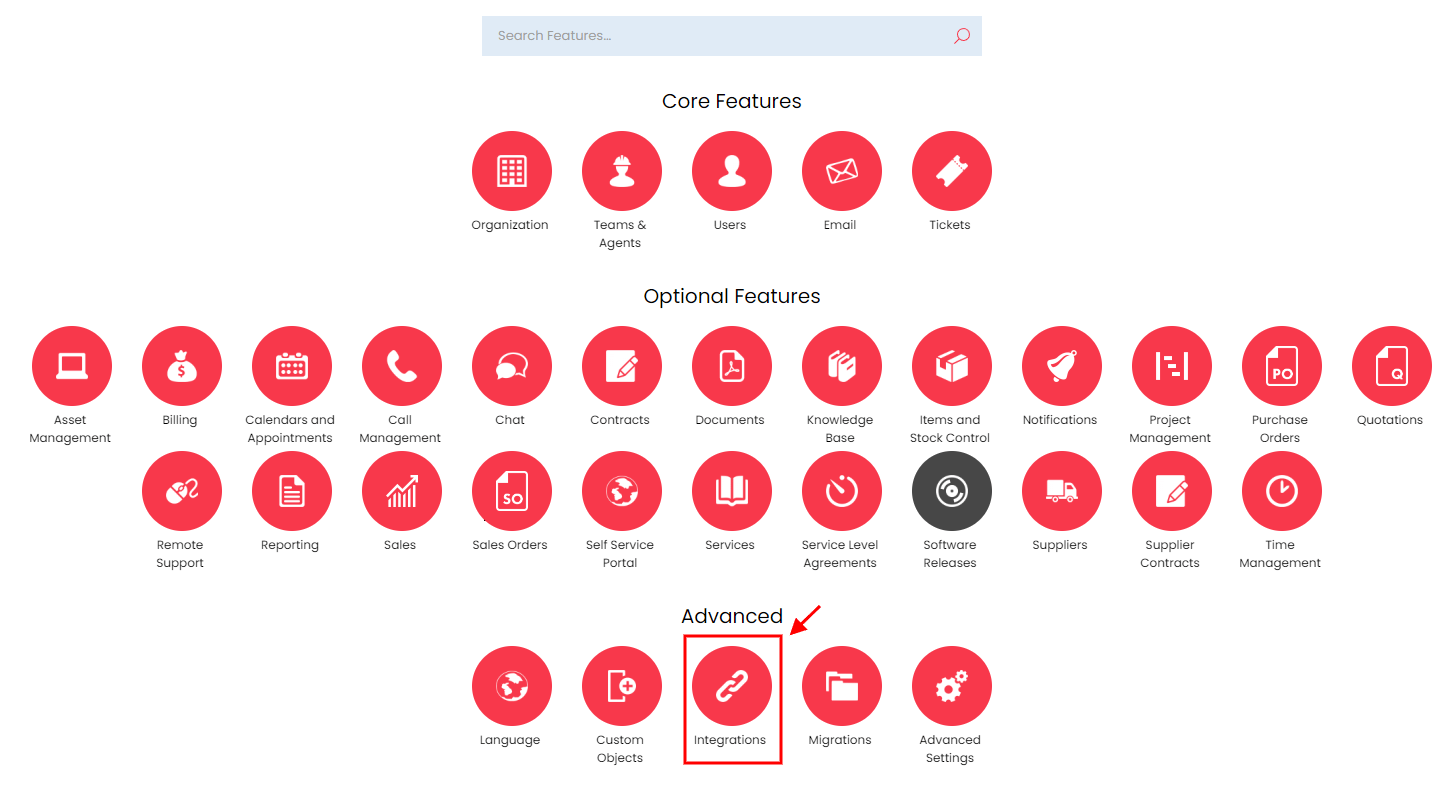
4. Choisissez Halo PSA API dans le menu déroulant.
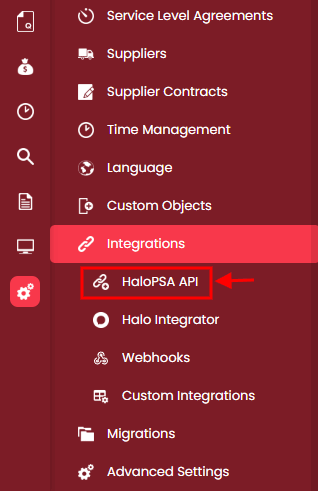
5. Cliquez sur Nouveau dans le coin supérieur droit.
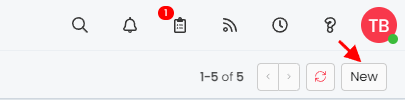
6. Allez dans Applications et cliquez sur Voir l'application.
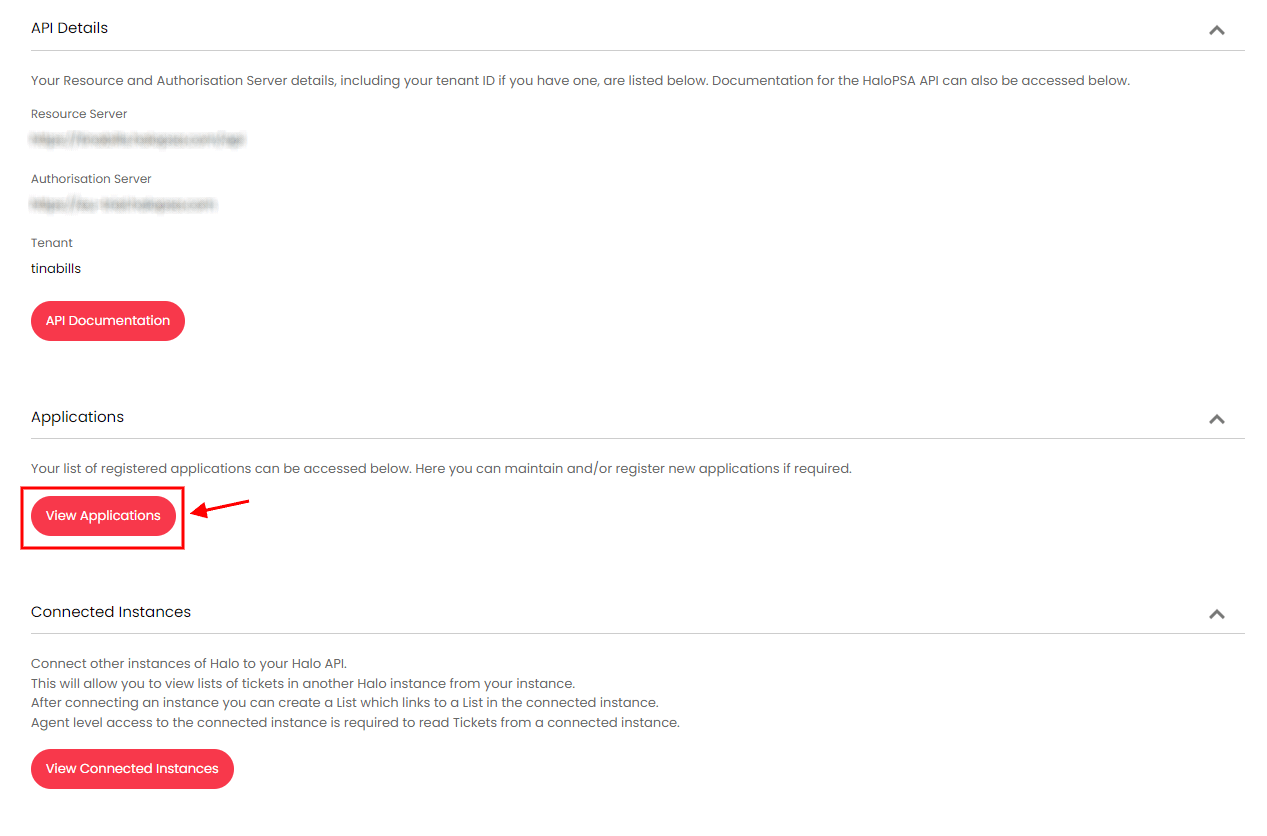
7. Configurez les paramètres suivants dans l'onglet "Détails" :
- Entrez un nom d'application.
- Cochez la case pour Actif.
- Sélectionnez Client ID et Secret (Services) sous méthode d'authentification.
- Choisissez Agent comme type de connexion.
- Sélectionnez Agent comme utilisateur de connexion.
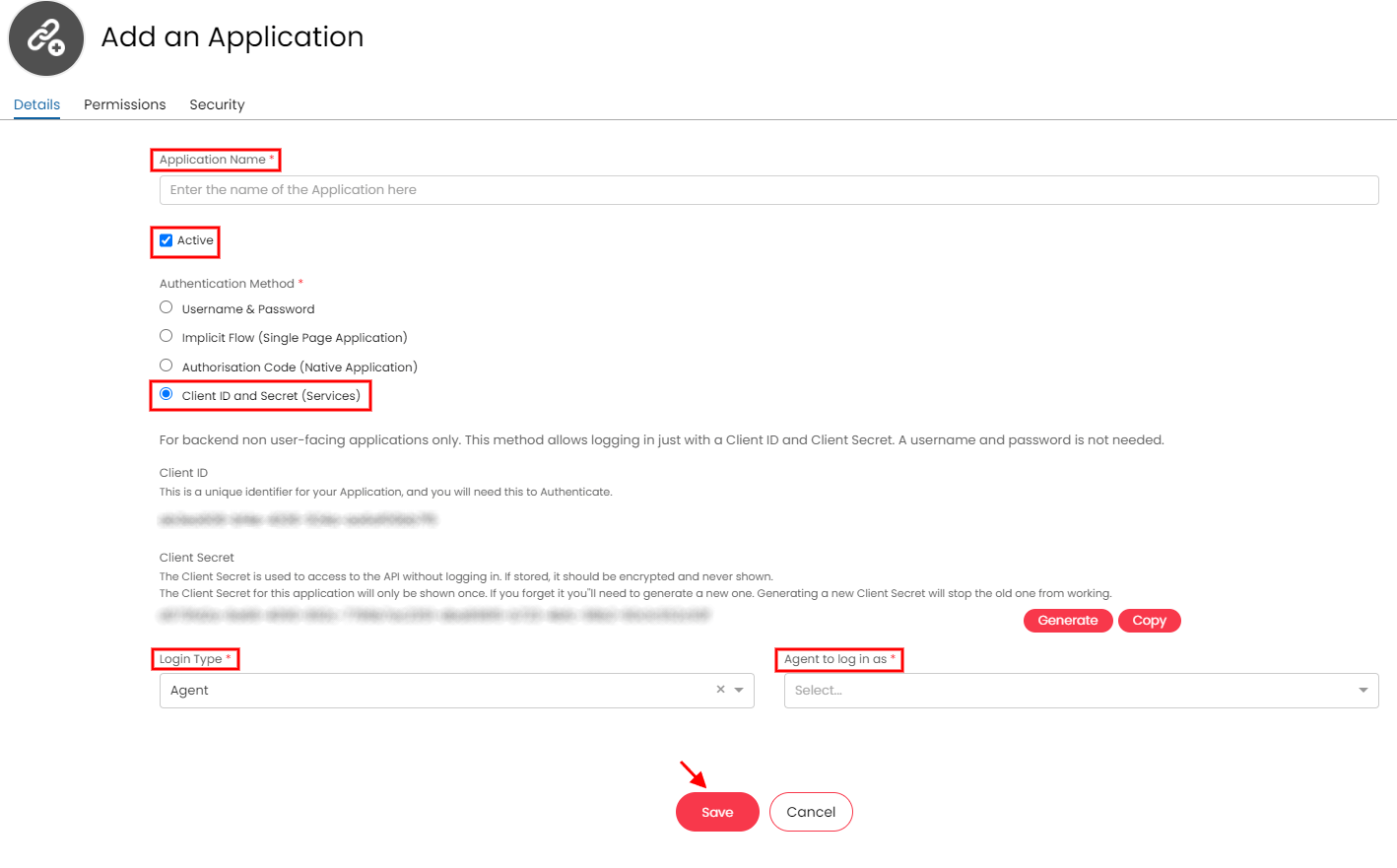
8. Copiez le Client ID et le Client Secret.
9. Cochez la case pour Tous dans l'onglet "Permissions".
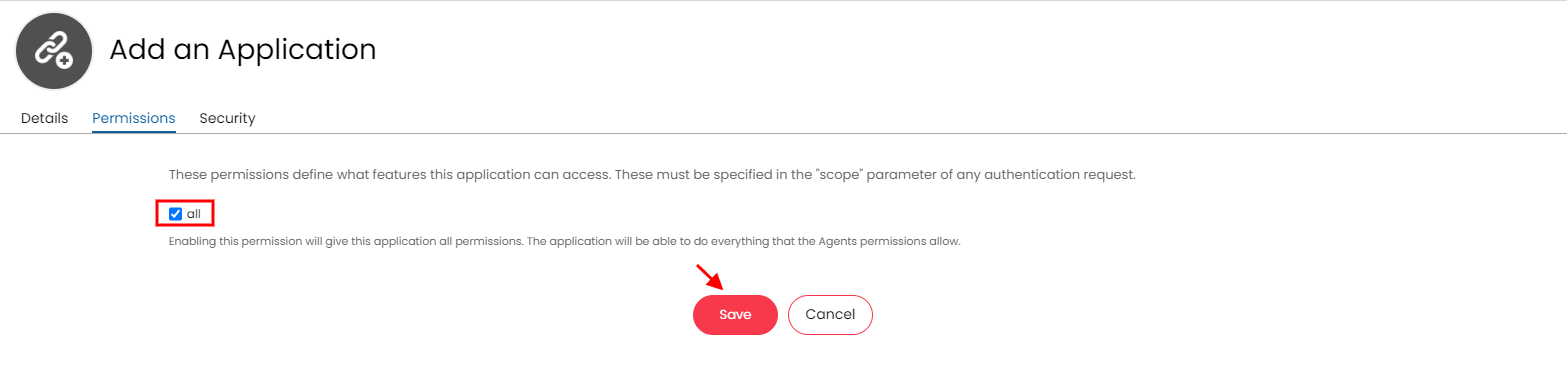
10. Cliquez sur Enregistrer pour appliquer les paramètres.
Comment modifier les champs requis en champs non requis dans Halo PSA ?
Pour modifier les champs requis dans les incidents dans Halo PSA, vous devez :
1. Connectez-vous à votre compte Halo PSA.
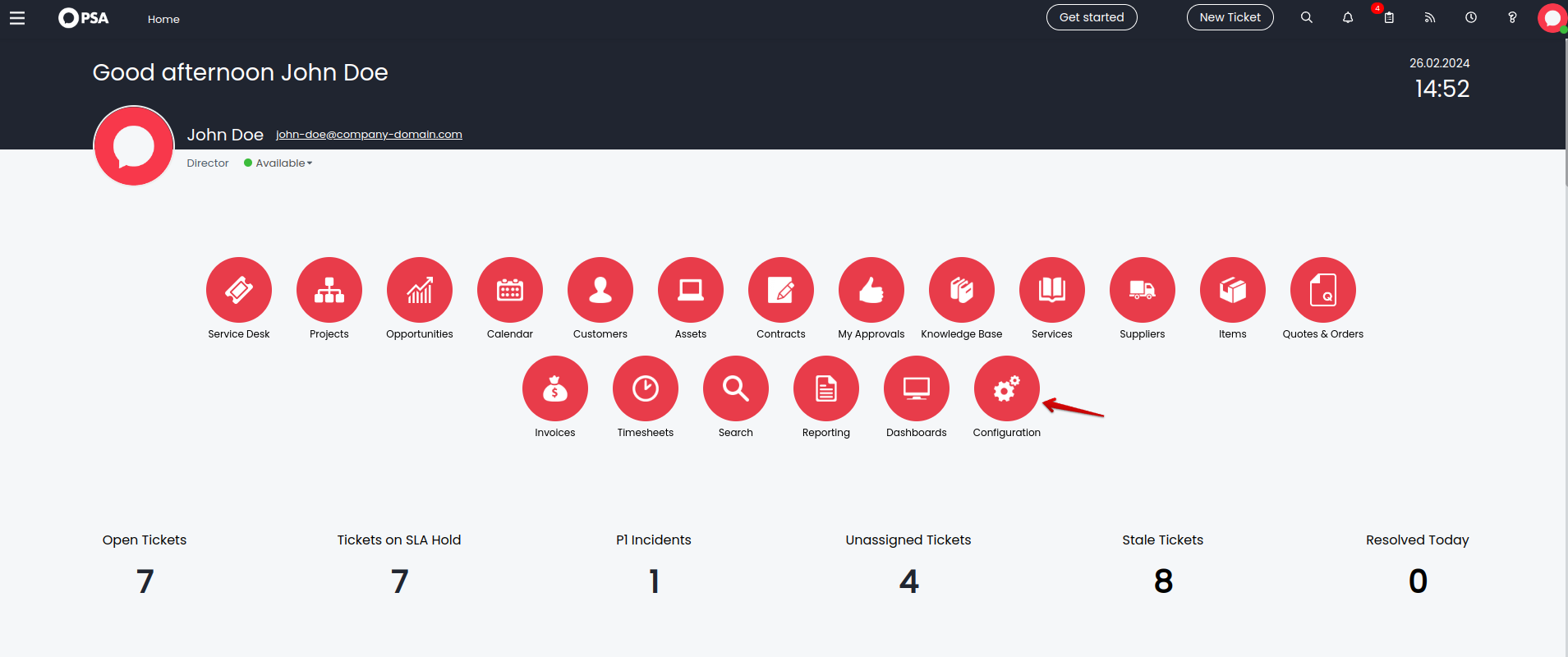
2. Allez dans Tickets.
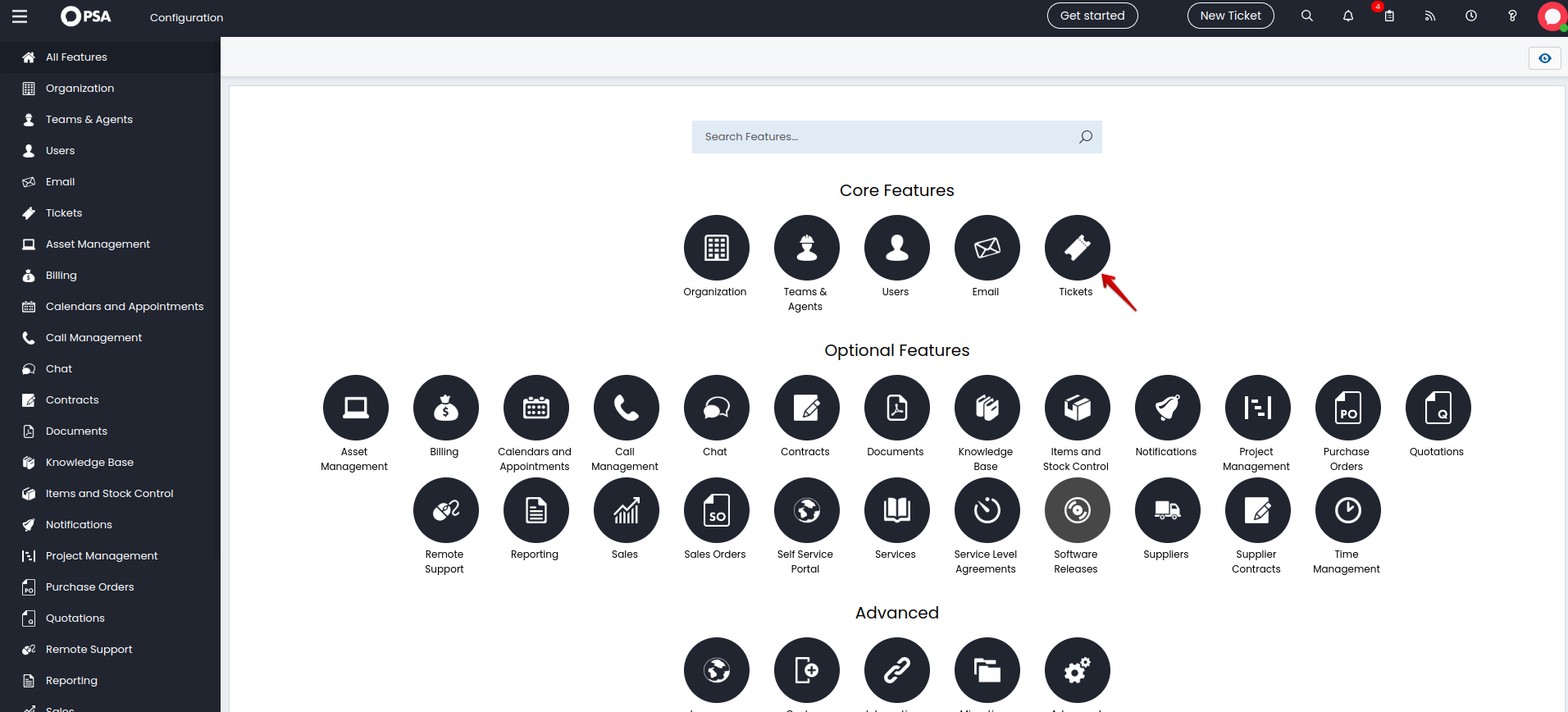
3. Choisissez les Types de tickets.
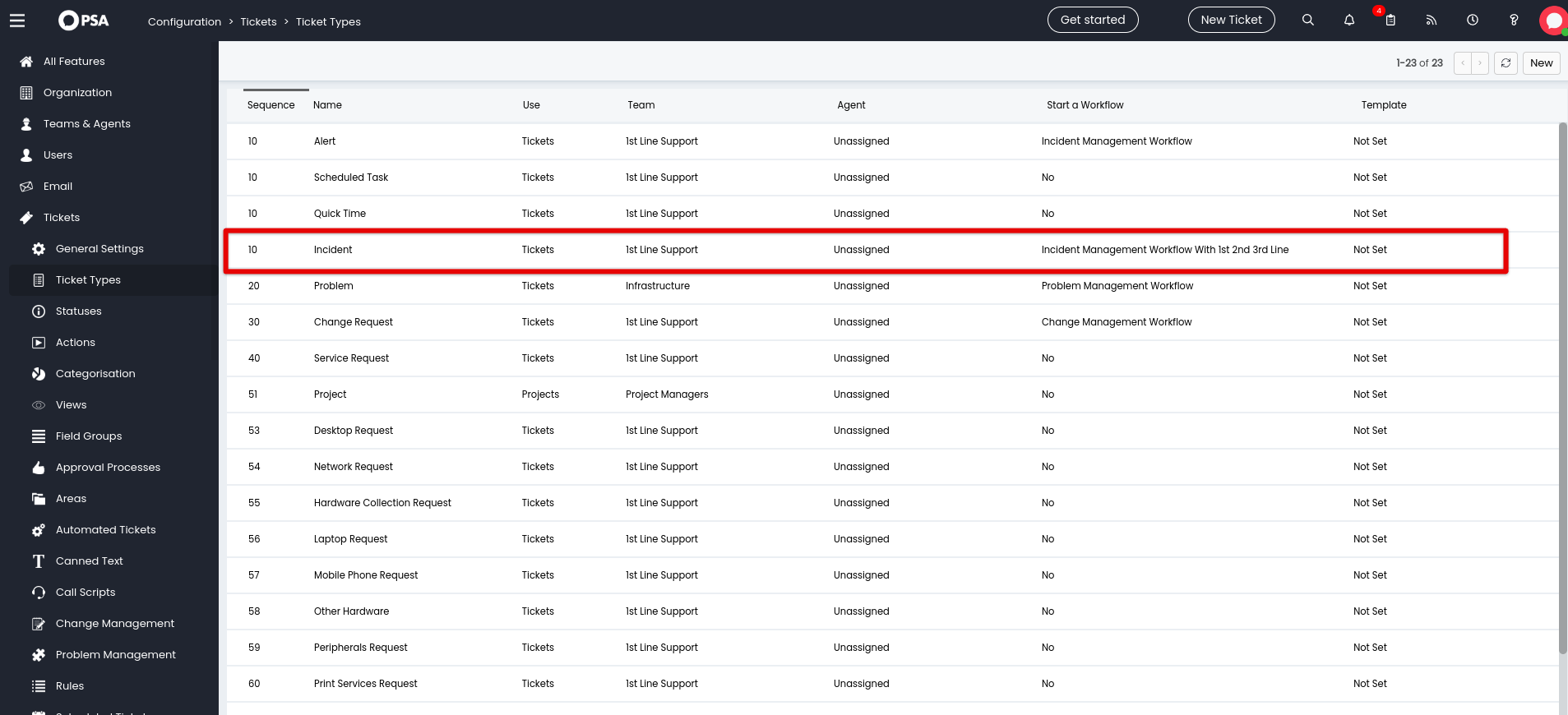
4. Cliquez sur Modifier.
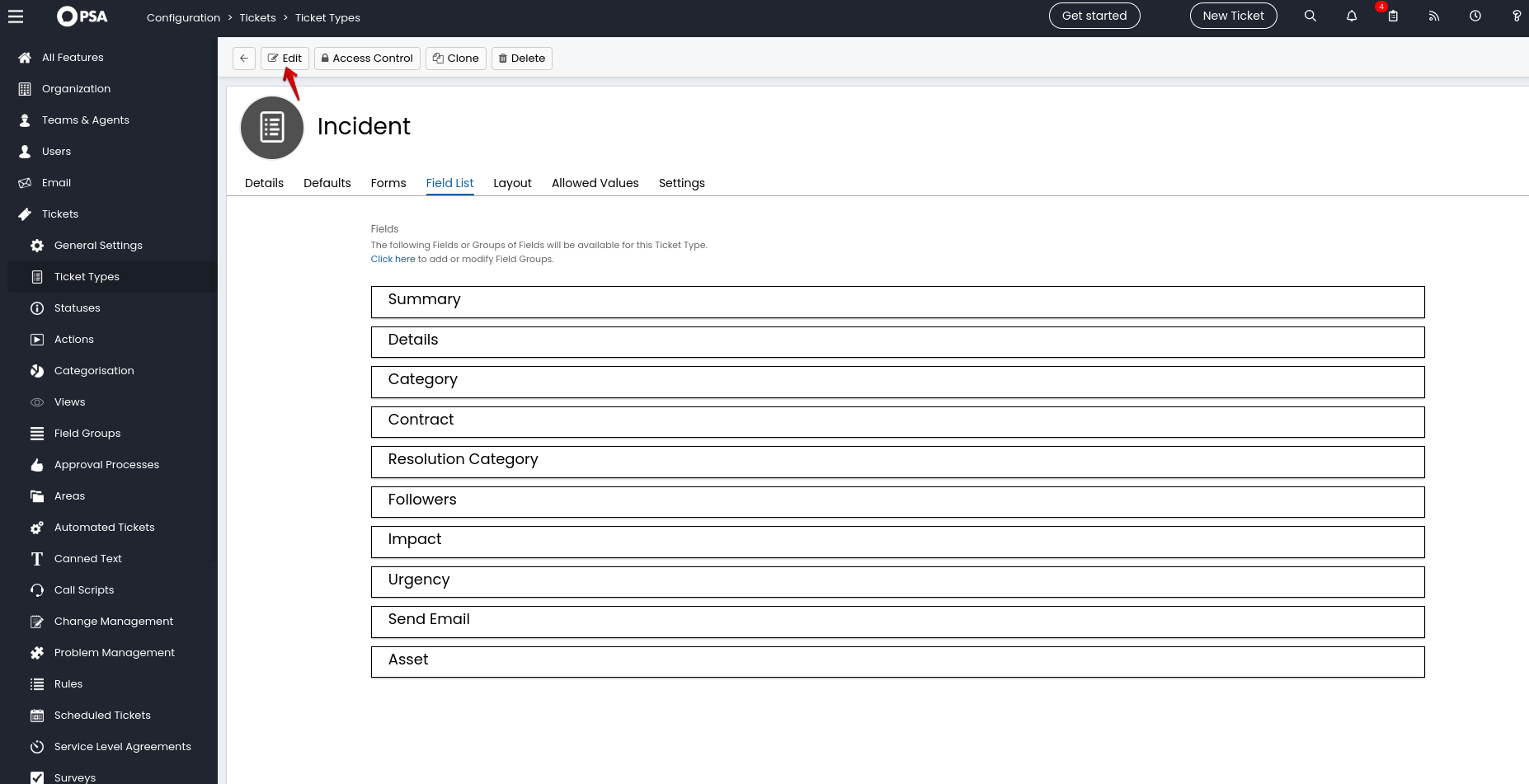
5. Choisissez Liste des Champs, puis allez dans Catégorie et cliquez sur l'icône en forme de crayon pour modifier.
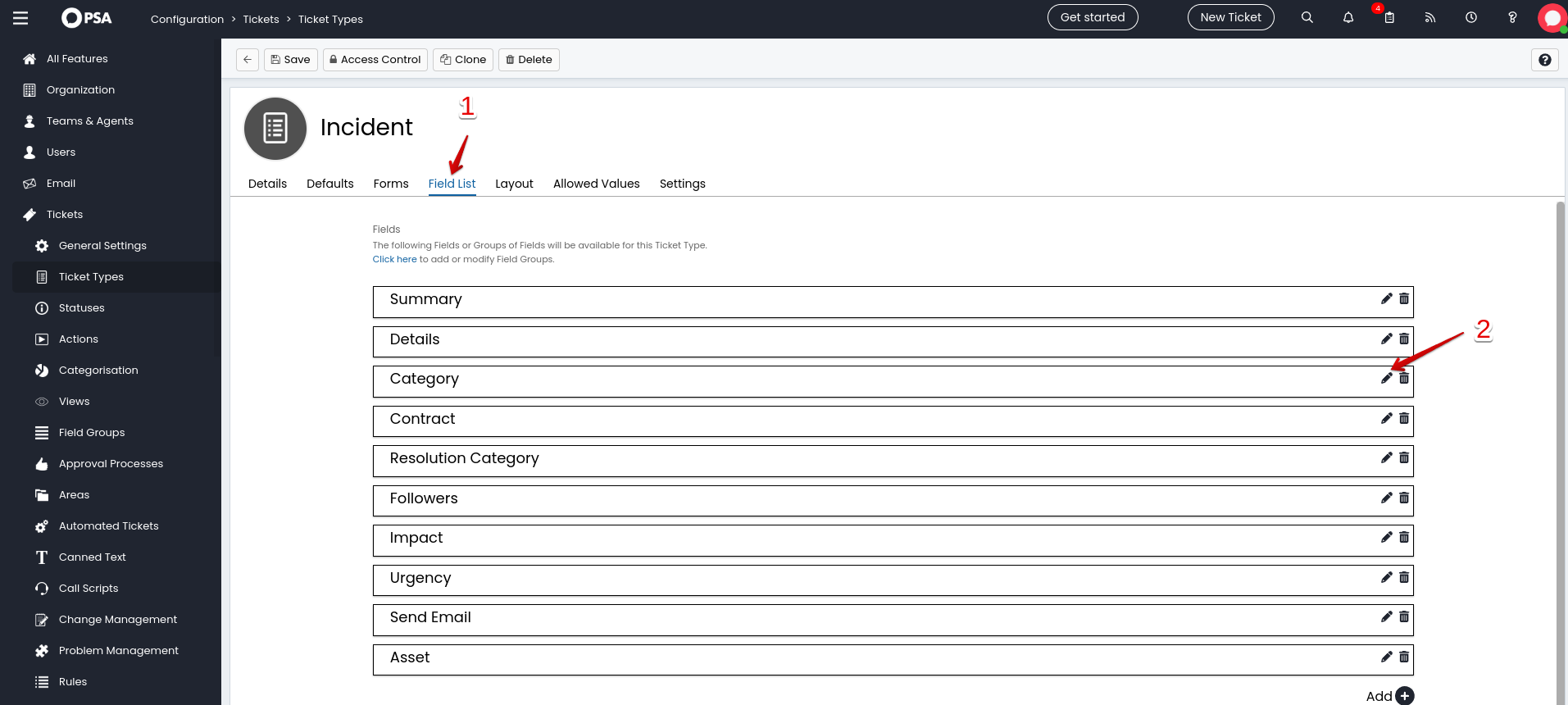
6. Modifiez les champs selon vos besoins spécifiques. Vous pouvez appliquer ce paramètre aux tickets associés également. Une fois terminé, cliquez sur le bouton Enregistrer en bas de cette fenêtre.
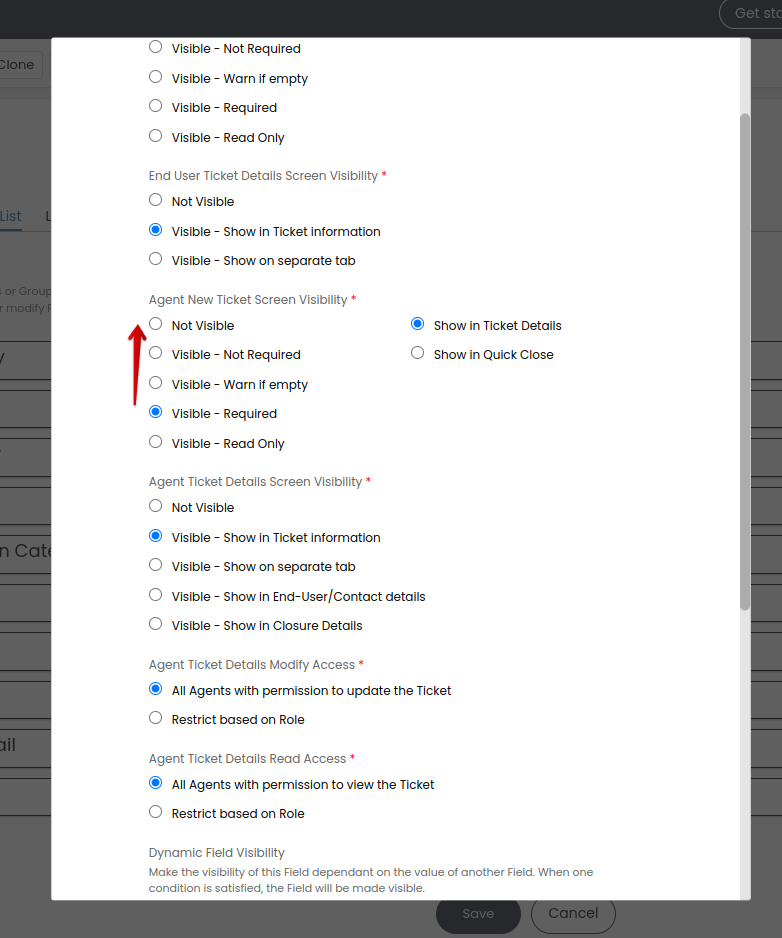
7. N'oubliez pas d'enregistrer les modifications apportées à cet incident.