osTicket Lista de Verificación para la Migración de Datos
La migración de datos implica más que simplemente trasladar registros de un sistema de asistencia a otro. Por eso, nuestro equipo ha creado una lista de verificación de migración, específicamente para la migración a osTicket.
Antes de entrar en detalles, ten en cuenta que el Migration Wizard no transfiere los siguientes registros a osTicket:
- Organizaciones
- Imágenes en línea
- Base de conocimientos
- Etiquetas
- CC en tickets
Si estás considerando mover esos registros de todos modos, solicitar una migración de datos personalizada.
ANTES DE CONFIGURAR LA MIGRACIÓN
Nota: Todos los tickets y datos relacionados migran de la misma manera, ya sea en la Migración de Demostración o en la Migración de Datos Completa. Si algunos datos de tickets no se migraron o se transfirieron incorrectamente durante la Demostración Gratuita, no se moverán durante la Migración Completa.
Asegúrate de descargar los informes sobre registros migrados/fallidos/omitidos. Luego, compara los resultados de la Demostración con los datos originales.
1. ELIGE TU FECHA DE MIGRACIÓN
Al seleccionar una fecha para la importación a osTicket, dale a tus agentes suficiente tiempo para prepararse para la migración. Tus agentes pueden usar ese tiempo para acostumbrarse a osTicket antes de la Migración de Datos Completa.
2. HABLA CON TU EQUIPO
Informa a tus agentes sobre la importación de datos a osTicket. Esto les ayudará a cerrar tickets antiguos. Delegar algunas responsabilidades. Tus agentes pueden inspeccionar los resultados de la Migración de Datos Completa. Y establece un recordatorio un día antes de la migración. Puede ser un correo electrónico o un evento en el calendario.
3. PREPARAR OSTICKET PARA LA TRANSFERENCIA
Agrega los mismos campos personalizados que tienes en la plataforma de origen. De esta manera, podrás localizar rápidamente los registros necesarios después de la migración.
Ve al Panel de Administración desde el Panel de Agentes > selecciona la pestaña Administrar > haz clic en Formularios > Detalles del Ticket o Tarea > crea los formularios personalizados necesarios > Guardar.
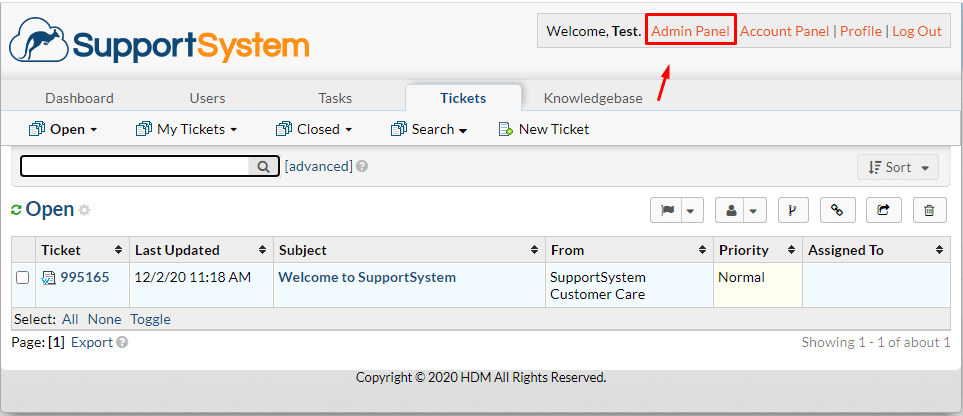
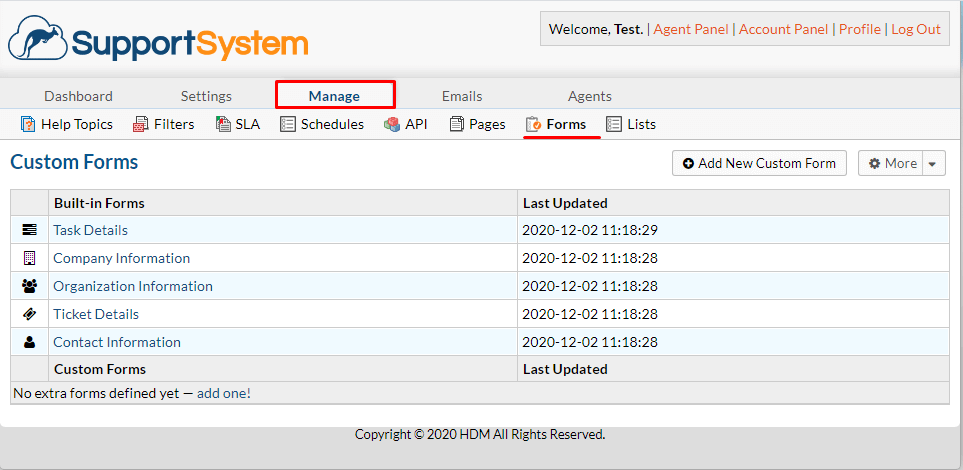
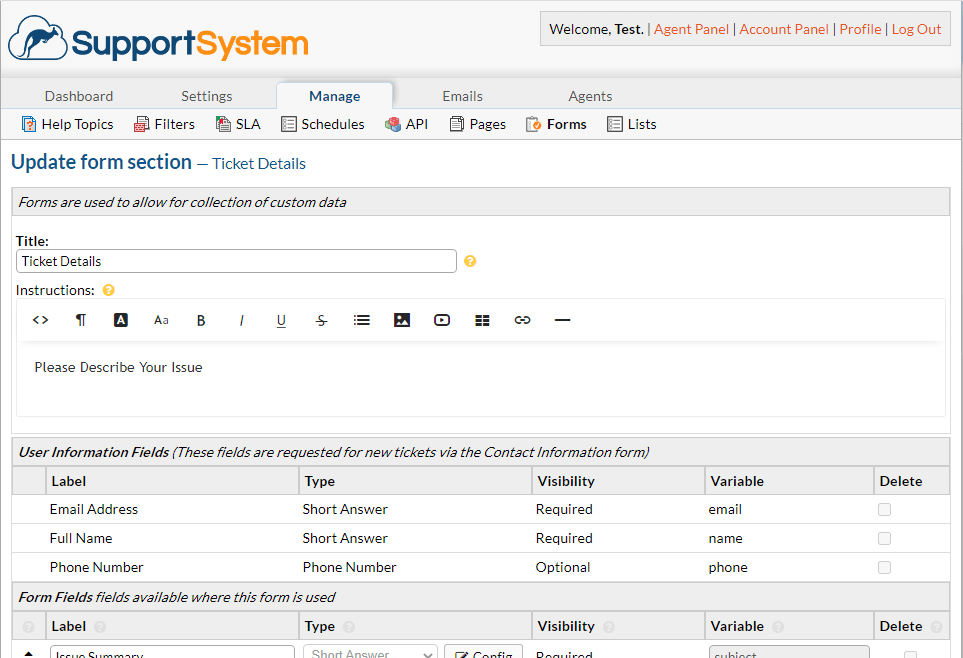
4. CONSIDERAR LAS ESPECIFICACIONES DE OSTICKET
Antes de la transferencia a osTicket, debes saber que:
- Habilita el acceso remoto al servidor de datos MySQL. De esta manera, nuestro Asistente de Migración podrá establecer una conexión entre la herramienta y tu base de datos.
- Los usuarios en copia (CC) no se migran a osTicket. Sin embargo, nuestro equipo puede importar los correos electrónicos de los usuarios en CC en un campo personalizado en su lugar.
5. CONTACTA AL EQUIPO DE HDM
Si tienes requisitos específicos para la migración de datos, contacta a nuestro equipo de soporte. Entre las personalizaciones más populares puedes encontrar:
- migrar imágenes en línea como archivos adjuntos a los tickets
- importar direcciones de correo electrónico de usuarios en CC en el campo personalizado
- agregar una etiqueta a todos los tickets migrados
- migrar el ID de ticket original de la fuente en el asunto del ticket
ESTÁS CASI LISTO
1. DESACTIVA LAS NOTIFICACIONES
Desactiva las notificaciones para evitar recibir toneladas de correos electrónicos durante la migración.
Ve al Panel de Administración desde el Panel de Agente > haz clic en el botón Tickets > Alertas y Notificaciones > revisa todas las alertas y desactívalas > Guardar Cambios.
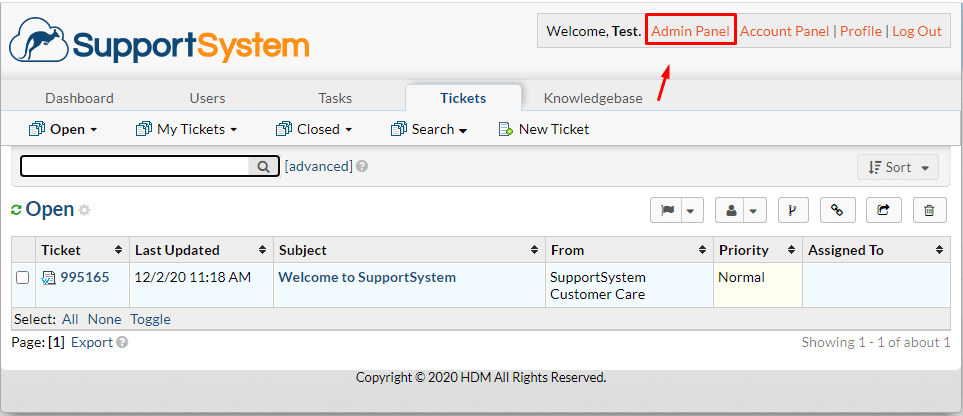
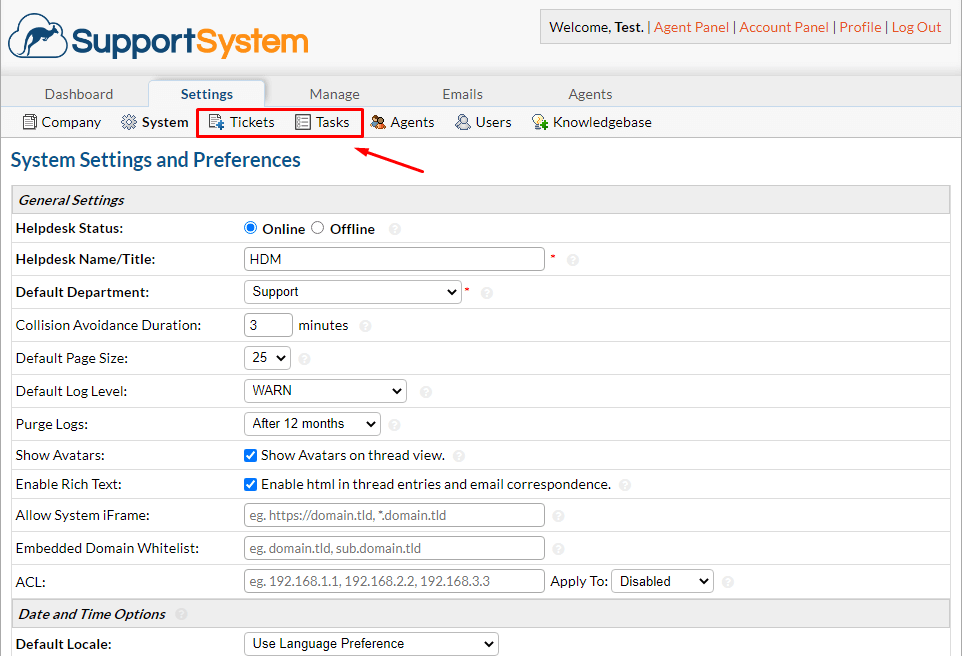
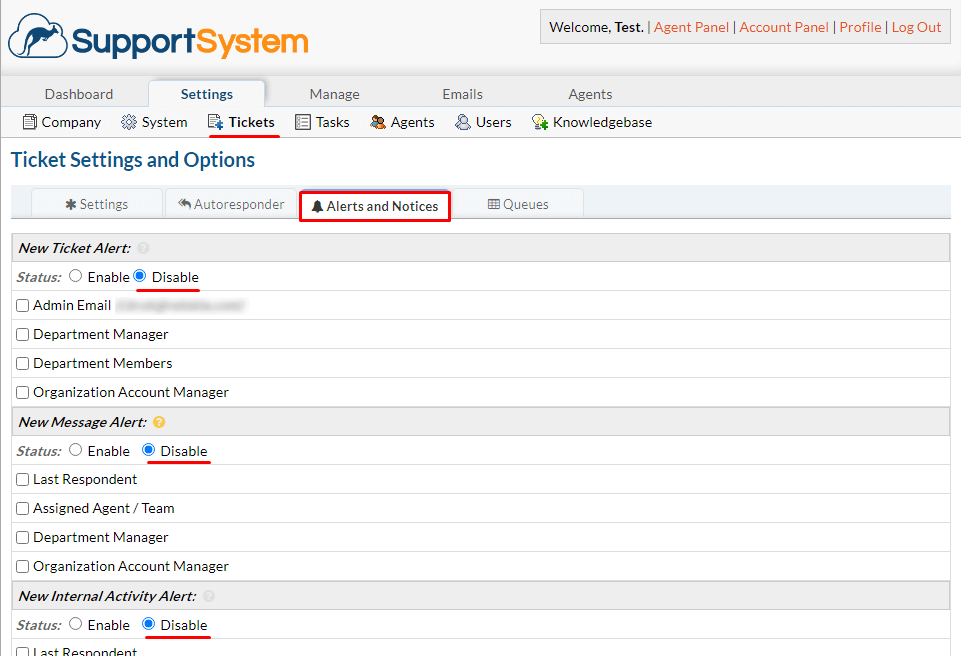
2. ENCUENTRA CREDENCIALES DE ACCESO
Al iniciar tu Demostración Gratuita, necesitas encontrar todas las credenciales de acceso requeridas para la plataforma de origen y osTicket. Además, debes tener derechos de administrador para tus plataformas de origen y destino.
Para conectar osTicket con el Asistente de Migración, necesitas:
- Host: El nombre del servidor donde está alojada tu base de datos de osTicket.
- Puerto: El número de puerto de tu base de datos de osTicket.
- Base de datos: El nombre de la base de datos donde se almacenan tus datos de osTicket.
- Nombre de usuario: El nombre de usuario utilizado en tu instalación de Helpdesk para iniciar sesión en el servidor de la base de datos.
- Contraseña: La contraseña para acceder al servidor de la base de datos.
3. EJECUTA LA DEMOSTRACIÓN DE MIGRACIÓN
Inicia tu Demostración Gratuita para ver cómo el Asistente de Migración transfiere 20 tickets aleatorios y si necesitas algunos ajustes o personalizaciones en el flujo de migración predeterminado. Puedes editar tus configuraciones y volver a ejecutar las Demos tantas veces como requieras. Ten en cuenta que si ejecutas Demos con las mismas configuraciones, los resultados también serán los mismos. Sigue esta mini-guía:
- Inicia sesión en tu cuenta del Asistente de Migración.
- Conecta tus soluciones de origen y destino.
- Selecciona los datos que deseas importar.
- Asocia agentes y grupos.
- Mapea los tickets.
- Elige las opciones automatizadas disponibles.
- Inicia tu Demostración Gratuita de Migración.
DESPUÉS DE LA DEMOSTRACIÓN DE MIGRACIÓN
1. VERIFICA LOS RESULTADOS EN OSTICKET
Una vez finalizada la Demostración Gratuita, deberías verificar los resultados y descargar informes. Al inspeccionar los registros migrados, presta atención a:
- que todos los comentarios se hayan migrado y si los autores de los comentarios son los mismos
- que los tickets estén asignados a los agentes correctos
- que todos los campos personalizados y archivos adjuntos se hayan migrado (descarga los archivos adjuntos desde tu plataforma de destino para comprobar si se importaron correctamente)
Para más información, lee la guía detallada sobre cómo verificar los resultados de la migración de demostración.
2. SOLICITA UNA DEMOSTRACIÓN PERSONALIZADA
Dependiendo de tu plataforma de origen, puedes ejecutar una Demostración Personalizada por ti mismo: simplemente selecciona tickets específicos y completa sus ID. O contacta a nuestro equipo para que te ayuden a configurar una Demostración Personalizada.
ANTES DE LA MIGRACIÓN COMPLETA DE DATOS
1. ELIGE TU FLUJO DE MIGRACIÓN
Mientras la Migración Completa de Datos esté en progreso, puedes utilizar la plataforma de origen o la de destino. Sin embargo, el Asistente de Migración no importa ningún dato de origen creado o actualizado durante la migración. Para solucionar esto, puedes importar esos registros en la Migración Delta y evitar duplicados.
La Migración Delta se ofrece en el plan de soporte Signature.
Tu Migración Completa de Datos se ejecuta en la nube, puedes verificar el progreso en cualquier momento o esperar una notificación por correo electrónico sobre la migración completada.
2. INICIA LA MIGRACIÓN COMPLETA DE DATOS
Tu Migración Completa de Datos solo comienza después de:
- Que se haya confirmado el pago. Realiza un pago si tienes un momento ideal en mente. O programa la importación de osTicket para configurarla según ese horario.
- Que hayas aceptado la lista de verificación proporcionada. Inspecciona cada punto y marca la casilla correspondiente.
DESPUÉS DE QUE SE COMPLETE LA IMPORTACIÓN
1. EXAMINA TODO
Una vez que se haya completado la Migración Completa de Datos, verifica si todo se ha transferido correctamente. Asegúrate de que los registros migrados sean legibles y estén en su lugar. Tienes cinco o diez días para revisar los resultados hasta que tu migración sea archivada.
Si no puedes encontrar ningún dato, verifica si has configurado los filtros correctos para todos los tickets. Si el problema persiste, contacta a nuestro equipo de soporte.
2. CONFIGURA TU NUEVA PLATAFORMA
- Activa todas las notificaciones que previamente tuviste que desactivar
- Redirige el reenvío de correos electrónicos
- Establece la configuración necesaria
