Quand on a des clients dans le monde entier, une base de connaissances multilingue devient incontournable. La question qui se pose est la suivante : comment migrer les traductions de contenu en évitant un aspect manuel ?
L'année dernière, notre équipe de développement a enrichi l'assistant de migration d'options prêtes à l'emploi :
- Ajouter un nouveau tag aux tickets migrés
- Migrer les images en ligne en tant que pièces jointes aux tickets
- Sauter les pièces jointes
- Migrer les enregistrements d'appels
Aujourd'hui, nous introduisons une nouvelle option automatisée pour transférer les traductions des bases de connaissances entre des plateformes de help desk spécifiques. Utilisez cette fonctionnalité pour migrer les traductions de contenu et continuer à soutenir vos clients dans le monde entier avec des guides localisés.
Comment fonctionne Migrate Content Translations ?
L'option "migrer les traductions du contenu" vous permet d'importer les versions traduites de chaque article de votre centre d'aide. Le site automated option est disponible dans les deux plates-formes, source et cible, avec un support multilingue.
Vous pouvez migrer des articles traduits entre différentes plateformes:
La traduction de contenu fait référence à différentes versions linguistiques d'un article ayant le même identifiant d'article. Si ces versions ont des identifiants différents, l'assistant de migration n'importera que la version par défaut. Il importe uniquement les traductions dont les identifiants d'article correspondent.
Avant de configurer vos migrations, veillez à ajouter les versions linguistiques dont vous disposez sur la plateforme source à la cible. De cette façon, vous vous assurez que les traductions de contenu migrent correctement.
Comment ajouter une nouvelle langue dans le Zendesk ?
Allez dans Paramètres > Paramètres linguistiques > Ajouter une nouvelle langue > Choisissez parmi les langues prises en charge > Ajouter une langue.
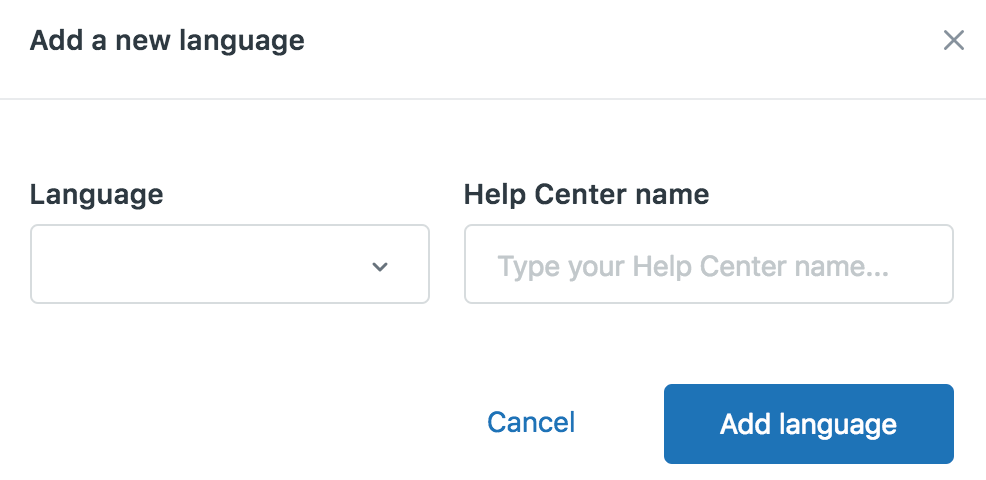
Ajout d'une nouvelle langue sur Zendesk. Source: Zendesk
Comment ajouter une nouvelle langue dans Freshdesk ?
Allez dans Admin > Account > Helpdesk Settings > Manage Languages > définissez les langues prises en charge dans le menu déroulant.
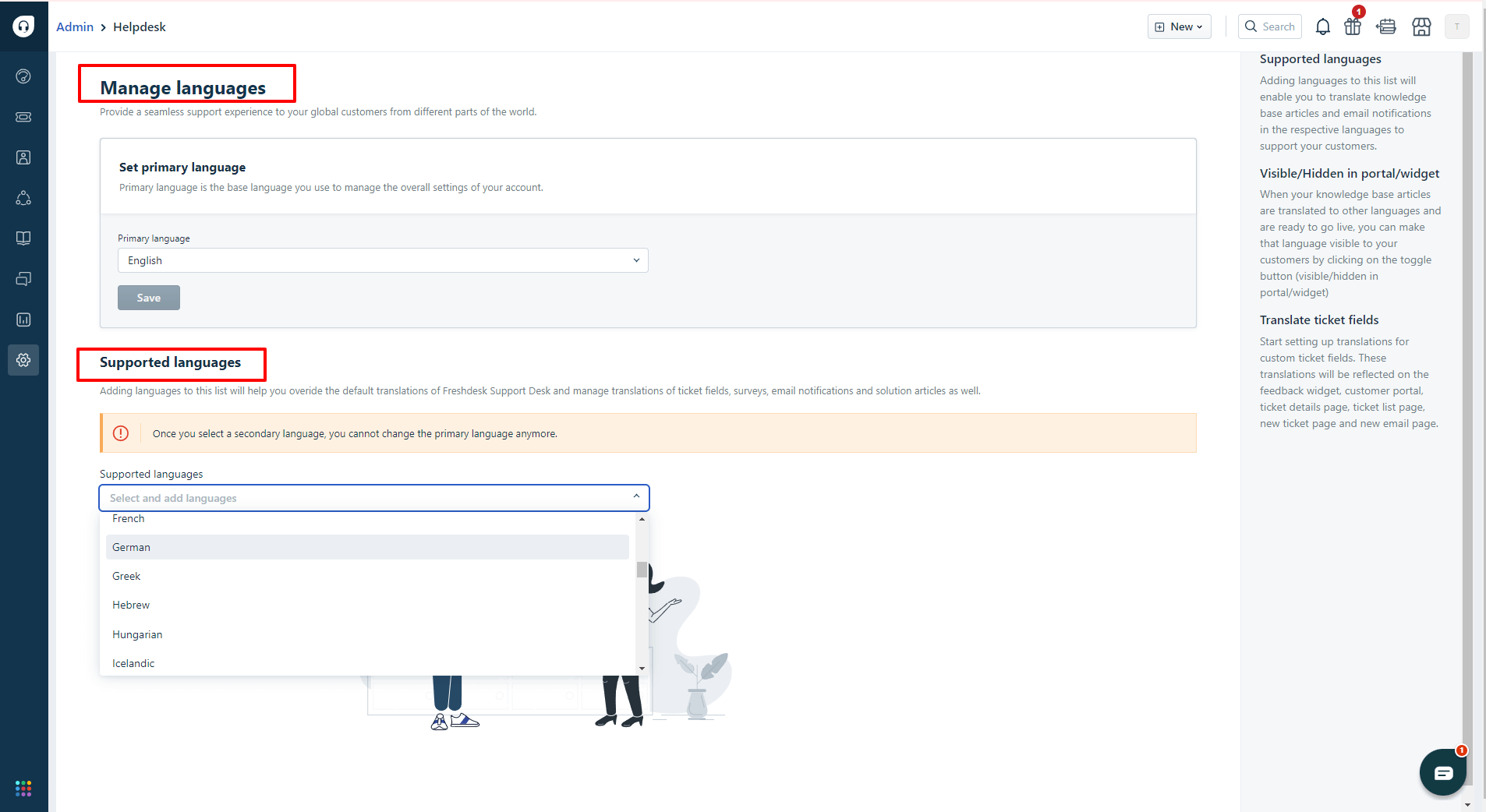
Création d'une nouvelle langue sur Freshdesk. Source: Freshdesk
La fonction prête à l'emploi "Migrer les traductions de contenu" vous permet d'importer :
- articles traduits
- sections localisées
- catégories traduites
Comment configurer la migration des données du Help Desk, y compris les versions linguistiques ?
Étape 1. Connectez plateforme source.
Étape 2. Choisissez plateforme cible.
Étape 3. Choisissez de migrer les objets de la base de connaissances, "migrer les traductions du contenu" se trouve sous la section Articles. Cochez pour activer l'option.
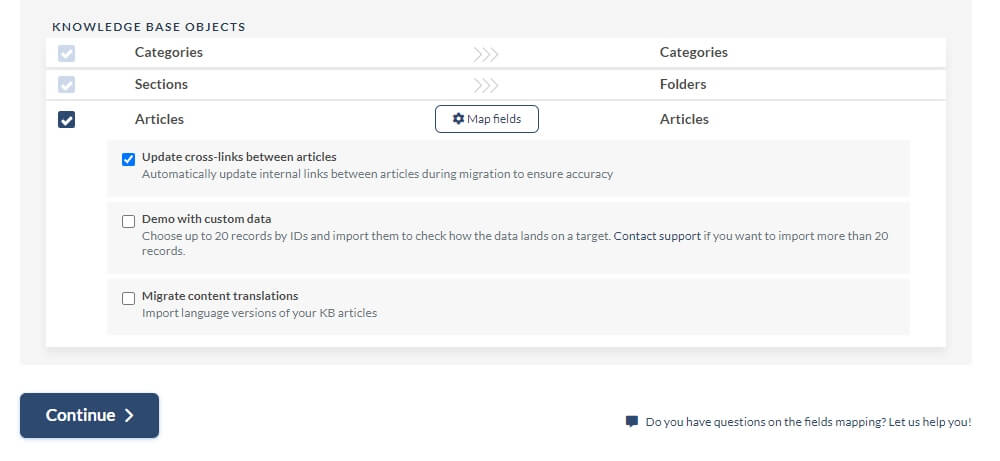
Étape 4. Effectuez les étapes obligatoires : faites correspondre vos agents et vos groupes d'agents. Ensuite, mettez en correspondance vos tickets et vos champs d'articles.
Étape 5. Exécutez une migration de démonstration gratuite pour tester notre assistant de migration.
Étape 6. Après une migration de démonstration, vous vérifiez les données migrées et les transitions de la base de connaissances dans votre plate-forme cible.
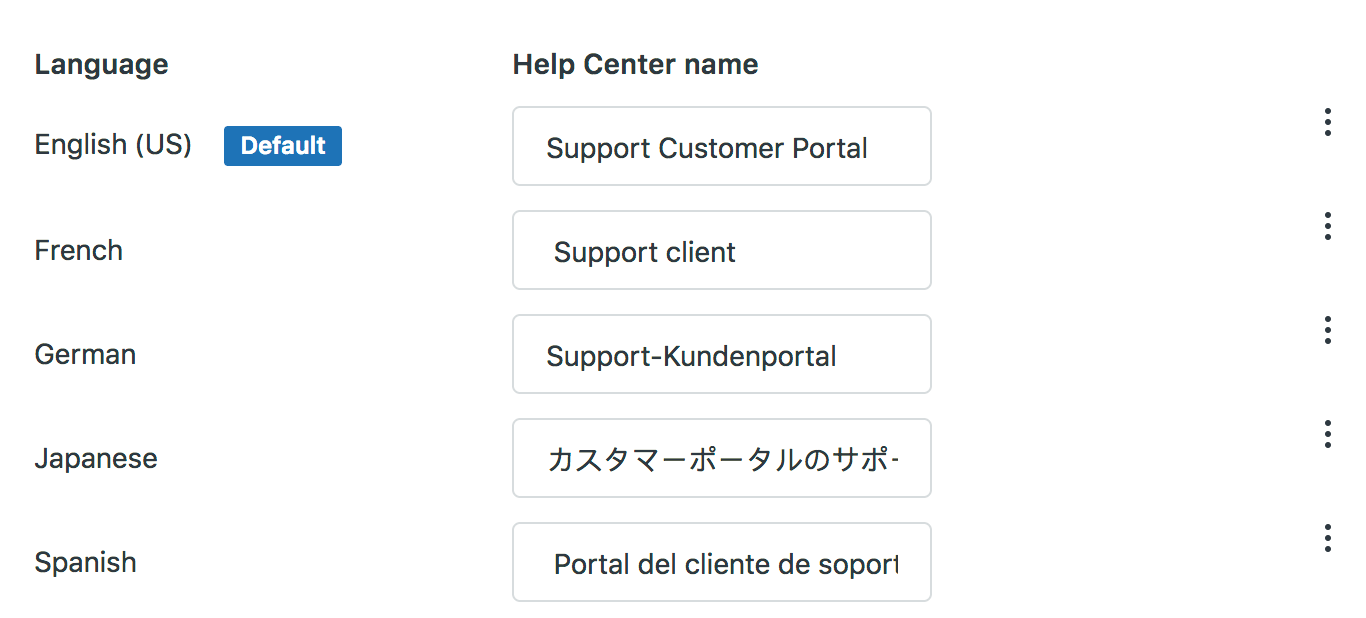
Plusieurs langues sur la base de connaissances du Guide Zendesk. Source: Zendesk
Migrons les traductions de contenu de manière automatisée
Laissez cette option automatisée de traduction de bases de connaissances vous aider à offrir une expérience client localisée exceptionnelle sur votre nouvel outil de Help Desk. Si vous avez des questions, n'hésitez pas à contacter nos représentants du service d'assistance.


