Guides de Migration Database
Comment migrer des données vers et depuis une base de données ?
Avec Help Desk Migration, vous pouvez :
- exporter des données de support technique vers une base de données
- importer votre base de données vers un support technique
Actuellement, notre Migration Wizard prend en charge les systèmes de gestion de bases de données suivants :
- SQLite
- MySQL
- PostgreSQL
Vous pouvez importer des données vers SQLite de manière automatisée. Consultez le guide d'importation SQLite pour des instructions détaillées.
Migrer depuis MySQL
Avant d'exporter des données depuis MySQL, vous devez créer un utilisateur de base de données en lecture seule pour cette adresse IP : 18.198.164.195.
Ensuite, allez sur Migration Wizard pour configurer une démo gratuite :
1. Choisissez Base de données dans la liste des plateformes prises en charge.
2. Sélectionnez ensuite MySQL.
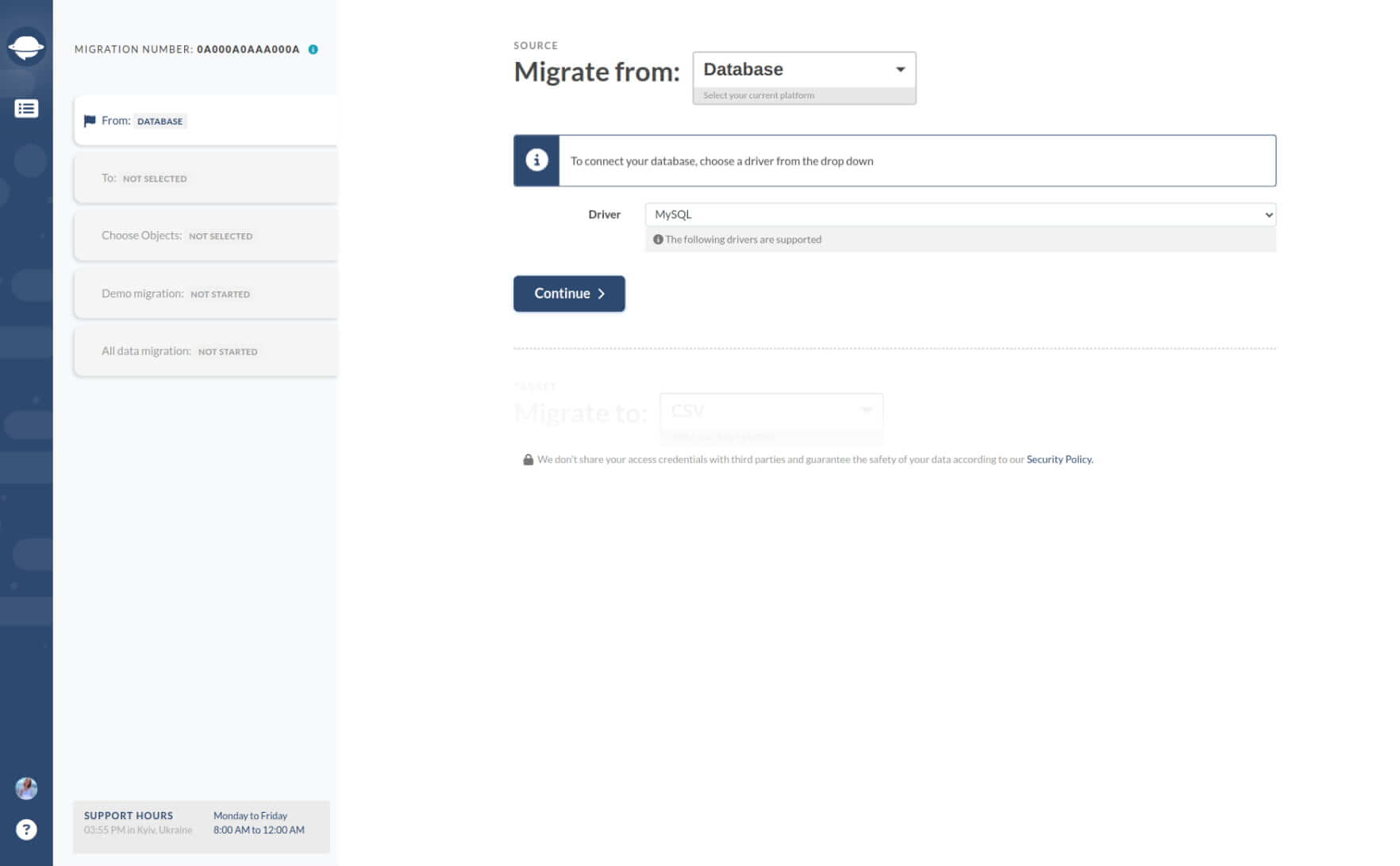
3. Pour établir une connexion avec MySQL, saisissez les paramètres suivants :
- Le nom d'hôte du serveur où votre base de données de support technique est située.
- Le numéro de port attribué à votre base de données de support technique.
- Le nom de la base de données contenant vos données de support technique.
- Le nom d'utilisateur utilisé lors de l'installation de votre support technique pour accéder au serveur de base de données.
- Le mot de passe requis pour accéder au serveur de base de données.
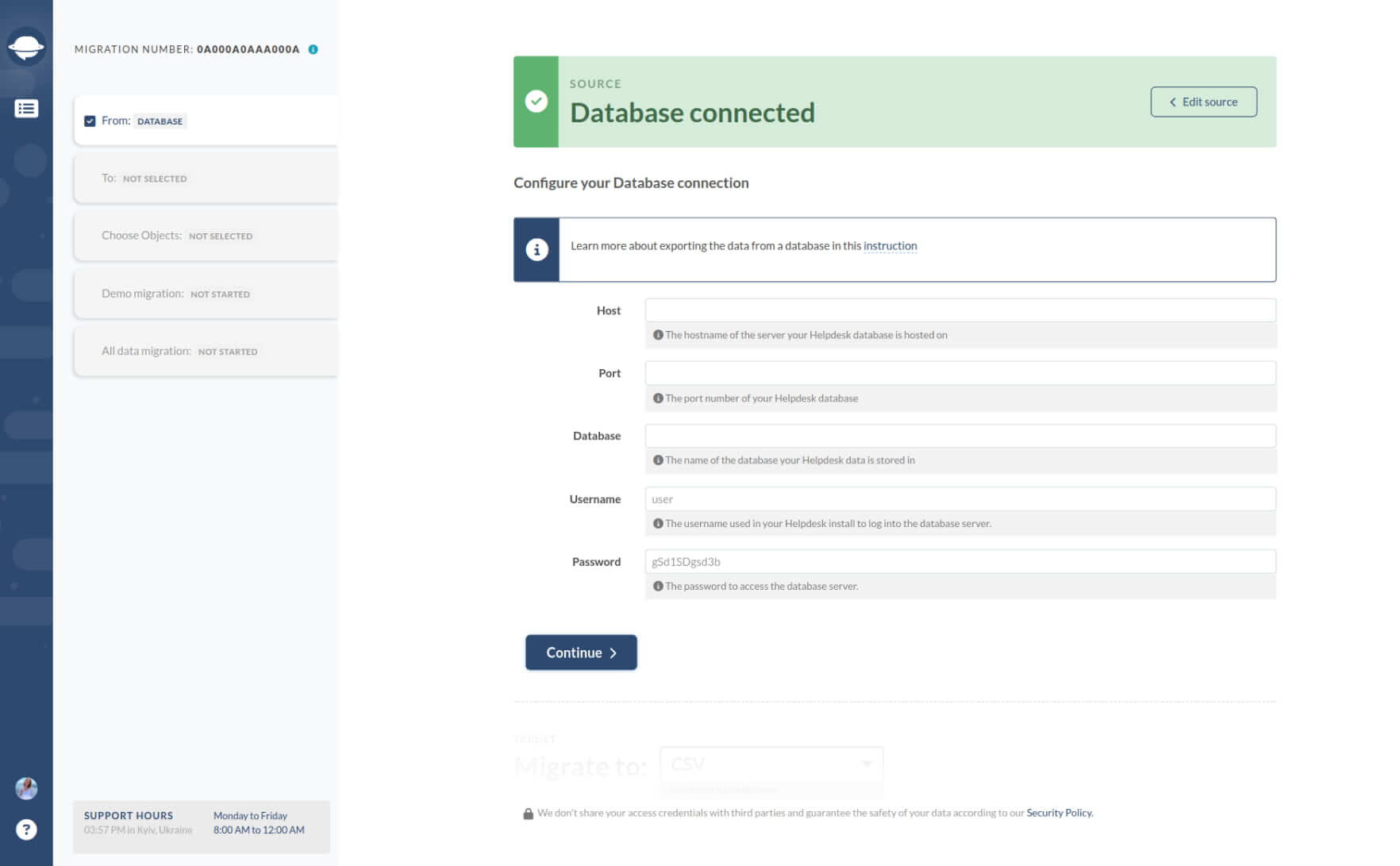
4. Cliquez sur Continuer.
Migrer depuis PostgreSQL
Pour transférer vos données PostgreSQL vers un nouveau système, suivez ces étapes simples :
1. Dans la liste des options, choisissez "Base de données."
2. Ensuite, sélectionnez "PostgreSQL" comme pilote.
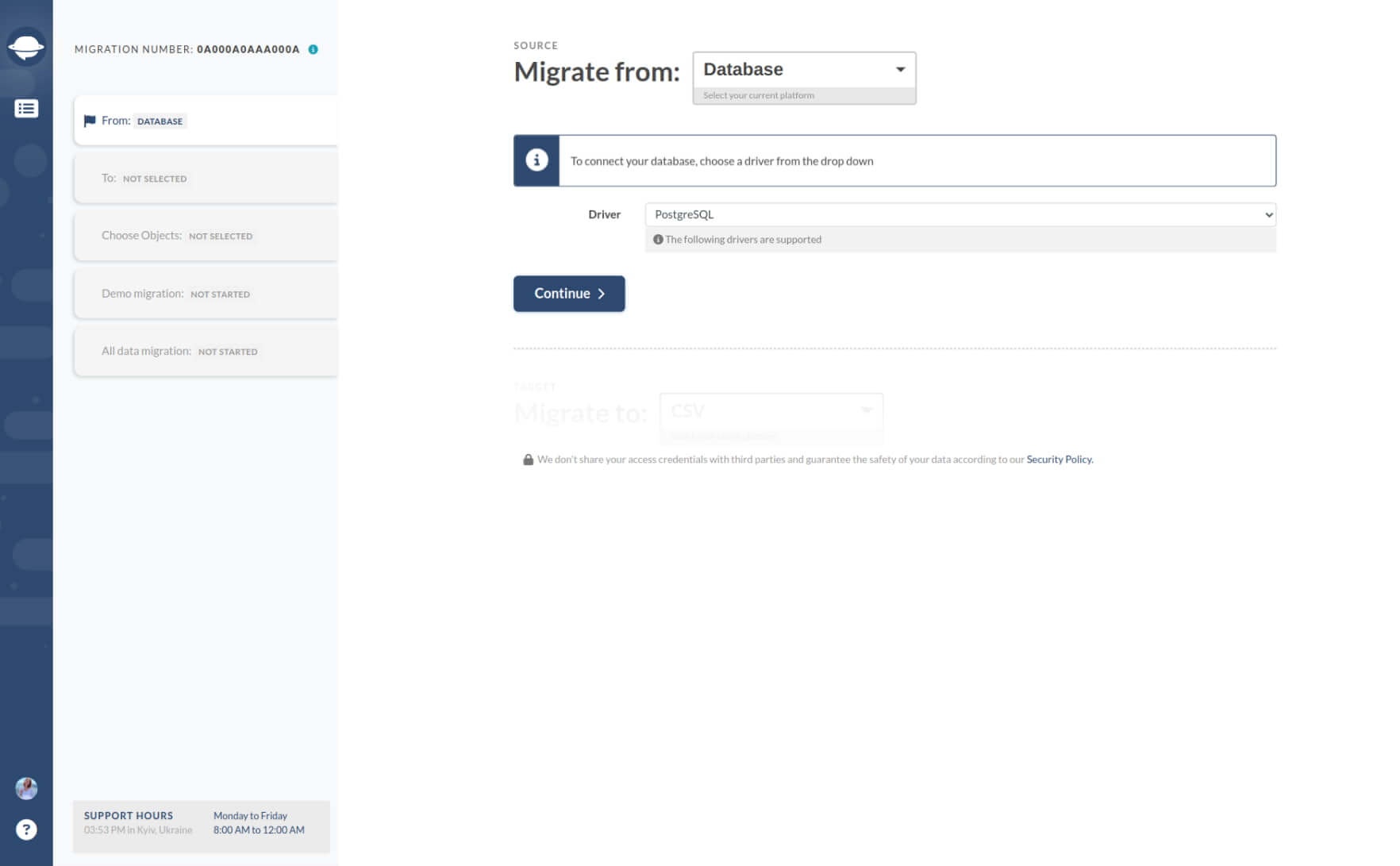
3. Fournissez les détails nécessaires tels que le nom d'hôte du serveur, le numéro de port, le nom de la base de données, le nom d'utilisateur et le mot de passe pour établir une connexion à la base de données. Cliquez sur "Continuer."
Comment importer des données du Help Desk vers une base de données ?
Par défaut, le Migration Wizard prend en charge l'importation de données dans des bases de données SQLite. Pendant le processus de migration vers une base de données SQLite, notre outil de migration transfère toutes vos données clients dans un format standardisé. Ainsi, une fois la migration des données terminée, vous recevrez une archive avec un fichier .db contenant toutes vos informations.
Qu'est-ce qu'un fichier .DB ?
Un fichier .db est utilisé pour indiquer que le fichier stocke des informations dans un format de base de données structuré. Voici à quoi ressemble un .db dans une base de données SQLite :
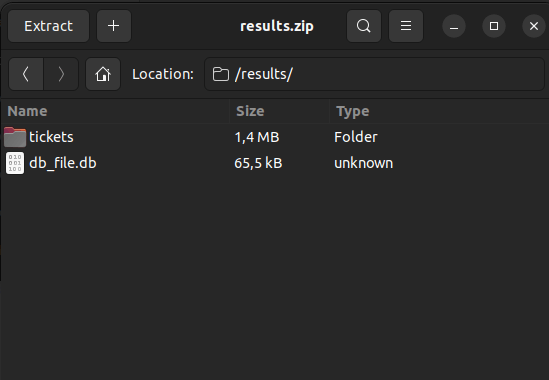
Selon votre plateforme source, le fichier .db inclut des tables pour toutes les données migrées, telles que des tickets, des pièces jointes de tickets, des commentaires, des contacts, des groupes, des articles, des pièces jointes d'articles, des dossiers et des catégories.
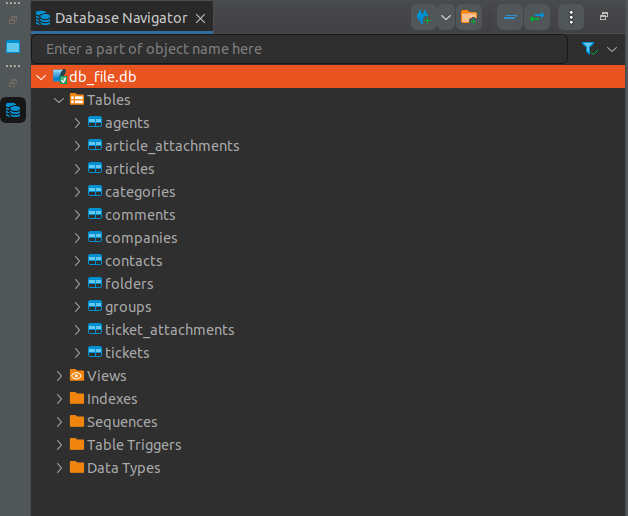
Chaque table contiendra des colonnes avec des données connexes. Par exemple, la table des tickets comprend des colonnes comme sujet, company_id, group_id, tags, priorité, statut, type, requester_contact_id, etc.
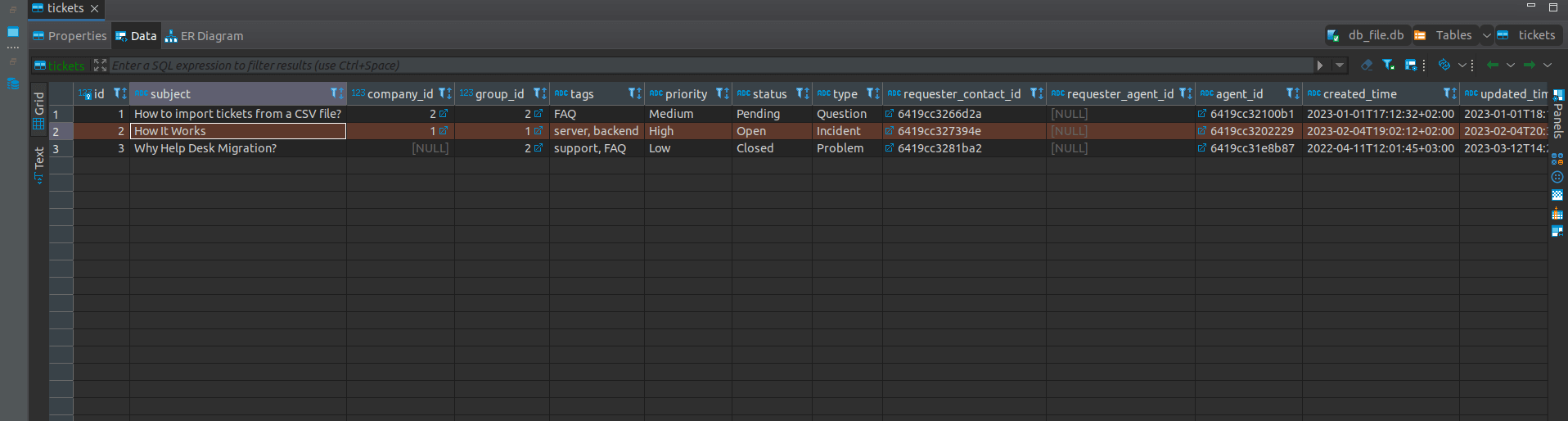
Comment ouvrir un fichier .DB ?
Pour ouvrir un fichier SQLite, vous pouvez utiliser un outil web ou une application qui facilite la visualisation et l'édition de fichiers SQLite. Par exemple, vous pourriez accéder à SQLite Viewer via Google Drive dans le navigateur Chrome.
Comment importer des données dans une base de données ?
Voici comment importer des enregistrements clients dans une base de données SQLite :
- Allez sur Migration Wizard et inscrivez-vous.
- Choisissez votre plateforme source. Ensuite, remplissez les identifiants d'accès.
- Sélectionnez la base de données comme votre plateforme cible.
- Cliquez sur Continuer et poursuivez avec les étapes restantes.
Comment connecter et exporter une base de données MySQL ?
Pour connecter et exporter une base de données MySQL en utilisant Help Desk Migration, suivez ces étapes :
1. Commencez par créer un utilisateur de base de données en lecture seule pour cette adresse IP : 18.198.164.195. Suivez les étapes dans le guide pour créer un utilisateur en lecture seule.
2. Allez sur Migration Wizard et commencez le processus de migration. Connectez-vous à votre compte et cliquez sur Démarrer une nouvelle migration. Choisissez Base de données dans la liste, puis MySQL.
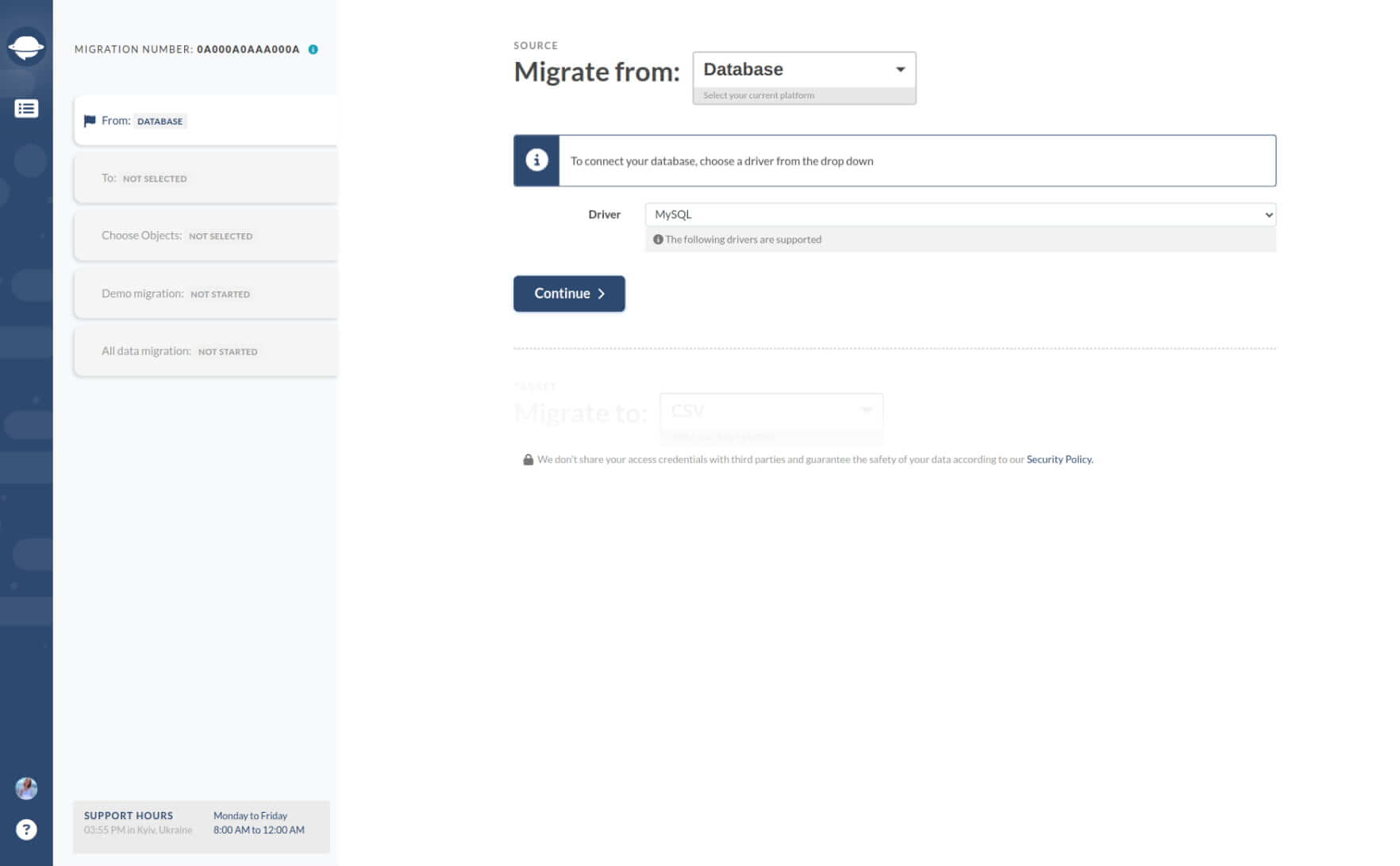
3. Remplissez les informations nécessaires pour la connexion, y compris l'adresse IP, le numéro de port, le nom de la base de données, le nom d'utilisateur et le mot de passe. Une fois les informations saisies, cliquez sur Continuer.
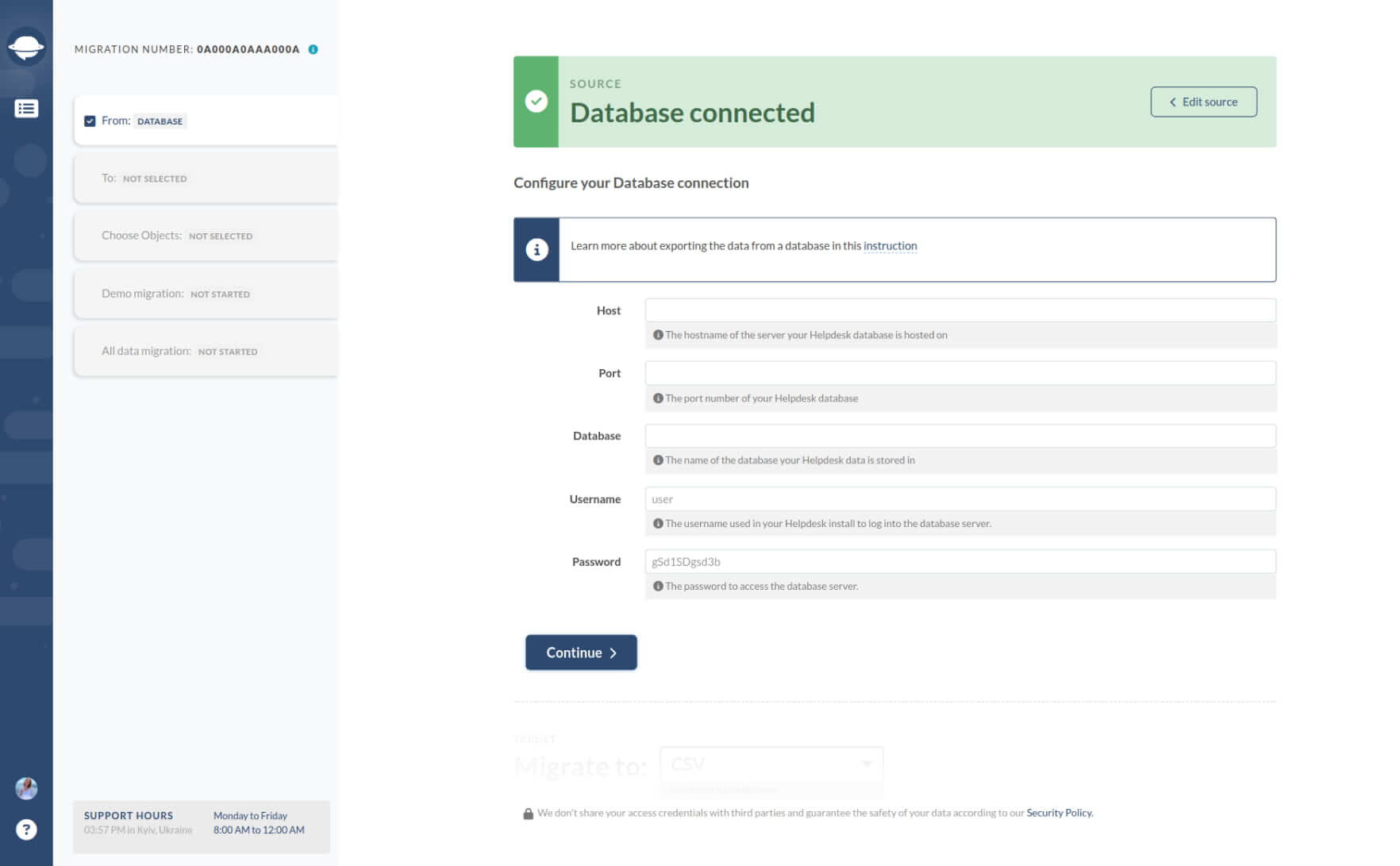
4. Après avoir établi la connexion, vous serez en mesure de sélectionner les données que vous souhaitez migrer vers votre nouvelle plateforme.
Comment activer l'accès à distance au serveur de base de données MySQL ?
1. Connectez-vous à la machine avec le serveur MySQL (généralement via SSH).
2. Trouvez le fichier de configuration principal du serveur MySQL - my.cnf :
- Debian/Ubuntu -
/etc/mysql/my.cnf - RedHat/CentOS/Fedora -
/etc/my.cnf - FreeBSD -
/var/db/mysql/my.cnf
3. Ouvrez ce fichier (en utilisant des droits d'administration) pour l'éditer avec un éditeur de texte (par exemple nano ou vi/vim).
4. Allez à la section des paramètres du démon MySQL (commence par [mysqld]).
5. Commentez ou supprimez la ligne avec skip-networking.
6. Vérifiez et, si nécessaire, mettez à jour bind-address (valeur par défaut - 127.0.0.1)
- Changez pour l'adresse IP de l'interface principale de la machine (vous pouvez trouver l'adresse IP en utilisant
ip addr showouifconfig)
OU
- définissez
0.0.0.0- permet de se connecter depuis n'importe quelle adresse et interface machine
7. Enregistrez les modifications et redémarrez le serveur MySQL :
- Debian/Ubuntu :
systemctl restart mysqlOU/etc/init.d/mysql restart - RHEL/CentOS/Fedora :
systemctl restart mysqldOU/etc/init.d/mysqld restart - FreeBSD :
service mysql-server restartOU/usr/local/etc/rc.d/mysql-server restart
8. Sur le pare-feu (généralement iptables), autorisez les connexions entrantes via le port TCP 3306 (MySQL) depuis notre adresse IP - 18.198.164.195 :
- Si la machine est accessible sur Internet (a une adresse IP publique), veuillez faire la demande suivante :
iptables -A INPUT -i eth0 -p tcp -s 18.198.164.195 --dport 3306 -j ACCEPT - Si la machine utilise NAT :
- Autorisez les connexions entrantes sur la machine avec le serveur MySQL en utilisant la demande :
iptables -A INPUT -i eth0 -p tcp --dport 3306 -j ACCEPT - Configurez la redirection des ports pour votre NAT (veuillez consulter la documentation de votre NAT)
- Autorisez les connexions entrantes sur la machine avec le serveur MySQL en utilisant la demande :
eth0 est le nom de l'interface réseau de la machine (souvent : enp2s0)9. Configurez la connexion à la base de données nécessaire :
- Connectez-vous au serveur MySQL en utilisant les identifiants d'administration (par défaut, il s'agit de
root) -mysql -u root -p - Créez un nouvel utilisateur MySQL et accordez l'accès à la base de données nécessaire :
- pour des droits complets :
mysql> GRANT ALL PRIVILEGES ON database.* TO ‘user’@’18.198.164.195’ IDENTIFIED BY ‘StrongPassword’; - pour des droits en lecture seule :
mysql> GRANT SELECT, SHOW VIEW ON database.* TO ‘user’@’18.198.164.195’ IDENTIFIED BY ‘StrongPassword’;
- pour des droits complets :
- database - nom de la base de données à laquelle vous souhaitez accorder l'accès
- user - nom d'utilisateur
L'utilisateur sera créé automatiquement par la demande :
GRANT SELECT, SHOW VIEW ON database.* TO ‘user’@’18.198.164.195’ IDENTIFIED BY ‘StrongPassword’;