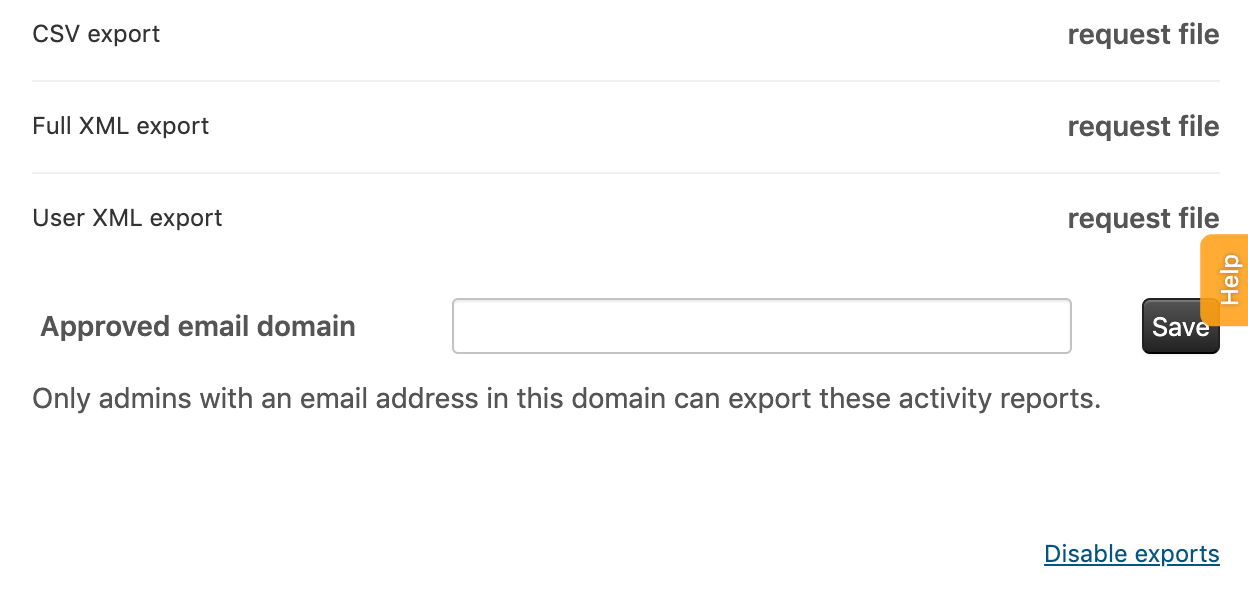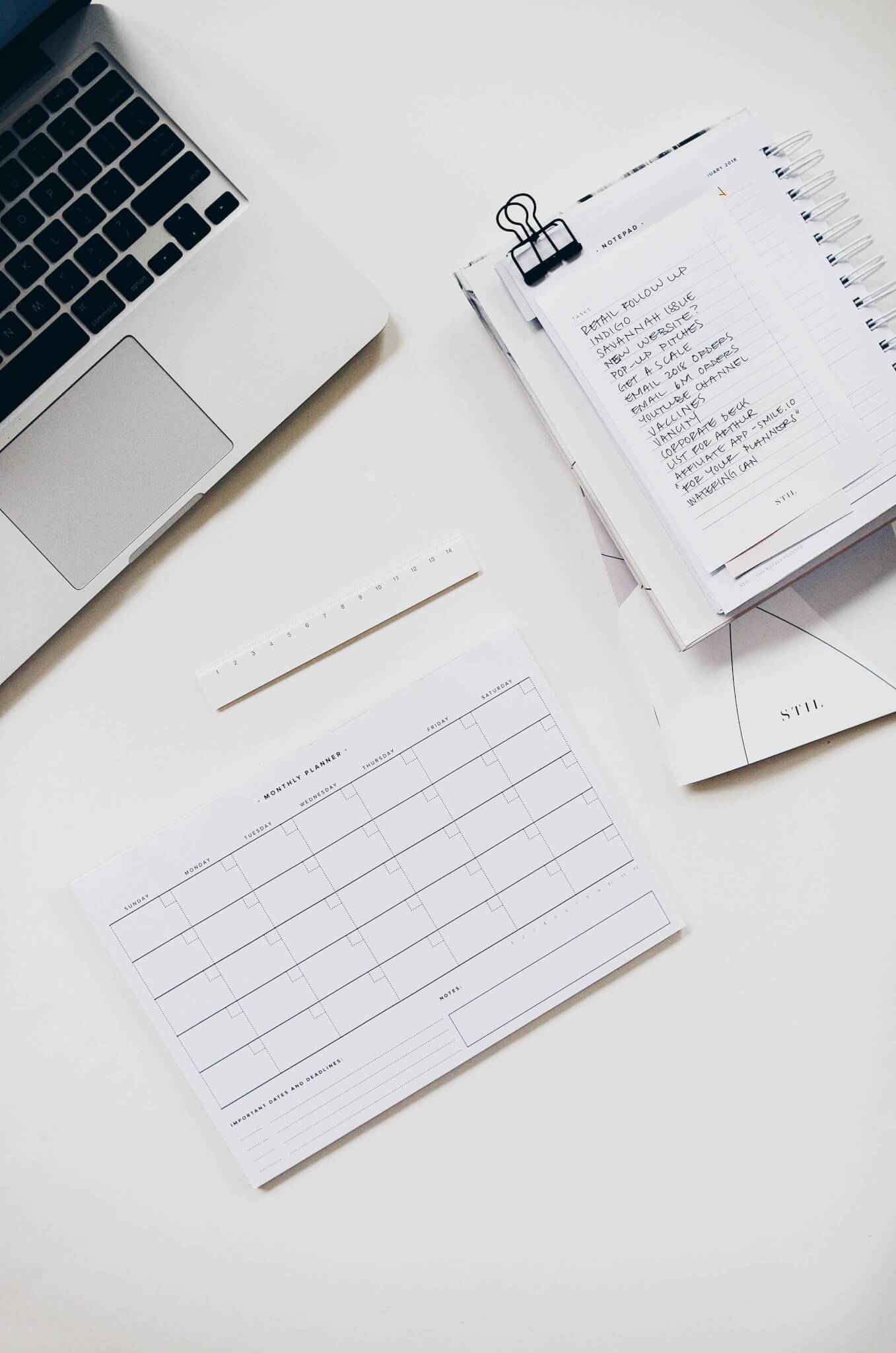Si alguna vez te has preguntado cómo exportar tickets de Zendesk, no eres el único. No se puede negar que Zendesk es una gran plataforma que cuenta con algunas de las mejores características de gestión de tickets de la industria. La opción de exportar datos también está disponible para que la aproveches. ¡Pero hay un giro!
En este artículo, vamos a desglosar todas las formas en que puedes obtener tus datos de Zendesk. ¡Comencemos!
Entonces, ¿cuáles son tus opciones?
En términos generales, tienes tres opciones para elegir. En primer lugar, puedes exportar los datos de los tickets directamente desde Zendesk Support. Sin embargo, esta opción solo está disponible para aquellos que optaron por utilizar los planes de nivel superior. En segundo lugar, puedes utilizar la API de Zendesk y realizar la exportación de datos tú mismo. En tercer lugar, opta por una solución preconfigurada como el Servicio de Migración de Help Desk. Echemos un vistazo a cada opción en detalle para ver cuáles son los pros y contras de cada solución y qué puedes hacer para abordar las desventajas.
Obtener un Plan Profesional o Empresarial
Bien, en caso de que tengas el plan Profesional, primero debes habilitar la exportación de datos, ya que por defecto, no está activada. Para hacerlo, como administrador, ve a la sección de soporte al cliente y envía una solicitud utilizando el método que más te guste para habilitar la función.
Cómo habilitarlo
Como mencionamos anteriormente, simplemente llama al Soporte al Cliente de Zendesk para activar la opción. Además, asegúrate de haber incluido el nombre de tu subdominio de Zendesk Support.
En caso de que necesites editar tu dominio de correo electrónico para exportar datos, esto es lo que debes hacer:
1. Haz clic izquierdo en el icono de engranaje que se encuentra en la barra lateral y elige la opción Administrar > Informes . Si deseas cambiar las opciones de exportación, simplemente selecciona la pestaña Exportar, pero ten en cuenta que algunas versiones de Zendesk muestran las opciones de exportación en una pestaña separada.
2. Restablece el dominio en la opción Dominio de correo electrónico aprobado. Si se deja sin marcar, la opción ya no será exclusiva para los administradores en ese dominio específico.
3. Haz clic en Guardar.
Para desactivar las exportaciones de datos
1. Haz clic en el icono de engranaje que se encuentra en la barra lateral.
2. Una vez abierto, selecciona la opción Administrar > Informes.
3. Selecciona la opción Desactivar exportaciones.
4. Haz clic en Aceptar.
Una vez que hayas habilitado la opción de exportación, puedes elegir entre tres formatos de exportación, incluyendo formatos convencionales como un archivo CSV, uno JSON y una exportación completa en XML. En la mayoría de los casos, el tipo de formato no importa, pero como regla general, te sugerimos que exportes los tres en caso de que desees importarlos en el futuro. Pero ten en cuenta que solo puedes realizar una exportación a la vez.
Una vez que hayas seleccionado qué campos deseas mover, es hora de hacer clic en el botón de exportación. Esto iniciará un proceso que cocinará el archivo y, una vez que esté listo, recibirás una notificación por correo electrónico. Al finalizar el proceso de "cocinado", recibirás un enlace al archivo (que solo estará disponible durante tres días). El archivo es prácticamente el mismo, así que no te preocupes por eso.
Pros
- No tienes que escribir un script
- No necesitas hacer el proceso de "cocinado" del archivo
- Varios tipos de extensiones de archivo para elegir
Cons
- La opción está bloqueada detrás de un nivel específico
- El proceso de exportación de datos puede llevar un tiempo

¿Listo para cambiar a Zendesk?
Ingrese la URL de su Zendesk y configure una migración de prueba gratuita.
¿No tiene una cuenta de Zendesk? Pruébelo gratis con una prueba de 14 días .
Escribir Tu Propio Script
Si te encuentras en los niveles de precios Essential o Team, todavía hay una forma de exportar datos de Zendesk. Pero requiere tiempo y tal vez algo de dinero. Tienen una API bien documentada que desean que aproveches. Puedes utilizar la API para exportar los datos que necesitas al archivo u otro sistema. Sin embargo, esta opción ciertamente no es la elección predilecta para personas que tienen poca o ninguna experiencia en exportación de datos o programación en general. Incluso muchos profesionales tienen dificultades para superar las desventajas significativas.
Pros
- No necesitas actualizar para exportar tus datos
- Tienes control total sobre todo el proceso de exportación de datos
- Puedes empaquetar tus datos en el formato que prefieras
- Acceso a integraciones
- Transferir datos donde sea necesario
Cons
- Dependiendo de los objetivos, inviertes mucho tiempo y dinero en lo que es un script de uso único
- El proceso de desarrollo no es fácil y será costoso, necesitas un desarrollador interno o contratar a un especialista
- Los planes más bajos tienen límites de velocidad de la API más bajos, por lo tanto, si tienes una gran cantidad de datos para exportar, te verás obligado a esperar debido a los límites de velocidad del plan.
Optar por una Solución Preconfigurada
Bien, ahora que sabes cómo mover tus cosas de la manera tradicional, es hora de responder a la pregunta "cómo exportar tickets de Zendesk de manera fácil".
En primer lugar, nos gustaría enfatizar que nuestro servicio es completamente automatizado y no requiere contrataciones. Además, funcionará en cualquier nivel sin problemas. Lo mejor de nuestro servicio es que es muy flexible, lo que te permite elegir dónde, cómo y qué migrar.
Exportar a un archivo
Si es necesario, puedes exportar tus datos de Zendesk (tanto tickets como registros de la base de conocimientos) a un archivo CSV. La opción no es gratuita, pero tampoco es cara. Lo que la diferencia de la opción de Zendesk es que el proceso de migración es bastante rápido, lo que significa que no afectará tu flujo de trabajo normal.
Exportar a un sistema de ayuda
Puedes trasladar tus datos de Zendesk directamente a prácticamente cualquier sistema de ayuda que elijas. Es bastante conveniente, especialmente considerando que no necesitas experiencia en migración de datos en absoluto. Todo está altamente automatizado para garantizar la mejor experiencia posible para nuestros clientes. Nos encargamos de la migración, lo que te permite centrarte en cuestiones más importantes.
Y no nos detenemos ahí. Nuestro servicio te permite reducir a la mitad el tiempo necesario para la migración. Esta es probablemente una de las muchas razones por las que estamos orgullosos de ser llamados socios autorizados de Zendesk. Solo eso demuestra que puedes confiar en nuestro servicio para gestionar tus datos, pero si aún no estás convencido, aquí tienes una breve guía sobre cómo configurar la migración con nuestro servicio. La simplicidad del proceso no dejará indiferente a nadie.
Cómo Funciona
Sin importar la opción que elijas (migración a un archivo o directamente a un sistema de ayuda), el proceso de transferencia tendrá los siguientes pasos:
1. Para iniciar la exportación de datos de Zendesk, comienza por registrarte en nuestro sitio web a través de correo electrónico o enlace a una de las cuentas de redes sociales.
2. En la lista de software compatible, selecciona Zendesk como tu plataforma de origen. Ingresa la URL y regístrate en tu cuenta como lo harías normalmente. Permite que Migration Wizard acceda a tus datos y el primer paso estará hecho.
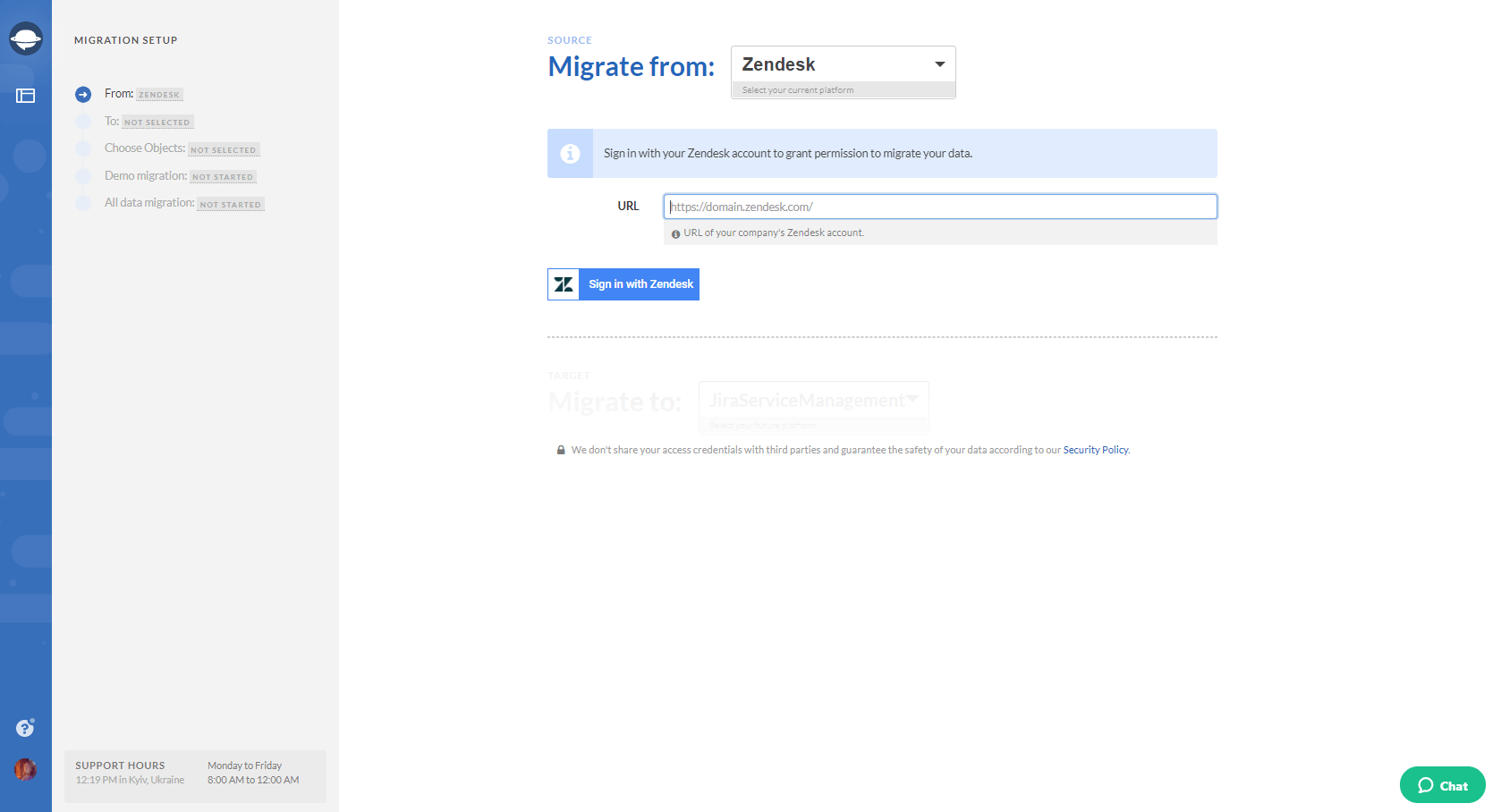
3. Repite el mismo proceso al seleccionar la plataforma de destino que prefieras. Proporciona las credenciales necesarias para establecer la conexión entre las plataformas y nuestra herramienta.
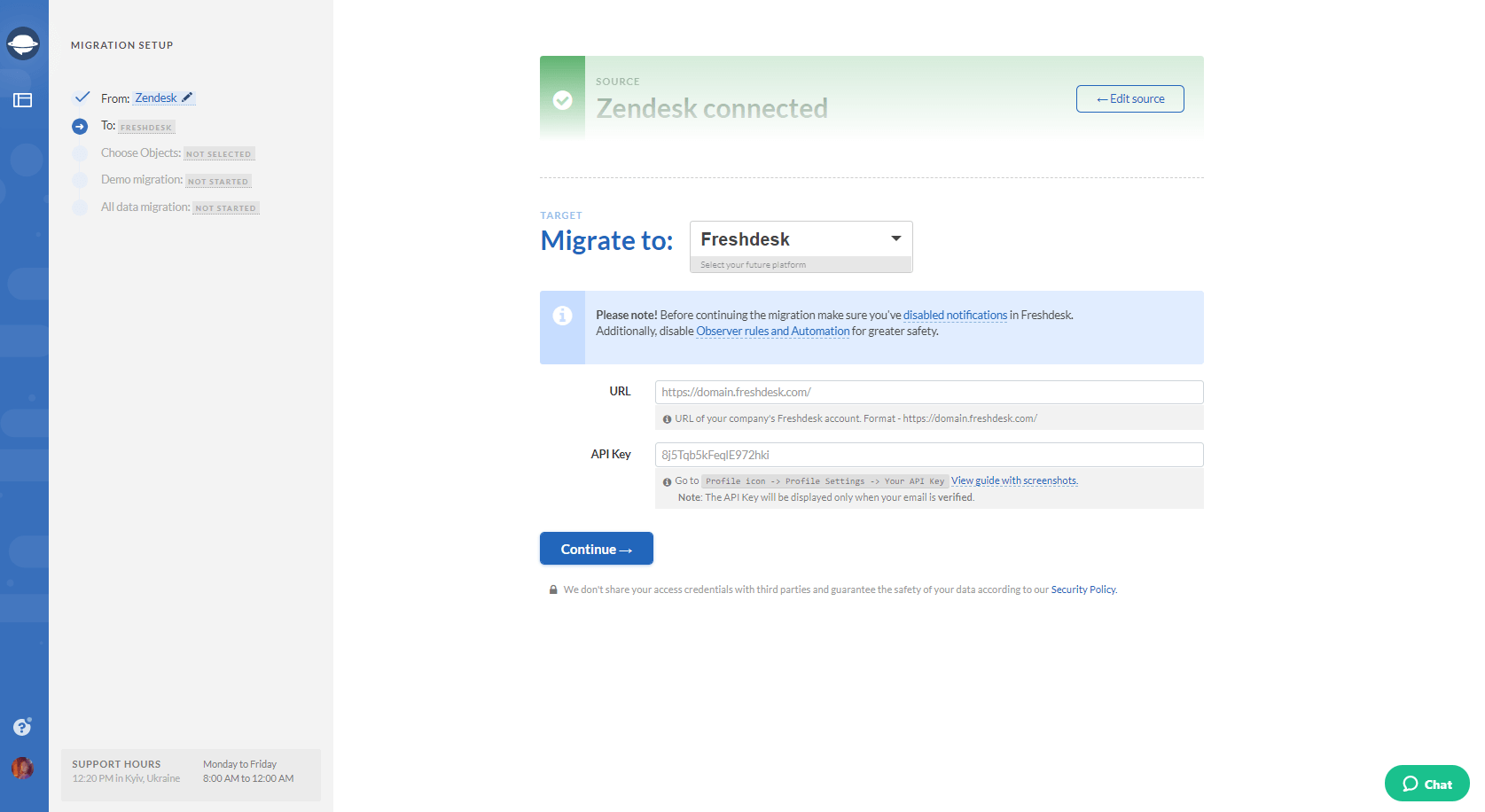
Si estás considerando consolidar tus instancias de Zendesk help desk, Help Desk Migration ofrece una solución perfecta para migrar tus macros y disparadores. Con su función de Migración de Reglas Comerciales, puedes importar tus macros y disparadores sin esfuerzo, asegurando una transición fluida y una mínima interrupción en tus operaciones de soporte. Di adiós a las transferencias de datos manuales y hola a una experiencia de migración sin complicaciones con Help Desk Migration.
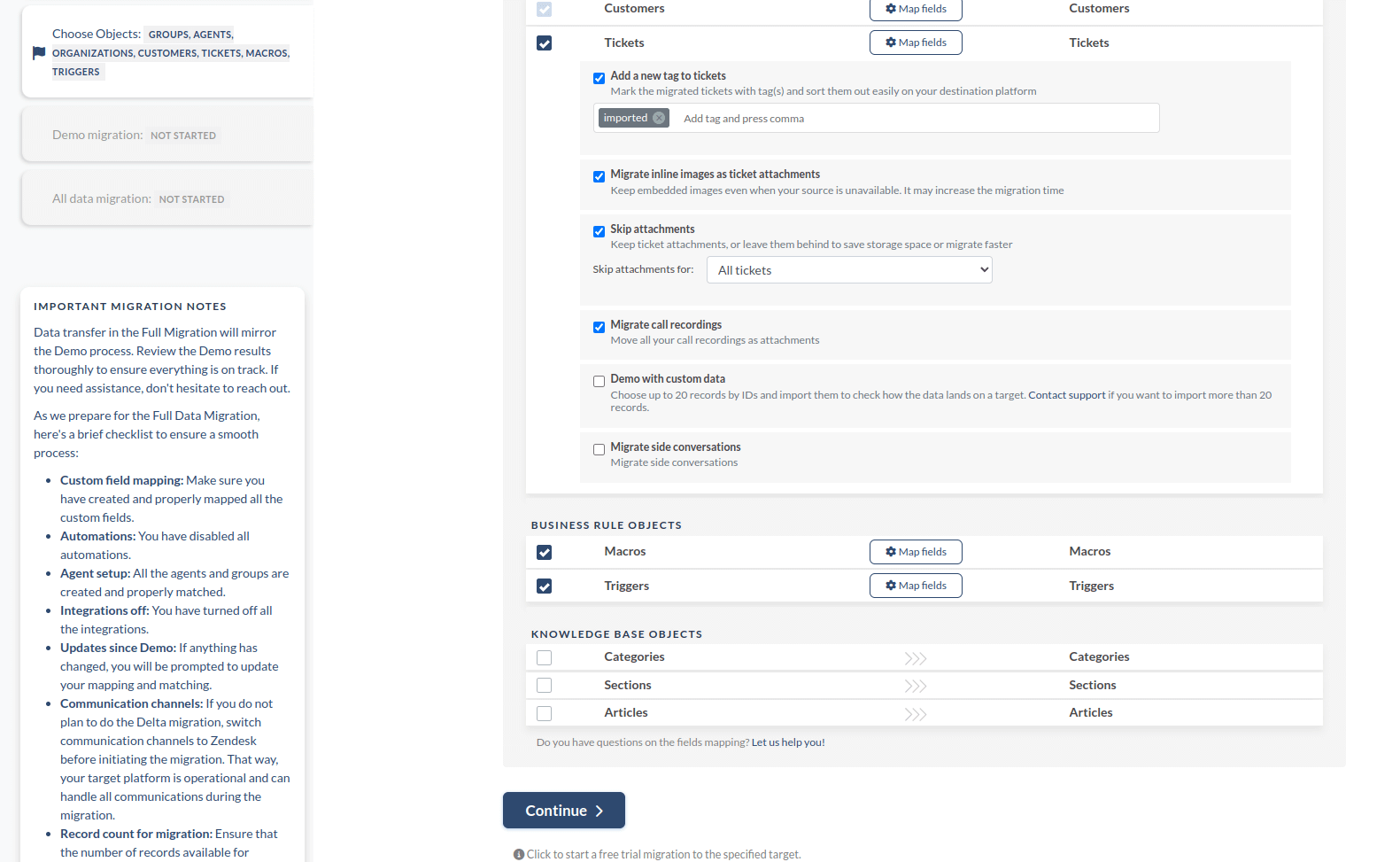
4. Tan pronto como ambas plataformas estén conectadas con éxito, serás redirigido a una nueva página donde tendrás que seleccionar las entidades que deseas migrar. Presta atención a esta página, ya que muestra los nombres de modificación de ciertos registros que sufrirán cambios.
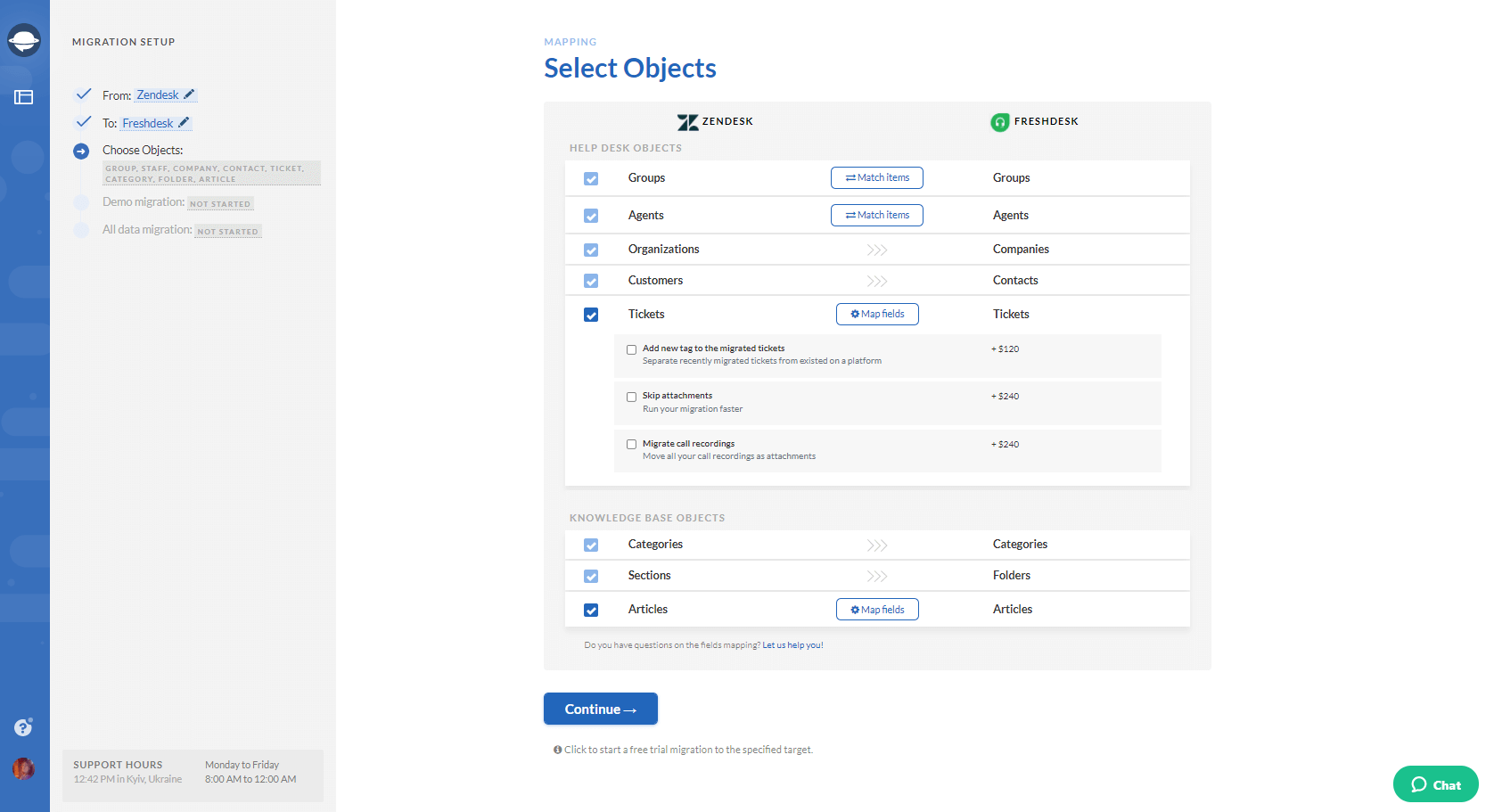
5. Aquí también verás botones como "Coincidir elementos" para grupos y agentes, y "Mapear campos" para tickets y artículos de la base de conocimientos. Dependiendo de las plataformas, algunos botones pueden estar ausentes. Revisa cada tipo de registro que puedas mapear para asegurarte de que se migren correctamente durante la prueba.
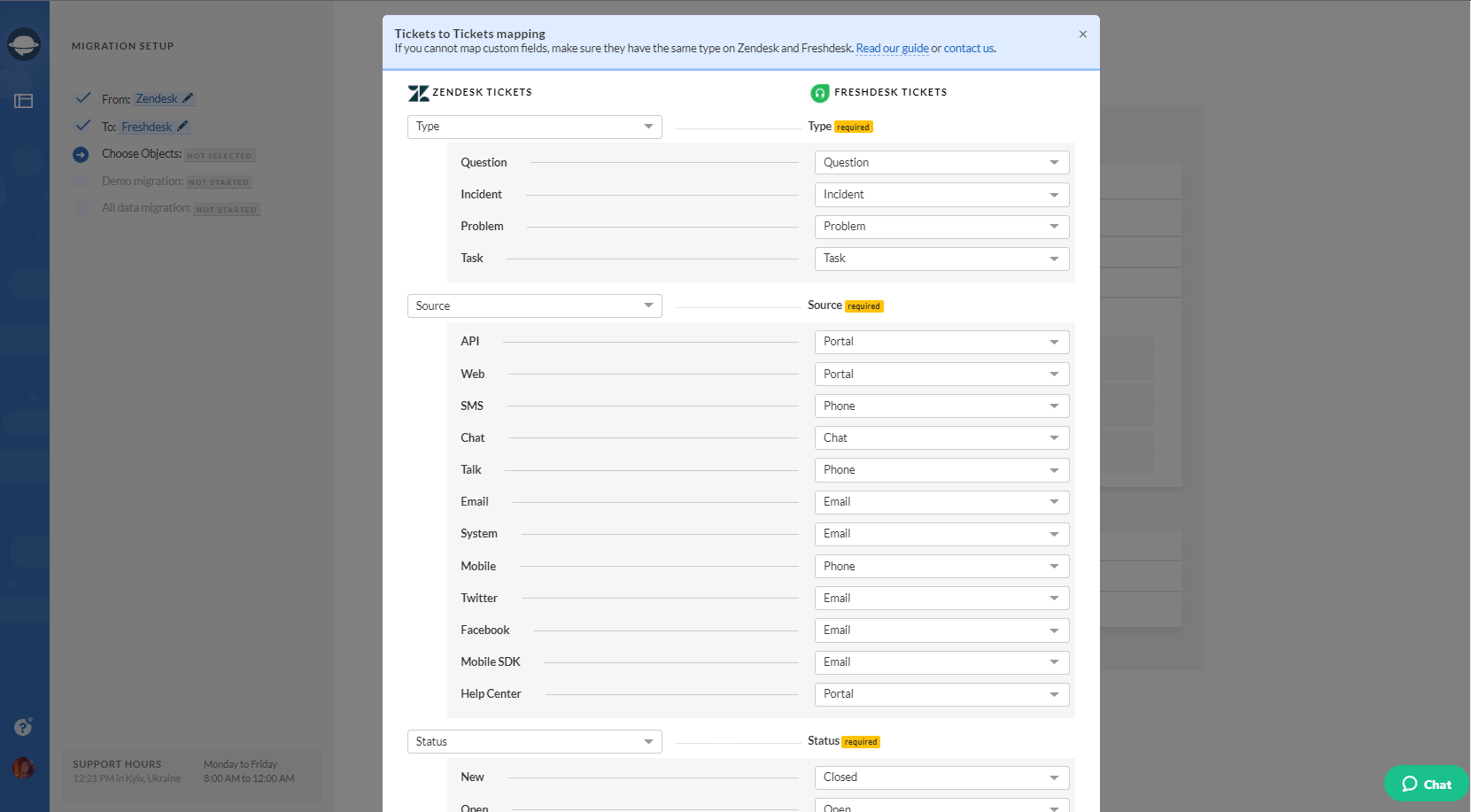
6. Si todo parece estar bien, ejecuta la migración de prueba. Durante la demostración, tomamos una pequeña parte de los datos de tu cuenta de Zendesk y los transferimos a tu sistema de ayuda de destino. Gracias a este adelanto, podrás verificar el resultado y el rendimiento de nuestra herramienta. El proceso de demostración no durará más de 5 minutos y es completamente gratuito. Si algo no concuerda, vuelve al mapeo, realiza los ajustes necesarios y repite la demostración.
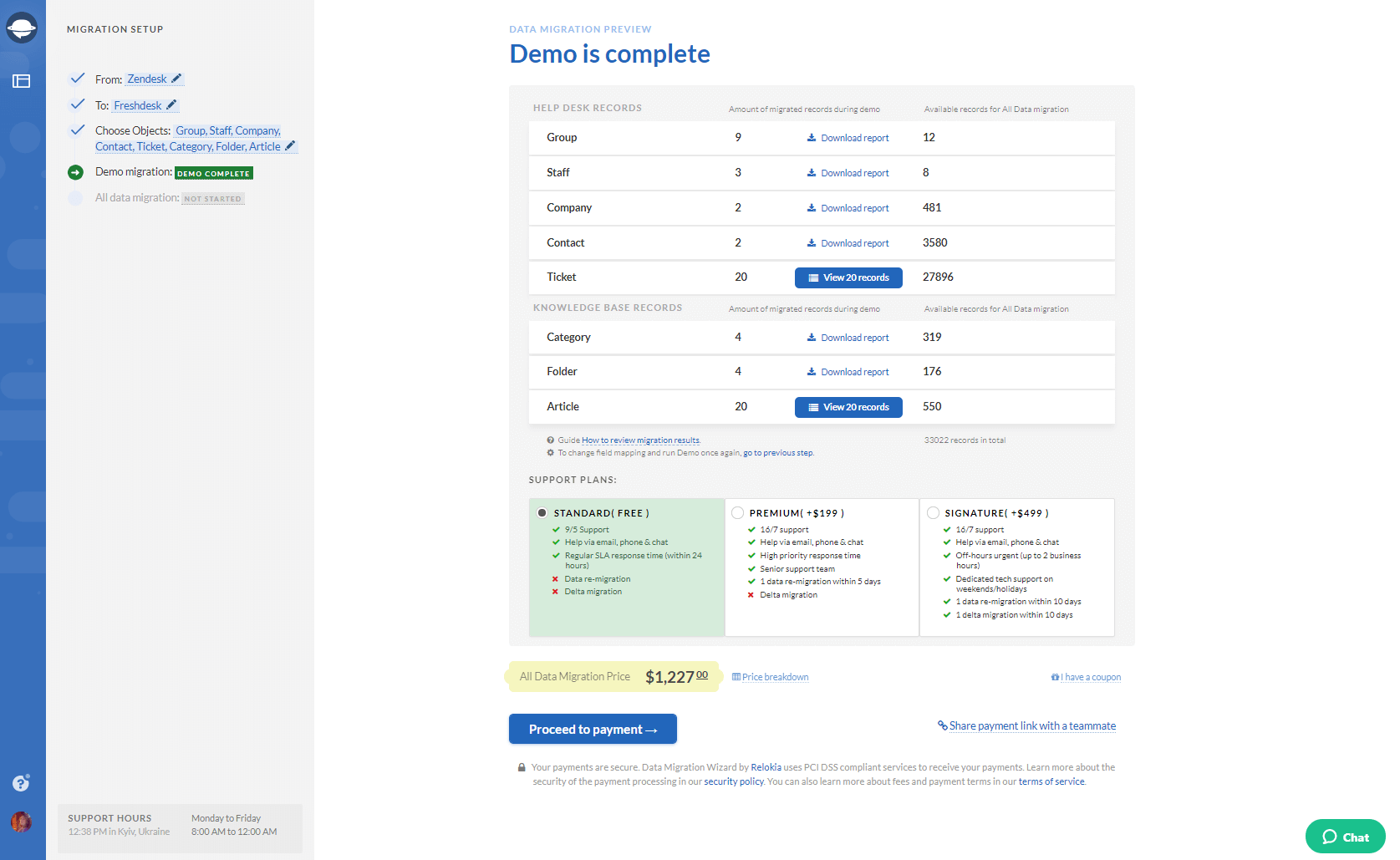
7. Si estás completamente satisfecho con cómo fue la demostración, inicia la Migración Completa de Datos.
Puedes obtener más información sobre todo el proceso en detalle visitando la sección de “Cómo funciona”.
Conclusión
Así que eso resume nuestra guía de exportación de Zendesk. En última instancia, tu elección dependerá de lo que estés tratando de lograr. Nuestra misión fue cubrir todos los métodos posibles que puedes aprovechar y no simplemente reinstaurar lo que Zendesk ofrece. Si tienes alguna pregunta sobre alguno de los métodos, asegúrate de hacérnoslo saber.
Preguntas Frecuentes
Sí, puedes exportar datos de Zendesk a un archivo JSON, CSV o XML de forma manual. Sin embargo, puedes migrar registros si tienes derechos de administrador en tu cuenta con acceso a opciones de exportación nativas.
Puedes exportar un usuario de Zendesk con la API de Rest de Zendesk, en formatos XML o JSON. Además, tus cuentas pueden exportar sus listas de clientes en un archivo CSV. Para hacerlo, haz clic en el ícono de Administrador y elige Gestionar, luego Informes. Allí, haz clic en la pestaña de Exportación para ver todas las opciones.
No hay una herramienta preconstruida de Zendesk para exportar artículos de contenido del Centro de Ayuda. El equipo de Zendesk recomienda aprovechar la API del Centro de Ayuda para exportar los artículos. Por otro lado, puedes usar una herramienta de terceros como Help Desk Migration para migrar las publicaciones del Centro de Ayuda.
Puedes exportar todos los usuarios de Zendesk de varias maneras:
- Utiliza el punto final de Usuarios de la API de Rest de Zendesk para recopilar la lista de usuarios de tu cuenta.
- Si tienes una cuenta con listas de clientes, puedes exportar tus usuarios en un archivo CSV.
- Exporta usuarios en formato JSON o XML.
- Utiliza una aplicación de terceros como Help Desk Migration.
Puedes realizar una exportación completa en XML si tienes derechos de administrador en tu cuenta. Además, puedes programar una exportación de tablero en formato Excel si tienes una tabla de tickets.
Puedes exportar una macro en un archivo JSON; sin embargo, un archivo JSON puede contener hasta 100 macros. Luego, cuando descargues el archivo en tu computadora, puedes convertirlo en un archivo CSV.
Necesitas realizar solicitudes a la API de Zendesk, lo cual sería adecuado si deseas obtener unas dos docenas o más de objetos de ayuda de Zendesk. Sin embargo, si buscas recuperar varios cientos o varios miles de registros, debes escribir un script con los siguientes pasos:
- Realizar la solicitud básica
- Paginar a través de todos los resultados
- Proteger contra el límite de velocidad
- Adjuntar datos relacionados, si corresponde
- Seriar los datos, si necesitas reutilizarlos
Zendesk no ofrece una opción preconstruida para exportar los artículos del Centro de Ayuda. Por lo tanto, tienes dos opciones: utilizar la API del Centro de Ayuda para exportar los artículos o una aplicación de terceros disponible en el mercado de Zendesk.
La plataforma incluye opciones preconstruidas para exportar datos desde Zendesk a un archivo JSON, XML o CSV. Sin embargo, no puedes ejecutar múltiples exportaciones para el mismo tipo de datos simultáneamente. Además, debes tener un rol administrativo para exportar datos. Por otro lado, Zendesk admite aplicaciones de terceros que pueden ayudarte a exportar todos los tipos de registros de una vez.