Wenn Sie sich jemals gefragt haben, wie Sie Tickets aus Zendesk exportieren können, dann sind Sie nicht allein. Es besteht kein Zweifel, dass Zendesk eine großartige Plattform ist, die einige der besten Ticketfunktionen in der Branche bietet. Die Option zur Datenexportierung steht Ihnen ebenfalls zur Verfügung. Aber es gibt einen Haken!
In diesem Artikel werden wir alle Möglichkeiten aufzeigen, wie Sie Ihre Daten aus Zendesk exportieren können. Lassen Sie uns eintauchen!
Also, welche Optionen haben Sie?
Im Allgemeinen haben Sie die Wahl zwischen drei Optionen. Erstens können Sie Ticketdaten direkt aus dem Zendesk Support exportieren. Diese Option steht jedoch nur denen zur Verfügung, die sich für die höheren Tarifpläne entschieden haben. Zweitens können Sie die Zendesk-API verwenden und den Datenexport selbst durchführen. Drittens können Sie sich für eine vorgefertigte Lösung wie den Help Desk Migration Service entscheiden. Lassen Sie uns jede Option im Detail betrachten, um zu sehen, welche Vor- und Nachteile jede Lösung hat und was Sie tun können, um die Nachteile zu beheben.
Den Professional- oder Enterprise-Plan erhalten
Also, falls Sie den Professional-Plan haben, müssen Sie zunächst den Datenexport aktivieren, da er standardmäßig nicht aktiviert ist. Um dies zu tun, gehen Sie als Administrator zum Abschnitt Kundensupport und senden Sie eine Anfrage auf die von Ihnen bevorzugte Art und Weise, um die Funktion zu aktivieren.
Aktivieren
Wie bereits erwähnt, rufen Sie einfach den Zendesk-Kundensupport an, um die Option zu aktivieren. Bestätigen Sie auch, dass Sie Ihren Zendesk-Support-Subdomain-Namen eingeschlossen haben.
Wenn Sie Ihre E-Mail-Domain bearbeiten müssen, um Daten zu exportieren, hier ist, was zu tun ist:
1. Klicken Sie auf das Zahnrad-Symbol, das sich in der Seitenleiste befindet, und wählen Sie die Option Verwalten > Berichte. Wenn Sie die Exportoptionen ändern möchten, klicken Sie einfach auf die Registerkarte Export, aber beachten Sie, dass bestimmte Versionen von Zendesk Exportoptionen in einer separaten Registerkarte anzeigen.
2. Stellen Sie die Domain in der Option Genehmigte E-Mail-Domain wieder her. Wenn Sie dies nicht aktivieren, wird die Option nicht mehr ausschließlich für Administratoren in dieser bestimmten Domain sein.

Quelle: Zendesk
3. Klicken Sie auf Speichern.
Deaktivieren des Datenexports
1. Klicken Sie auf das Zahnrad-Symbol, das sich in der Seitenleiste befindet.
2. Wenn geöffnet, wählen Sie die Option Verwalten > Berichte.
3. Wählen Sie die Option Datenexports deaktivieren.
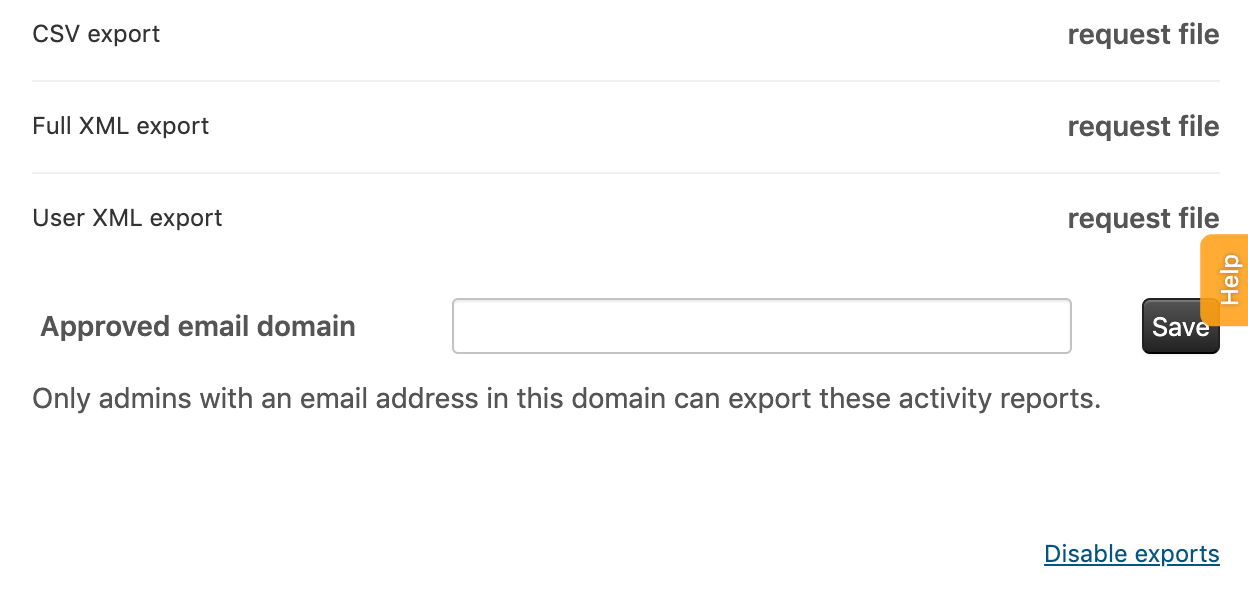
Quelle: Zendesk
4. Klicken Sie auf OK, um zu bestätigen.
Nachdem Sie die Exportoption aktiviert haben, können Sie aus drei Exportformaten wählen, einschließlich herkömmlicher Formate wie CSV, JSON und vollständigem XML-Export. In den meisten Fällen spielt das Format keine Rolle, aber als Faustregel empfehlen wir Ihnen, alle drei zu exportieren, falls Sie sie in Zukunft importieren möchten. Beachten Sie jedoch, dass Sie nur einen Export gleichzeitig durchführen können.
Nachdem Sie ausgewählt haben, welche Felder Sie verschieben möchten, ist es Zeit, auf die Export-Schaltfläche zu klicken. Dadurch wird ein Prozess ausgelöst, der die Datei "kocht", und sobald er abgeschlossen ist, werden Sie per E-Mail benachrichtigt. Am Ende des "Kochvorgangs" erhalten Sie einen Link zur Datei (sie ist nur drei Tage lang verfügbar). Die Datei ist praktisch dieselbe, also keine Sorgen hier.
Vorteile
- Sie müssen kein Skript schreiben
- Sie müssen den Dateizubereitungsprozess nicht durchführen
- Mehrere Dateierweiterungen zur Auswahl
Nachteile
- Die Option ist an eine bestimmte Stufe gebunden
- Der Datenexportprozess kann einige Zeit in Anspruch nehmen

Bereit, zu Zendesk zu wechseln?
Geben Sie die URL Ihres Zendesk ein und starten Sie eine kostenlose Testmigration.
Haben Sie kein Zendesk-Konto? Testen Sie es kostenlos mit einer 14-tägigen Probezeit .
Ihr eigenes Skript schreiben
Wenn Sie sich auf den Essential- oder Team-Pricing-Stufen befinden, gibt es immer noch eine Möglichkeit, Daten aus Zendesk zu exportieren. Aber es erfordert Zeit und vielleicht etwas Geld. Sie verfügen über eine gut dokumentierte API, die sie möchten, dass Sie sie nutzen. Sie können die API verwenden, um die Daten, die Sie benötigen, in eine Datei oder ein anderes System zu exportieren. Diese Option ist jedoch sicherlich nicht die erste Wahl für Personen, die wenig oder keine Erfahrung mit der Datenexportierung oder der Programmierung im Allgemeinen haben. Selbst viele Profis haben Schwierigkeiten, die erheblichen Nachteile zu überwinden.
Vorteile
- Sie müssen nicht auf eine Aktualisierung upgraden, um Ihre Daten zu exportieren
- Sie haben die volle Kontrolle über den gesamten Datenexportprozess
- Sie können Ihre Daten in jedem gewünschten Format verpacken
- Zugang zu Integrationen erhalten
- Daten dorthin übertragen, wo sie benötigt werden
Nachteile
- Je nach Zielen investieren Sie viel Zeit und Geld in ein einmaliges Skript
- Der Entwicklungsprozess ist nicht einfach und wird teuer sein, Sie benötigen entweder einen Inhouse-Entwickler oder müssen einen Spezialisten einstellen
- Niedrigere Tarife haben niedrigere API-Ratenbegrenzungen, daher müssen Sie bei einer großen Menge von Exportdaten aufgrund von Tarif-Ratenbegrenzungen warten.
Optieren für eine vorgefertigte Lösung
Nun, da Sie wissen, wie Sie Ihre Daten auf herkömmliche Weise verschieben können, ist es an der Zeit, die Frage "Wie kann man Tickets aus Zendesk auf einfache Weise exportieren?" zu beantworten.
Zunächst möchten wir betonen, dass unser Service vollständig automatisiert ist und keine Neueinstellungen erfordert. Darüber hinaus funktioniert er in jedem Tarif ohne Probleme. Das Beste an unserem Service ist, dass er sehr flexibel ist und es Ihnen ermöglicht, zu wählen, wohin, wie und was migriert werden soll.
Exportieren in eine Datei
Wenn nötig, können Sie Ihre Zendesk-Daten (sowohl Tickets als auch Knowledge-Base-Einträge) in eine CSV-Datei exportieren. Die Option ist nicht kostenlos, aber auch nicht teuer. Was sie von der Zendesk-Option unterscheidet, ist, dass der Migrationsprozess ziemlich schnell ist und somit Ihren normalen Arbeitsablauf nicht beeinträchtigt.
Exportieren in ein Helpdesk
Sie können Ihre Zendesk-Daten direkt in nahezu jeden Helpdesk Ihrer Wahl verschieben. Dies ist ziemlich praktisch, insbesondere wenn Sie keinerlei Erfahrung mit der Datenmigration haben. Alles ist hochautomatisiert, um die bestmögliche Erfahrung für unsere Kunden zu gewährleisten. Wir übernehmen die Migration und ermöglichen es Ihnen, sich auf wichtigere Aufgaben zu konzentrieren.
Und damit hören wir nicht auf. Unser Service ermöglicht es Ihnen, die für die Migration benötigte Zeit zu halbieren. Dies ist wahrscheinlich einer der vielen Gründe, warum wir stolz darauf sind, als autorisierter Zendesk-Partner bezeichnet zu werden. Das allein zeigt, dass man unserem Service vertrauen kann, wenn es darum geht, mit ihren Daten umzugehen. Wenn Sie trotzdem nicht überzeugt sind, finden Sie hier eine kurze Anleitung zur Einrichtung der Migration mit unserem Service. Die Einfachheit des Prozesses wird niemanden gleichgültig lassen.
Wie es funktioniert
Unabhängig von der Option, die Sie wählen (Migration in eine Datei oder direkt in einen Helpdesk), erfolgt der Übertragungsprozess in den folgenden Schritten:
1. Um den Zendesk-Datenexport zu starten, beginnen Sie damit, sich über E-Mail oder einen Link zu einem unserer Social-Media-Konten anzumelden.
2. Wählen Sie aus der Liste der unterstützten Software Zendesk als Ihre Quellplattform aus. Geben Sie die URL ein und melden Sie sich in Ihrem Konto an, wie Sie es normalerweise tun würden. Erlauben Sie dem Migration Wizard, auf Ihre Daten zuzugreifen, und der erste Schritt ist erledigt.
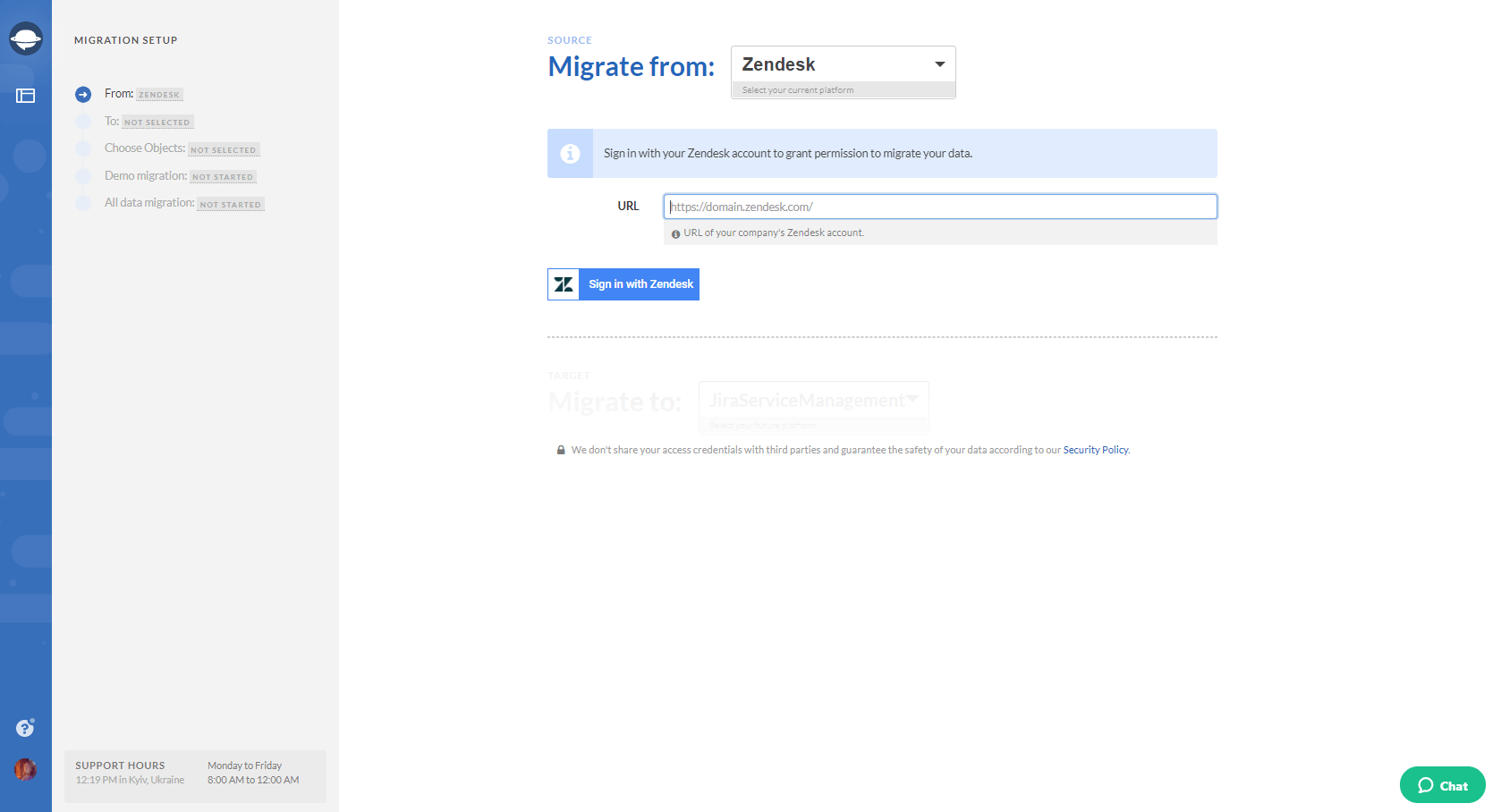
3. Wiederholen Sie den gleichen Prozess bei der Auswahl der Zielplattform Ihrer Wahl. Geben Sie die erforderlichen Anmeldeinformationen ein, um die Verbindung zwischen den Plattformen und unserem Tool herzustellen.
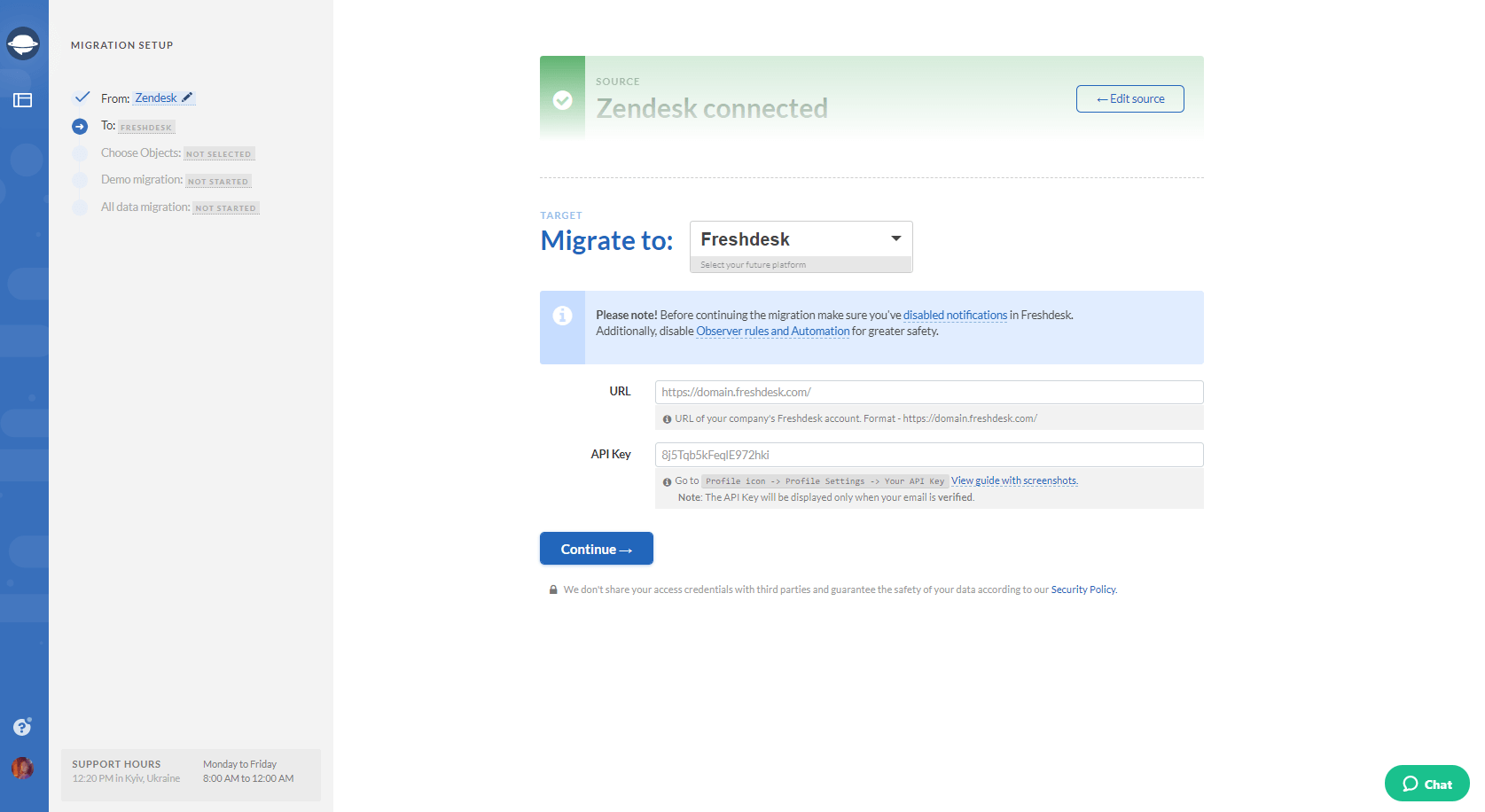
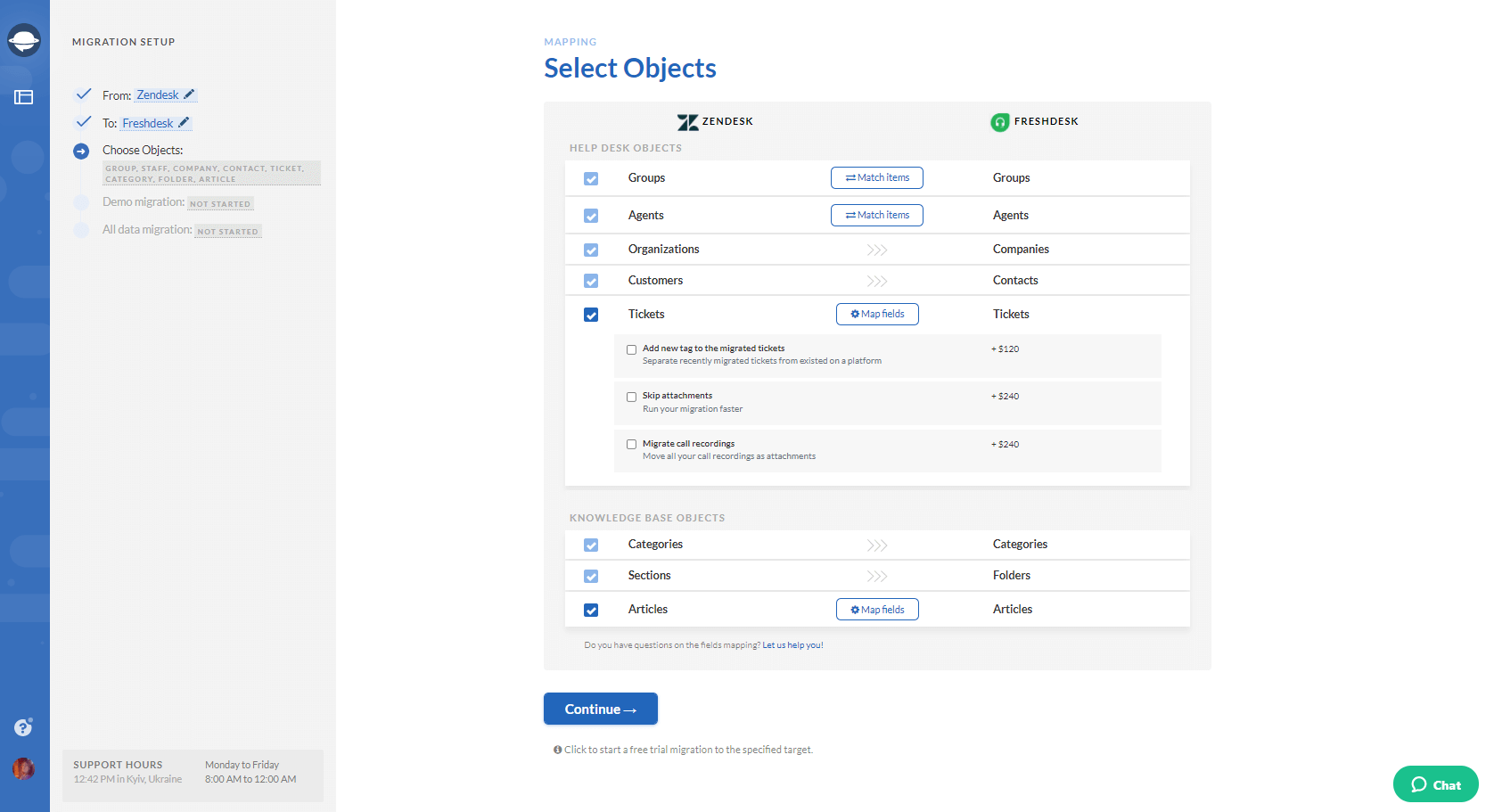
Wenn Sie in Betracht ziehen, Ihre Zendesk-Helpdesk-Instanzen zu konsolidieren, bietet Help Desk Migration eine nahtlose Lösung für die Migration Ihrer Makros und Trigger. Mit ihrer Funktion zur Migration von Geschäftsregeln können Sie Ihre Makros und Trigger mühelos importieren und so einen reibungslosen Übergang und minimale Störungen Ihrer Supportvorgänge gewährleisten. Sagen Sie Auf Wiedersehen zu manuellen Datenübertragungen und hallo zu einer problemlosen Migrationserfahrung mit Help Desk Migration.
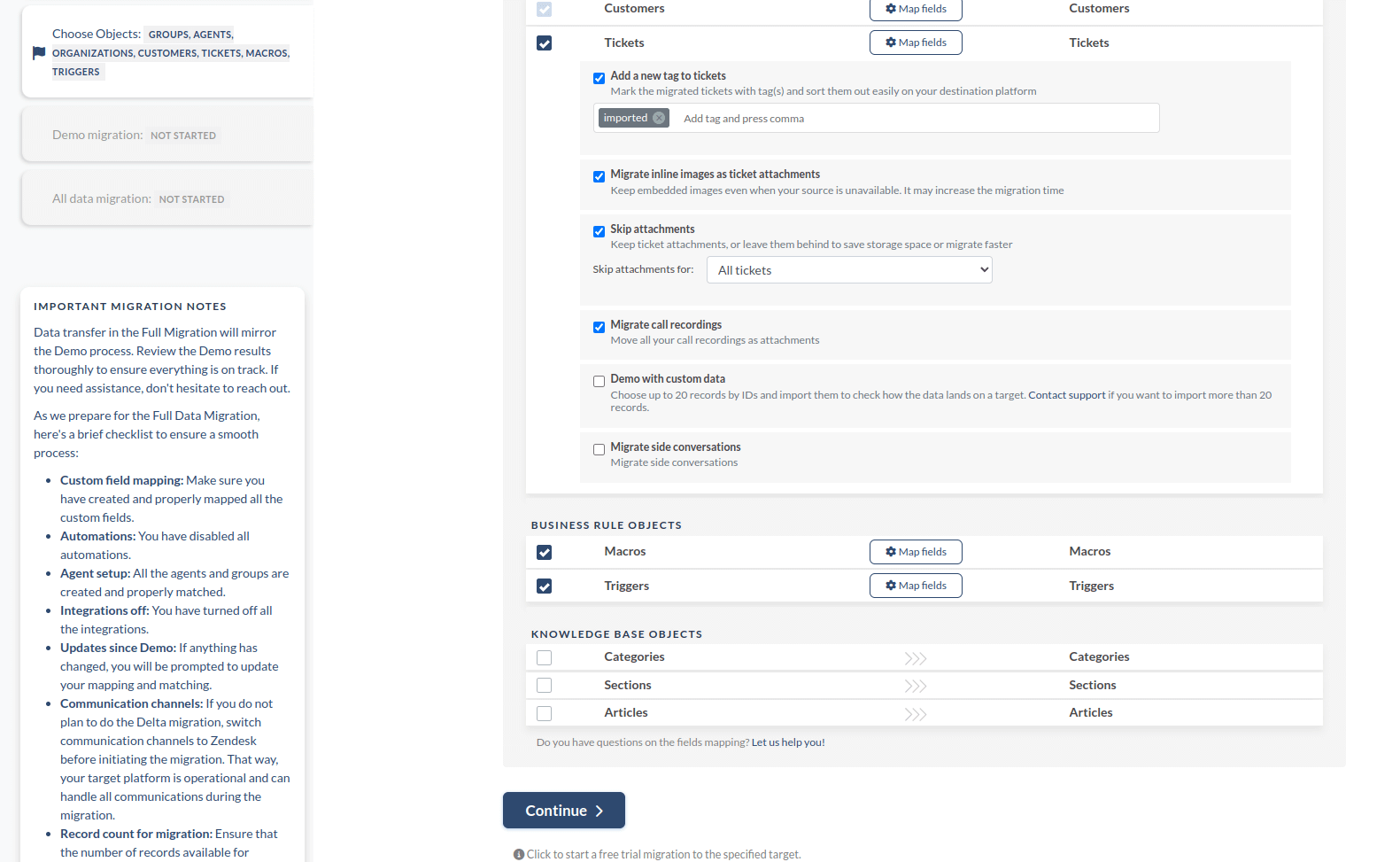
4. Sobald beide Plattformen erfolgreich verbunden sind, werden Sie zu einer neuen Landingpage weitergeleitet, auf der Sie die Entitäten auswählen müssen, die Sie migrieren möchten. Beachten Sie diese Seite, da sie die Modifikationsnamen bestimmter Datensätze zeigt, die Änderungen unterliegen werden.
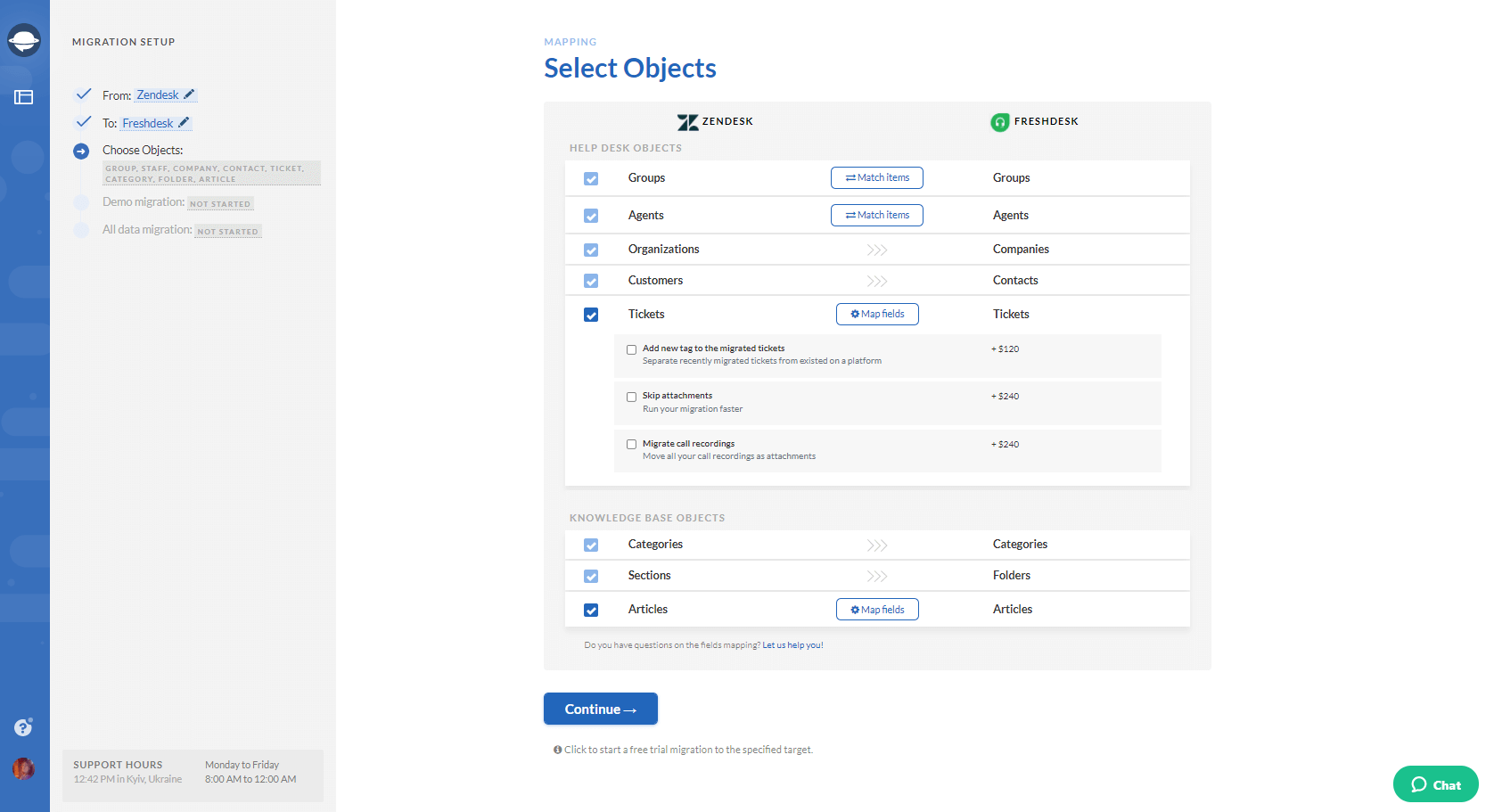
5. Hier sehen Sie auch Schaltflächen wie "Elemente abgleichen" für Gruppen und Agenten und "Felder zuordnen" für Ticket- und Knowledge-Base-Artikel. Abhängig von den Plattformen fehlen möglicherweise einige Schaltflächen. Gehen Sie alle Datensatztypen durch, die Sie zuordnen können, um sicherzustellen, dass sie während des Tests ordnungsgemäß migrieren.
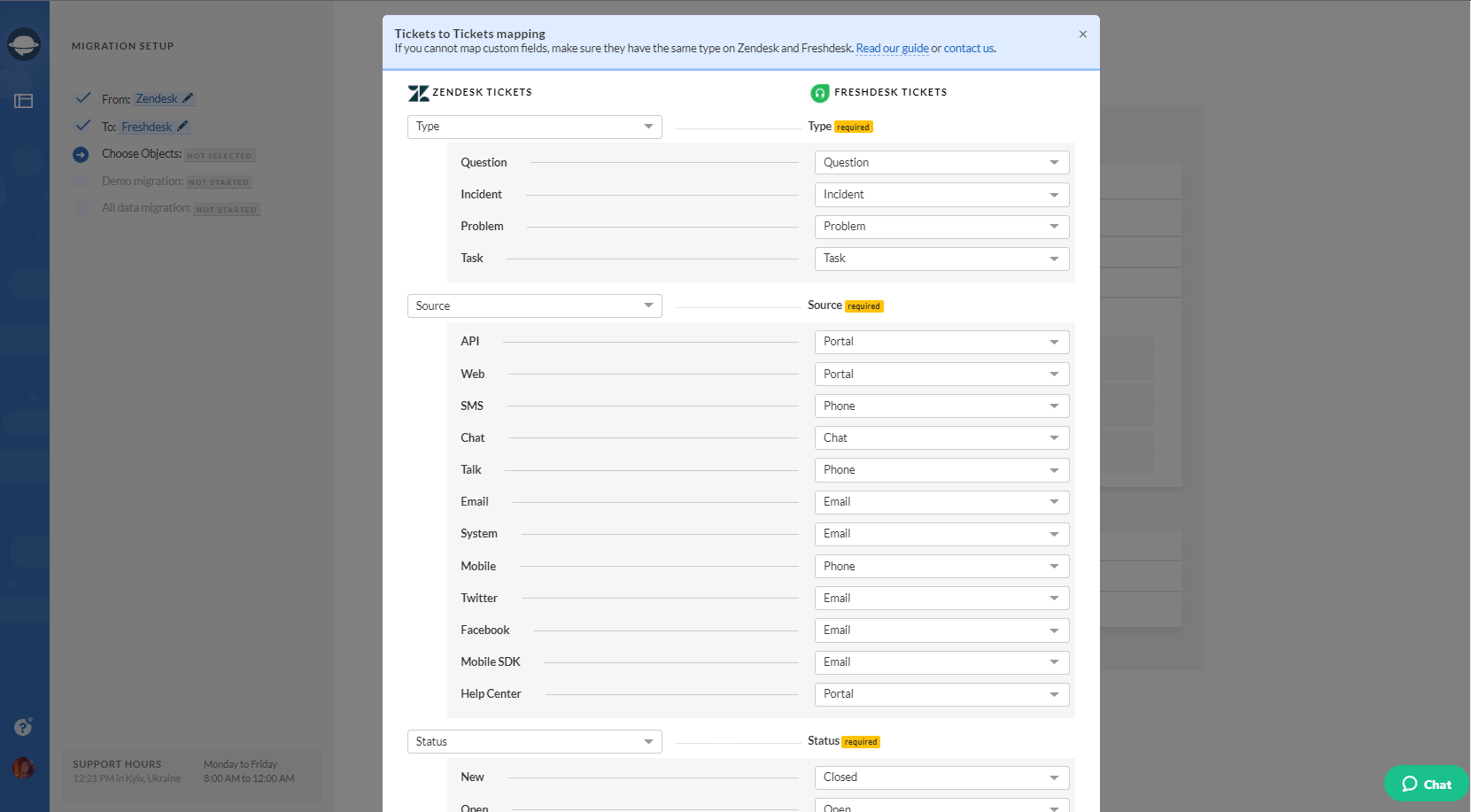
6. Wenn alles gut aussieht, führen Sie die Testmigration aus. Während der Demo nehmen wir einen kleinen Teil der Daten aus Ihrem Zendesk-Konto und übertragen sie in Ihren Zielposten. Dank dieses Vorgeschmacks können Sie das Ergebnis sowie die Leistung unseres Tools überprüfen. Der Demoprozess dauert höchstens 5 Minuten und ist völlig kostenlos. Wenn etwas nicht übereinstimmt, kehren Sie zum Mapping zurück, nehmen Sie die erforderlichen Anpassungen vor und wiederholen Sie die Demo.
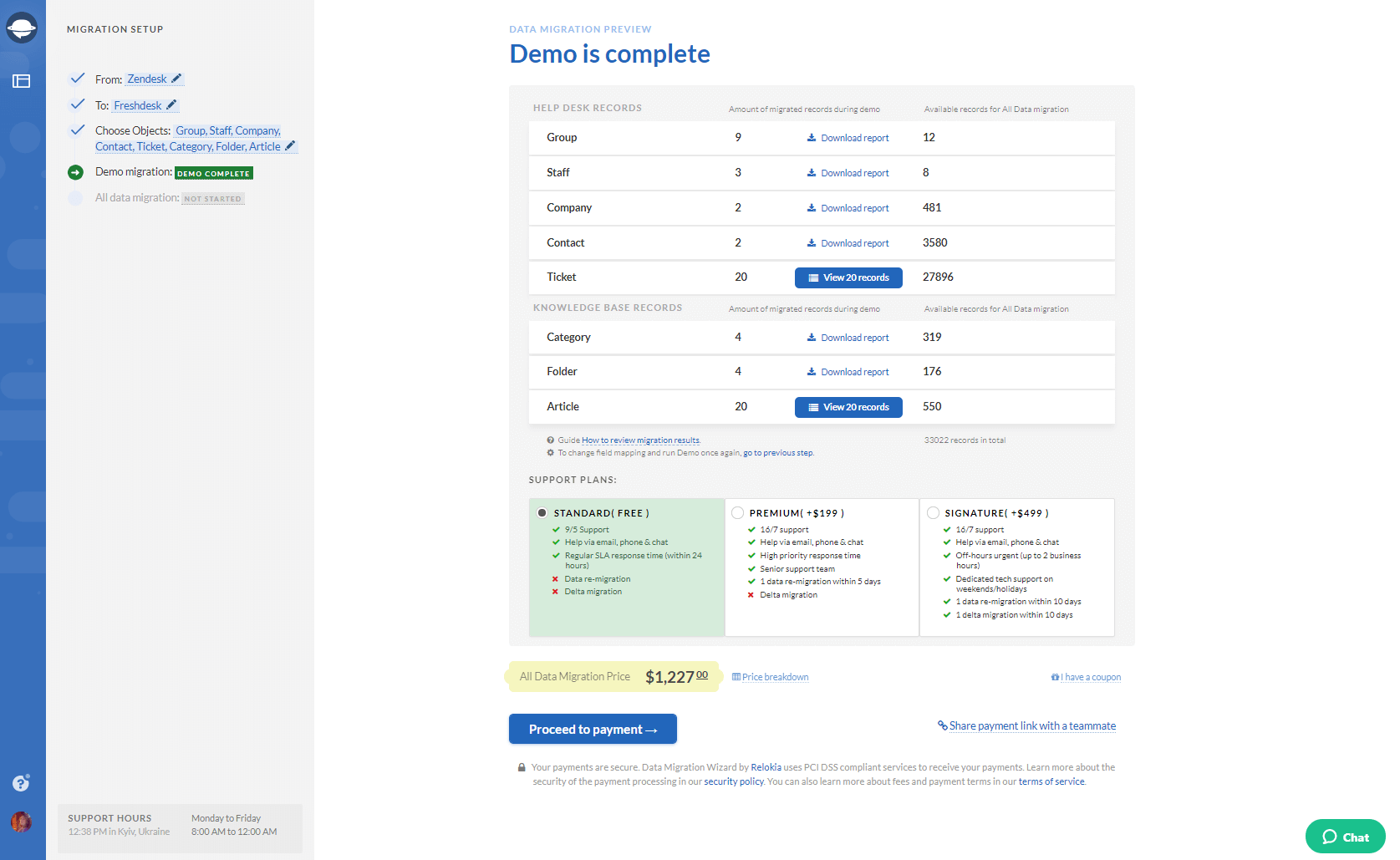
7. Wenn Sie mit dem Verlauf der Demo vollkommen zufrieden sind, starten Sie die Vollständige Datenmigration.
Weitere Informationen zum gesamten Prozess finden Sie im Detail im Abschnitt "Wie es funktioniert".
Fazit
Das wäre also unser Leitfaden zum Exportieren von Zendesk. Letztendlich hängt Ihre Wahl davon ab, was Sie erreichen möchten. Unsere Mission war es, alle möglichen Methoden zu behandeln, von denen Sie profitieren können, und nicht nur das zu wiederholen, was Zendesk bietet. Wenn Sie Fragen zu einer der Methoden haben, lassen Sie es uns bitte wissen.
Häufig gestellte Fragen
Ja, Sie können Daten von Zendesk manuell in eine JSON-, CSV- oder XML-Datei exportieren. Sie können jedoch auch Datensätze migrieren, wenn Sie Administratorrechte für Ihr Konto haben und Zugriff auf native Exportoptionen haben.
Sie können einen Zendesk-Benutzer im XML- oder JSON-Format über die Zendesk Rest API exportieren. Darüber hinaus können Ihre Konten ihre Kundendaten in einer CSV-Datei exportieren. Um dies zu tun, klicken Sie auf das Administrator-Symbol und wählen Sie "Verwalten" und dann "Berichte". Dort klicken Sie auf die Registerkarte "Export", um alle Optionen anzuzeigen.
Es gibt kein vorinstalliertes Zendesk-Tool zum Exportieren von Artikeln für den Help Center-Inhalt. Das Zendesk-Team empfiehlt, die Help Center API zu nutzen, um die Artikel zu exportieren. Andernfalls können Sie ein Drittanbieter-Tool wie Help Desk Migration verwenden, um die Help Center-Beiträge zu migrieren.
Sie können alle Benutzer aus Zendesk auf verschiedene Arten exportieren:
- Verwenden Sie den Zendesk Rest API Users-Endpunkt, um die Liste der Benutzer aus Ihrem Konto zu sammeln.
- Wenn Sie ein Konto mit Kundendaten haben, können Sie Ihre Benutzer in einer CSV-Datei exportieren.
- Exportieren Sie Benutzer im JSON- oder XML-Format.
- Verwenden Sie eine Drittanbieter-App wie Help Desk Migration.
Sie können einen vollständigen XML-Export durchführen, wenn Sie Administratorrechte für Ihr Konto haben. Außerdem können Sie einen Dashboard-Export im Excel-Format planen, wenn Sie eine Tabelle mit Tickets haben.
Sie können ein Makro in eine JSON-Datei exportieren. Eine JSON-Datei kann jedoch bis zu 100 Makros enthalten. Wenn Sie die Datei auf Ihren Computer herunterladen, können Sie sie in eine CSV-Datei konvertieren.
Sie müssen Anfragen an die Zendesk-API stellen, was in Ordnung ist, wenn Sie etwa zwei Dutzend oder so Helpdesk-Objekte von Zendesk abrufen möchten. Wenn Sie jedoch mehrere Hundert oder Tausend Datensätze abrufen möchten, müssen Sie ein Skript mit den folgenden Schritten schreiben:
- Die Grundanfrage stellen
- Durch alle Ergebnisse paginieren
- Die Ratebegrenzung beachten
- Verwandte Daten, falls zutreffend, parallel laden
- Die Daten serialisieren, wenn Sie sie erneut verwenden müssen
Zendesk bietet keine vorinstallierte Option zum Exportieren der Help Center-Artikel. Sie haben also zwei Möglichkeiten: Verwenden Sie die Help Center API zum Exportieren von Artikeln oder eine Drittanbieter-App, die im Zendesk-Marktplatz verfügbar ist.
Die Plattform bietet vorinstallierte Optionen zum Exportieren von Daten aus Zendesk in eine JSON-, XML- oder CSV-Datei. Sie können jedoch nicht gleichzeitig mehrere Exporte für denselben Datentyp ausführen. Darüber hinaus sollten Sie eine administrative Rolle beim Exportieren von Daten haben. Andererseits unterstützt Zendesk Drittanbieter-Apps, die Ihnen helfen können, alle Arten von Datensätzen auf einmal zu exportieren.


