Guías de migración de Intercom
¿Cómo conectar Intercom a Migration Wizard?
El proceso de conectar tu cuenta de Intercom con Migration Wizard es bastante sencillo. Todo lo que tienes que hacer es:
1) Elegir Intercom como tu plataforma de origen o de destino. Dado que usamos Open Authorization para las migraciones de Intercom, después de hacer clic en Continuar, serás redirigido a la página de inicio de sesión de Intercom.
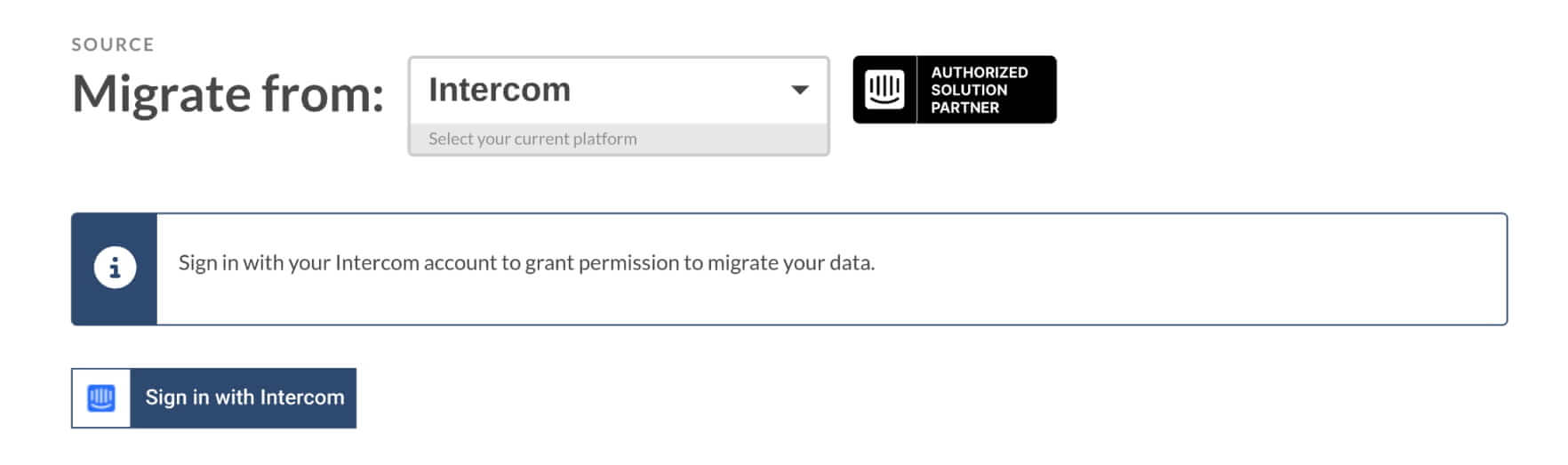
2) Iniciar sesión como lo harías normalmente, proporcionando las credenciales necesarias.
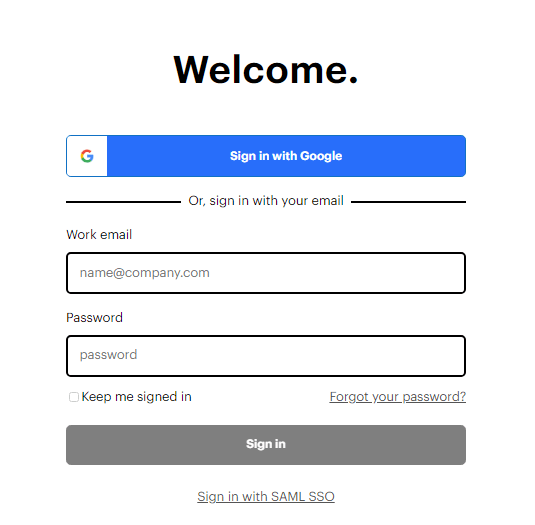
3) Autorizar a Migration Wizard para acceder a ciertos registros. Todos los íconos son clicables para que puedas ver exactamente qué estás autorizando.
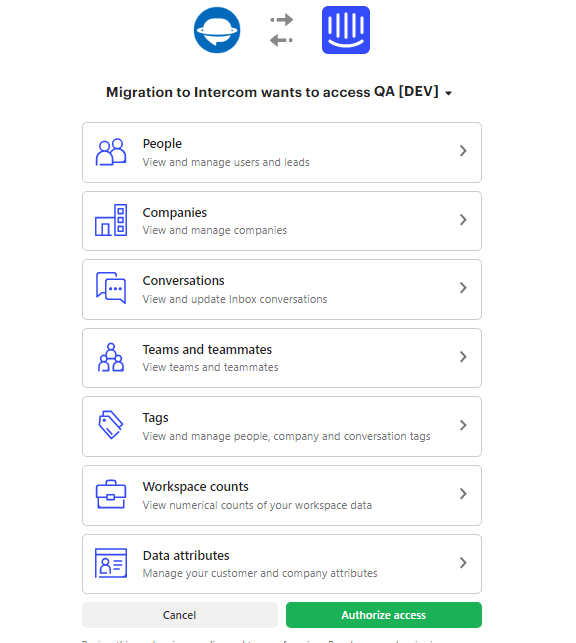
Cuando migres contactos o agentes con números de teléfono, ¿debe desactivarse la validación del número de teléfono?
Cuando migres contactos o agentes con números de teléfono, ten en cuenta que si la validación del número de teléfono está habilitada, la migración de datos podría encontrar problemas si algunos de los números de teléfono son inválidos. Para prevenir esto, considera desactivar la validación del número de teléfono en la configuración de tu espacio de trabajo.
Aquí te explicamos cómo: Ajustes > Tu Espacio de Trabajo > Datos de Personas > Teléfono.
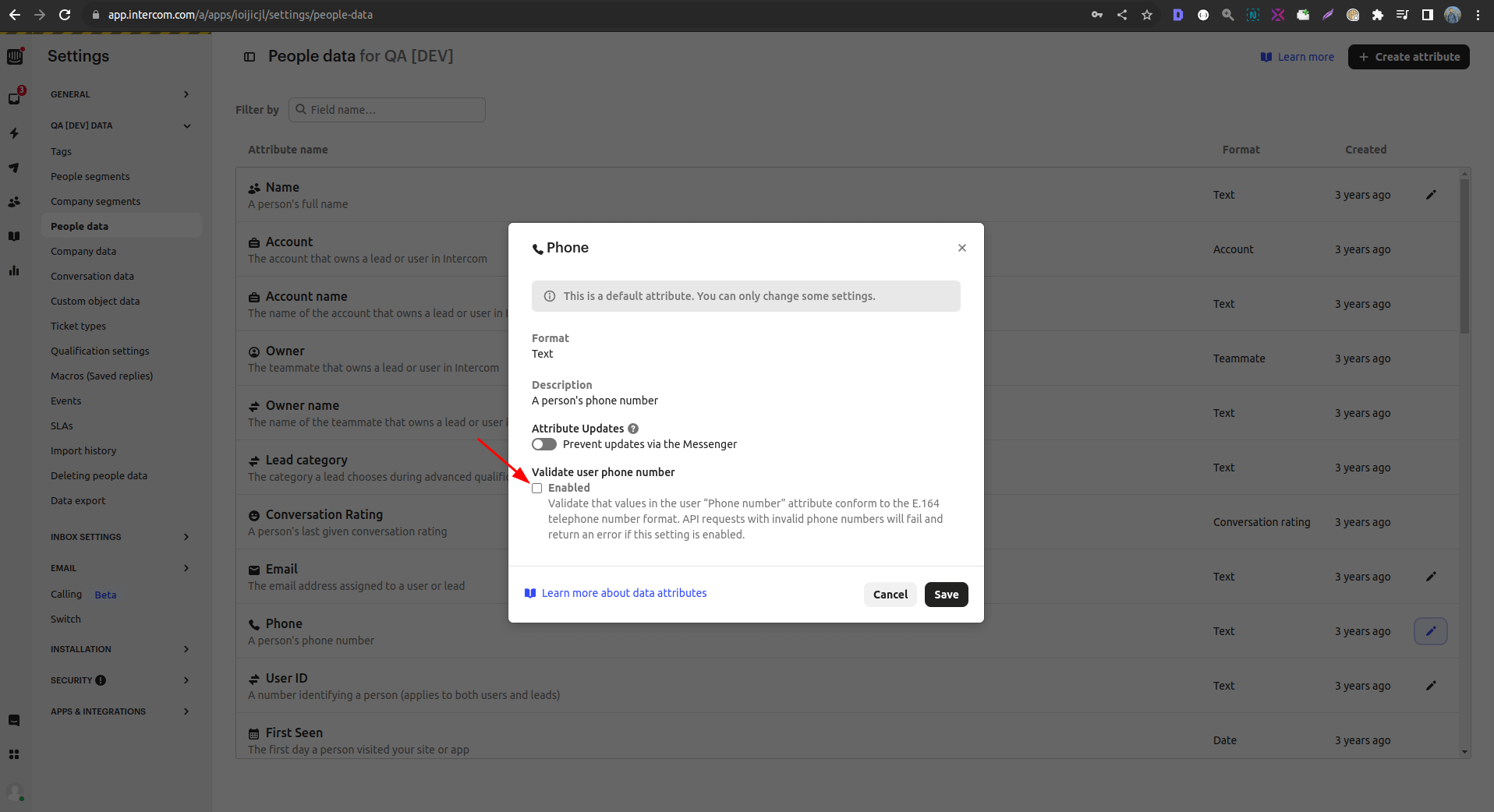
¿Cómo asegurar una migración fluida de Intercom para tickets no asignados?
Para asegurar una migración exitosa de tickets sin agentes asignados, es esencial habilitar la configuración de asignación predeterminada. Aquí te explicamos cómo hacerlo: Ajustes > Configuración de Bandeja de Entrada > Preferencias de Asignación, y luego elige "Mantenerlo no asignado o asignado al equipo."
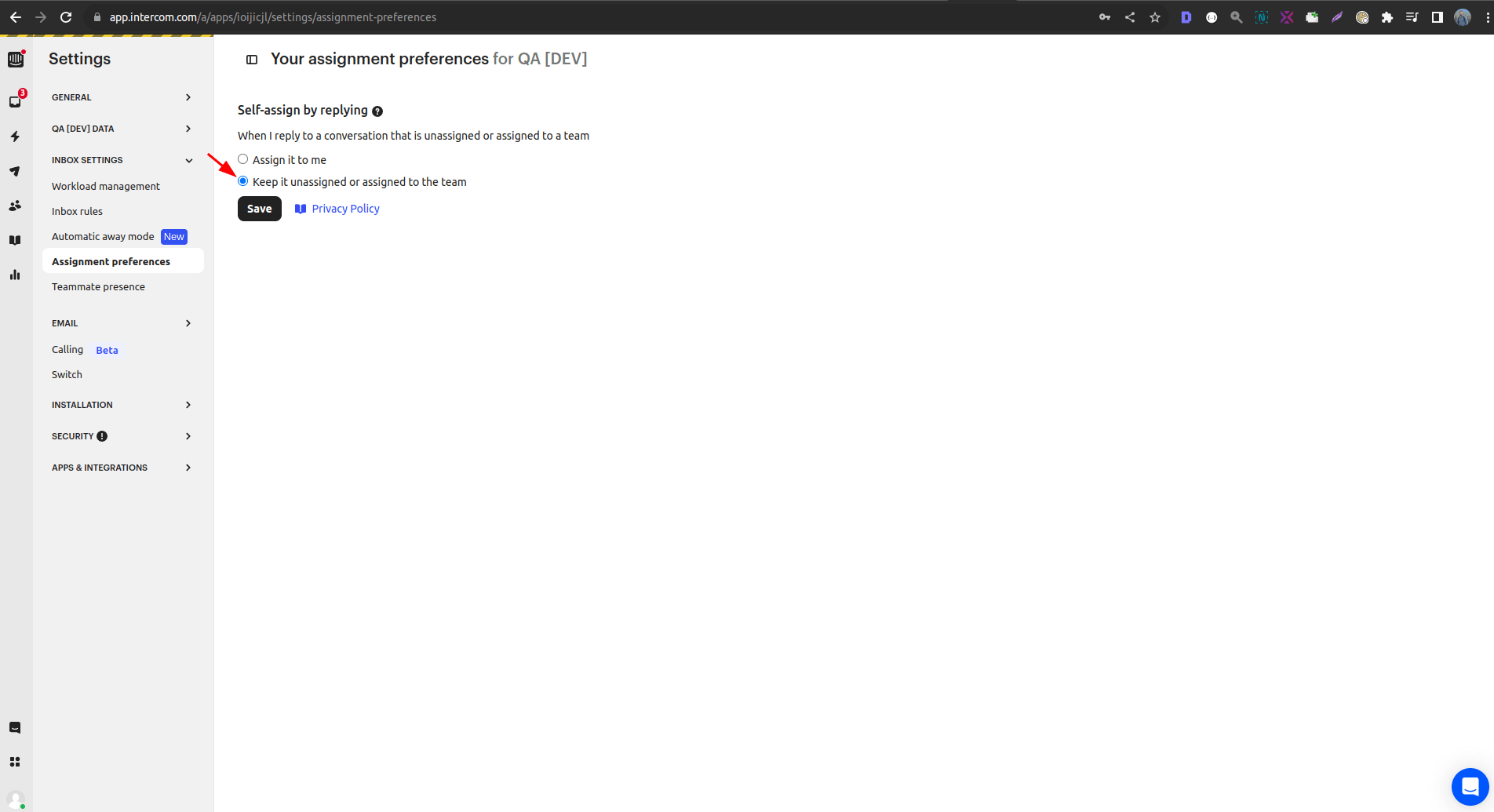
¿Qué fechas se migran durante la migración de datos de Intercom?
El proceso de migración incluye migrar tanto la fecha de creación del ticket (Created_at y Updated_at) como las fechas de los comentarios (Created_at).
¿Pueden los agentes de soporte desactivar las notificaciones individualmente?
Sí, tus agentes de soporte pueden personalizar sus configuraciones de notificación de manera individual. Para hacer esto, visita Tu Cuenta > Notificaciones.
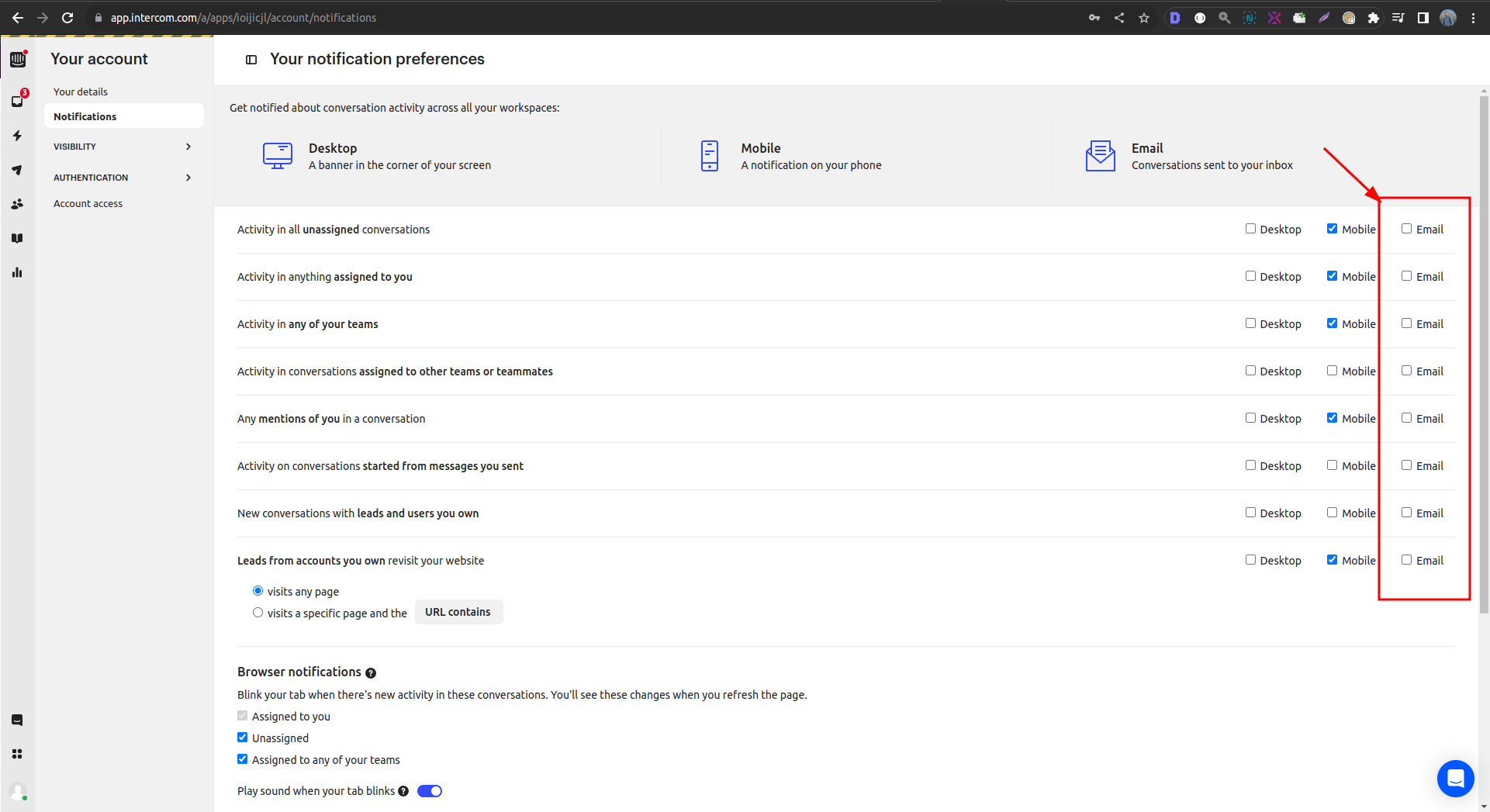
¿Por qué desactivar campañas durante la migración de Intercom?
Intercom opera bajo un límite de API, que regula el número de solicitudes procesadas a lo largo del tiempo. Las campañas de correo electrónico automatizadas contribuyen a este límite, lo que podría ralentizar los procesos de migración de datos.
Para asegurar una migración fluida, se recomienda desactivar las campañas de correo electrónico automatizadas activas antes de iniciar el proceso de migración de datos. Aquí te explicamos cómo:
1. Inicia sesión en tu cuenta de Intercom.
2. Haz clic en Outbound.
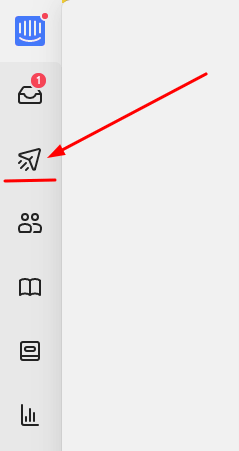
3. Ve a Campañas en la sección Outbound.
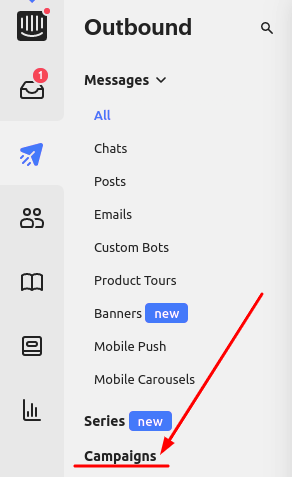
4. Elige una campaña que te gustaría desactivar de la lista de tus campañas activas.
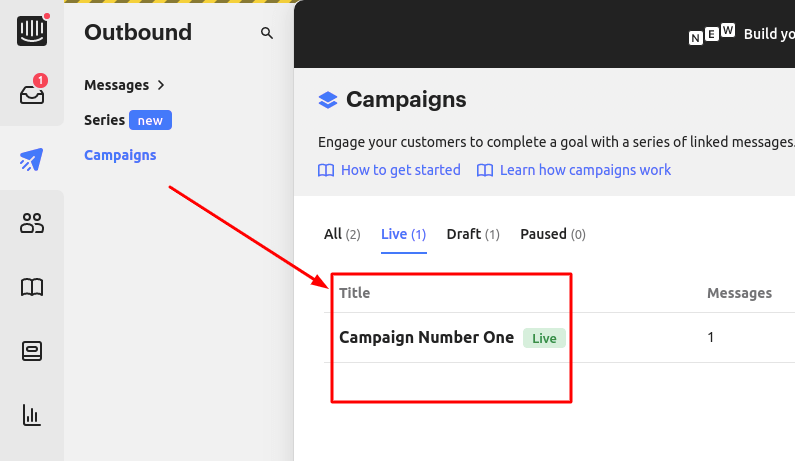
5. Ahora, haz clic en el botón “Pausar campaña”.

Repite este proceso para todas las campañas para desactivarlas efectivamente. Con tus campañas de correo electrónico automatizadas desactivadas, puedes proceder con tu migración desde Intercom sin afectar el límite de la API.
¿Cómo exportar datos de la base de conocimientos de Intercom?
Exportar artículos de la base de conocimientos desde Intercom puede presentar desafíos con la organización de la jerarquía de la base de datos, particularmente con respecto a la estructura de tres niveles de los artículos: Categoría; Carpeta; Artículo (conocido como Colección; Sección; Artículo en Intercom).
Vale la pena señalar que en Intercom es posible crear un artículo sin una sección, lo que lleva a una estructura simplificada de Colección > Artículo. Si bien parece inocuo, esta estructura puede causar cambios inesperados en la jerarquía al exportar datos de la base de conocimientos a un sistema de help desk de destino.
La mayoría de los otros sistemas de help desk solo admiten una jerarquía de tres niveles. Por lo tanto, para asegurar una migración exitosa, Migration Wizard asignará automáticamente artículos a la carpeta y categoría predeterminadas si no las encuentra en la jerarquía. En consecuencia, los artículos adjuntos a categorías sin carpetas adoptarán la siguiente jerarquía: Categoría Predeterminada de Origen; Carpeta Predeterminada de Origen; Artículo.
Ten en cuenta: 'Categoría Predeterminada de Origen' y 'Carpeta Predeterminada de Origen' son simplemente nombres que usamos para denotar la categoría y la carpeta creadas para facilitar la migración.
Para mitigar estos problemas, recomendamos verificar si tus artículos en Intercom se adhieren a una jerarquía de base de datos de tres niveles. Si no, asegúrate de asignar la sección necesaria dentro de la colección existente. De lo contrario, después de la migración, será necesario realizar la asignación manual de los artículos a las carpetas y categorías apropiadas.
Por defecto, Migration Wizard exporta tus artículos de Intercom en un idioma predeterminado. Sin embargo, tienes la opción de importar variaciones de idioma a plataformas de destino específicas. Para habilitar esto, asegúrate de seleccionar "Migrar traducciones de contenido" al mapear tus datos.
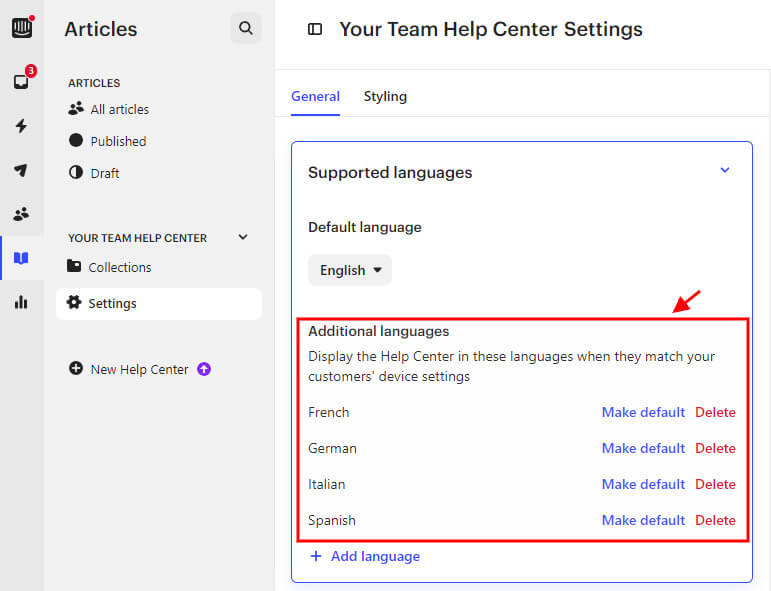
Aquí te explicamos cómo configurar una exportación de Intercom que incluya versiones de idioma:
1. Elige Intercom como tu plataforma de origen. Luego inicia sesión con tu cuenta.
2. Selecciona tu plataforma de destino y completa las credenciales de acceso requeridas.
3. Configura el mapeo de datos, incluyendo la coincidencia de agentes y grupos, el mapeo de campos de organizaciones, clientes, tickets y artículos.
4. Verifica que esté activado Migrar traducciones de contenido.
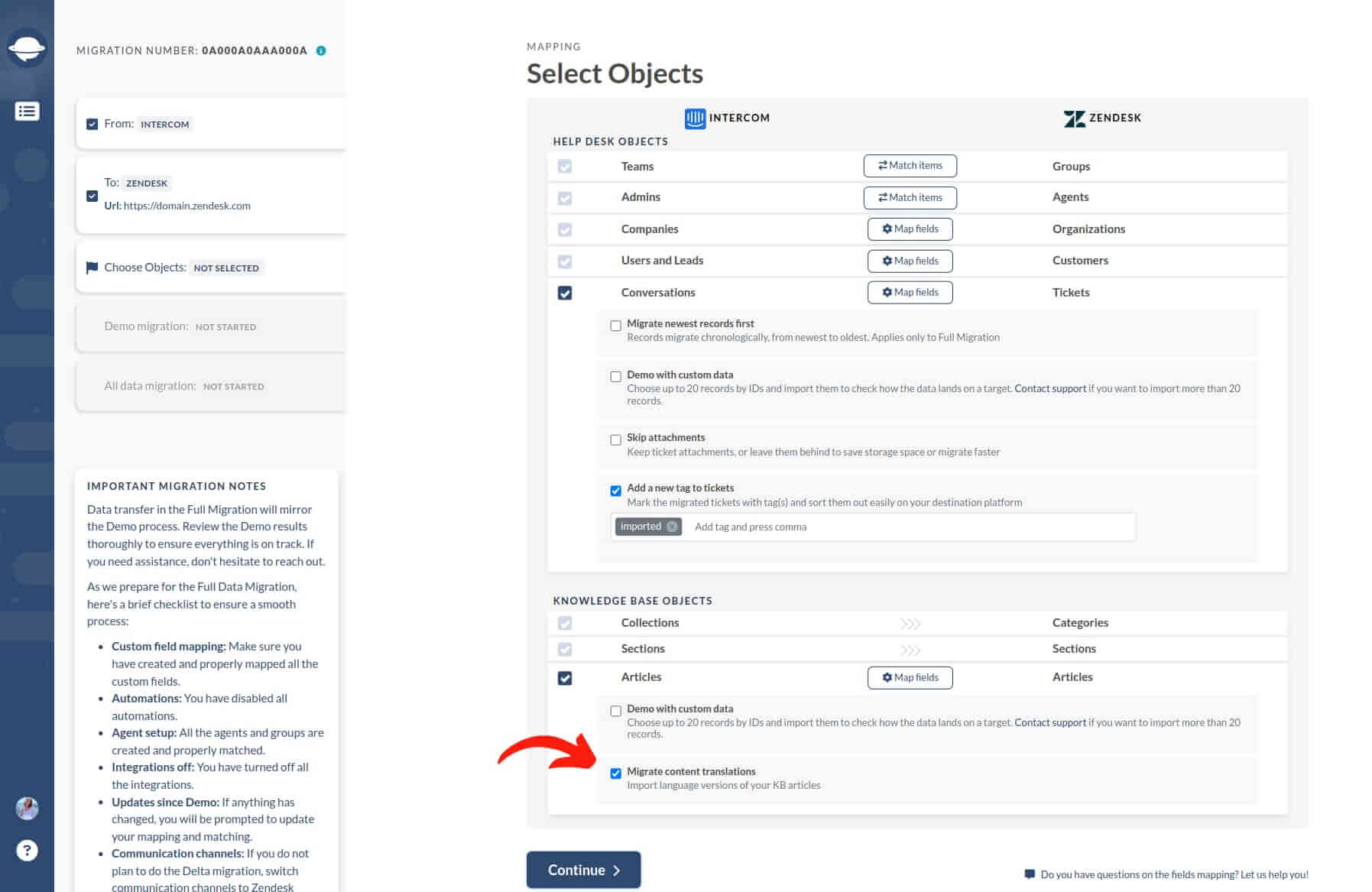
5. Inicia una Demostración Gratuita para probar cómo funciona la función.
6. Después de la Migración de Demostración, verifica tus traducciones de contenido en la plataforma de destino.
¿Cómo obtener el token de acceso de la API de Intercom?
En el pasado, necesitabas un token de acceso de la API de Intercom para conectar tu plataforma con una aplicación de terceros como el servicio de Help Desk Migration. Sin embargo, Intercom ya no admite tokens de API. En su lugar, necesitas usar la autorización abierta (OAuth).
Cómo realizar la autorización OAuth
OAuth te permite elegir un Espacio de Trabajo específico en tu cuenta donde importar todos los tickets y artículos.
Aquí te explicamos cómo conectar tu cuenta de Intercom con OAuth.*
1. Haz clic en Iniciar sesión con Intercom.
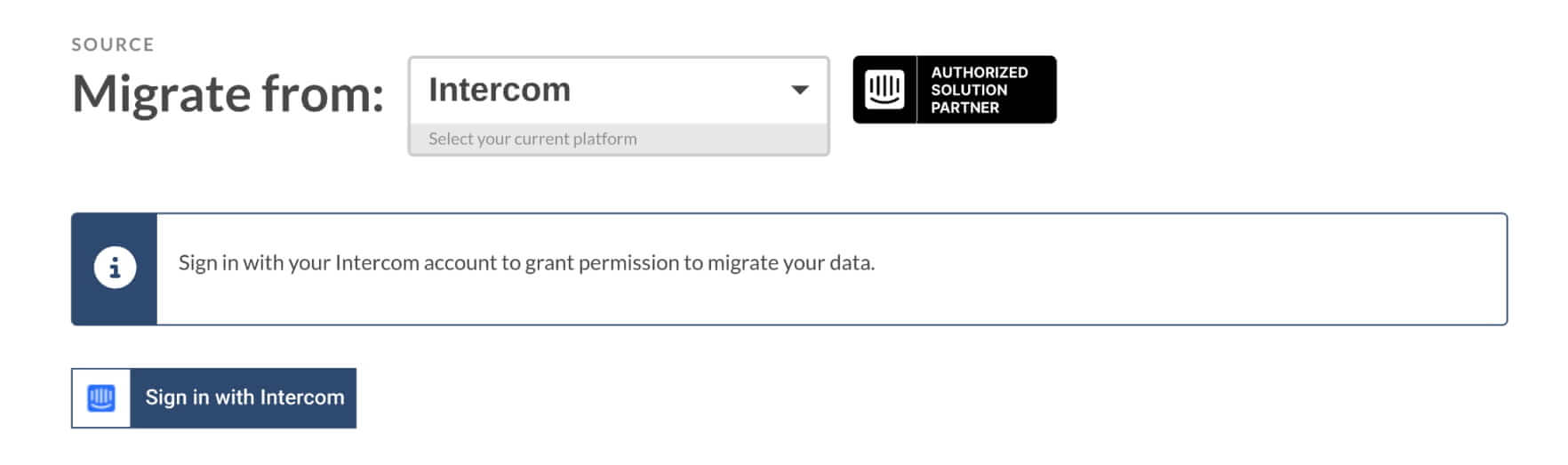
2. En una nueva página, completa tu correo electrónico de trabajo y contraseña. Luego haz clic en Iniciar sesión.
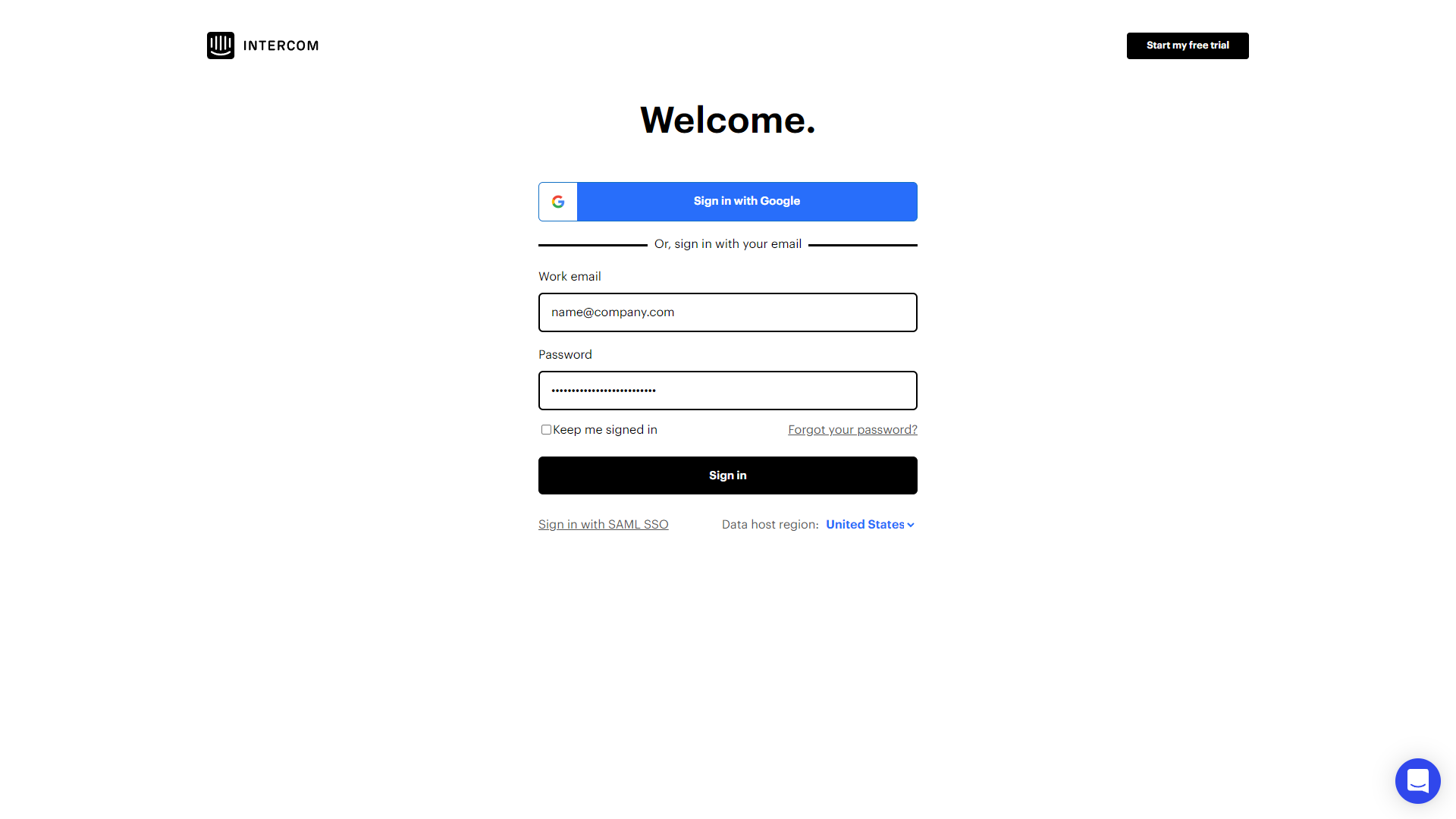
Nota: Usa las credenciales de acceso válidas para la cuenta de Intercom donde deseas transferir tus datos.
3. Elige un Espacio de Trabajo específico donde deseas importar o exportar tus datos del servicio de asistencia.
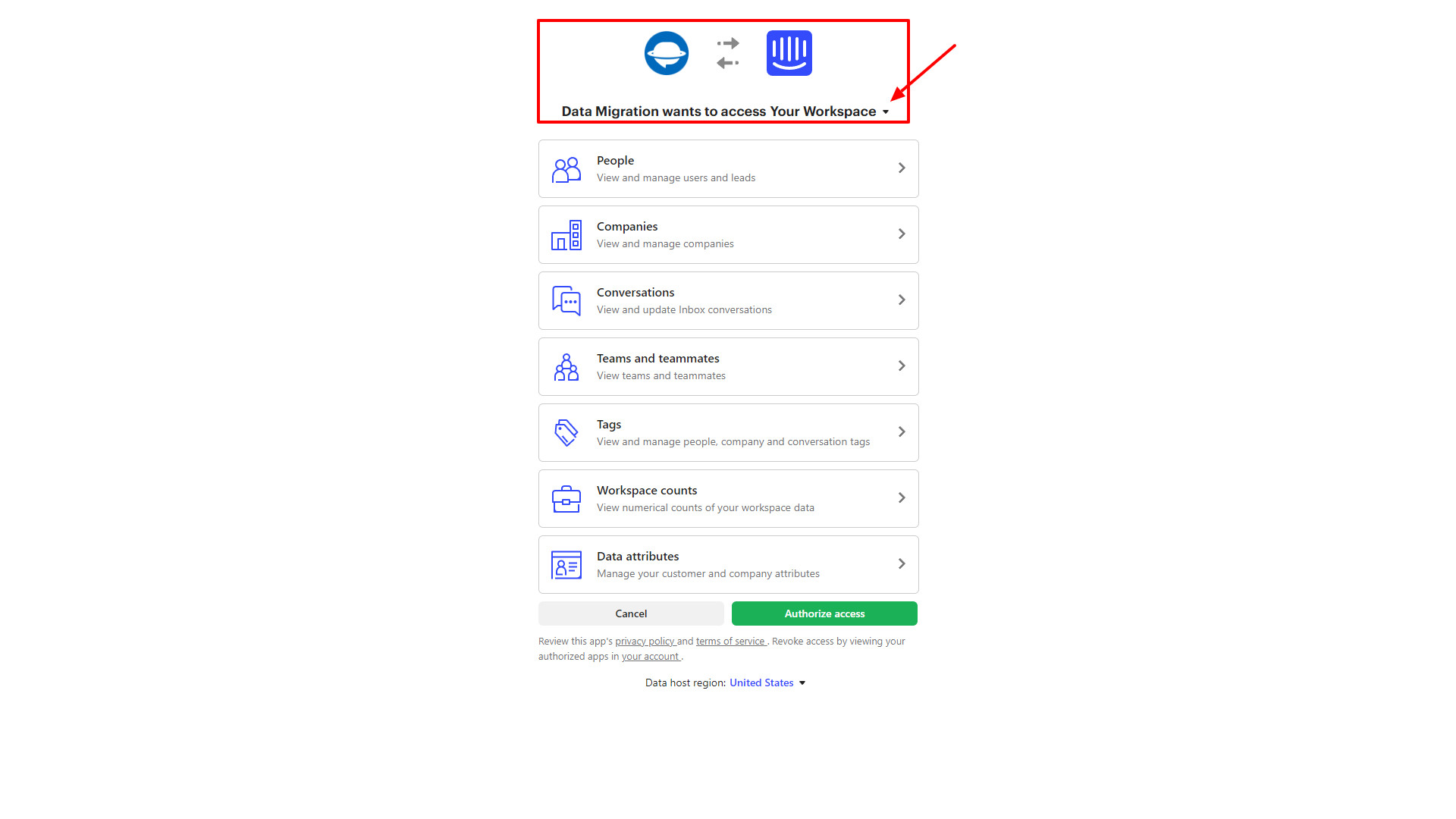
Si tienes más de un Espacio de Trabajo disponible, abre un menú desplegable y elige el que necesites.
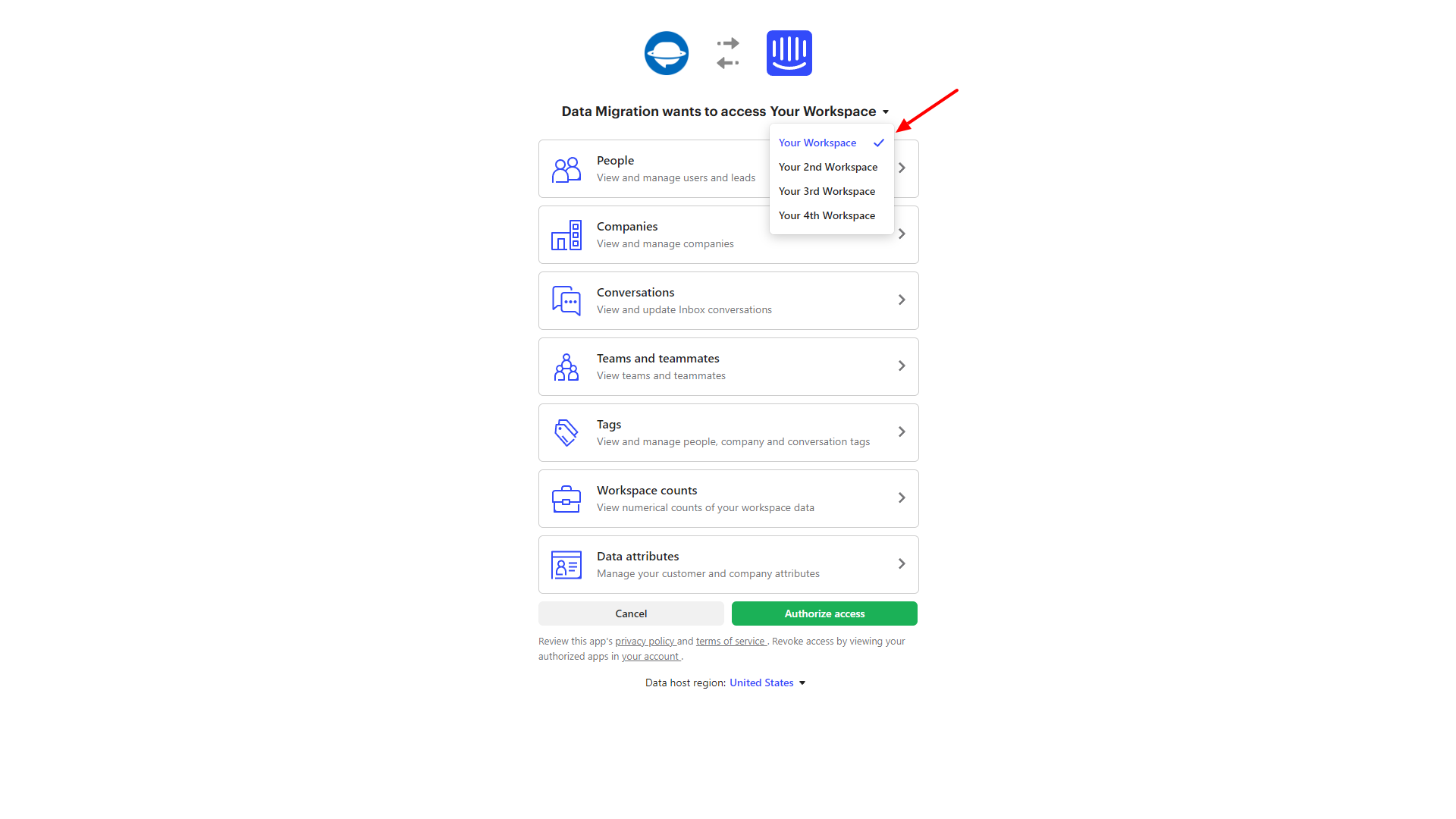
4. Revisa qué permisos otorgarás a la Migración de Datos. Abre cada tipo:
- personas
- empresas
- conversaciones
- equipos y compañeros de equipo
- etiquetas
- cuentas de espacio de trabajo
- atributos de datos
La lista incluye permisos para escribir y leer los datos. Y varían según el tipo de datos.
5. Cuando hayas revisado los permisos, haz clic en Autorizar acceso.
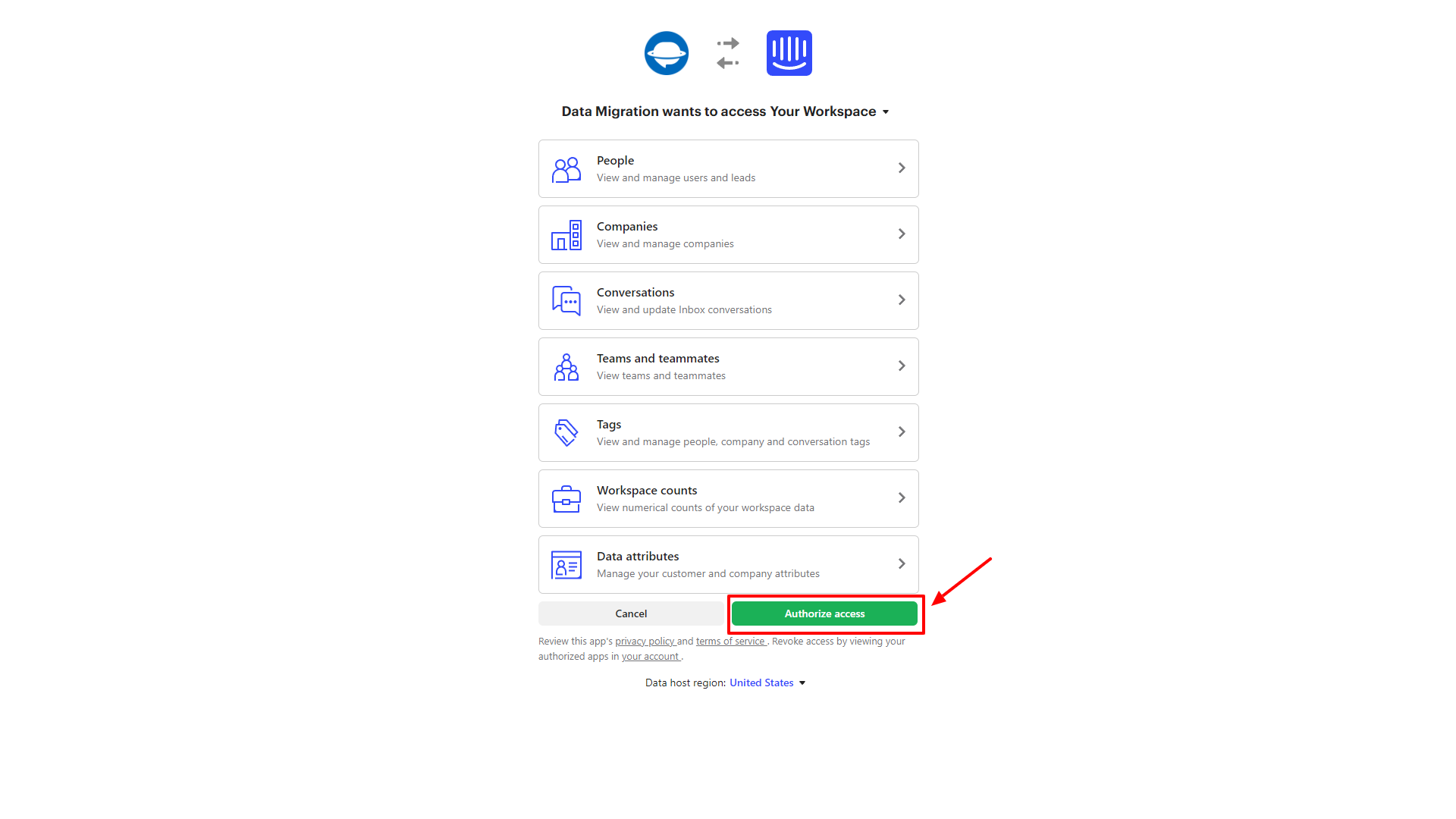
*Nota: El proceso de OAuth es el mismo ya sea que Intercom sea tu plataforma de origen o de destino.
Cómo crear un Token de Acceso Personal
En caso de que aún necesites un Token de Acceso Personal para tus integraciones y aplicaciones privadas, te diremos cómo puedes encontrarlo.
Intercom proporciona un Token de Acceso separado cuando creas una aplicación en tu espacio de trabajo. Así que, primero que nada, para obtener el Token de acceso, debes crear una aplicación en tu espacio de trabajo en el Developer Hub:
1. Inicia sesión en tu cuenta en el Developer Hub de Intercom y ve a la sección Tus aplicaciones.
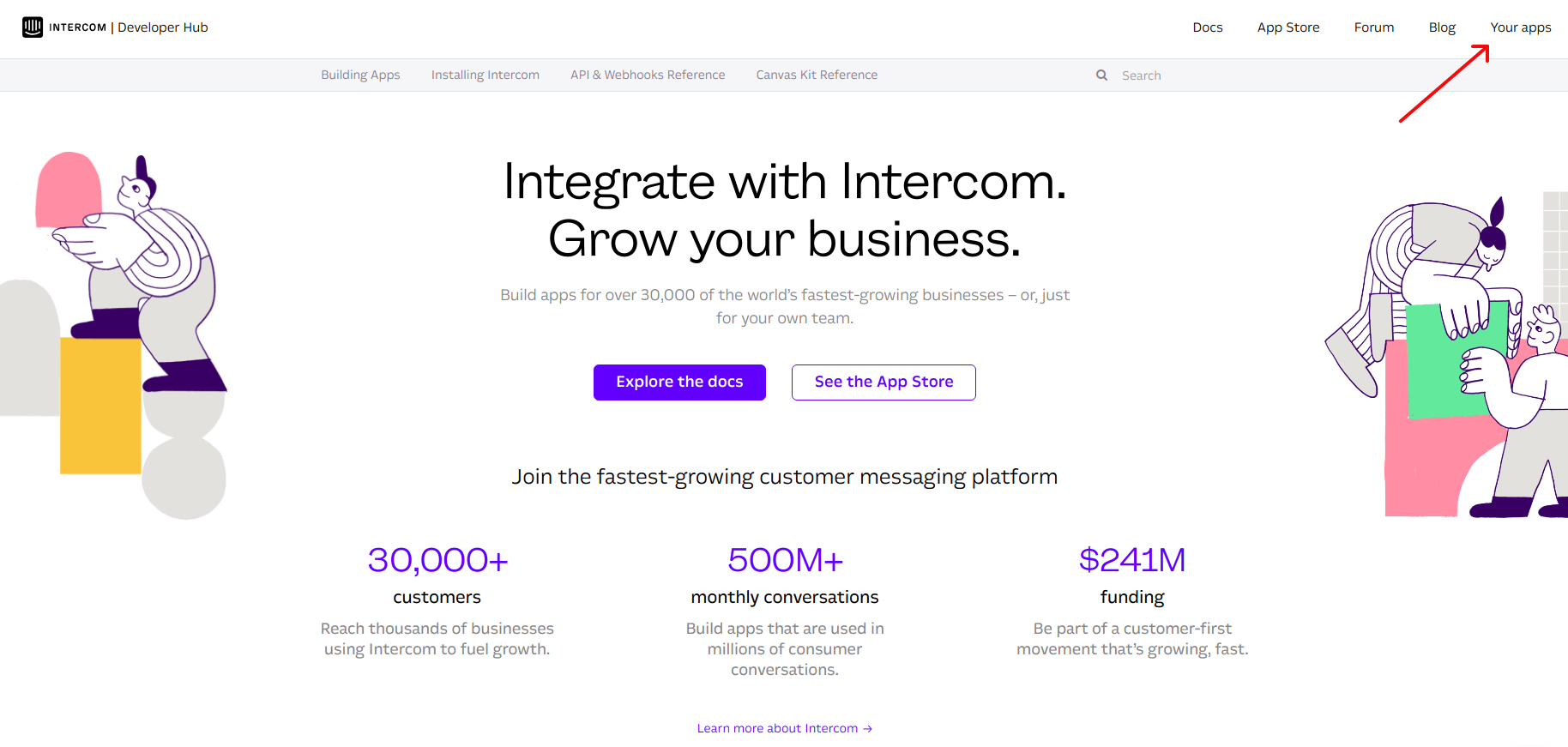
2. Haz clic en el botón Nueva Aplicación.
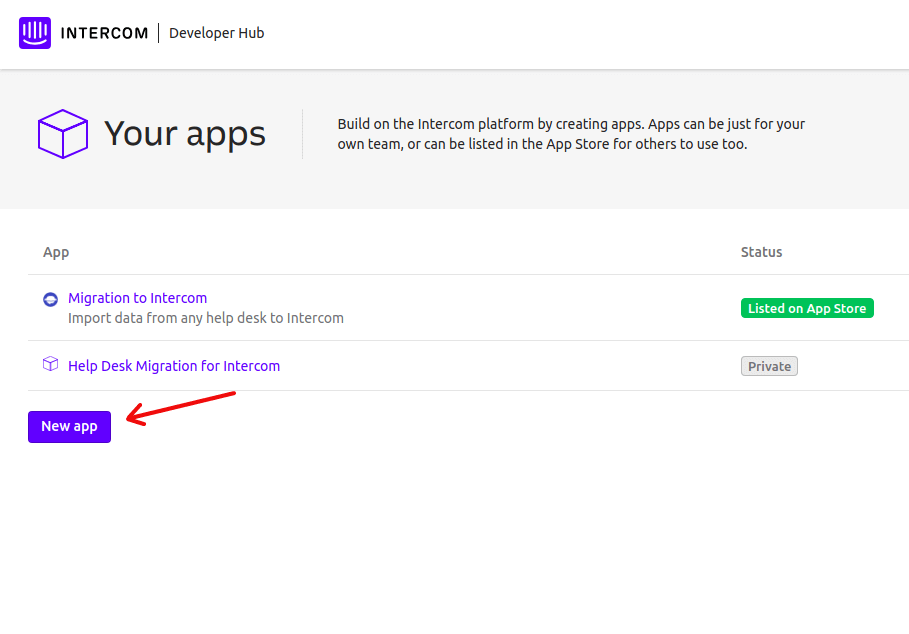
3. Nombra tu aplicación, selecciona el espacio de trabajo al que deseas agregarla y elige la opción Integración interna. Luego haz clic en Crear aplicación.
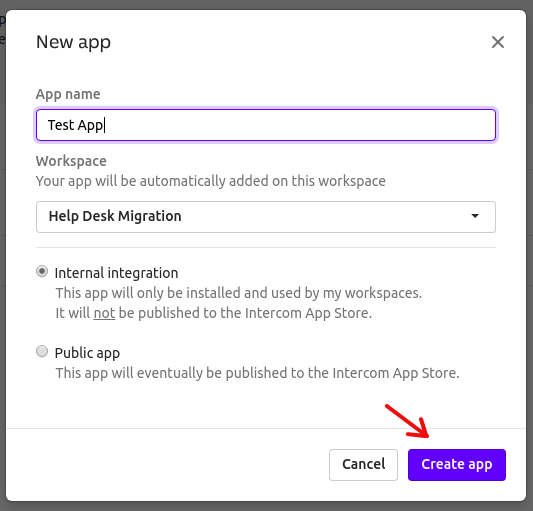
4. Ahora que tu aplicación está creada, haz clic en la aplicación para abrir su sección de información.
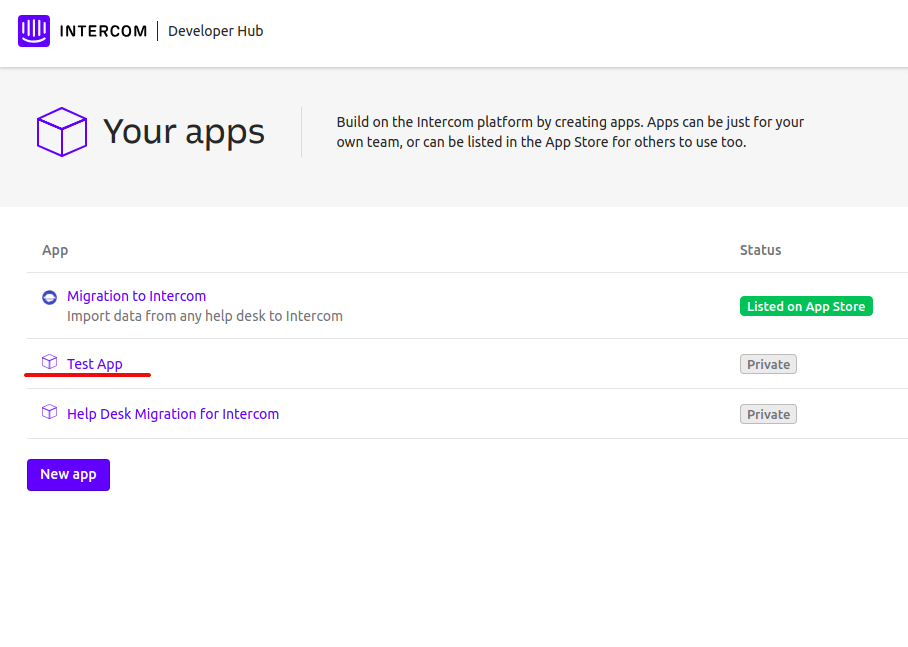
5. Selecciona Configurar y luego Autenticación.
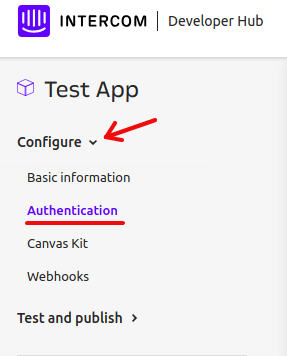
6. Verás tu Token de Acceso Privado bajo el nombre del Espacio de Trabajo al que agregaste tu aplicación. Ahora podrás copiarlo y continuar con tu migración de datos.
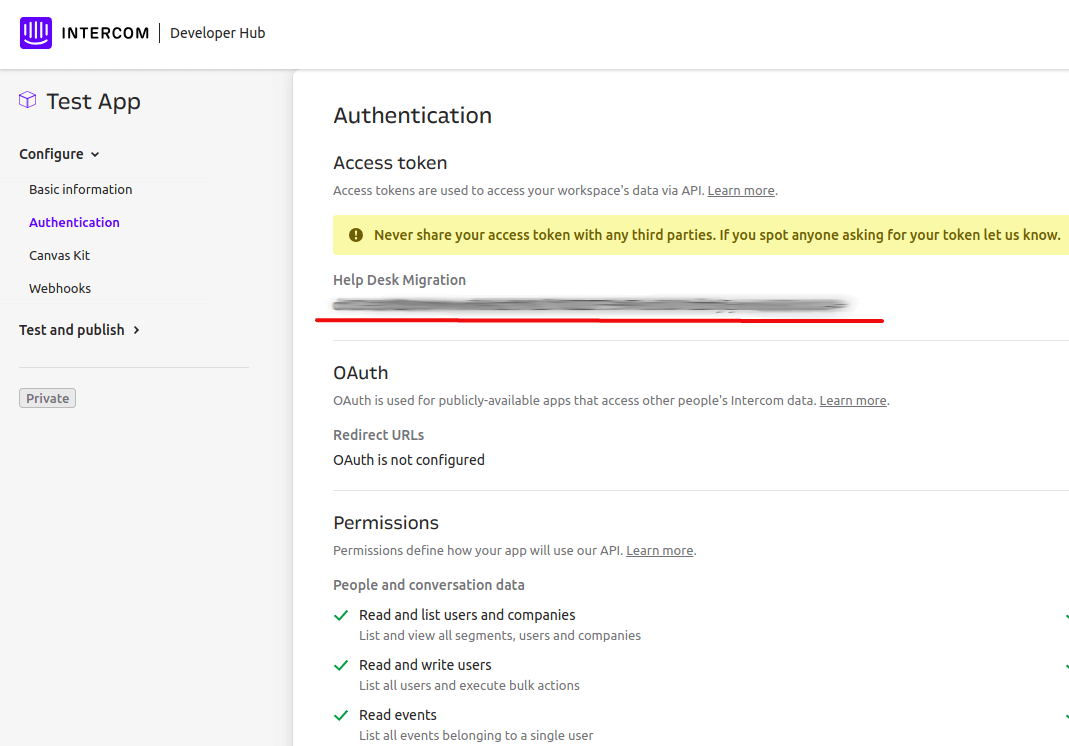
¿Cómo verificar el resultado de la Migración de Demostración en Intercom?
Una vez que tu Migración de Demostración esté completa, verás la tabla que te muestra un número total de registros transferidos junto con informes de datos migrados, fallidos y omitidos.
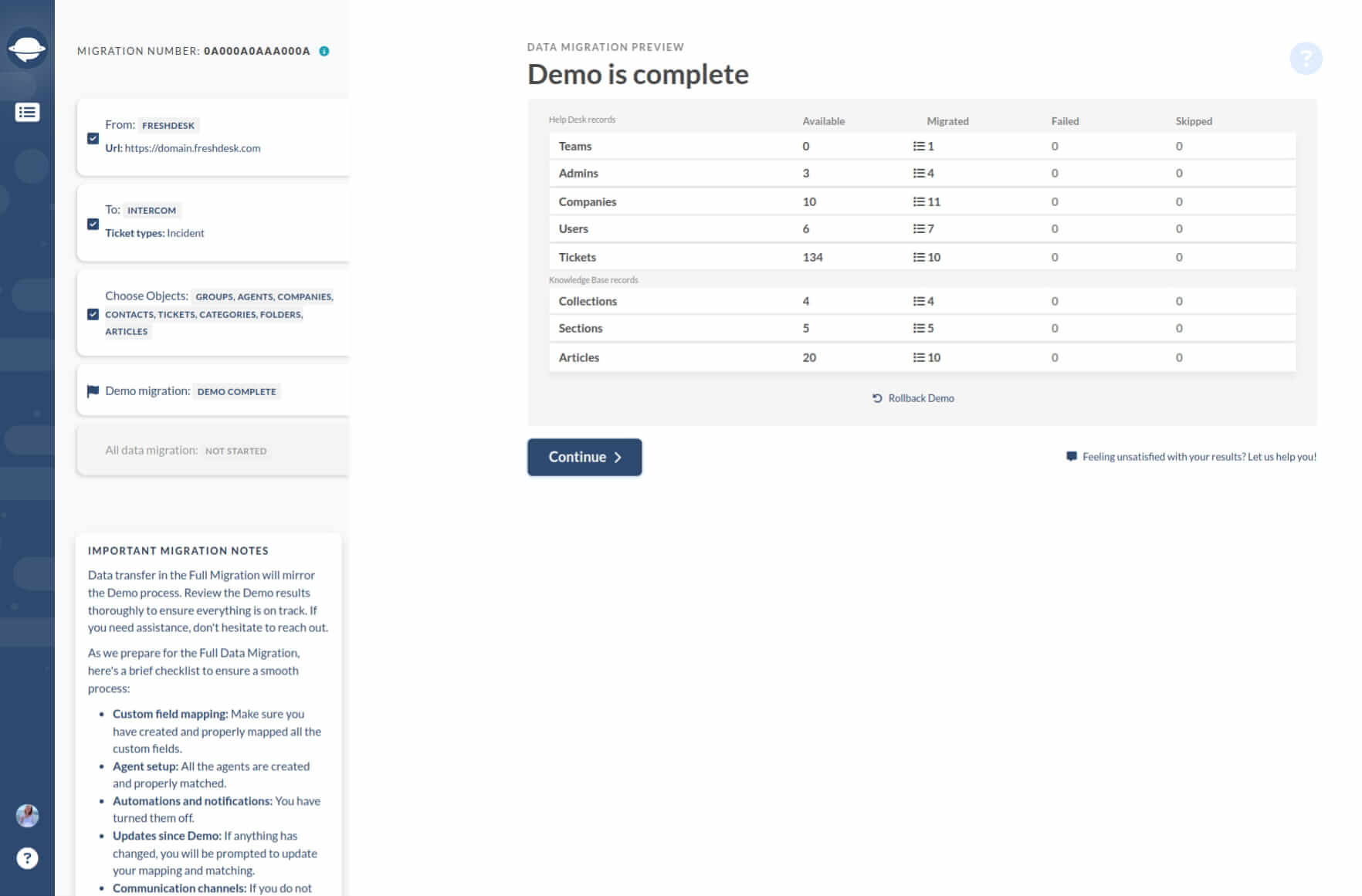
Cada informe incluye una lista con todos los IDs de los registros utilizados para la Demostración desde la base de datos de origen y los nuevos IDs respectivos en Intercom. Localiza y examina cada registro en tu nuevo sistema de soporte. El informe se ve así:
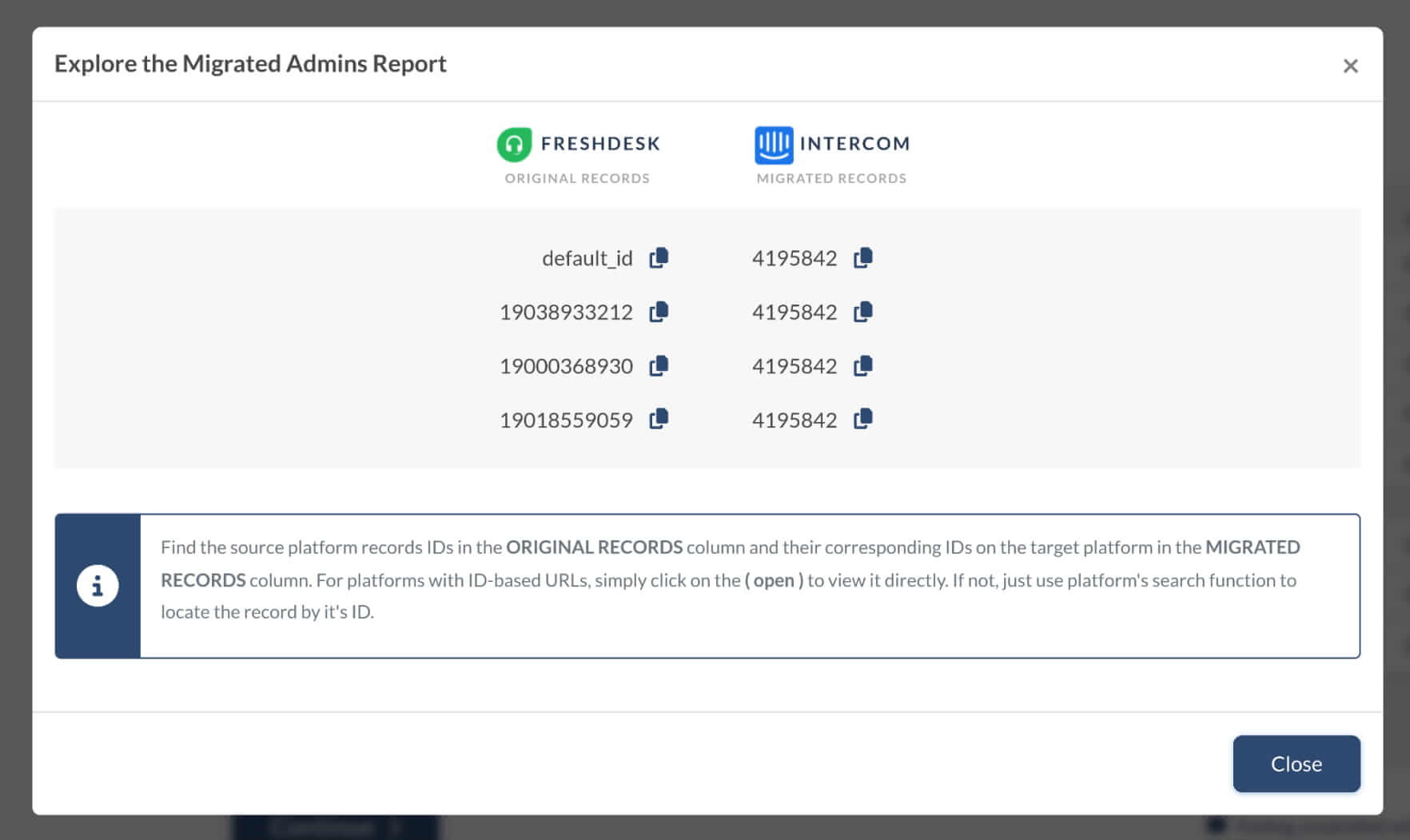
Ya sea la Migración de Demostración o la Migración Completa, todos los tickets y datos relacionados se transfieren de manera similar. Así que, si algunos registros no fueron migrados durante la Demostración Gratuita, no se moverán durante la Migración Completa de Datos.
Necesitas verificar si todos los tickets se transfirieron junto con su Tipo, Estado, Prioridad, Fuente y Campos Personalizados, Solicitante, Agente y Etiquetas. Si también migras la Base de Conocimientos, inspecciona los artículos, sus estados y adjuntos.
Cuando la Migración Completa de Datos finalice, verás una tabla similar con informes clicables; verifica también todos los registros migrados.
¿Cómo calcular contactos en Intercom?
Intercom divide tus contactos en categorías y muestra su cantidad junto a cada una. Aquí tienes cómo puedes encontrarlo.
1. Selecciona Clientes desde tu barra lateral.
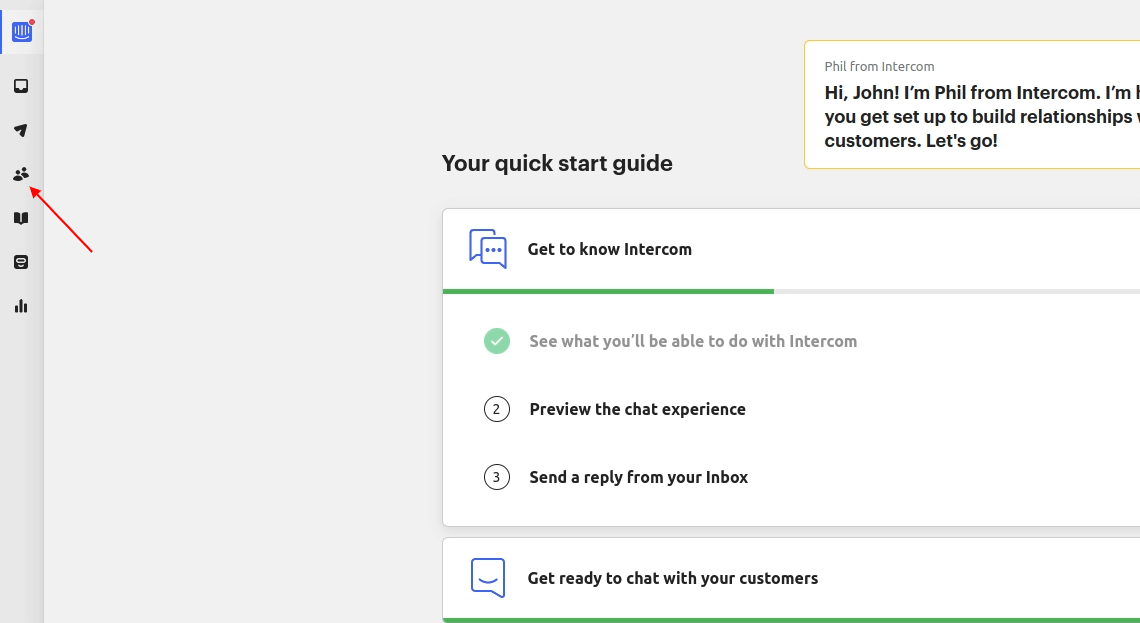
2. El menú desplegable Personas contiene todas las categorías de contacto y muestra su número junto a cada categoría.
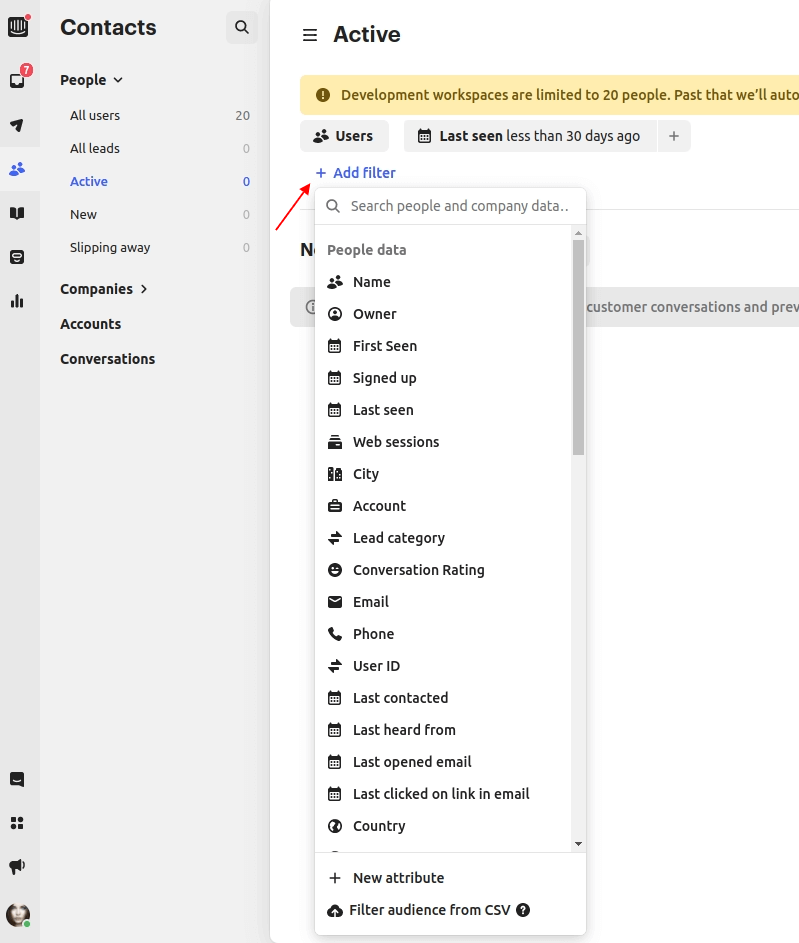
3. Haz clic en +Agregar filtro para filtrar tus contactos por datos específicos.
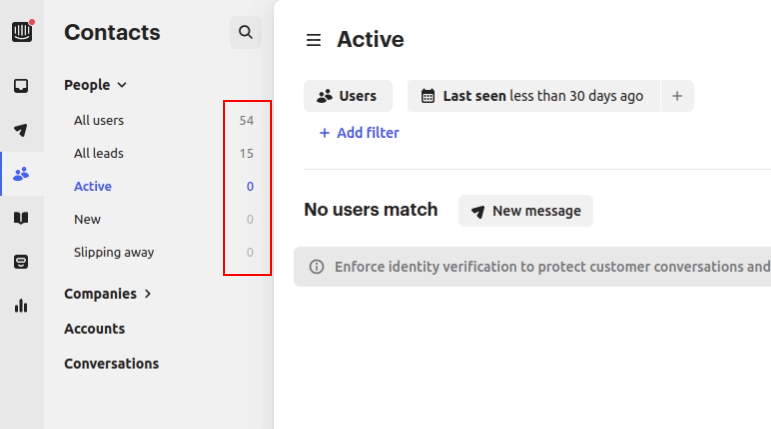
¿Cómo calcular conversaciones en Intercom?
Intercom clasifica tus conversaciones en categorías y las cuenta por ti. Puedes crear vistas para encontrar conversaciones específicas.
1. Ve a Bandeja de entrada desde el menú lateral.
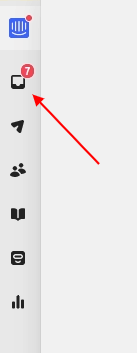
2. Revisa el número de tickets junto a cada categoría.
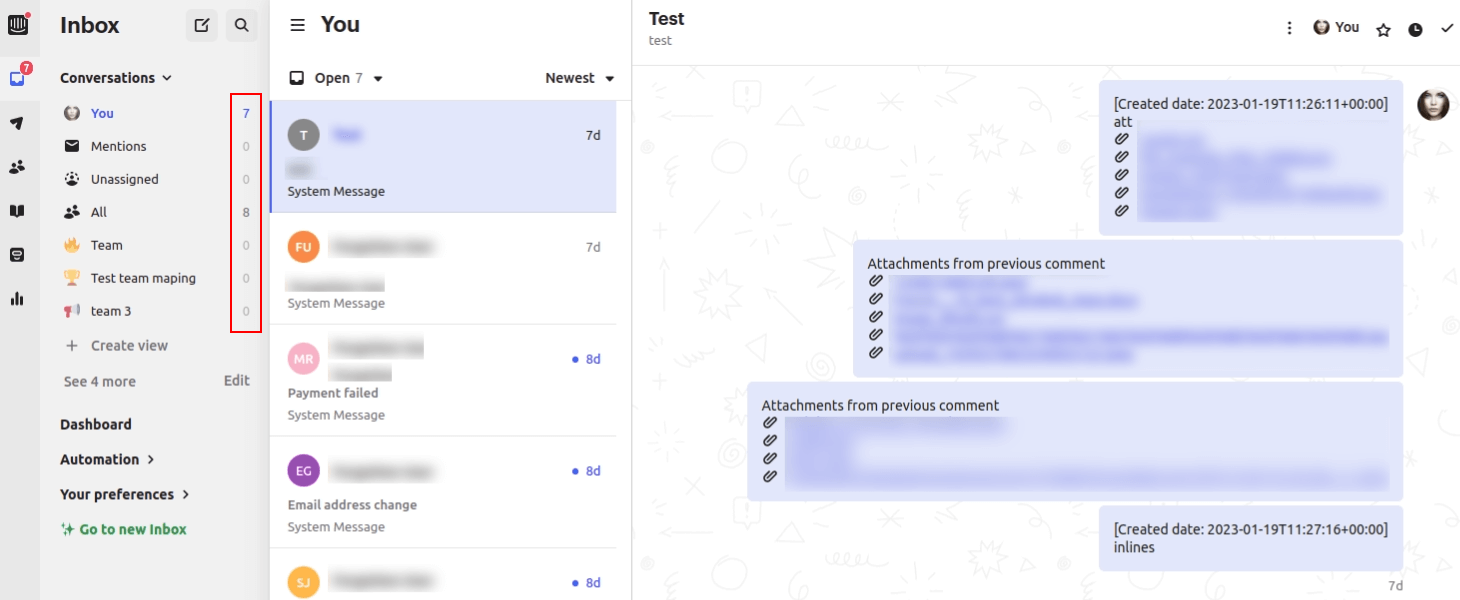
3. Para añadir más filtros, haz clic en Crear vista.
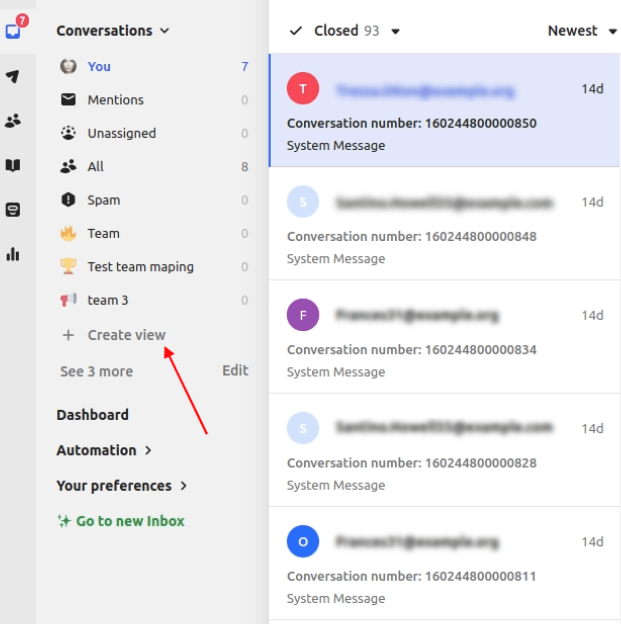
4. Luego haz clic en la opción +Agregar filtro. Elige uno o más filtros y haz clic en Guardar.
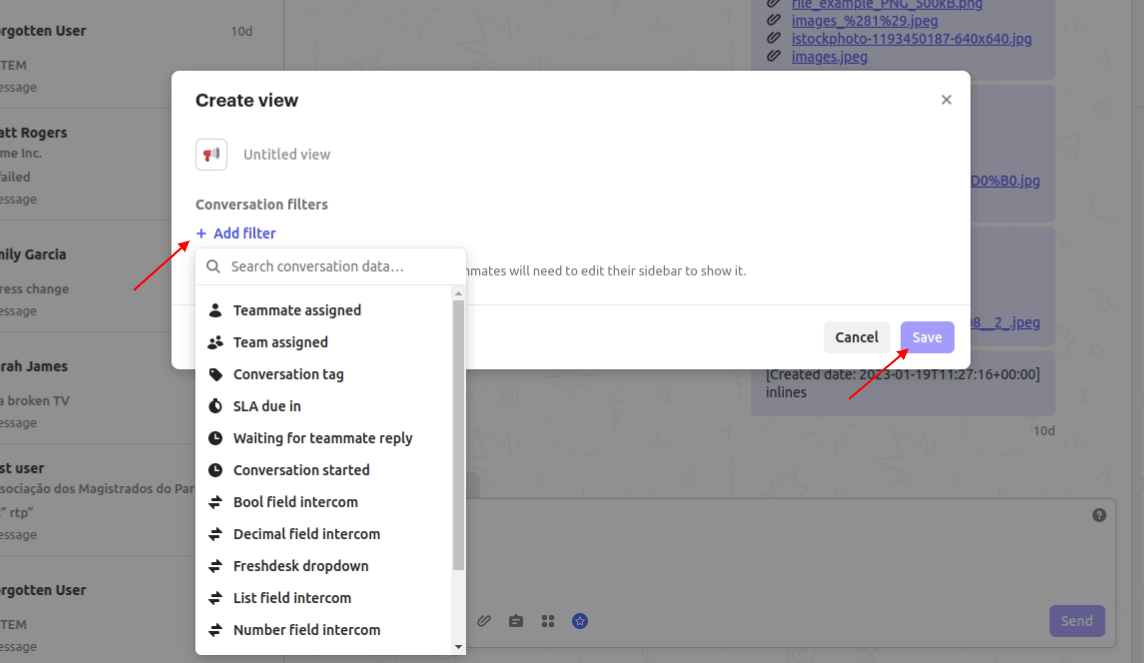
¿Cómo calcular artículos en Intercom?
En Intercom, puedes verificar el número total de artículos o calcularlos usando filtros.
1. Elige Artículos del menú lateral de Intercom.
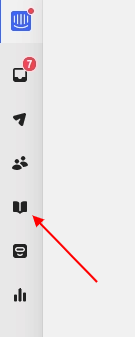
2. Encuentra el número de artículos de Intercom encima de la lista con tus artículos.
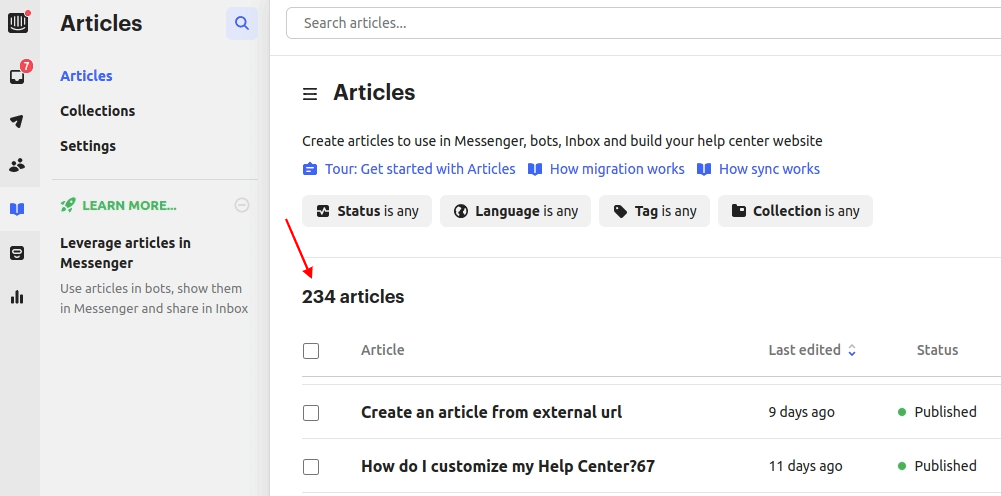
3. Puedes filtrar artículos por estado, idioma, etiqueta y colección y verificar el número de artículos filtrados.
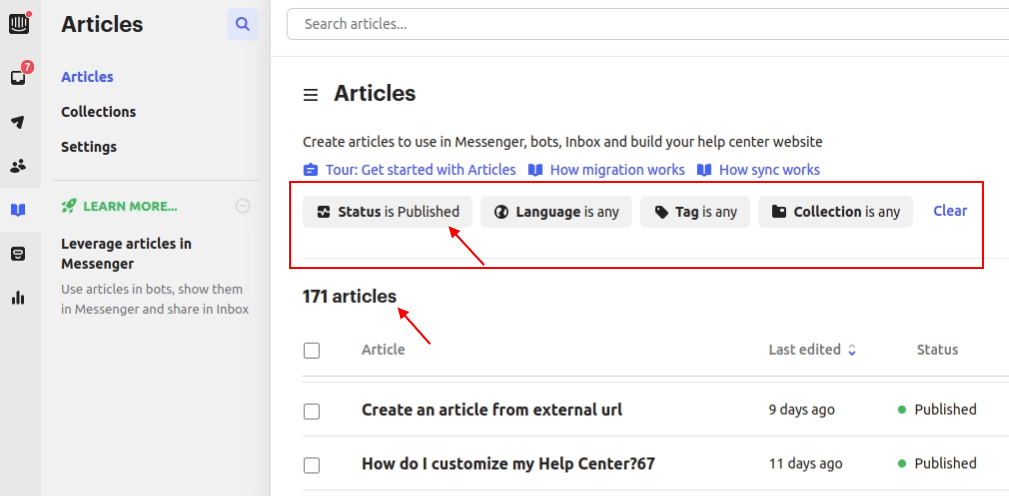
¿Cómo acceder a tipos de archivos adjuntos no admitidos en Intercom?
Intercom admite archivos de texto, imágenes, videos y archivos PDF de forma predeterminada, por lo que después del cambio de datos, todo funciona correctamente. Pero si importaste tipos de archivos no admitidos, verás un mensaje como este:

Si deseas migrar tipos de archivos no admitidos, necesitas cambiar la configuración en Intercom antes de comenzar tu migración de datos. Para acceder a tipos de archivos adjuntos no admitidos:
- Ve a tu cuenta de Intercom.
- Haz clic en el ícono de usuario en la esquina inferior izquierda.
- Elige la opción Configuración.
- En Configuración, selecciona Seguridad.
- Luego haz clic en Configuración de archivos adjuntos.
- Abre Controlar qué tipos de archivos se pueden recibir.
- Habilita Permitir más tipos de archivos.
- Completa los tipos de archivos que tienes y deseas importar desde tu plataforma de origen. Sepáralos con una coma.
- Marca la casilla junto a Entiendo el riesgo de seguridad que conlleva permitir estos tipos de archivos.
- Luego haz clic en Guardar.
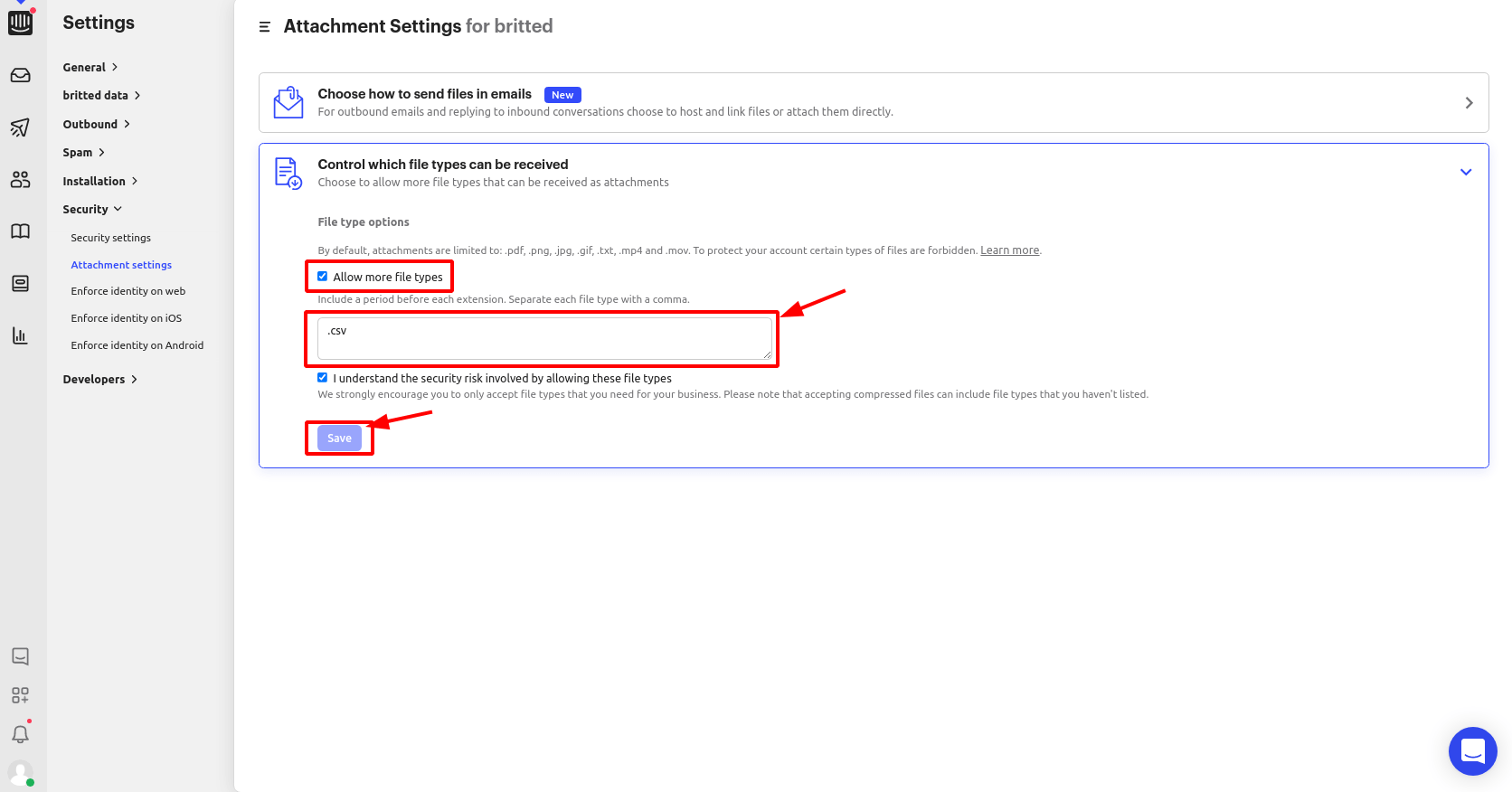
Ahora puedes comenzar tu migración de datos a Intercom.
Nota: Intercom no admite ciertos tipos de archivos ya que pueden representar una amenaza por contenido malicioso o malware. La lista de tipos de archivos no disponibles incluye .exe, .sys, .scr, .shb, .wsf y otros.
¿Puedo migrar tickets y conversaciones de Intercom a una sola entidad de ticket?
¿Migrando de Intercom a una nueva plataforma de mesa de ayuda? Realiza la migración sin perder una sola conversación.
Con Help Desk Migration, puedes importar tanto tickets como conversaciones en una sola entidad de ticket, manteniendo cada interacción con el cliente intacta y organizada desde el primer día.
- Adiós a los datos dispersos: solo una migración fluida y estructurada que mantiene todo en su lugar.
- Mantén todas las interacciones con los clientes intactas y bien estructuradas en tu destino.
- Olvídate de dividir migraciones o gestionar procesos separados: esta es una solución única y definitiva.
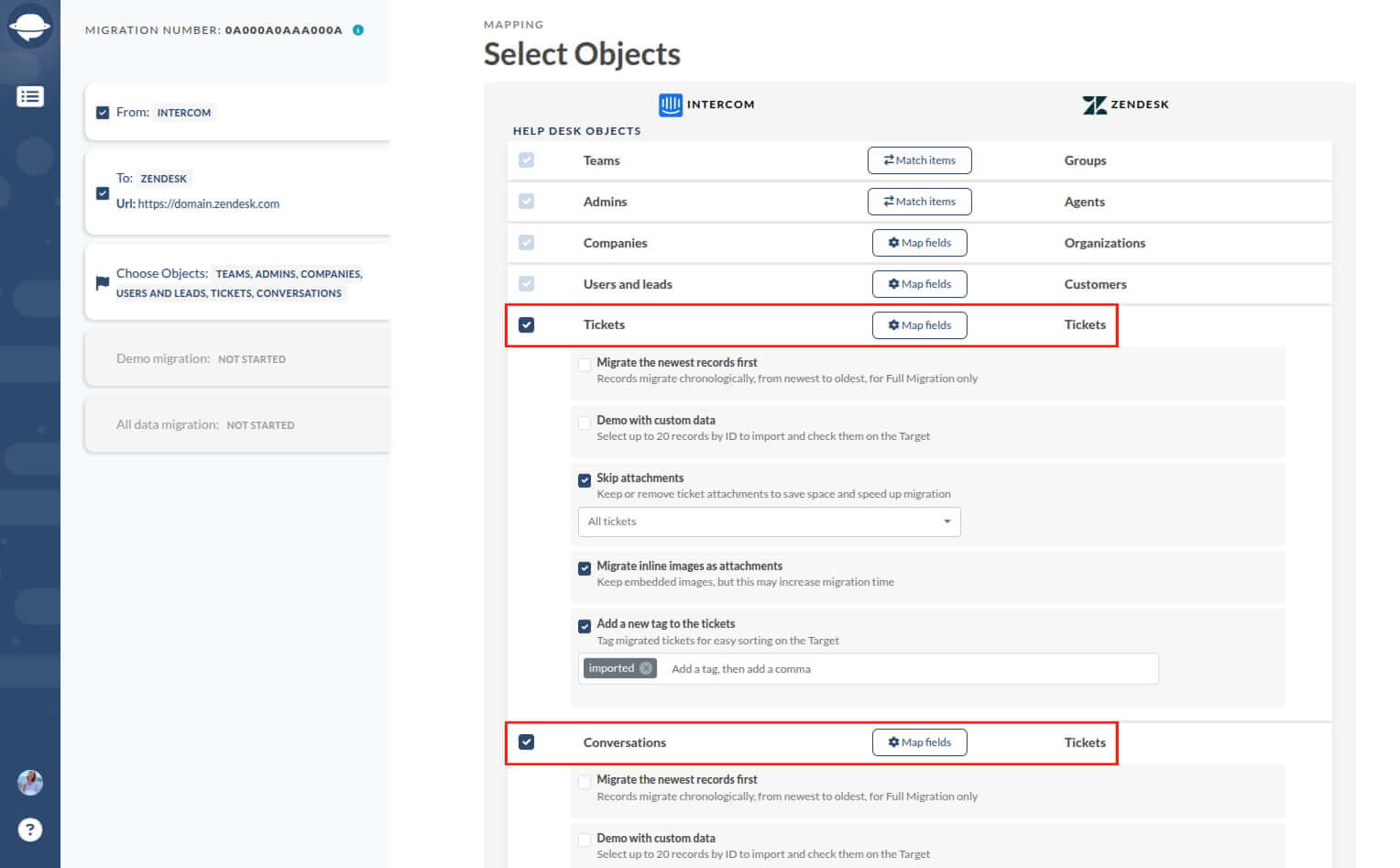
Help Desk Migration automatiza todo el proceso, reduciendo el esfuerzo manual y eliminando el riesgo de pérdida de datos. Ya sea que estés actualizando a una mesa de ayuda más robusta u optimizando tus flujos de trabajo, esta función hace que la migración desde Intercom sea más rápida, fácil y sin complicaciones.
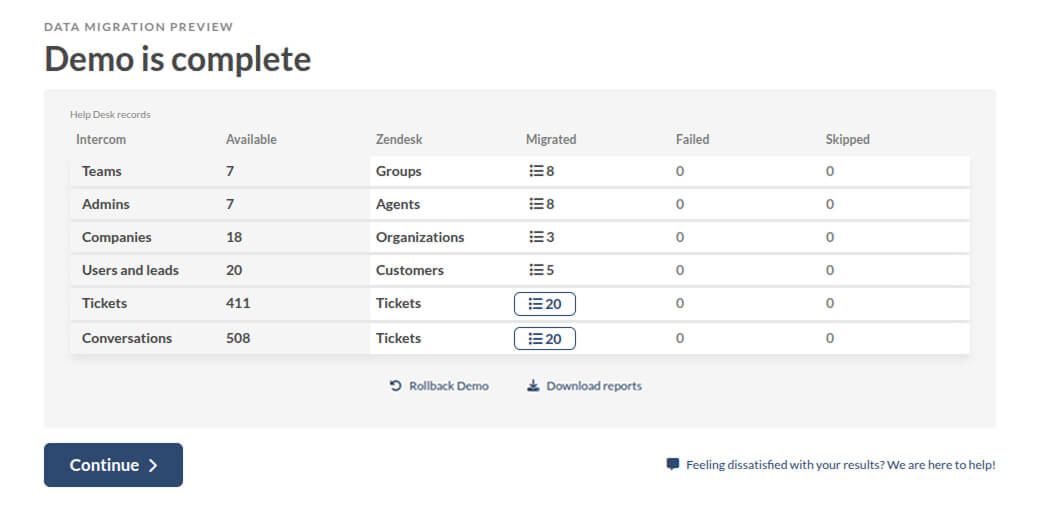
¿Listo para ver lo fluida que puede ser tu migración? Comienza tu prueba gratuita y migra tus tickets y conversaciones de Intercom con confianza.