Guías de migración de Front
¿Cómo generar un token de API en Front?
Para configurar la migración hacia o desde Front, necesitas obtener un token de API. Sigue estos pasos para encontrar tu token de API:
1. Haz clic en el icono de Configuración y ve a Configuración > Desarrolladores:
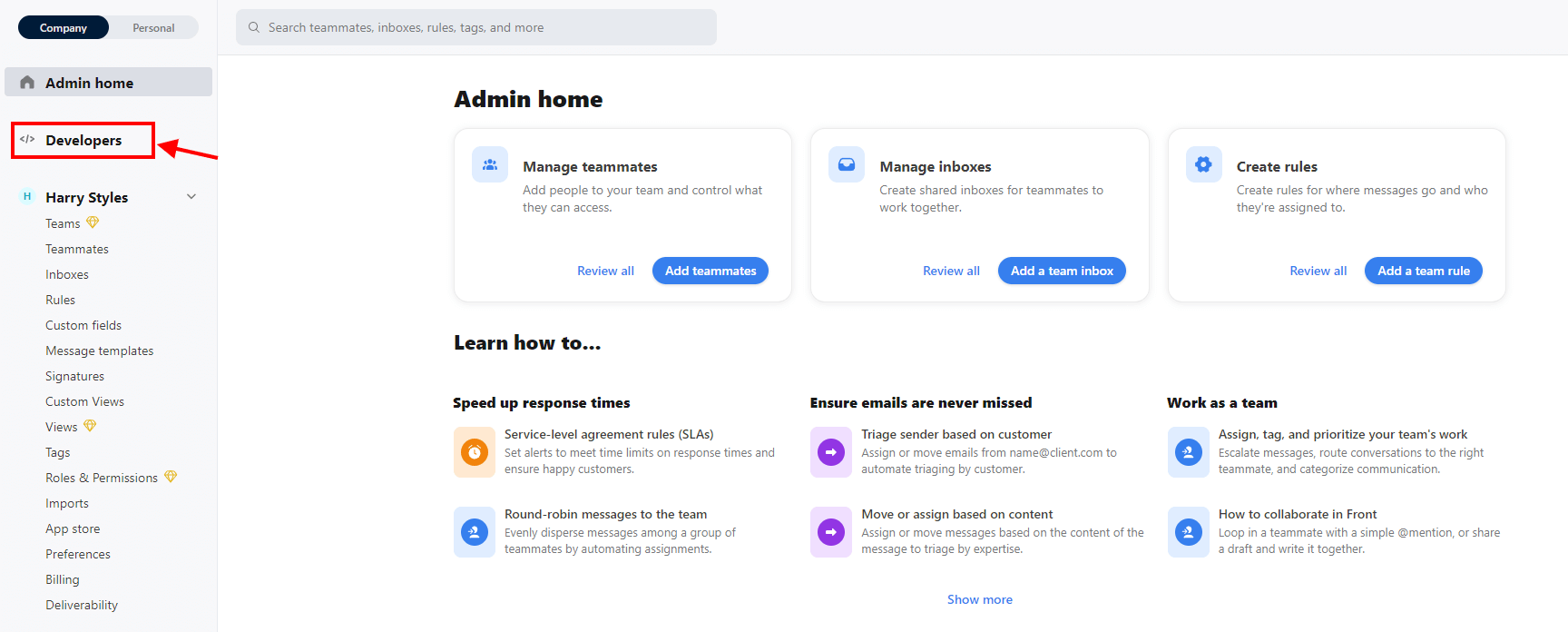
2. Luego ve a Tokens de API y haz clic en el botón Crear token de API:
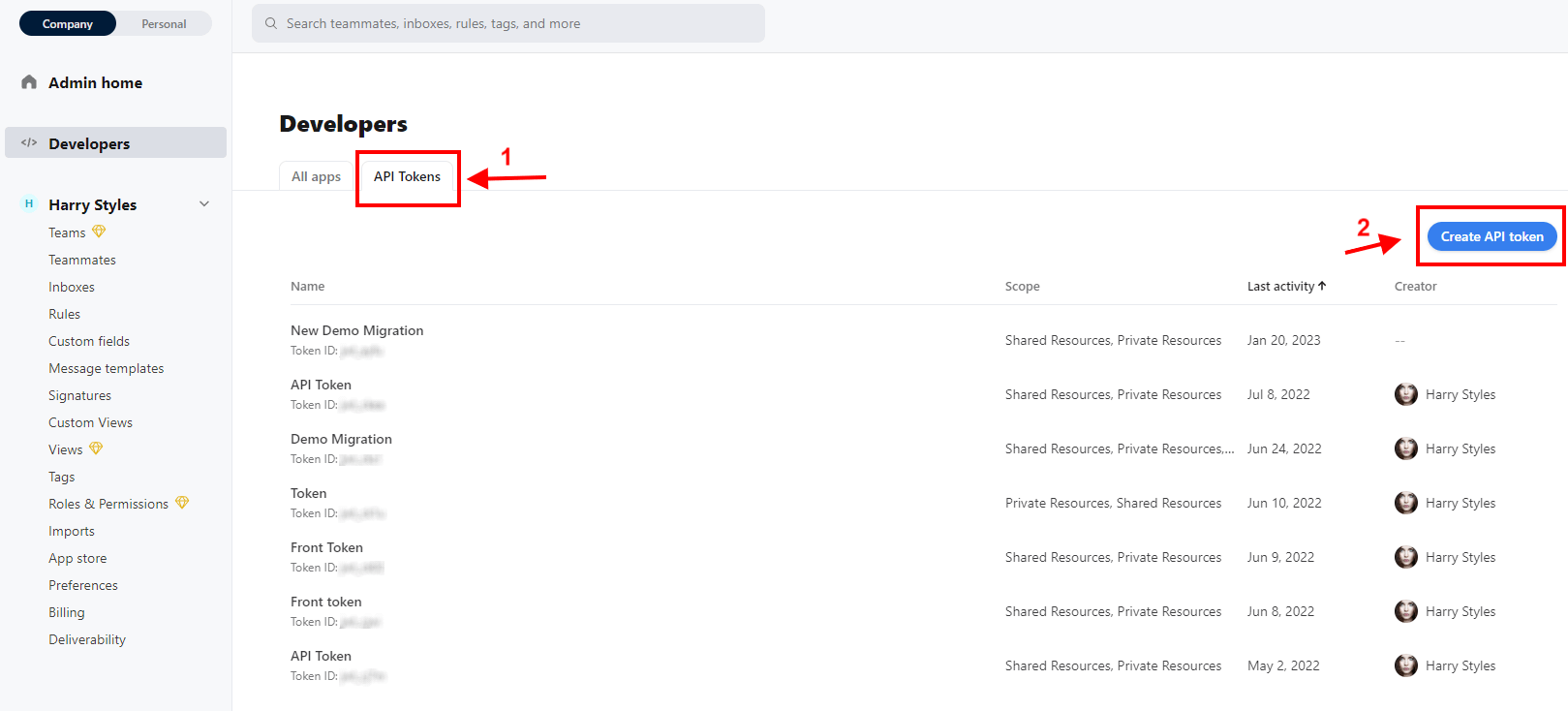
3. Completa el nombre del token de API y selecciona las opciones de ámbitos Compartido, Privado y Base de conocimientos, luego haz clic en Crear. Si no planeas migrar tu base de conocimientos, puedes omitir la selección del ámbito de Base de conocimientos en este paso.
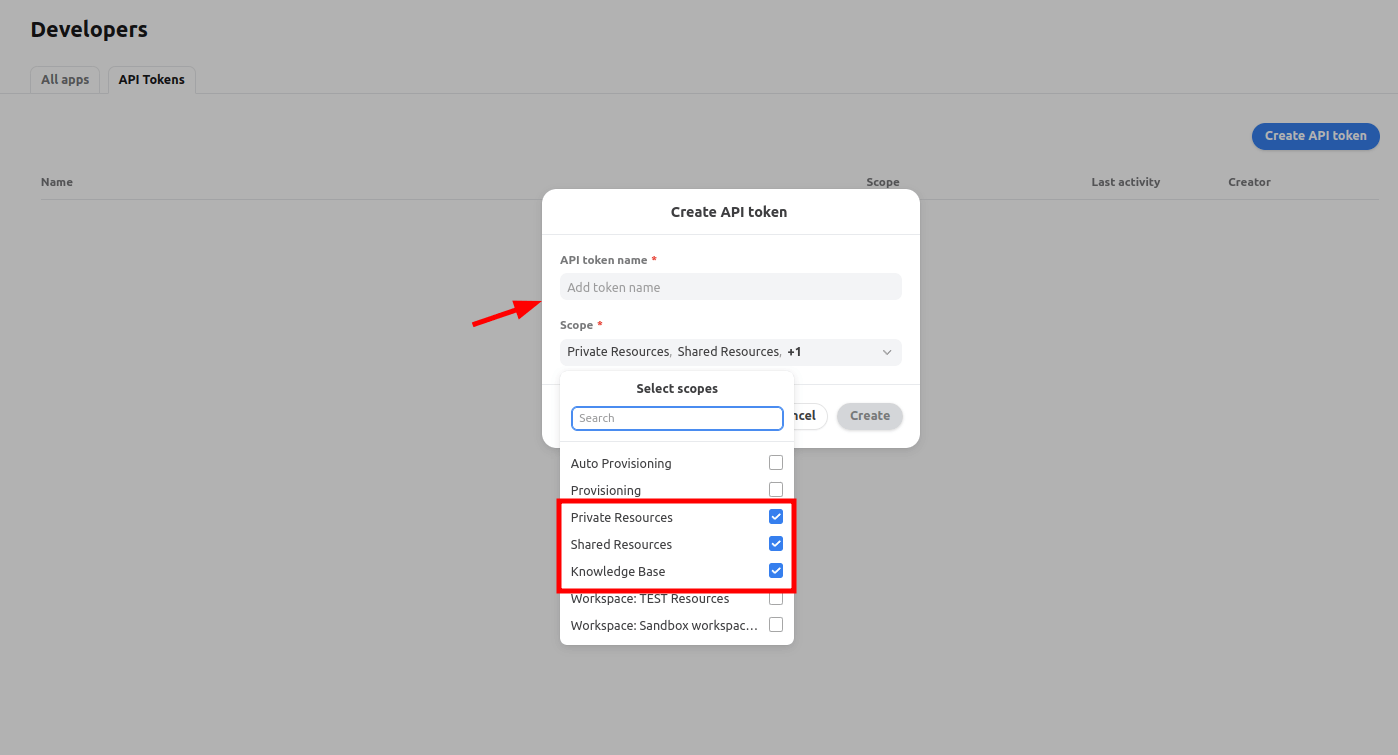
4. El token de API aparecerá en la lista de todos los tokens disponibles. Haz clic en él para ver y copiar el token que acabas de crear.
5. Regresa al Migration Wizard y continúa configurando la migración.
¿Cómo deshabilitar la autenticación de dos factores en Front?
1. Inicia sesión en tu cuenta de Front, haz clic en tu foto de perfil y luego en Editar perfil.
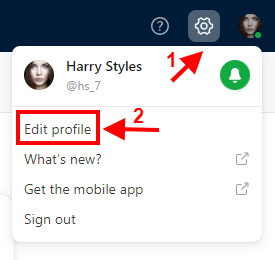
2. Ve a la sección Perfil y elige Autenticación de dos factores.
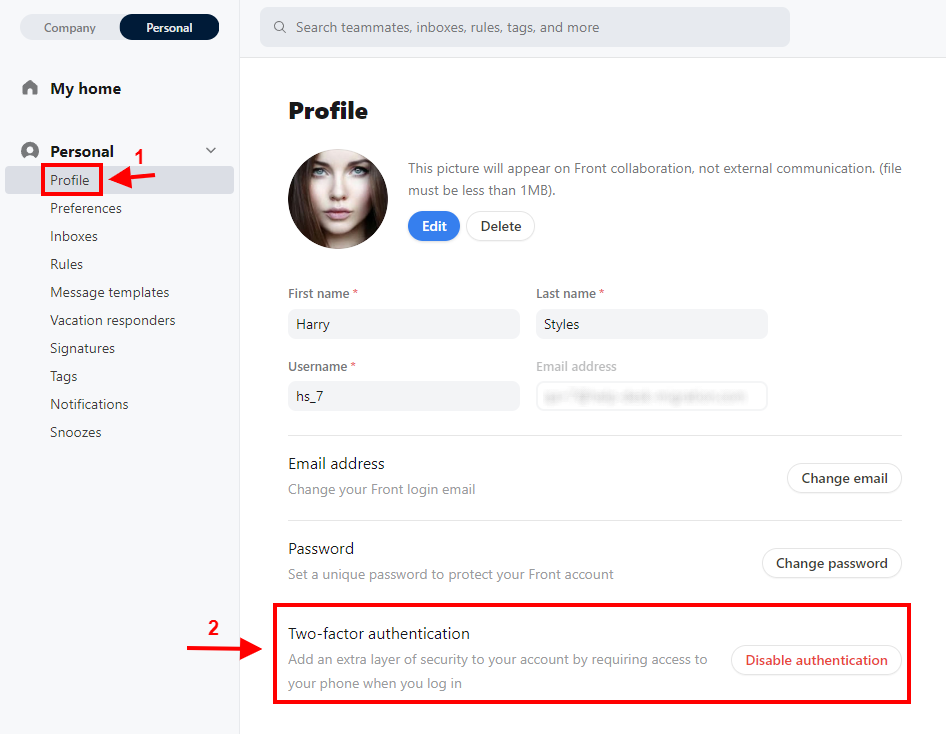
3. Haz clic en el botón Deshabilitar autenticación.
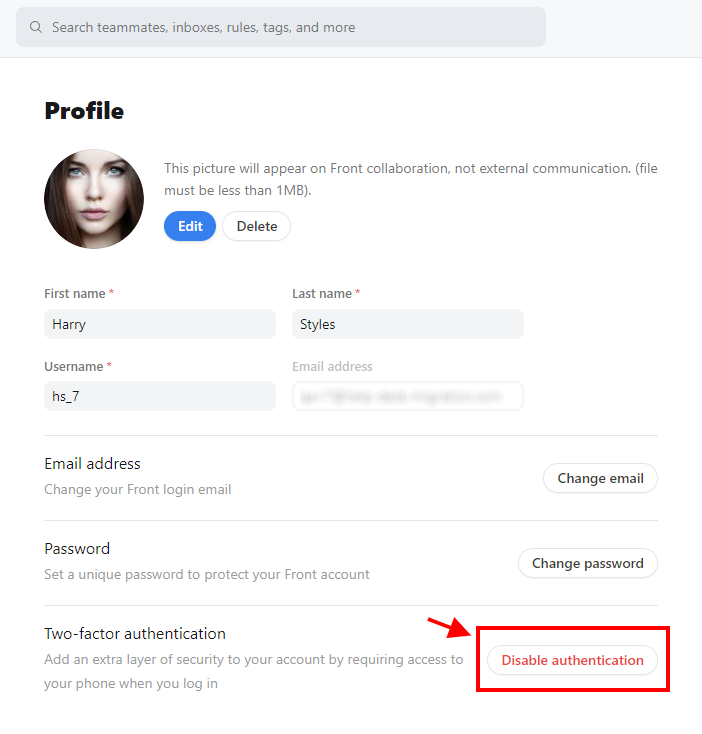
4. Proporciona la contraseña de tu cuenta de Front nuevamente para confirmar que deseas deshabilitar la autenticación de dos factores. Luego, haz clic en Guardar.
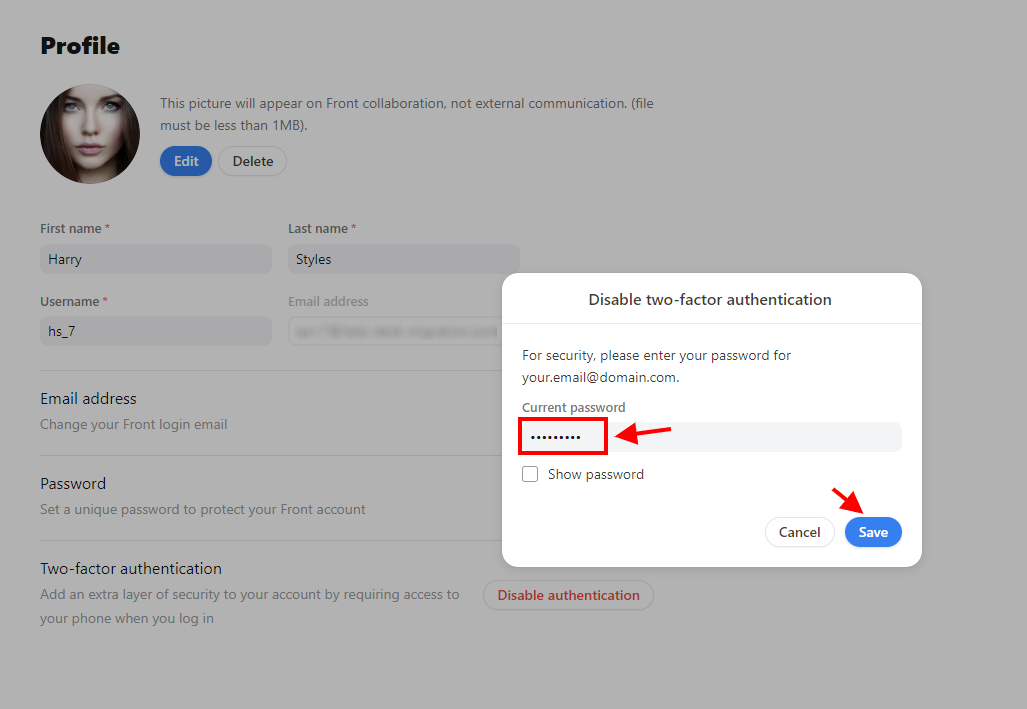
¿Cómo agregar nuevos compañeros en Front?
Como regla general, debes agregar compañeros en la aplicación Front antes de importar datos allí. Aquí tienes cómo hacerlo:
1. Inicia sesión en tu cuenta de Front. Haz clic en tu foto de perfil y elige Configuración de la lista de opciones disponibles.
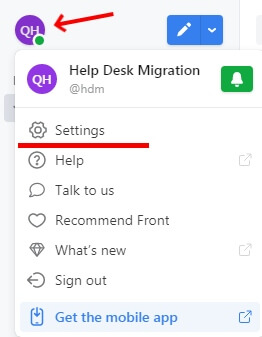
2. En la sección Empresa, ve a Compañeros y haz clic en el botón Agregar compañeros.
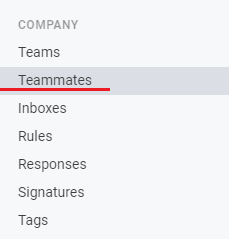
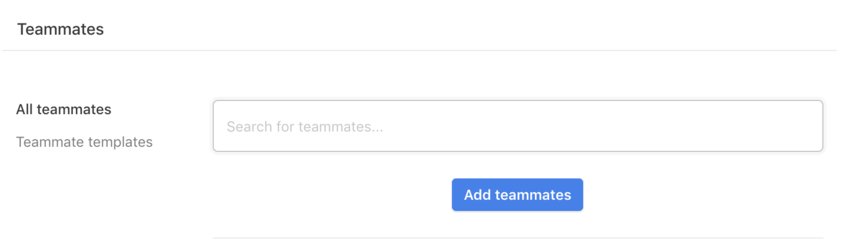
3. Luego, verás el formulario de Invitar compañero donde deberás proporcionar la siguiente información: correo electrónico del compañero, nombre y apellido. También puedes elegir el tipo de su licencia, y si tienen permisos de administrador. Cuando estés listo, haz clic en Siguiente.
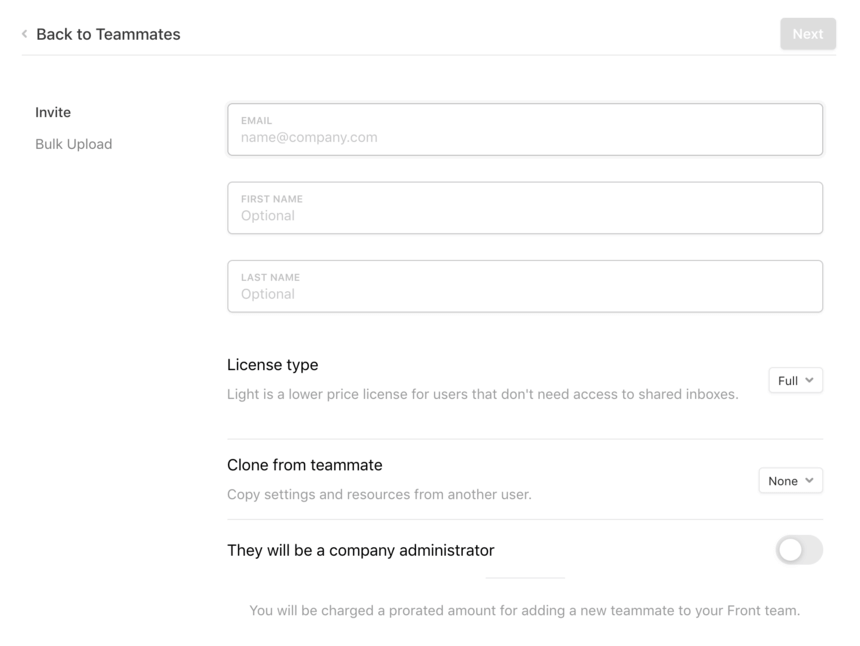
4. Por último, tendrás que elegir uno de varios instancias de bandeja de entrada a las que el compañero tendrá acceso. Cuando termines, haz clic en el botón Invitar compañero.
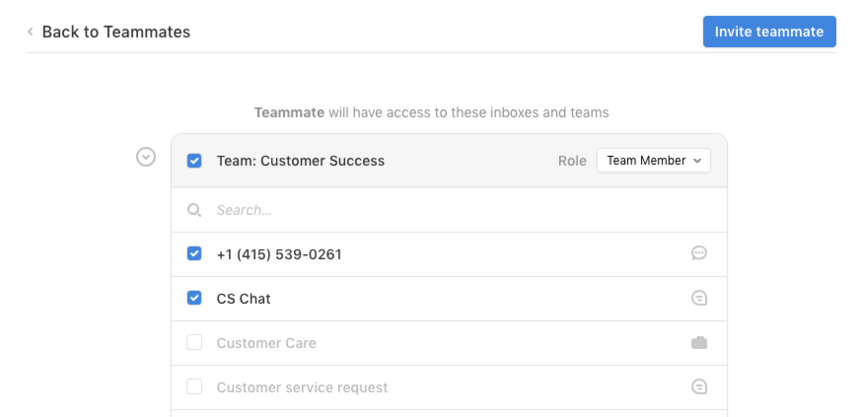
5. Después de esto, tu compañero recibirá una invitación por correo electrónico. Para aceptar la invitación y poder acceder a las instancias de bandeja de entrada del equipo, deberán hacer clic en el enlace del correo electrónico y seguir los pasos requeridos.
¿Cómo filtrar datos en Front?
Para filtrar datos en Front, puedes utilizar su herramienta de análisis y crear una nueva vista.
1. Haz clic en el botón de Análisis ubicado en la esquina superior izquierda de Front. Se asemeja a un ícono de gráfico.
2. Usa el menú desplegable de selección de espacio de trabajo en el panel de navegación izquierdo para elegir si deseas crear un informe individual o un informe de espacio de trabajo.
3. Elige el tipo de informe de la lista en el panel de navegación izquierdo. El informe cargará la pestaña Todos los datos o la vista fijada en la que hiciste clic previamente.
4. Haz clic en el botón "+ Agregar vista" junto a las pestañas de informe. Esto creará una nueva pestaña llamada "Nueva vista."

5. Ajusta los filtros de fecha, bandejas de entrada y compañeros que se añaden automáticamente para ti. Haz clic en "Más filtros" para añadir filtros adicionales. A medida que cambies los filtros, el informe se actualizará con los datos que coincidan con los filtros.

6. Si deseas guardar la vista, haz clic en el botón "Guardar vista" que aparece después de ajustar tus filtros. Luego haz clic en "Guardar como nuevo."

7. En la ventana emergente, completa los siguientes campos:
- Nombre: El nombre de la vista.
- Acceso: Selecciona “Vista individual” para hacerla privada a tu cuenta o elige el nombre del espacio de trabajo si deseas que otros compañeros utilicen la vista.
- Fijar en mis favoritos: Marca la casilla si deseas fijar la vista en tu tablero para que aparezca cada vez que abras Análisis.
- Hacer vista predeterminada: Marca la casilla si deseas que esta vista sea la primera que se muestre cuando abras Análisis.
8. Haz clic en "Crear" para guardar la vista. Una vez creada una vista, estará disponible para todos los tipos de informes y sus filtros se aplicarán cuando hagas clic en otros informes.
Siguiendo estos pasos, puedes filtrar eficazmente los datos en Front utilizando su herramienta de análisis y crear una nueva vista para personalizar tu análisis de datos.