Guías de migración de Freshservice
¿Cómo desactivar las notificaciones por correo electrónico en Freshservice?
Al configurar tu flujo de trabajo de correo electrónico en Freshservice, puedes habilitar notificaciones automáticas para que tus clientes sean notificados de que se creó su ticket, los agentes sean notificados sobre nuevos comentarios, etc. Al migrar a Freshservice, debes desactivar todas las notificaciones por correo electrónico para que ni tus clientes ni los agentes reciban correos mientras se importan los tickets a Freshservice.
Así es como lo haces:
1. Inicia sesión en tu Freshservice.
2. Luego ve al panel de Admin en la barra lateral izquierda.
3. Elige Notificaciones por correo electrónico bajo Configuración de cuenta.
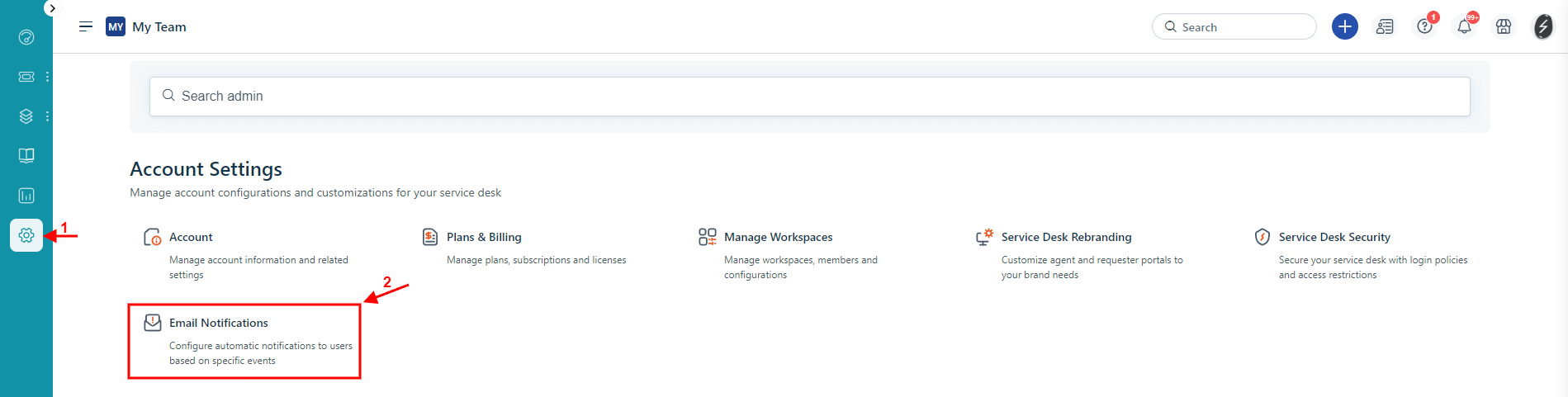
4. Apaga todas las notificaciones por correo electrónico para los tickets.
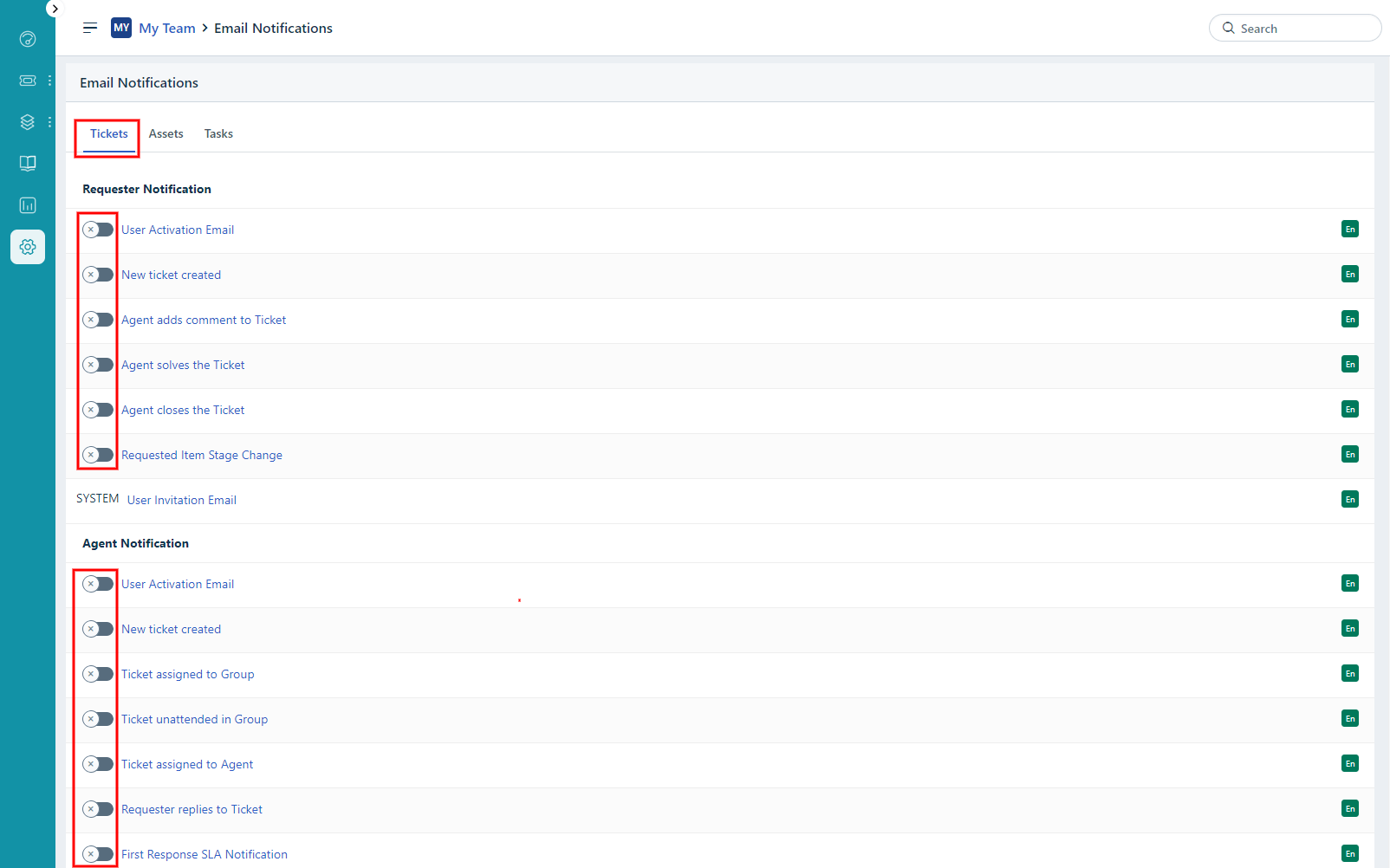
¿Cómo habilitar el permiso de clave API en nuevas cuentas de Freshservice?
En las nuevas cuentas de Freshservice, la clave API no es visible por defecto en la configuración del perfil del agente, ni siquiera para el propietario de la cuenta.
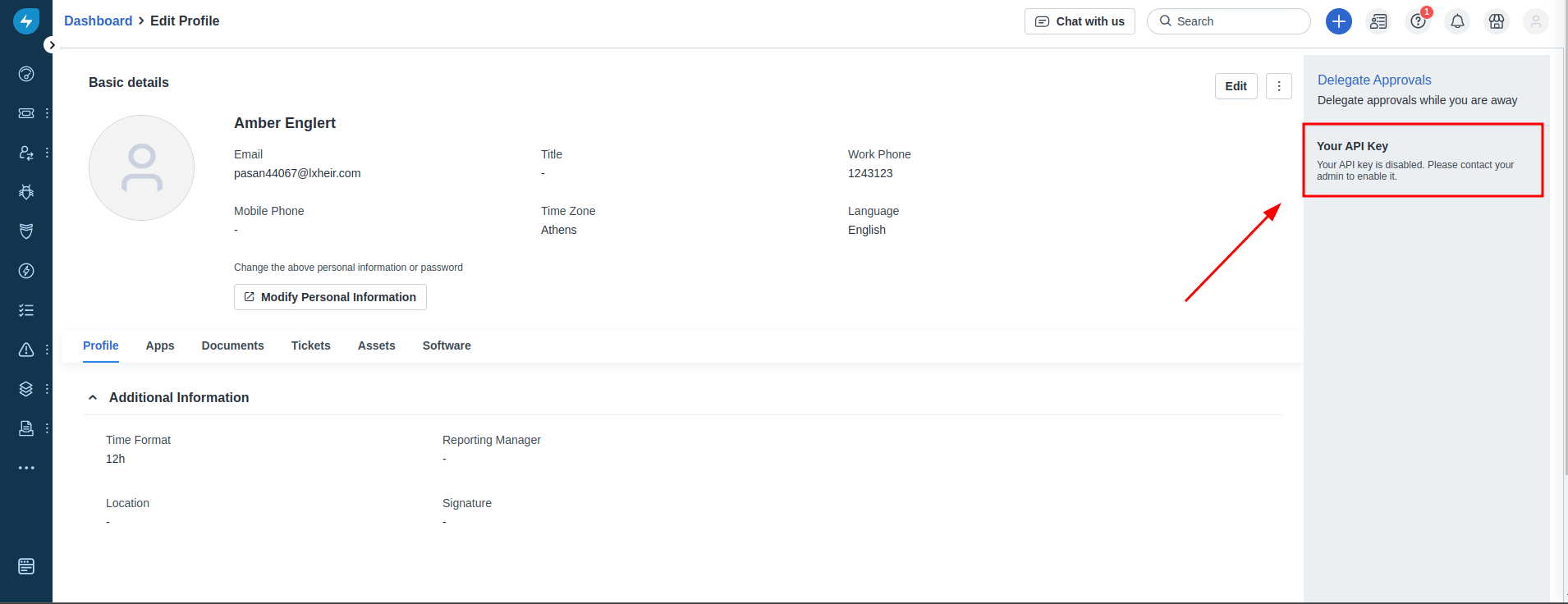
Para habilitarla:
1. Ve a Admin > Usuarios.
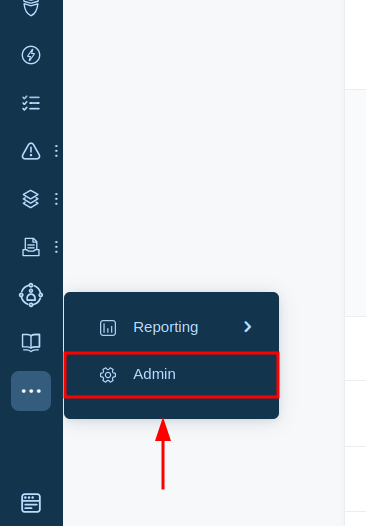
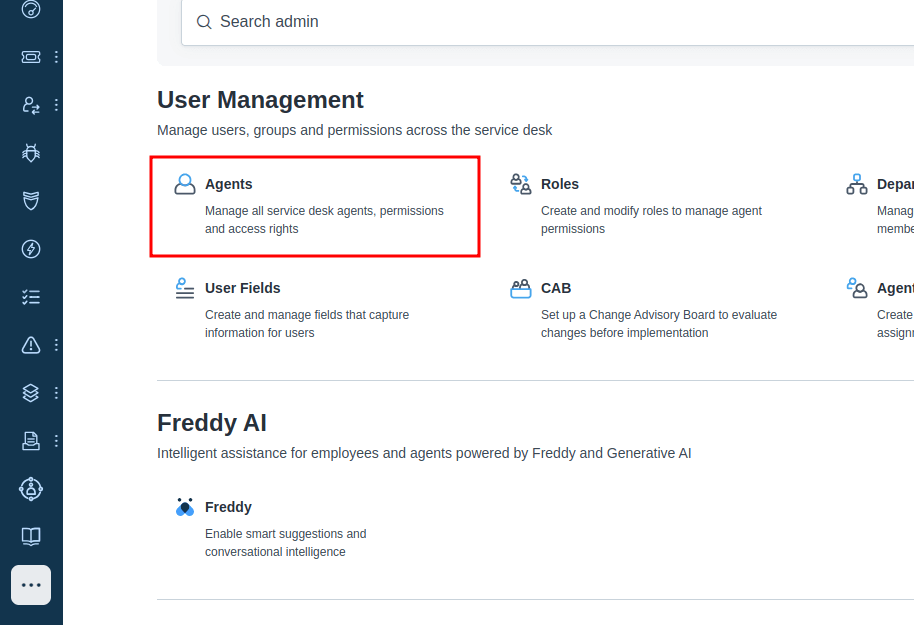
2. Haz clic en el nombre del agente para abrir su configuración.
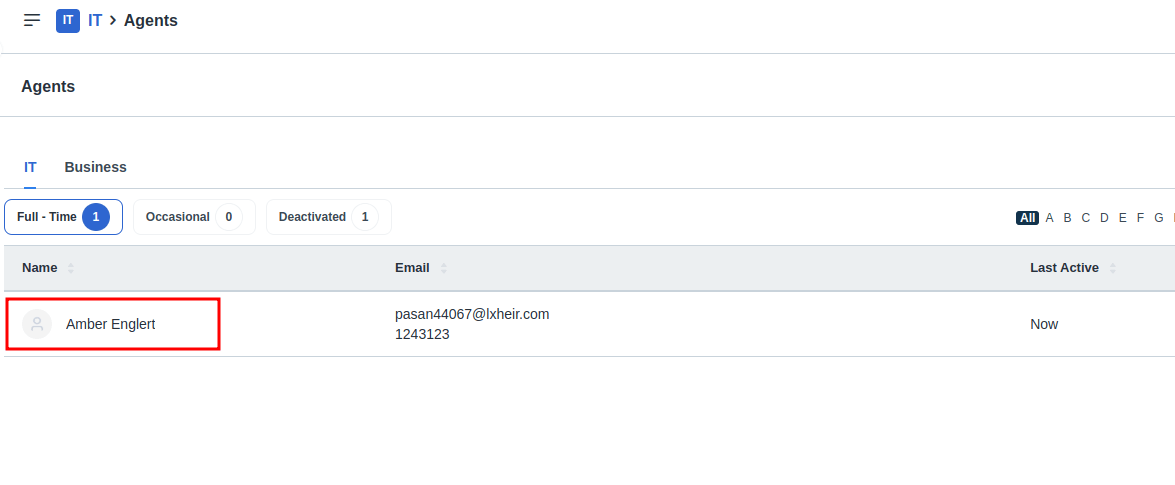
3. Habilita el permiso "Acceso a clave API" para ese usuario.
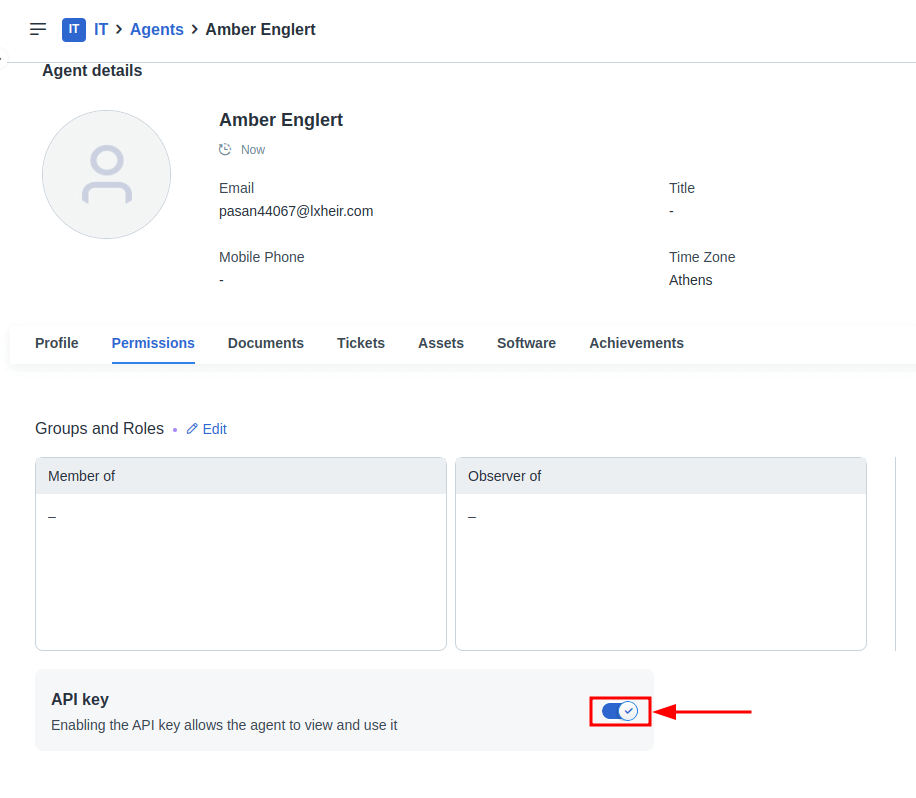
Una vez habilitada, el agente puede ir a Configuración de perfil, donde la clave API ahora será visible.
¿Cómo obtener la clave API de Freshservice?
Dado que Freshdesk y Freshservice tienen interfaces de usuario similares, el camino para encontrar la clave API en ambas plataformas es idéntico.
1. Haz clic en tu foto de perfil en la esquina superior derecha de la pantalla:

2. Ve a Configuración de perfil:
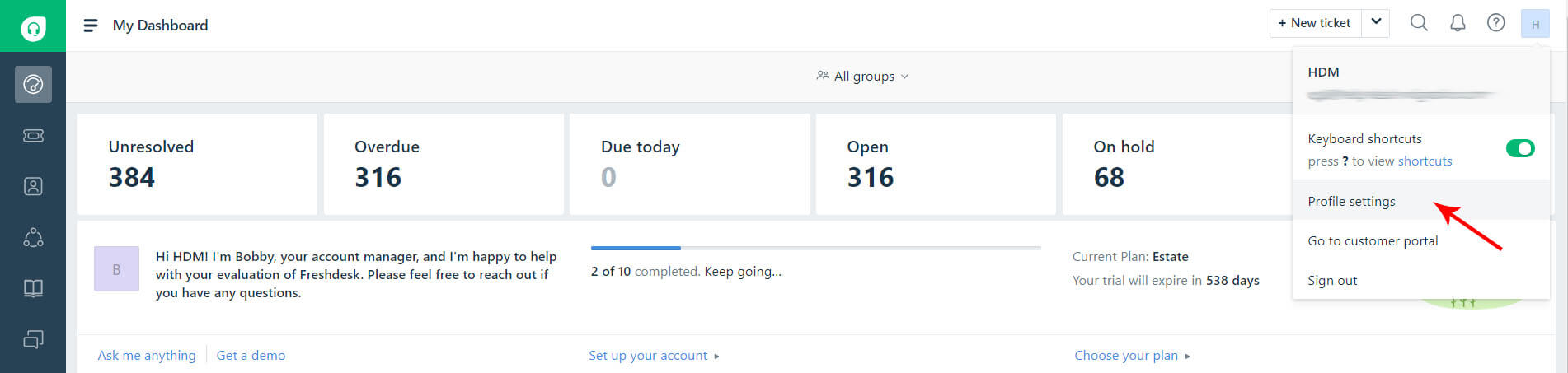
3. Allí encontrarás tu clave API:
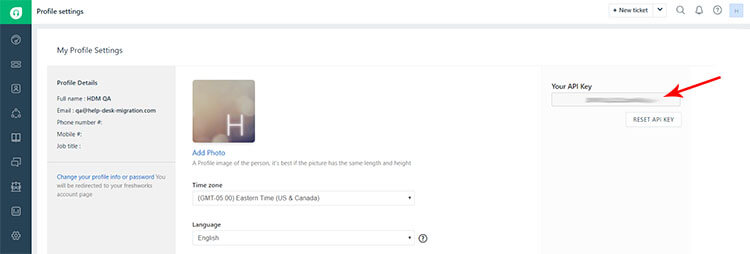
4. Copia la clave API y continúa con tu migración.
¿Cómo crear informes de filtrado personalizados en Freshservice?
Para exportar tickets de Freshservice con filtros específicos, deberás crear un informe personalizado. Esto es esencial si deseas transferir tickets basados en criterios como estado o fecha. Nuestro equipo no puede usar filtros personalizados avanzados debido a las limitaciones de la API en Freshservice.
Sigue estos pasos para crear un informe personalizado:
1. Ve a tu cuenta de Freshservice.
2. Selecciona “Tickets” en la navegación izquierda.
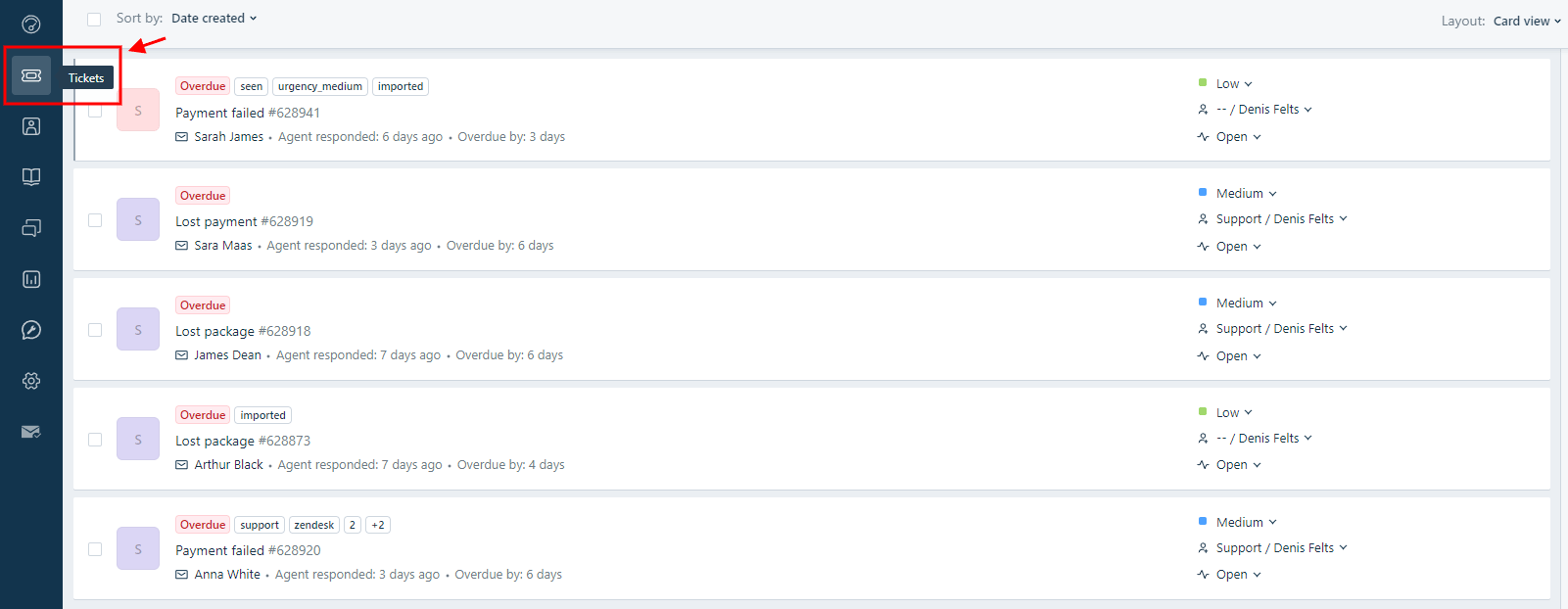
3. En el lado derecho, navega al menú "Filtros", elige el parámetro deseado que quieres usar como filtro y luego haz clic en “Aplicar.”
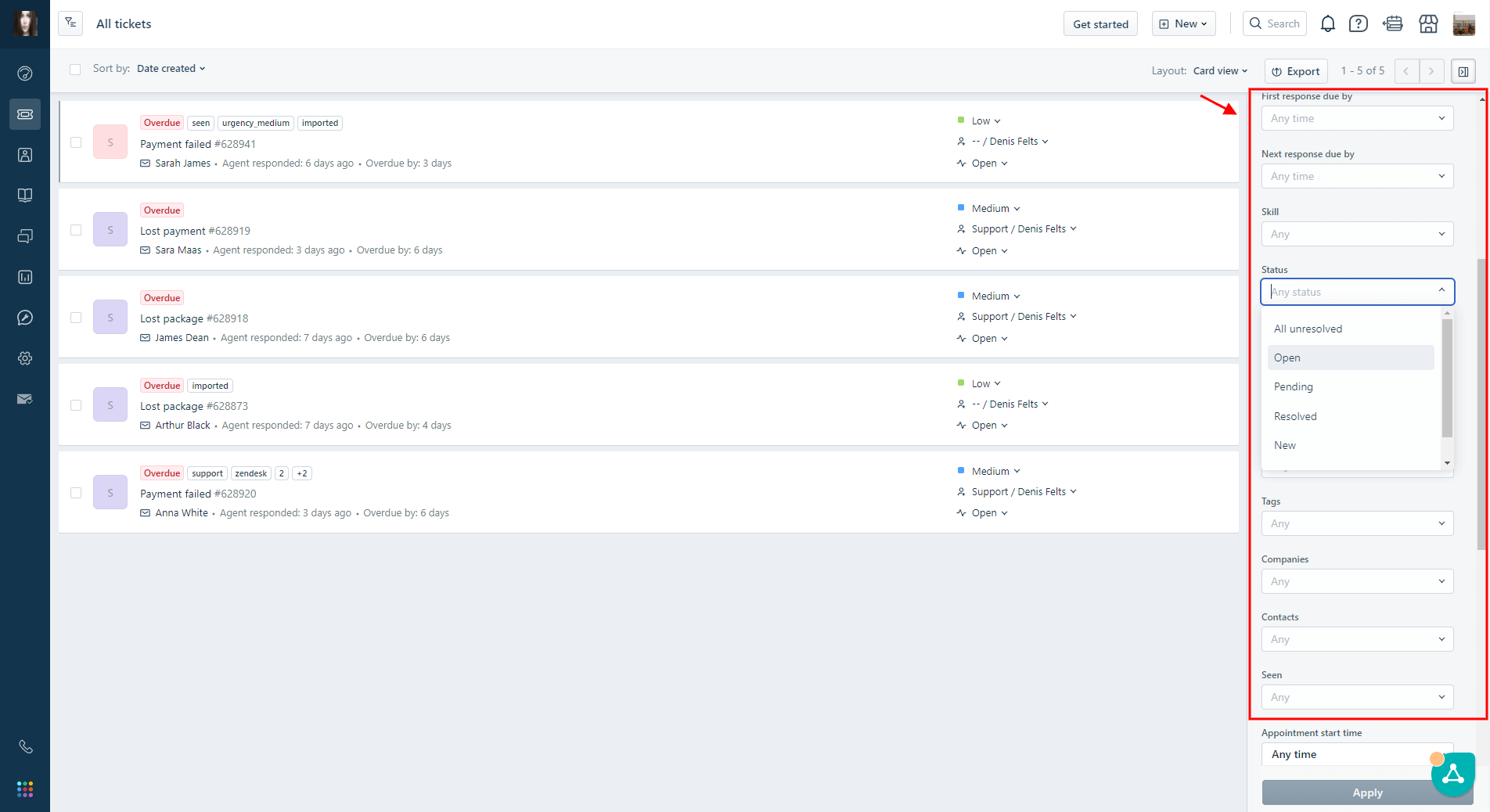
4. Después de aplicar el filtro, presiona el botón "Exportar".
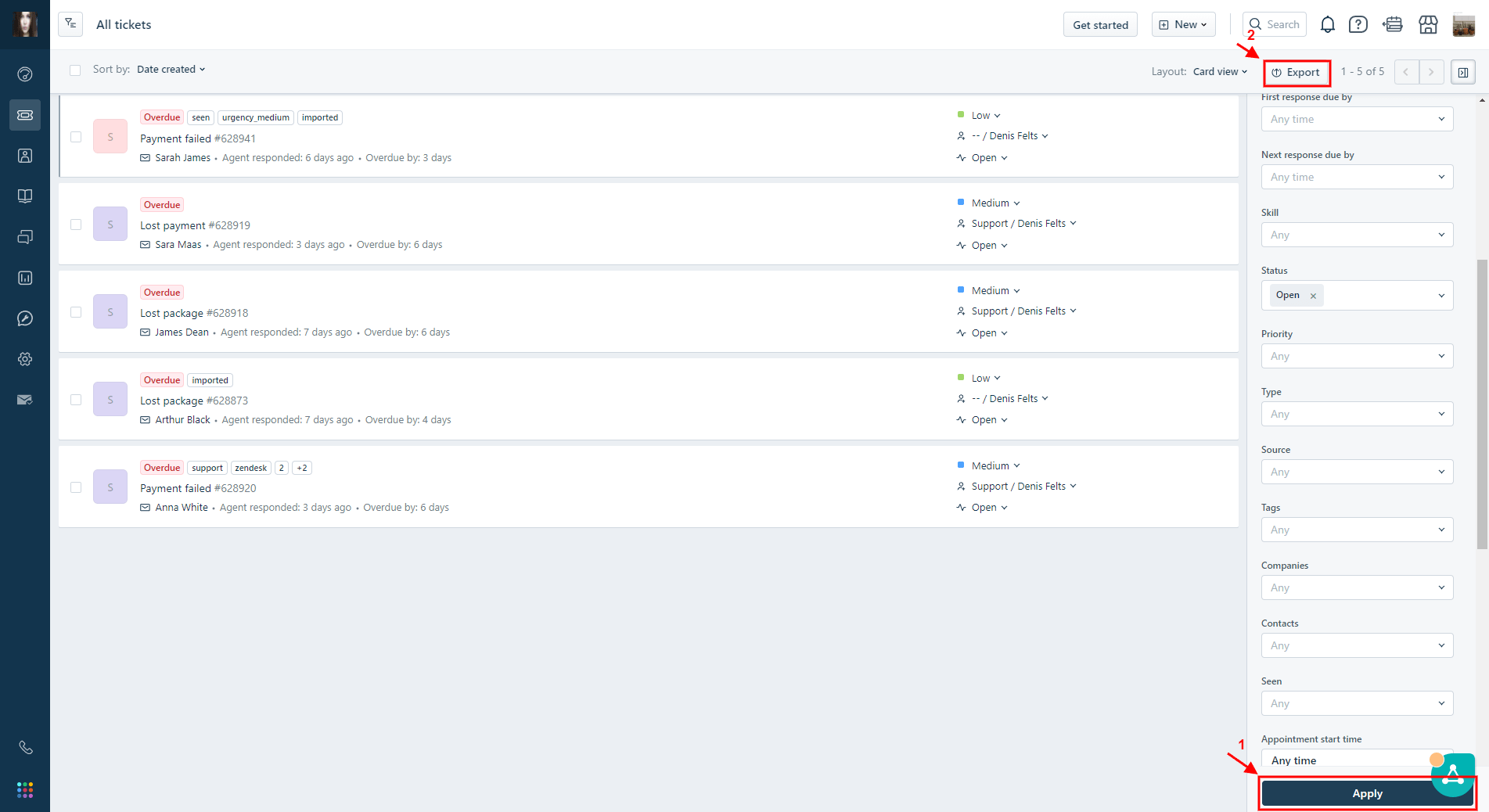
5. En el menú de exportación, elige "CSV."
6. Selecciona los campos de ticket que necesitas, como "Ticket ID" y tus criterios de filtrado.
7. Haz clic en "Exportar", y el archivo será enviado a tu correo electrónico.
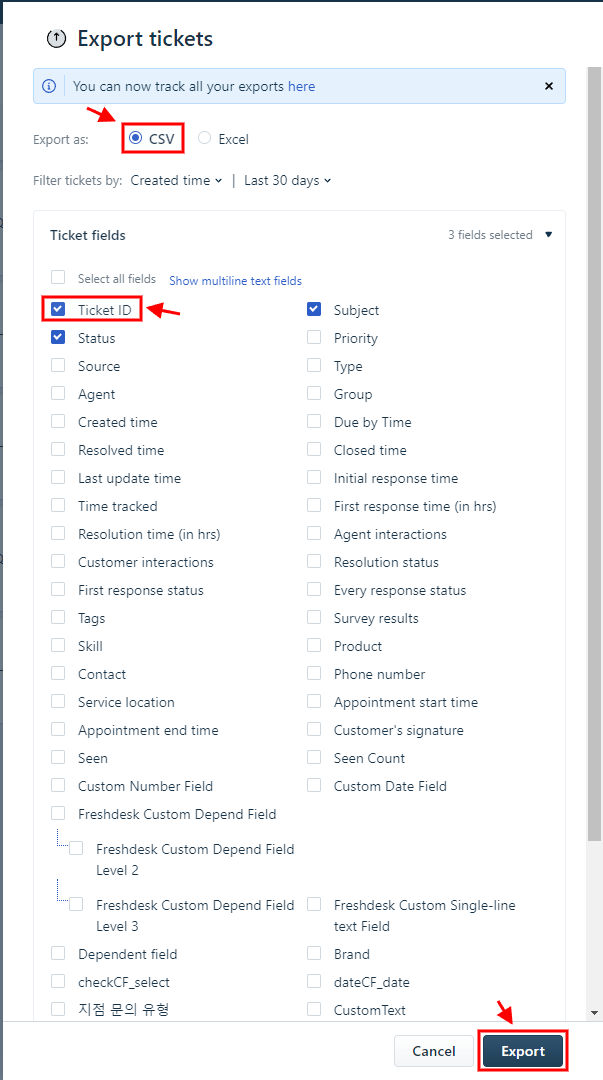
8. Reenvía el archivo CSV exportado a nuestros expertos en migración.
Después de este paso, nuestro equipo se encargará del proceso de filtrado de tickets. Si tienes alguna pregunta, no dudes en contactar a nuestro equipo de soporte.
¿Por qué desactivar el Workflow, las Automatizaciones de Escenarios, las Reglas de Cierre y el Ciclo de Vida de Cambios en Freshservice?
Al migrar a Freshservice, necesitas desactivar configuraciones como el Ciclo de Vida de Cambios, Reglas de Cierre, Workflow Automator y Automatizaciones de Escenarios. De esta manera, tus agentes de soporte no recibirán notificaciones innecesarias durante el proceso de migración.
¿Cómo desactivar Workflow Automator y Automatizaciones de Escenarios?
Freshservice tiene Workflow Automator (anteriormente Observer) y Automatizaciones de Escenarios que ayudan a optimizar tareas mundanas y aumentar la productividad.
Sin embargo, si estás migrando a Freshservice, que ya tiene reglas de automatización activas, el servicio de atención enviará notificaciones por correo electrónico a tus clientes y agentes durante la importación de tickets. Puedes evitar eso desactivando todas las automatizaciones de Workflow y Escenarios antes de comenzar la migración.
Aquí te explicamos cómo hacerlo:
1. Inicia sesión en Freshservice.
2. Pasa el cursor sobre el panel de Admin en la barra lateral izquierda.
3. Ve a Automatizaciones y Productividad.
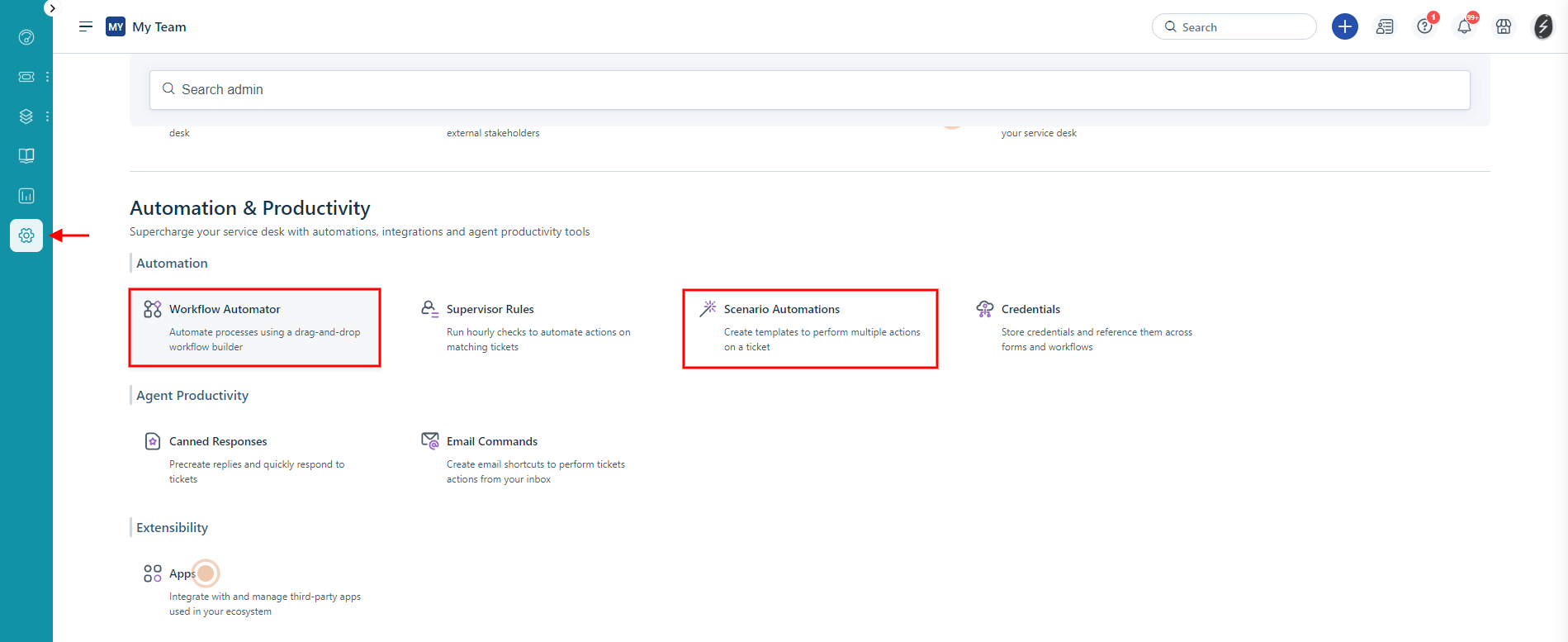
4. Elige Workflow Automator y desactiva todas las reglas de automatización activas.
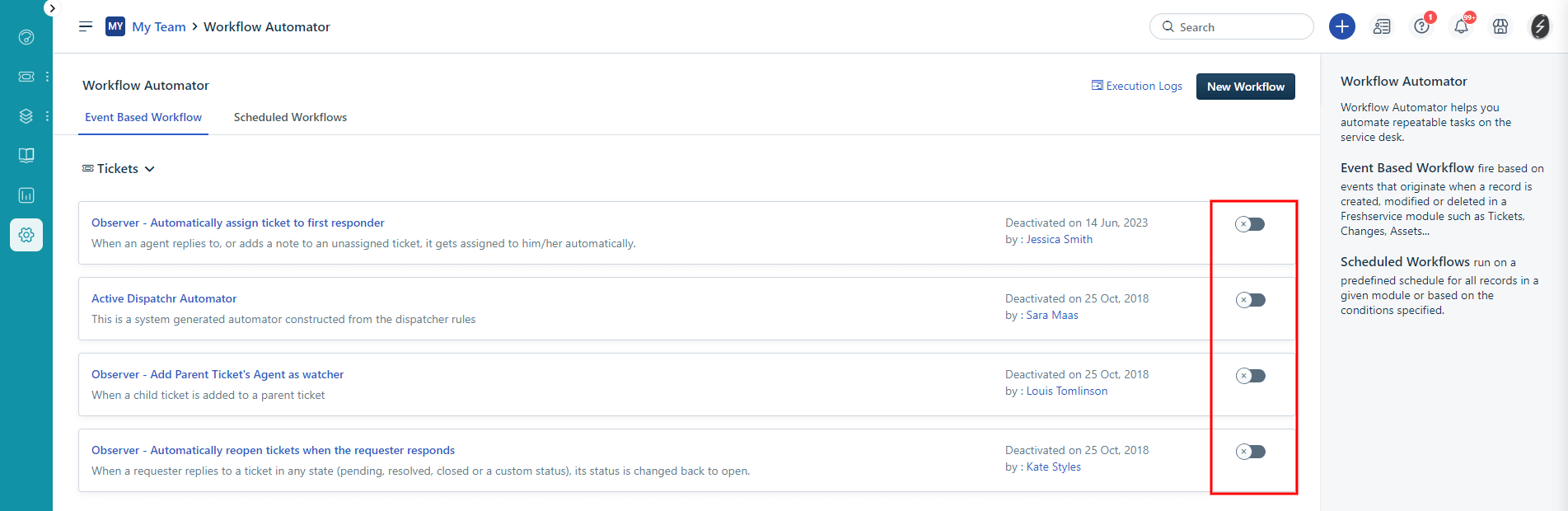
5. Abre Automatizaciones de Escenarios y documenta todos los escenarios y después, elimínalos.

Puedes mantener todos los escenarios activos, pero recuerda que incluso si desactivas las Notificaciones de Agentes, Freshservice aún puede enviar actualizaciones durante la migración.
Alternativamente, puedes contactar al equipo de soporte de Freshservice y pedir que desactiven todas las notificaciones de Solicitante y Agente.
¿Cómo desactivar las reglas de cierre?
Además, si no quieres que tus tickets cambien de estado después de la migración completa de datos, tómate el tiempo para desactivar las reglas de cierre. De esta manera, puedes estar seguro de que todo lo que has mapeado permanecerá igual. Para hacerlo:
1. Ve al panel de administración.
2. Desplázate hacia abajo a Gestión de Servicios > Configuración del Servicio de Asistencia.
3. Haz clic en Reglas de Cierre.
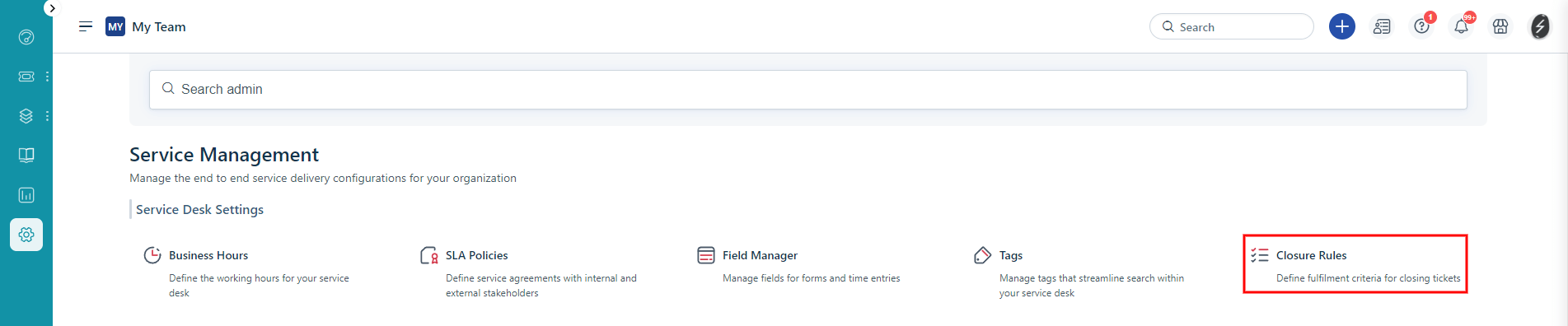
4. Desactiva todas las Reglas de Cierre para prevenir cambios inesperados en los estados de los tickets.
5. Haz clic en Guardar.
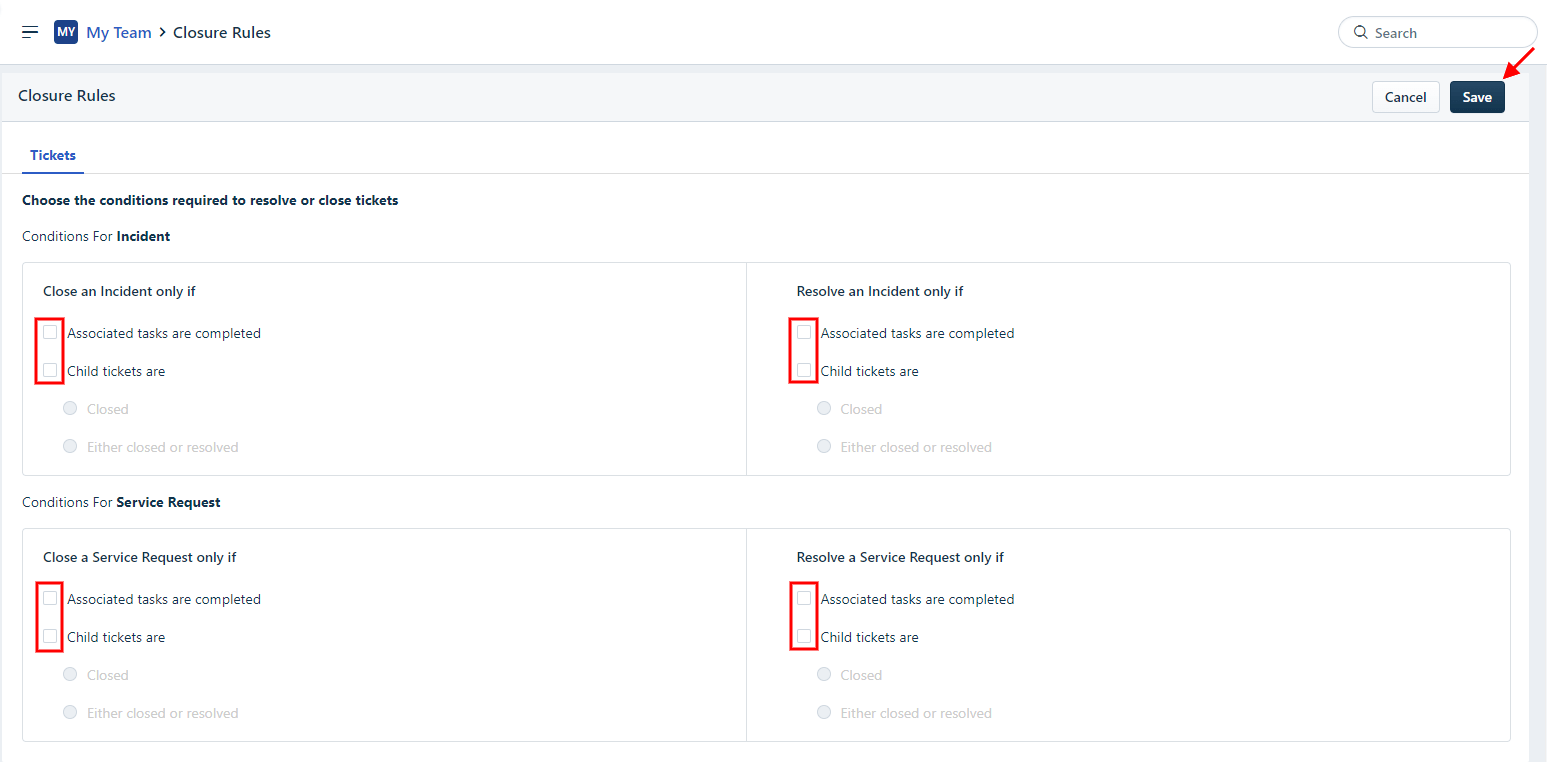
¿Cómo desactivar el ciclo de vida del cambio?
Para asegurar un proceso de migración fluido para la categoría de Cambio, es esencial desactivar el tipo de Cambio Menor. Esto previene errores o problemas durante el proceso de migración. Aquí te mostramos cómo hacerlo:
1. Abre el panel de administración.
2. Ve a Gestión de Servicios > Configuración del Servicio de Asistencia.
3. Selecciona Ciclo de Vida del Cambio.
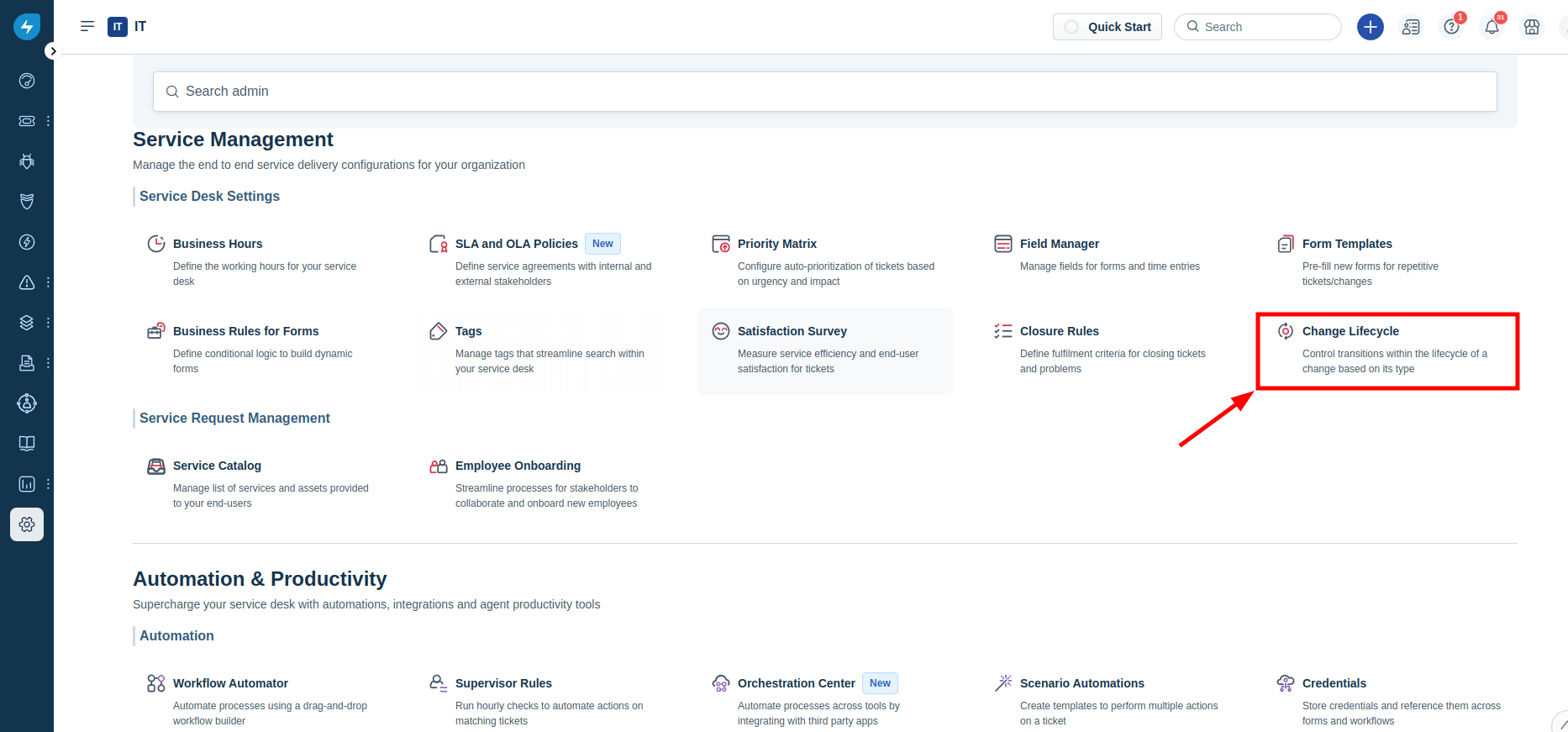
4. Desactiva el tipo de Cambio Menor para que el proceso de migración de tu Cambio sea fluido.
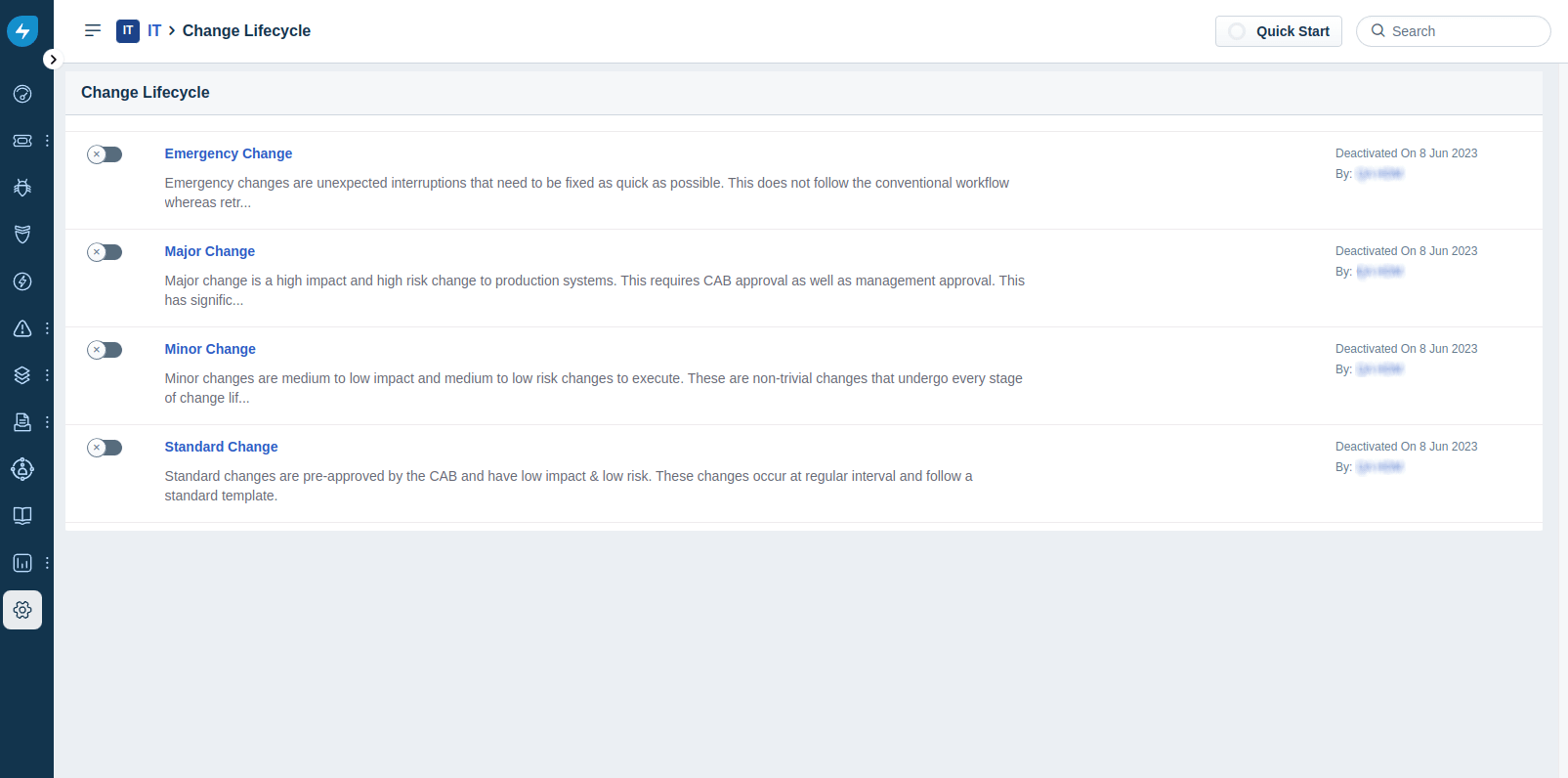
¿Qué es la Matriz de Prioridades de Freshservice y por qué necesitas desactivarla?
La Matriz de Prioridades es una función de Freshservice que asigna automáticamente una prioridad a un problema. Ayuda a eliminar el factor humano al priorizar tickets.
Dejando a un lado la practicidad, esta función puede afectar el resultado de tu migración.
Si tienes la Matriz de Prioridades habilitada durante la migración, Freshservice establecerá prioridades según ella. Por lo tanto, los estados de prioridad diferirán de los de la mesa de ayuda de origen. Si esto no es un problema para ti, siéntete libre de dejar la Matriz habilitada.
Sin embargo, si deseas mantener todas las prioridades como estaban en la mesa de ayuda de origen, entonces debes desactivar la Matriz antes de comenzar la migración de demostración y la migración completa de datos.
Aquí te mostramos cómo hacerlo:
- Abre tu cuenta de Freshservice.
- Ve a Administración > Matriz de Prioridades (bajo Gestión de Servicios).
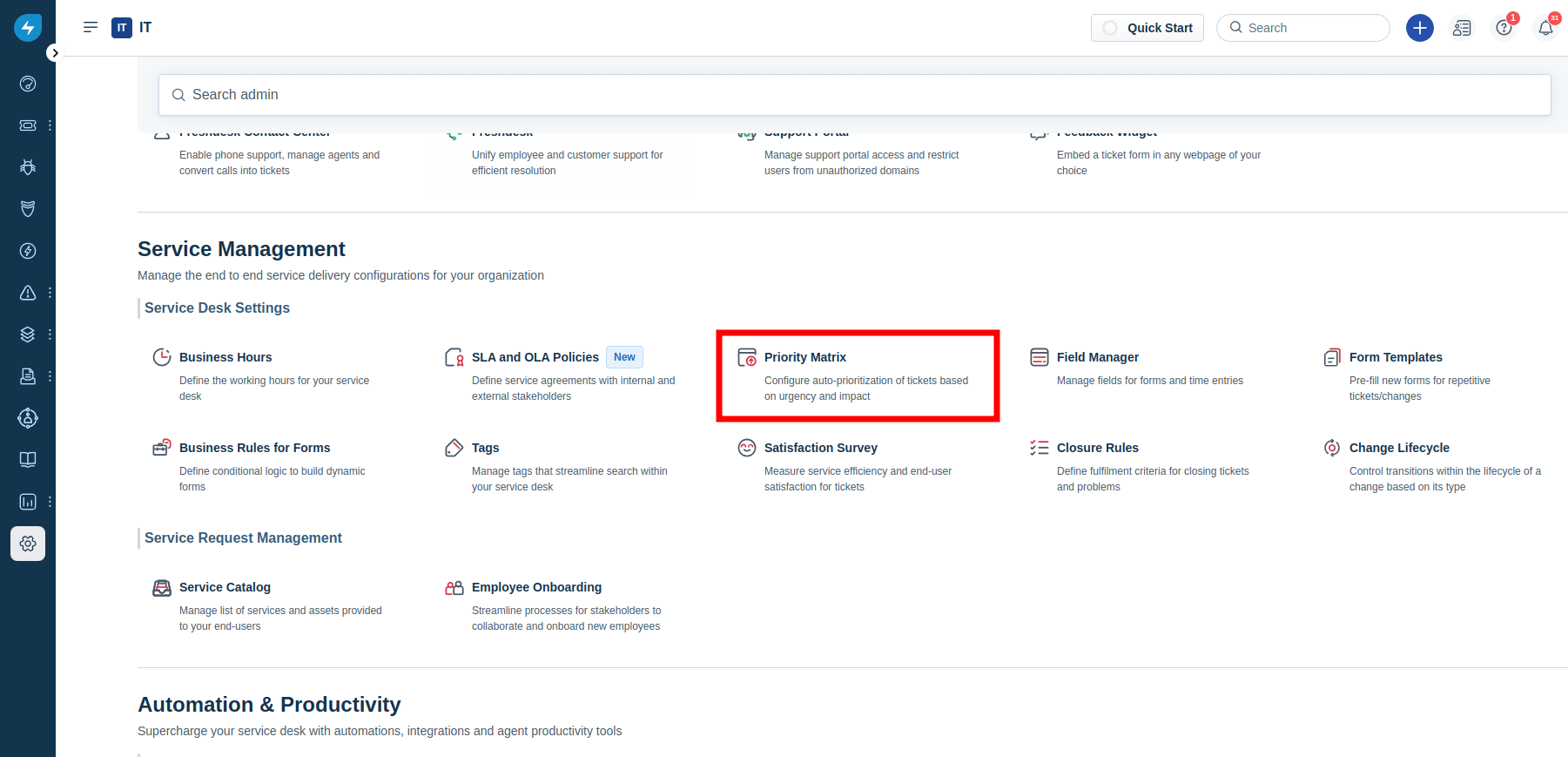
- Desactiva la opción HABILITAR Matriz de Prioridades.
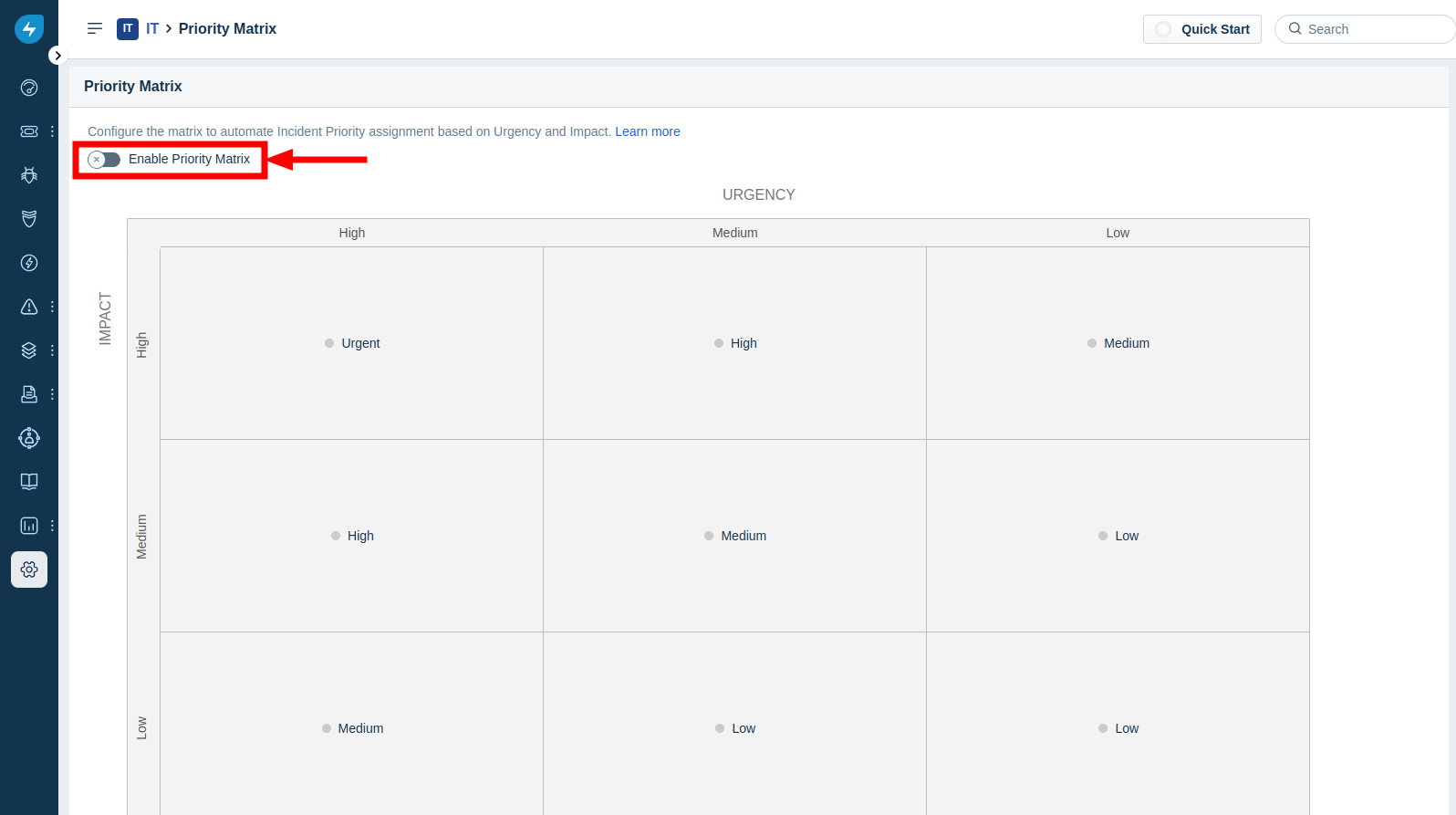
Una vez que la migración haya terminado, puedes volver a este menú y reactivar la Matriz de Prioridades.
¿Cómo verificar el resultado de la Migración de Demostración en Freshservice?
Una vez que se complete la Migración de Demostración a Freshservice, verás un resumen en forma de tabla con varios registros migrados, incluidos los informes de registros migrados, omitidos y fallidos. Estos informes contienen los IDs de los registros en la plataforma de origen y los nuevos IDs en Freshservice.
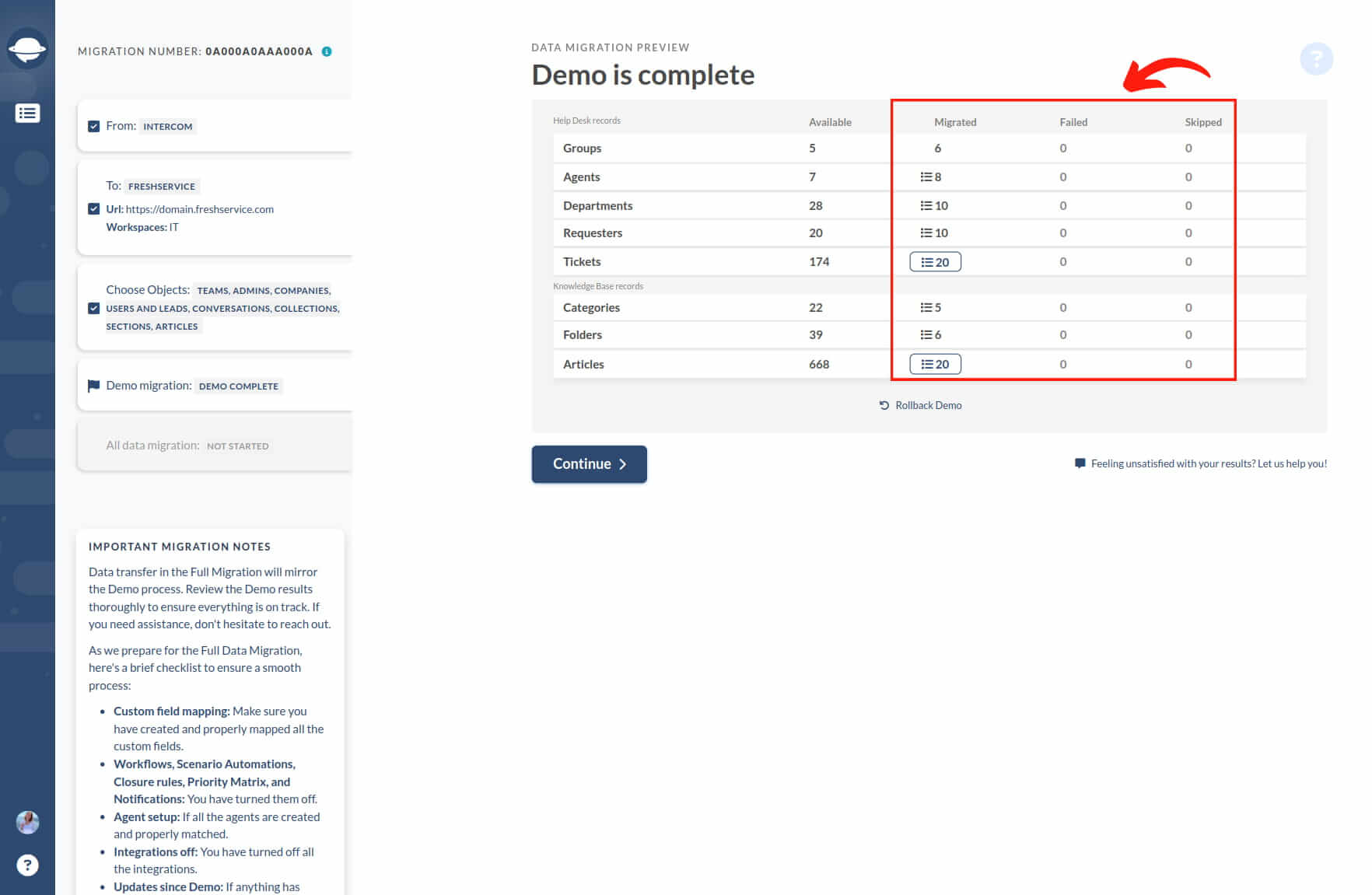
Haz clic en el botón para abrir una lista de IDs de registros y localizar y verificar cada entidad migrada. El informe se ve así:
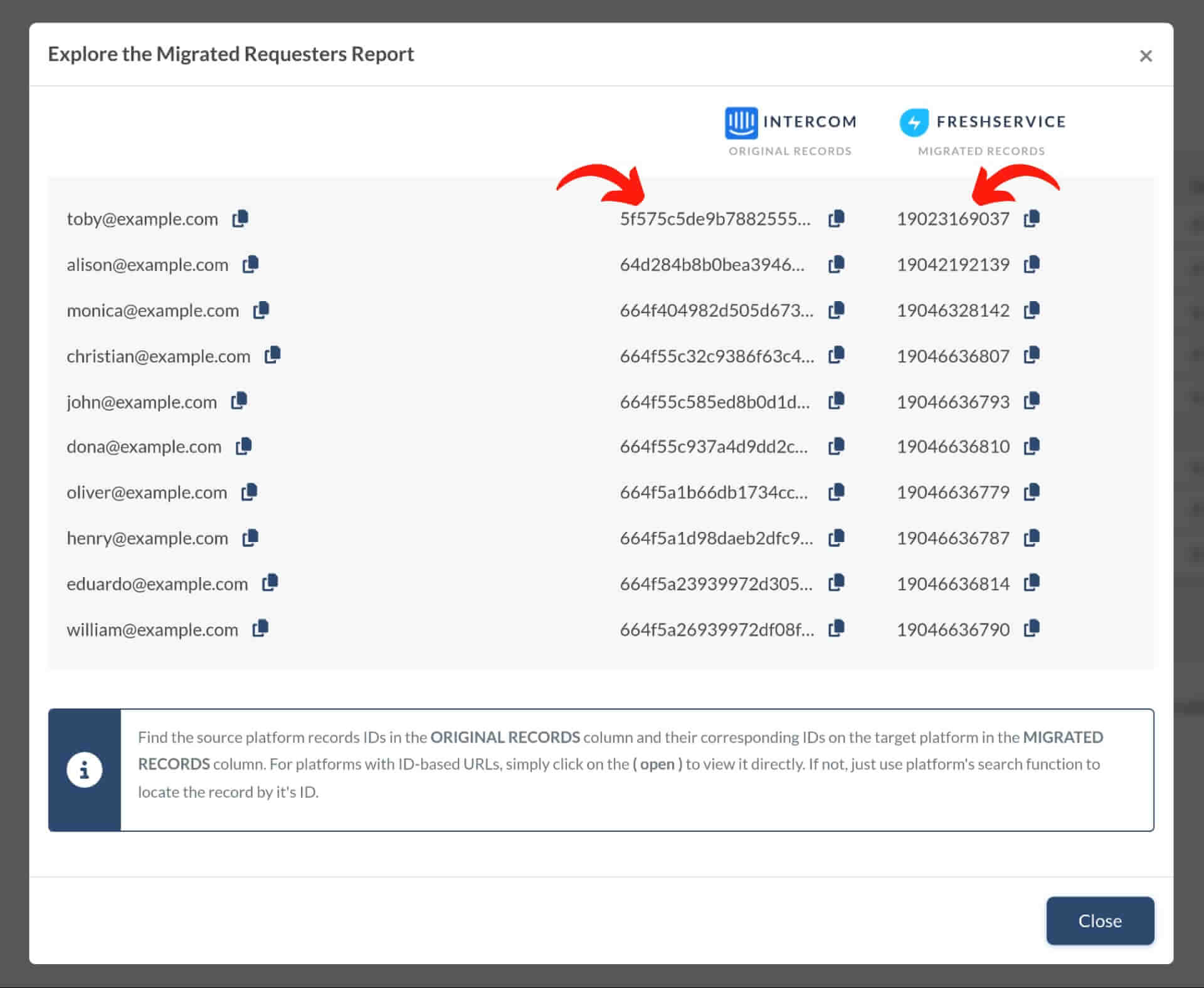
Los tickets y otros registros también se trasladan a una plataforma objetivo durante la Migración de Demostración y la Migración de Datos Completa. Así que, si algunos datos no se migraron durante la Migración de Demostración, tampoco se transferirán durante la Migración de Datos Completa.
Por eso necesitas verificar si el Tipo, Origen, Estado, Prioridad, Campos Personalizados, Solicitante, Agente y Etiquetas se migraron correctamente. Luego, repite el mismo proceso para los artículos de la Base de Conocimientos. Si todo se migró correctamente, inicia la Migración de Datos Completa.
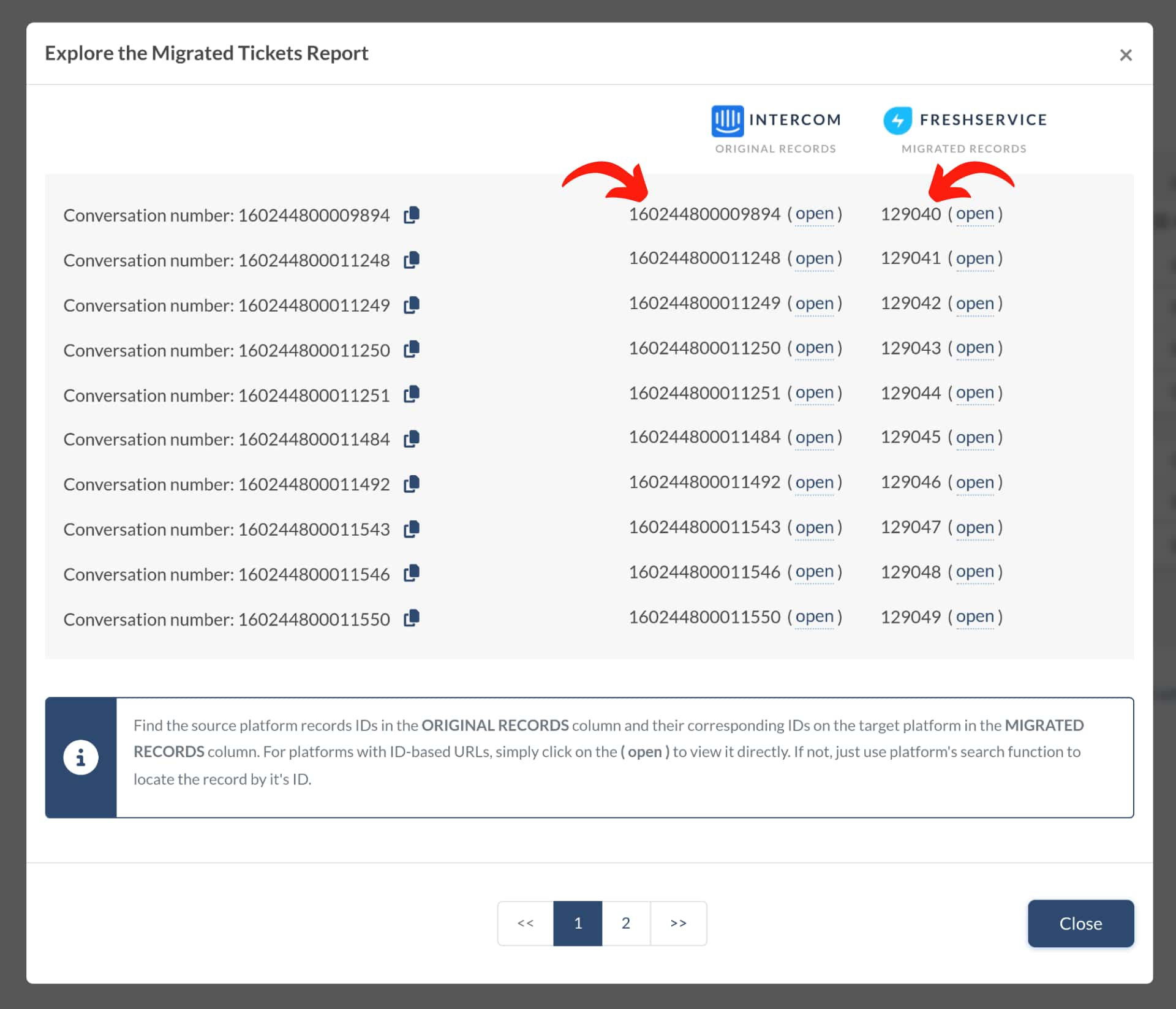
¿Cómo calcular contactos en Freshservice?
Freshservice calcula automáticamente el número de todos tus contactos (solicitantes) y los desglosa en grupos, como Verificados, No Verificados, Desactivados y Bloqueados.
1. Abre la configuración de Admin en la barra lateral.
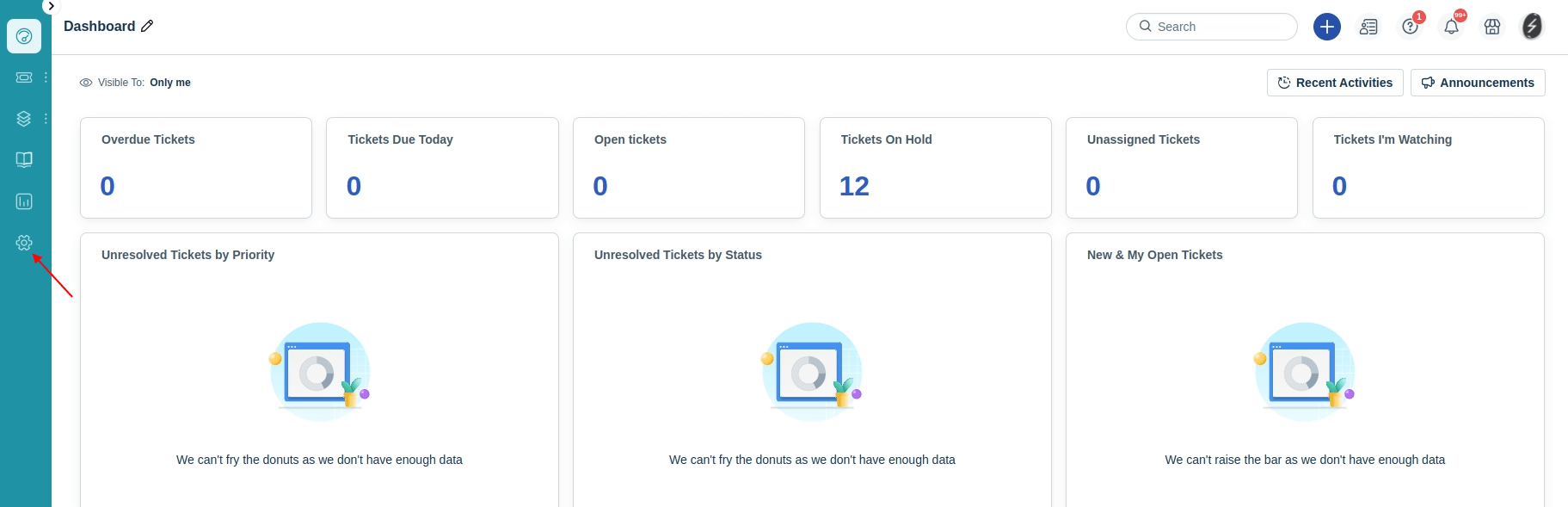
2. Elige Solicitantes en la sección de Gestión de Usuarios.
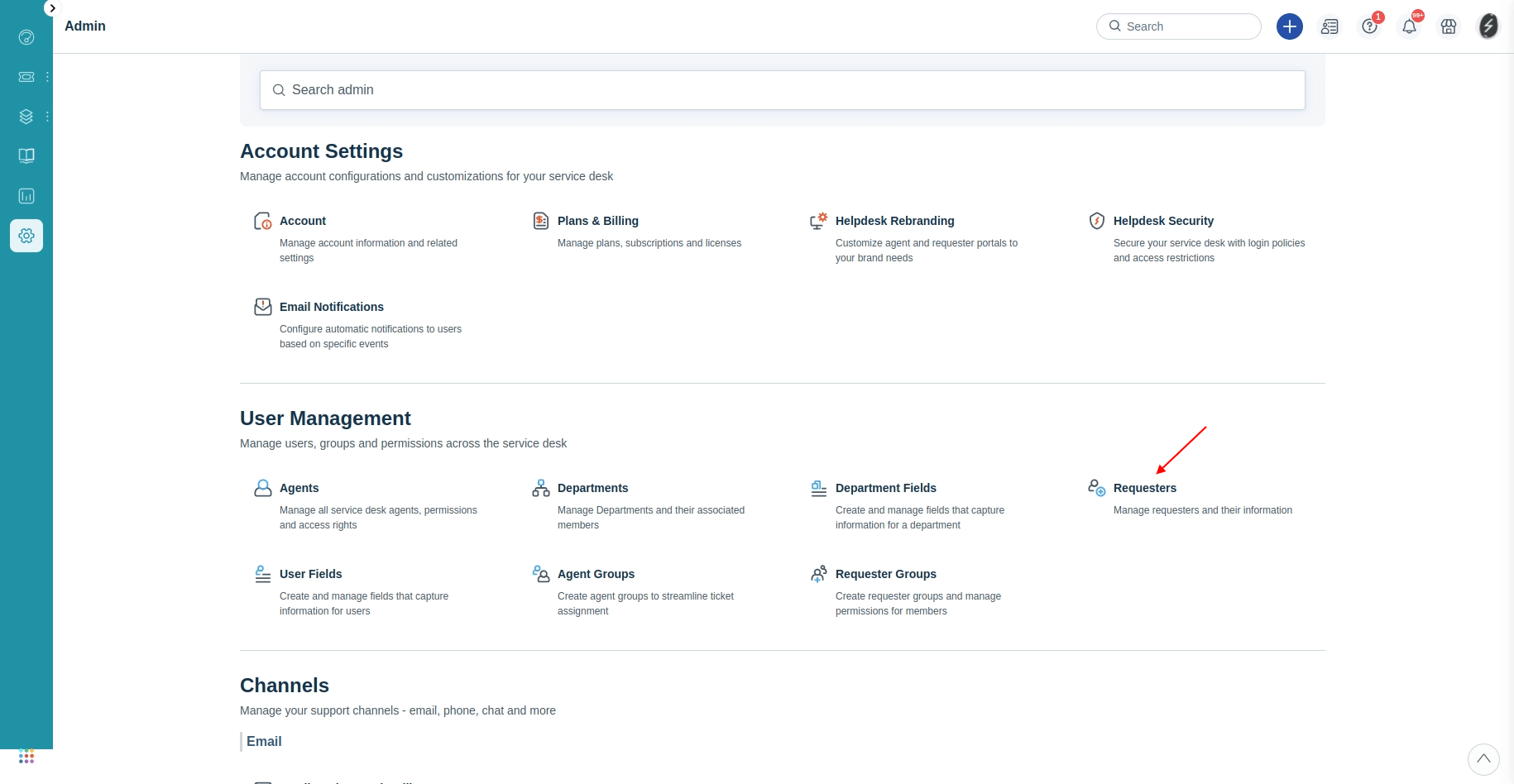
3. Verifica el número de contactos junto a cada grupo de contactos. Puedes ordenar los contactos por nombre y correo electrónico.
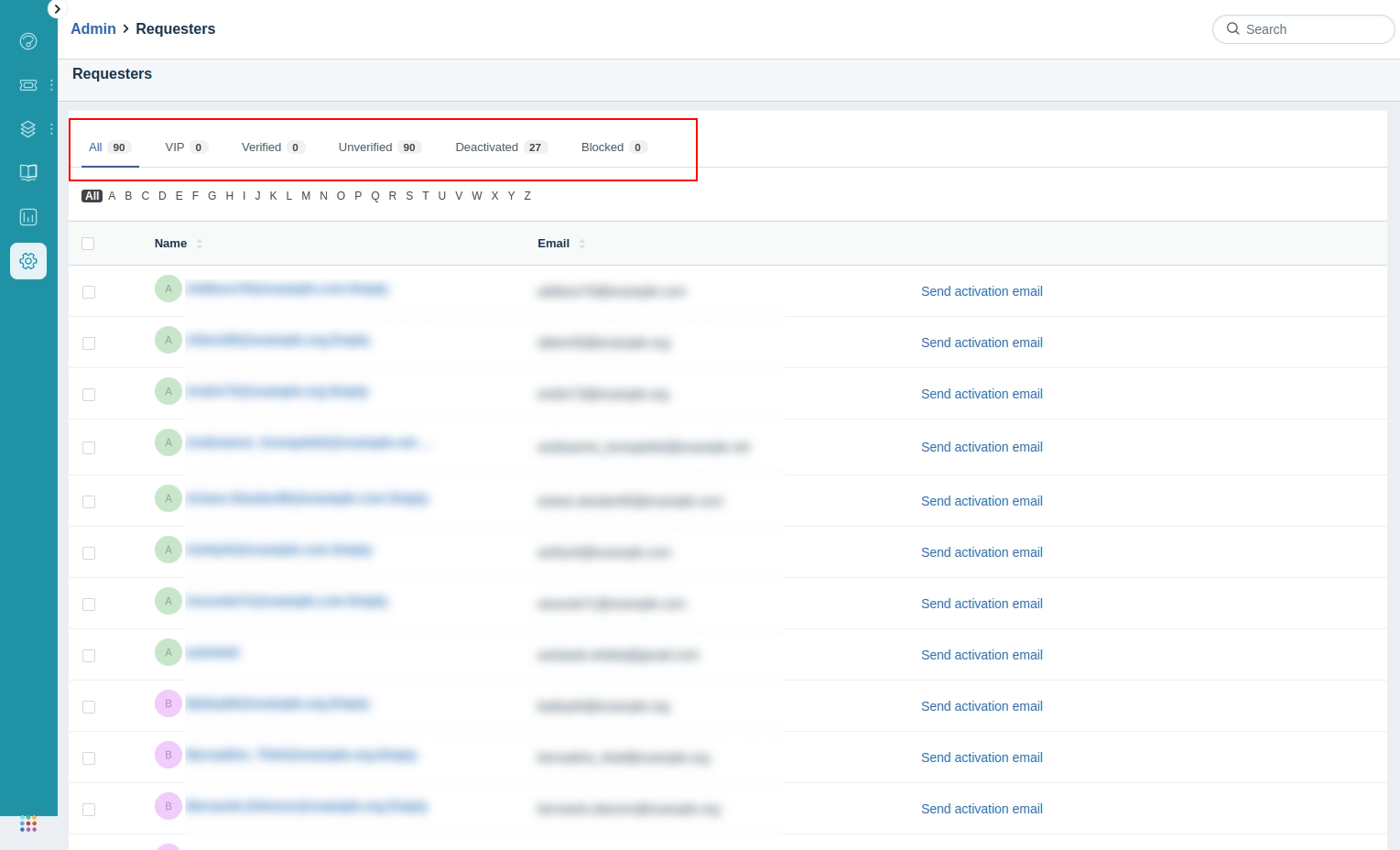
¿Cómo calcular el número de tickets en Freshservice?
Puedes calcular el número de Tickets en Freshservice utilizando filtros.
- Ve a la pestaña Tickets
- En el menú Creado selecciona Cualquier momento
- Luego elige Todos los Tickets.
- Encuentra el número de tus Tickets.
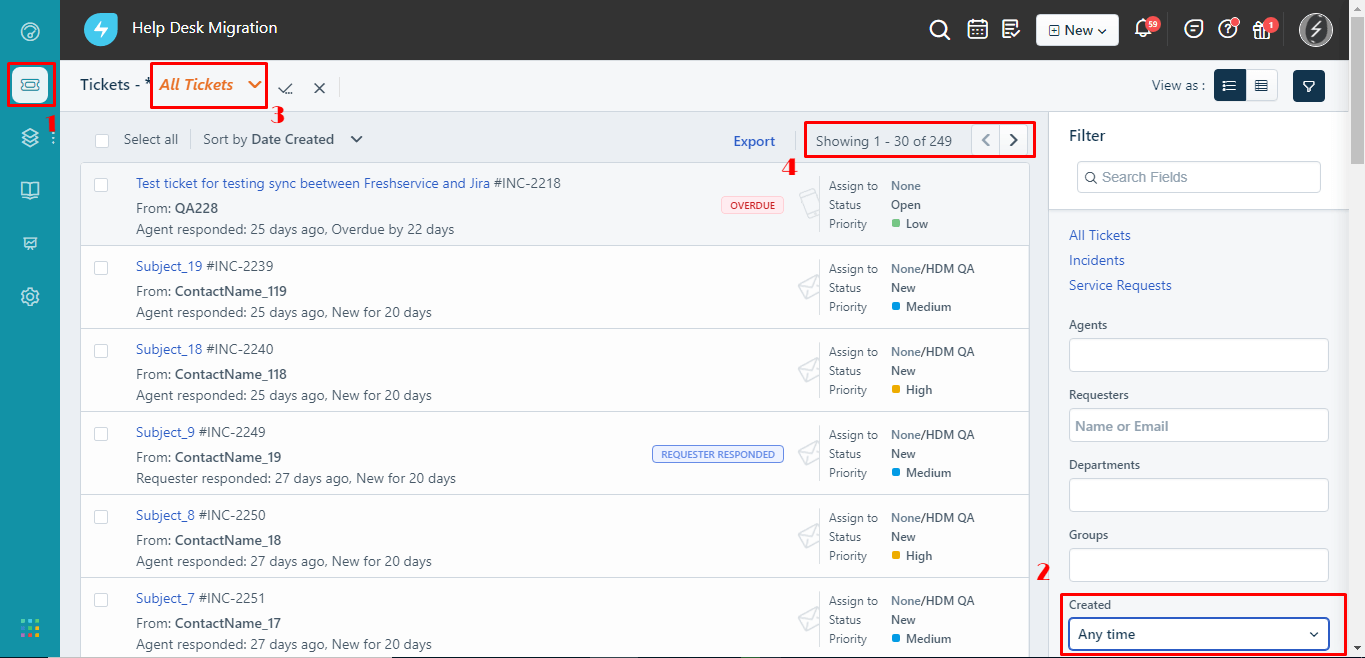
Nota: puedes calcular rápidamente el número de tus Tickets y estimar el costo de la transferencia de datos durante nuestra Migración de Demostración Gratuita.
¿Cómo calcular artículos de la base de conocimientos en Freshservice?
Para calcular listas específicas de artículos de Freshservice, como todos los artículos, borradores y artículos publicados, sigue estos pasos:
1. Abre la pestaña de Soluciones en la barra lateral.
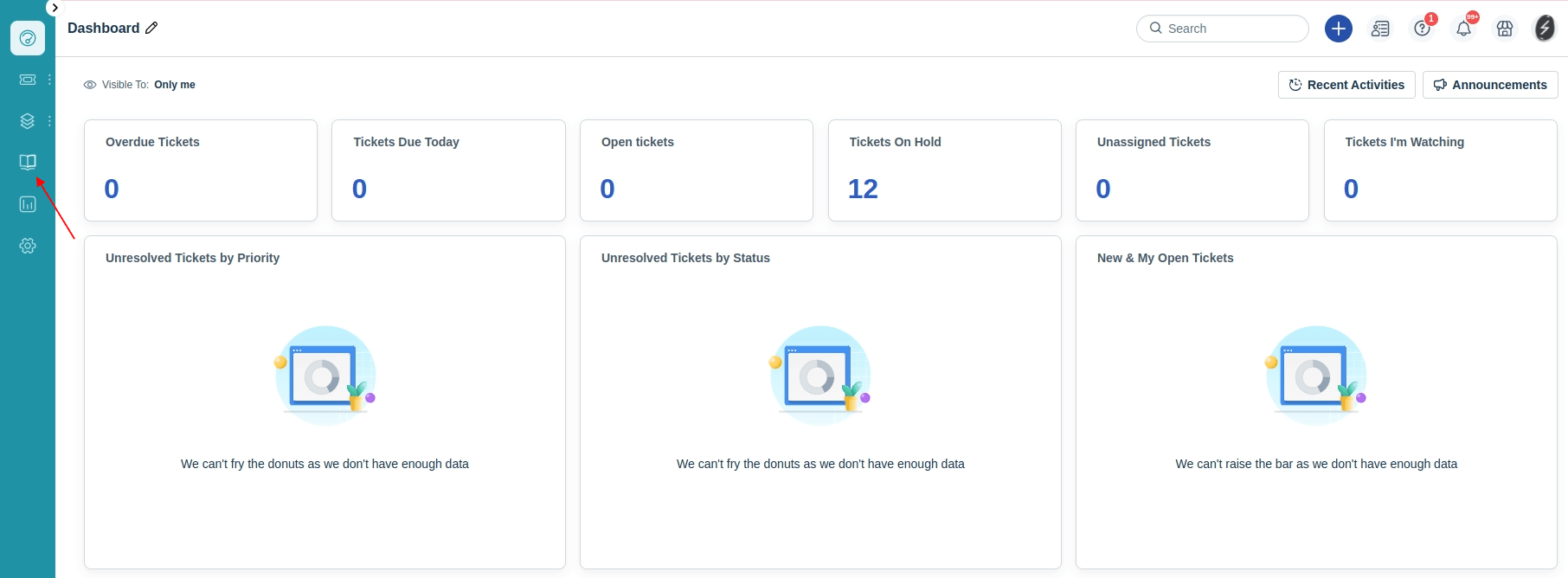
2. Revisa el número de todos los artículos entre paréntesis al lado de Todos los artículos. Haz clic en Todos los artículos para filtrar tus borradores o artículos publicados y verifica su número entre paréntesis.
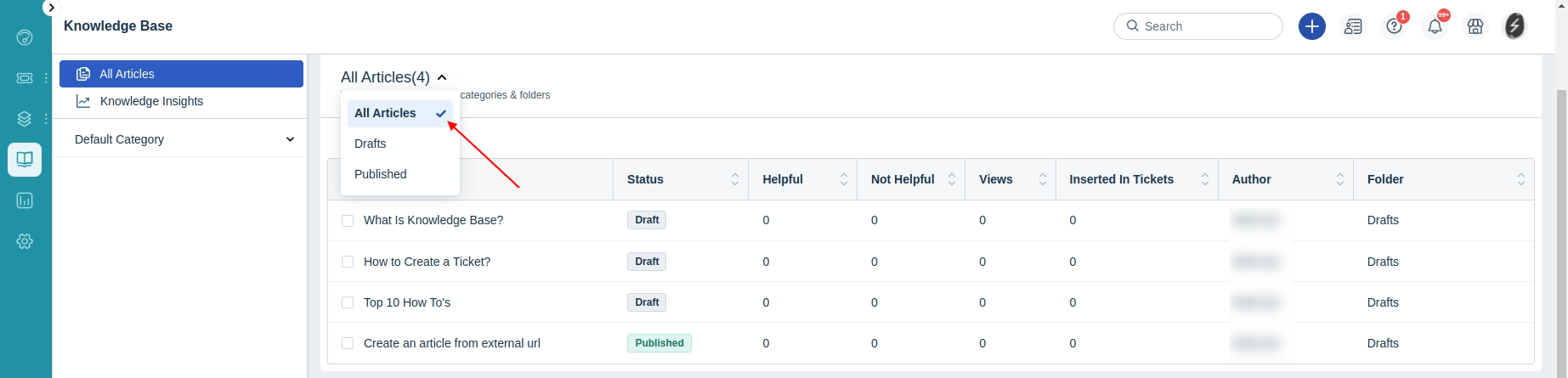

¿Cómo encontrar el ID de vista de ticket en Freshservice?
- Elige la vista necesaria en el menú desplegable.
- Copia los últimos dígitos en la URL.
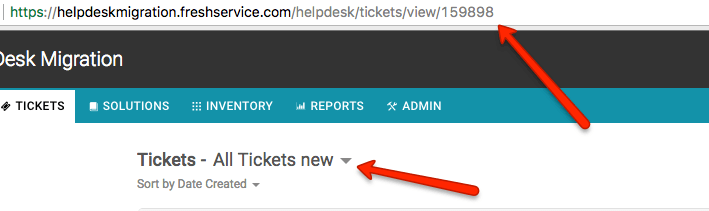
¿Cómo crear una vista personalizada en Freshservice?
Al migrar desde Freshservice, puedes decidir qué tickets migrar utilizando filtros y creando la vista personalizada en Freshservice.
Nota que el campo ID de vista personalizada es requerido. Sin el ID de vista, no puedes continuar con la migración.
A continuación, se explica cómo crear una vista personalizada:
1. Inicia sesión en tu Freshservice y ve a la pestaña de lista de tickets.
2. Abre el menú con todas las vistas y elige Todos los Tickets:
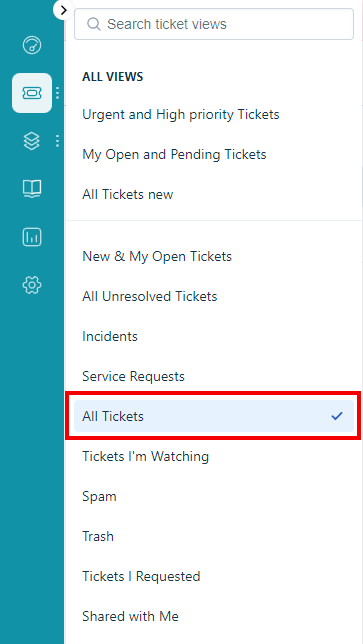
3. Ve al filtro y especifica tus requisitos. Por ejemplo, para migrar tickets de hace 6 meses, desplázate hacia abajo al menú desplegable Creado y elige la opción adecuada:
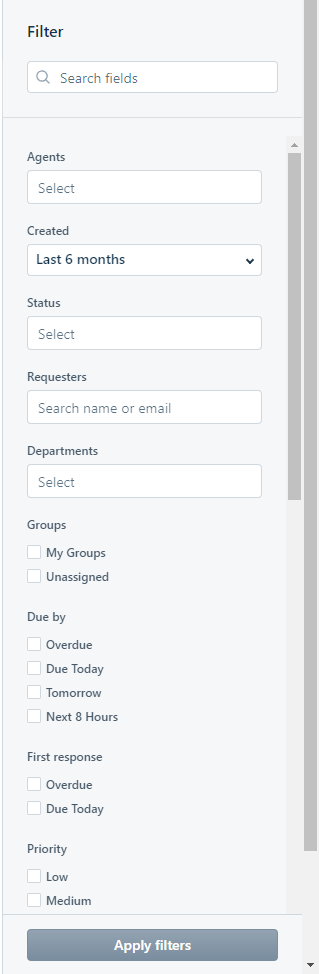
4. Cuando termines, vuelve a la parte superior de la página y haz clic en Guardar como:
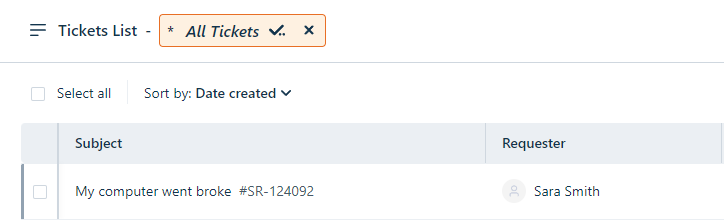
5. Nombra y guarda la vista:
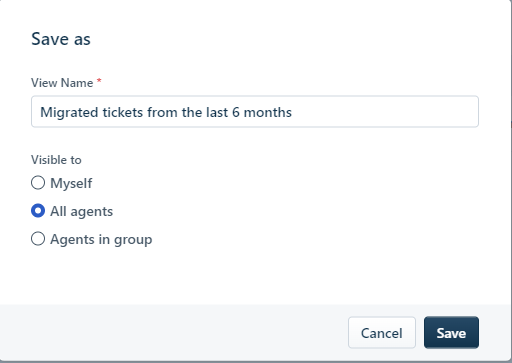
6. Verifica el número total de tickets en la vista:
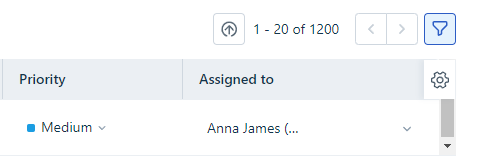
7. Copia el ID de vista de la barra de direcciones y ejecuta la Migración Demo Gratuita. Cuando la Demo esté completa, asegúrate de que el Migration Wizard muestre la misma cantidad de todos los tickets que en tu Freshservice:
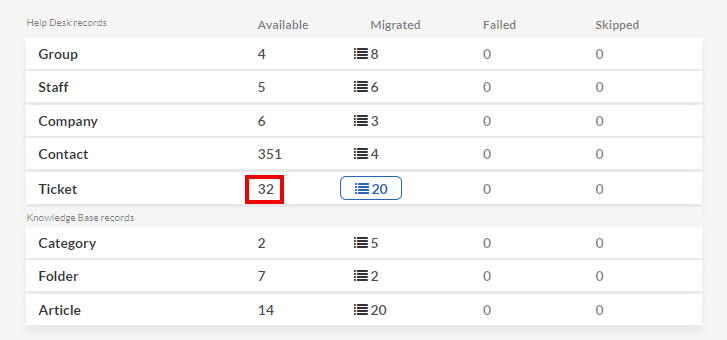
¿Cómo filtrar tickets en Freshservice?
Para filtrar tickets usando vistas en Freshservice, sigue estos pasos:
- Navega a la pestaña Tickets para abrir la página de Vista de Tickets.
- Elige ya sea la vista clásica de Lista o Kanban.
- Utiliza los filtros en el lado derecho para seleccionar cualquier condición que desees aplicar a tu vista.
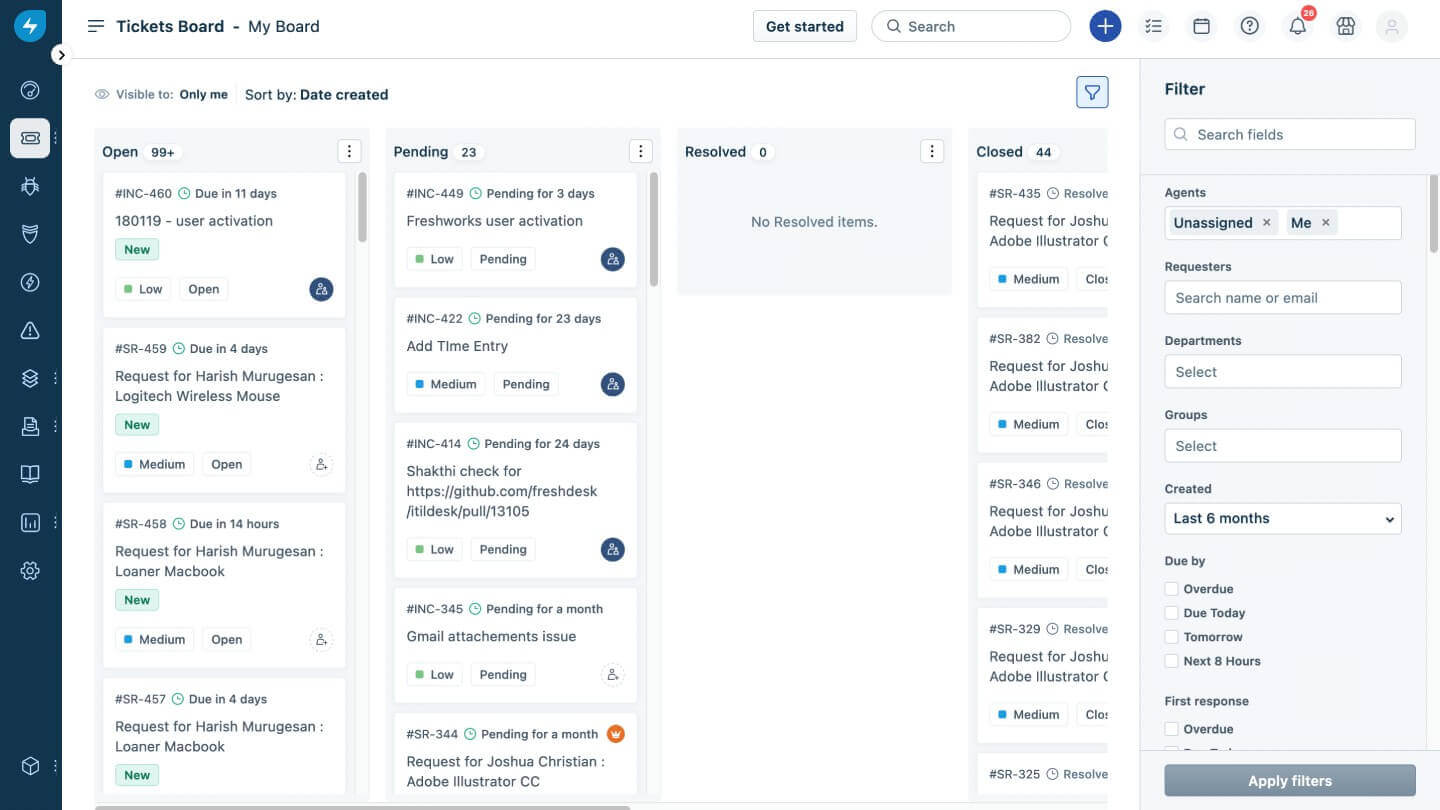
Vista Kanban. Fuente: Freshdesk
- Pasa el cursor junto al nombre de la vista (marcado con una marca de verificación) y aparecerá un botón 'Guardar como' junto a ella.
- Haz clic en el botón 'Guardar como' para abrir un cuadro de diálogo emergente.
- Ingresa un nombre para la vista que acabas de crear.
- Opcionalmente, elige si deseas compartirla con otros agentes seleccionando “Todos los Agentes” o “Agentes en el grupo” de la lista.
- Haz clic en el botón Guardar para terminar de guardar tu vista.
Nota: Solo un 'Administrador de cuenta' o 'Administrador' puede crear vistas visibles para todos los agentes.