Guías de migración de datos de Autotask
¿Cómo crear un usuario API en Autotask PSA?
Para realizar una migración de datos en Autotask, necesitas crear un usuario API en Autotask PSA con un nivel de seguridad correspondiente. A continuación, se detallan los pasos para crear un nivel de seguridad para un usuario API en Autotask PSA:
Cómo crear un nivel de seguridad para un usuario API en Autotask PSA
1. Ve a Admin y selecciona Account Settings & Users / Client Settings & Users en la sección Admin Categories.
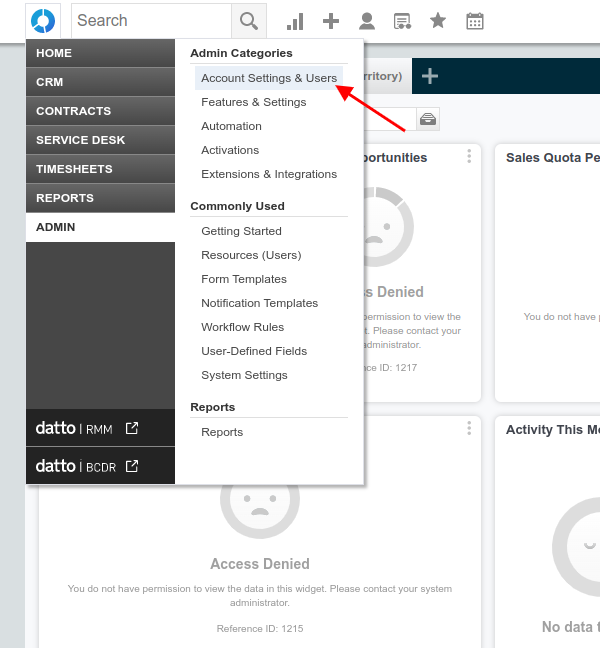
2. Expande la configuración de Resources/Users (HR) y selecciona Security Levels en la sección Security.
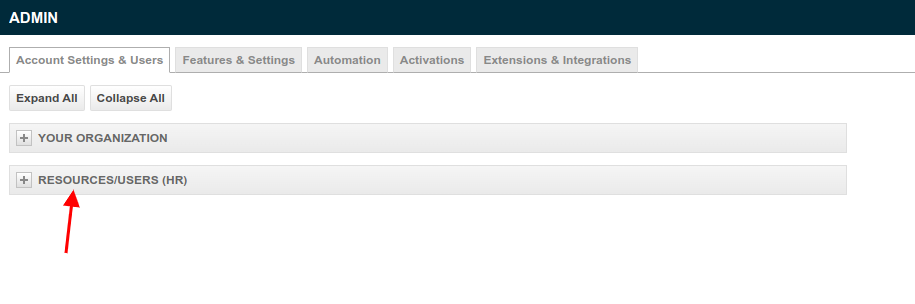
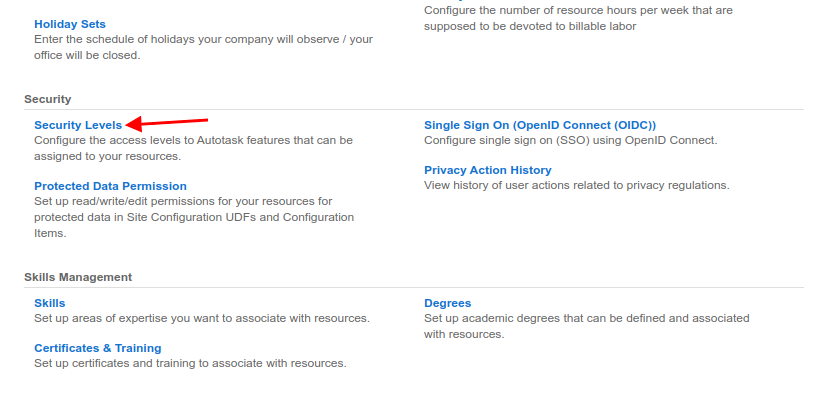
3. Localiza el ícono de lista con viñetas junto al registro API User (system) (API-only) y selecciona la acción Copy.
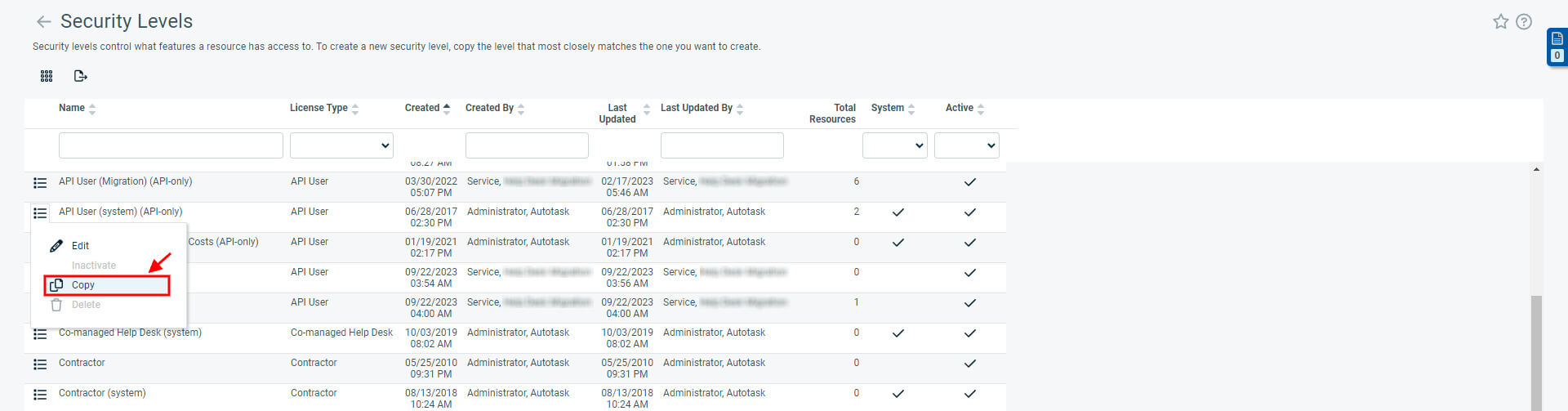
4. Nombra el nivel de seguridad y haz clic en Full Permission en la sección Web Service API.
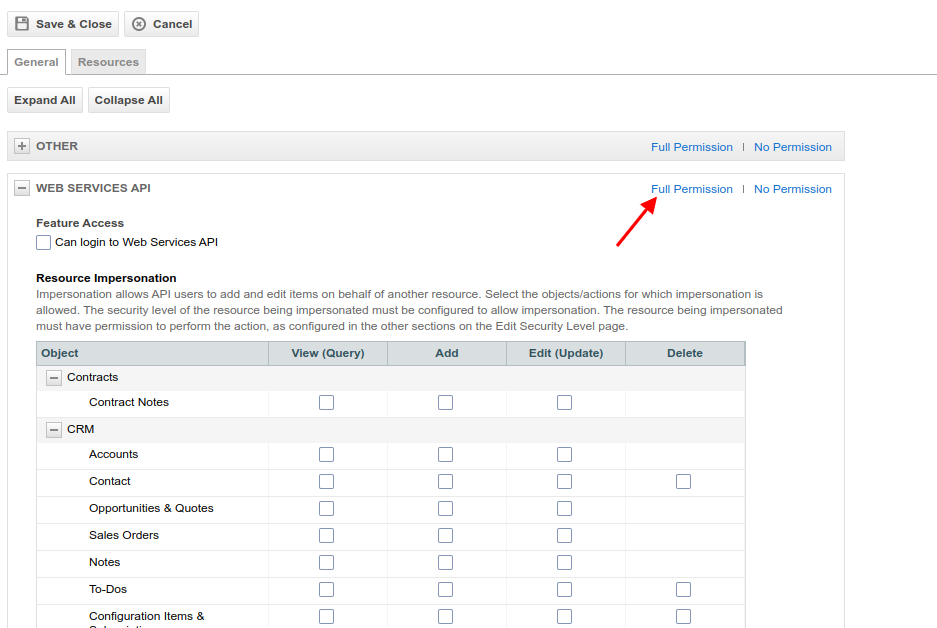
5. Haz clic en Guardar & Cerrar en la esquina superior izquierda.
Cómo crear un usuario API en Autotask PSA
1. Coloque el cursor sobre Admin y seleccione Resources (Users) en la sección Commonly Used.
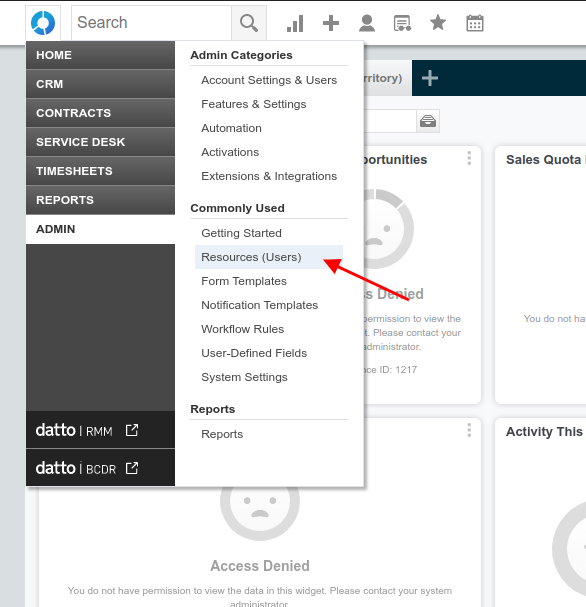
2. Coloque el cursor sobre New y seleccione la opción New API User.
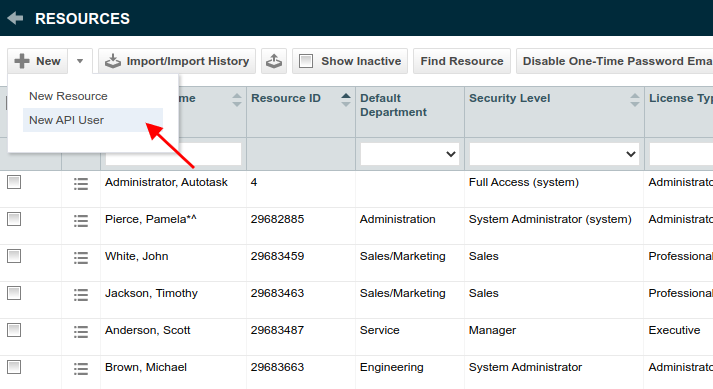
3. Complete los campos Generales. Expanda las opciones de Security Level y seleccione el nivel que ha creado recientemente. Puede generar el Nombre de Usuario y Secreto o escribirlos manualmente.
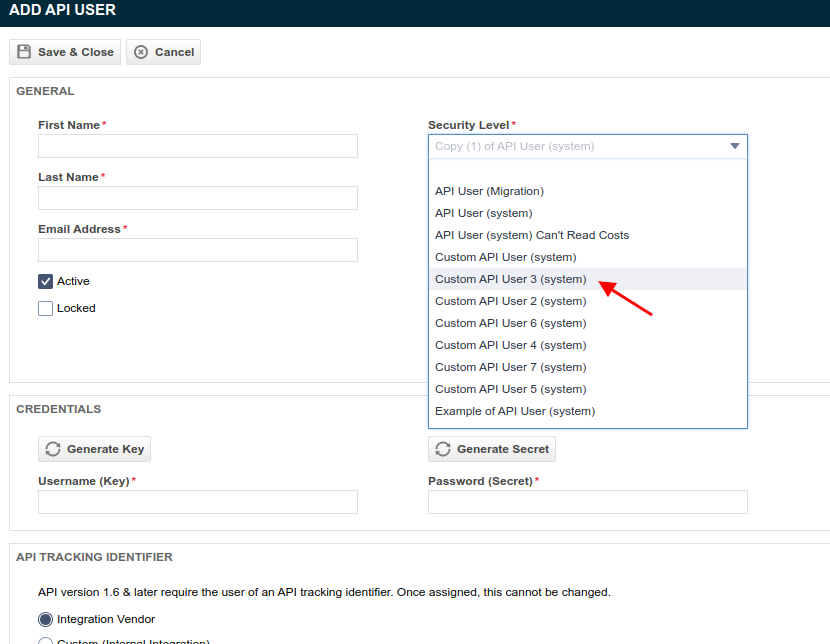
4. Desplácese hacia abajo hasta API Tracking Identifier y seleccione Relokia - Data Migration como Integration Vendor.
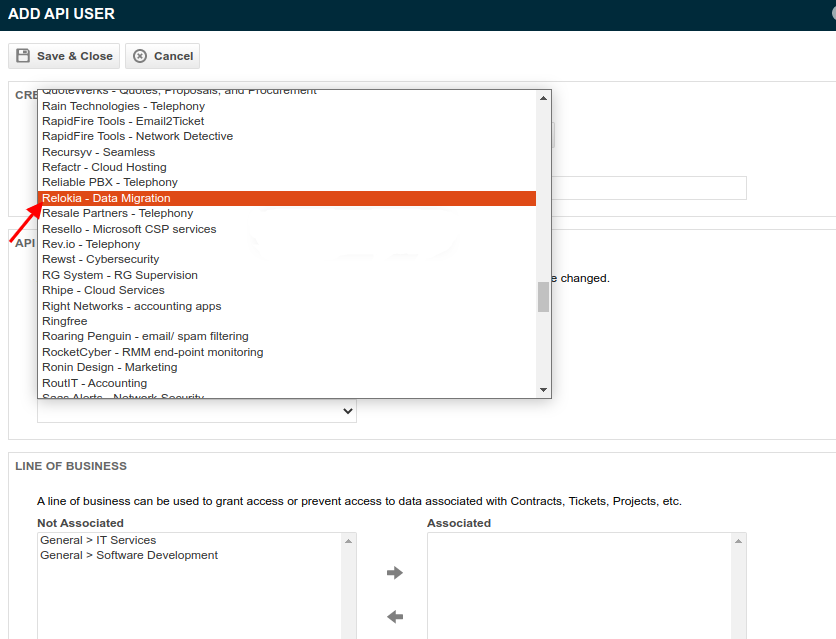
5. Haga clic en Guardar & Cerrar.
Una vez que haya creado un usuario API de Autotask con el nivel de seguridad necesario, puede proceder con la migración de datos automatizada.
Notas Importantes
- Habilite la suplantación de usuario API de Autotask para permitir que los agentes dejen comentarios en los tickets.
- Si un agente tiene un Nivel de Seguridad predeterminado que no puede ser editado, duplique este rol, otorgue "Permitir suplantación de recursos con este nivel de seguridad" y vincule al agente con este Nivel de Seguridad.
- Repita este proceso para todos los agentes con Nivel de Seguridad disponibles durante la asignación de usuarios.
Para habilitar los agentes de "Nivel de Seguridad" disponibles durante la asignación de usuarios en Autotask, siga estos pasos:
- Vaya a Admin > Configuración de Cuenta & Usuarios.
- Expanda la sección Resources/Users (HR) y haga clic en la opción Niveles de Seguridad.
- Haga clic derecho en el agente necesario y seleccione la acción Editar Nivel de Seguridad.
- Expanda la sección Web Services API y marque la opción "Permitir suplantación de recursos con este nivel de seguridad".
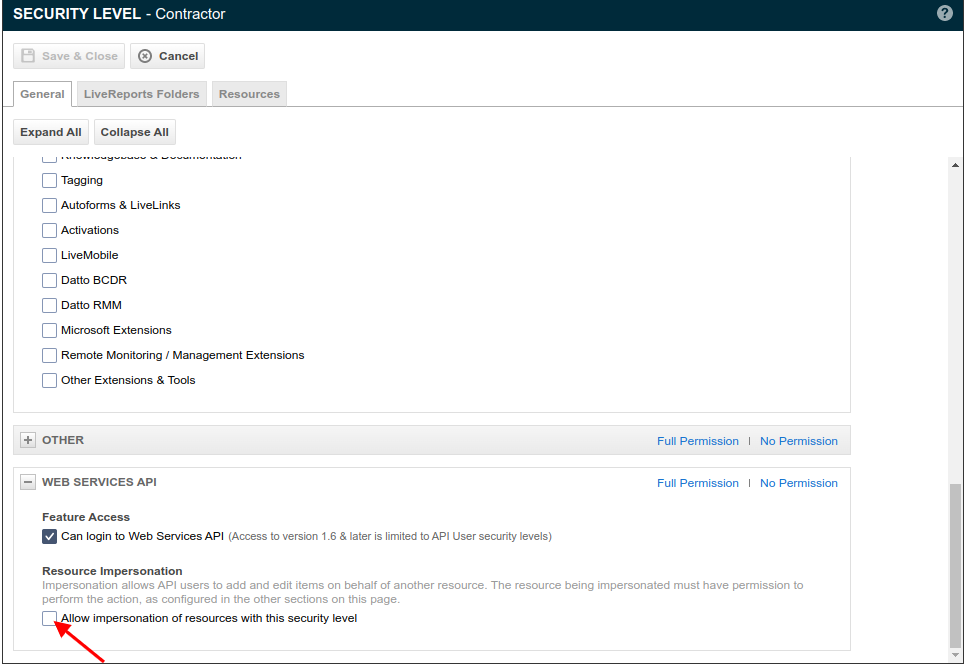
Nota: Asegúrese de marcar la opción "Permitir suplantación de recursos con este nivel de seguridad" bajo Suplantación de Recursos. Este paso es necesario para continuar con su migración de datos Autotask.
- Haga clic en Guardar y Cerrar.
- Repita los pasos anteriores para todos los agentes con Nivel de Seguridad.
¿Cómo buscar todos los tickets en Autotask?
Para buscar todos los tickets en Autotask, tiene un par de opciones:
- Búsqueda Principal de Autotask: Puede utilizar la búsqueda principal de Autotask ubicada en la barra de navegación superior. Esta funcionalidad de búsqueda le permite buscar diversas entidades dentro de Autotask, incluidos los tickets. Simplemente ingrese su consulta de búsqueda en la barra de búsqueda y presione Enter para recuperar los resultados relevantes.
- Service Desk > Página de Búsqueda de Tickets: Otra opción es navegar a la página Service Desk > Búsqueda de Tickets dentro de Autotask. Esta página proporciona acceso a todos los tickets en su instancia de Autotask. Aquí, puede utilizar varios campos de ticket para filtrar y refinar su búsqueda. Autotask ofrece numerosos Campos del Sistema y Definidos por el Usuario, dándole la flexibilidad para crear consultas de búsqueda poderosas adaptadas a sus necesidades específicas.
Aquí hay algunos consejos adicionales para filtrar tickets en Autotask:
- Filtrar por Estado del Ticket: Utilice la casilla "Open (Status not Complete)" en el Selector de Filtros para limitar fácilmente los resultados de búsqueda a tickets abiertos. Esta opción filtra los tickets con un estado de "Complete", ayudándole a concentrarse en tickets que aún están activos o en progreso.
- Filtrar por Etiqueta: Si desea reducir los resultados de búsqueda basados en el contenido del ticket, considere filtrar por etiqueta. Las etiquetas pueden ayudarle a categorizar y organizar los tickets, facilitando la búsqueda de aquellos que son relevantes según criterios específicos.
- Filtro de Organización Principal: Al usar el filtro de Organización Principal, tenga en cuenta que devuelve tickets creados para las suborganizaciones de la cuenta principal seleccionada. Para incluir tickets tanto para la cuenta principal como para todas sus suborganizaciones, seleccione la organización principal en el filtro de Organización y active la casilla "Mostrar elementos de suborganizaciones" ubicada debajo del filtro.
- Buscar Tickets con Etiquetas Inactivas: Si necesita buscar tickets con etiquetas inactivas, utilice el selector de etiquetas en el campo de búsqueda y agregue la columna "Activa" como filtro. Esto le permite identificar específicamente los tickets asociados con etiquetas inactivas, ayudándole a gestionarlos de manera más efectiva.