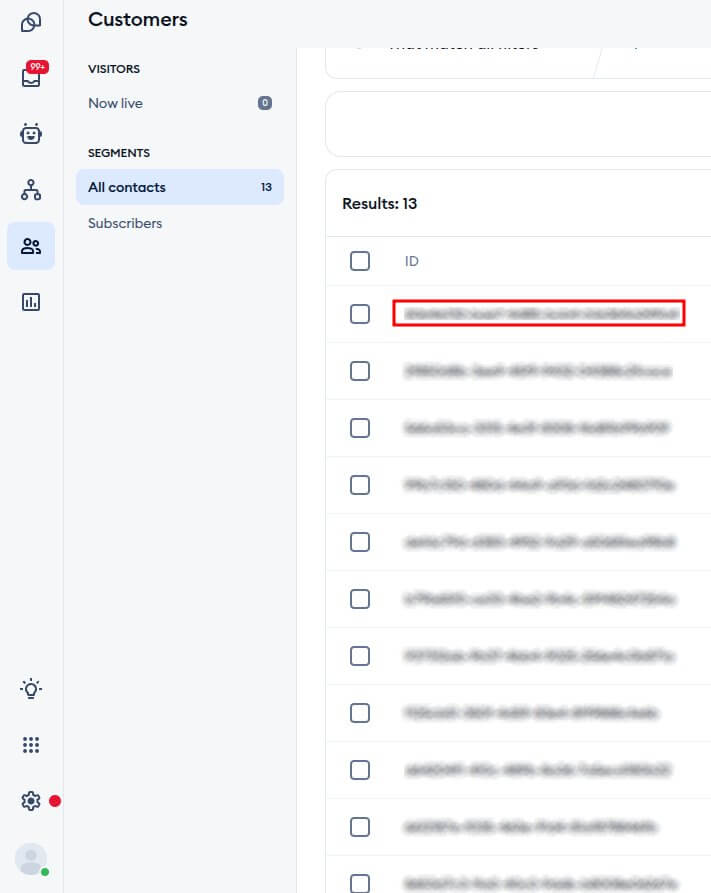Guias de Migração do Tidio
Como Gerar o Client ID e Client Secret no Tidio
Para conectar o Tidio ao Migration Wizard, comece criando seu Client ID e Client Secret seguindo os passos abaixo.
1. Navegue até Configurações na barra lateral esquerda.
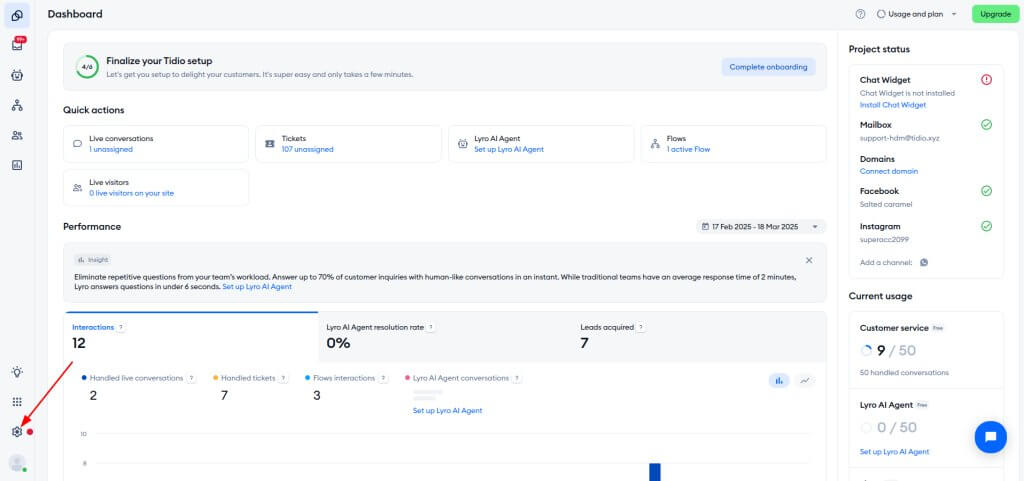
2. Em Geral, abra a opção Desenvolvedor.
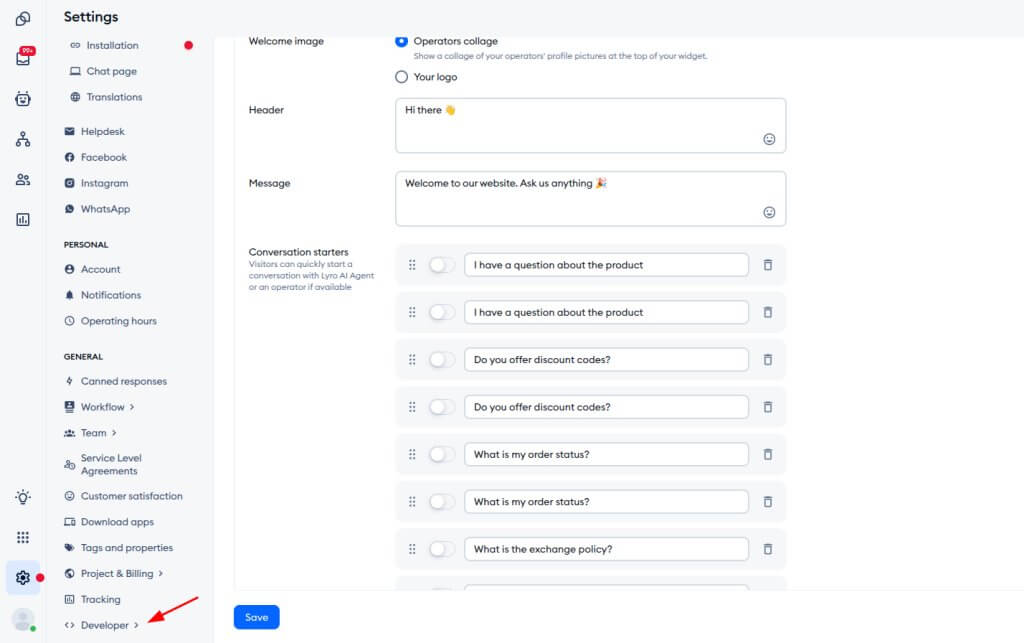
3. Vá até a aba OpenAPI.
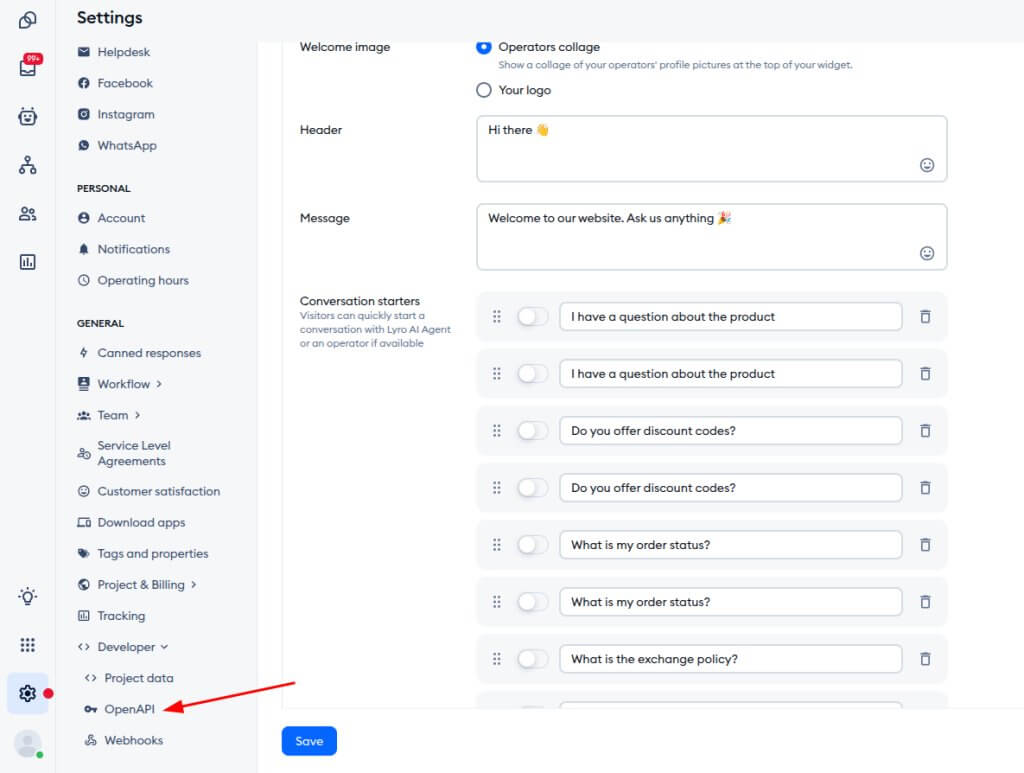
4. Clique no botão Gerar chave OpenAPI.
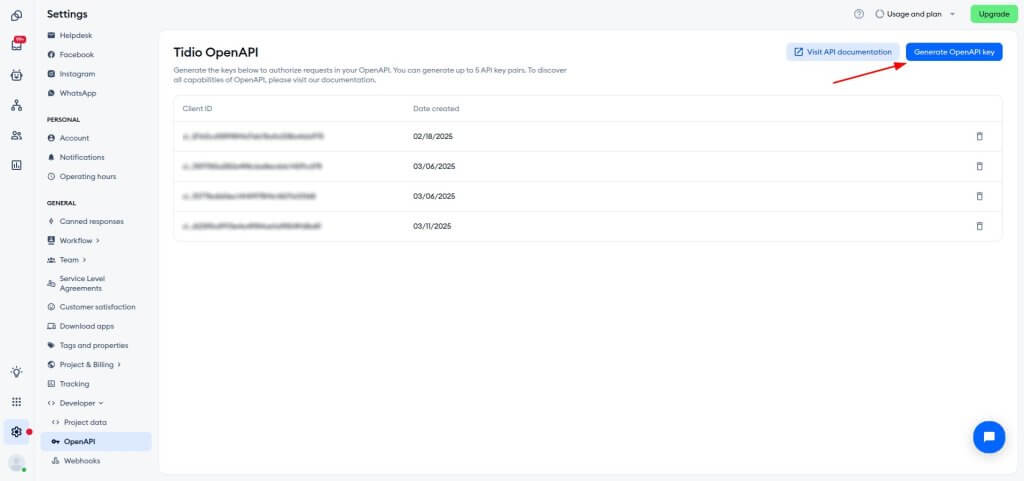
5. Copie o Client ID e o Client Secret.
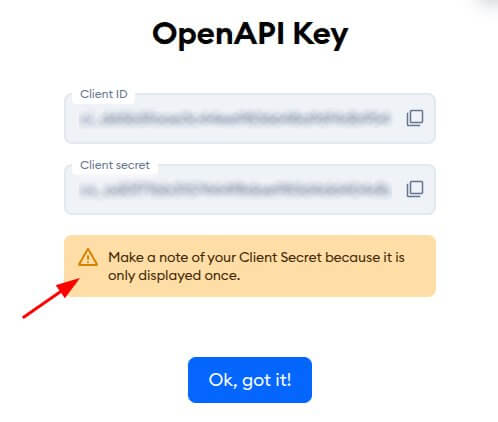
6. Preencha o seu Client ID e Client Secret para começar a migração do Tidio.
Como Encontrar o Ticket ID no Tidio
Antes de iniciar sua migração do Tidio, identifique os IDs dos tickets que você deseja mover. Veja por que isso é importante:
- Execute uma demonstração com dados personalizados – Adicione até 20 IDs de tickets para testar como seus dados migram.
- Verifique os resultados da migração – Compare os tickets migrados com os originais para confirmar a precisão.
Para encontrar um Ticket ID no Tidio:
1. Abra a Caixa de Entrada no menu lateral esquerdo.
2. Clique na aba Tickets.
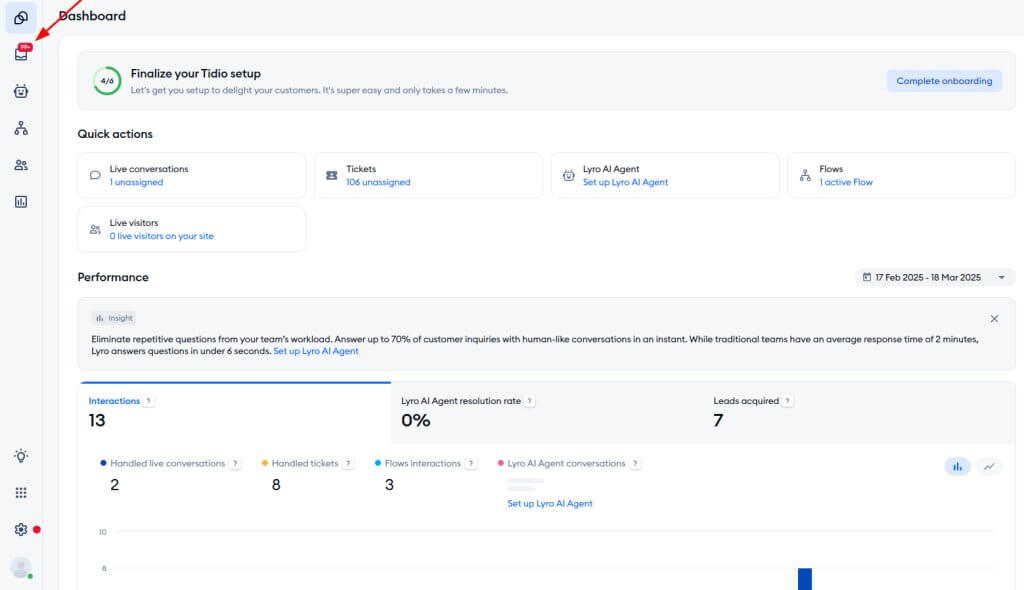
3. Selecione um ticket específico.
4. Verifique a URL do navegador—o ID do ticket aparece no final (por exemplo, https://www.tidio.com/panel/inbox/tickets/operator-3619532/10115).
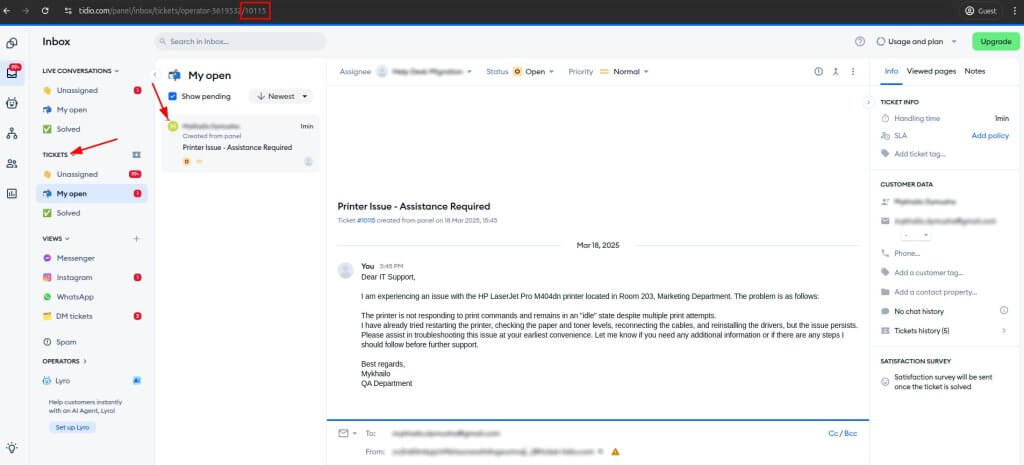
Após encontrar o ID do ticket, use-o em sua Migração de Demonstração ou para revisar os resultados da migração.
Como Encontrar o ID da Conversa no Tidio
Assim como os tickets, você pode exportar conversas do Tidio para sua plataforma de help desk preferida.
Durante a Migração de Demonstração, você pode optar por migrar 20 conversas aleatórias ou selecionar até 20 IDs de conversas específicas. Certifique-se de encontrar o ID da conversa antes de iniciar a migração. Dessa forma, você pode executar uma Demonstração com dados personalizados ou verificar os resultados da migração mais tarde.
Aqui está como encontrar o ID da conversa no Tidio:
1. Navegue até Clientes na barra lateral esquerda.
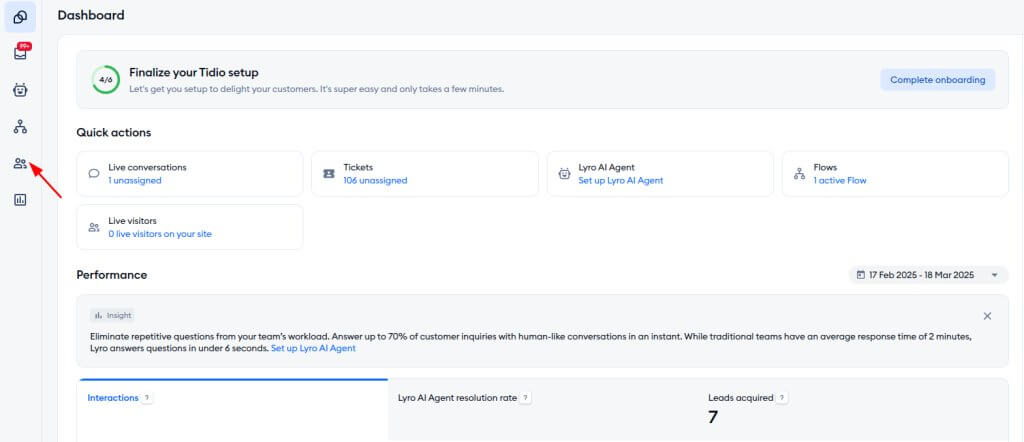
2. Sob Segmentos, escolha Todos os contatos.
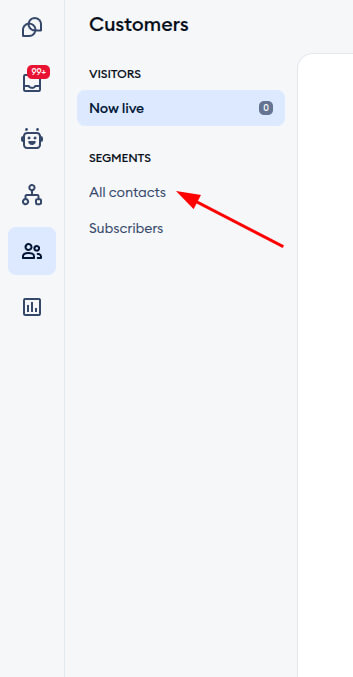
3. Clique no botão Personalizar, depois marque a caixa de ID.
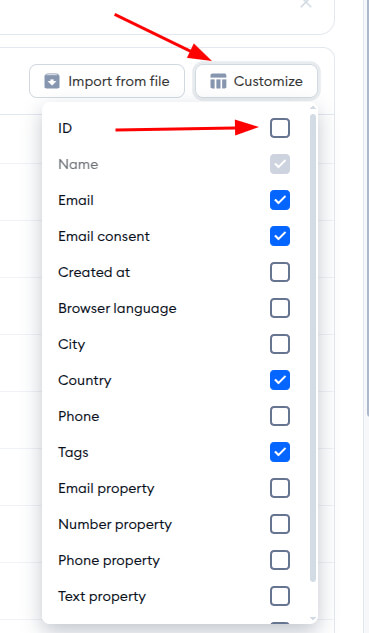
4. Copie o ID do Contato da Conversa que você deseja migrar para a "Demonstração."