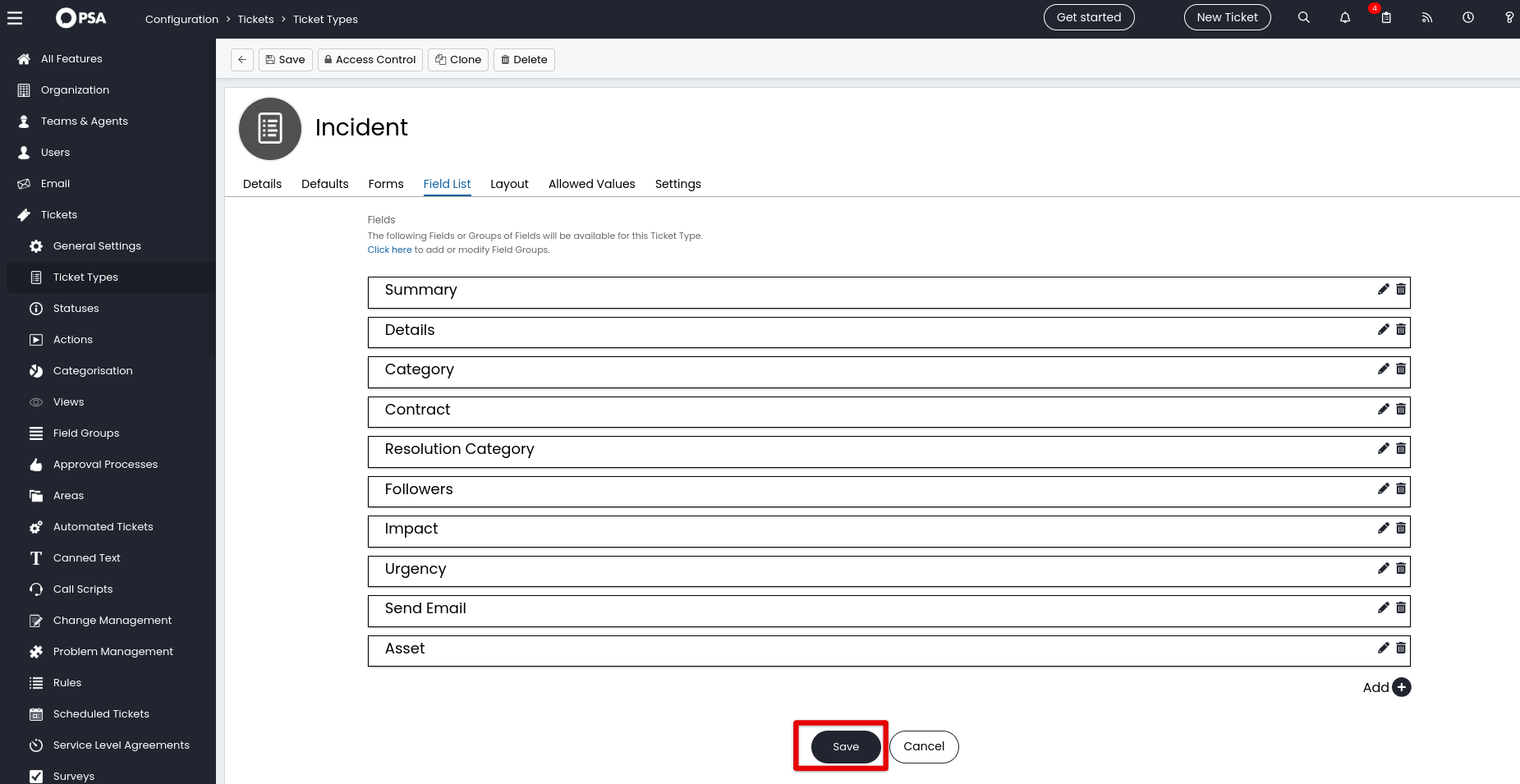Guias de migração do Halo PSA
Como desativar o Processo de Aprovação no Halo PSA?
Para importar dados para o Halo PSA sem problemas, é crucial desativar o Processo de Aprovação. Isso garantirá que os status dos seus tickets, como "Aberto" ou "Fechado", sejam movidos com precisão para a plataforma de destino.
Aqui estão os poucos passos para desligar o Processo de Aprovação:
1. Acesse sua conta do Halo PSA.
2. Navegue até a seção Configuração no menu à esquerda.
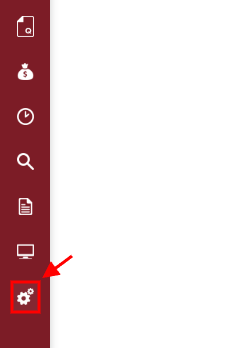
3. Selecione Tipos de Tickets na categoria Tickets no menu suspenso.
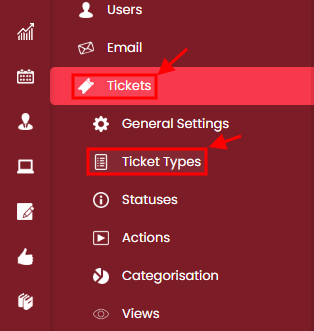
4. Abra cada tipo de ticket que você pretende migrar para o Halo PSA.
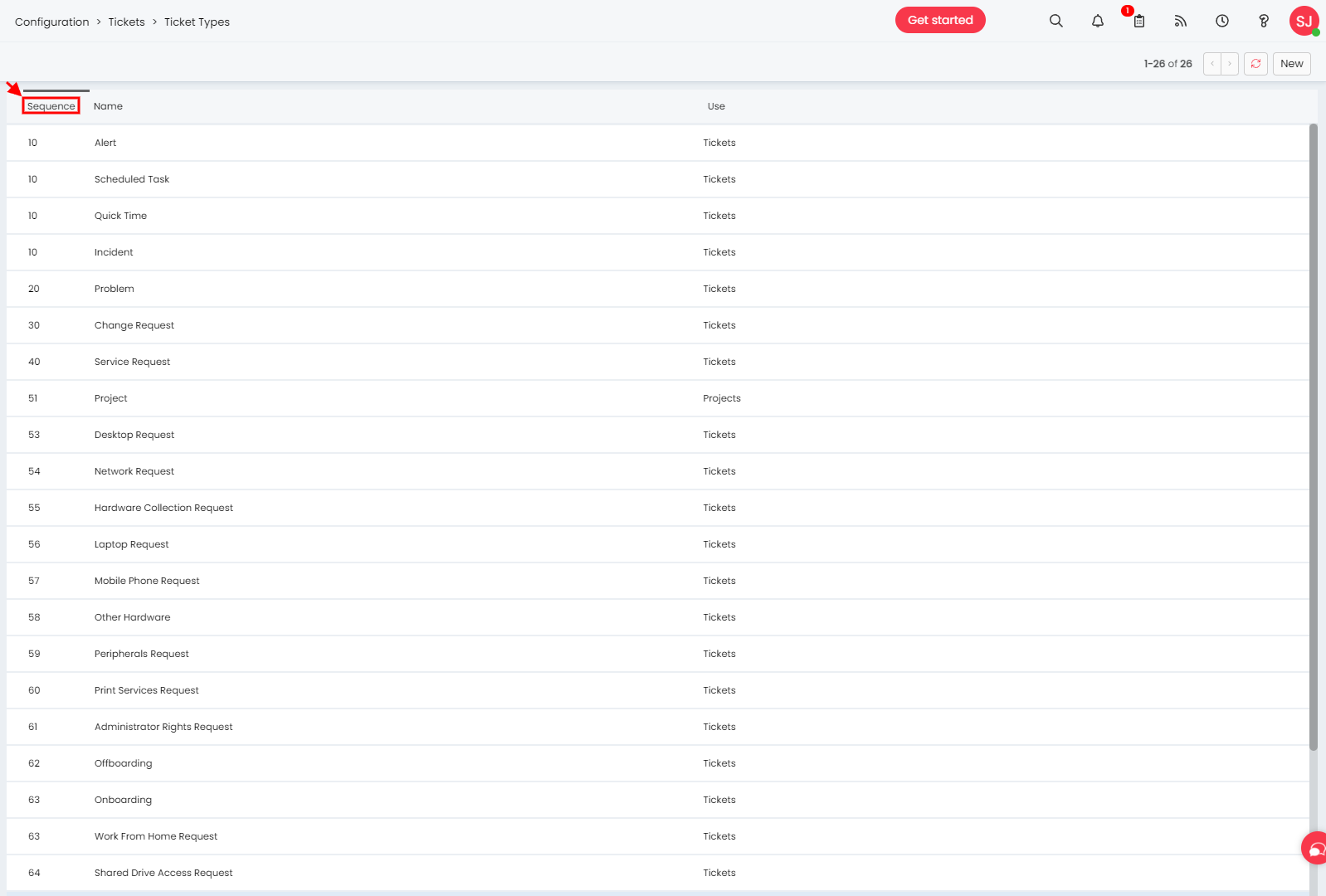
5. Clique no botão Editar.
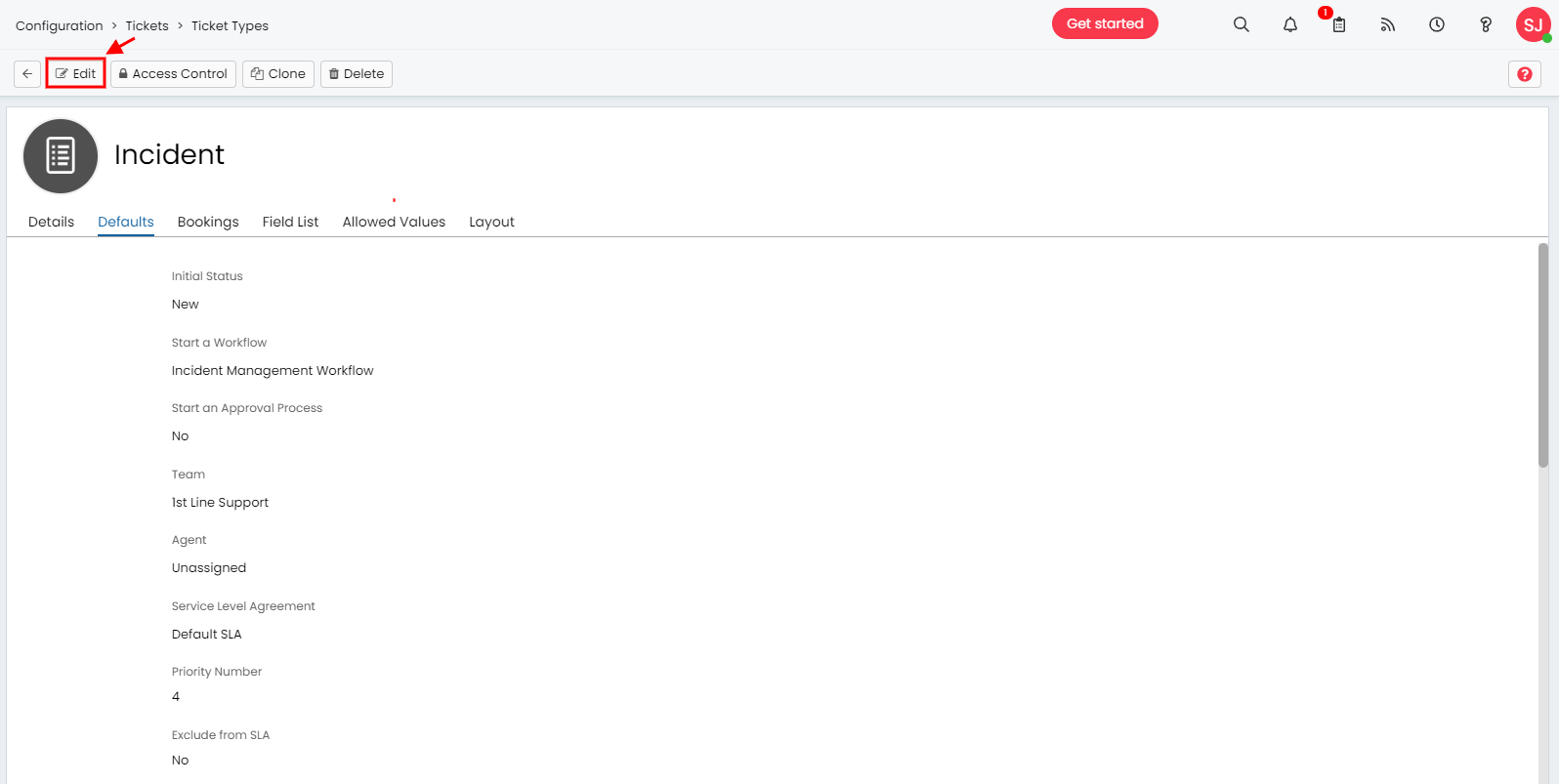
6. Nas configurações padrão, escolha "Não" para o campo Iniciar um Processo de Aprovação.
7. Salve suas alterações para aplicar as novas configurações.
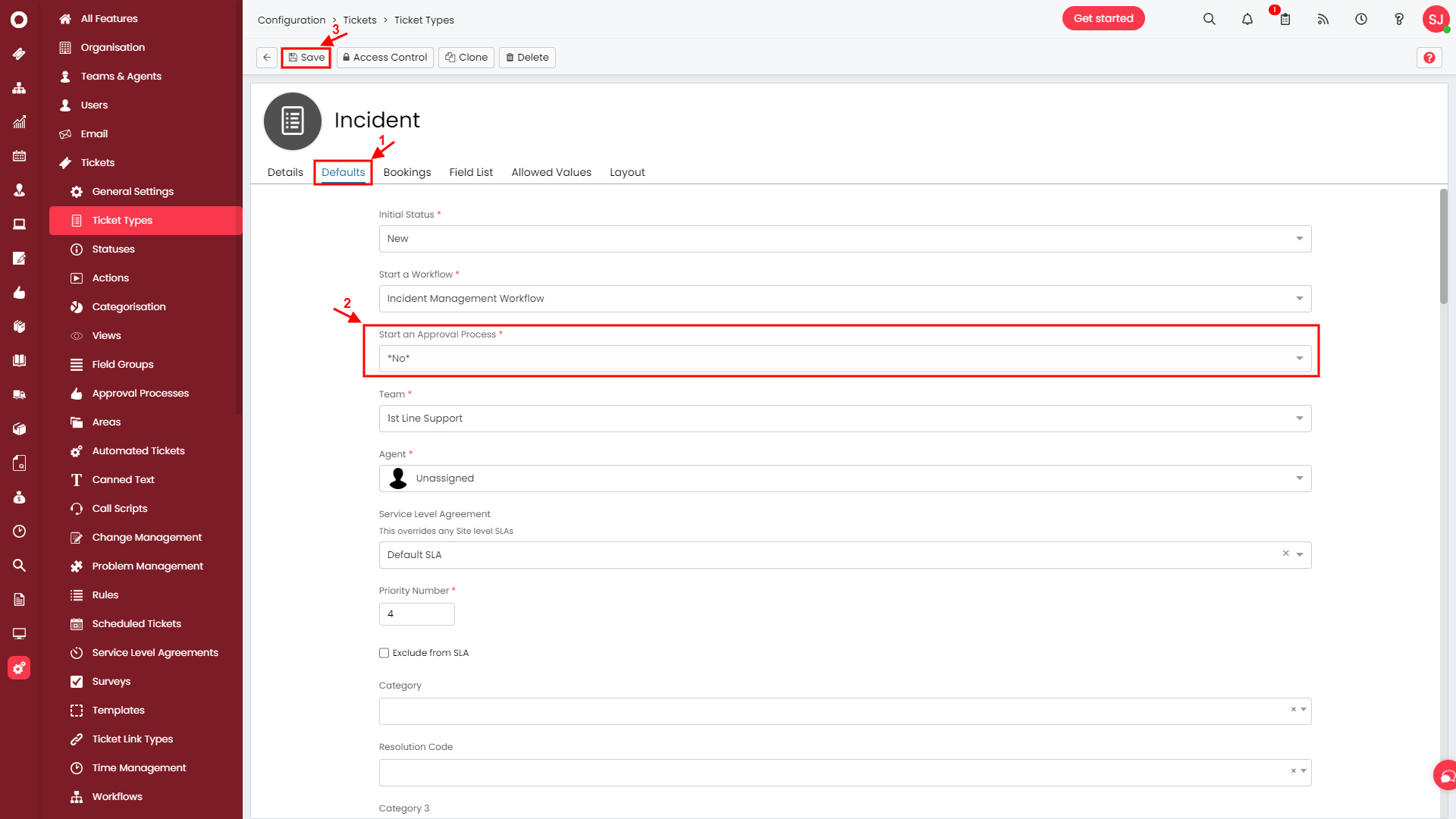
8. Repita esse processo para cada tipo de ticket que deseja transferir.
Como desativar notificações no Halo PSA?
Para facilitar uma migração de dados para o Halo PSA sem interrupções, é imprescindível desativar as notificações. Essa etapa proativa ajudará a evitar que notificações indesejadas causem interrupções durante o processo de migração.
Siga este tutorial fácil de seguir para desativar notificações no Halo PSA:
1. Acesse sua plataforma do Halo PSA.
2. Clique no botão Configuração localizado na barra lateral esquerda.
3. Escolha Notificações no menu suspenso.
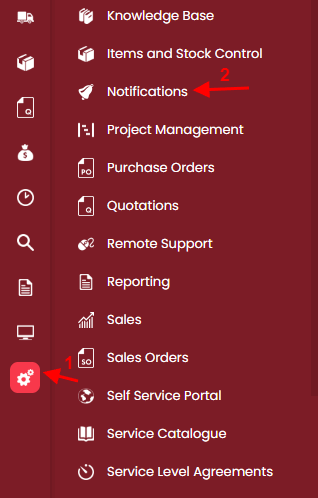
4. Opte por Configurações Gerais em Recursos Opcionais.
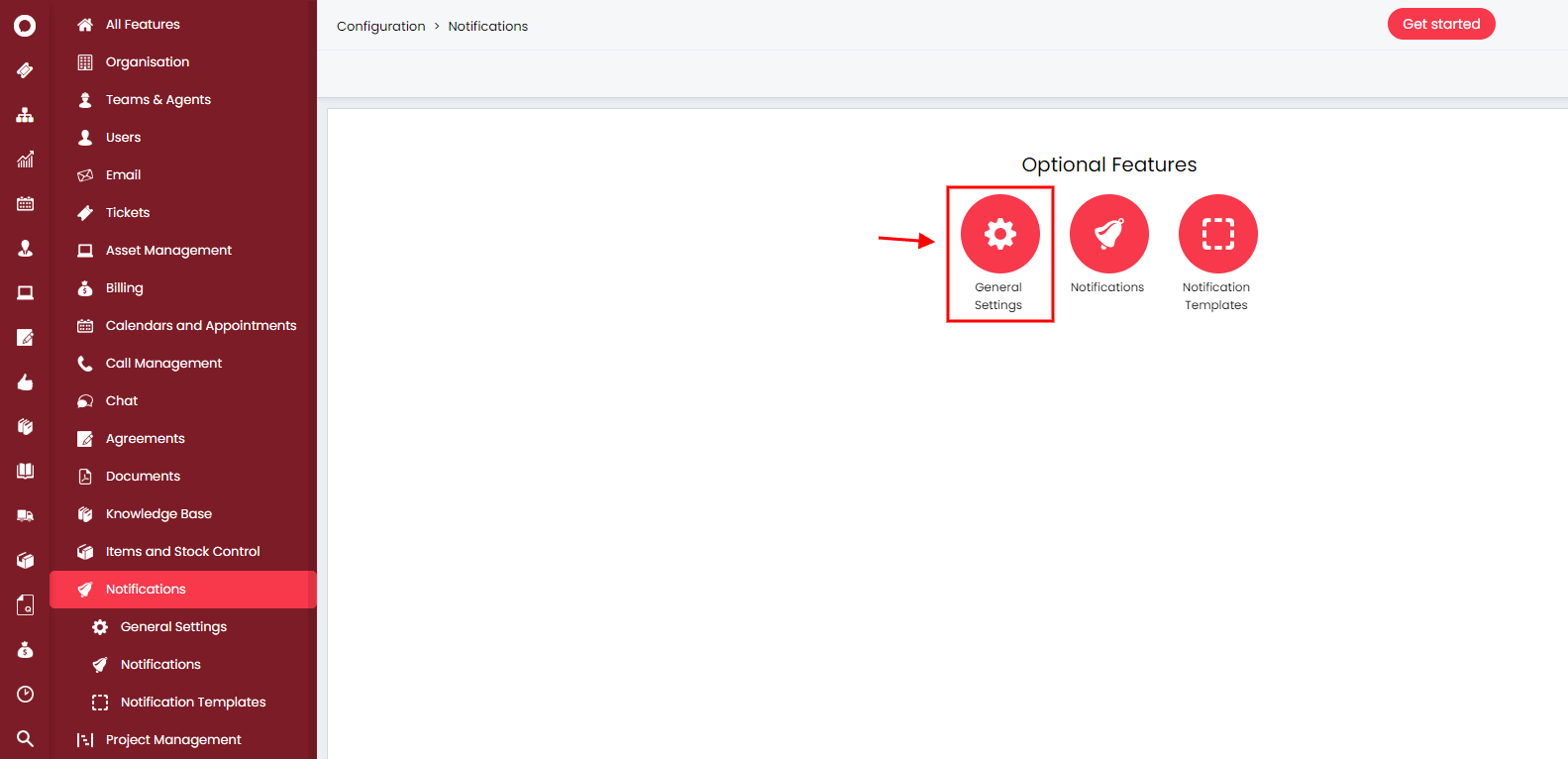
5. Desmarque as caixas ao lado de todas as opções de notificação.
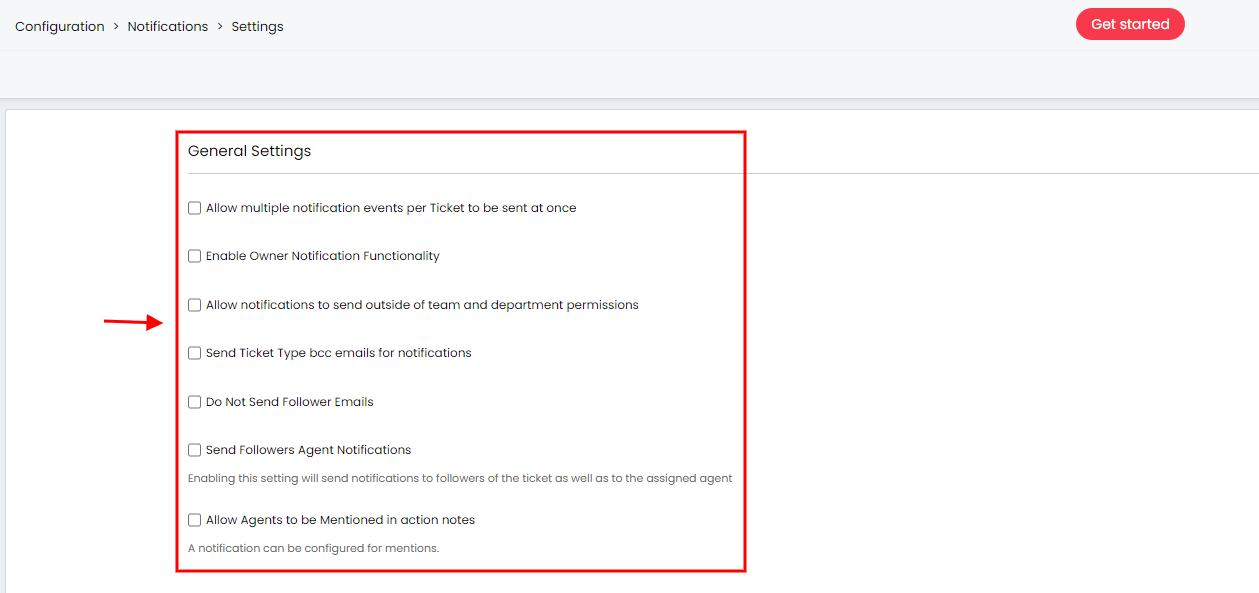
Como obter o Client Secret e o Client ID no Halo PSA?
Antes de migrar para ou do Halo PSA, você precisará obter o Servidor de Autorização, Tenant, Client ID e Client Secret. Siga estes passos para gerar seu Client Secret e Client ID:
1. Abra sua conta do Halo PSA.
2. Vá para Configuração na barra lateral esquerda.
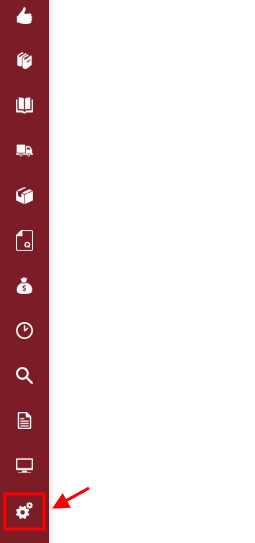
3. Selecione Integrações em Avançado.
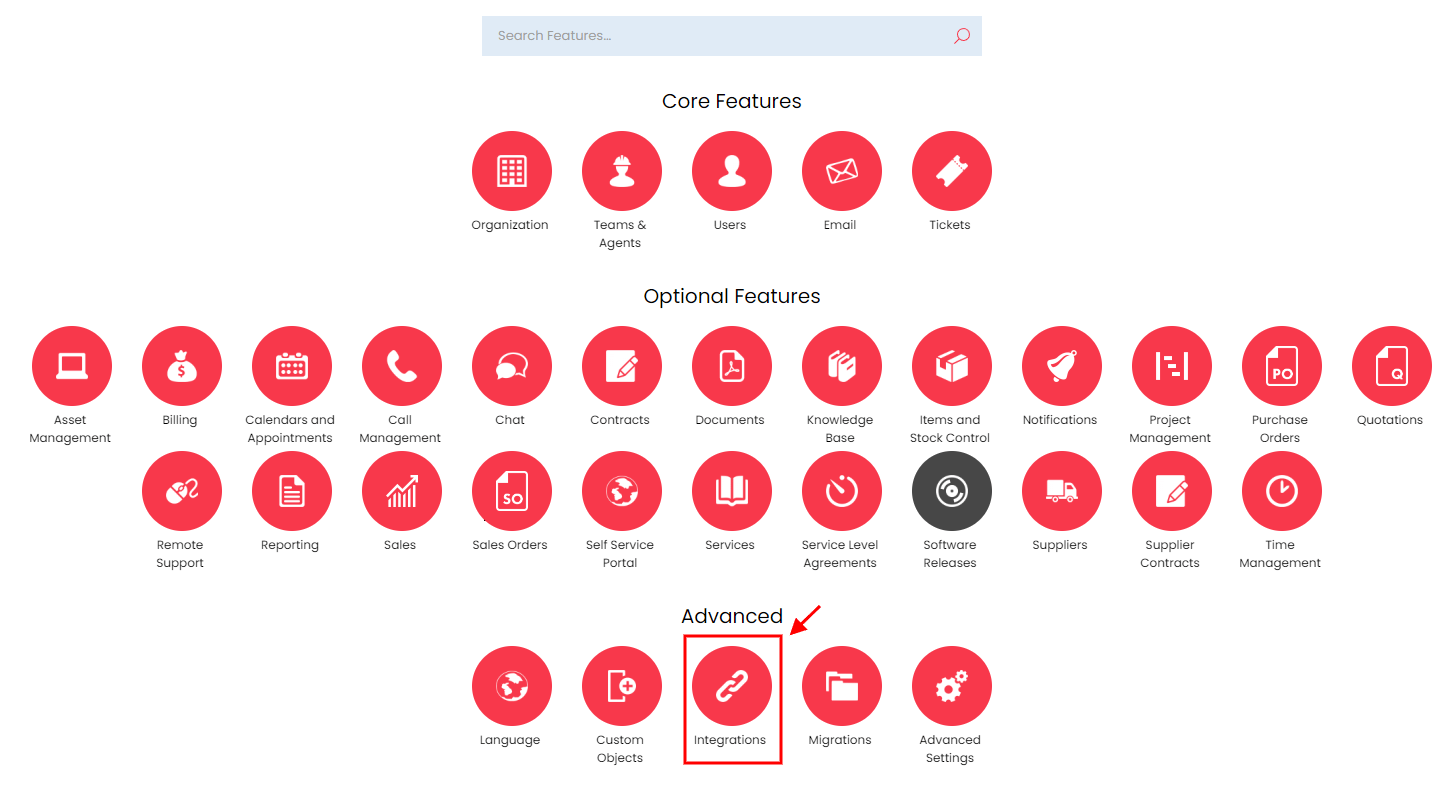
4. Escolha Halo PSA API no menu suspenso.
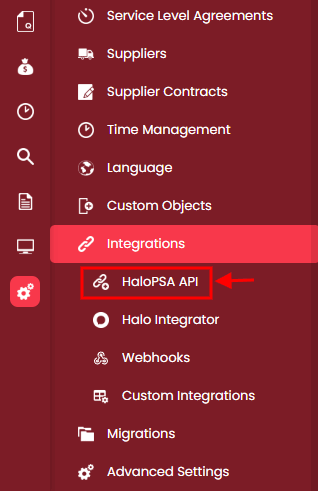
5. Clique em Novo no canto superior direito.
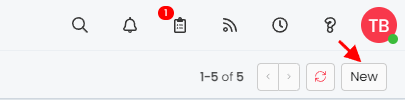
6. Vá para Aplicações e clique em Ver Aplicação.
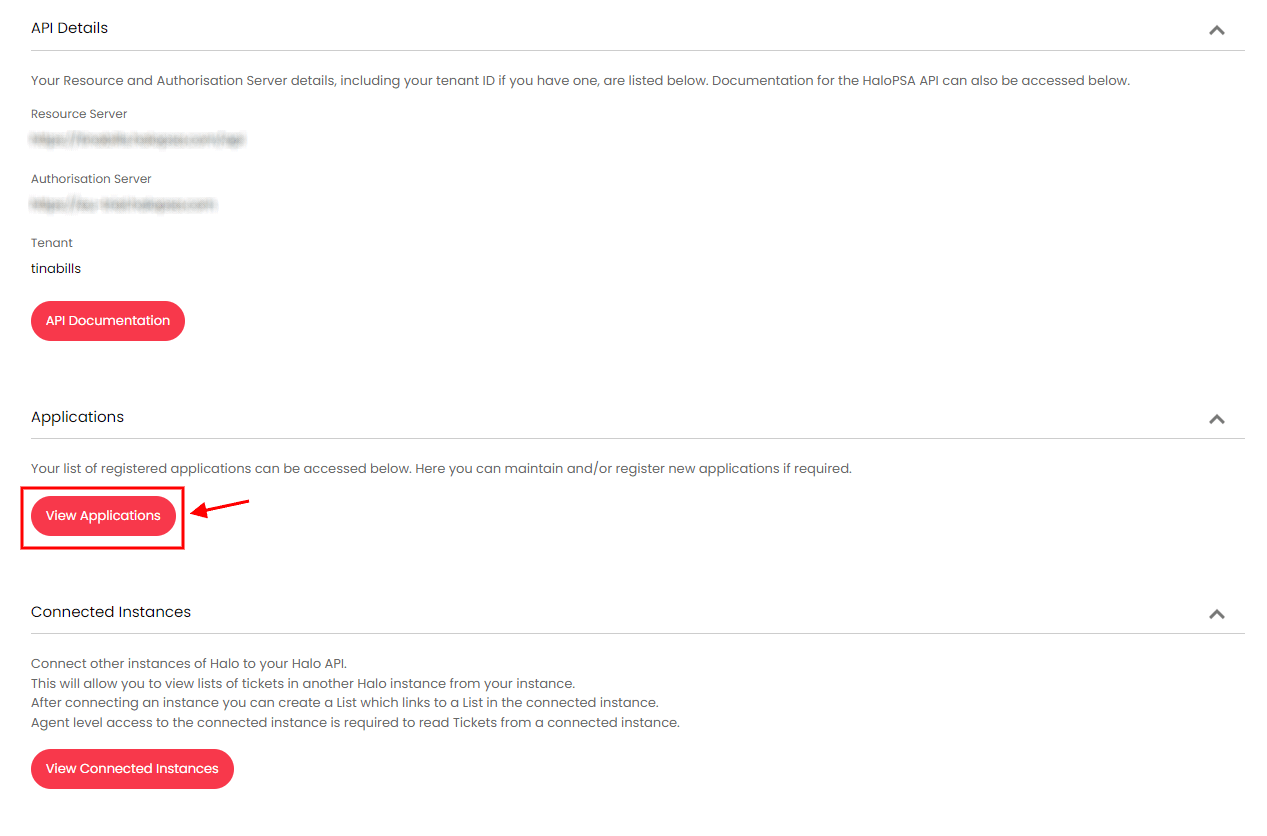
7. Configure as seguintes configurações na aba "Detalhes":
- Insira um nome de aplicação.
- Marque a caixa para Ativo.
- Selecione Client ID e Secret (Serviços) sob o método de autenticação.
- Escolha Agente como o tipo de login.
- Selecione Agente como o usuário de login.
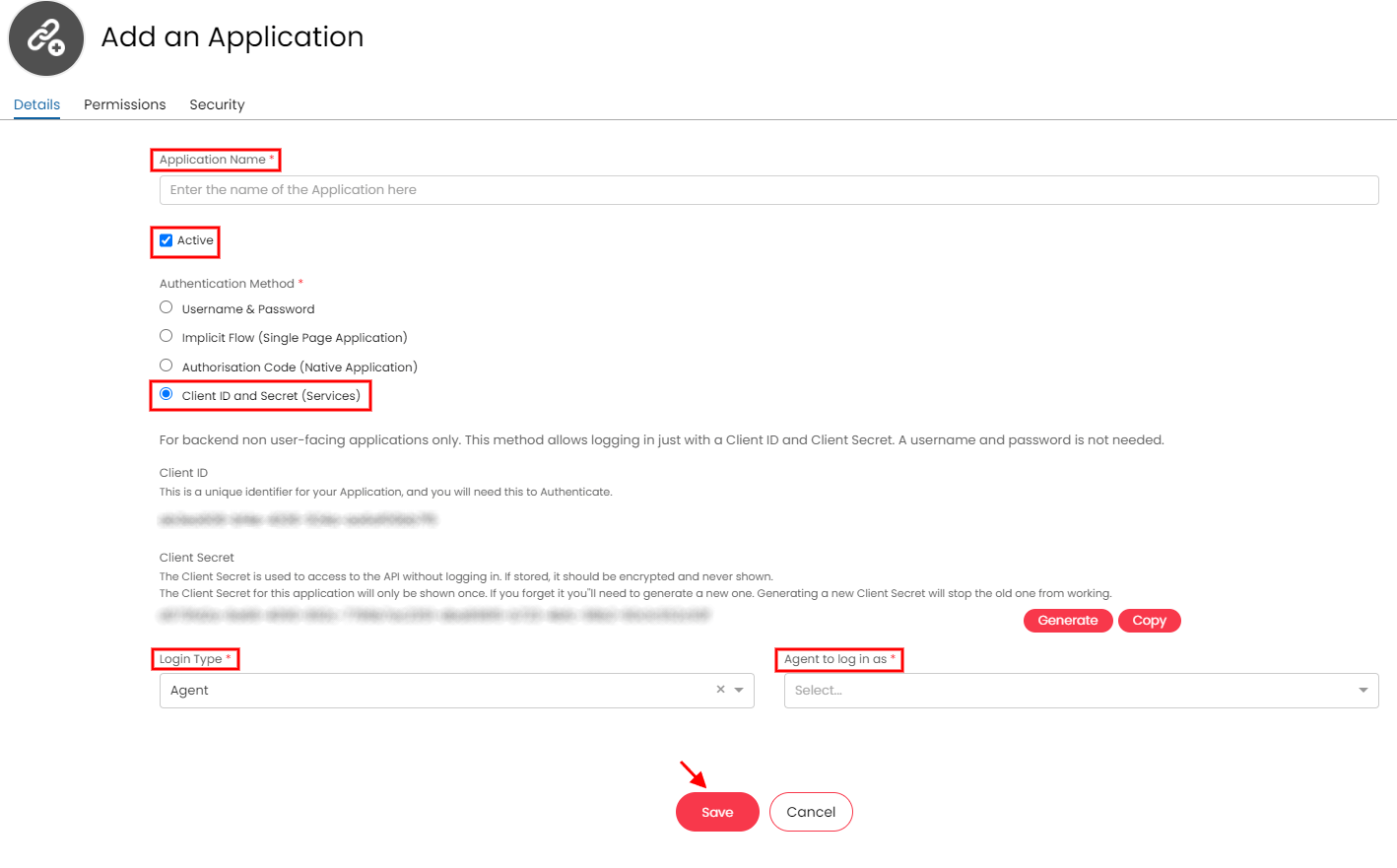
8. Copie o Client ID e o Client Secret.
9. Marque a caixa para Tudo na aba "Permissões".
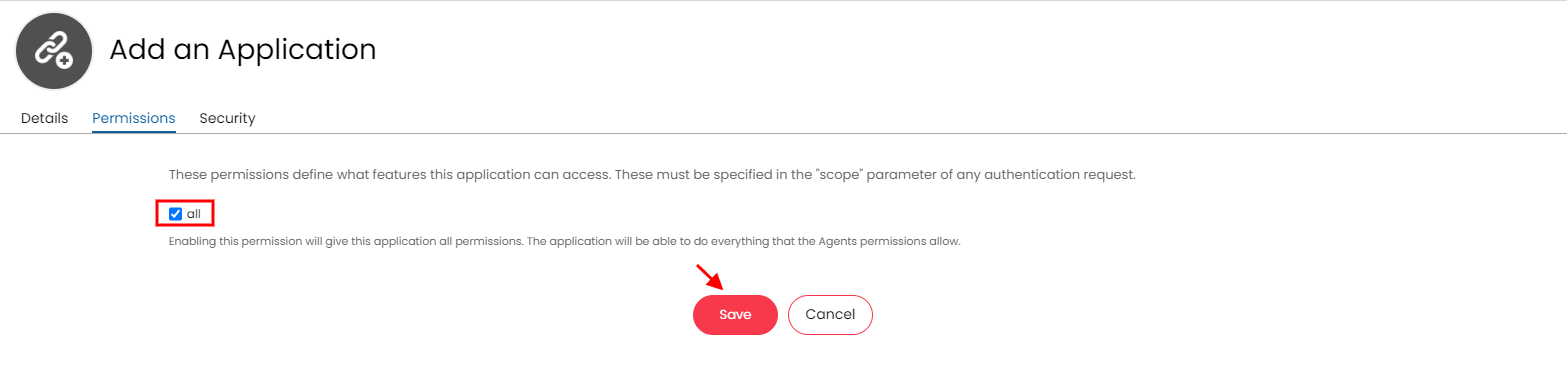
10. Clique em Salvar para aplicar as configurações.
Como modificar os campos obrigatórios para não obrigatórios no Halo PSA?
Para modificar os campos obrigatórios nos incidentes no Halo PSA, você precisa
1. Fazer login na sua conta do Halo PSA.
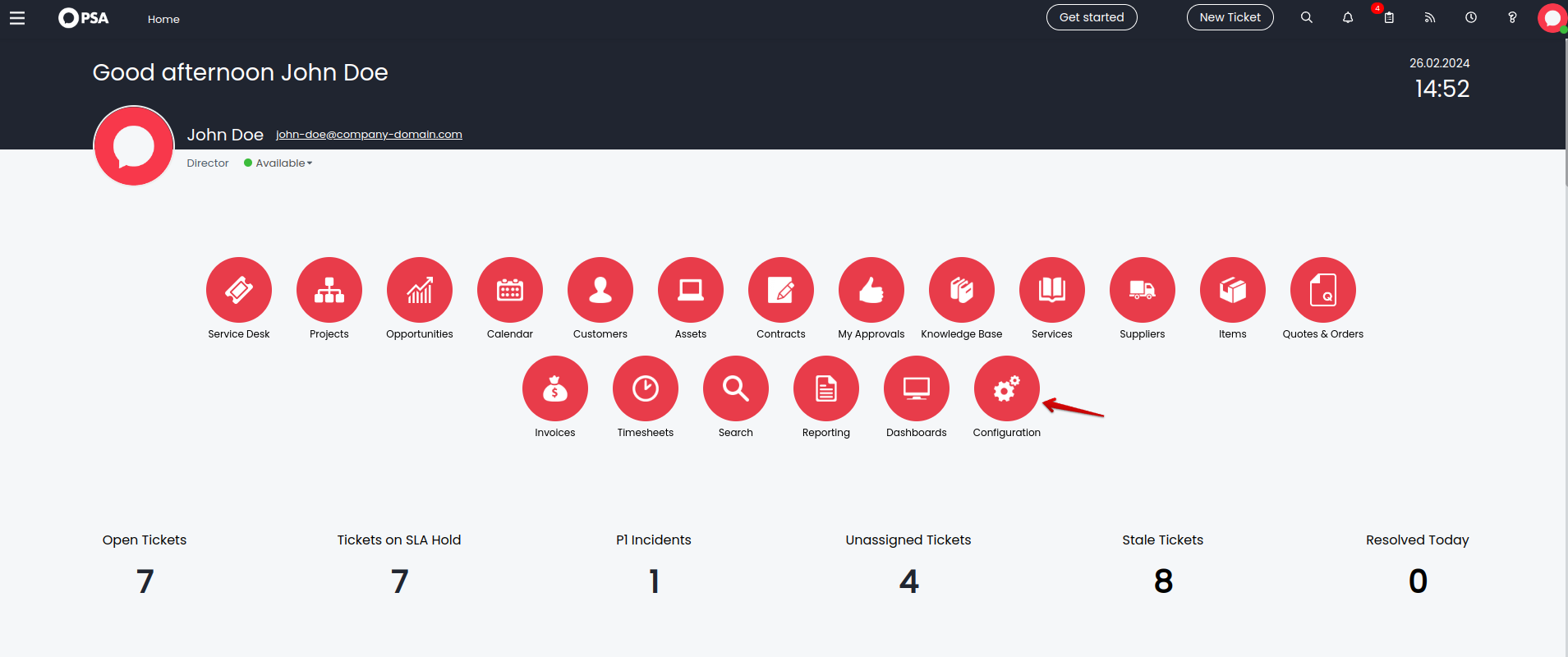
2. Ir para Tickets.
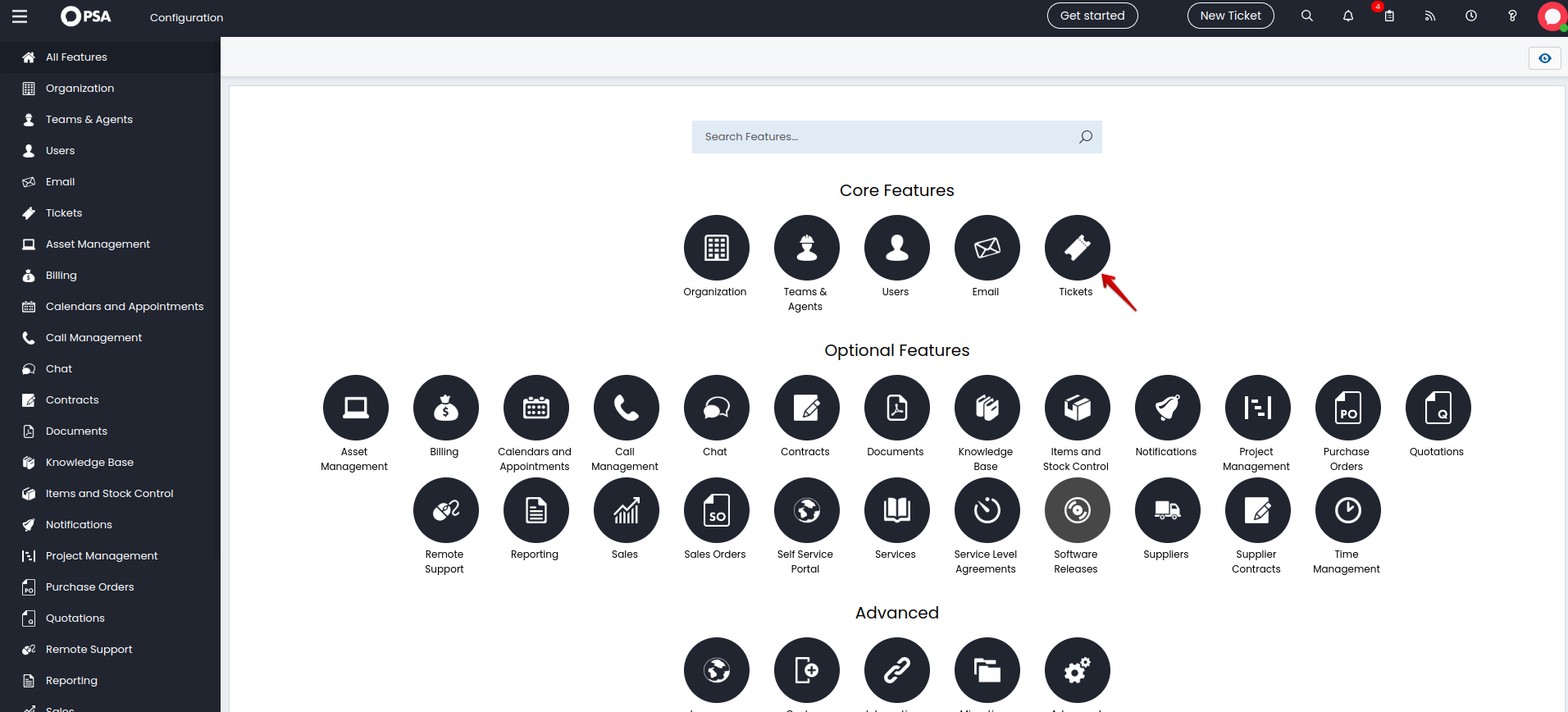
3. Escolher Tipos de Tickets.
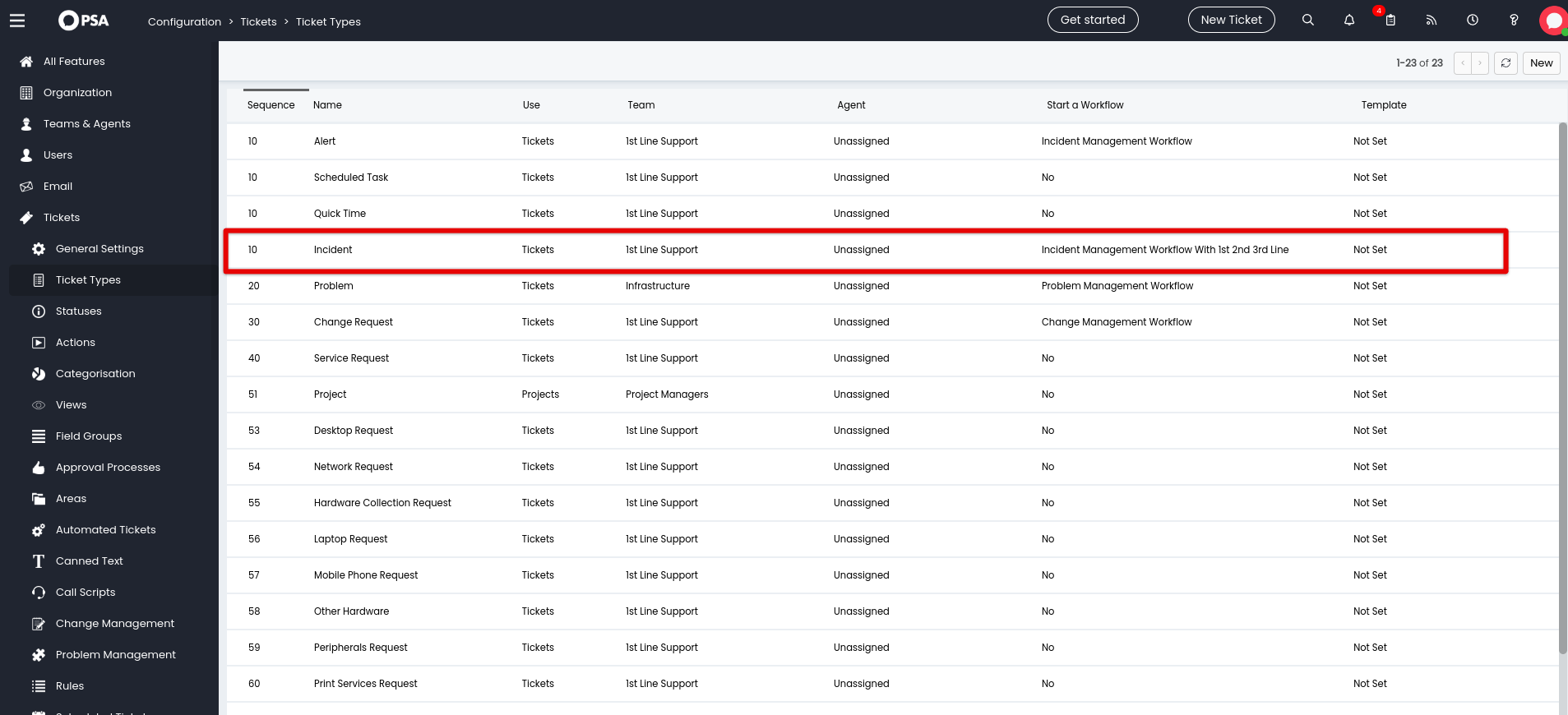
4. Clique em Editar.
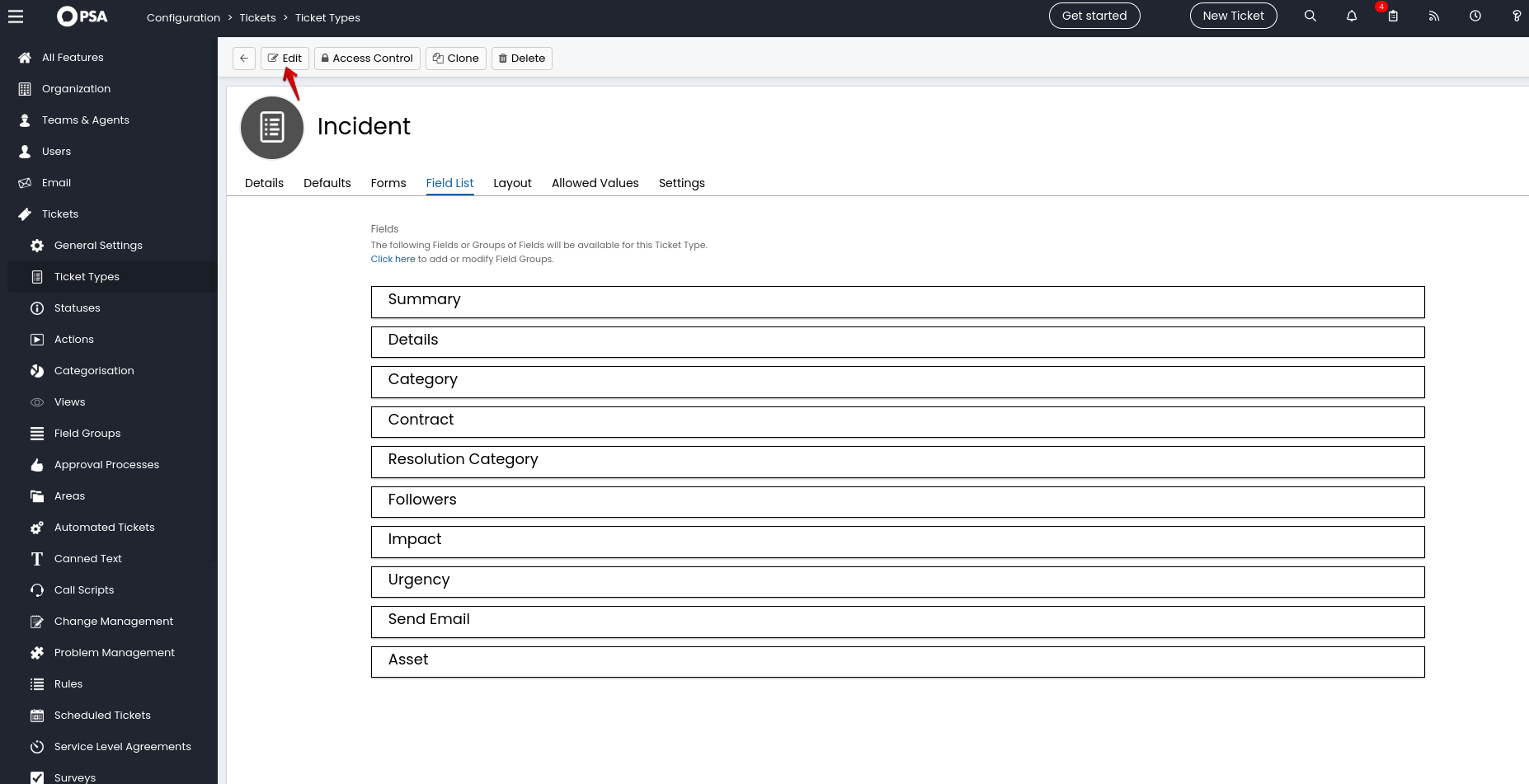
5. Escolha Lista de Campos, depois vá para Categoria e clique no ícone de lápis para editar.
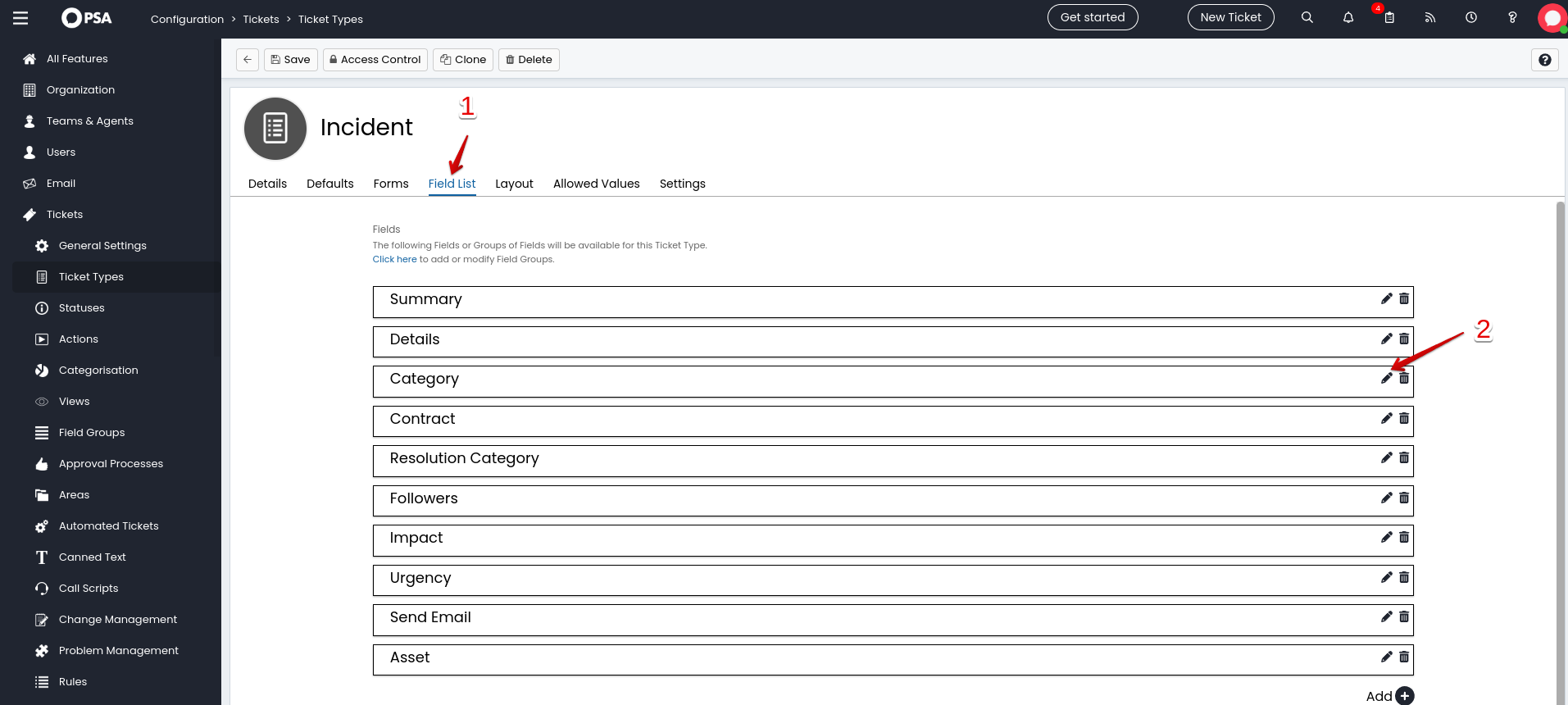
6. Modifique os campos de acordo com suas necessidades específicas. Você pode aplicar essa configuração a tickets relacionados também. Uma vez feito, clique no botão Salvar na parte inferior desta janela.
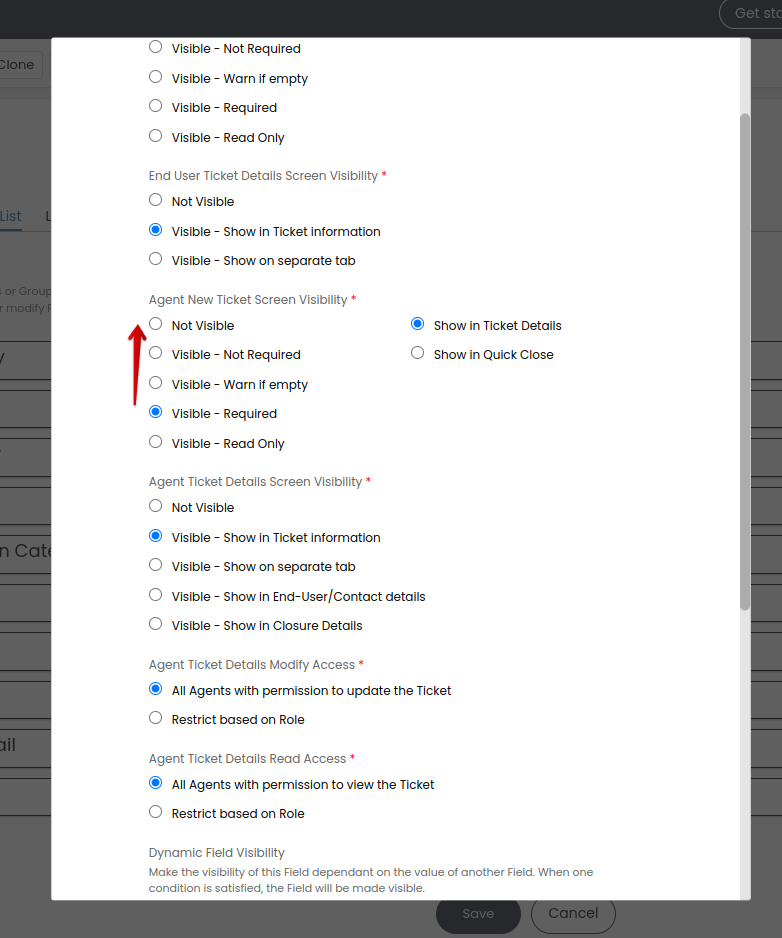
7. Não se esqueça de salvar as alterações feitas neste incidente.