Migration de données de Help Scout à Zendesk effectuée automatiquement
Encodé communications, serveurs sécurisés, autorisations méthodes principale
Automatisation du processus, ne pas avoir temps mort, pas de réduction flux de travail baisse
Equitable tarification pour garantir une caractéristique + solde de taux
Geschäfte verschiedenen Nischen vertrauen auf unser Werkzeug


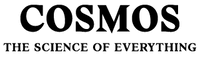

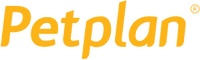

Calendrier de migration des données : 1-2 semaines
Préparation
Évaluation du projet et des exigences
Commencez votre transmission en repassant les enregistrements de la Source, le modus operandi et les apps. Évaluez le épuration des données et l'alignement des champs avec la cible. Développez une plan de transmission, y compris l'chronologie et la formation des représentants du service client.
Revue de sécurité et de conformité
Vérifiez que les données sont conformes aux exigences de sécurité. Établissez des permissions et des paramètres d'accès pour sauvegarder la transfert.
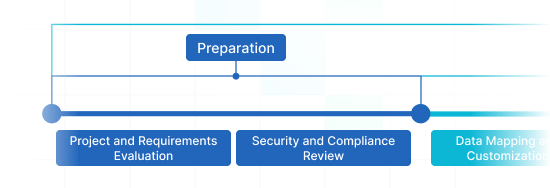
Migration
Cartographie et personnalisation des données
Alignez les champs de données entre la Source et la Cible. Décidez de des capacités personnalisées préconstruites à partir de la ensemble ou discutez de une personnalisation unique pour la réplication des données.
Migration de démonstration
Démarrez une démonstration pour comprendre comment le outil de réplication réalise. Vérifiez les résultats et modifiez les paramètres selon vos souhaits.
Vérification des données
Vérifiez que toutes les données transmises dans la Cible sont correctes, entièrement capturées et suffisamment structurées.
Migration complète des données
Transférez toutes les données sélectionnées, embrassant des billets, des contacts, des pièces jointes et des enregistrements étroitement connectées.
Migration Delta
Capturez toute fraîche ou mise à jour enregistrements qui ont changé pour la durée de la migration entière des données.
Migration par intervalles*
La déplacement des données peut être interrompue et reprise pour convenir à votre plan, sans perturbation de service. Vous pouvez mettre en pause jusqu'à cinq fois pour une durée de cinq jours chacun, coordonnée par notre groupe de vente pendant les heures de travail.
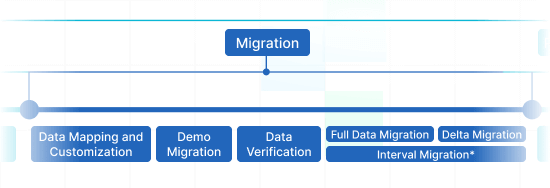
Phase Post-Migration
Mise en production
Déployez la Cible pour tous les représentants. Éteignez la Source si nécessaire et assurez les sauvegardes de données.
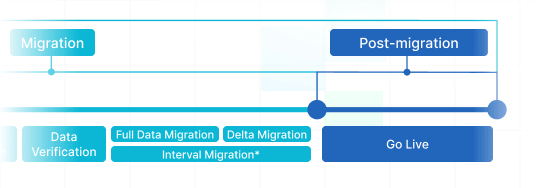
Quelles Entités pouvez-vous importer de Help Scout à Zendesk ?
Avec service de migration de notre, vous pouvez efficacement migrer de significative piles de variées types de données à ou depuis Help Scout à Zendesk. Regarder les listes des entités de données que vous pouvez importer ou exporter en incorporant service d'automatisation sans assistance supplémentaire des pros techniques.
Est-ce que vous avez besoin de besoins spécifique de migration de Help Scout à Zendesk ?
Nous envoyer une ligne pour une migration de données non standard.
| Help Scout objects | Zendesk objects | |
|---|---|---|
| Help desk | ||
| Users | Agents | |
| Companies | Organizations | |
| Customers | Customers | |
| Conversations | Tickets | |
| Knowledge Base | ||
| Collections | Categories | |
| Categories | Sections | |
| Articles | Articles | |
Pourquoi migrer avec Help Desk Migration?
-
Aucune interruption
Transférer des données sans problème - préserver des flux de travail sans problème et secourir les clients sans tracas. -
Efficacité accroître
Facilement migrez des données et arrangez les champs par défaut et adaptés avec l’assistant de migration intuitif. -
Gestion organisée des tickets
Le Migration Wizard importe les tickets et toutes les données associées, garantissant la structure des données inchangée sur la cible. -
Support personnalisé
Notre équipe d’assistance est disponible pour vous orienter par le chat, e-mail ou téléphone. -
Approche détaillée de importation
Notre équipe élaborera un plan bien défini pour l’importation de données, garantissant un processus sans tracas et des enregistrements fiables. -
Options pré-construites et personnalisations
Optez pour des options automatisées ou sollicitez des personnalisations, et nous assurerons que vos données soient fiables.
Comment la migration de données de la Help Scout à la Zendesk se réalise
Vous pouvez exécuter une migration de données en quelques simples étapes, en avec notre service de migration automatisée. Si vous s’occupez de une structure de données complexe, n’hésitez pas à suivre notre moyen adapteé. Toutefois, si vous avez des exigences spécifiques ou une structure de données distincte, n'hésitez pas à utiliser une approche personnalisée.
Connecter les plateformes
Connectez vos plateformes source et cible
Mapper et faire correspondre les données
Spécifiez comment vos données doivent être transférées
Faites un essai
Lancez une démo pour accéder à l'outil de réplication et à ses résultats
Migration complète des données
Démarrez ou planifiez votre transition de données
Croître les déplacements de Help Scout à Zendesk
avec ces
fonctionnaliténalités
Transmettez une expérience de transfert de données automatisée qui correspond à les objectifs entreprise. Le service Help Desk Migration offre des options pour faciliter à compléter votre help desk données de migration de la automatisée et sécurisée.
-
Négliger les pièces jointes
Est-ce que votre attendue plateforme de service de support présente un stockage de données défini? Abondonner les pièces jointes, particulièrement si vos données de support actuelles ne perdent aucune de leur valeur sans elles. Le temps de migration diminuera grandement.
-
Créer une additionnelle étiquette aux tickets migrés
Ajouter des étiquettes aux tickets migrés – ainsi, vous ne les confondrez pas avec ceux. Vous pouvez également classer les tickets en ajoutant des étiquettes telles que ‘perdu’, ‘fermé’ ou ‘ne plus répondre’.
-
Appliquer les options de la pièce jointe pour Importer des images en ligne
{Vous ne voulez pas perdre des images intégrées dans les tickets?} Vous pouvez les importer vers la cible plateforme en tant que pièces jointes.
-
Essayez notre démo avec des enregistrements personnalisés en transférant 20 entités
Ne perdez pas votre temps à deviner. Assurez-vous vous savez complètement à quoi ressembleront les entités à la fin les avoir copiés. La démo avec des données personnalisées de Help Desk Migration vous permet de nommer 20 entités pour un test de migration.
-
Importer les enregistrements les plus récents en premier
Optez pour cette personnalisation pour déplacer vos enregistrements les plus récents dans un ordre chronologique, du plus récent au plus ancien. La fonctionnalité s'applique uniquement à la migration complète.
Les données de importation ou exportation de votre Help Desk sont tout au long du processus
Avec de outil de Help Desk Migration, ne vous inquiétez pas de la sécurité des données valables. Nous nous engageons à respecter les fraîches standards, établissant des améliorations régulières, et scanner infailliblement tous les serveurs.
Nous imposons une exigeante politique accès de deux facteurs
Migration Wizard de Help Desk protège vos données d'entreprise contre les illégal grâce à authentification de 2FA. En outre, les utilisateurs ne peuvent migrer que les données de Help Scout que s'ils obtiennent des accès d'administrateur. Avec ces mesures sécurisé en ordre, vous n’avez pas à vous soucier des pertes des informations.
Nous utilisons 3-niveaux de sécurité des données commerciales
Help Desk Migration donne trois niveaux de sécurité des données commerciaux. Aux niveaux physiques, nous sécurisons nos équipements d’hébergement de données contre les intrusions logiques et physiques. Au couche de la application, nous empêchons tout entrée illégale à vos données professionnels sur notre service. Et, enfin et surtout, sur les niveau du réseau, nous protégeons nos réseaux de attaques cyber.
Nous répondons les réglementation de sûreté
Nous prenons soin de vos données en nous fondant sur toutes les principes de sécurité cruciaux. Help Desk Migration dispose un complet ensemble de conformité, et nous continuons de l'élargir. De nos jours, we correspondant aux GDPR, CCPA, HIPAA, PCI (niveau 1), et autres données de sûreté essentiels.
Quel est le coût de votre migration de données de Help Scout vers Zendesk?
Et maintenant, la question brûlante. Combien cela coûtera-t-il de passer de Help Scout à Zendesk? Le prix dépendra principalement du volume de données que vous devez transférer, de la complexité de vos spécifications et des fonctionnalités que vous sélectionnerez ou du travail personnalisé que vous demanderez. Définissez une démo gratuite pour vérifier les performances de l'assistant de migration et découvrez combien coûtera votre migration.
Démarrer une démo pour obtenir le prixPlusieurs mots des utilisateurss de notre
Mise en Avant de l'Efficacité lors de l'Importation dans Zendesk
Recherchez-vous un moyen fluide et efficace d'effectuer l'importation de données dans Zendesk ? Ne cherchez pas plus loin que Help Desk Migration ! Notre plateforme propose des solutions complètes d'importation dans Zendesk, simplifiant le processus de migration de vos données précieuses vers Zendesk Support. Que vous traitiez de l'importation de CSV dans Zendesk, de champs personnalisés ou de règles commerciales, nous avons ce qu'il vous faut. Grâce à notre importateur de données Zendesk automatisé, vous pouvez effectuer en toute simplicité la transition de vos opérations de support vers Zendesk, garantissant une expérience sans tracas.
Help Desk Migration redéfinit la migration de données Zendesk avec la précision et la personnalisation au cœur de son offre. Notre plateforme excelle dans l'importation dans Zendesk, offrant une gamme de solutions adaptées à vos besoins. Importez vos données de manière transparente dans Zendesk en tirant parti de notre importateur de données Zendesk avancé. Que ce soit l'importation de CSV dans Zendesk, des champs personnalisés comme les champs personnalisés d'utilisateur et les champs personnalisés d'organisation, ou des adresses e-mail soumises à vos règles commerciales, nous avons perfectionné le processus.
Expérimentez une efficacité inégalée avec notre fonction d'importation de CSV, qui permet une manipulation fluide de volumes de données importants. Personnalisez les types et les options d'importation pour garantir une transition en douceur. Notre option d'importation en masse d'utilisateurs vous permet de transférer des utilisateurs en masse, tandis que la fonction d'importation en masse d'organisations offre une approche simplifiée de la migration des données organisationnelles.
Faites confiance à l'expertise de Help Desk Migration pour un processus d'importation dans Zendesk sans faille. Profitez de la puissance des fichiers de données CSV, en effectuant des imports réels en toute simplicité. Des imports de tickets à l'automatisation de l'ensemble du processus d'importation dans Zendesk, nous vous proposons les solutions dont vous avez besoin. Collaborez avec nous pour une migration qui dépasse vos attentes.
Questions fréquemment posées
Préparez votre compte Help Scout pour la migration en audité et nettoyant les données. Planifiez la migration en sélectionnant une date, en créant une liste de contrôle des paramètres, en désactivant l'outil source et en appliquant les paramètres à Zendesk. Lancez le processus de transfert des données et comparez les identifiants de la source et de la cible pour une migration réussie. Consultez nos listes de contrôle étape par étape pour vous guider :
Help Desk Migration permet une transition fluide de Help Scout vers Zendesk, en migrant des enregistrements importants tels que les tickets, groupes, agents, contacts, entreprises, pièces jointes des tickets, notes privées et publiques des tickets, images en ligne, champs personnalisés des tickets et contacts, CC dans les tickets et les dates Created_at, Updated_at et Closed_at. De plus, la migration de Help Scout vers Zendesk inclut les articles de la base de connaissances avec les dossiers, catégories, pièces jointes, balises et images en ligne.
Pour migrer de Help Scout vers Zendesk, vous devrez recueillir les identifiants d'accès des deux plateformes de support, y compris l'URL de votre organisation Zendesk et l'API Docs de Help Scout pour migrer les données de la base de connaissances. Connectez-vous également aux comptes Zendesk et Help Scout.
Pour garantir une migration réussie de Help Scout vers Zendesk, commencez par effectuer une Migration démo gratuite. Cela vous permet de tester le processus de transfert des données et de consulter le tableau des résultats pour vérifier les enregistrements migrés, échoués ou ignorés. Téléchargez les rapports et copiez les identifiants des enregistrements pour vérifier l'exactitude de toutes les données transférées. Si tout semble bon, vous pouvez procéder à la migration complète des données pour une transition sans accroc.
Par défaut, les champs personnalisés de l'organisation ne seront pas transférés de Help Scout vers Zendesk lors d'une migration. Toutefois, si vous avez besoin d'une migration personnalisée, vous pouvez demander une Démo personnalisée en configurant une migration démo et en contactant notre équipe de support.
La durée de la migration de Help Scout vers Zendesk est déterminée par la quantité de données et de pièces jointes que vous transférez et par les limites API des deux plateformes. Des limites API plus élevées permettent une migration plus rapide.
Pour garantir une migration fluide de Help Scout vers Zendesk, vous devez effectuer quelques modifications des données et des paramètres. Celles-ci comprennent :
- Création de champs personnalisés avec un 'type' correspondant dans Zendesk.
- Configuration des réponses enregistrées (macros) dans Zendesk.
- Création de profils d'agents dans Zendesk.
- Activation du Centre d'Aide dans Zendesk.
Chez Help Desk Migration, nous proposons une variété de ressources pour rendre votre processus de migration aussi fluide que possible. Voici quelques-unes des ressources auxquelles vous pouvez accéder :
- Centre d'Aide : Notre Centre d'Aide contient une mine d'informations sur la migration de Help Scout vers Zendesk, y compris des guides étape par étape, des FAQ et des bonnes pratiques.
- Blog : Notre blog propose des articles avec des conseils et astuces pour optimiser votre processus de migration et garantir un transfert de données réussi.
- Équipe de support : Notre équipe de support vous aidera pour toutes les questions ou problèmes que vous pourriez rencontrer durant le processus de migration.
- Migration démo gratuite : Vous pouvez effectuer une Migration démo gratuite pour tester le processus de migration et voir à quoi ressembleront vos données dans Zendesk avant de procéder à la migration complète.
- Forfaits de support : Choisissez un forfait de support qui correspond à vos besoins, tels que Standard, Premium ou Signature, pour une migration sans accroc de Help Scout vers Zendesk.
- Service de migration concierge : choisissez cette option pour une assistance complète et laissez notre équipe gérer l'ensemble du processus.
Nous sommes là pour vous aider à chaque étape du processus !
Importation en Entier de Help Scout à Zendesk en quelques clics
Migrer vos données de Help Scout à Zendesk convenablement sans disarrangeant ce qui importe actuellement – régler les inquiétudes de vos clients. Help Desk Migration applicationlication fait tout le travail en coulisse pendant que vous prenez plaisir à l'exploitation du service client votre chose plateforme.
Découvrez plus d'aperçus utiles sur la migration de données
Vous souhaitez en savoir plus ? Nos ressources sont constamment mises à jour avec des informations sur l'avancement des services de support et l'importation et l'exportation des données de helpdesk. Explorez-les dès aujourd'hui !
Explorer les alternatives à Jira Service Management : Choisissez le bon ITSM
Vous recherchez une alternative à Jira Service Management ? Nous avons plusieurs options ...
Trouvez votre alternative Zendesk ici
Lorsque vous travaillez avec des solutions de help desk, il arrive que vous ...
Meilleures alternatives à Spiceworks Desktop à découvrir
Le 31 décembre 2021, Spiceworks cessera de prendre en charge la version Desktop ...
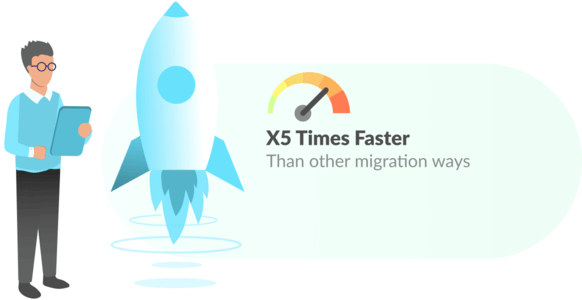
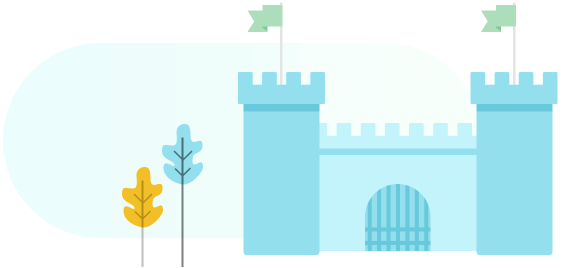
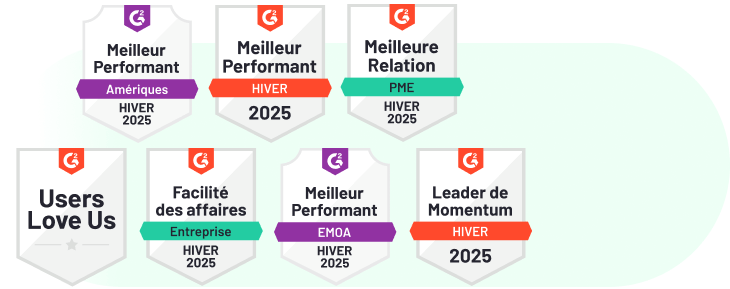
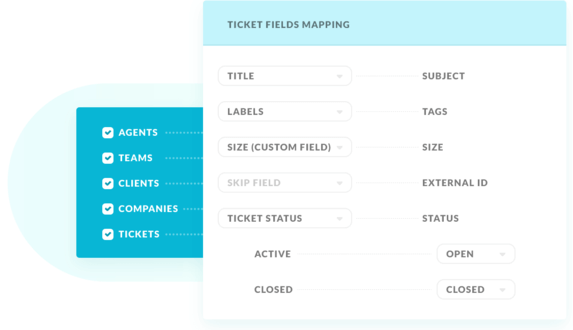
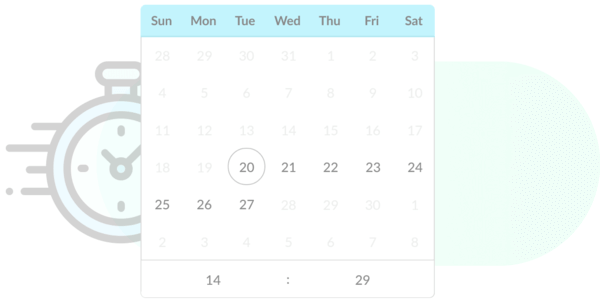
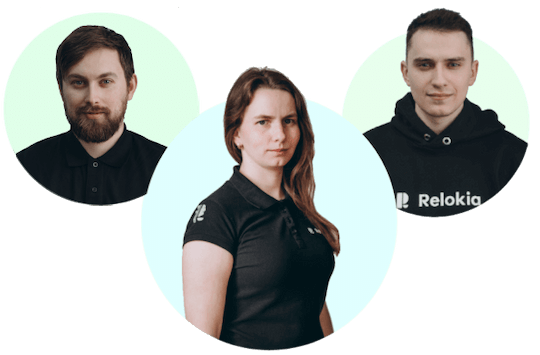
 Gauthier Escorbiac
Gauthier Escorbiac  Chantelle Viani
Chantelle Viani  Nicola Mustone
Nicola Mustone 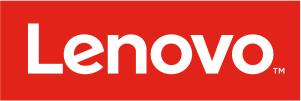
 Ionut Birzu
Ionut Birzu  Steve Milligan
Steve Milligan 
 Paul McCabe
Paul McCabe 
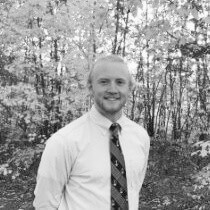 Andrew Cassano
Andrew Cassano 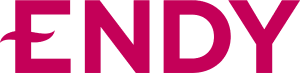
 Tom Doulos
Tom Doulos 
 Noga Edelstein
Noga Edelstein 



