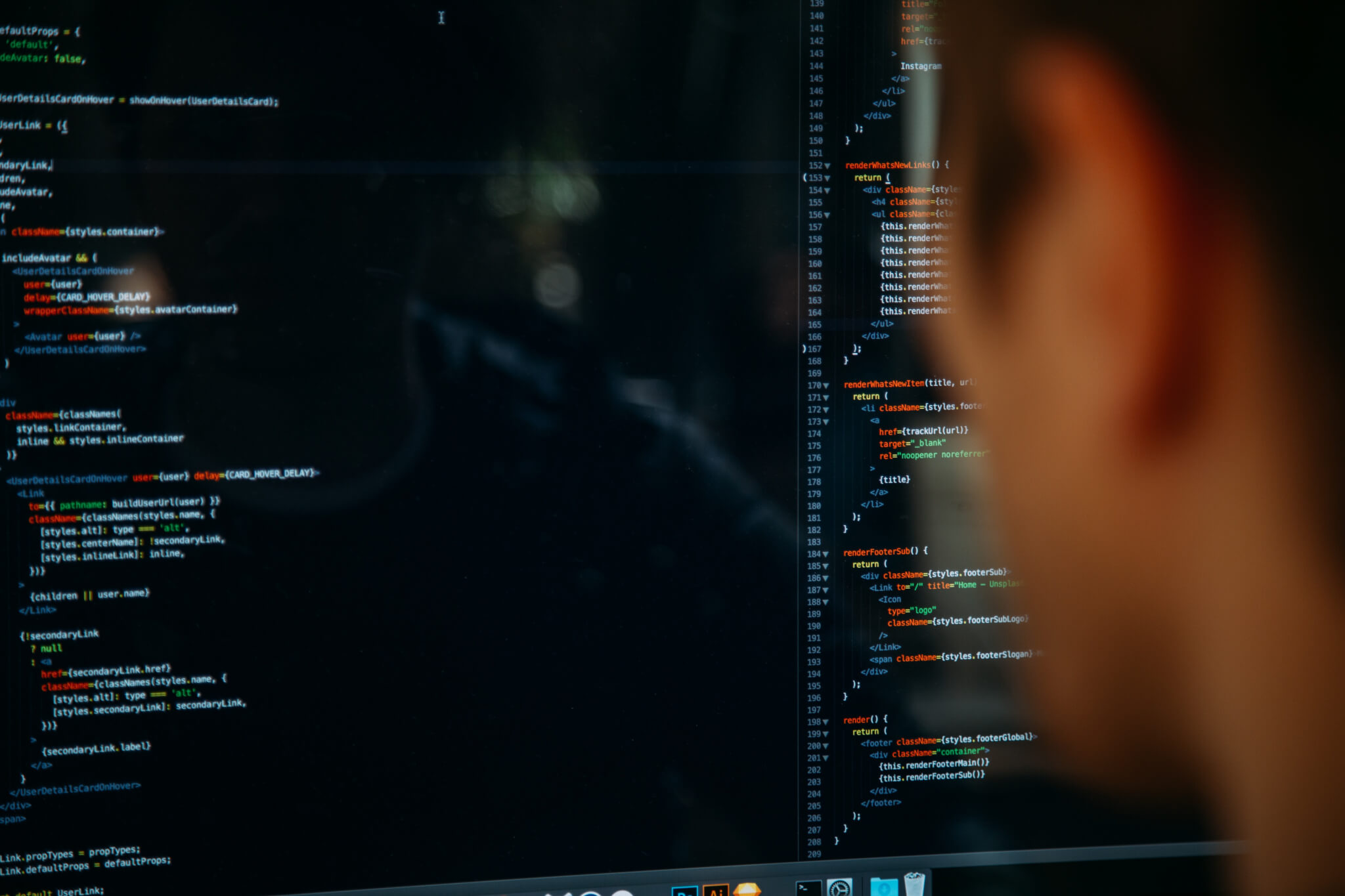Si alguna vez te has preguntado cómo exportar tickets de Zendesk, entonces no eres el único. No hay duda de que Zendesk es una excelente plataforma que cuenta con algunas de las mejores funciones de gestión de tickets en la industria. La opción de exportación de datos también está disponible para que la aproveches. ¡Pero hay un giro!
En este artículo, vamos a analizar todas las formas en que puedes obtener tus datos de Zendesk. ¡Vamos a sumergirnos!
Entonces, ¿cuáles son tus opciones?
En general, tienes tres opciones para elegir. Primero, puedes exportar datos de tickets directamente desde el Soporte de Zendesk. Sin embargo, esta opción solo está disponible para aquellos que optaron por utilizar los planes de nivel superior. Segundo, puedes utilizar la API de Zendesk y ejecutar la exportación de datos tú mismo. Tercero, opta por una solución preconfigurada como el Servicio de Migración de Help Desk. Echemos un vistazo a cada opción en detalle para ver cuáles son los pros y contras que tiene cada solución y qué puedes hacer para abordar las desventajas.
Obtención de un plan Profesional o Empresarial
Bien, en caso de que tengas el plan Profesional, primero debes habilitar la exportación de datos, ya que por defecto no está activada. Para hacerlo, como administrador, dirígete a la sección de soporte al cliente y envía una solicitud utilizando el método que más te guste para habilitar la función.
Cómo habilitar
Como mencionamos anteriormente, simplemente llama al Soporte al Cliente de Zendesk para activar la opción. Además, asegúrate de incluir el nombre de tu subdominio de Soporte de Zendesk.
En caso de que necesites editar tu dominio de correo electrónico para exportar datos, aquí tienes lo que debes hacer:
1. Haz clic izquierdo en el ícono de engranaje (Cog) que se encuentra en la barra lateral y selecciona la opción Gestionar > Informes. Si deseas cambiar las opciones de exportación, simplemente haz clic en la pestaña Exportar, pero ten en cuenta que ciertas versiones de Zendesk muestran las opciones de exportación en una pestaña separada.
2. Restablece el dominio en la opción Dominio de correo electrónico aprobado (Approved email domain). Si lo dejas sin marcar, la opción ya no será exclusiva para los administradores en ese dominio específico.

Fuente: Zendesk
3. Haz clic en Guardar.
Para desactivar las exportaciones de datos
1. Haz clic en el ícono de engranaje (Cog) que se encuentra en la barra lateral.
2. Una vez abierto, selecciona la opción Gestionar > Informes.
3. Selecciona la opción Desactivar exportaciones (Disable exports).
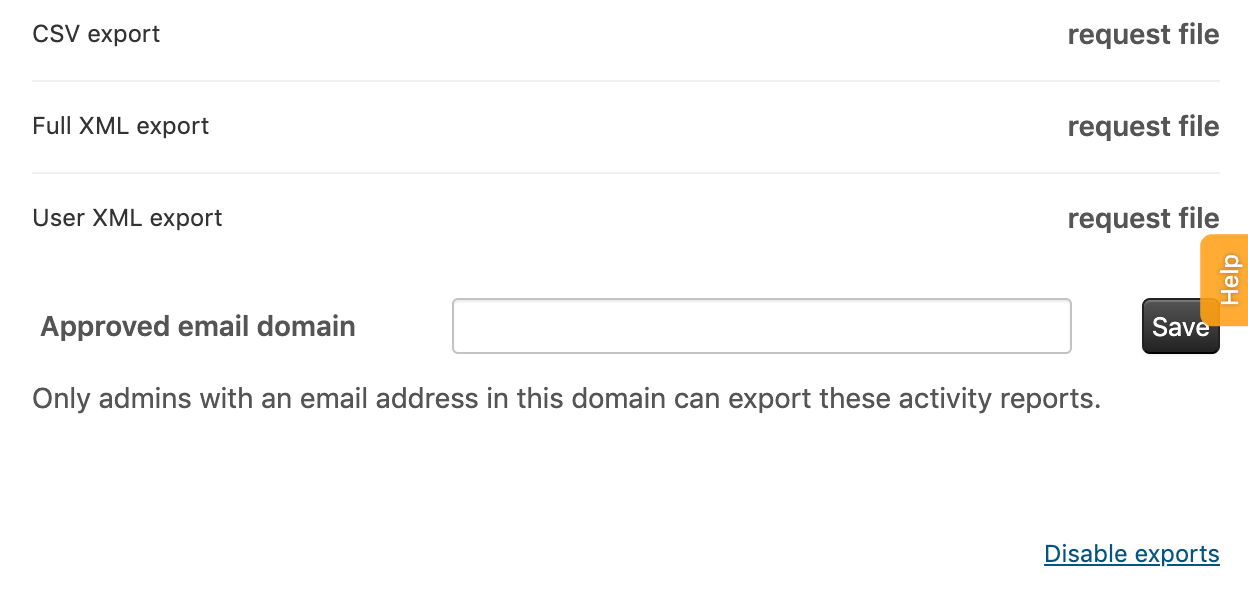
Fuente: Zendesk
4. Haz clic en Aceptar.
Una vez que hayas habilitado la opción de exportación, puedes elegir entre tres formatos de exportación, que incluyen formatos convencionales como un archivo CSV, uno JSON y una exportación completa en XML. En la mayoría de los casos, el tipo de formato no importa, pero como regla general, te sugerimos exportar los tres en caso de que desees importarlos en el futuro. Pero ten en cuenta que solo puedes realizar una exportación a la vez.
Una vez que hayas seleccionado los campos que deseas mover, es hora de hacer clic en el botón de exportación. Esto iniciará un proceso que "cocinará" el archivo y, una vez que esté listo, recibirás una notificación por correo electrónico. Al final del proceso de "cocina", recibirás un enlace al archivo (disponible solo durante tres días). El archivo es prácticamente el mismo, así que no te preocupes por eso.
Pros
- No necesitas escribir un script
- No necesitas realizar el proceso de "cocina" del archivo
- Múltiples extensiones de archivo para elegir
Cons
- La opción está bloqueada detrás de un nivel específico
- El proceso de exportación de datos puede llevar un tiempo

Prêt à passer à Zendesk ?
Entrez l'URL de votre Zendesk et configurez une migration d'essai gratuite.
Vous n'avez pas de compte Zendesk ? Essayez-le gratuitement avec une période d'essai de 14 jours .
Escribir tu propio script
Si vous êtes sur les niveaux de tarification Essential ou Team, il existe toujours un moyen d'exporter des données depuis Zendesk. Mais cela demande du temps et peut-être de l'argent. Ils disposent d'une API bien documentée qu'ils souhaitent que vous exploitiez. Vous pouvez utiliser l'API pour exporter les données dont vous avez besoin vers un fichier ou un autre système. Cependant, cette option n'est certainement pas la première choix pour les personnes qui ont peu ou pas d'expérience dans l'exportation de données ou la programmation en général. Même de nombreux professionnels ont du mal à briller malgré les inconvénients significatifs.
Pour
- Vous n'avez pas besoin de mettre à niveau pour exporter vos données
- Vous avez le contrôle total du processus d'exportation de données
- Vous pouvez emballer vos données dans n'importe quel format qui vous convient
- Accès aux intégrations
- Transfert des données où vous en avez besoin
Contre
- En fonction des objectifs, vous perdez beaucoup de temps et d'argent pour ce qui est un script à usage unique
- Le processus de développement n'est pas facile et coûtera cher, vous avez besoin soit d'un développeur interne soit de l'embauche d'un spécialiste
- Les plans inférieurs ont des limites de taux d'API plus basses, donc si vous avez une tonne de données à exporter, vous serez contraint d'attendre en raison des limites de taux du plan.
Opter pour une solution clé en main
D'accord, maintenant que vous savez comment déplacer vos données de manière traditionnelle, il est temps de répondre à la question "comment exporter facilement des tickets depuis Zendesk".
Tout d'abord, nous tenons à souligner que notre service est entièrement automatisé et ne nécessite aucune embauche. De plus, il fonctionnera sans problème avec n'importe quel niveau. Le meilleur aspect de notre service est qu'il est très flexible, vous permettant de choisir où, comment et quoi migrer.
Exporter dans un fichier
Si nécessaire, vous pouvez exporter vos données Zendesk (à la fois les tickets et les enregistrements de la base de connaissances) vers un fichier CSV. L'option n'est pas gratuite, mais elle n'est pas non plus chère. Ce qui la distingue de l'option Zendesk, c'est que le processus de migration est assez rapide, ce qui signifie qu'il n'affectera pas votre flux de travail normal.
Exporter vers un help desk
Vous pouvez transférer vos données Zendesk directement vers n'importe quel help desk de votre choix. C'est assez pratique, d'autant plus que vous n'avez besoin d'aucune expertise en migration de données. Tout est hautement automatisé pour garantir la meilleure expérience possible à nos clients. Nous prenons en charge la migration, ce qui vous permet de vous concentrer sur des problèmes plus importants.
Et nous n'en restons pas là. Notre service vous permet de réduire de moitié le temps nécessaire à la migration. C'est probablement l'une des nombreuses raisons pour lesquelles nous sommes fiers d'être appelés partenaire Zendesk autorisé. Cela montre à lui seul que l'on peut faire confiance à notre service pour gérer vos données, mais si vous n'êtes toujours pas convaincu, voici un bref guide sur la manière de configurer la migration avec notre service. La simplicité du processus ne laissera personne indifférent.
Comment ça marche
Quelle que soit l'option que vous choisissez (migration vers un fichier ou directement vers un service d'assistance), le processus de transfert suivra les étapes suivantes :
1. Pour initier l'exportation des données Zendesk, commencez par vous inscrire sur notre site web via votre e-mail ou en utilisant l'un de vos comptes de médias sociaux.
2. Dans la liste des logiciels pris en charge, sélectionnez Zendesk comme votre plateforme source. Entrez l'URL et connectez-vous à votre compte comme vous le feriez normalement. Autorisez Migration Wizard à accéder à vos données, et la première étape est terminée.
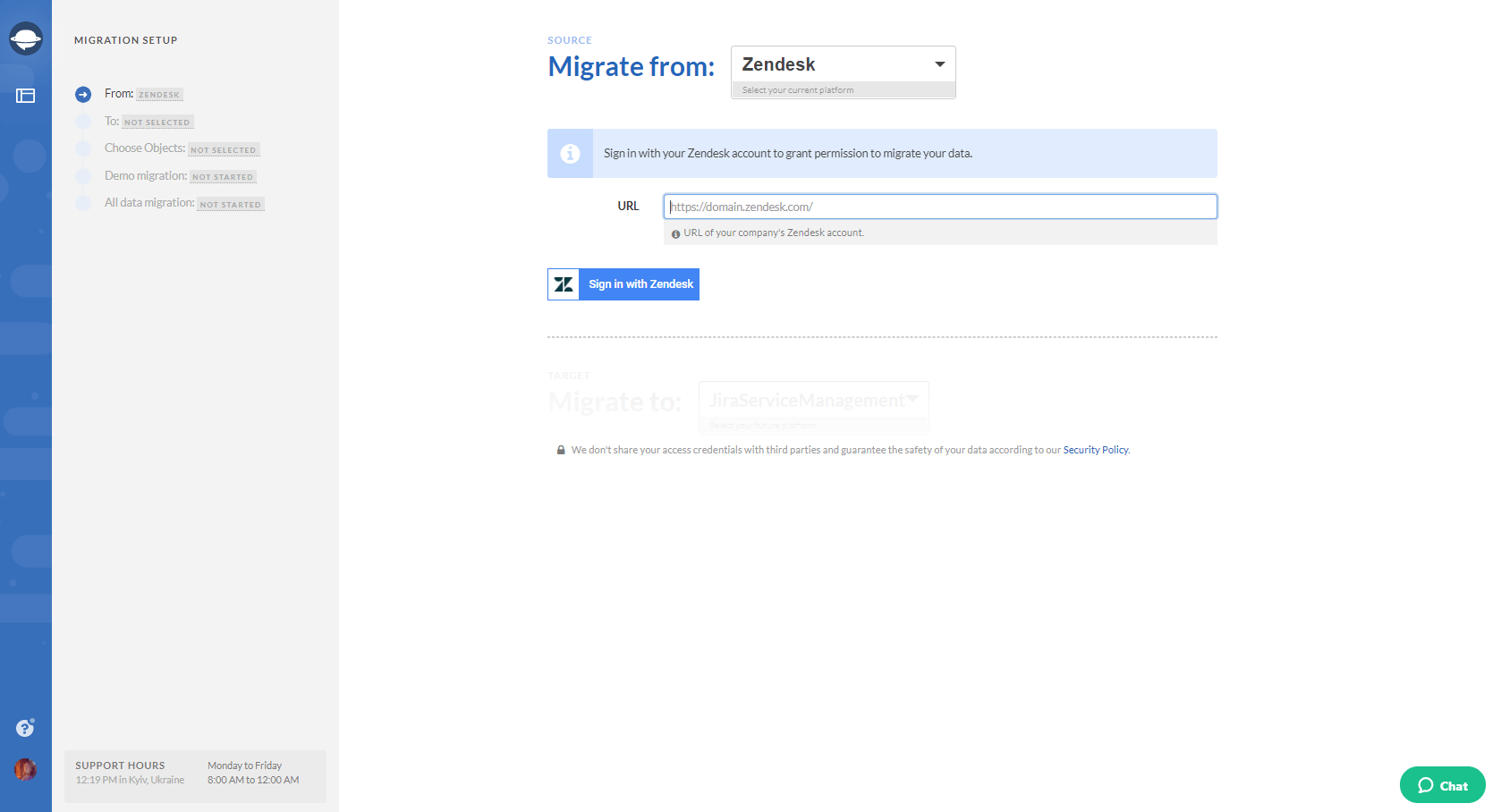
3. Répétez le même processus lors de la sélection de la plateforme cible de votre choix. Fournissez les informations nécessaires pour établir le lien entre les plateformes et notre outil.
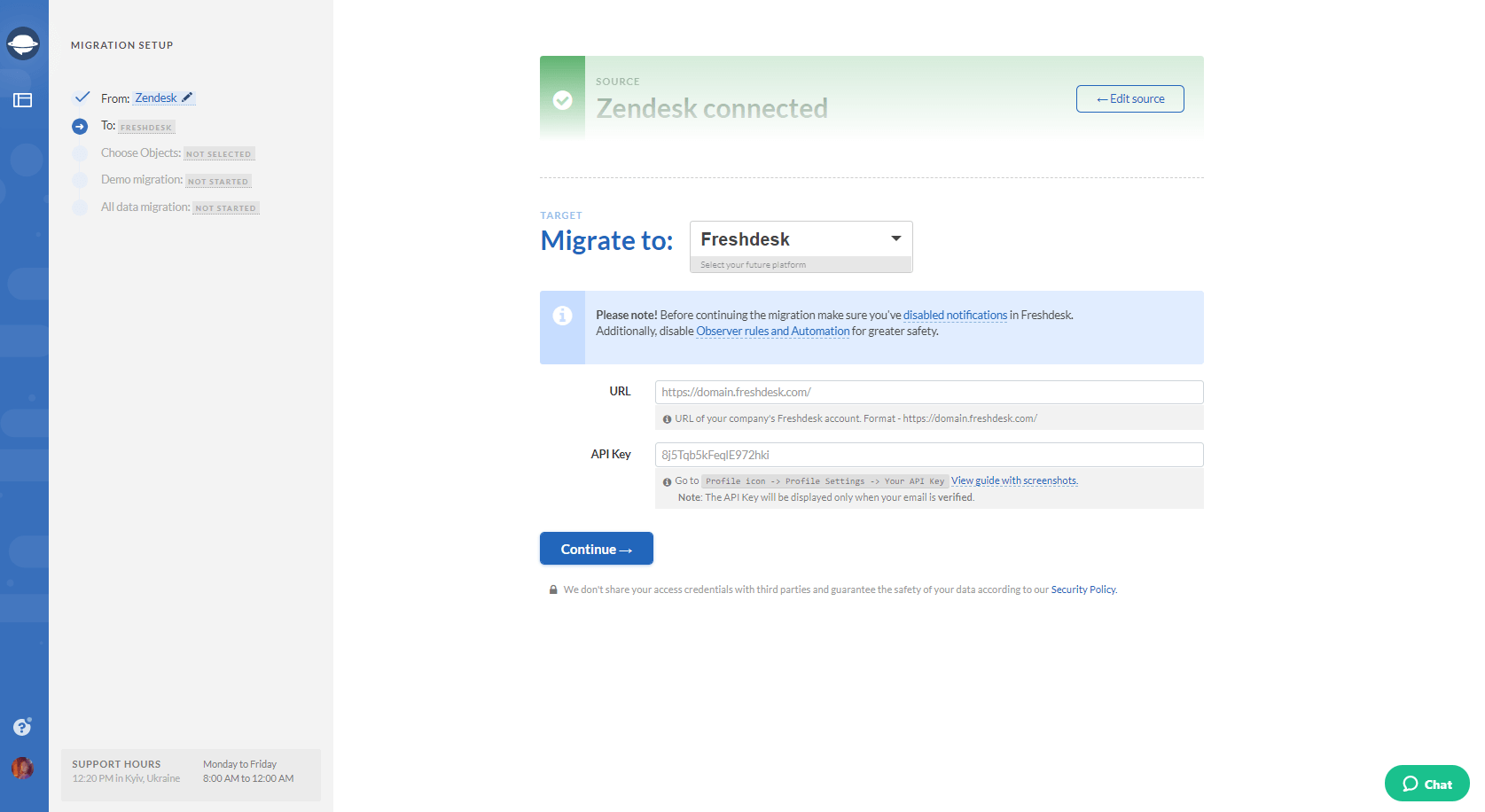
Si vous envisagez de consolider vos instances du service d'assistance Zendesk, Help Desk Migration offre une solution transparente pour migrer vos macros et déclencheurs. Grâce à leur fonctionnalité de migration des règles métier, vous pouvez importer vos macros et déclencheurs facilement, garantissant ainsi une transition fluide et une perturbation minimale de vos opérations de support. Dites adieu aux transferts de données manuels et bonjour à une expérience de migration sans tracas avec Help Desk Migration.
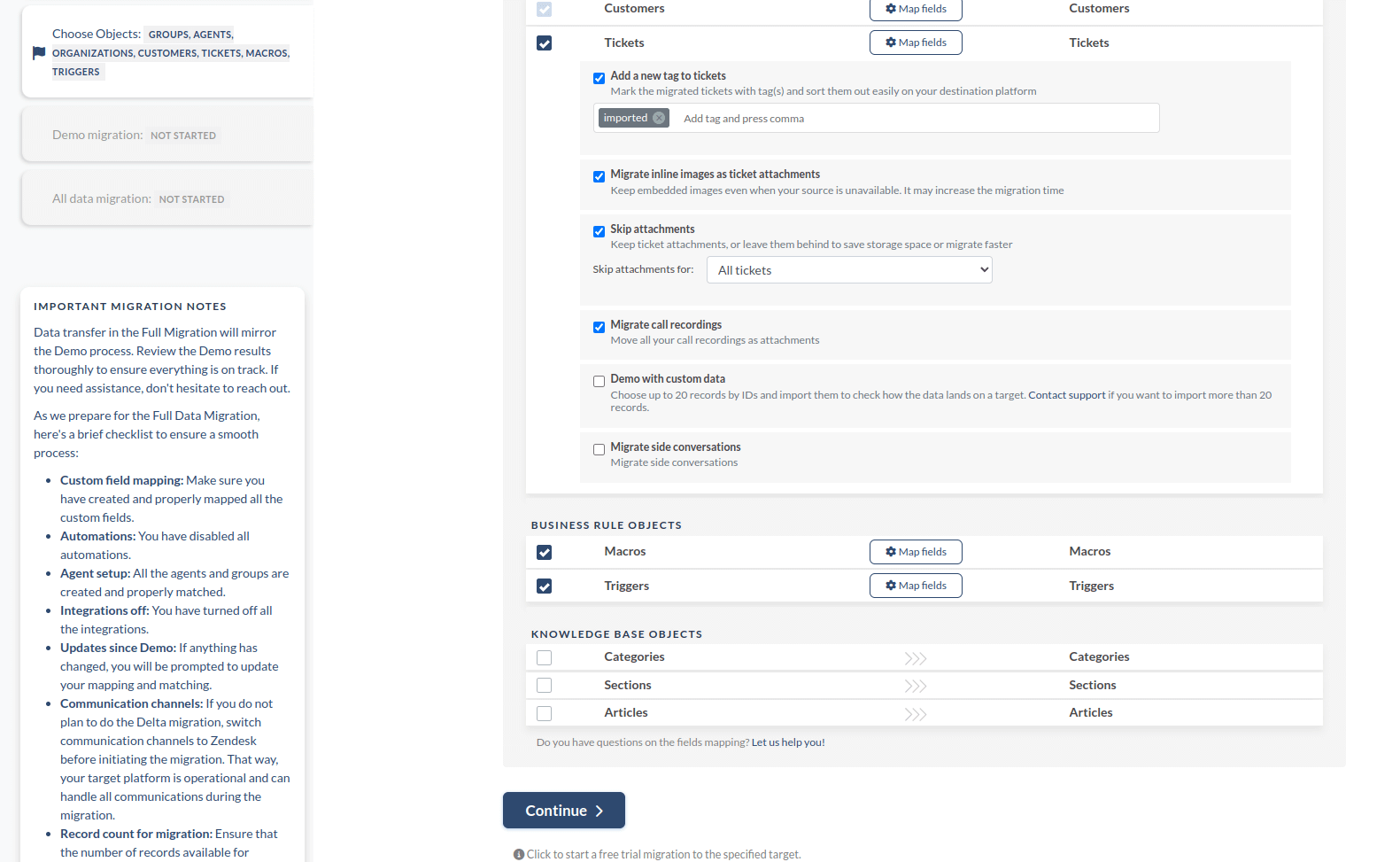
4. Dès que les deux plateformes sont connectées avec succès, vous serez redirigé vers une nouvelle page où vous devrez sélectionner les entités que vous souhaitez migrer. Veuillez prêter attention à cette page, car elle montre les noms des modifications que certains enregistrements subiront.
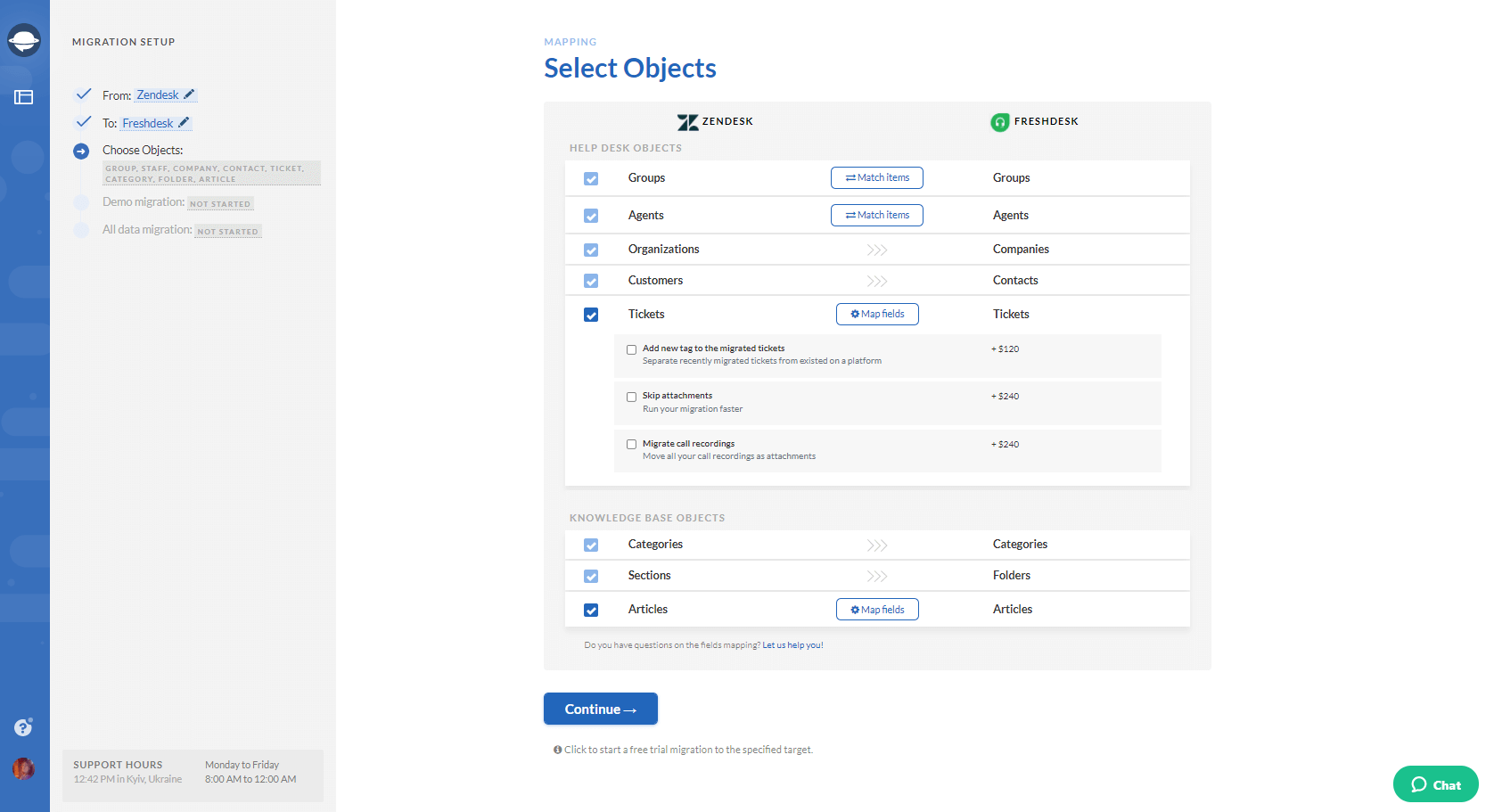
5. Vous verrez également des boutons comme "Correspondance des éléments" pour les groupes et les agents, et "Correspondance des champs" pour les articles de ticket et de base de connaissances. En fonction des plateformes, certains boutons peuvent être absents. Passez en revue chaque type d'enregistrement que vous pouvez mapper pour vous assurer qu'ils migrent correctement lors du test.
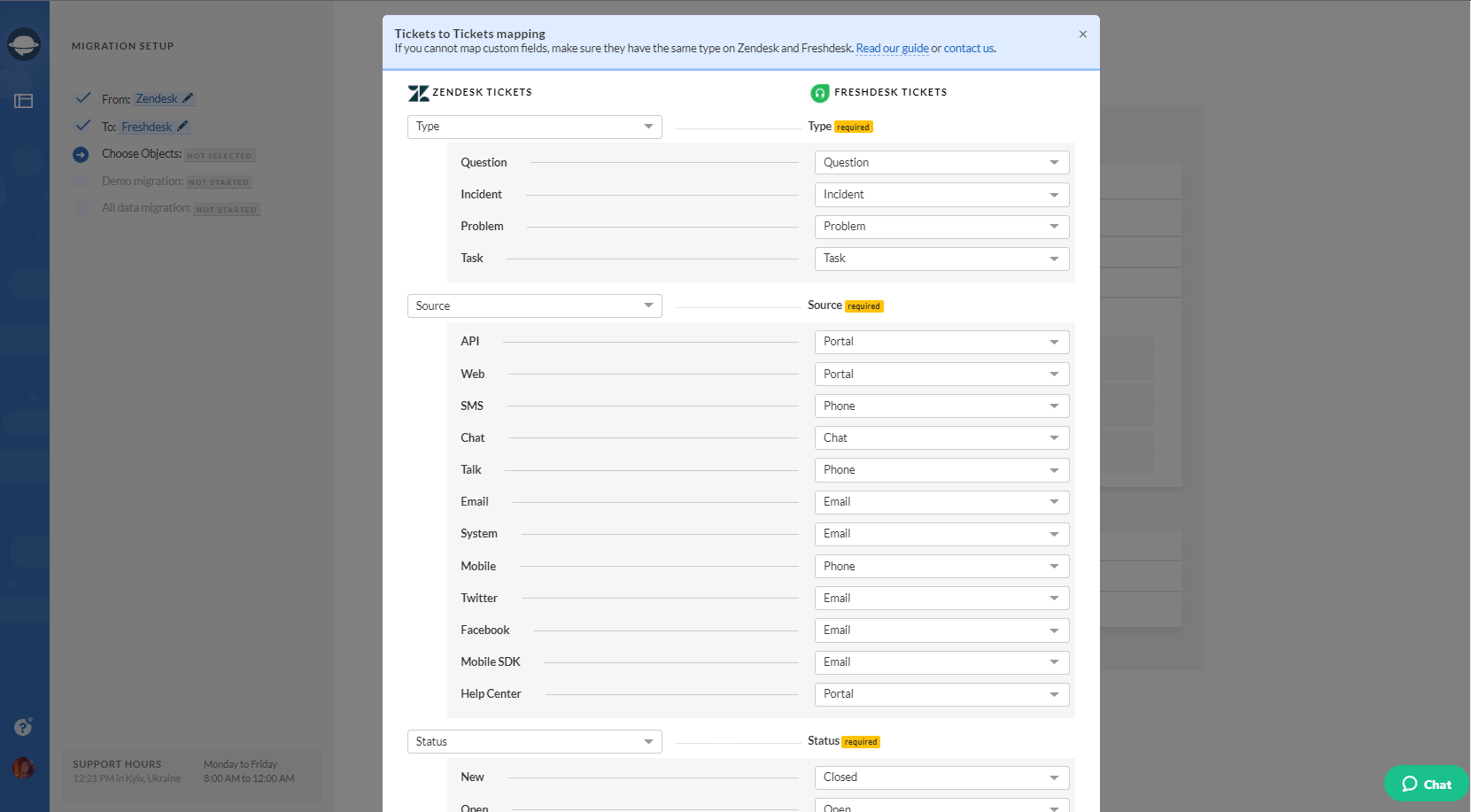
6. Si tout semble en ordre, lancez la migration d'essai. Pendant la démonstration, nous prenons une petite partie des données de votre compte Zendesk et les transférons vers votre service d'assistance cible. Grâce à cette prévisualisation, vous pourrez vérifier le résultat ainsi que les performances de notre outil. Le processus de démonstration ne durera pas plus de 5 minutes et est totalement gratuit à essayer. Si quelque chose ne correspond pas, retournez à la correspondance, effectuez les ajustements nécessaires, et répétez la démonstration.
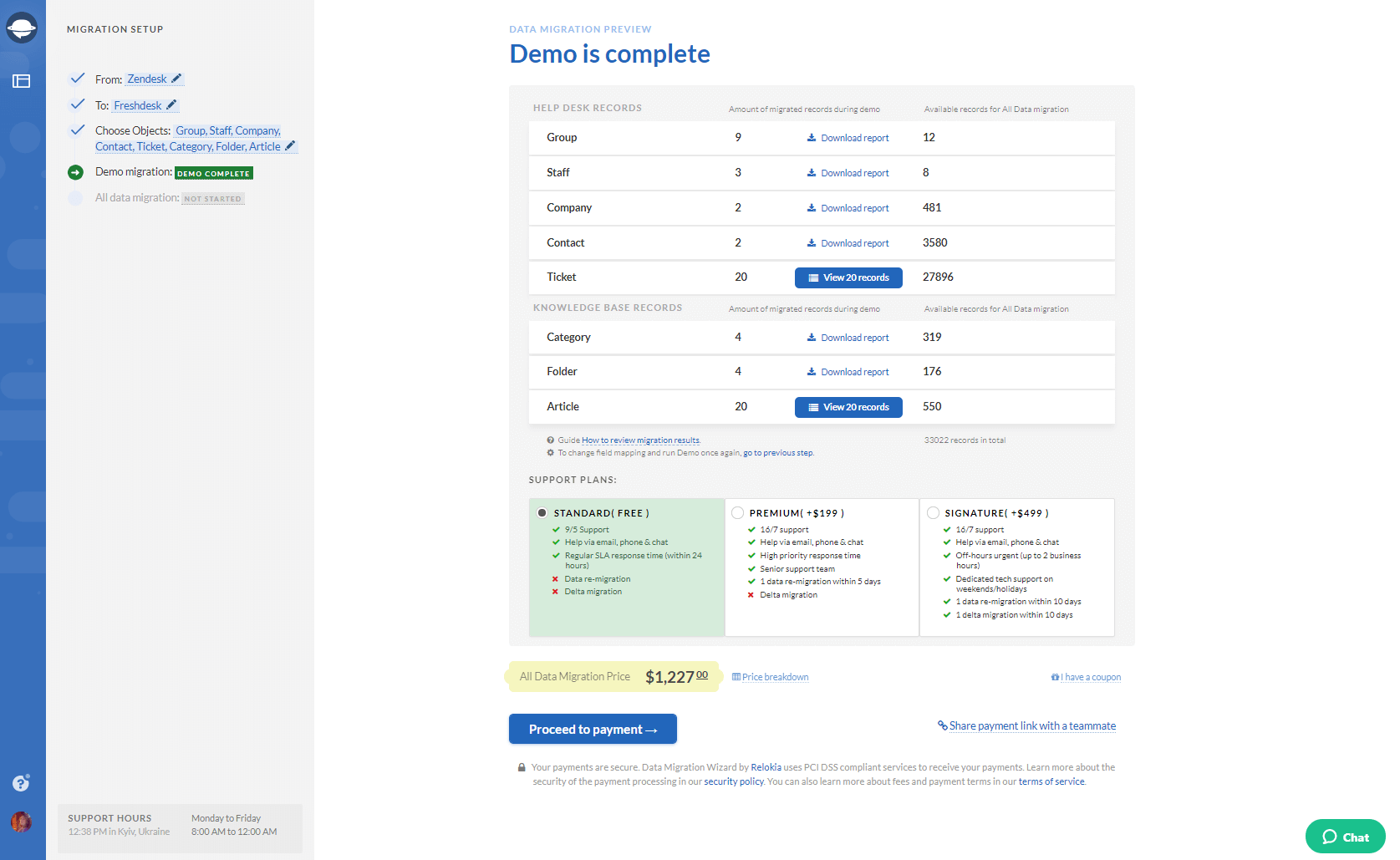
7. Si vous êtes entièrement satisfait de la façon dont s'est déroulée la démonstration, lancez la migration complète des données.
Vous pouvez en apprendre davantage sur l'ensemble du processus en consultant la section "Comment ça fonctionne".
Conclusion
Voilà qui conclut notre guide d'exportation Zendesk. En fin de compte, votre choix dépendra de ce que vous essayez d'accomplir. Notre mission était de couvrir toutes les méthodes possibles que vous pouvez exploiter et non pas simplement de rétablir ce que Zendesk propose. Si vous avez des questions concernant l'une des méthodes, n'hésitez pas à nous le faire savoir.
Foire aux questions
Oui, vous pouvez exporter des données depuis Zendesk vers un fichier JSON, CSV ou XML manuellement. Cependant, vous pouvez migrer des enregistrements si vous avez des droits d'administrateur sur votre compte avec accès aux options d'exportation natives.
Vous pouvez exporter un utilisateur Zendesk avec l'API Zendesk Rest, au format XML ou JSON. De plus, vos comptes peuvent exporter leurs listes de clients dans un fichier CSV. Pour ce faire, cliquez sur l'icône Admin, puis choisissez Gérer, ensuite Rapports. Cliquez ensuite sur l'onglet Exportation pour voir toutes les options.
Il n'existe pas d'outil pré-construit Zendesk pour exporter des articles du Centre d'aide. L'équipe Zendesk recommande d'utiliser l'API du Centre d'aide pour exporter les articles. En revanche, vous pouvez utiliser un outil tiers tel que Help Desk Migration pour migrer les publications du Centre d'aide.
Vous pouvez exporter tous les utilisateurs de Zendesk de plusieurs manières :
- Utilisez l'API Zendesk Rest pour collecter la liste des utilisateurs de votre compte.
- Si vous avez un compte avec des listes de clients, vous pouvez exporter vos utilisateurs dans un fichier CSV.
- Exportez les utilisateurs au format JSON ou XML.
- Utilisez une application tierce comme Help Desk Migration.
Vous pouvez effectuer une exportation complète au format XML si vous avez des droits d'administrateur sur votre compte. De plus, vous pouvez planifier une exportation de tableau de bord au format Excel si vous avez une table de tickets.
Vous pouvez exporter une macro sous forme de fichier JSON ; cependant, un fichier JSON ne peut contenir qu'un maximum de 100 macros. Ensuite, lorsque vous téléchargez le fichier sur votre ordinateur, vous pouvez le convertir en fichier CSV.
Vous devez faire des requêtes à l'API Zendesk, ce qui serait bien si vous souhaitez obtenir une vingtaine d'objets d'assistance de Zendesk. Cependant, si vous cherchez à récupérer plusieurs centaines ou milliers d'enregistrements, vous devez écrire un script avec les étapes suivantes :
- Effectuer la requête de base
- Passer en revue tous les résultats paginés
- Protéger contre la limite de taux
- Charger les données connexes, le cas échéant
- Sérialiser les données, si vous avez besoin de les réutiliser
Zendesk n'offre pas d'option pré-construite pour exporter les articles du Centre d'aide. Vous avez donc deux options : utiliser l'API du Centre d'aide pour exporter les articles ou utiliser une application tierce disponible dans la marketplace Zendesk.
La plateforme inclut des options pré-construites pour exporter des données depuis Zendesk vers un fichier JSON, XML ou CSV. Cependant, vous ne pouvez pas exécuter plusieurs exports pour le même type de données simultanément. De plus, vous devez avoir un rôle administratif pour exporter des données. D'autre part, Zendesk prend en charge les applications tierces qui peuvent vous aider à exporter tous les types d'enregistrements en une seule fois.