Guides de migration Freshdesk
Comment obtenir la clé API Freshdesk ?
Pour obtenir votre clé API Freshdesk, suivez ces étapes :
1. Cliquez sur votre photo de profil dans le coin supérieur droit de l'écran :

2. Allez dans Paramètres du profil :
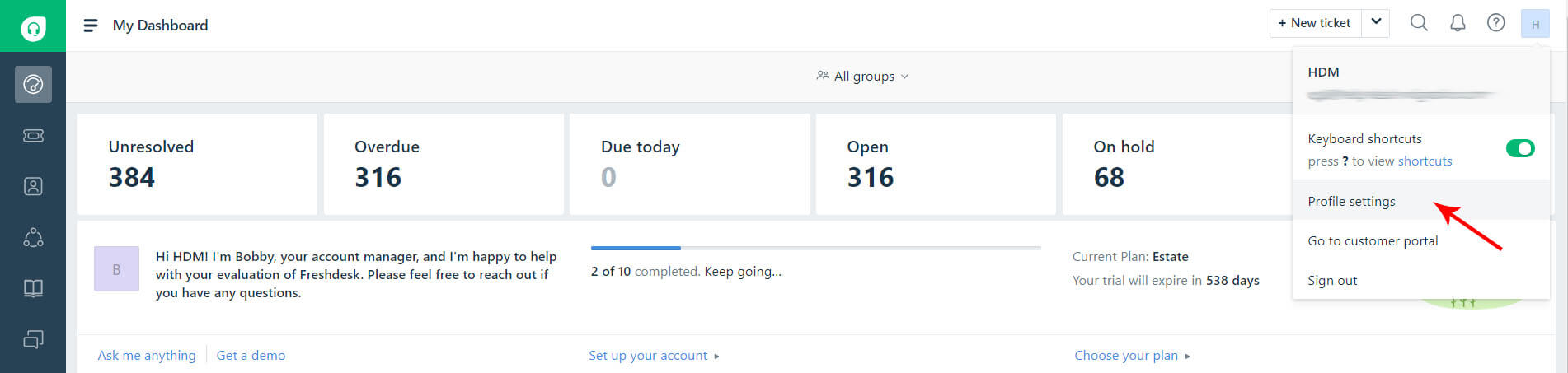
3. Là, vous trouverez votre clé API :
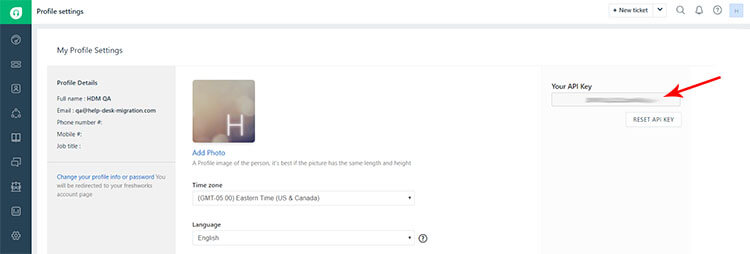
4. Copiez la clé API et continuez votre migration.
Comment vérifier le résultat de la migration de démonstration dans Freshdesk ?
Pour vérifier le résultat de votre migration de démonstration dans Freshdesk, suivez ces étapes :
1. Une fois votre migration gratuite vers Freshdesk terminée, vous verrez un tableau avec la partie test des données migrées. Chaque type d'enregistrement inclut des rapports de données migrées, échouées ou ignorées. De plus, chaque rapport contient les identifiants exacts des entités transférées.
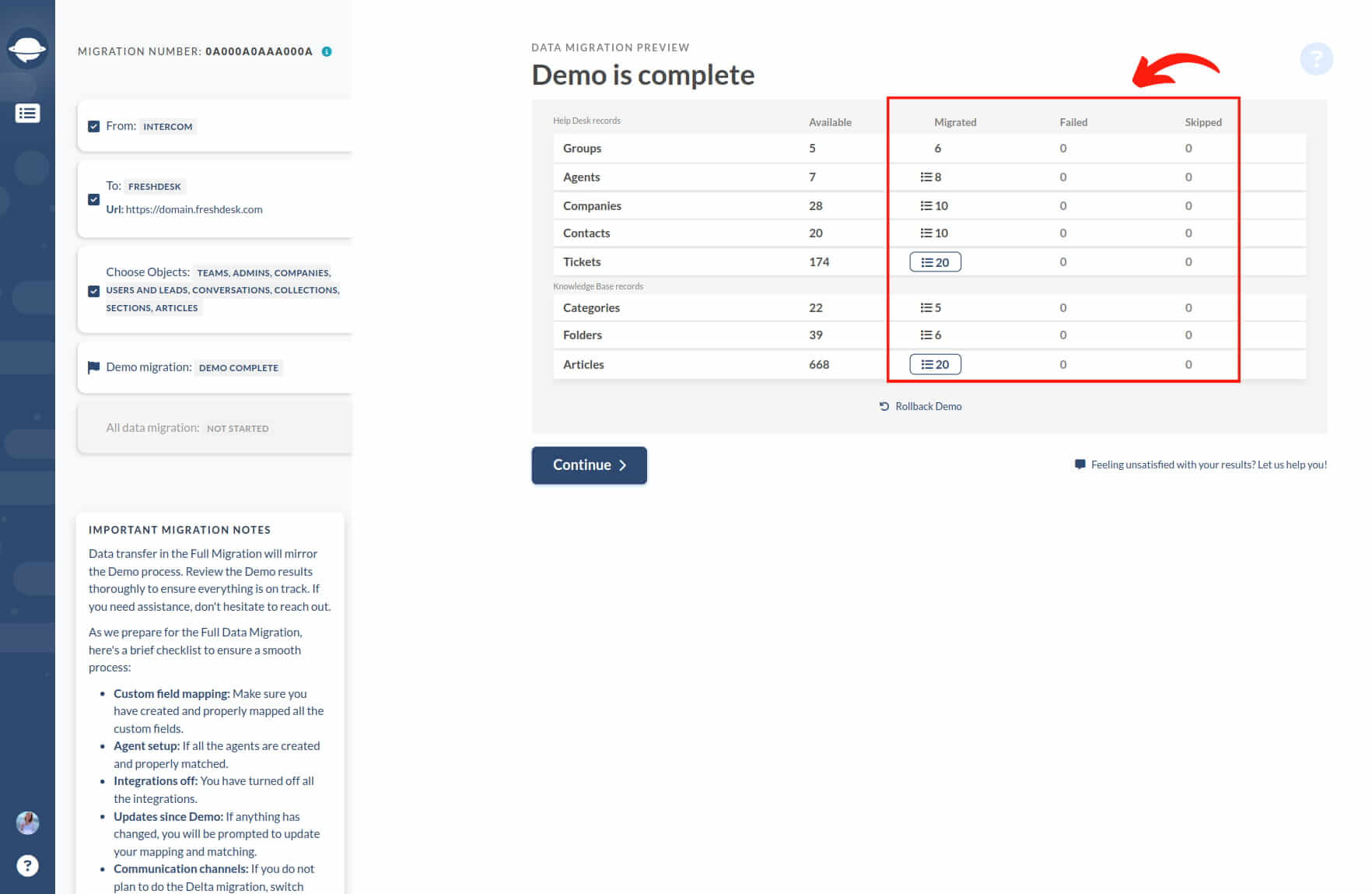
2. Cliquez sur le bouton "Voir les enregistrements" pour ouvrir une liste des identifiants d'enregistrements dans la source et des nouveaux identifiants respectifs dans Freshdesk. Localisez et vérifiez chaque enregistrement. Le rapport devrait ressembler à ceci :
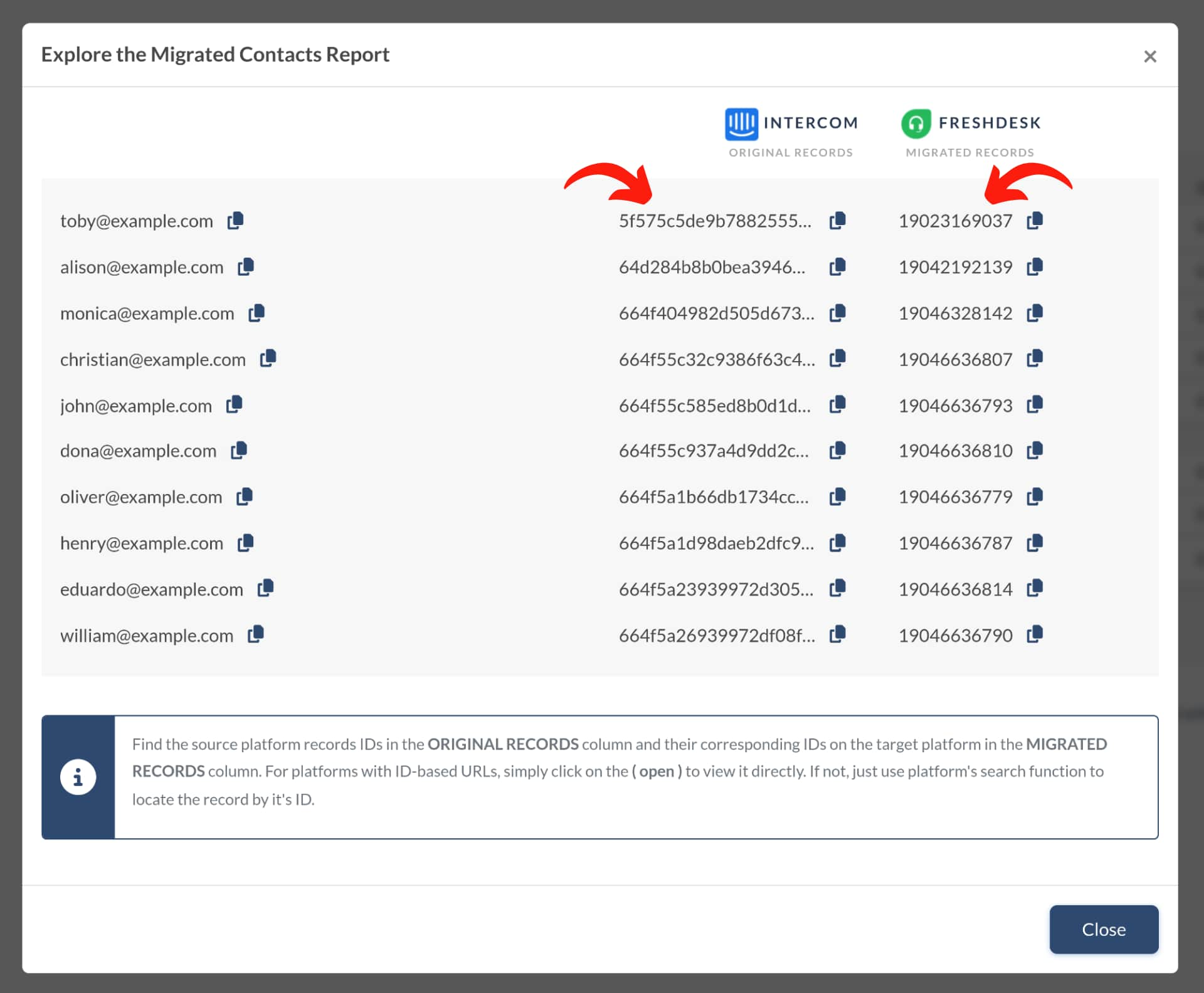
3. Pendant la migration de démonstration et la migration complète des données, les tickets et les données associées migrent de la même manière. Par conséquent, si certaines données de tickets n'ont pas été migrées ou transférées incorrectement pendant la migration de démonstration, elles ne seront pas relocalisées dans la migration complète des données.
Assurez-vous de vérifier si tous les tickets ont été migrés avec leur Type, Statut, Priorité, Source et Champs personnalisés, Demandeur, Agent et Étiquettes.
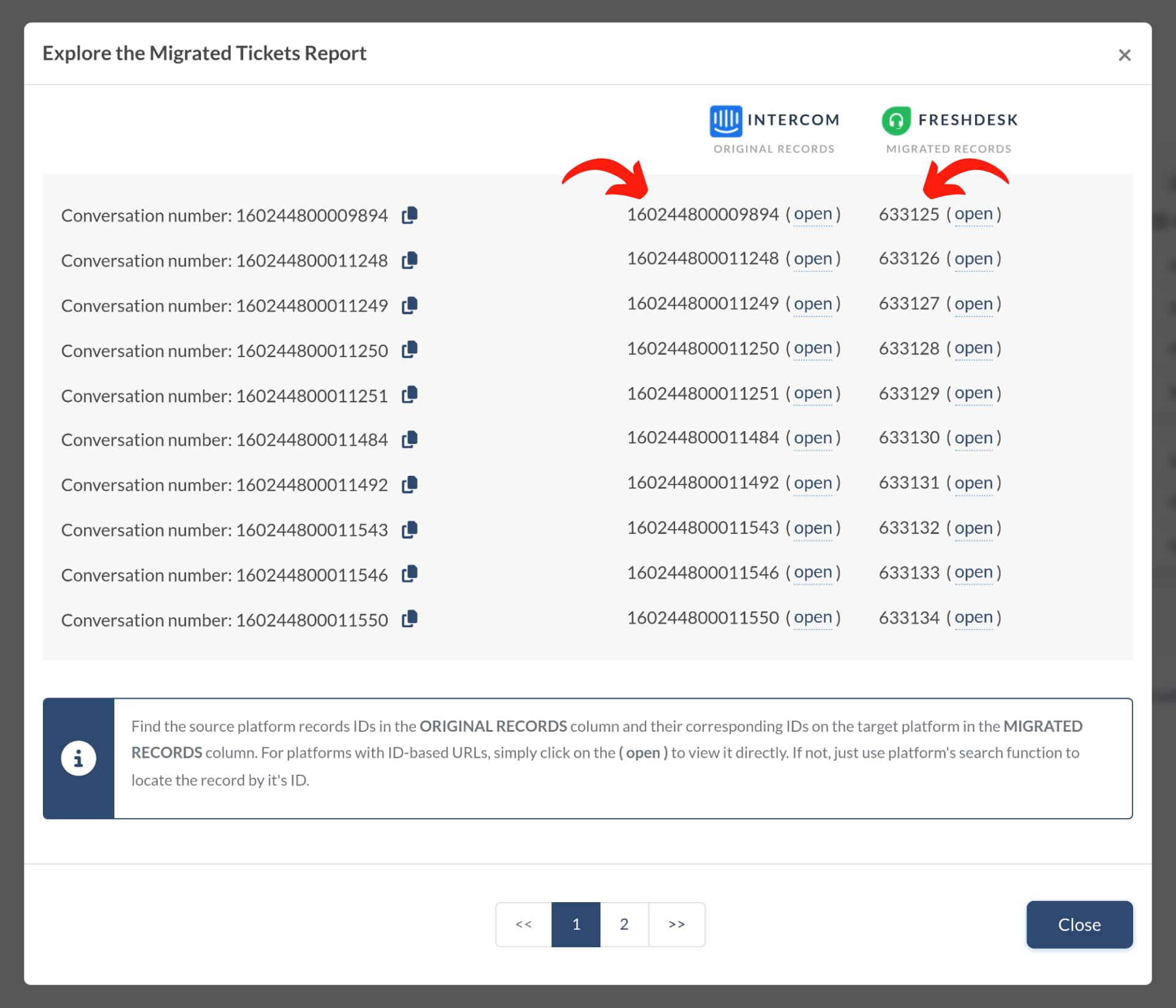
4. De plus, si vous importez également les données de la base de connaissances, assurez-vous que chaque article a un statut et un emplacement corrects.
Des rapports similaires de "Résultats de migration" apparaîtront également après la migration complète des données—assurez-vous de vérifier chacun d'eux.
Pourquoi désactiver les automatisations pour la migration vers Freshdesk ?
Oui, désactiver toutes les règles d'automatisation, les automatisations de scénario et les notifications par e-mail dans votre compte Freshdesk est crucial avant de migrer vers cette plateforme.
Freshdesk offre des automatisations puissantes pour rationaliser les tâches et améliorer la productivité. Cependant, migrer vers Freshdesk avec des règles d'automatisation actives peut entraîner l'envoi de mises à jour aux clients et aux agents pendant l'importation des tickets. Pour éviter cela, désactivez toutes les règles d'automatisation avant de commencer le processus de migration.
Voici comment :
1. Connectez-vous à Freshdesk et accédez au panneau Admin.
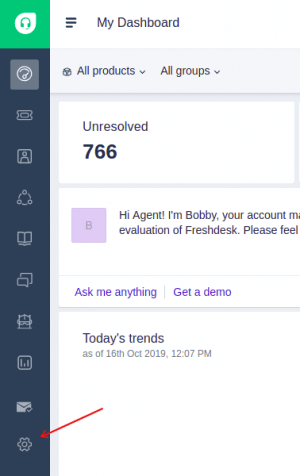
2. Accédez à Automatisations et désactivez toutes les règles d'automatisation actives en cliquant sur le bouton vert.
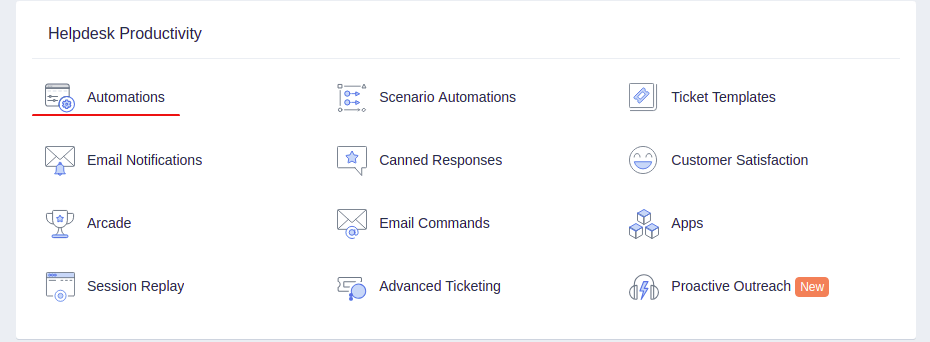
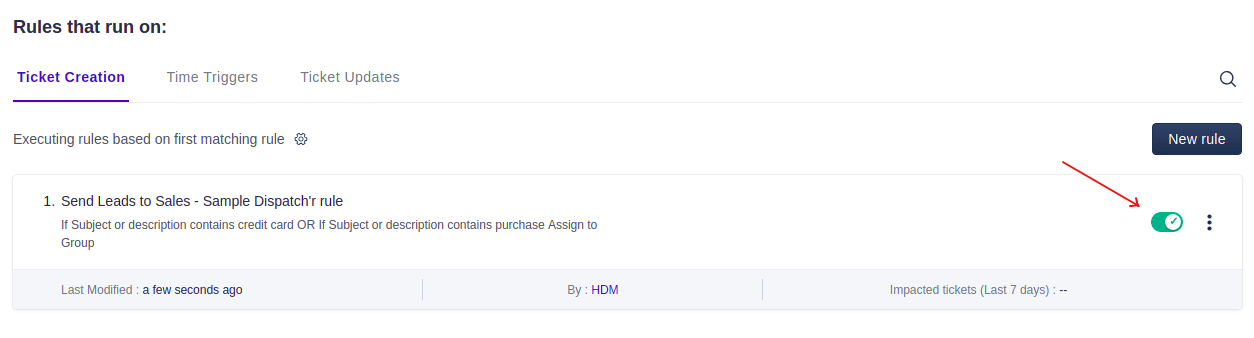
Le bouton deviendra gris si la règle est désactivée.
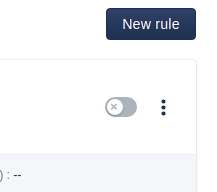
3. De même, allez dans Automatisations de scénario.
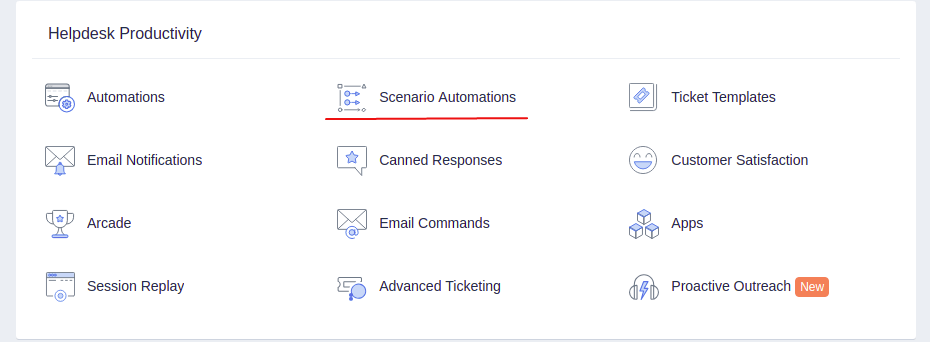
Documentez tous les scénarios et supprimez-les ensuite.
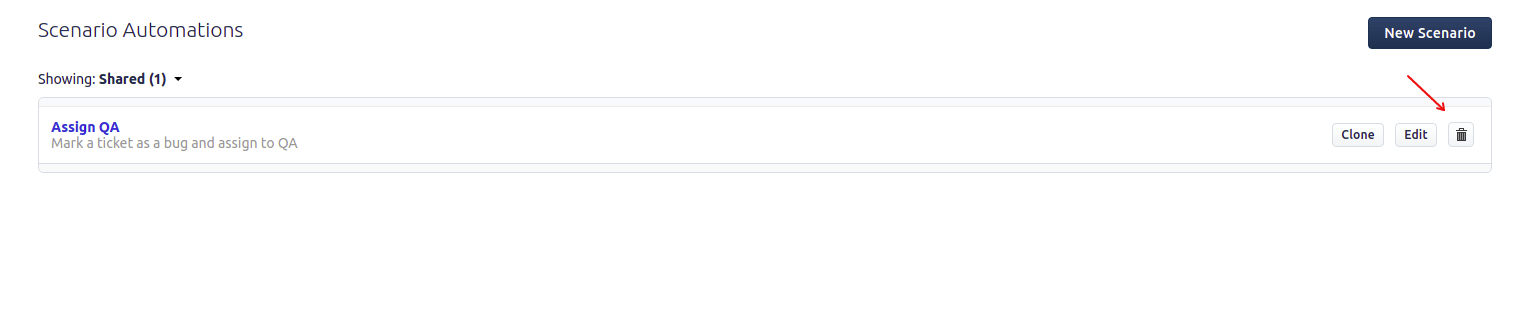
4. Enfin, dans l'onglet des notifications par e-mail, désactivez les notifications Agent et Demandeur en cliquant sur les boutons verts à côté de chaque notification.
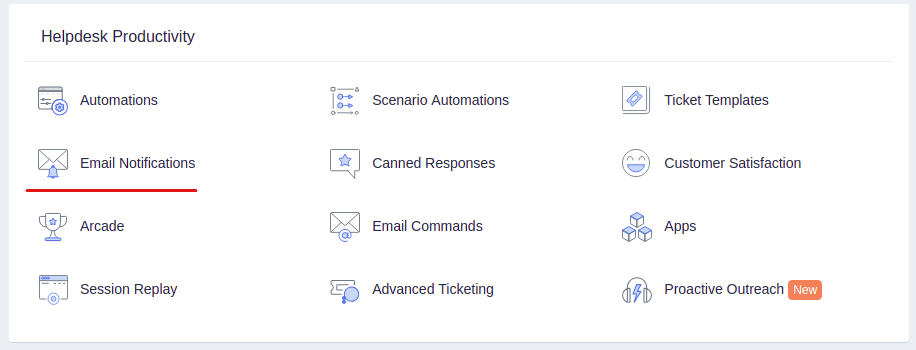
Désactivez toutes les notifications en suivant les mêmes étapes que pour les règles d'automatisation. Cliquez sur le bouton vert à côté de chaque notification, et s'il devient gris, cela signifie qu'il est désactivé.
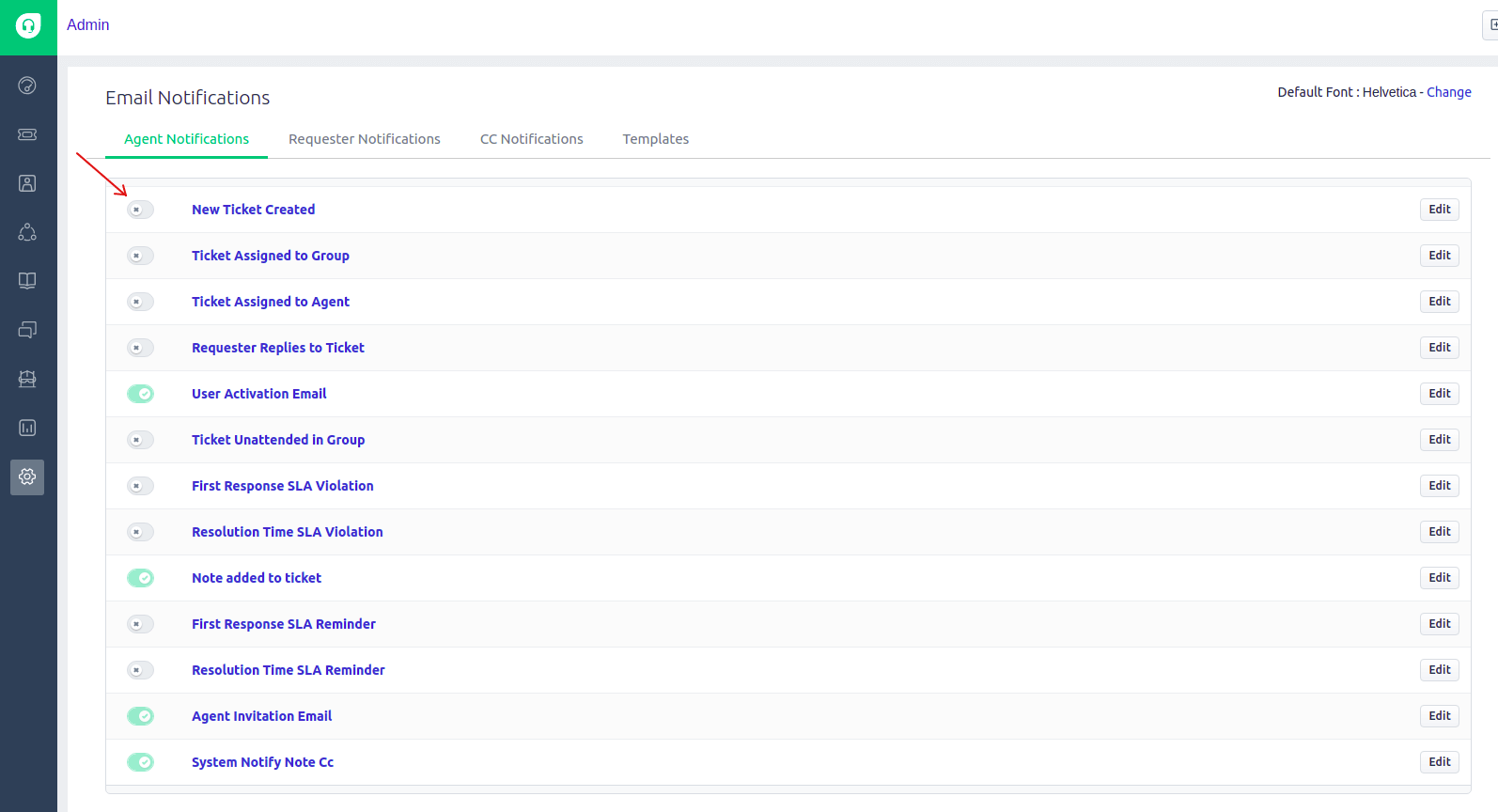
Maintenant, allez dans la section Notifications du Demandeur et effectuez exactement les mêmes actions.
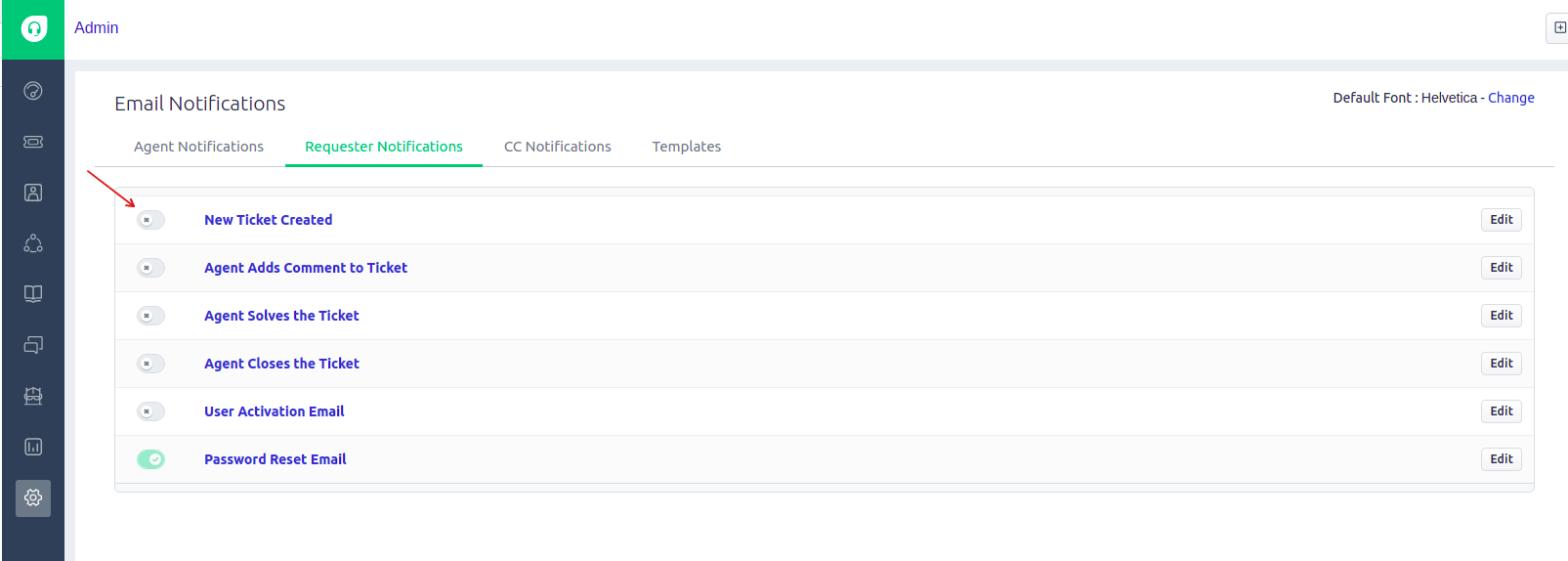
Comment désactiver le ticketing Parent-Enfant dans Freshdesk ?
Dans Freshdesk, les utilisateurs avec des plans Estate et Forest peuvent diviser des tickets complexes en sous-tickets plus petits pour résoudre les problèmes plus rapidement. Cependant, cette fonctionnalité peut poser des problèmes lors de la migration, car le champ de relation Parent-Enfant est obligatoire pour les tickets de type Task. Si un ticket de ce type manque des informations nécessaires sur le champ Parent-Enfant, le Migration Wizard ne peut pas le transférer, ce qui entraîne un échec de la migration.
Pour éviter cela, nous recommandons de désactiver cette fonctionnalité dans votre compte Freshdesk. Voici comment :
1. Connectez-vous en tant qu'Administrateur et accédez à la section Admin.
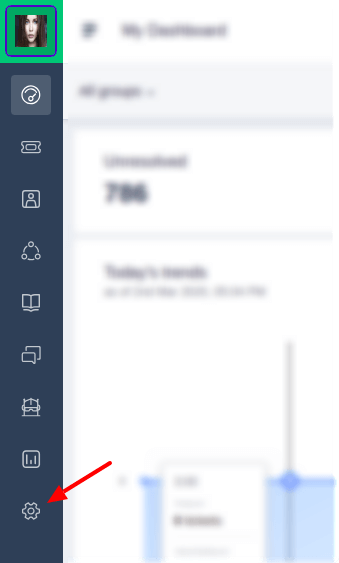
2. Faites défiler vers le bas jusqu'à Productivité du helpdesk et cliquez sur Ticketing avancé.
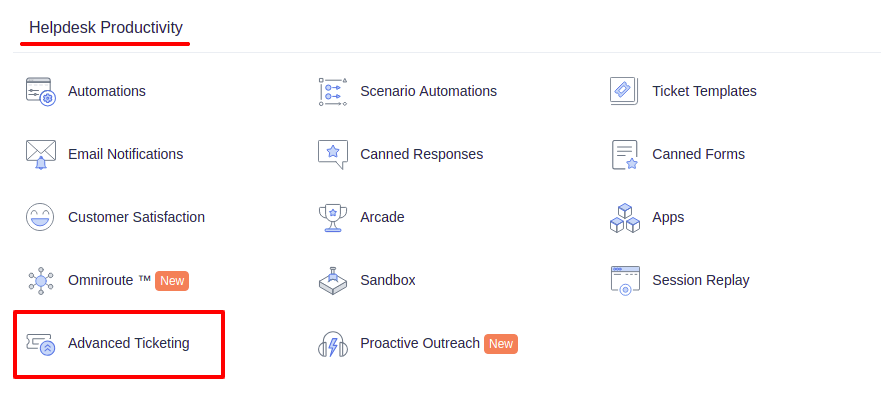
3. Désactivez le ticketing Parent-Enfant dans le coin supérieur droit.
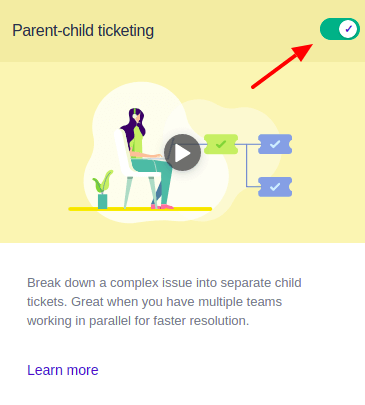
4. Confirmez l'action en cliquant sur Désactiver.
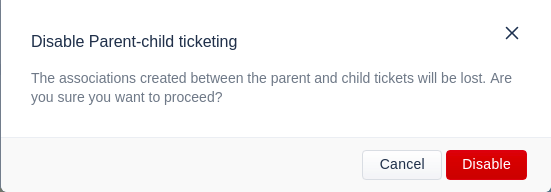
5. Vous recevrez une notification confirmant la désactivation de la fonctionnalité, vous permettant de procéder à la migration des données.

Comment calculer le nombre de tickets dans Freshdesk ?
Pour calculer le nombre de tickets dans Freshdesk, suivez ces étapes :
1) Allez à l'onglet Tickets :
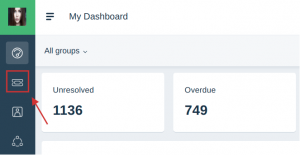
2) Triez les tickets par Date de création, réglez le temps de création sur Tout le temps, et immédiatement, vous verrez le nombre total de tickets dans le coin supérieur droit :
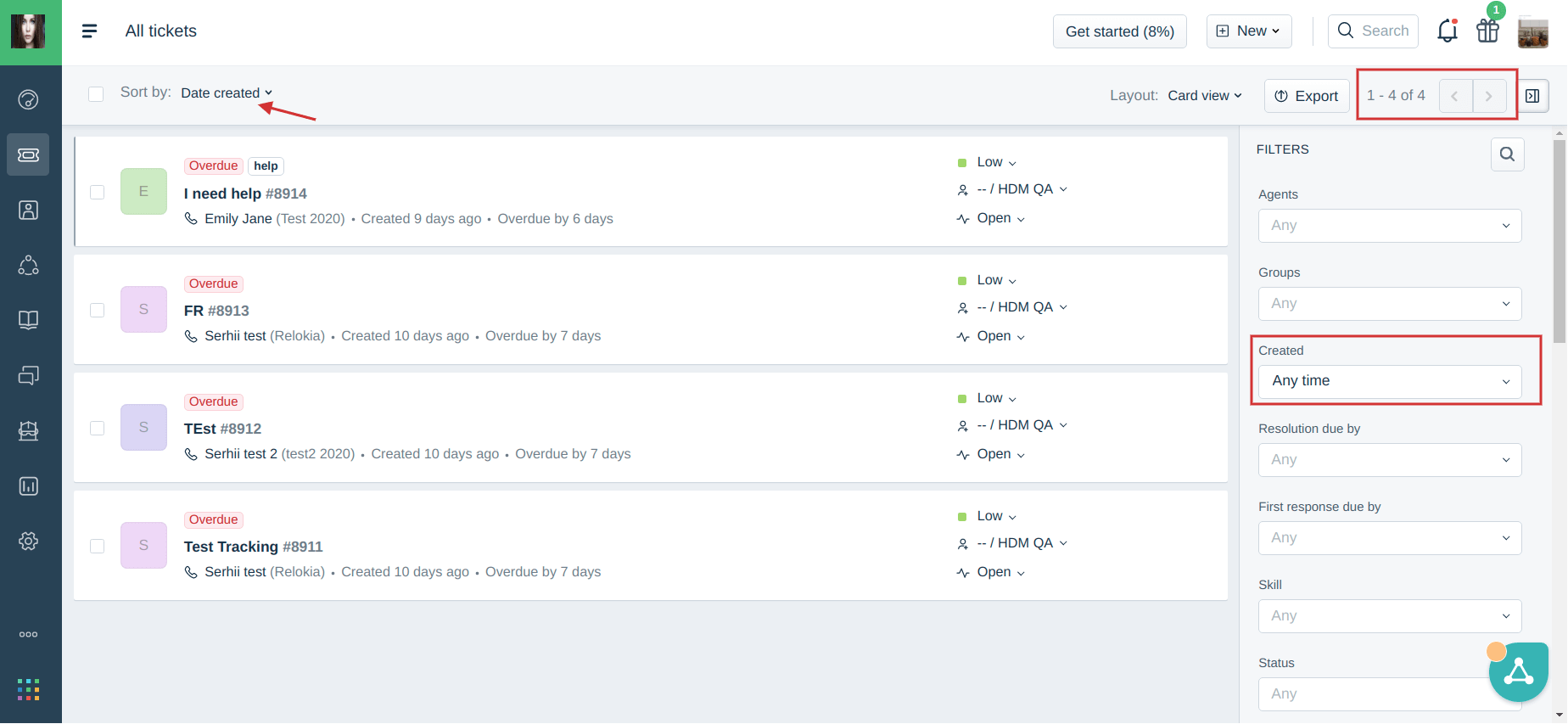
Remarque : Vous pouvez rapidement calculer le nombre de vos Tickets et estimer le coût du transfert de données lors de notre Démonstration de migration gratuite.
Comment calculer les contacts dans Freshdesk ?
Pour calculer le nombre de contacts dans votre Freshdesk, suivez ce guide :
1. Survolez l'icône Contacts dans la barre latérale de Freshdesk et sélectionnez Contacts.
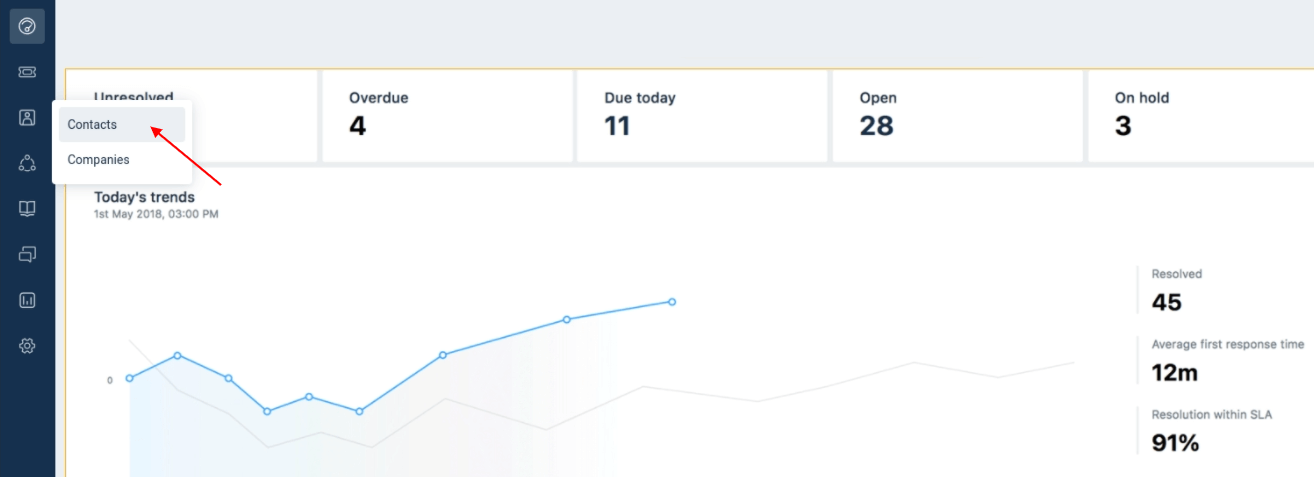
2. Cliquez sur l'icône de filtre pour calculer un type de client spécifique.
![]()
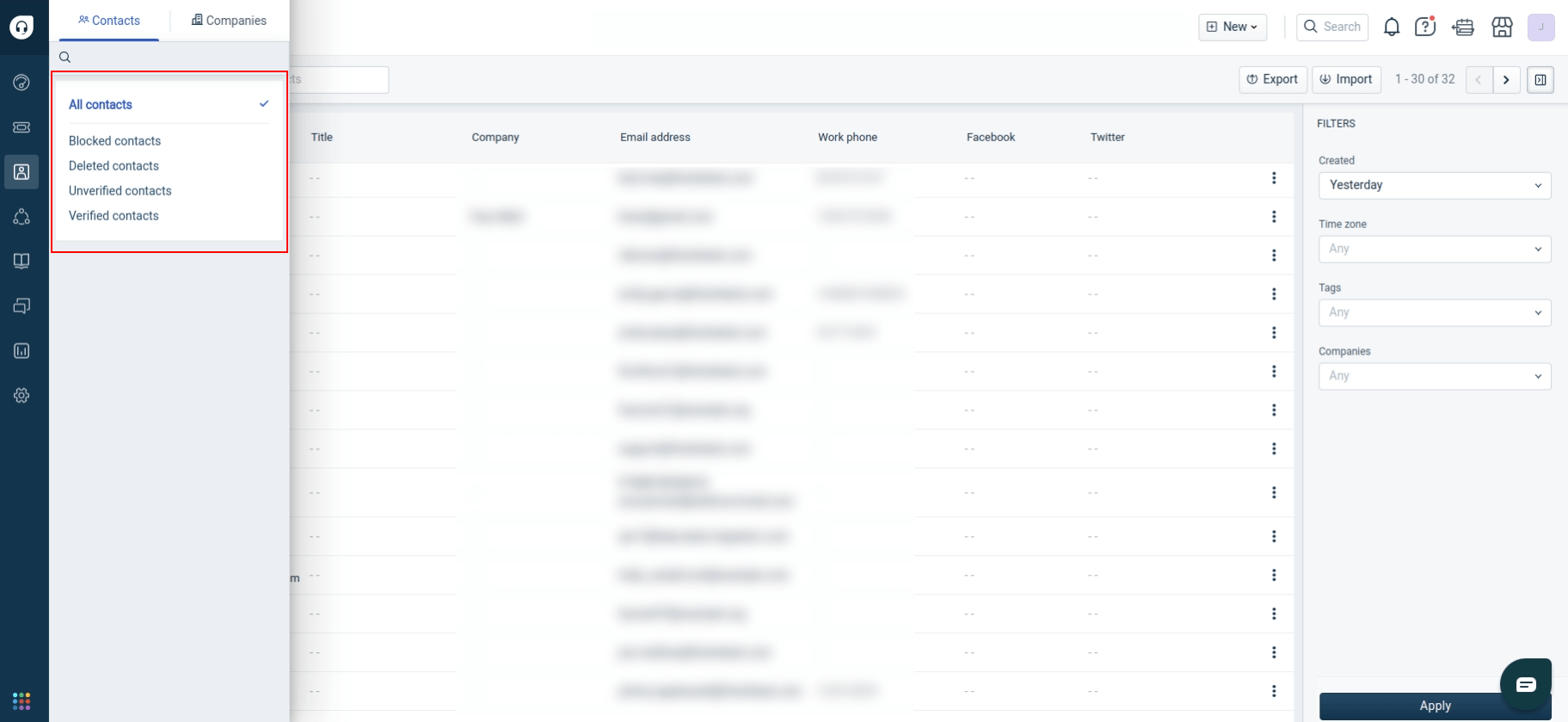
3. Ou appliquez les filtres à droite.
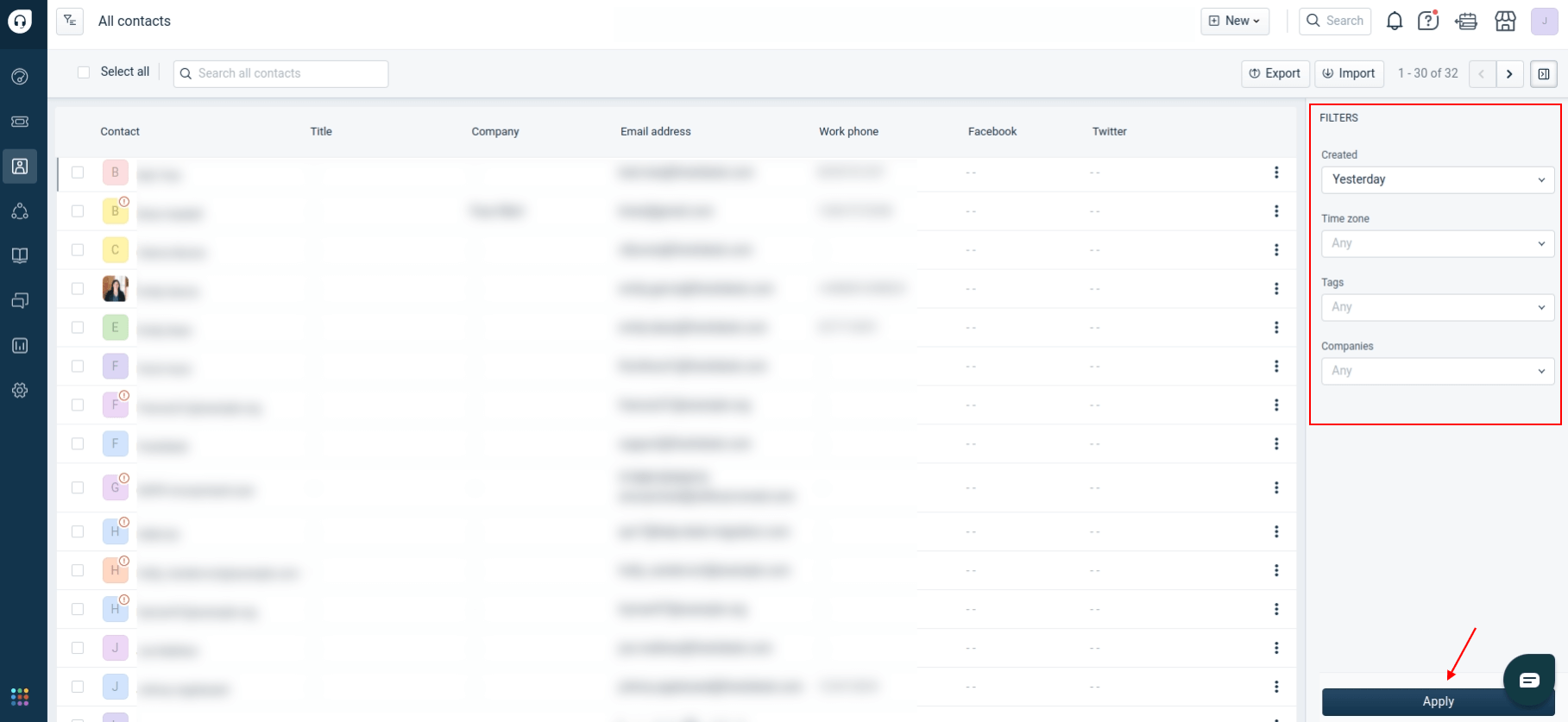
4. Trouvez le nombre de contacts filtrés en haut à droite.
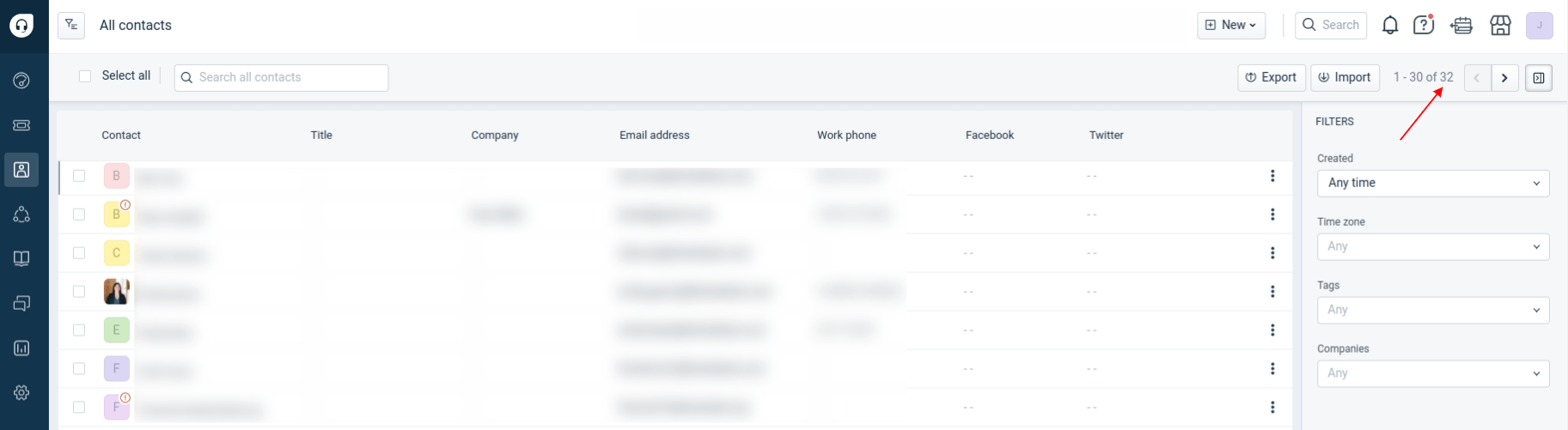
Comment calculer les articles de la base de connaissances dans Freshdesk ?
Freshdesk calcule automatiquement le nombre d'articles de la base de connaissances pour chaque catégorie. Pour trouver cette information, suivez les étapes suivantes.
1. Ouvrez l'onglet Solutions dans la barre latérale.
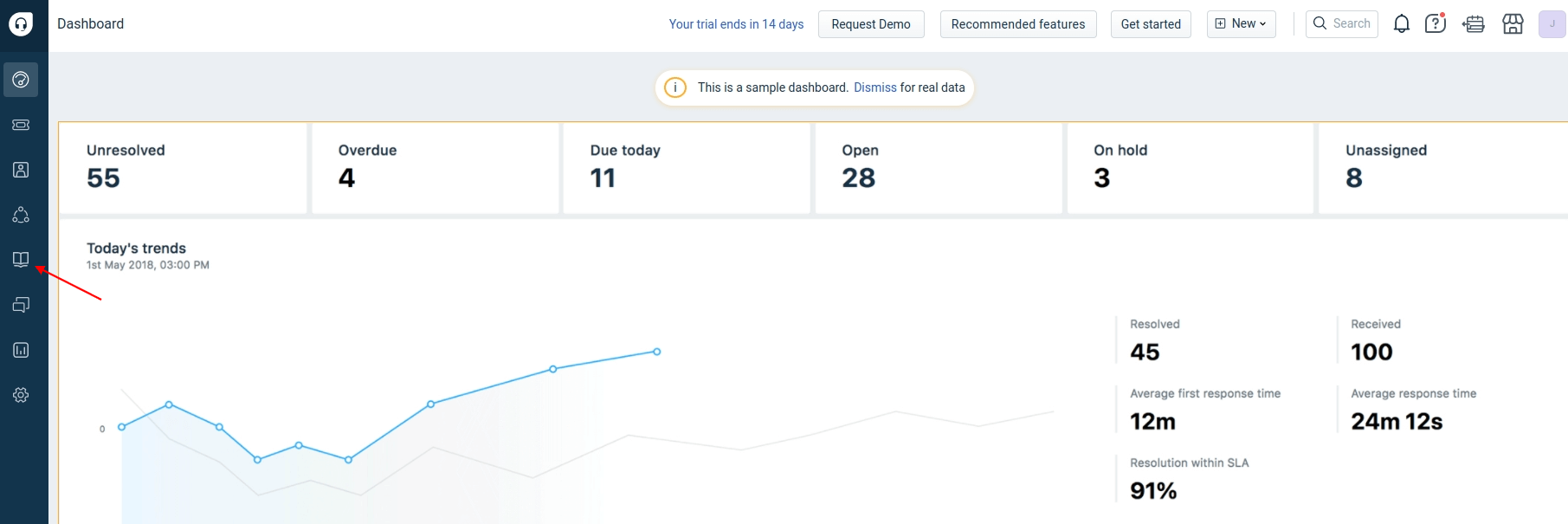
2. Vérifiez le nombre d'articles dans chaque catégorie de la base de connaissances. Cliquez sur le bouton de filtre pour voir le nombre d'articles liés à des groupes spécifiques, tels que Brouillons ou Approuvés.
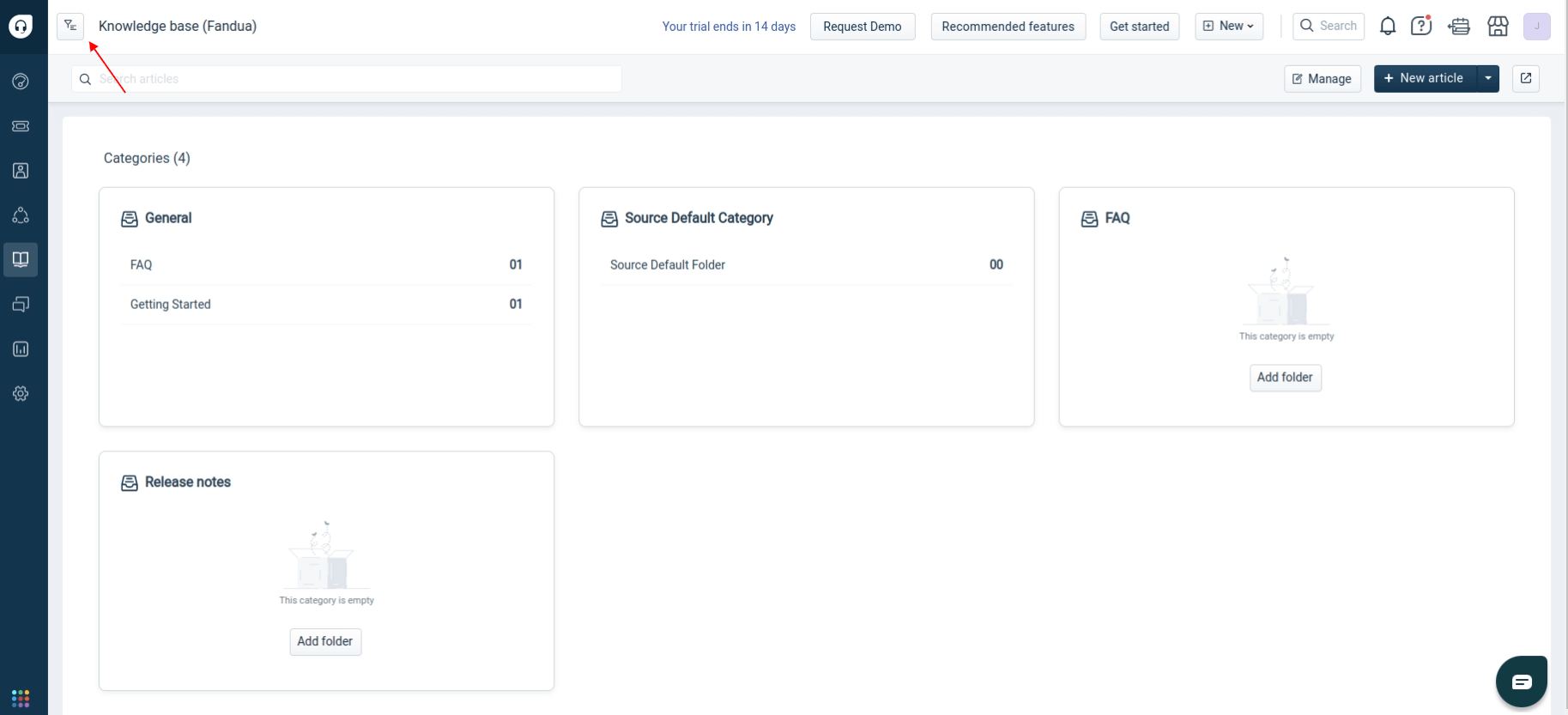
3. Le nombre d'articles sera affiché à côté de chaque groupe.
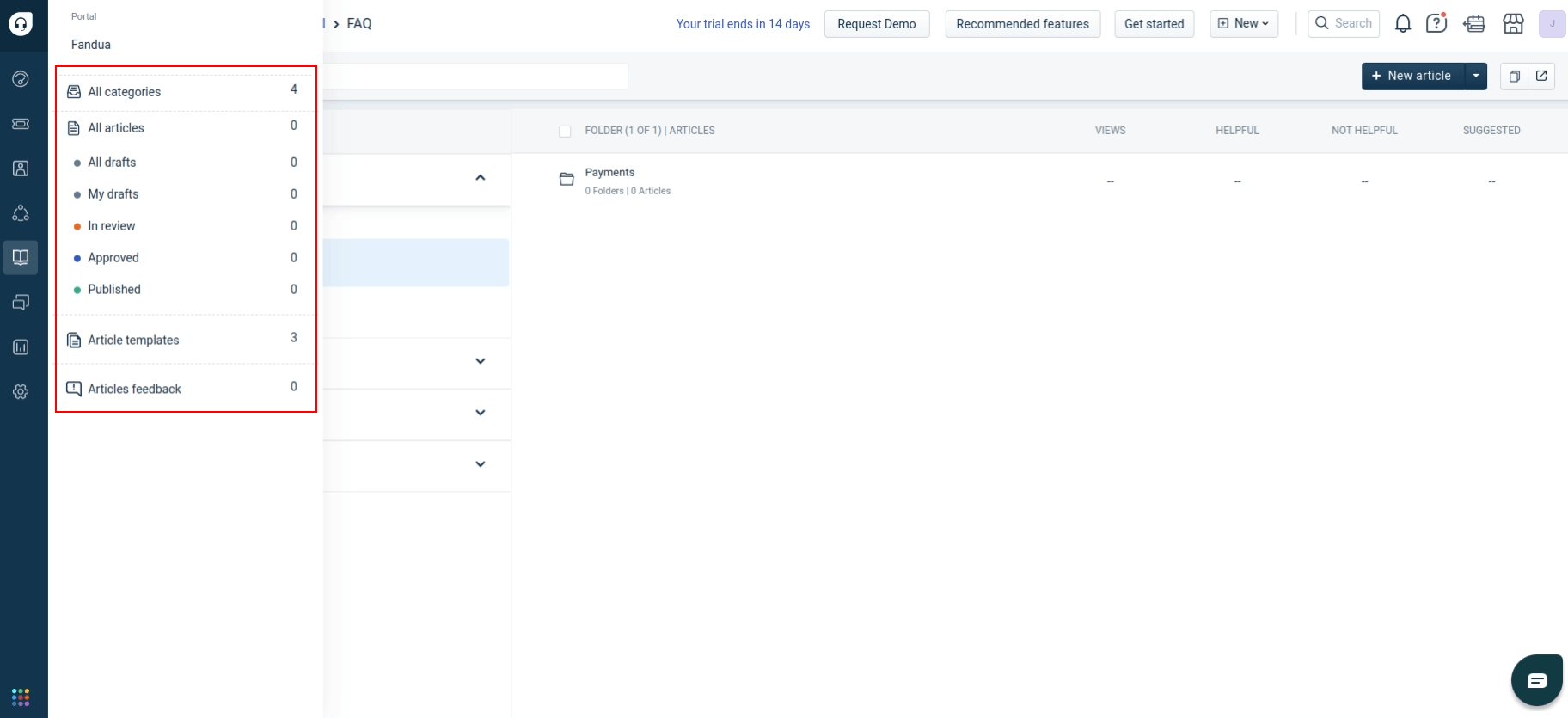
Comment créer des rapports de filtrage personnalisés dans Freshdesk ?
Vous allez créer un rapport personnalisé pour exporter des tickets Freshdesk avec des filtres spécifiques. C'est essentiel si vous souhaitez transférer des tickets en fonction de critères tels que le statut ou la date. Notre équipe ne peut pas utiliser de filtres personnalisés avancés en raison des limitations de l'API de Freshdesk.
Suivez ces étapes pour créer un rapport personnalisé :
1. Accédez à votre compte Freshdesk.
2. Sélectionnez “Tickets” dans la navigation de gauche.
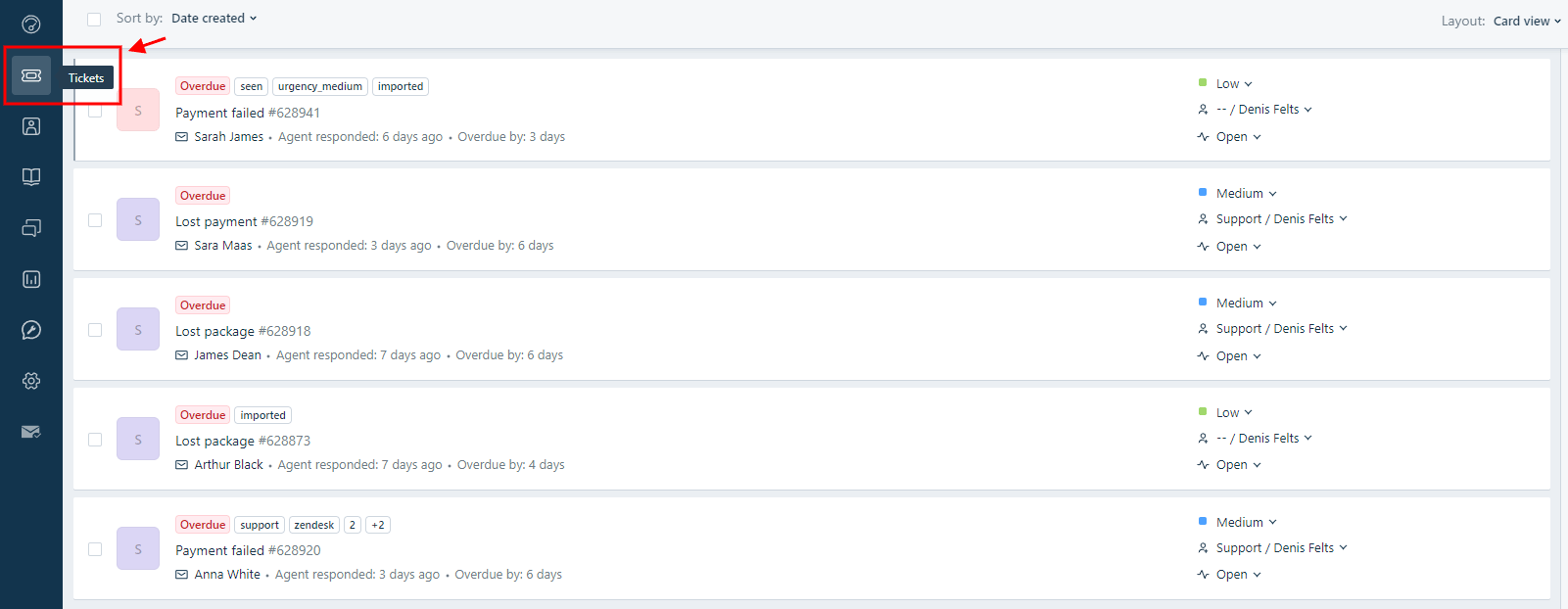
3. Sur le côté droit, allez dans le menu "Filters", choisissez le paramètre souhaité que vous voulez utiliser comme filtre, puis cliquez sur “Apply.”
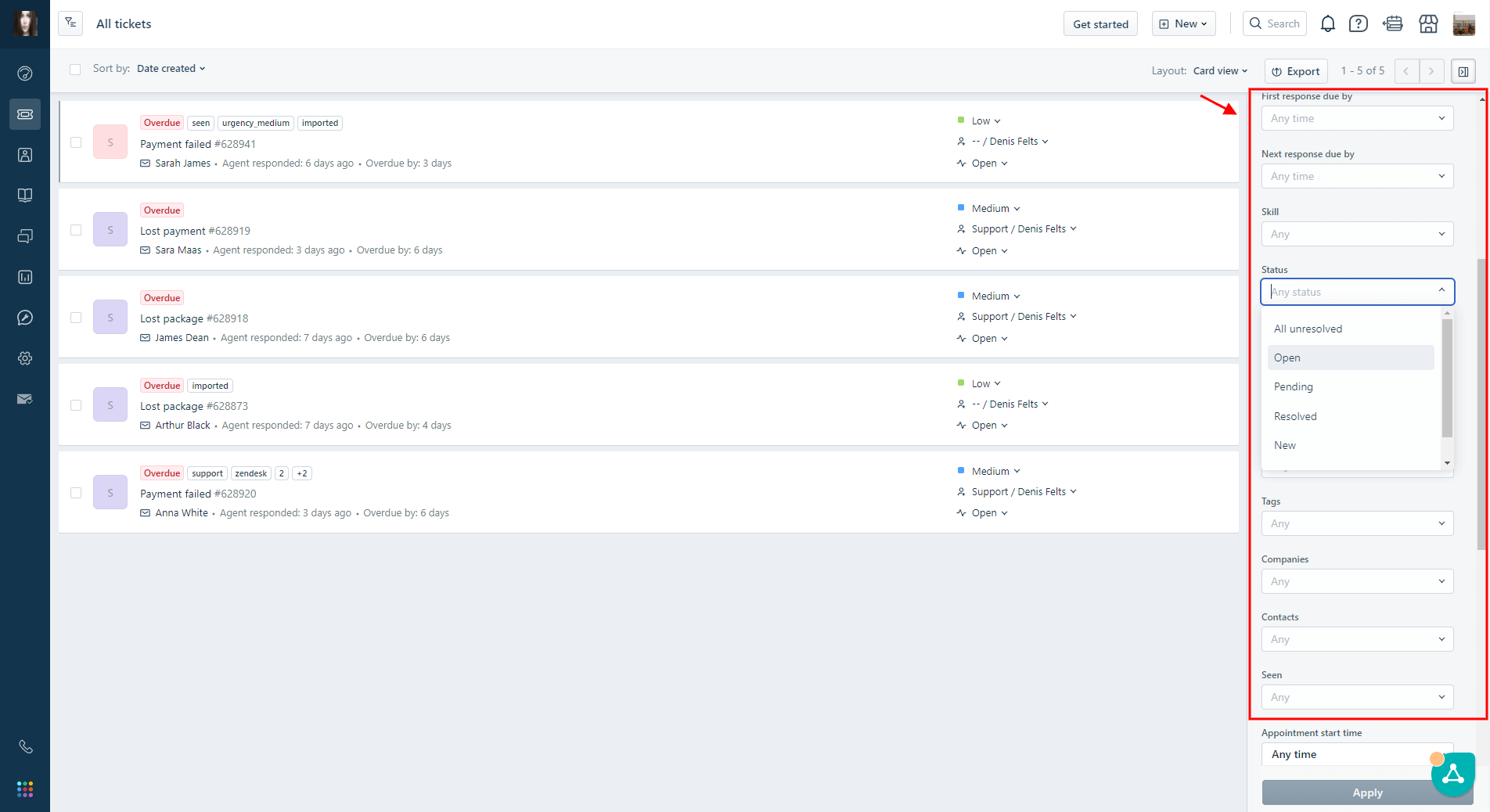
4. Après avoir appliqué le filtre, cliquez sur le bouton "Export".
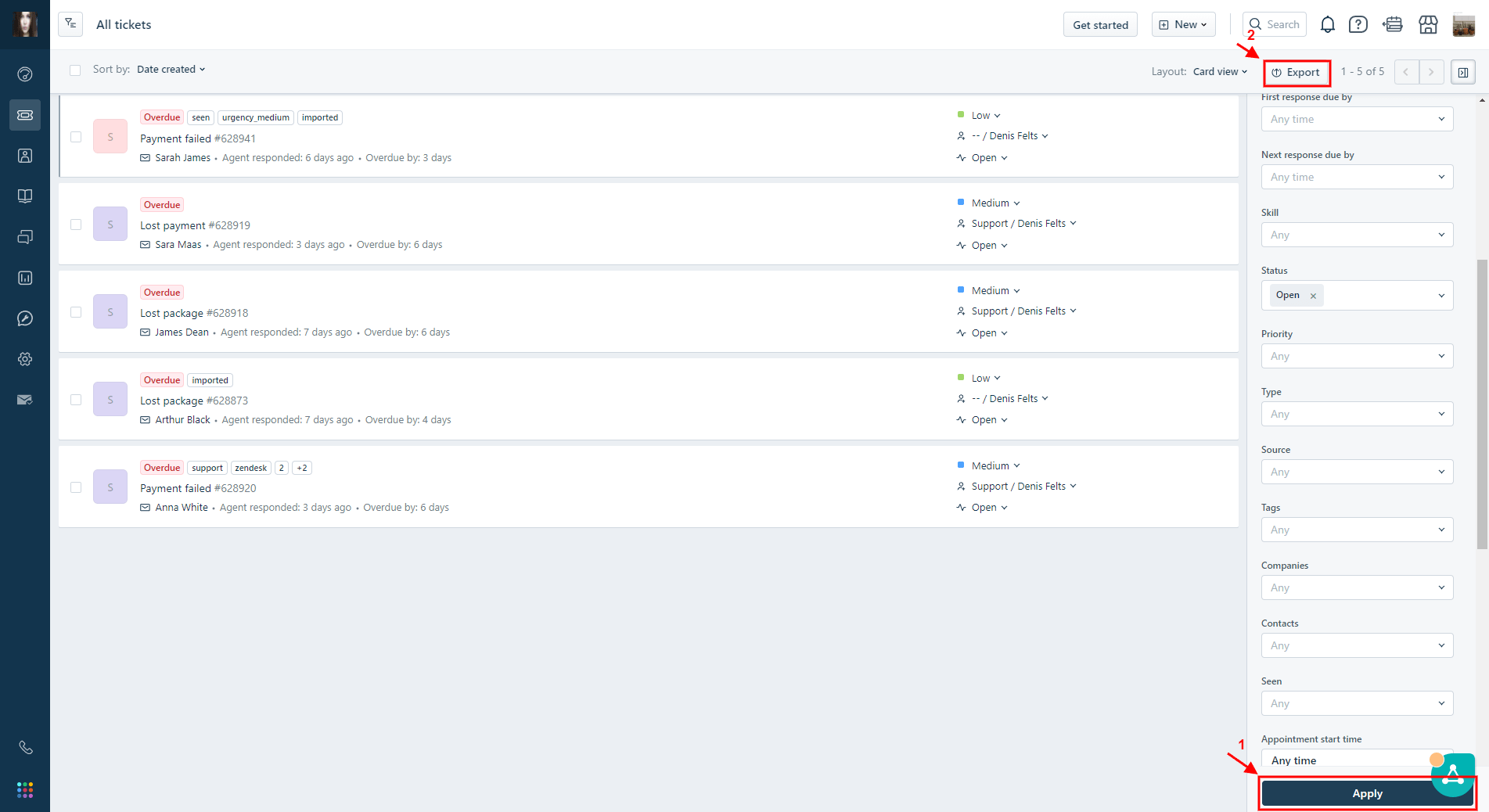
5. Dans le menu d'exportation, choisissez "CSV."
6. Sélectionnez les champs de ticket requis, comme "Ticket ID" et vos critères de filtre.
7. Cliquez sur "Export", et le fichier sera envoyé à votre email.
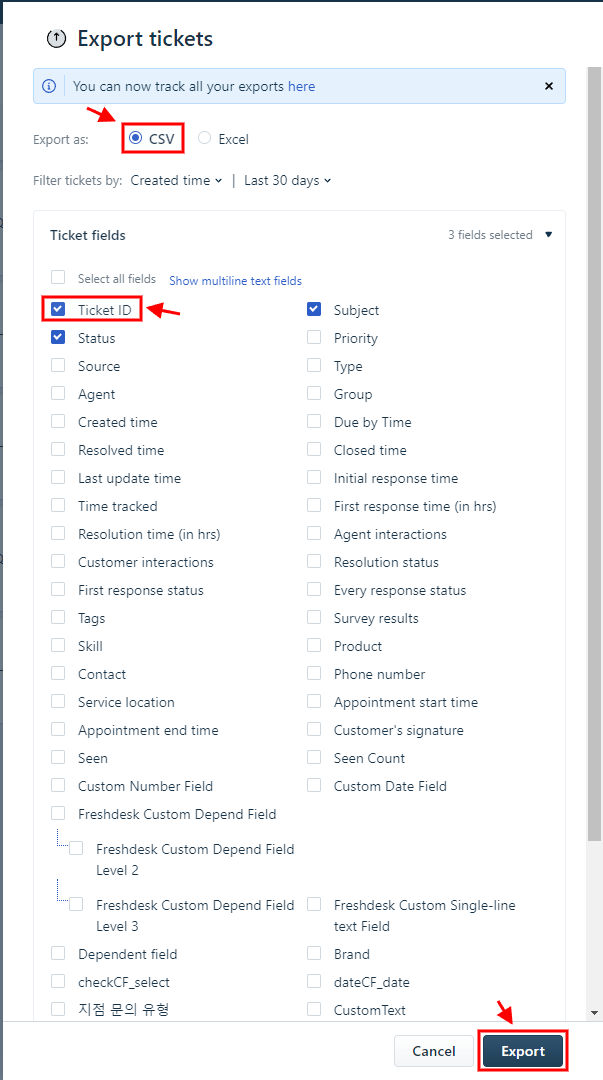
8. Transmettez le fichier CSV exporté à nos experts en migration.
Après cette étape, notre équipe se chargera du processus de filtrage des tickets. Si vous avez des questions, n'hésitez pas à contacter notre équipe de support.
Pourquoi ne puis-je pas voir les pièces jointes dans les articles non publiés dans mon Freshdesk ?
Si vous ne pouvez pas voir les pièces jointes dans les articles non publiés de votre compte Freshdesk, il est essentiel de noter les raisons suivantes :
Freshdesk fonctionne sur des serveurs AWS, et les pièces jointes sont hébergées exclusivement sur AWS. Cependant, les pièces jointes ne sont stockées sur AWS qu'une fois qu'un article est publié. Étant donné que l'API donne accès uniquement à la base de données Freshdesk sur les serveurs AWS, les pièces jointes restent inaccessibles via l'API si l'article associé n'est pas publié.
Comment les utilisateurs finaux peuvent-ils accéder à un portail dans Freshdesk après la migration des données ?
Bien que ce ne soit pas compliqué, accéder à un portail après que les données aient été importées dans Freshdesk est un piège pour beaucoup. Ainsi, nous avons décidé de couvrir le processus en détail pour vous aider. Nous espérons que ce guide vous éclairera.
Lors du transfert vers Freshdesk, les agents doivent accepter l'email d'activation. L'email d'activation n'apparaîtra que si le bouton 'Email d'Activation de l'Utilisateur' est activé.
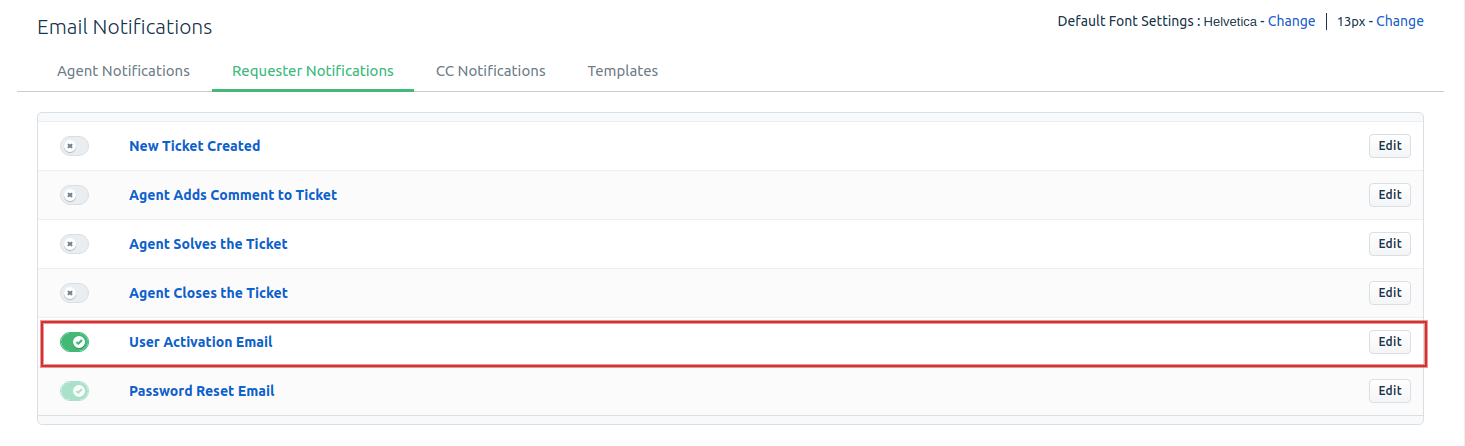
Si le bouton est activé, après la migration des données, les utilisateurs finaux recevront l'email d'activation où ils pourront cliquer sur le lien d'activation. Cela ouvrira une page d'atterrissage 'Activez votre compte', où ils devront fournir leur nom complet et créer un mot de passe. Après cela, ils seront actifs et pourront se connecter à leur compte.
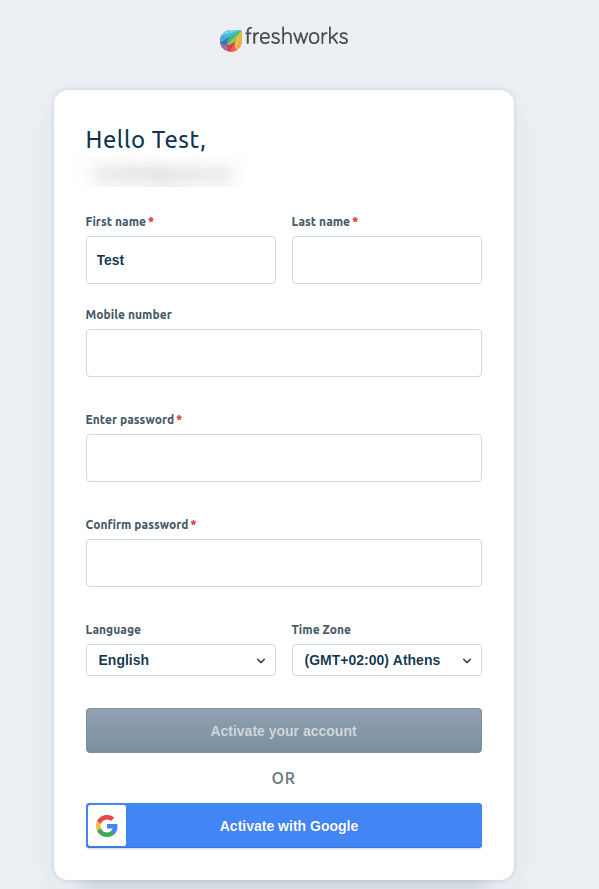
Ensuite, ils peuvent cliquer sur leur icône de profil et appuyer sur le bouton 'Aller au portail client', qui les redirigera immédiatement vers la page du portail.
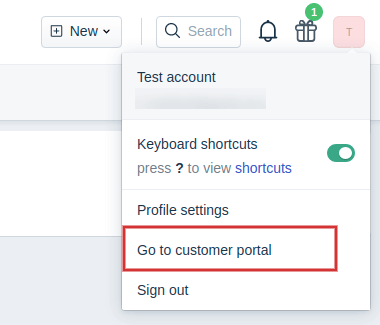
L'utilisateur sera immédiatement redirigé vers la page du portail.
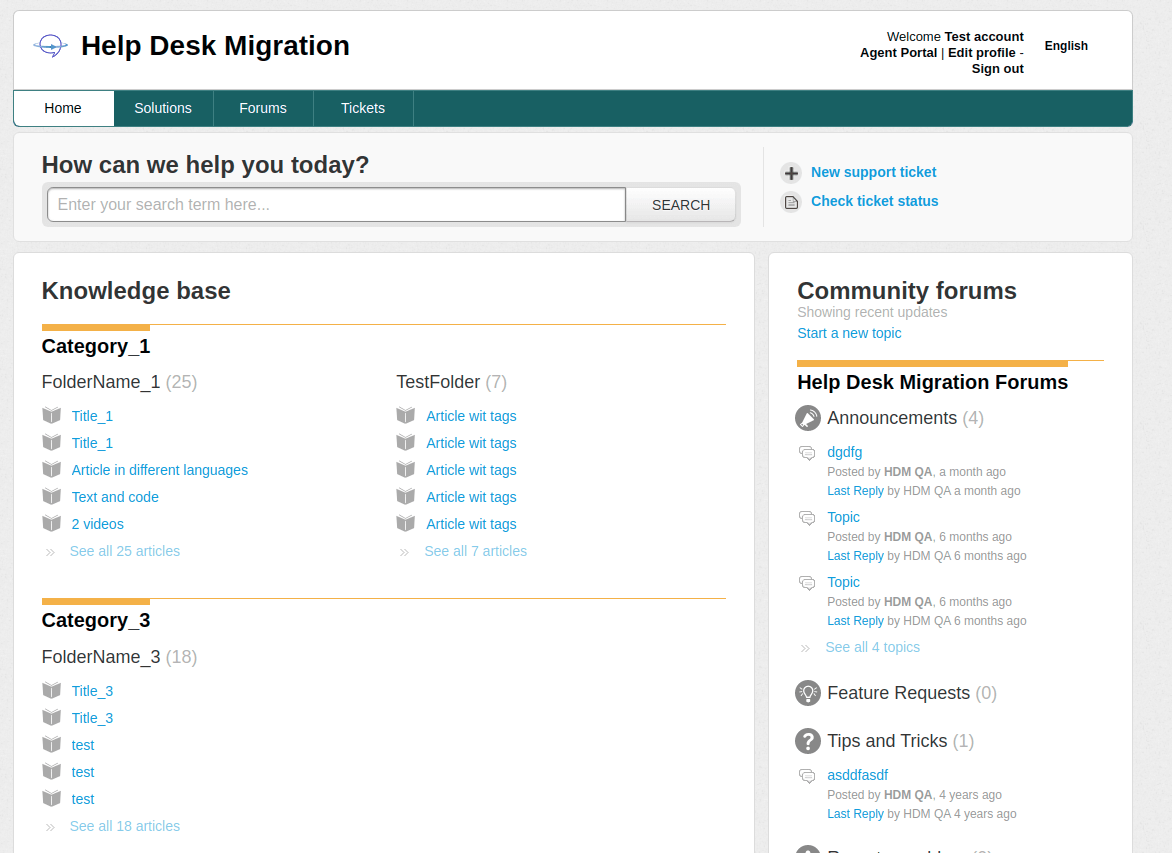
Une fois toutes les étapes précédentes complétées, l'utilisateur final dans Freshdesk peut :
- Voir les tickets
- Rechercher des tickets
- Créer des tickets
- Mettre à jour certains champs dans les tickets
- Commenter des tickets
- Voir des articles et des sections
- Rechercher des articles