Liste de vérification de la migration des données eDesk
Envisagez-vous de transférer vos données client vers eDesk ? Nous sommes là pour vous. Help Desk Migration est un outil automatisé de migration de données qui transfère de manière transparente des tickets, des contacts, des pièces jointes, et bien plus encore. Aucun temps d'arrêt, juste quelques clics pour un mouvement sécurisé des données vers eDesk. Assurez-vous simplement d'avoir des droits d'administrateur sur vos comptes Source et eDesk, et vous êtes prêt à partir !
Ce que le Migration Wizard transférera vers eDesk :
1. Tickets
- Dates de création
- Dates de mise à jour
- Demandeurs
- Commentaires (Auteur, Dates de création et Visibilité)
- Notes publiques
- Notes privées
2. Contacts
3. Agents*
Considérations particulières
- Les pièces jointes de ticket de plus de 10 Mo ne peuvent pas être transférées vers eDesk.
- L'outil de migration peut transférer des champs personnalisés dans une note privée en utilisant une approche personnalisée.
- Vous ne pouvez importer vers eDesk qu'avec un essai gratuit ou un plan Enterprise.
- Si un ticket a deux demandeurs, toutes les réponses seront attribuées au demandeur source.
- Si un contact est supprimé sur la plateforme Source, l'outil de transfert de données déplace son nom +without-email.com vers eDesk.
Les données qui ne seront pas répliquées
Notre application automatisée de migration de données ne peut pas importer les groupes, organisations, images intégrées, tags, champs personnalisés, macros, déclencheurs, automatisation et autres paramètres.
Avant de commencer la migration des données
Pour garantir une réplication réussie des données vers eDesk, passons en revue quelques étapes de préparation essentielles.
Planification du processus de migration des données
Chaque processus de migration des données du service d'assistance dépend des plateformes Source et Cible. Ainsi, il n'y a pas d'approche universelle pour résoudre chaque transfert de données. Sur la base de notre expérience ELT, deux méthodes ont été identifiées :
1. Migration automatisée ou personnalisée
L'approche automatisée est une migration de données en libre-service où vous cartographiez et transférez des enregistrements pris en charge à l'aide du Migration Wizard. Vous pouvez également personnaliser votre réplication de données avec des options automatisées par vous-même.
L'approche personnalisée est une option idéale pour ceux qui ont des besoins de migration spéciaux. Notre équipe de support propose une solution personnalisée pour personnaliser le processus selon les besoins de votre entreprise. Vous pouvez demander des filtres personnalisés, une déduplication des données, ou la correspondance de données préexistantes dans votre plateforme Cible.
2. Approche combinée
La combinaison de la migration automatisée + la migration Delta. Vous exécutez Delta après le déplacement principal des données et transférez uniquement les enregistrements nouveaux et mis à jour, pour obtenir des données propres et cohérentes sur votre nouveau service d'assistance.
Considérez le volume de données et la complexité du système de service d'assistance pour trouver la meilleure approche pour votre transfert de données.
Paramètres de pré-migration sur le compte eDesk
Pour un mouvement fluide des données vers eDesk, suivez ces étapes :
- Pour connecter votre compte eDesk, saisissez l'adresse e-mail et le mot de passe. Assurez-vous d'avoir accès au compte administrateur.
- Ajoutez tous les profils d'agents source que vous devez déplacer vers eDesk et assurez-vous qu'ils ont accepté l'invitation d'équipe. Allez dans Paramètres → Paramètres de l'entreprise → Utilisateurs → + Inviter des utilisateurs.
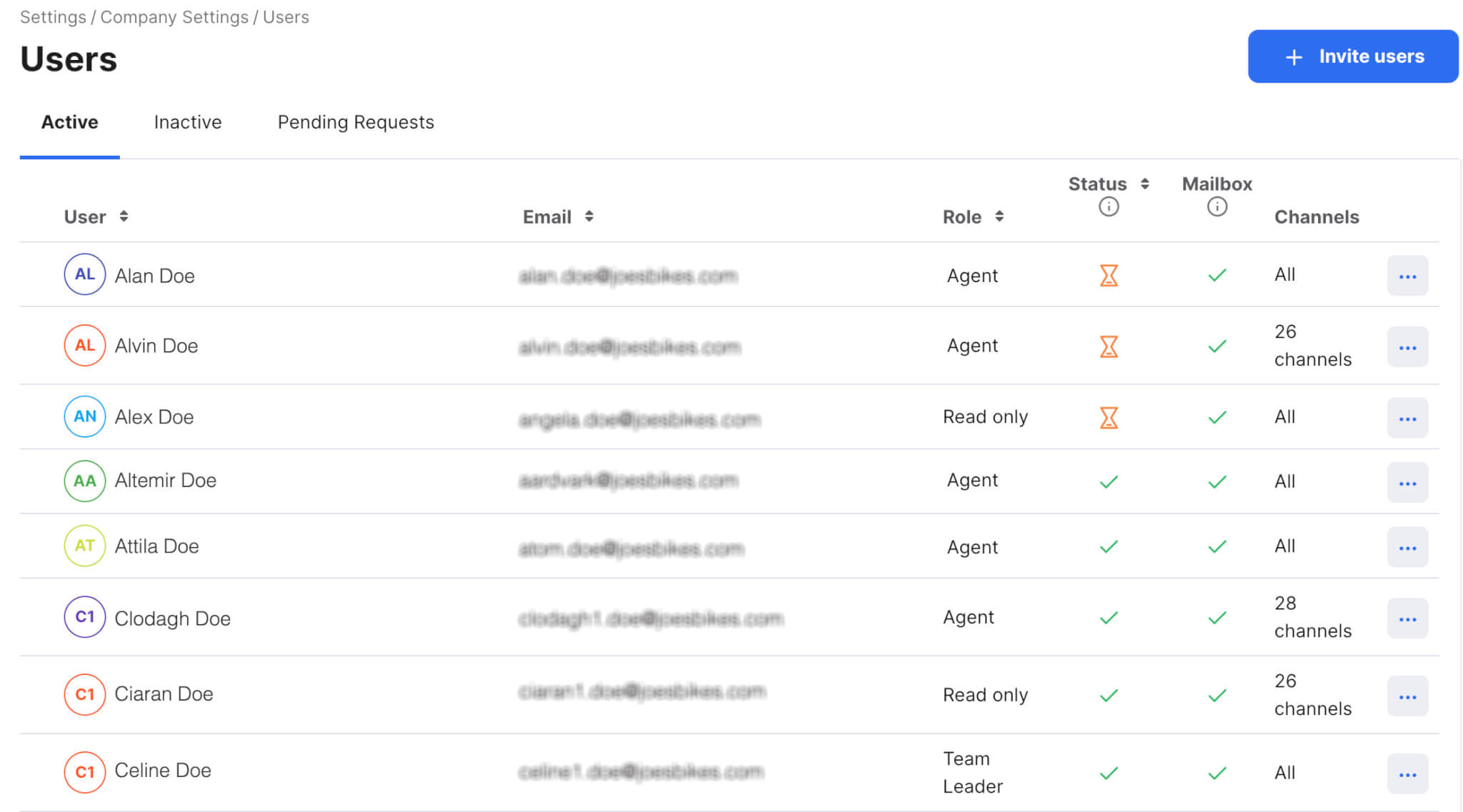
Si vous avez des questions sur ces étapes, contactez notre équipe de support — nous sommes là pour vous aider.
Configuration de la migration des données vers eDesk
Avec le service de migration Help Desk, le transfert de données commence par une démo gratuite pour tester l'outil de migration et voir comment vos enregistrements de service client peuvent être importés. Une migration de démo est une excellente façon d'essayer différentes configurations avant la migration complète. Vous pouvez exécuter votre démo autant de fois que nécessaire.
Voici comment commencer le mouvement de vos données vers eDesk :
Étape 1. Inscrivez-vous pour un compte Migration Wizard
Créez un compte Migration Wizard avec Google, Microsoft ou votre e-mail professionnel. Si vous choisissez l'e-mail professionnel, vous devez le confirmer en suivant les instructions envoyées à votre e-mail.
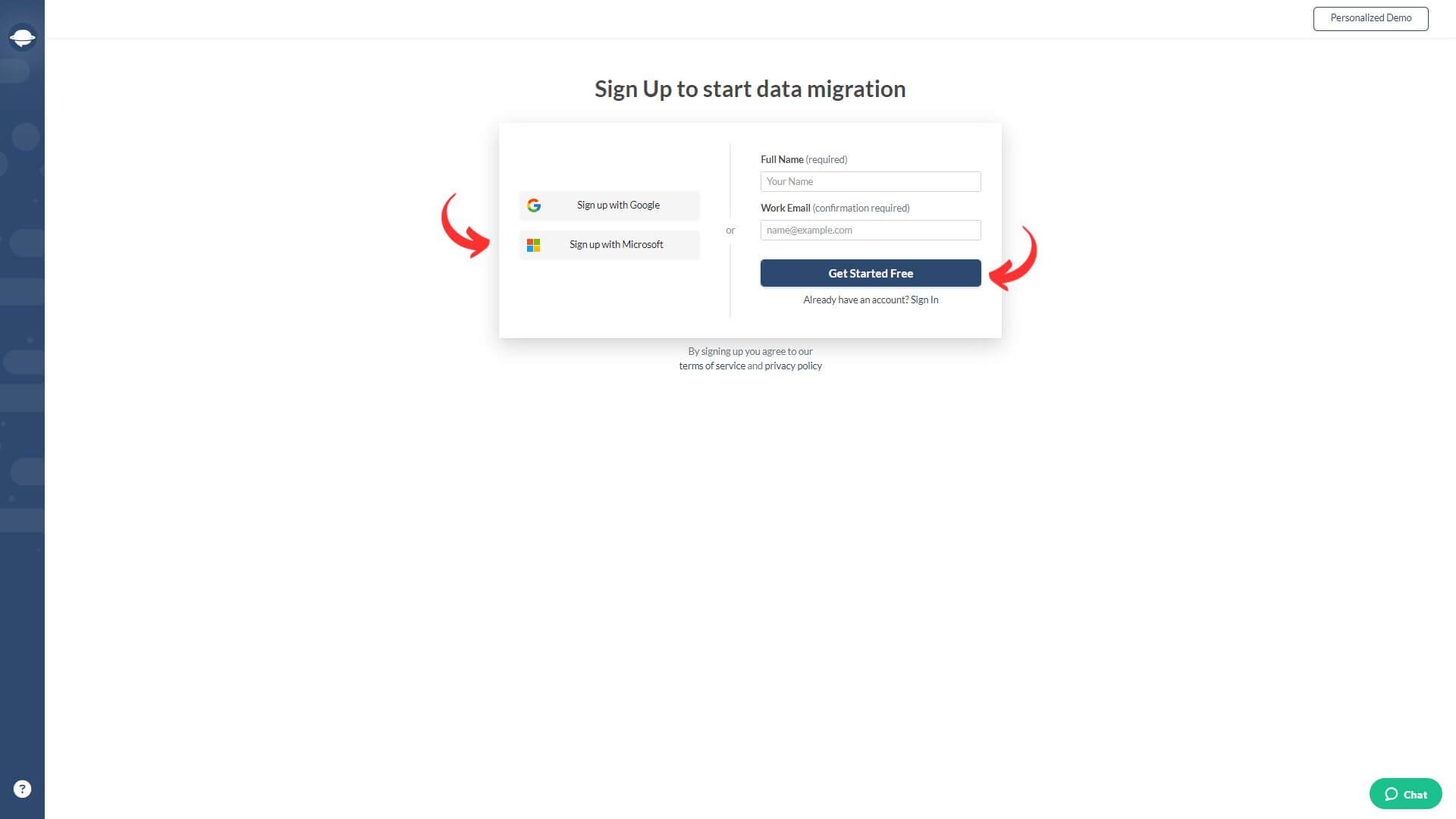
Étape 2. Connectez vos plateformes Source et Cible
Différents services d'assistance et desks de service nécessitent différentes informations d'identification. Cela pourrait être une URL, un jeton API, ou se connecter avec votre compte de plateforme source puis accorder des permissions d'accès.
Le Migration Wizard propose des conseils en cours de route pour améliorer le processus de connexion à la plateforme.
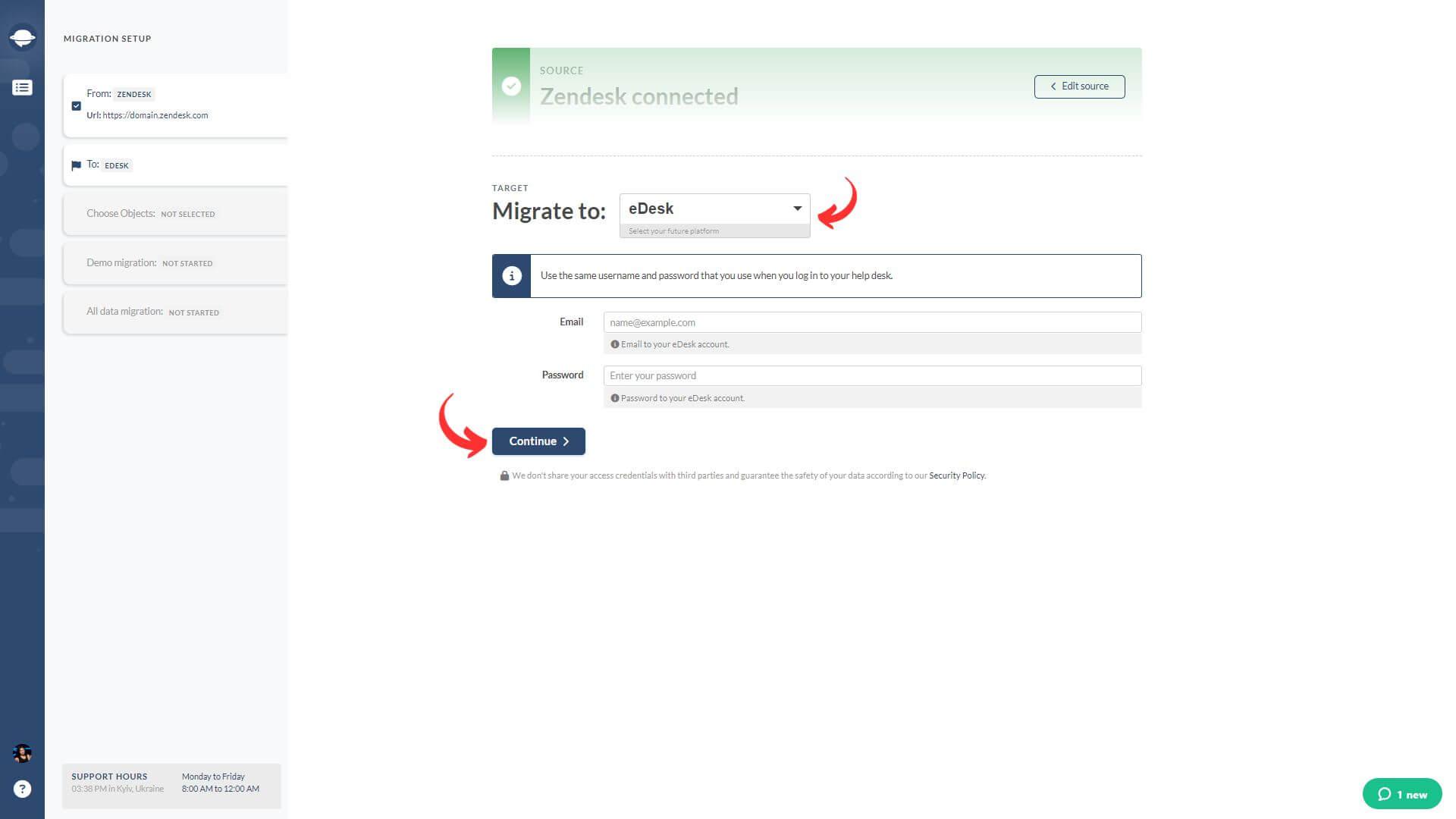
Pour connecter eDesk comme votre plateforme Cible, fournissez votre adresse e-mail et votre mot de passe.
Étape 3. Configurez le canal eDesk
Sélectionnez le canal eDesk dans lequel vous souhaitez déplacer les données de votre plateforme Source.
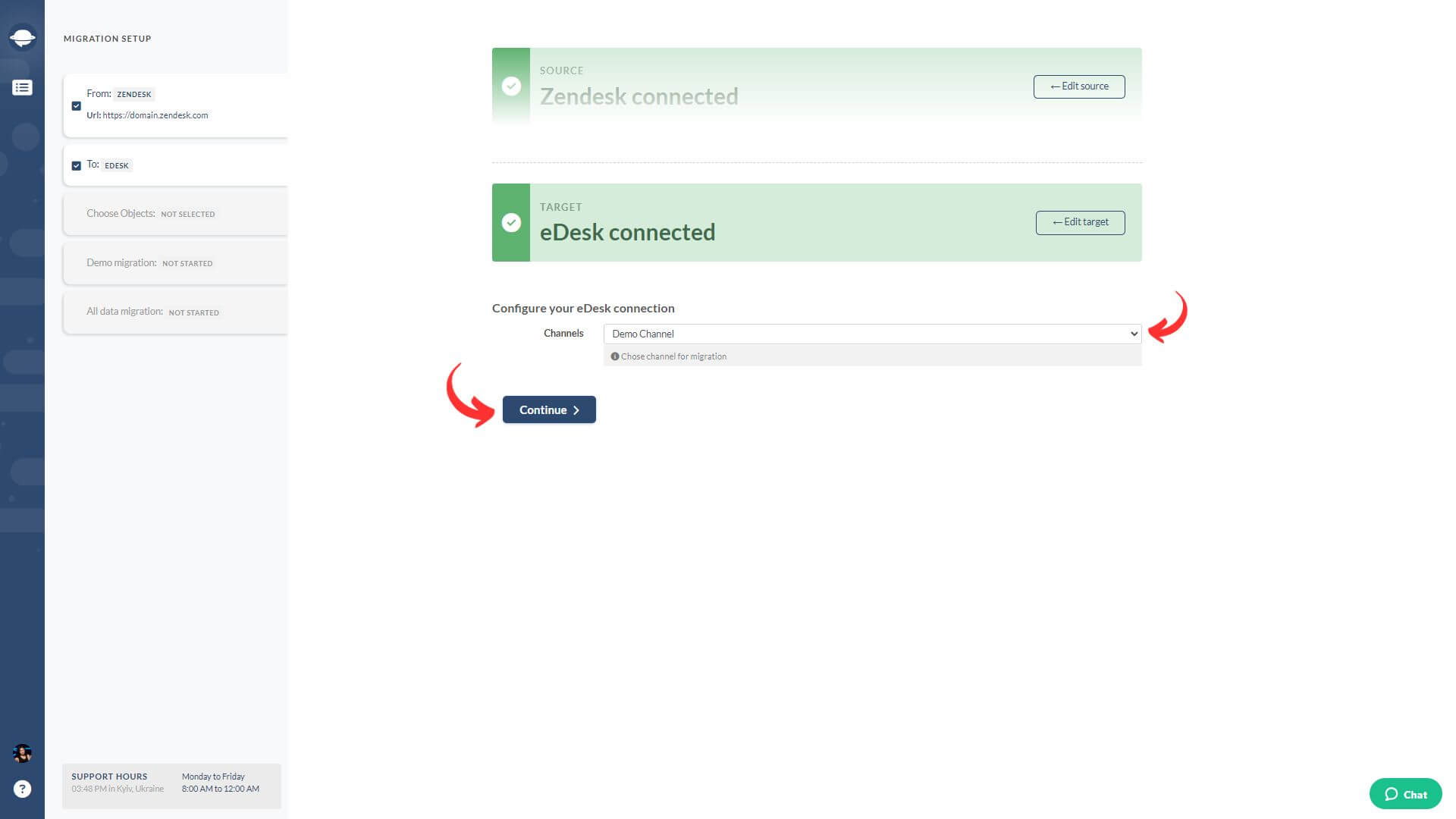
Par défaut, vous pouvez transférer une boîte de réception/workspace/mailbox complète dans une migration complète. Pour certaines plateformes de service d'assistance source, vous devriez filtrer les données sur le compte source et envoyer des lots de données distinctes à différentes boîtes de réception. Ainsi, si vous avez plusieurs boîtes de réception, configurez une migration complète pour chacune.
Si votre plateforme source a une boîte de réception unifiée, vous pouvez demander un filtrage de données personnalisé pour trier vos tickets pour chaque canal.
Étape 4. Choisissez l'objet de données à transférer
Choisissez les enregistrements d'assistance que vous souhaitez importer dans eDesk, puis associez les utilisateurs et mappez les champs de tickets.
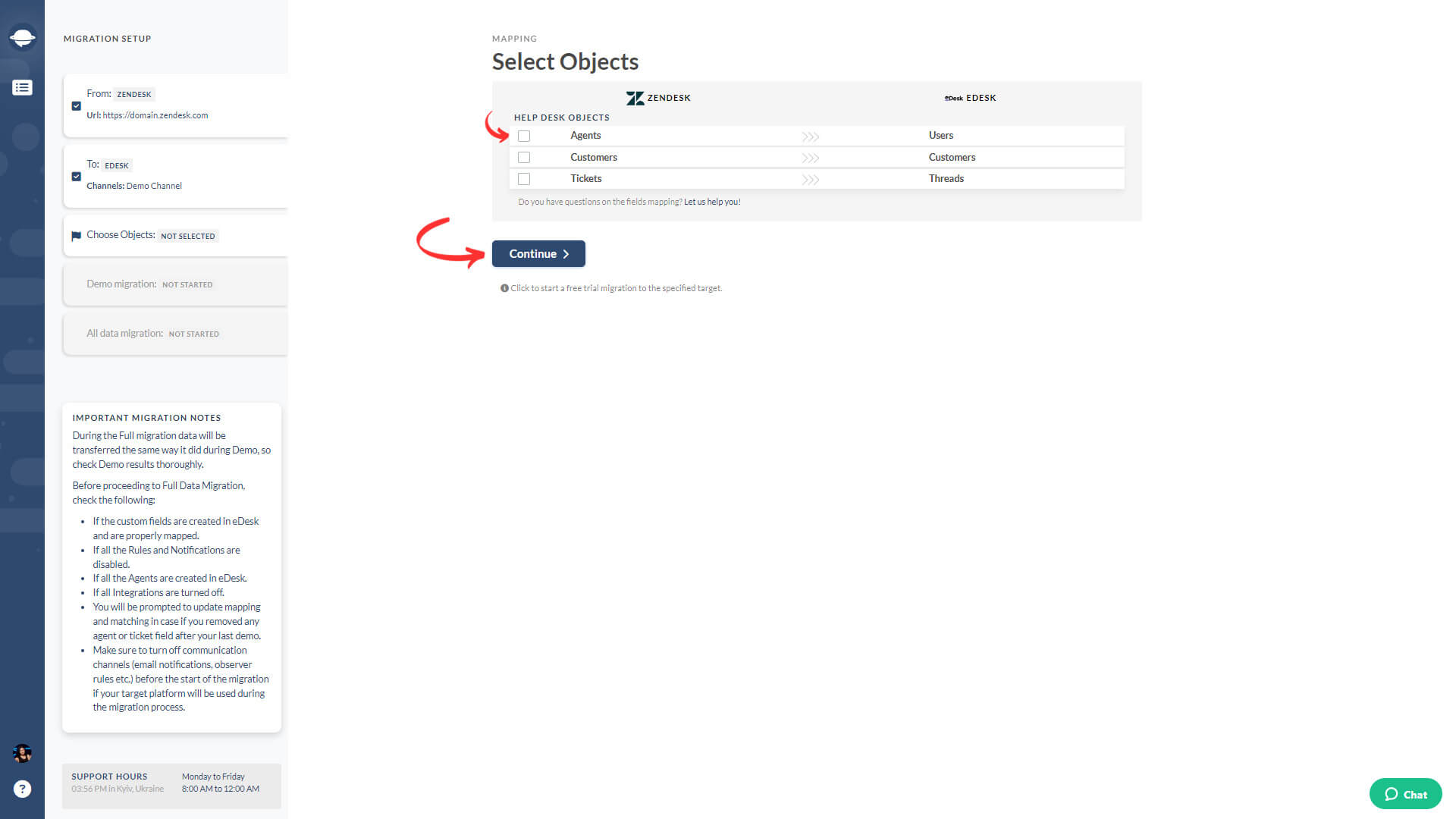
Étape 5. Associez les utilisateurs
Choisissez 'Associer les éléments' pour les utilisateurs afin de mapper les profils d'agents entre les plateformes Source et Cible. Si vous avez des tickets non assignés, des agents supprimés ou inactifs, vous pouvez choisir un agent par défaut pour ces enregistrements.
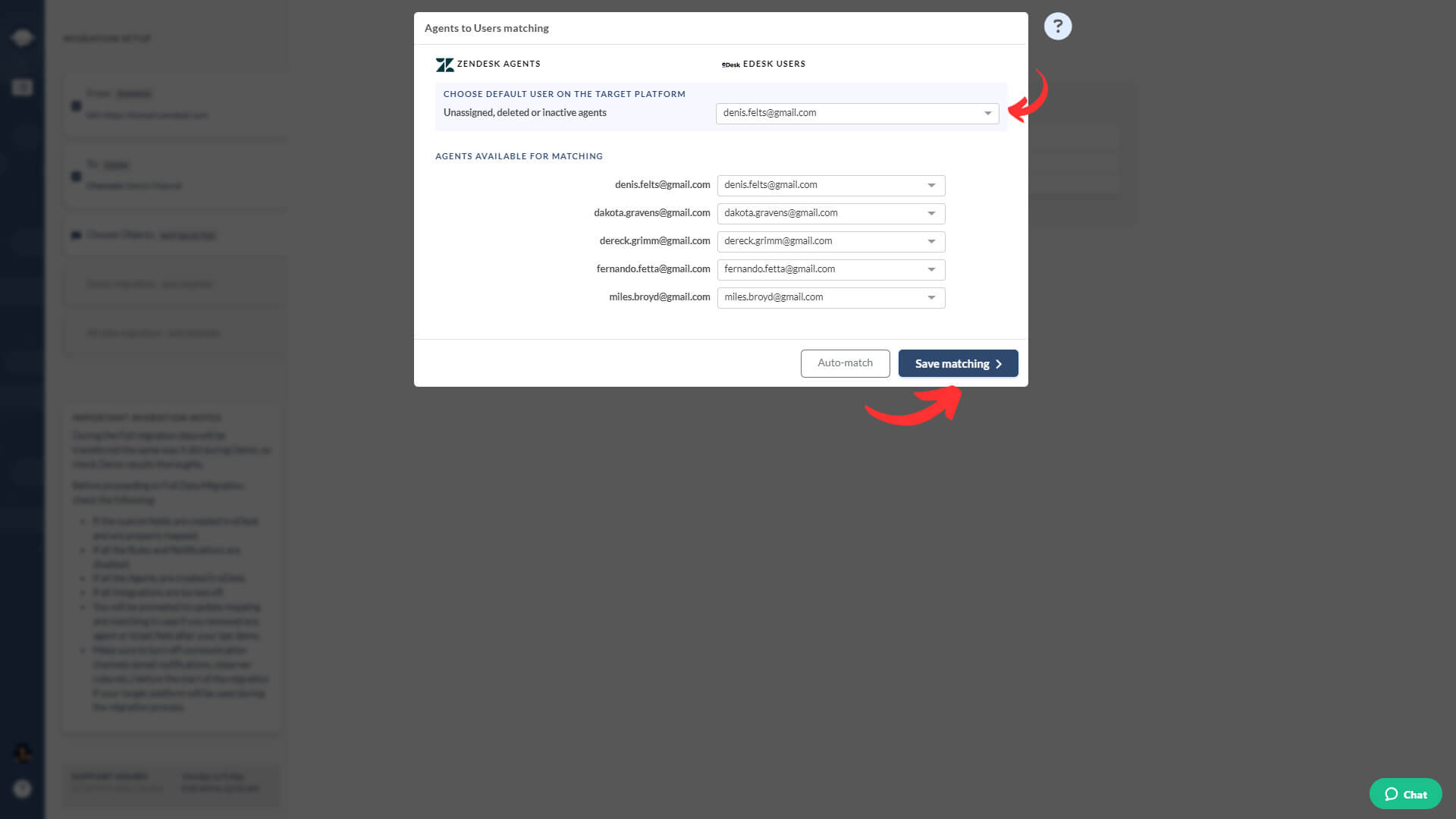
Cliquez sur 'Enregistrer la correspondance' pour passer à l'étape suivante. Utilisez 'Auto-match' pour les utilisateurs si vous relancez votre démo gratuite.
Étape 6. Cartographie des entités de tickets
Le choix de la case à cocher des tickets ouvre une fenêtre pour la cartographie des champs de tickets. Les champs système : sujet, assigné, contact, commentaires et dates sont cartographiés automatiquement. Passez à la cartographie des champs d'état et de type de ticket. Lorsque tout est prêt, cliquez sur ‘Enregistrer la cartographie’ pour avancer.
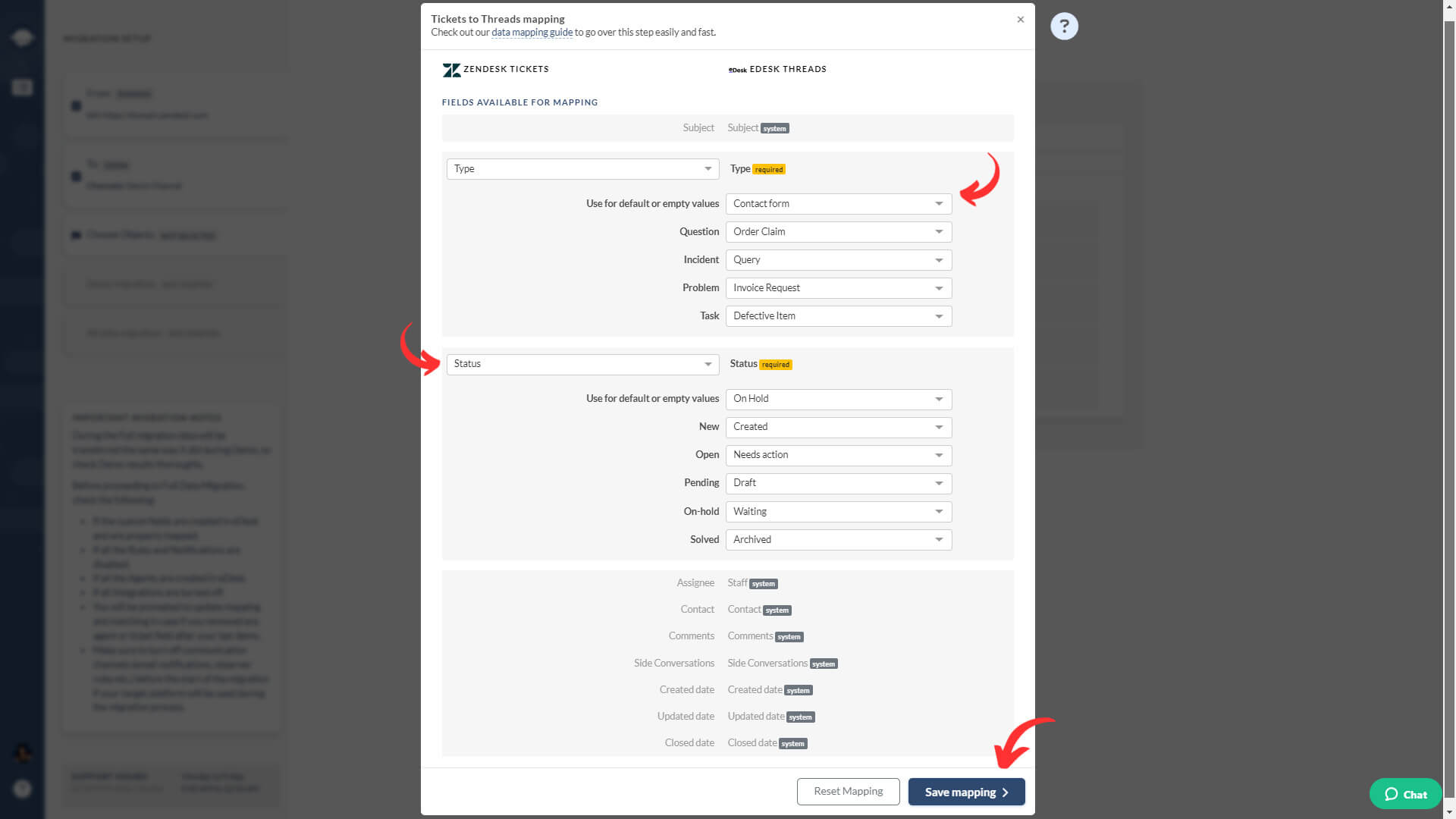
La cartographie des champs personnalisés est disponible pour l'importation eDesk. Mais ces champs peuvent être reproduits uniquement dans des notes privées. Vous conservez toutes les informations de service client dans les commentaires internes sur votre eDesk.
Étape 7. Options de personnalisation prêtes à l'emploi
La liste des personnalisations pré-construites disponibles dépend de votre paire de migration de données. Disons que vous migrez de Zendesk vers eDesk, alors vos options personnalisées sont :
- Déplacer les images en ligne en tant que pièces jointes de ticket. Conservez tous les détails de l'historique de communication avec vos clients même si votre plateforme source n'est pas disponible.
- Ignorer les pièces jointes. Par défaut, Migration Wizard transfère toutes les pièces jointes. Cependant, si vous souhaitez économiser de l'espace de stockage ou accélérer la migration des données, choisissez cette option.
- Migrer vos enregistrements d'appels en tant que pièces jointes, les rendant facilement accessibles pour référence future.
- Utilisez la fonction "Démo avec des données personnalisées" pour déplacer les 20 enregistrements sélectionnés. Vous pouvez les choisir par ID et vérifier comment ces enregistrements apparaîtront sur eDesk.
- Transférer les conversations secondaires en tant que notes privées pour conserver le contexte des conversations avec le client.
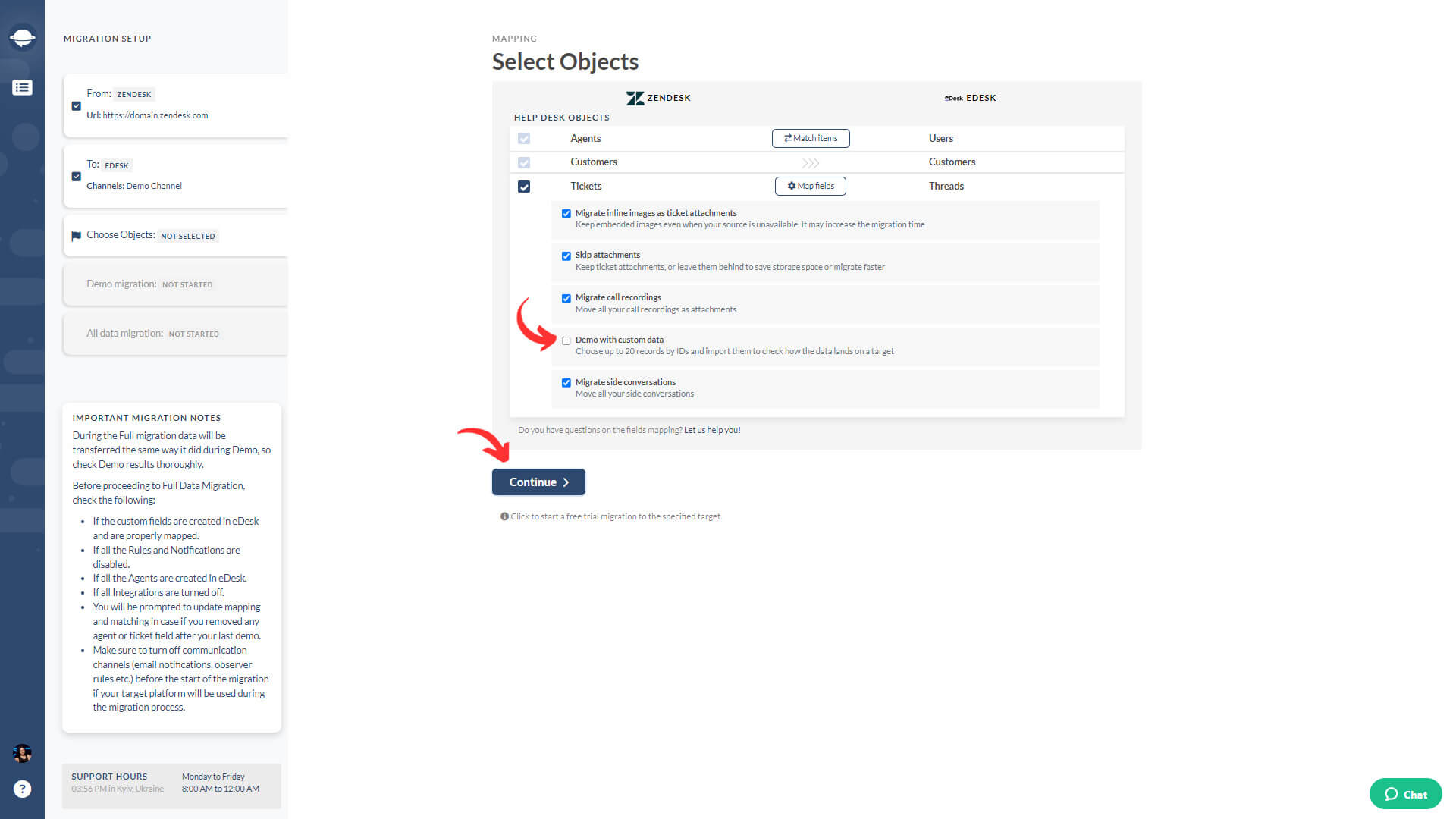
Après avoir terminé la cartographie des données, cliquez sur 'Continuer.' Si des détails de cartographie ou d'association n'ont pas été enregistrés, Migration Wizard affichera la fenêtre de cartographie pour que vous puissiez la vérifier.
Que faire après la migration de données de démo
Une fois votre démo gratuite vers eDesk terminée, suivez les étapes suivantes.
Évaluation des résultats de la démo
Il est crucial de passer en revue les résultats du mouvement de démo car le processus de migration de données de démo se déroule de la même manière que la migration complète des données. Si certains enregistrements n'ont pas été importés lors de la démo, ils ne seront pas reproduits lors de la migration complète des données.
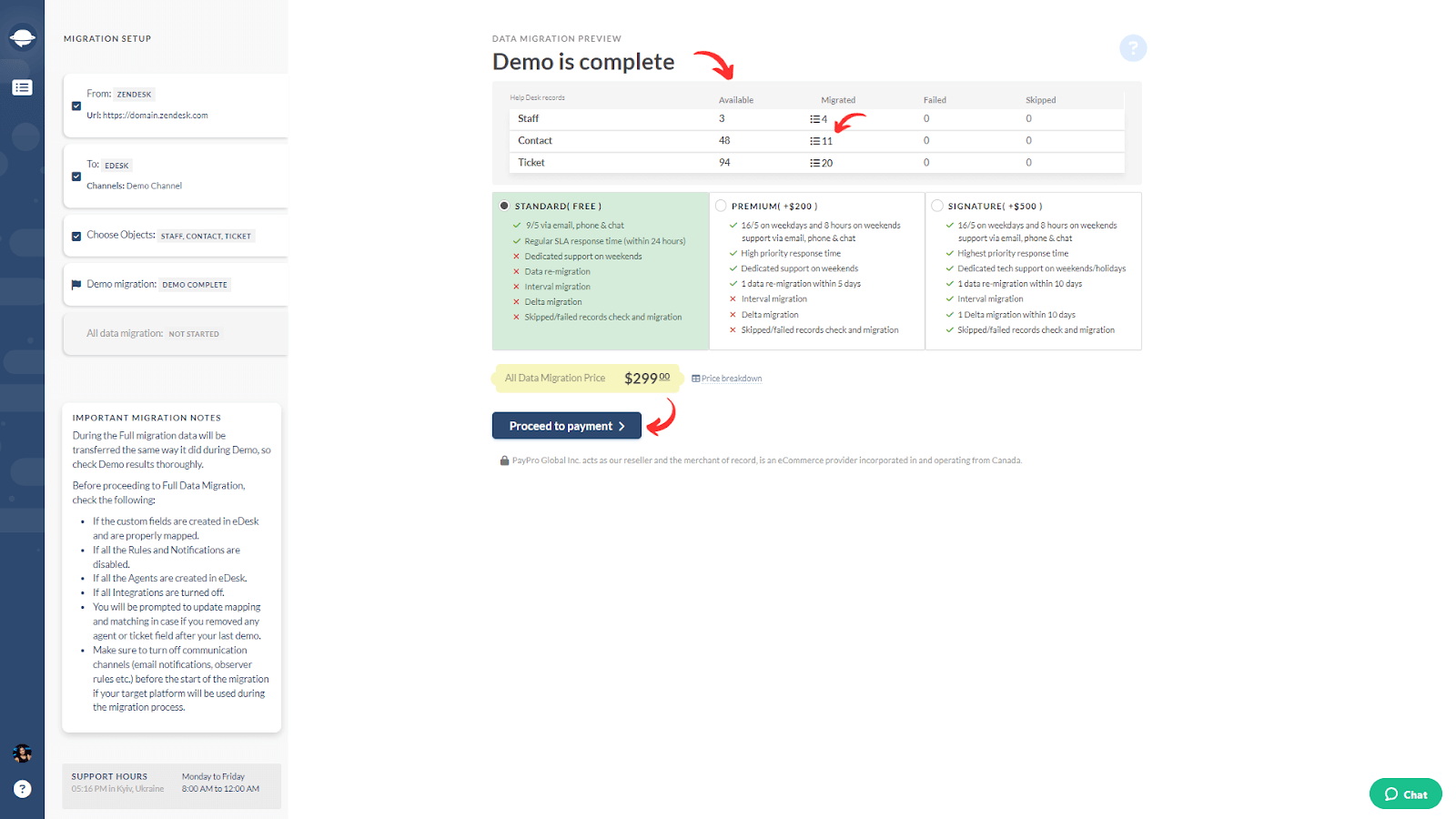
Ouvrez chaque rapport pour les enregistrements migrés, ignorés et échoués, et vérifiez chacun en vérifiant les identifiants sur la plateforme source et eDesk.
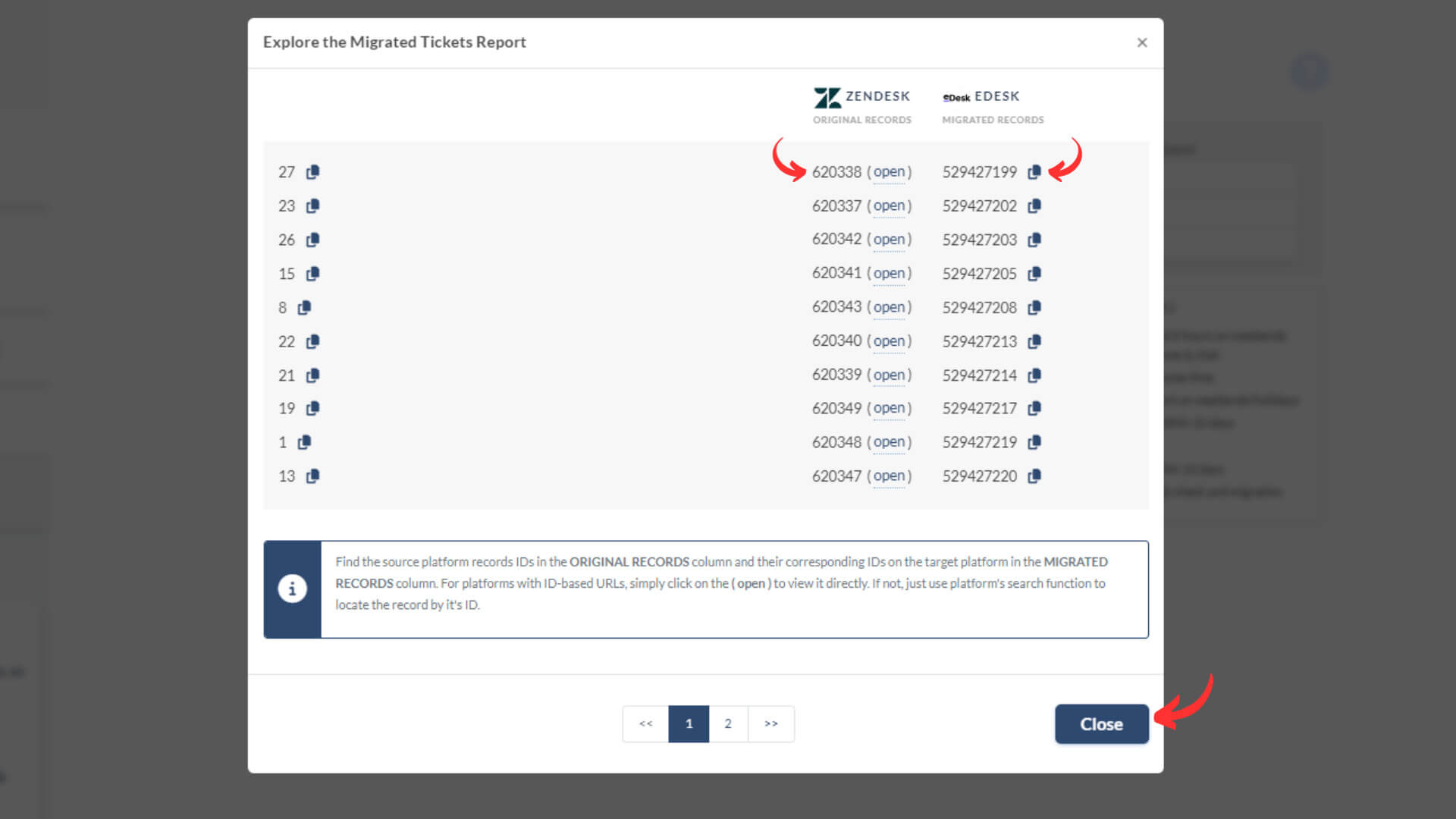
Que rechercher lors de la vérification des enregistrements migrés
- Tous les commentaires ont été transférés, et si les auteurs de commentaires sont les mêmes.
- Les tickets sont attribués aux bons utilisateurs.
- Les contacts ont été migrés correctement.
- Les pièces jointes ont été déplacées comme prévu.
- Les règles d'automatisation n'ont pas altéré les données de démo.
Gestion des démos suspendues
Si votre migration de démo est suspendue, soyez patient et laissez notre équipe de support vous aider à résoudre le problème. Assurez-vous d'avoir accordé à notre équipe de support l'accès à votre transfert eDesk.
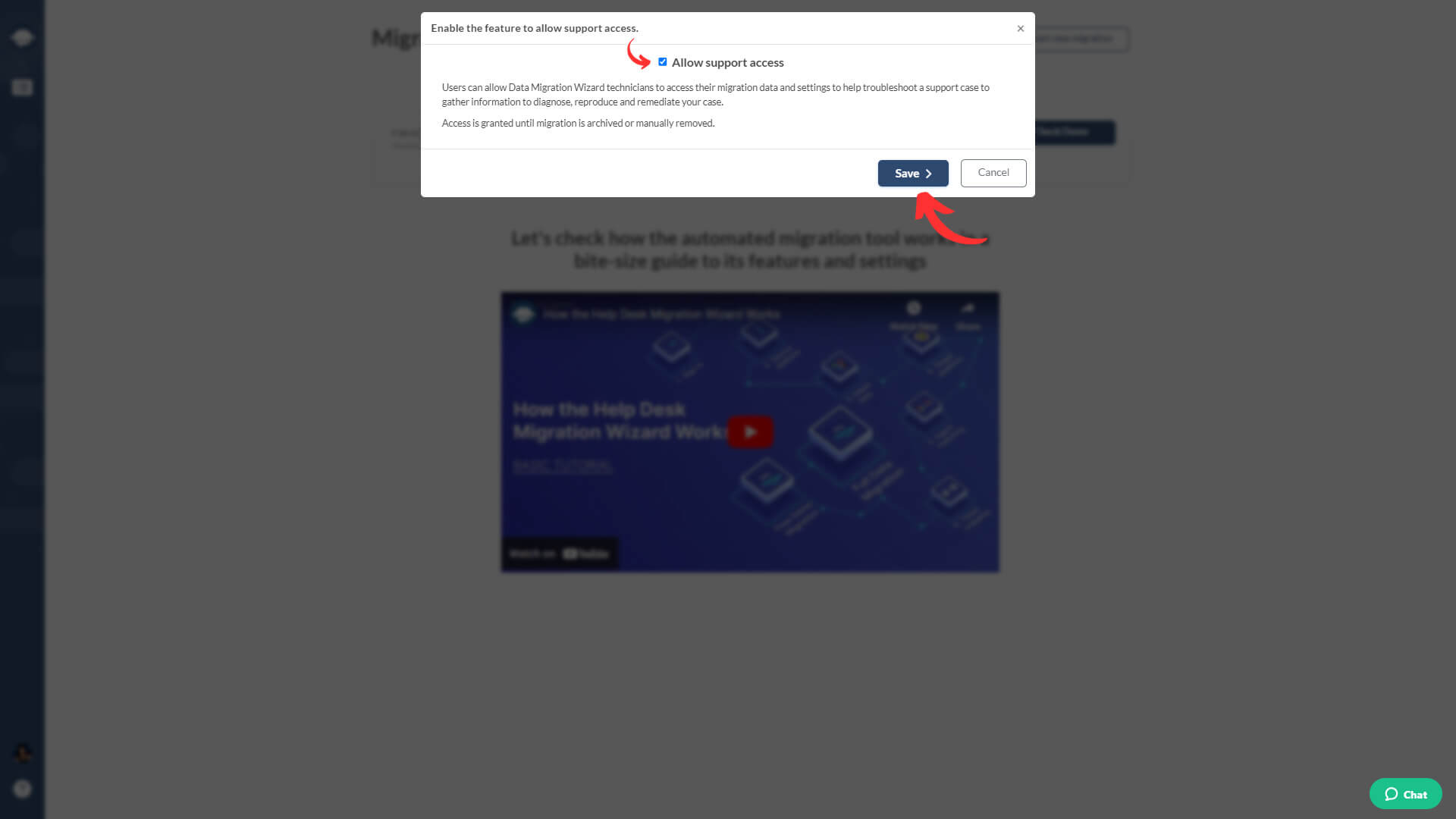
Si vous voyez des rapports d'échec, vérifiez les identifiants d'enregistrement pour comprendre ce qui s'est mal passé. Si possible, corrigez le problème, cochez la case 'J'ai corrigé les erreurs', et redémarrez la démo.
Choisir le package de support
Chaque processus de migration de données est individuel ; certaines migrations de données fonctionnent bien avec le support de base, tandis que d'autres nécessitent des fonctionnalités supplémentaires telles que Delta, la remigration de données ou la migration par intervalles. Sélectionnez le plan de support qui correspond à vos besoins lors du passage à eDesk.
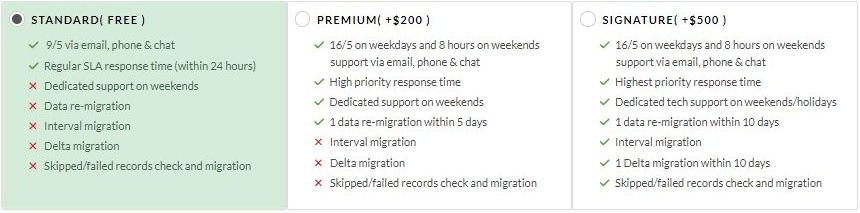
Consultez plus de détails sur les fonctionnalités supplémentaires disponibles dans les plans Premium ou/et Signature :
Remigration des données :
Déplacez à nouveau vos données dans les 10 jours suivant la migration complète.
Migration par intervalles :
Mettez en pause la migration pendant la semaine de travail et reprenez le week-end ou selon un horaire qui vous convient.
Migration Delta :
Mettez à jour ou ajoutez des tickets et des articles créés après la migration complète. Soyez prudent avec les doublons potentiels si vous continuez à travailler sur la plateforme source.
Vérification des enregistrements ignorés/échoués : Utile pour une migration personnalisée approfondie.
Démontage des coûts et paiement
Consultez le détail de la ventilation des prix pour une explication claire du coût de la migration complète.
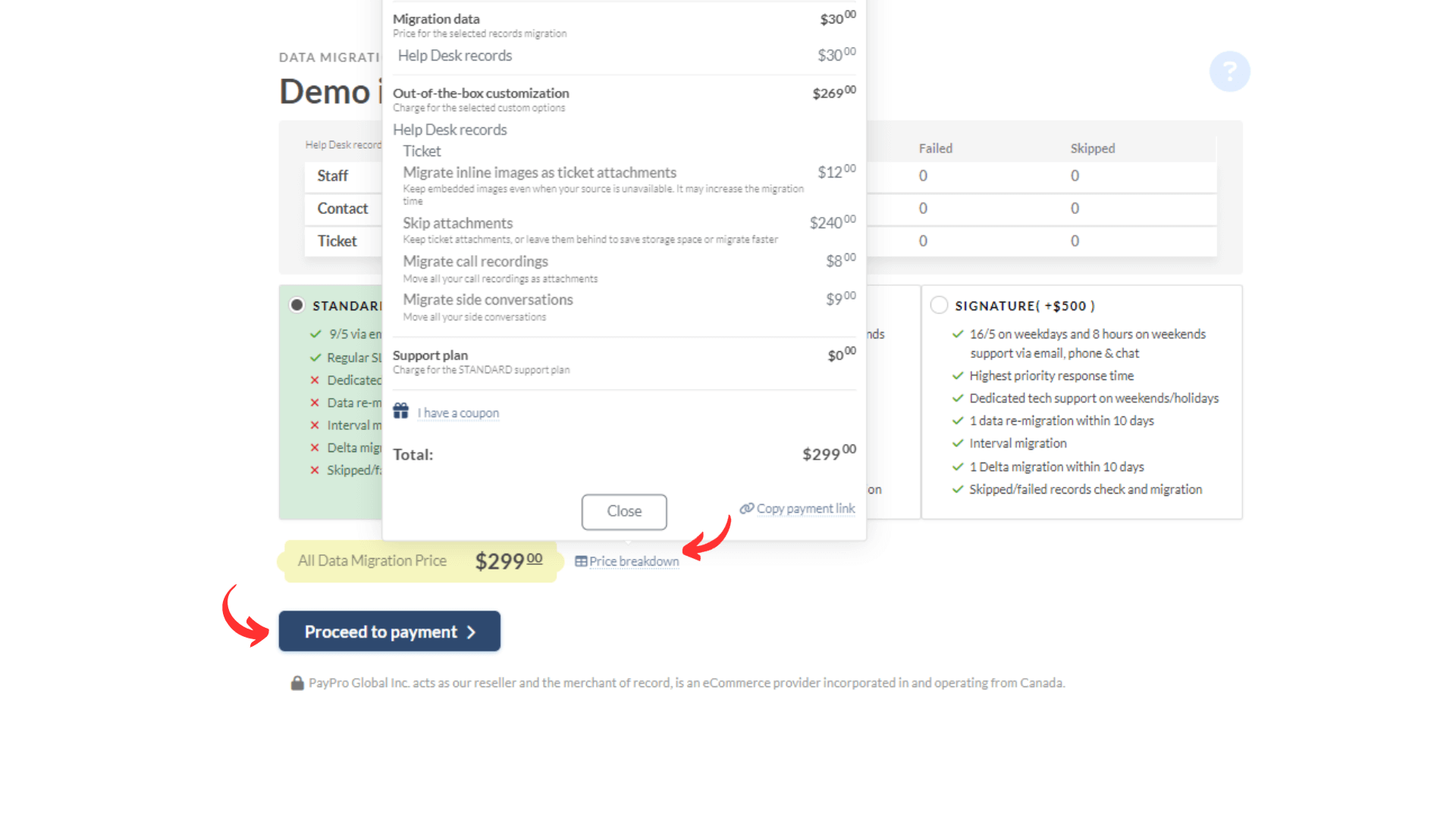
Lorsque vous êtes prêt, saisissez vos coordonnées de facturation et cliquez sur 'Envoyer la commande' pour finaliser le paiement.
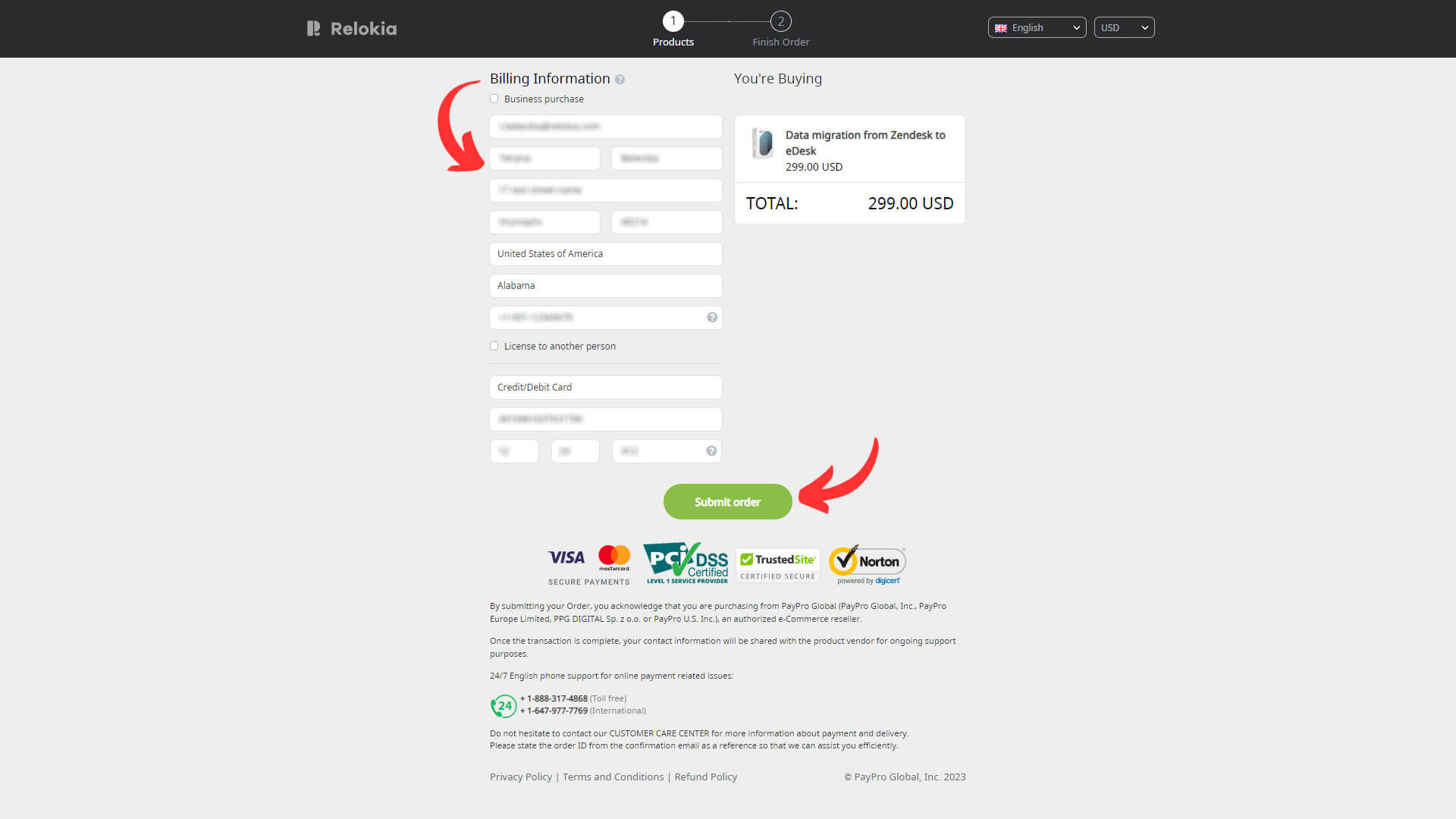
Accordez l'accès à vos collègues et personnalisez le nom de la migration
La phase de cartographie peut être délicate, donc si vous avez besoin d'aide d'un collègue, utilisez l'option pour partager votre migration eDesk.
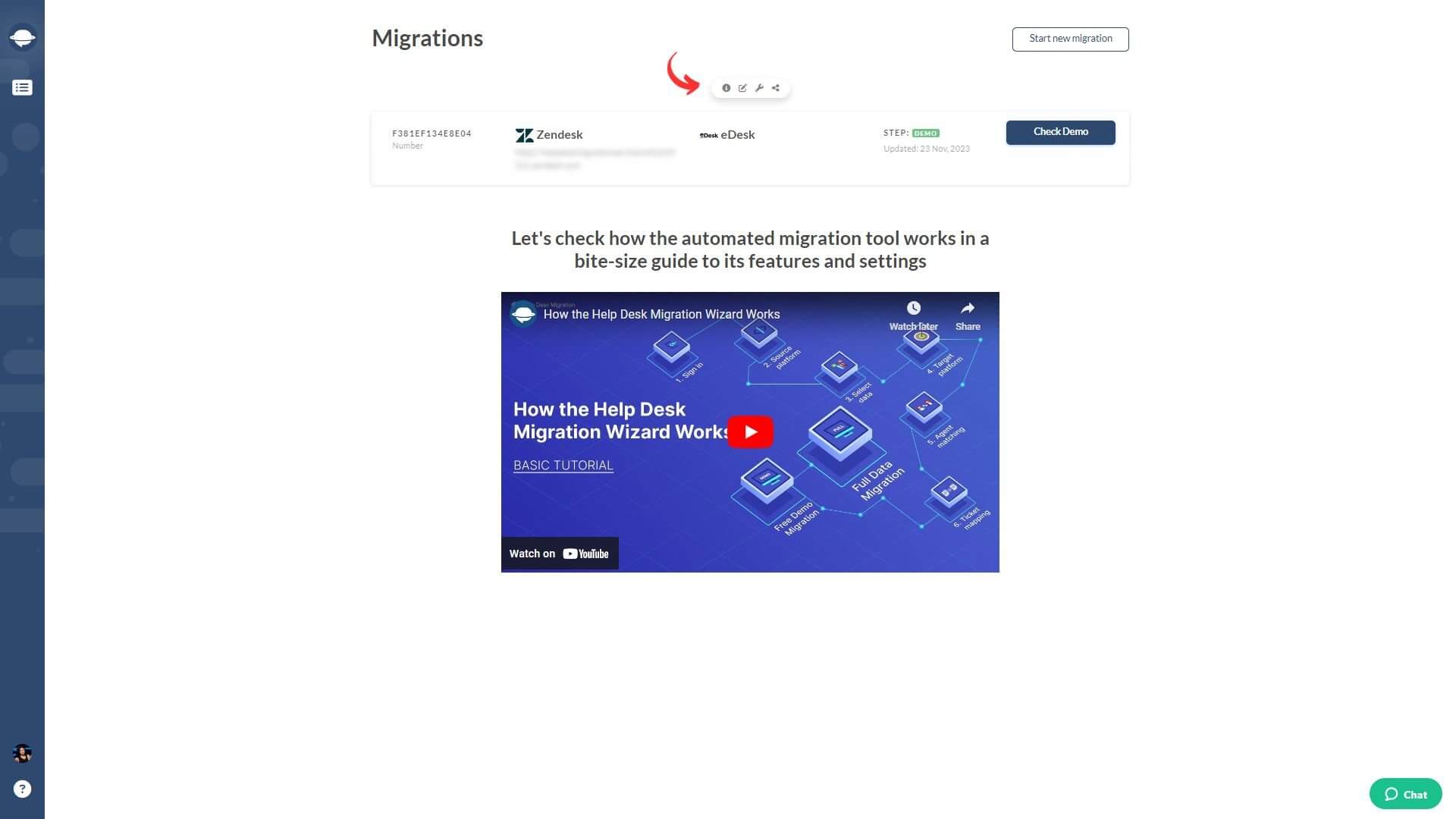
Vous pouvez contrôler le niveau d'accès. Donnez-leur un accès complet ou restreint, ou révoquez l'accès.
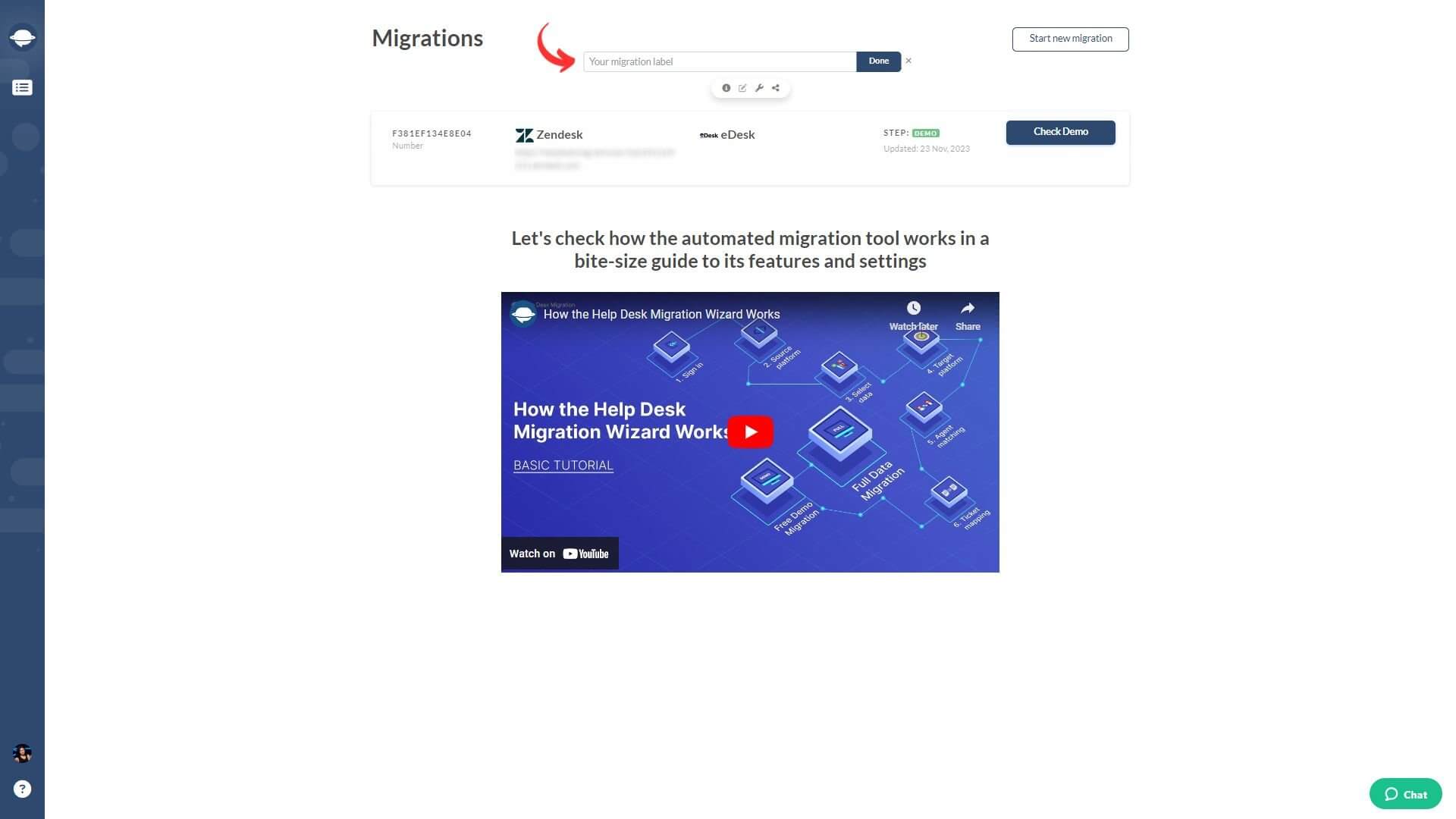
Si vous avez plusieurs migrations de données, donnez à chacune un nom pour une reconnaissance facile.
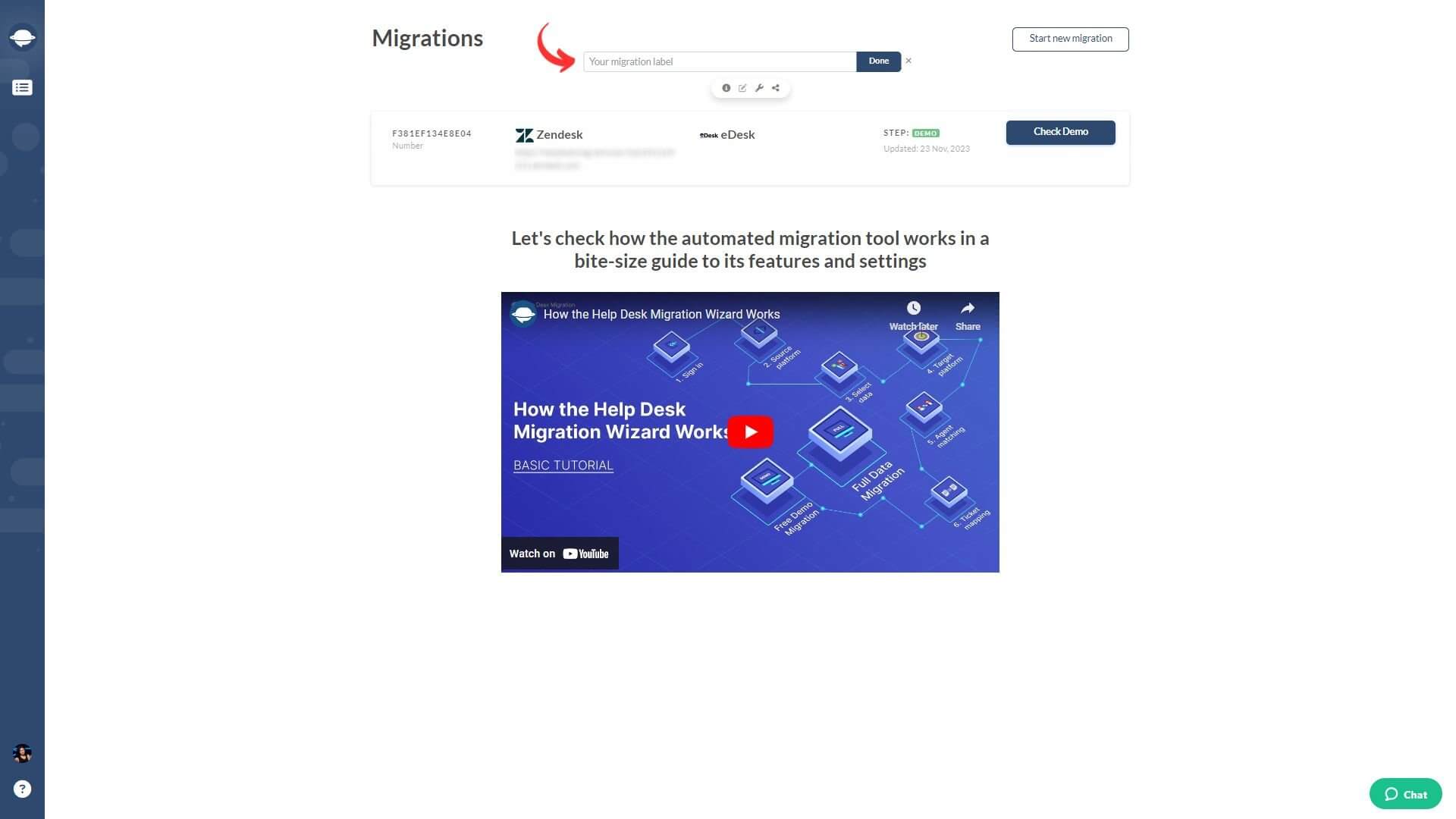
Démarrer la migration complète des données
Une fois votre paiement confirmé, vous reviendrez à l'Assistant de Migration. N'oubliez pas, évitez les changements de dernière minute pour que tout se déroule en douceur.
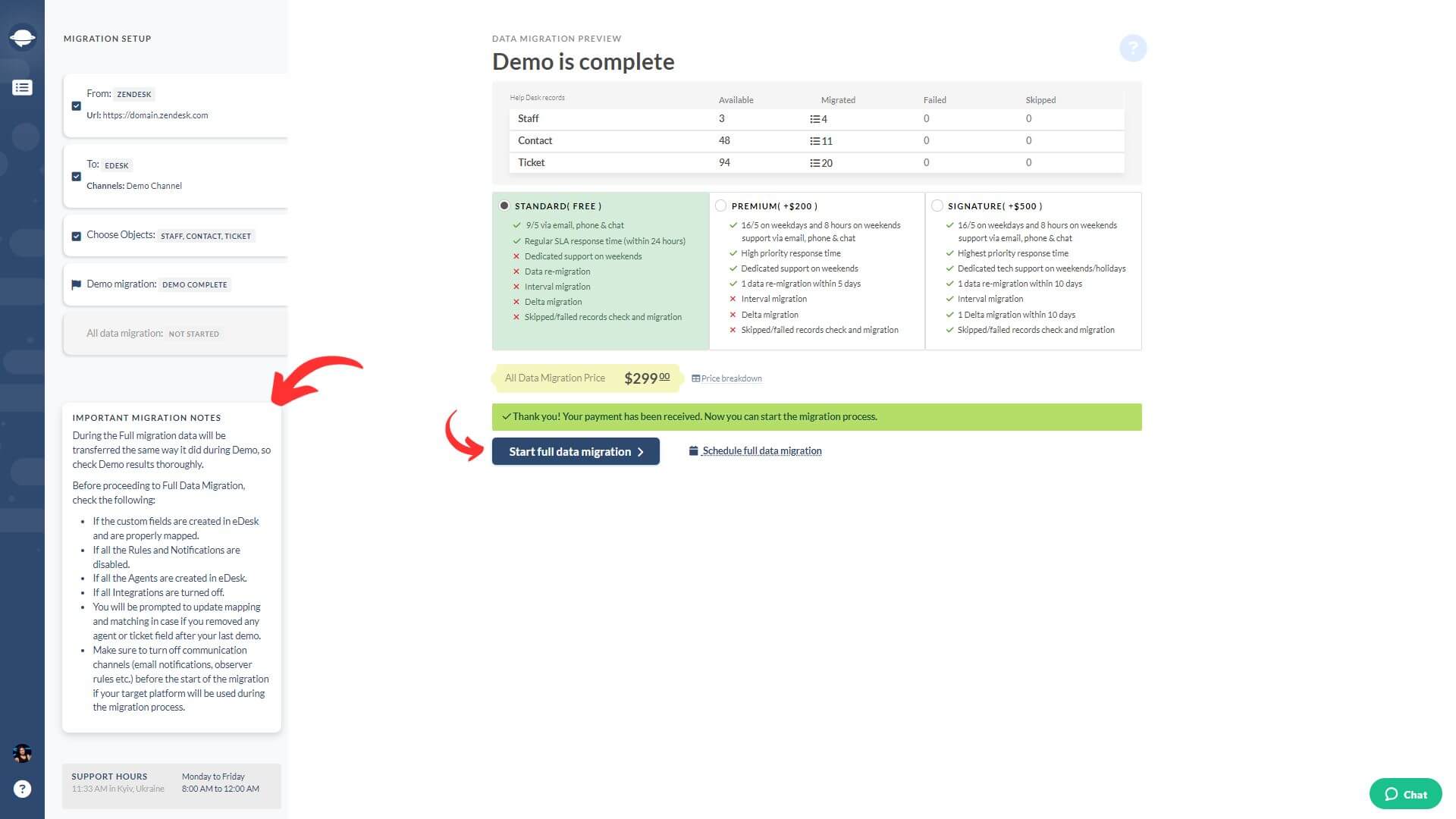
Si vous êtes prêt à démarrer votre migration complète, allez-y. Ou planifiez-la pour un moment souhaité et cliquez sur Enregistrer l'horaire.
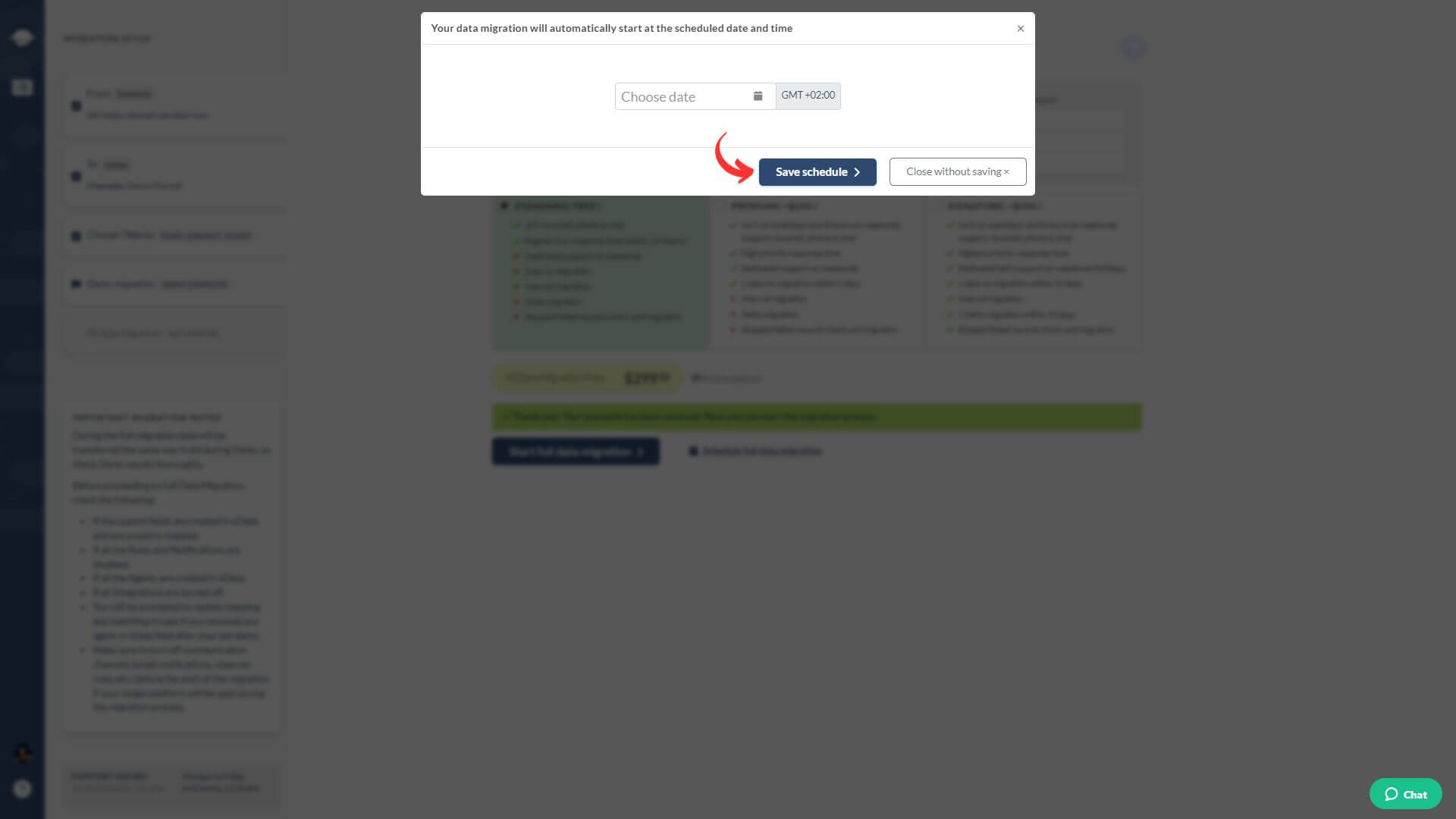
Le temps de migration des données dépend du nombre d'enregistrements que vous souhaitez déplacer. Le transfert de données moyen est d'environ 2000 tickets par heure. Pour un transfert de données plus rapide, demandez à vos fournisseurs d'augmenter vos limites d'API. Informez-nous simplement de tout changement avant de commencer votre migration complète des données.
Si vous avez besoin d'aide ou rencontrez des questions pendant le processus de migration des données, notre équipe de support est là pour vous. Votre expérience de transfert eDesk en douceur compte pour nous.