Guías de migración de Zoho Desk
¿Migrando desde Zoho Desk a través de Migration Wizard?
Para migrar desde o hacia Zoho Desk, necesitas iniciar sesión en tu cuenta:
1. Después de elegir Zoho Desk de la lista, haz clic en el botón Iniciar sesión con Zoho:
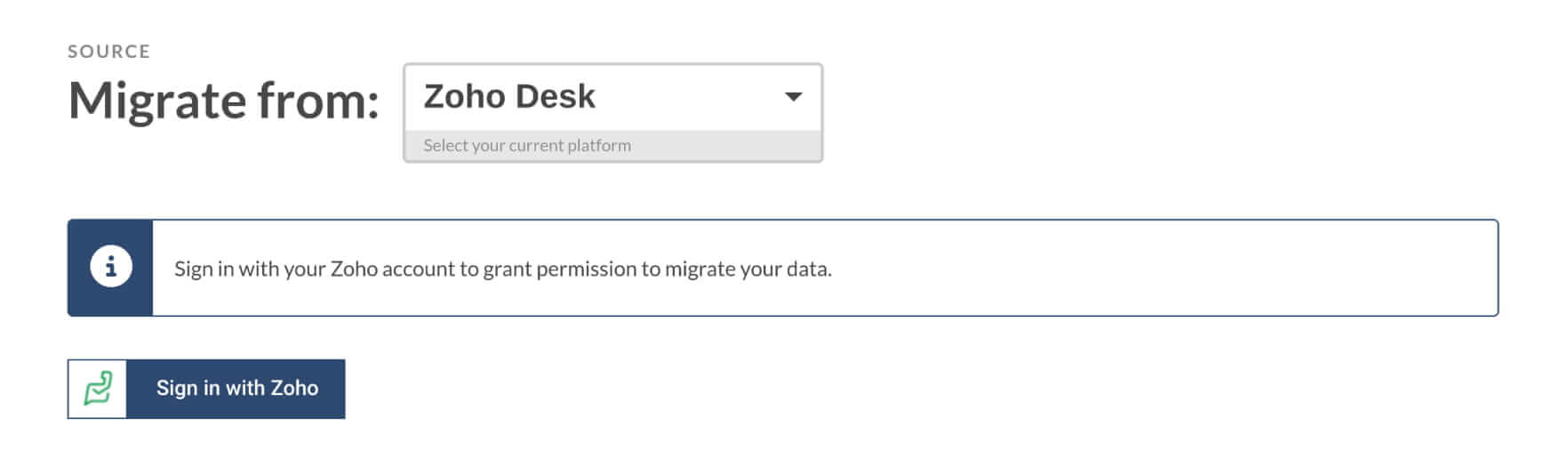
2. Te redirige a la página de inicio de sesión. Allí necesitas iniciar sesión en tu cuenta de Zoho Desk. Completa tu dirección de correo electrónico y contraseña.
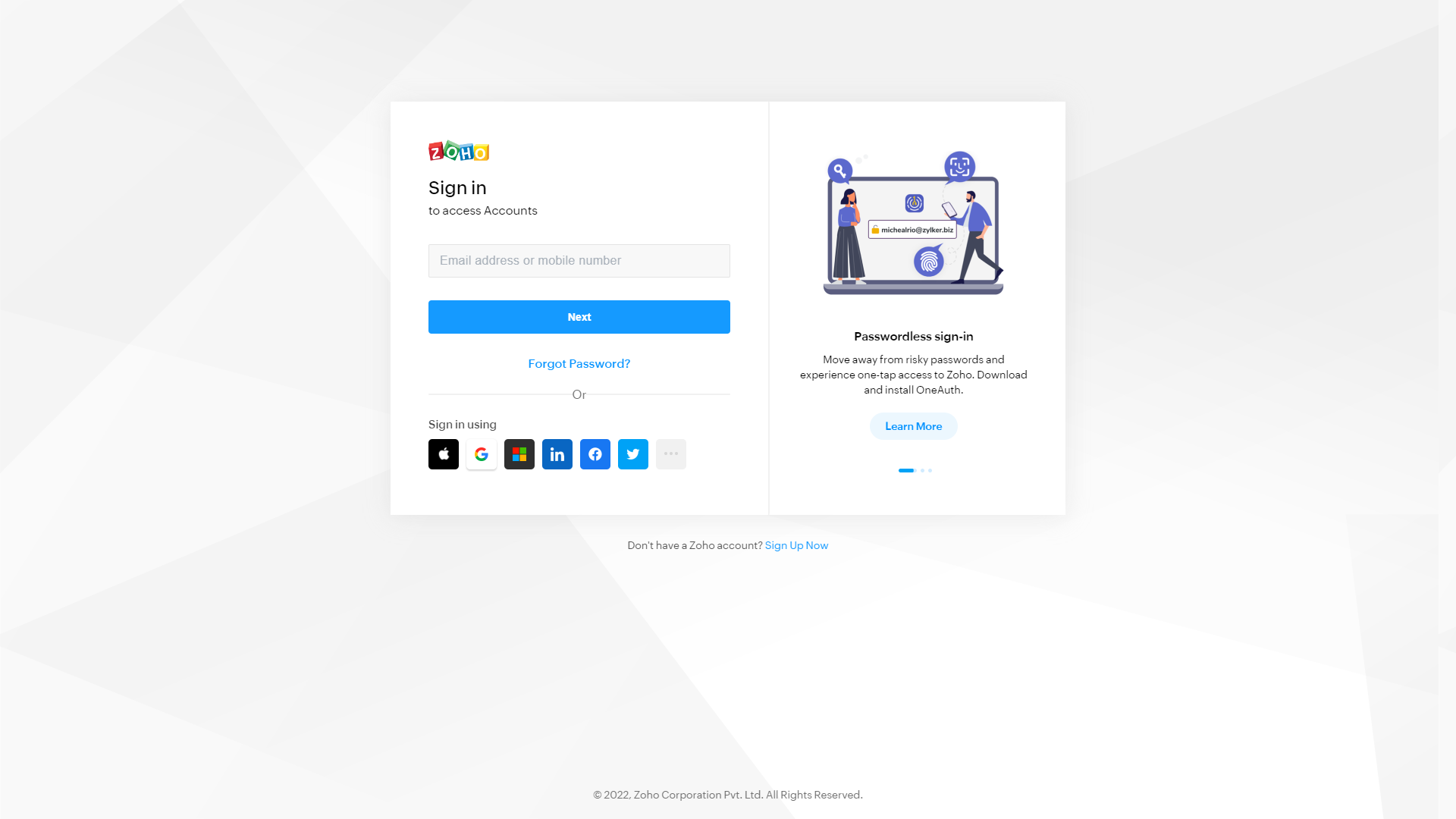
3. Luego haz clic en Aceptar para permitir que nuestro servicio acceda a los datos:
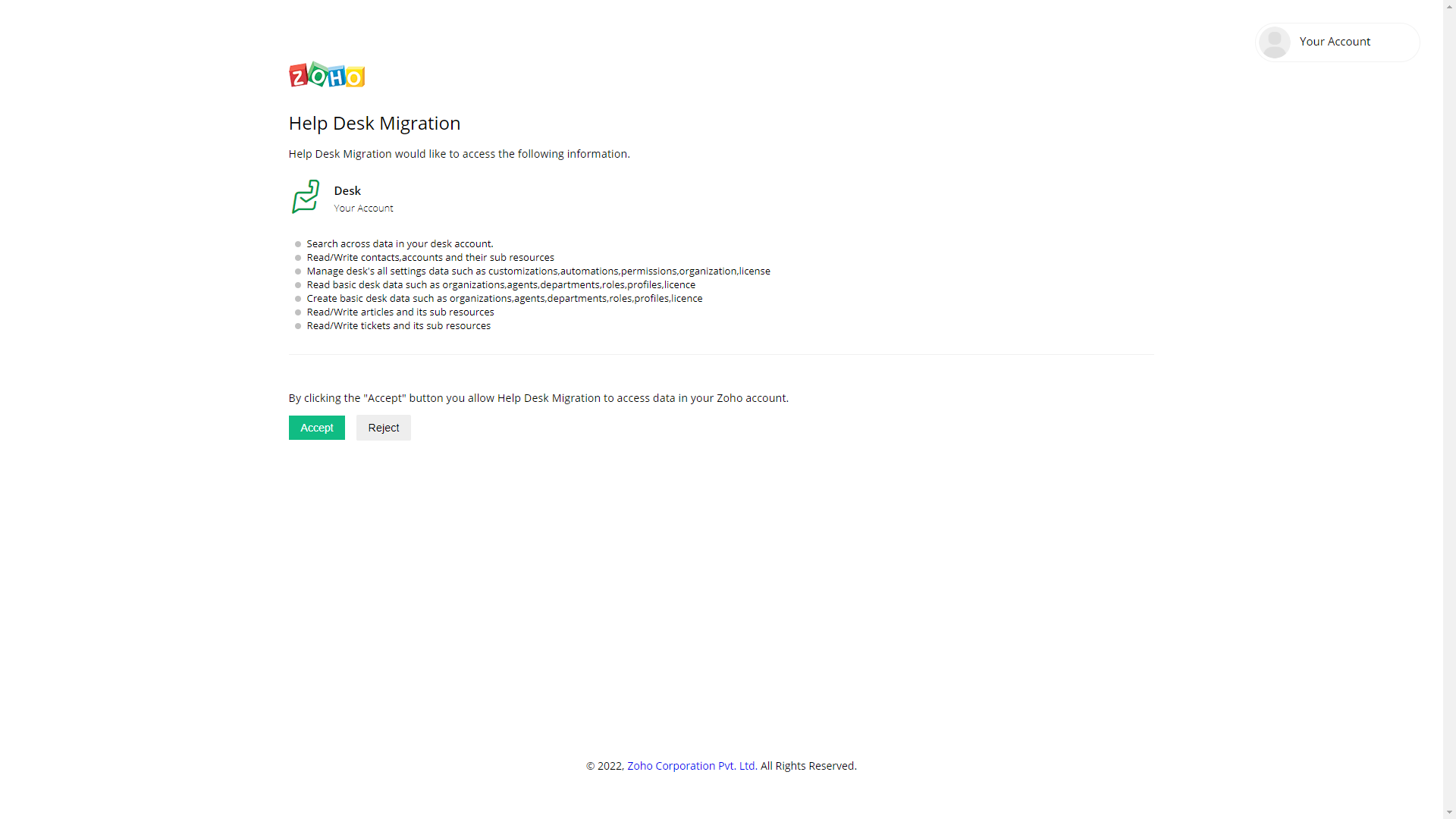
4. Continúa configurando tu migración.
¿Soportan la migración de Etiquetas en Zoho Desk?
Sí, lo hacemos. Las etiquetas se migran al mover HACIA o DESDE Zoho Desk.
¿Cómo comprobar el resultado de la Migración de Demostración para Zoho Desk?
Una vez que tu Migración de Demostración a Zoho Desk esté completada, verás el resumen de la tabla de los datos migrados. El resumen contiene el número de porciones de datos de prueba migradas junto con los informes accesibles de registros migrados, omitidos y fallidos. Los informes contienen los ID de las entidades transferidas.
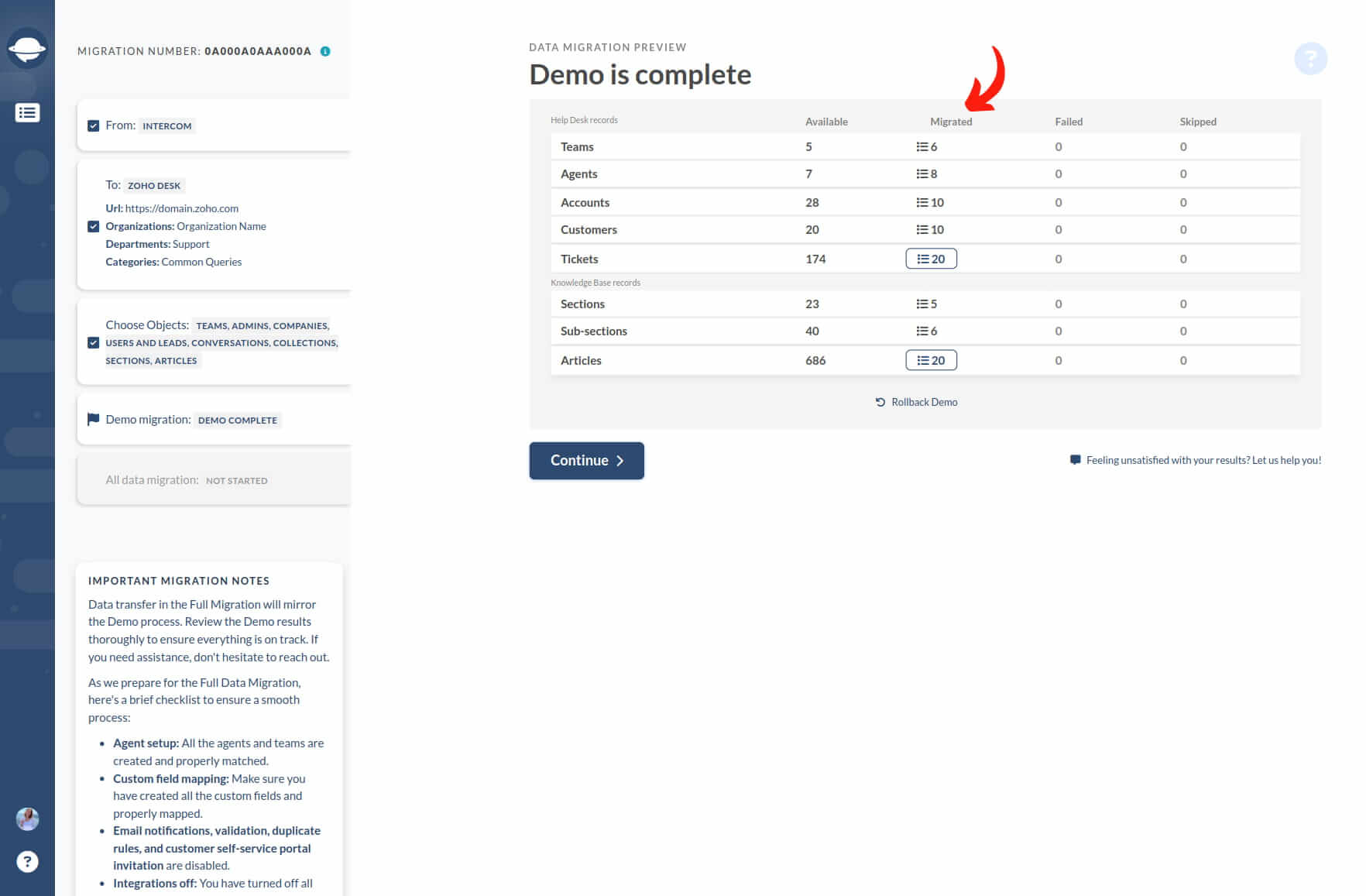
Haz clic en cualquier informe para ver la lista con todos los ID de registro para la Migración de Demostración desde la base de datos fuente y los nuevos ID respectivos en Zoho Desk. El archivo de informe se ve así:
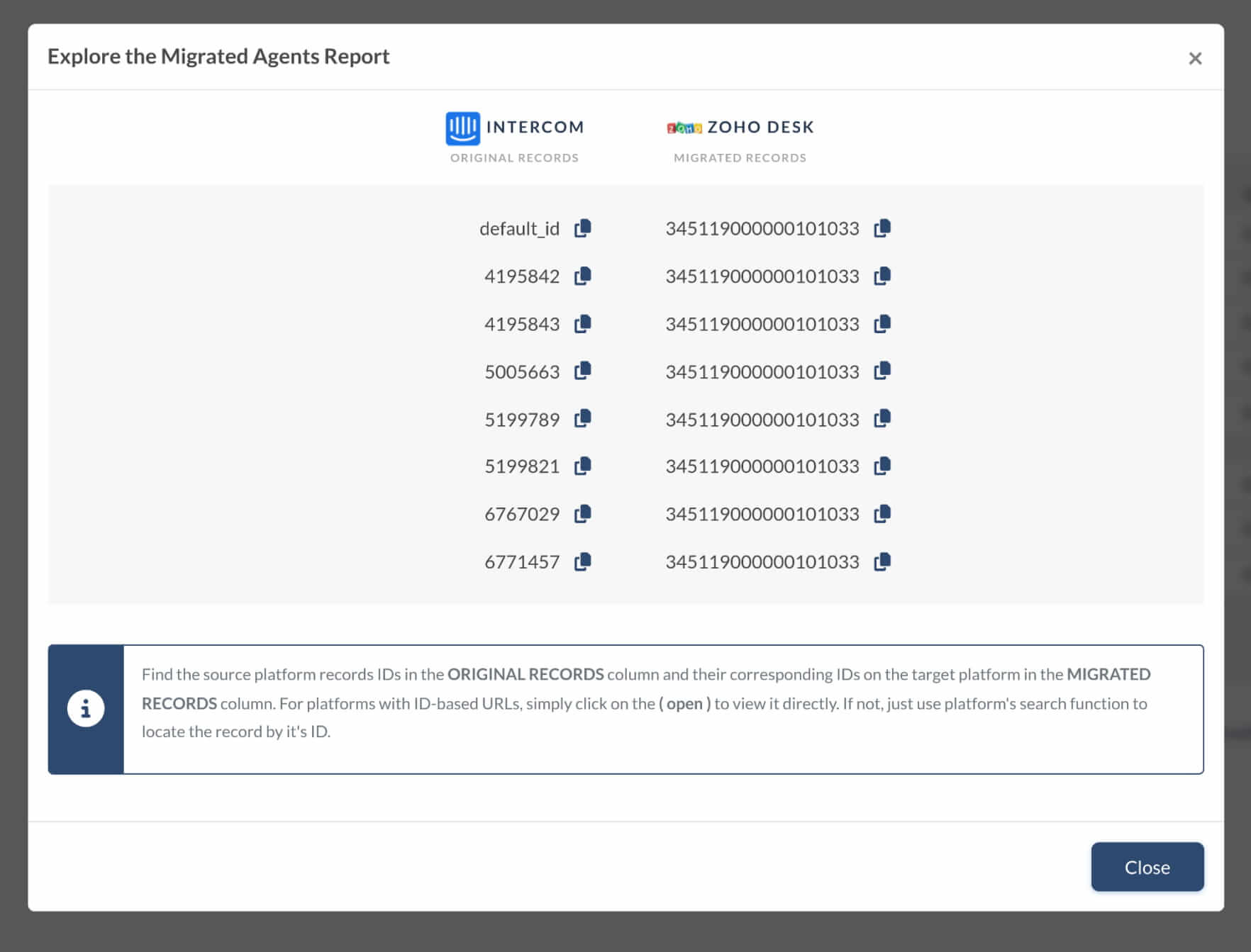
Tanto en la Migración de Demostración como en la Migración Completa de Datos, los tickets y los datos relacionados se importan de la misma manera. Debido a esto, si algunos datos de tickets no fueron migrados o fueron transferidos incorrectamente durante la Migración de Demostración, no serán migrados durante la Migración Completa de Datos.
Por eso, revisa cada ticket y verifica si todo, junto con Tipo, Fuente, Estado, Prioridad, Campos personalizados, Solicitante, Agente y Etiquetas, se migró como se necesita. Haz lo mismo con los artículos de la Base de Conocimientos.
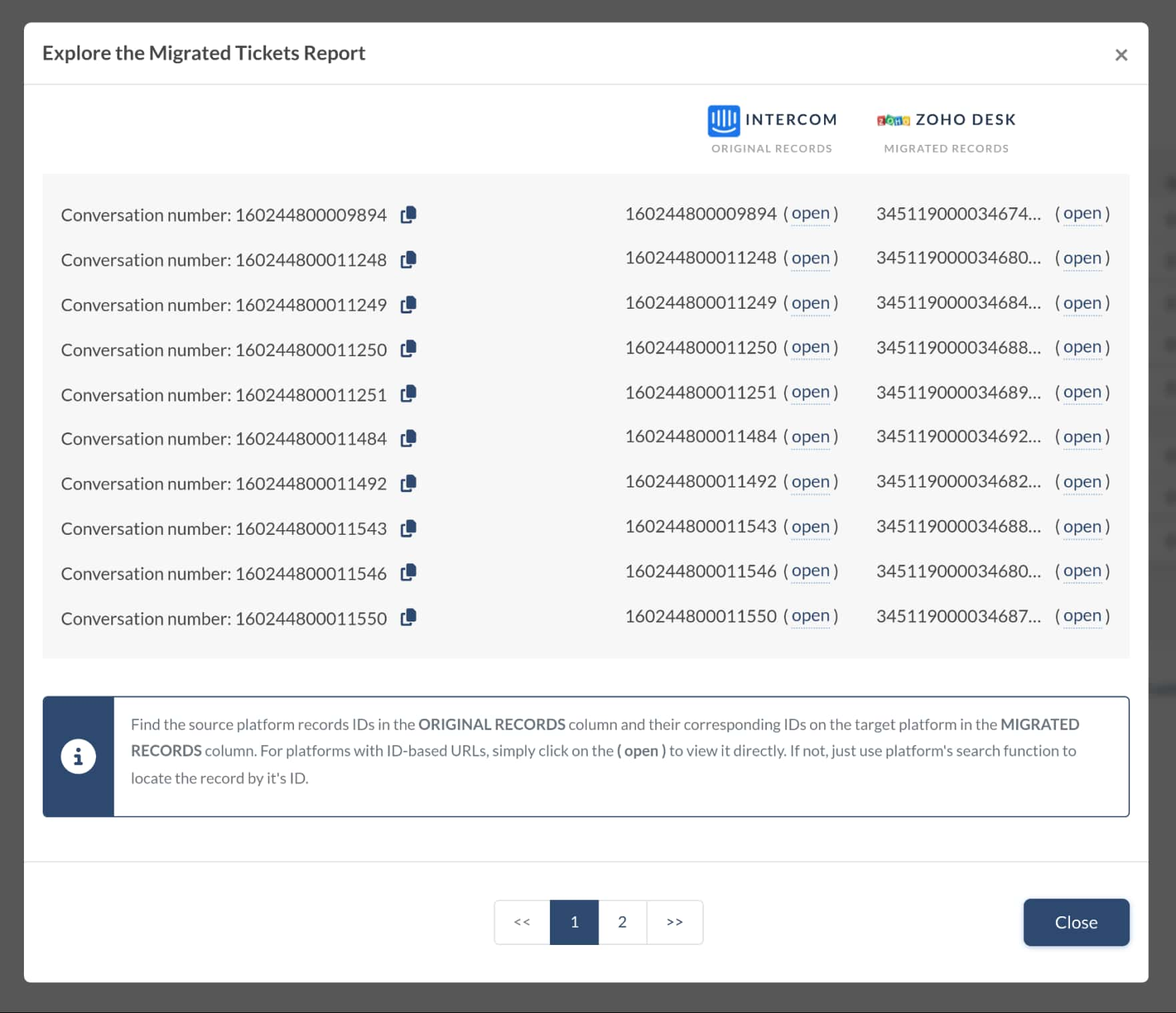
Cuando finalice la Migración Completa de Datos, también verás la tabla con informes clicables similares. Examina todo para obtener la mejor experiencia trabajando con Zoho Desk.
¿Cómo migrar agentes con diferentes estados desde/hacia Zoho Desk?
Para migrar agentes desde o hacia Zoho Desk, necesitas emparejar tus agentes de origen y destino. Sin embargo, solo puedes emparejar al personal activo: agentes y administradores.
No puedes emparejar agentes Ligeros, No confirmados y los agentes Desactivados no aparecerán en la ventana de emparejamiento.
Si deseas ver y emparejar esos tipos de agentes, necesitas:
- a) Activar a los agentes Desactivados.
- b) Confirmar el correo electrónico para los agentes No confirmados.
- c) Cambiar agentes Ligeros a agentes.
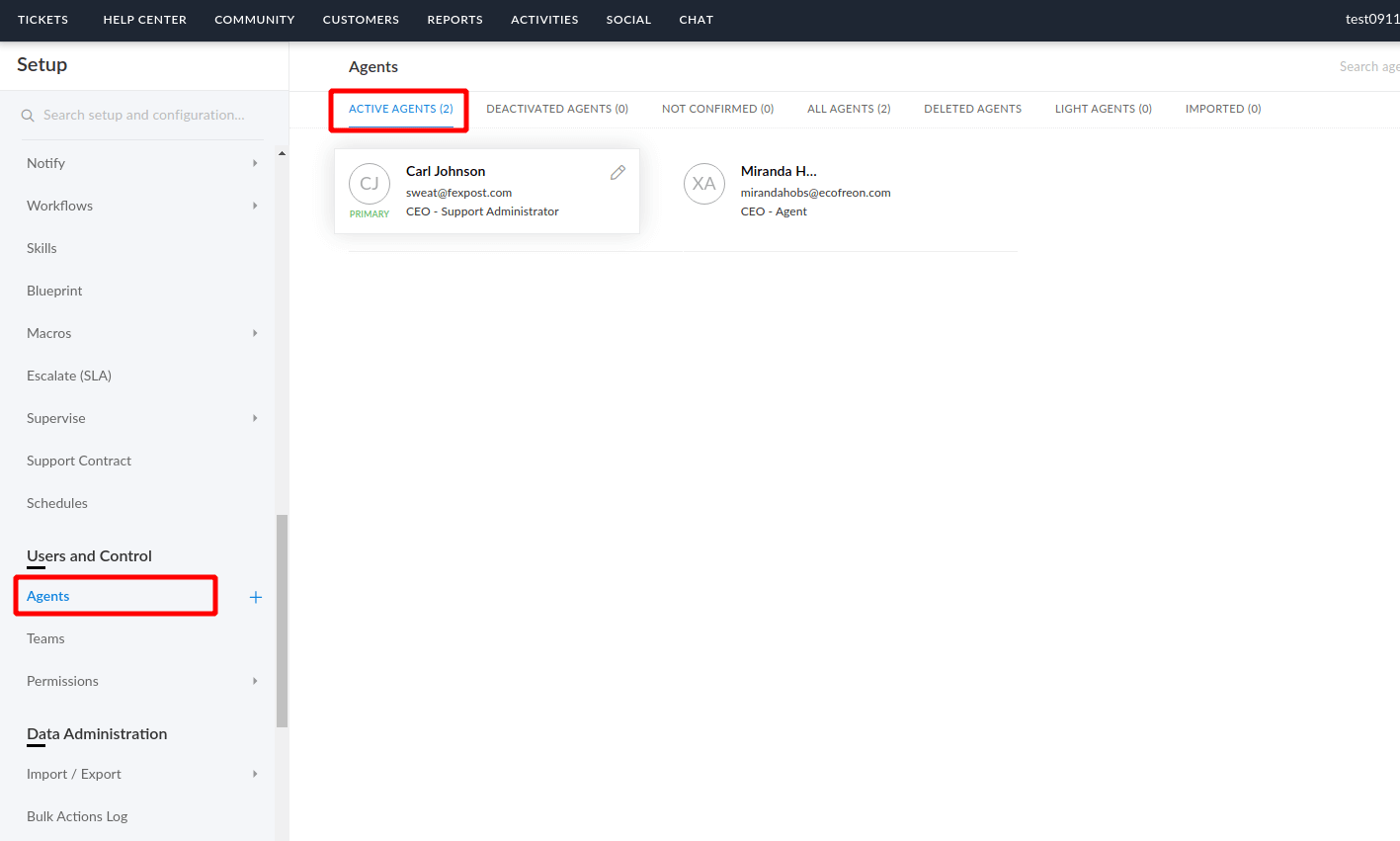
¿Cómo desactivar las notificaciones por correo electrónico en Zoho Desk?
Antes de migrar a Zoho Desk, verifica si las notificaciones por correo electrónico para agentes y clientes están habilitadas. Si están habilitadas, entonces durante la migración, los clientes y agentes recibirán actualizaciones por correo electrónico a medida que los tickets se importen en Zoho Desk.
Recomendamos desactivar todas las notificaciones antes de comenzar la migración. Aquí está cómo hacerlo:
1. Ve a Configuración:
![]()
2. En Automatización, encuentra Notificar:
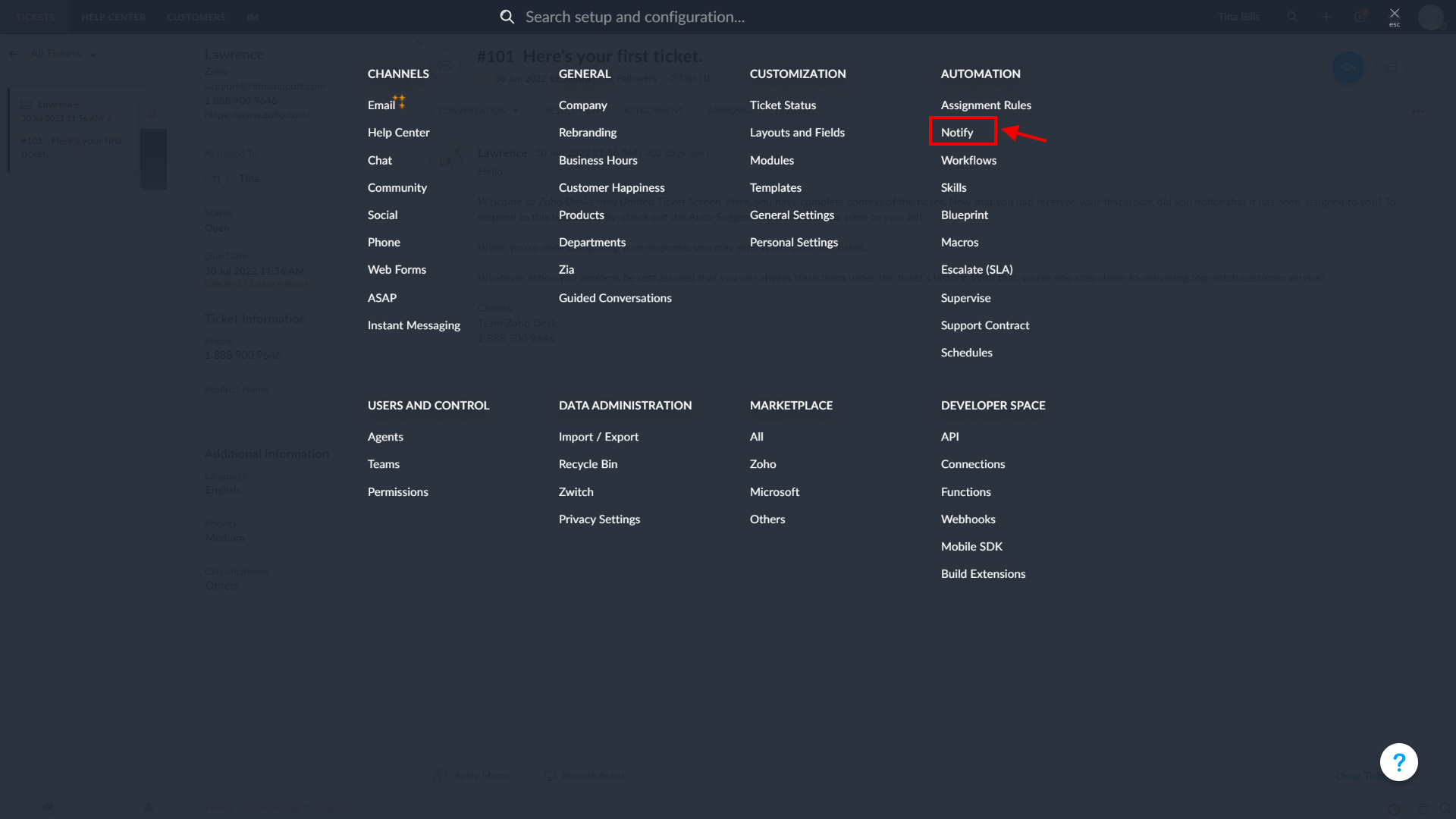
3. Desactiva todas las notificaciones de arriba hacia abajo. Necesitas desactivar las notificaciones en cuatro categorías: Contacto, Agente, Departamento y Equipo.
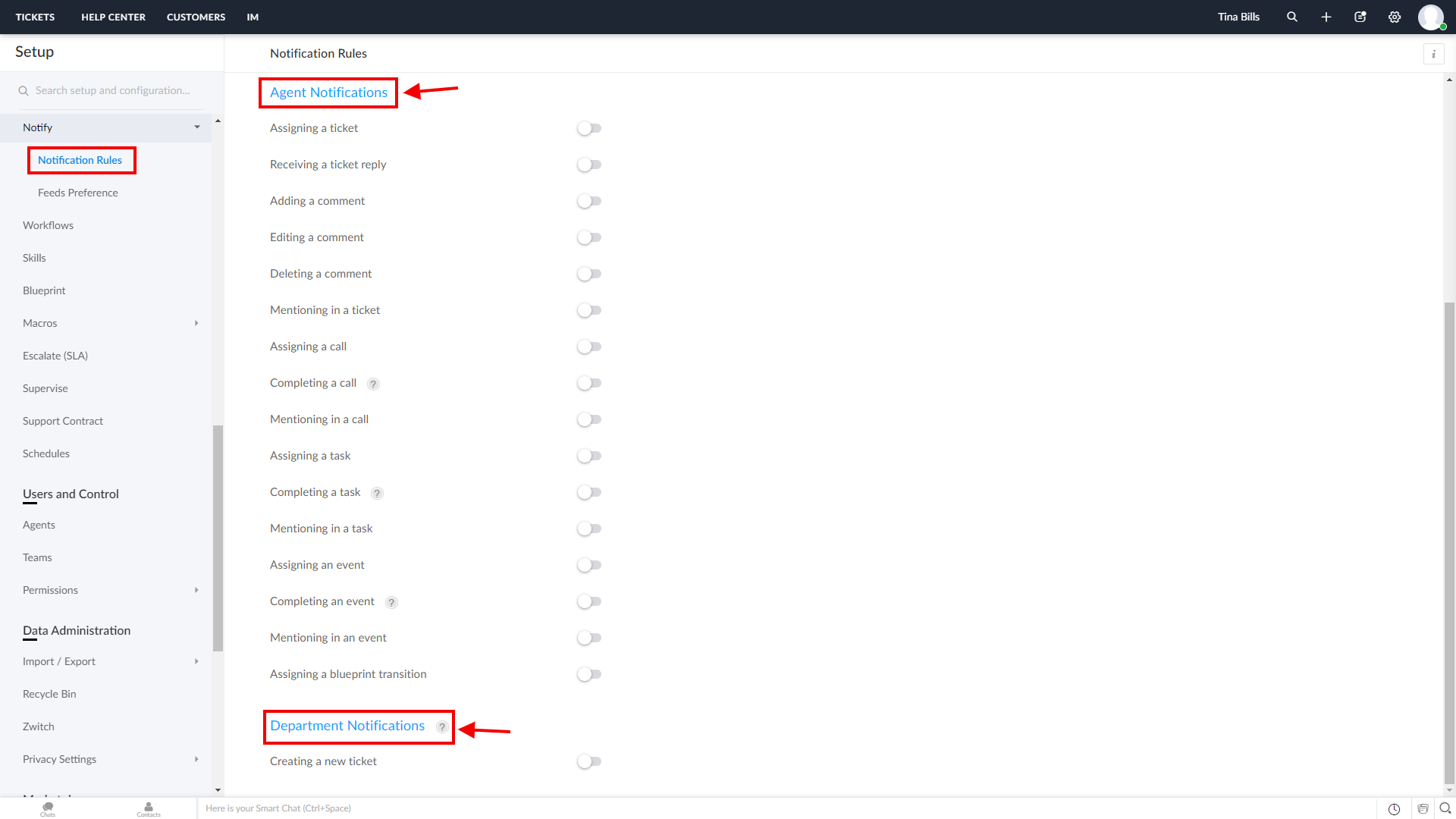
4. Cuando la migración haya terminado, puedes habilitar las notificaciones. Además, recomendamos desactivar la Invitación al Portal de Autoservicio del Cliente. A menos que hagas esto, cada uno de tus Contactos recibirá un correo electrónico de bienvenida durante la migración a Zoho Desk. Para hacerlo, sigue el siguiente camino:
1. Ve a Configuración nuevamente, y bajo Canales, selecciona Centro de Ayuda.
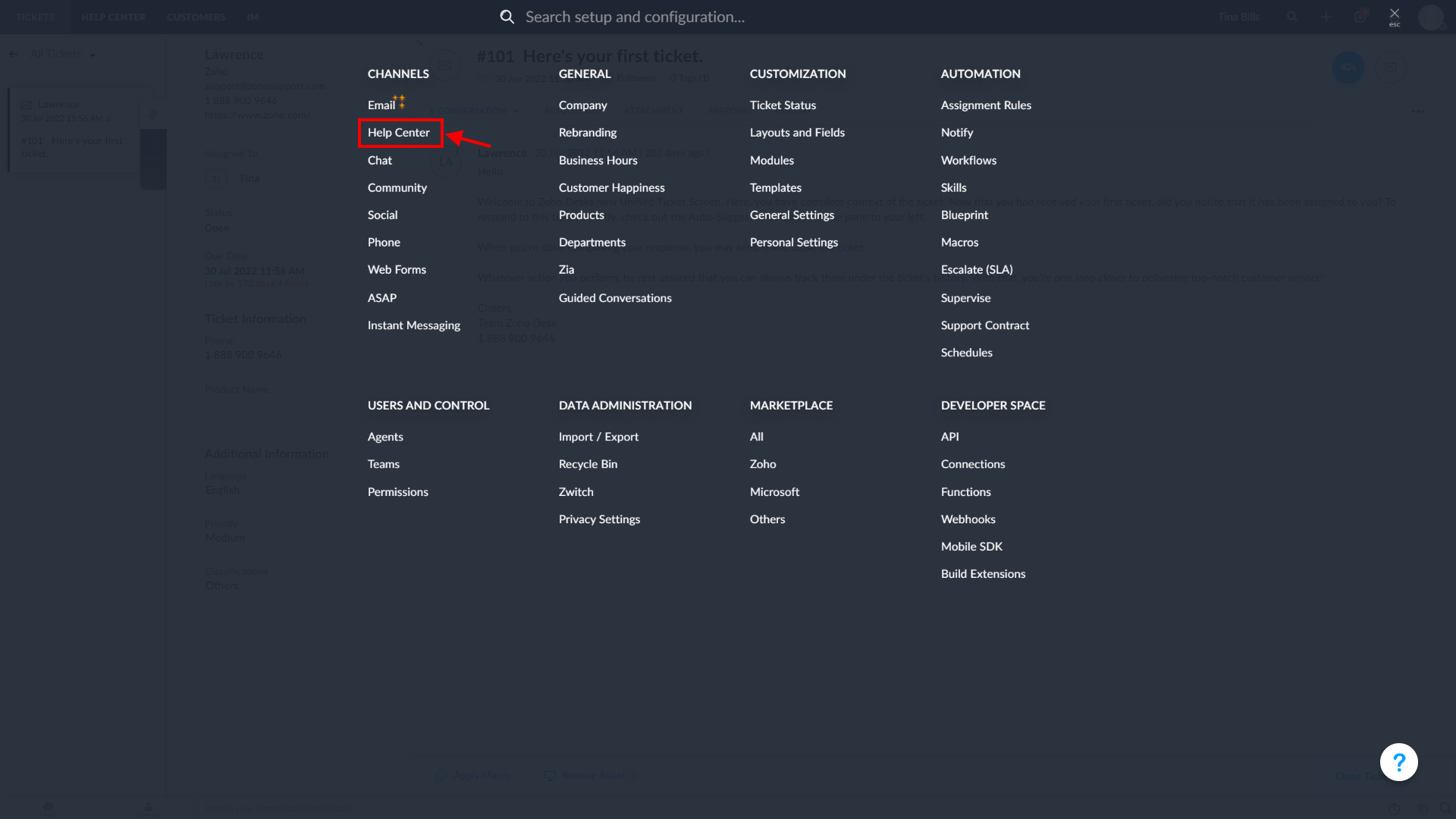
2. Ve a la sección Configuraciones de Acceso.
3. En Permisos de Auto-Invitación, verás Invitar automáticamente a los clientes cuando envíen su primer ticket. Debes desactivarlo para evitar enviar todos los correos electrónicos innecesarios.
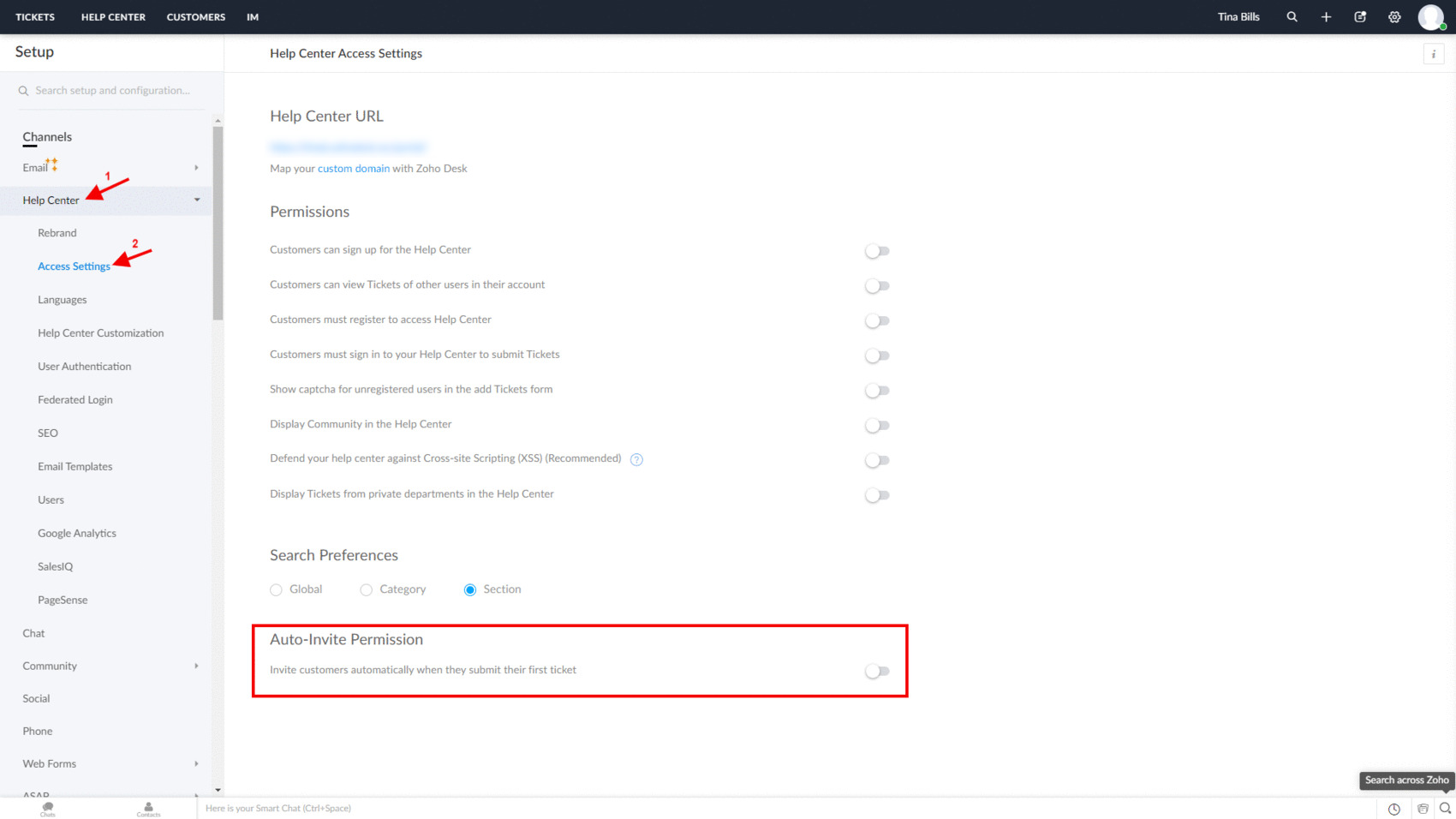
¿Cómo calcular el número de clientes en Zoho Desk?
Con las vistas de clientes de Zoho Desk, puedes filtrar grupos específicos de clientes y averiguar su total.
1. Selecciona Clientes en el menú superior y elige la vista del menú desplegable. Expande el menú desplegable Todas las Vistas para ver más vistas.
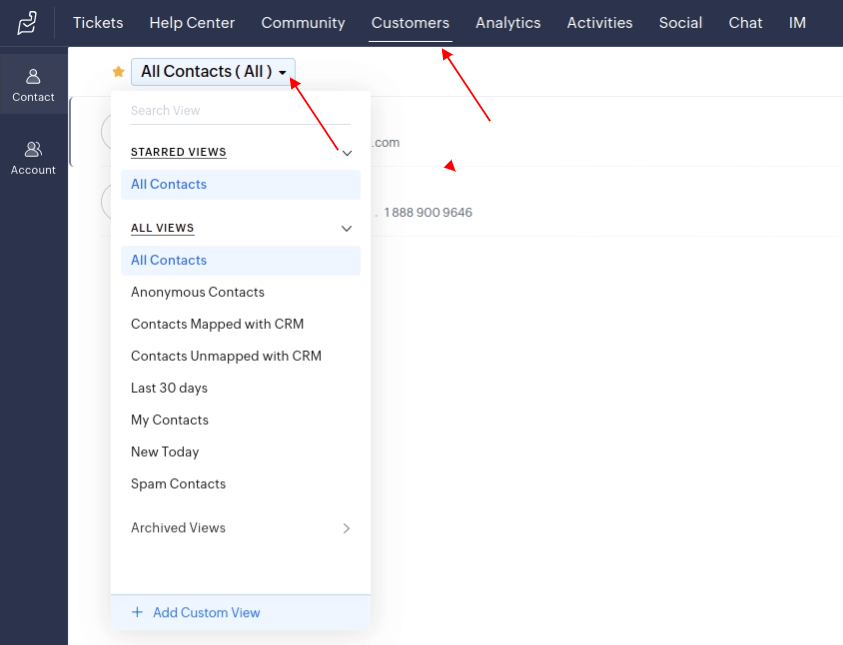
2. Haz clic en Total en la esquina superior izquierda y verifica el número de clientes.

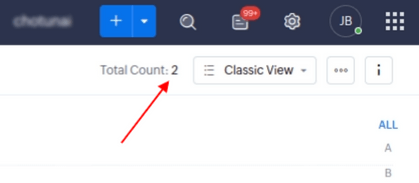
¿Cómo calcular el número de tickets en Zoho Desk?
Zoho Desk calcula el número de tickets según la vista seleccionada.
1. Desde la barra de herramientas superior, ve a Tickets y selecciona la vista de tickets. Puedes obtener más vistas expandiendo Todas las Vistas. Verás el número de tickets entre paréntesis.
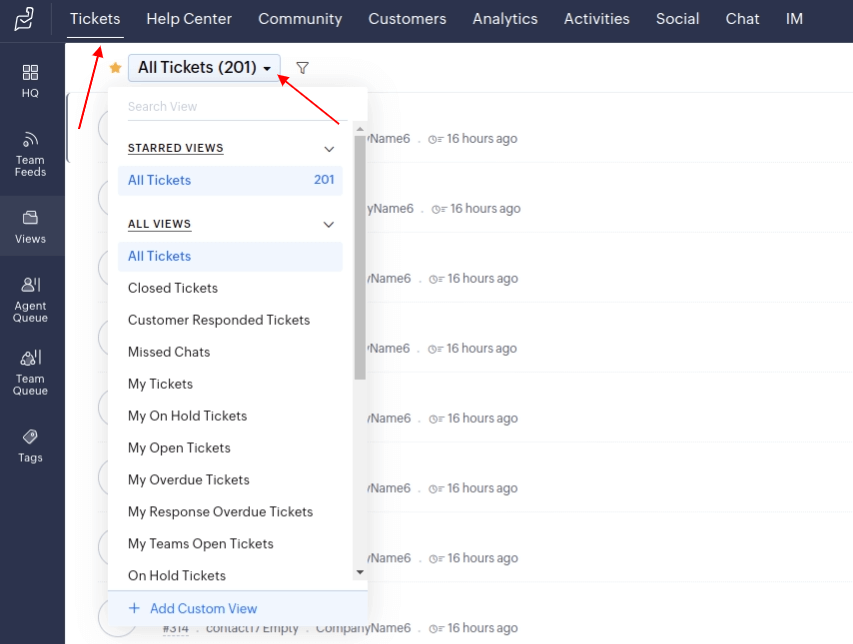
2. Haz clic en Total en la esquina superior izquierda para ver el número total de tickets.

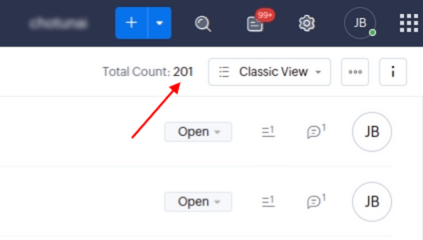
3. Haz clic en el ícono de filtro para aplicar filtros a la lista de tickets.
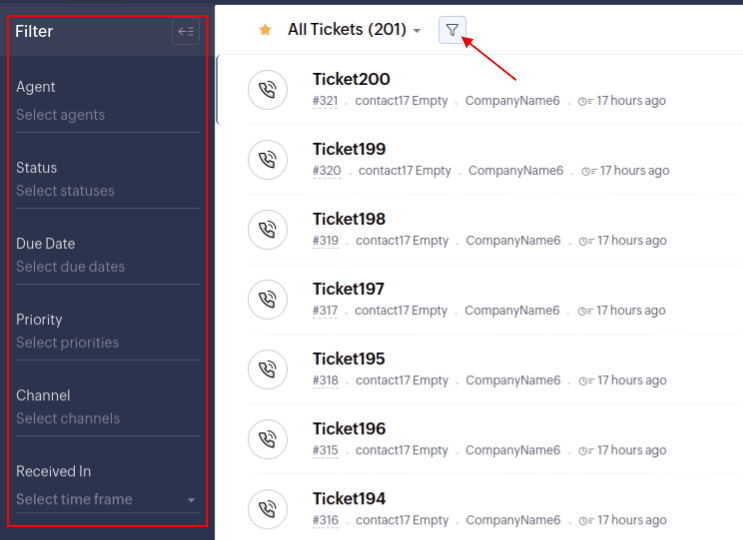
¿Cómo calcular el número de artículos en Zoho Desk?
Zoho Desk cuenta cuántos artículos agregas a tu Centro de Ayuda. Para encontrar el número total de artículos, utiliza la guía a continuación.
1. Ve a Centro de Ayuda en el menú superior y selecciona Artículos en la barra lateral.
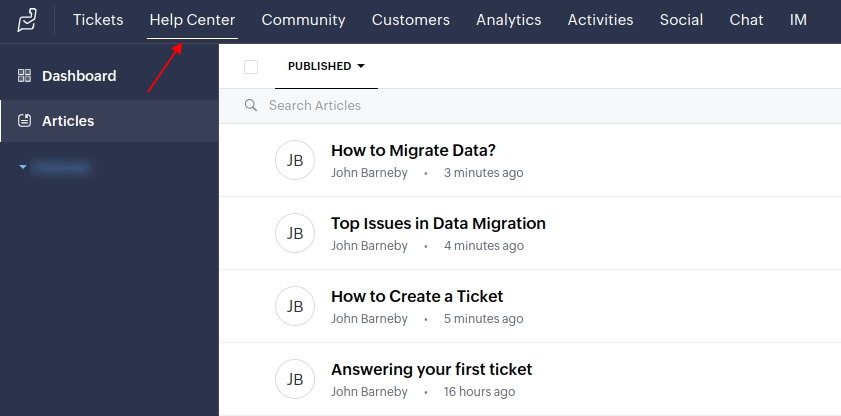
2. Haz clic en Total en la esquina inferior derecha y verifica el número total de artículos.
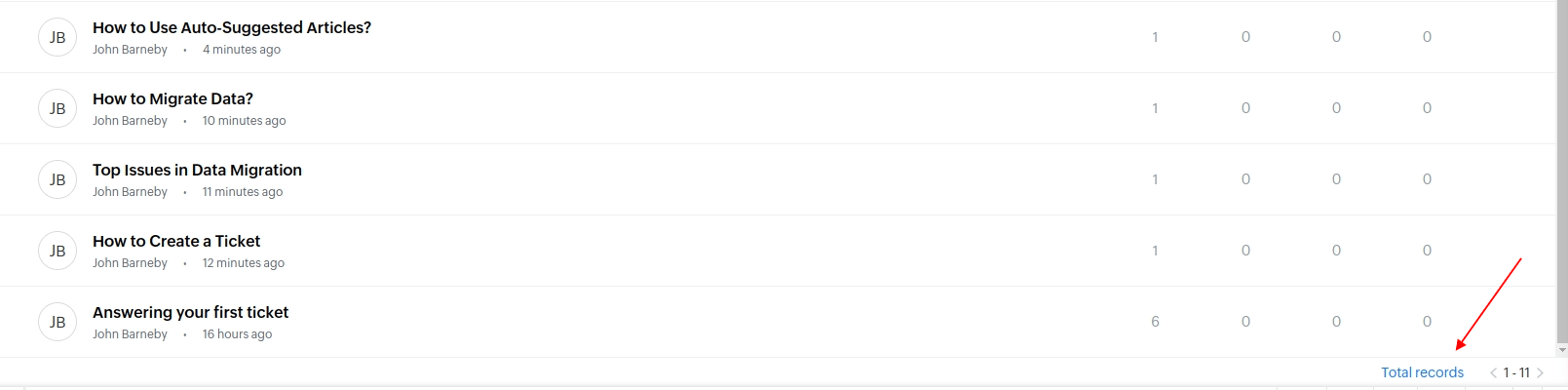
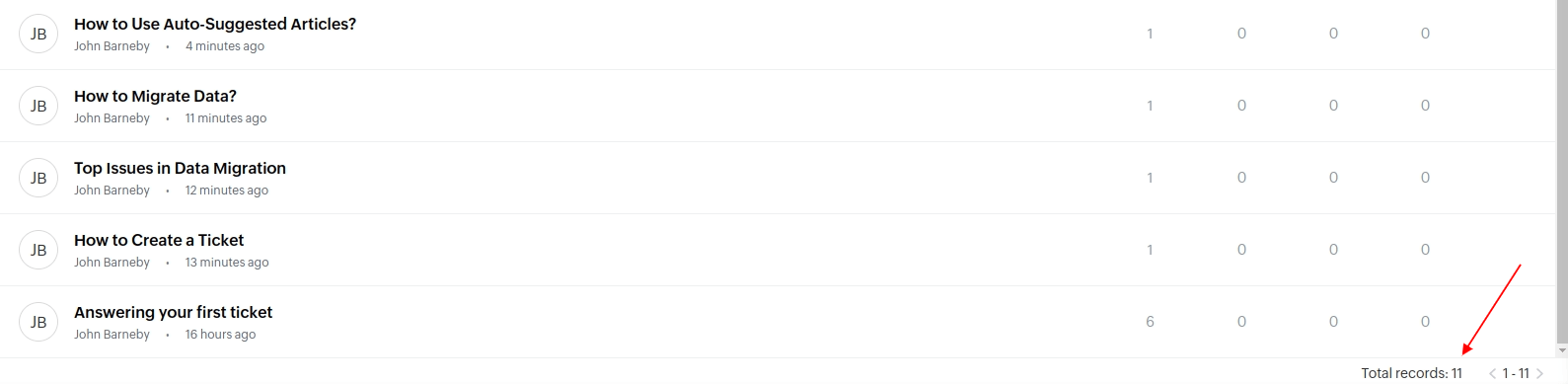
3. Usa el filtro en la esquina superior derecha para buscar artículos específicos.
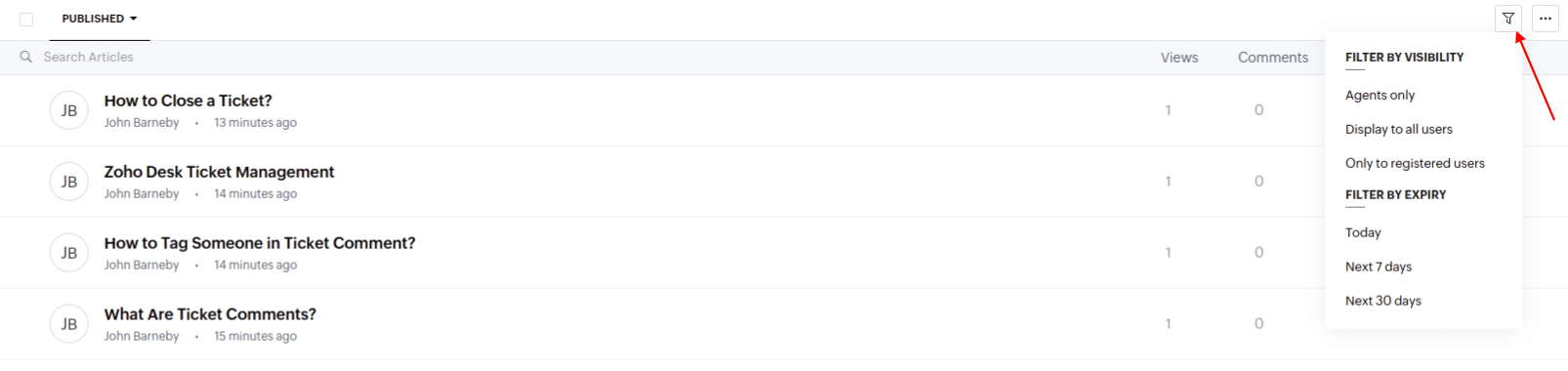
¿Cómo crear usuarios en Zoho Desk?
Para migrar y emparejar agentes al cambiar a Zoho Desk, crea manualmente sus perfiles. Aquí tienes cómo hacerlo:
1. Inicia sesión en tu cuenta de Zoho Desk o configura una si aún no lo has hecho.
2. Haz clic en el ícono de Configuración en la esquina superior derecha o simplemente presiona "S" en el teclado para abrir el directorio de Configuración.
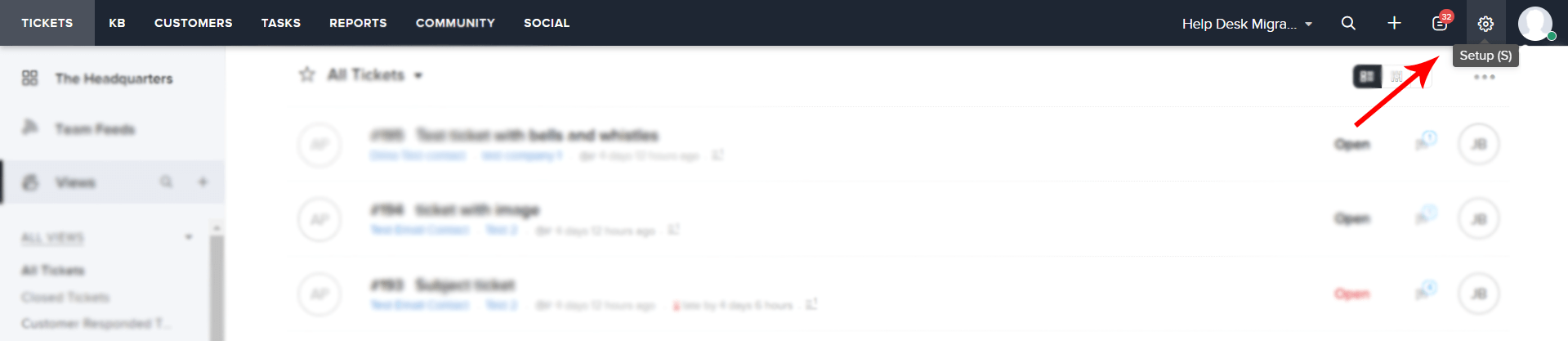
3. En la categoría Usuarios y Control, haz clic en Agentes:
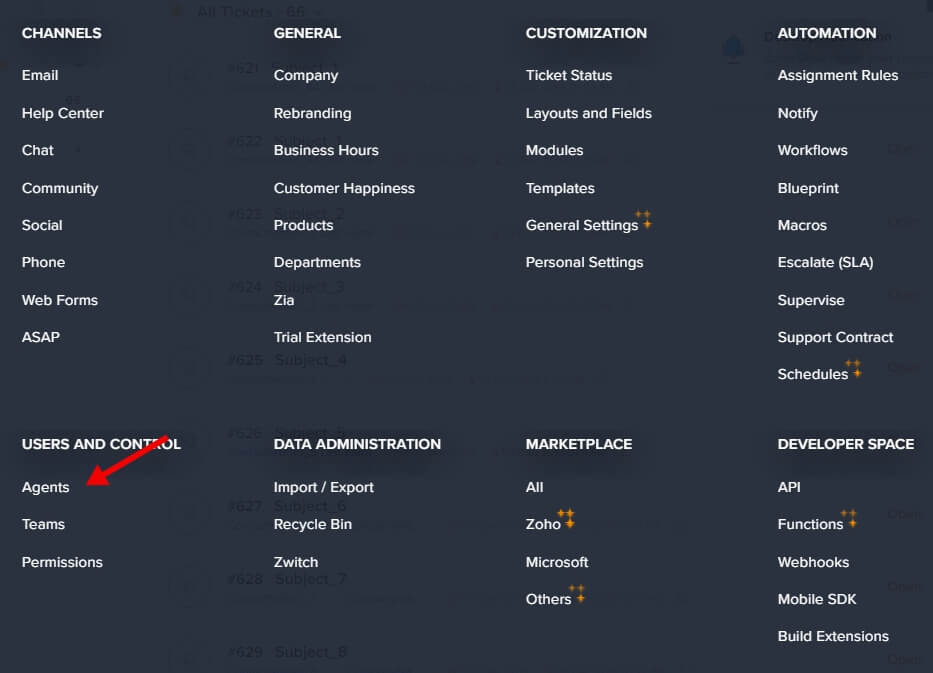
4. Serás llevado a la página con todos los agentes en tu Zoho Desk. En la esquina superior derecha, haz clic en el ícono "+" para agregar un nuevo Agente:
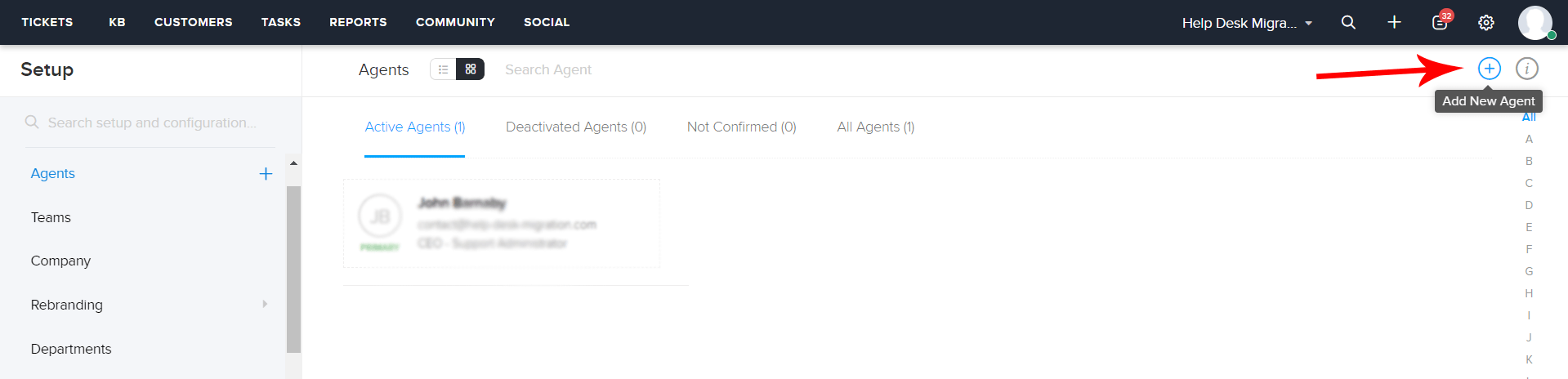
5. Completa todos los detalles, incluidos el nombre y apellido, correo electrónico, departamento, rol del agente, etc. Por favor, ten en cuenta que todos los agentes deben tener permiso de Agente durante la migración. Puedes cambiar esta configuración después de que se complete la transición.
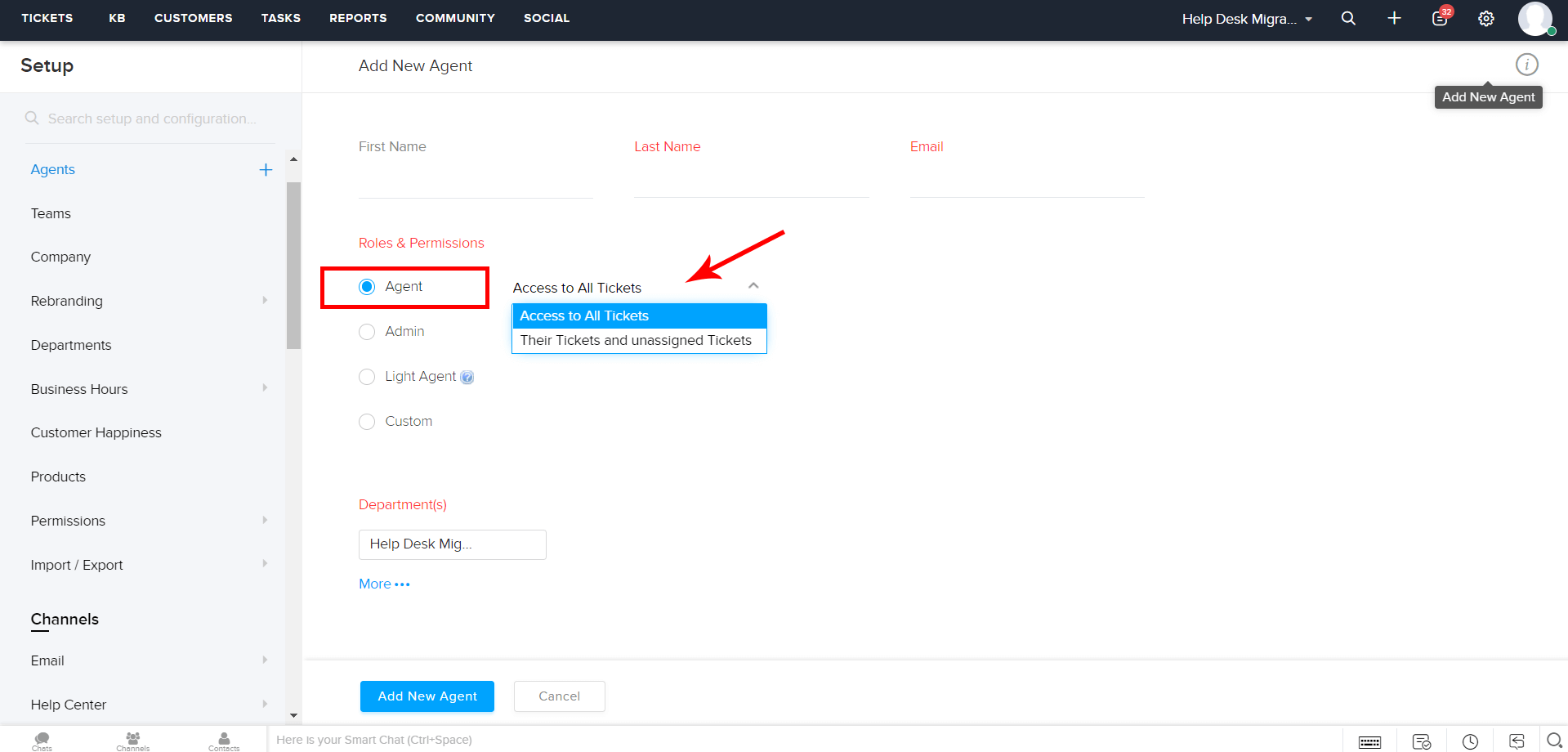
6. Guarda el perfil haciendo clic en el botón "Agregar nuevo agente". Todos los agentes recibirán una notificación por correo electrónico con la solicitud de aceptar la invitación.
Aceptando invitaciones a Zoho Desk
Al invitar usuarios a tu cuenta de Zoho Desk, debes considerar los dos posibles escenarios:
1. Si los usuarios son completamente nuevos en el sistema y no tienen una cuenta de Zoho:
- Después de hacer clic en el enlace de invitación, serán redirigidos a la página de Registro, donde tendrán que crear una cuenta con Zoho
- Durante la creación de la cuenta, haz clic en el botón Continuar iniciando sesión
- Luego, confirma la dirección de correo electrónico y regístrate nuevamente haciendo clic en el enlace del Correo Electrónico de Confirmación.
2. Si los usuarios ya tienen una cuenta en Zoho, pero no tienen una en Zoho Desk:
- Después de acceder al enlace de invitación, solo deben hacer clic en el botón Continuar iniciando sesión y, después, iniciarán sesión en la cuenta de Zoho Desk asociada con su empresa.
Re-invitar usuarios
Si un usuario no ha aceptado una invitación, aparecerá como "No confirmado". Si envías una invitación a un usuario específico y no la ha aceptado dentro de los 7 días, puedes enviar la invitación nuevamente. Para hacerlo, sigue estos pasos:
1. Ve al directorio de Configuración y haz clic en Agentes en la categoría de Usuarios y Control.
2. En la página de No confirmados, encuentra el agente requerido y haz clic en el botón Reinvitar.
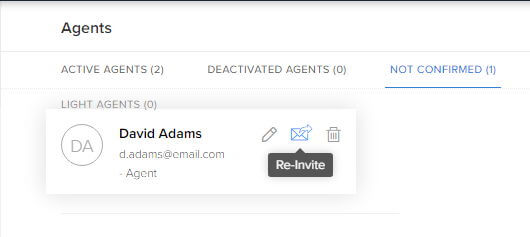
3. Se enviará una nueva invitación a este usuario.
Activar/desactivar usuarios
Si deseas eliminar usuarios temporalmente pero necesitarás su cuenta más tarde, puedes desactivarlos en lugar de eliminarlos. Así, puedes usar su licencia para otro usuario, por ejemplo.
Para activar nuevamente la cuenta desactivada, sigue este camino:
1. Nuevamente, ve al directorio de Configuración y selecciona Agentes en la sección de Usuarios y Control.
2. Ve a la vista de Agentes desactivados, encuentra el perfil del agente necesario en la lista y haz clic en el ícono Activar.
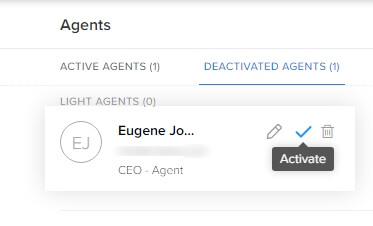
3. En la ventana emergente, haz clic en Activar nuevamente para confirmar la acción.
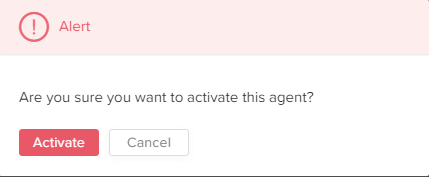
¿Cómo crear Equipos en Zoho Desk?
Desafortunadamente, Help Desk Migration no puede transferir tus Equipos al migrar a Zoho Desk. Sin embargo, podemos agregar los Agentes a los Equipos relevantes durante el proceso de migración de datos. Para realizar esta tarea, los Equipos necesarios ya deben existir en tu cuenta de Zoho Desk. Por lo tanto, tendrás que crearlos manualmente antes de iniciar la migración. Aquí te explicamos cómo hacerlo:
1. Inicia sesión en tu cuenta de Zoho Desk con permiso de Agentes y Equipos y dirígete al directorio de Configuración.
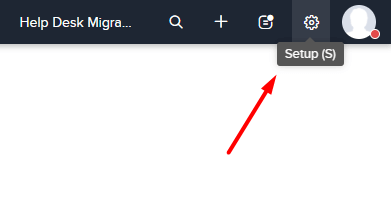
2. Selecciona Equipos en la categoría de Usuarios y Control.
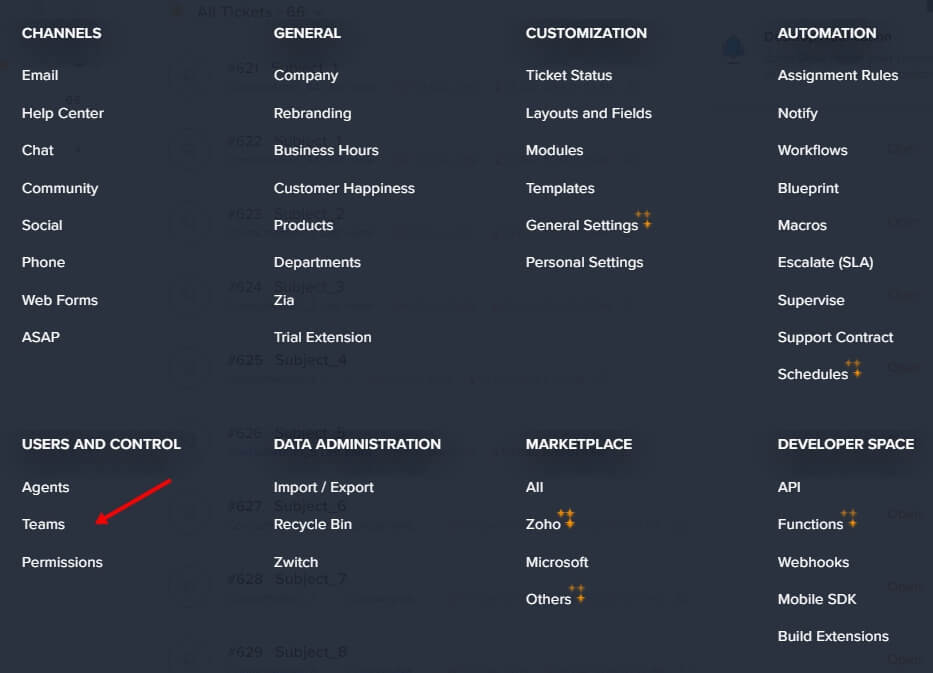
3. En la esquina superior derecha, haz clic en el botón Nuevo Equipo.
4. Luego, tendrás que ingresar el Nombre y la Descripción de tu equipo.
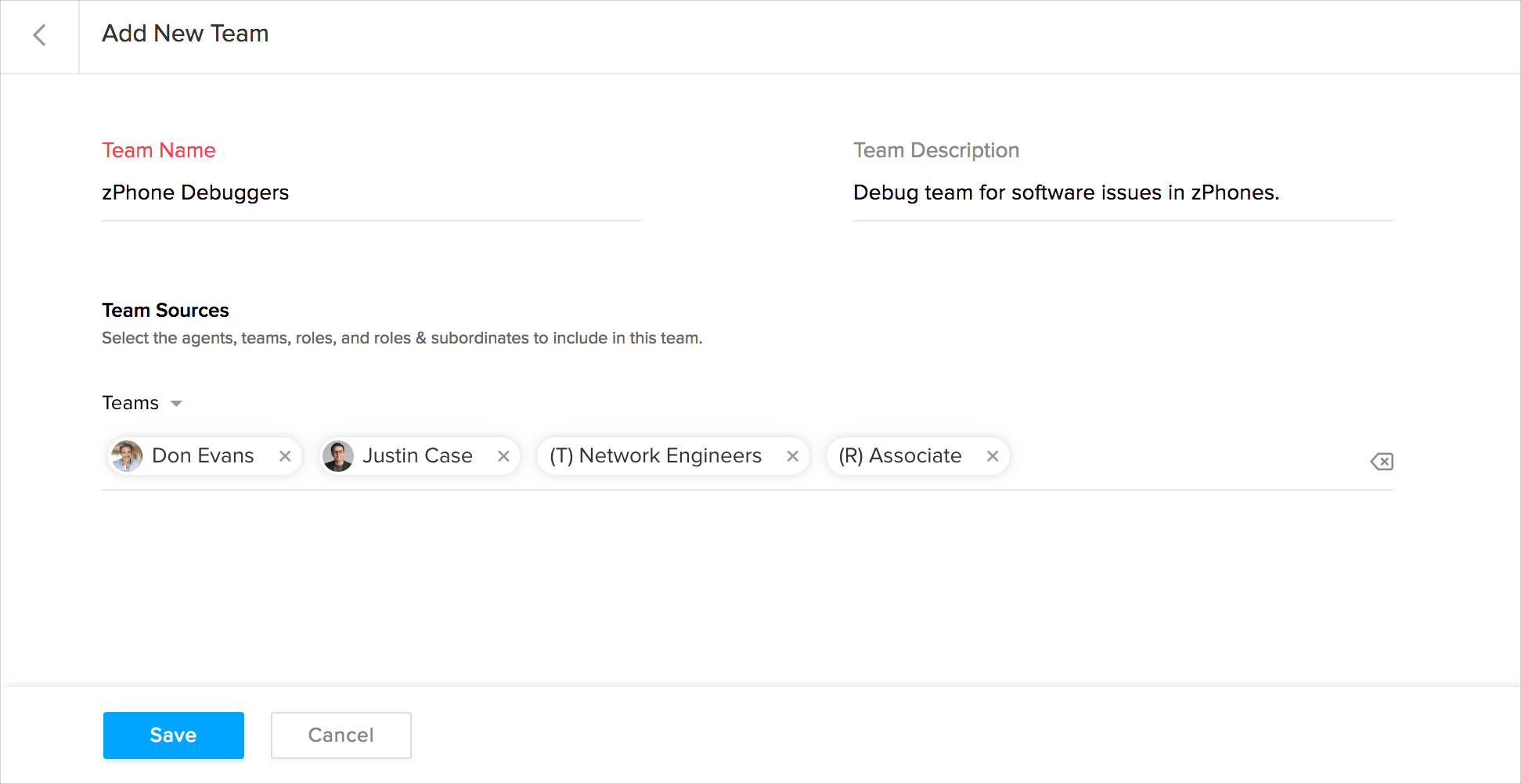
5. Haz clic en Guardar. Repite el proceso para cada equipo.
Además, tendrás que activar la asignación de equipos. Esto es necesario para permitir que nuestro Migration Wizard asigne los Tickets a tus Equipos durante la migración de datos para mantener la estructura de datos correcta. Para hacerlo:
1. Sigue el mismo procedimiento hasta que estés nuevamente en el menú de gestión de Equipos.
2. Luego, en la esquina superior derecha, haz clic en el botón Más (símbolo de tres puntos).
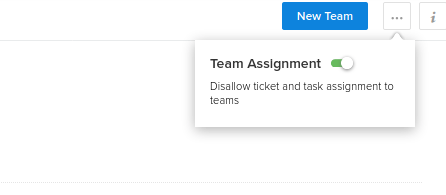
3. Activa el interruptor junto al texto de Asignación de Equipos.
¿Cómo restaurar categorías eliminadas en Zoho?
Si planeas una migración desde Zoho Desk y deseas mover todas las categorías, incluidas las eliminadas, a tu nuevo sistema de soporte, simplemente no podrás hacerlo. Solo podemos migrar registros reales de Zoho Desk. Por eso, primero tendrás que restaurarlos y solo después proceder a tu migración.
Restaurar categorías es una tarea sencilla, y ahora te diremos cómo hacerlo en unos pocos clics:
1. Primero que nada, inicia sesión en tu cuenta de Zoho Desk.
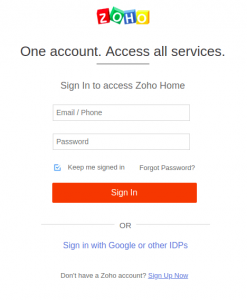
2. Luego, ingresa a la Papelera de reciclaje donde se almacenan todos los registros eliminados. Para hacerlo, haz clic en el botón Configuración.
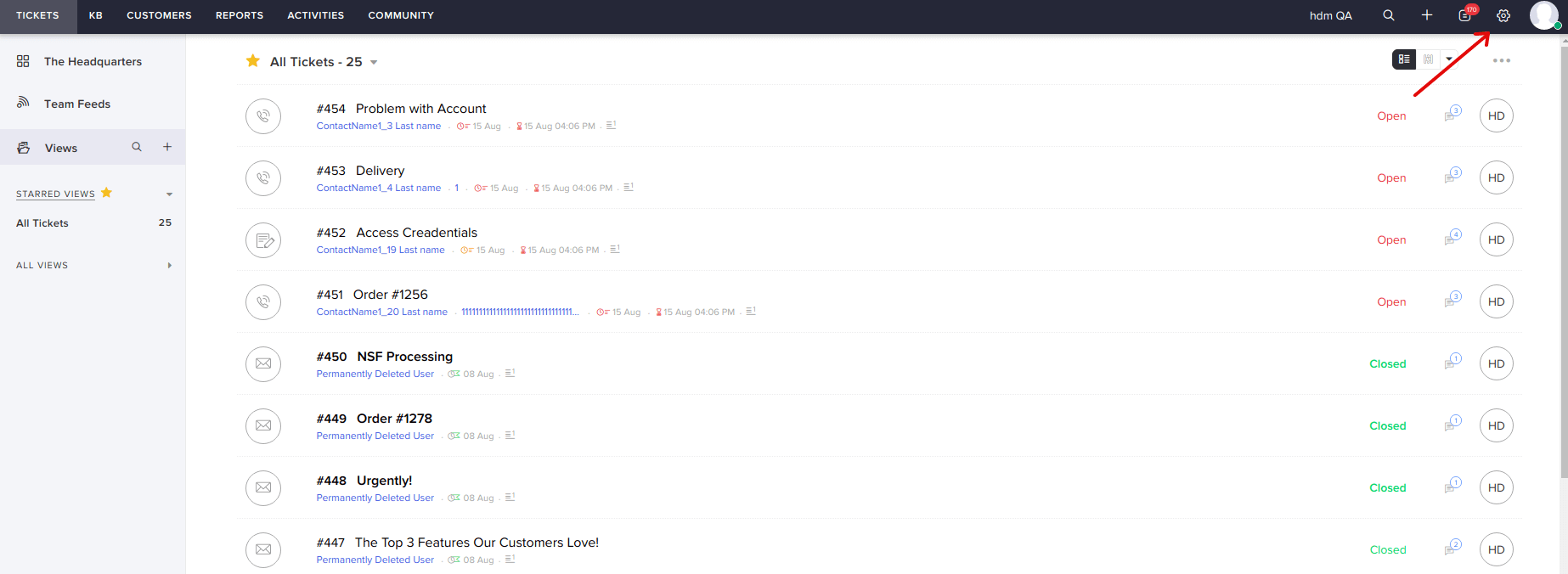
3. En las opciones disponibles, encuentra la Papelera de reciclaje en la columna de ADMINISTRACIÓN DE DATOS.
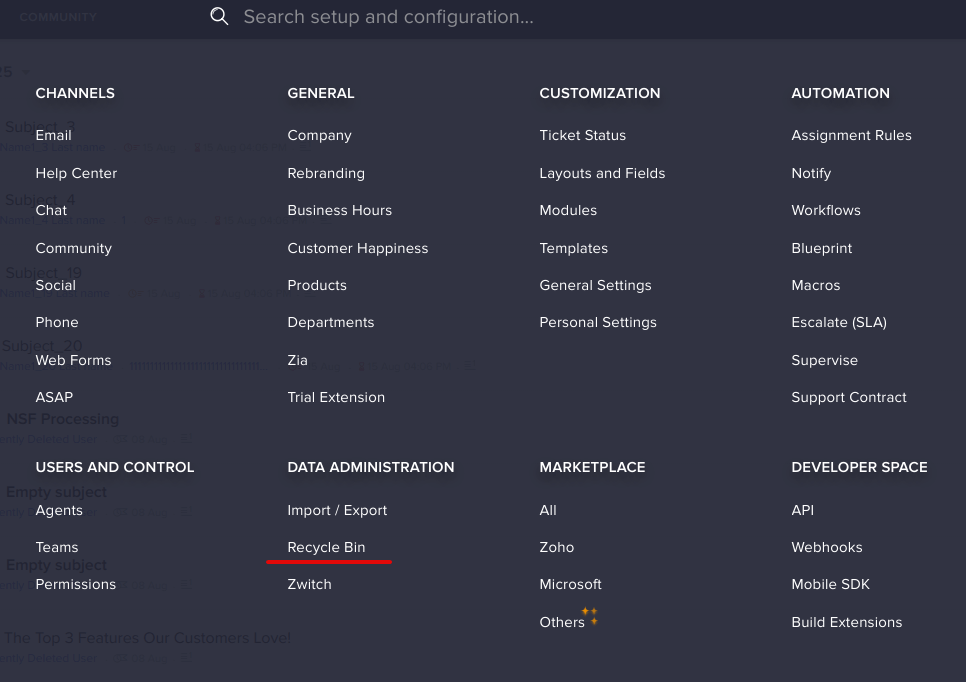
4. Ahora, puedes ver todos los datos eliminados de tu cuenta de Zoho Desk.
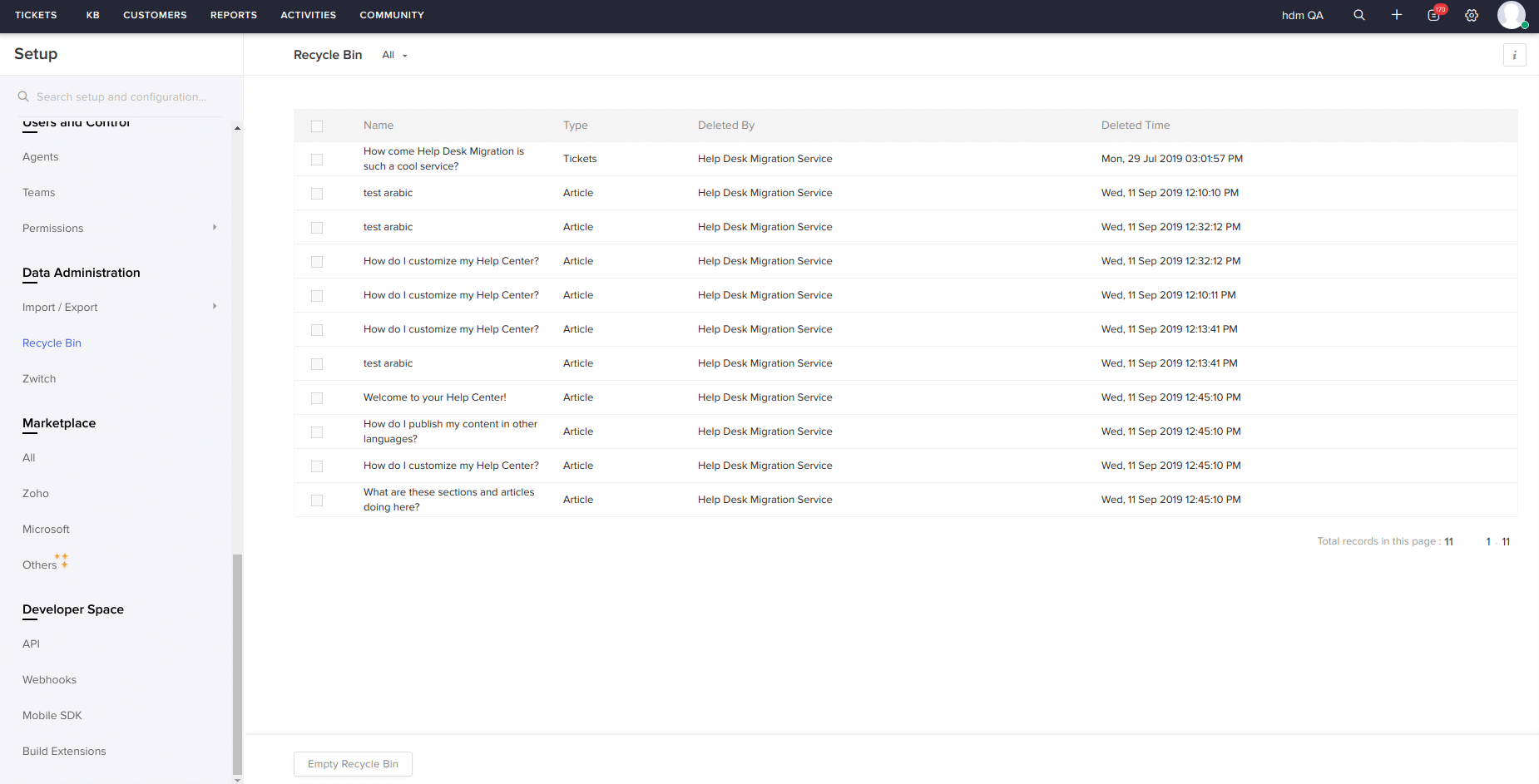
5. Para restaurar cualquier registro de la Papelera de reciclaje (incluidas las categorías), marca las casillas junto a los campos necesarios.
¿Cómo encontrar el nombre del portal en Zoho Desk?
Puedes encontrar fácilmente el nombre del portal en Zoho Desk siguiendo esta guía:
1. Ve a Configuración y elige Rebranding
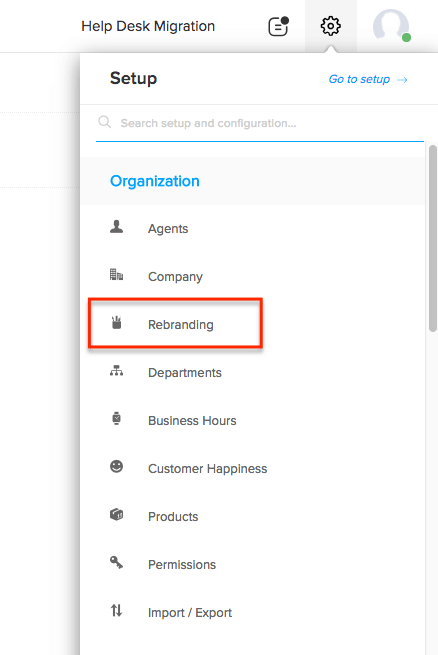
2. En el menú de la izquierda, elige Nombre del portal y encuentra el enlace necesario.
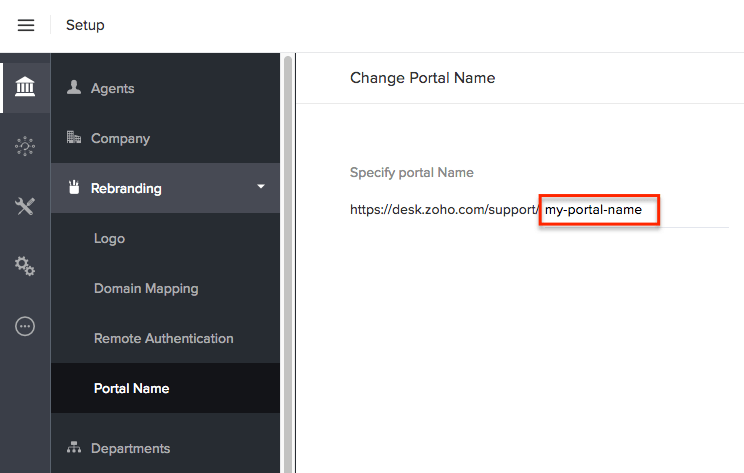
¿Cómo pueden los usuarios finales acceder a un portal en Zoho Desk después de la migración de datos?
Cuando se trata de acceder a un portal en Zoho Desk después de la migración de datos, incluso los usuarios experimentados se quedan atascados. Para ayudarte, preparamos un artículo detallado que cubre el proceso de la A a la Z. Esperamos que aclare las cosas.
Para que los usuarios reciban invitaciones al portal, tendrás que habilitar el disparador de ‘Permiso de Auto-invitación’ en Zoho Desk de antemano. Ve a Configuración & Canales &; Centro de Ayuda & Configuración de Acceso & Permiso de Auto-invitación.
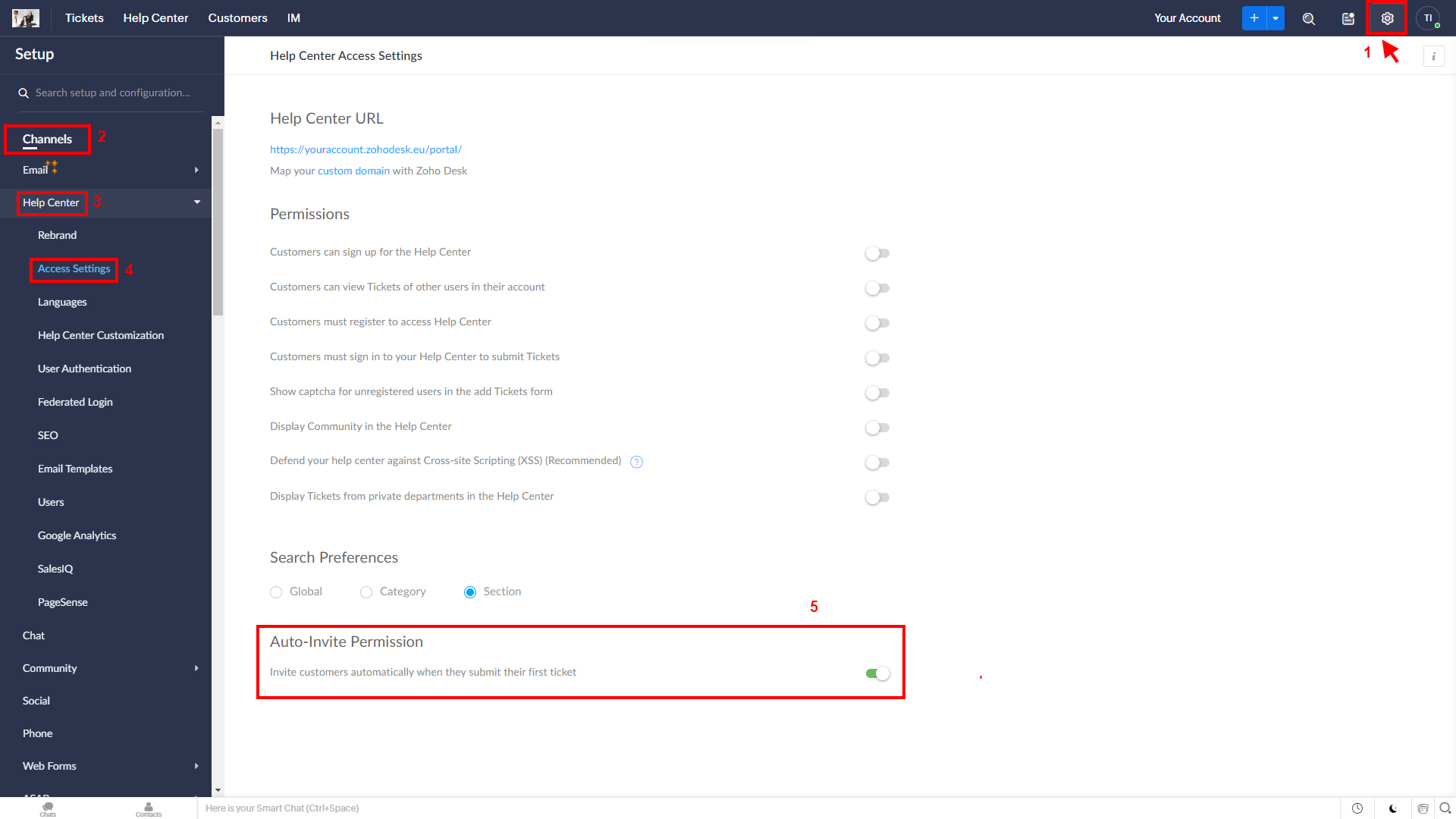
Para abrir las invitaciones, inicia sesión en tu correo electrónico y abre el correo necesario. Luego, haz clic en el botón ‘Aceptar la invitación’.
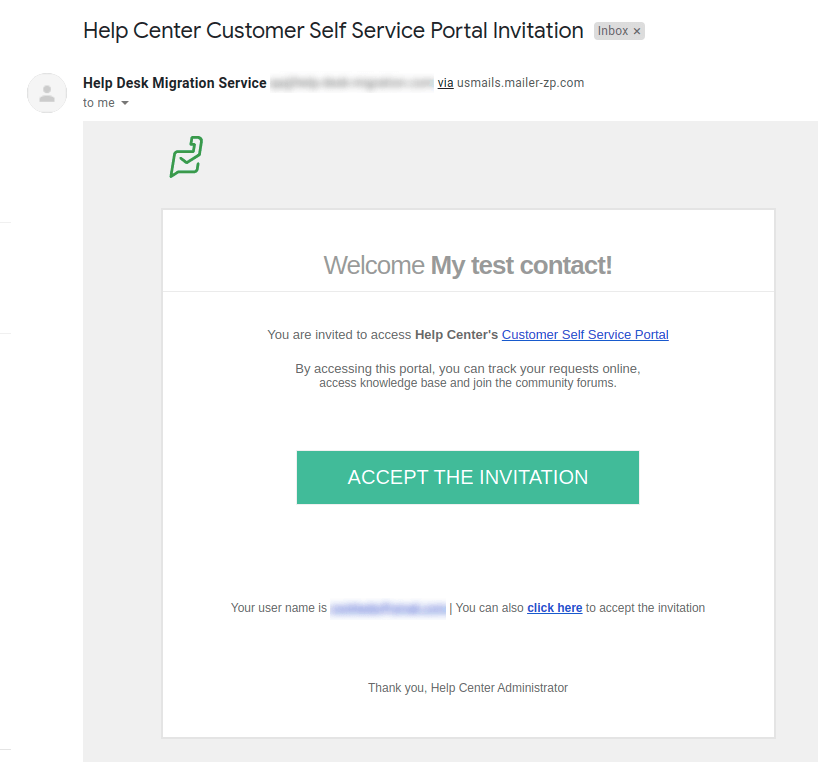
Serás redirigido a una nueva página, donde deberás proporcionar el correo electrónico y la contraseña. Después de insertar las credenciales necesarias, verás la página ‘Editar perfil’, donde podrás completar los detalles personales.
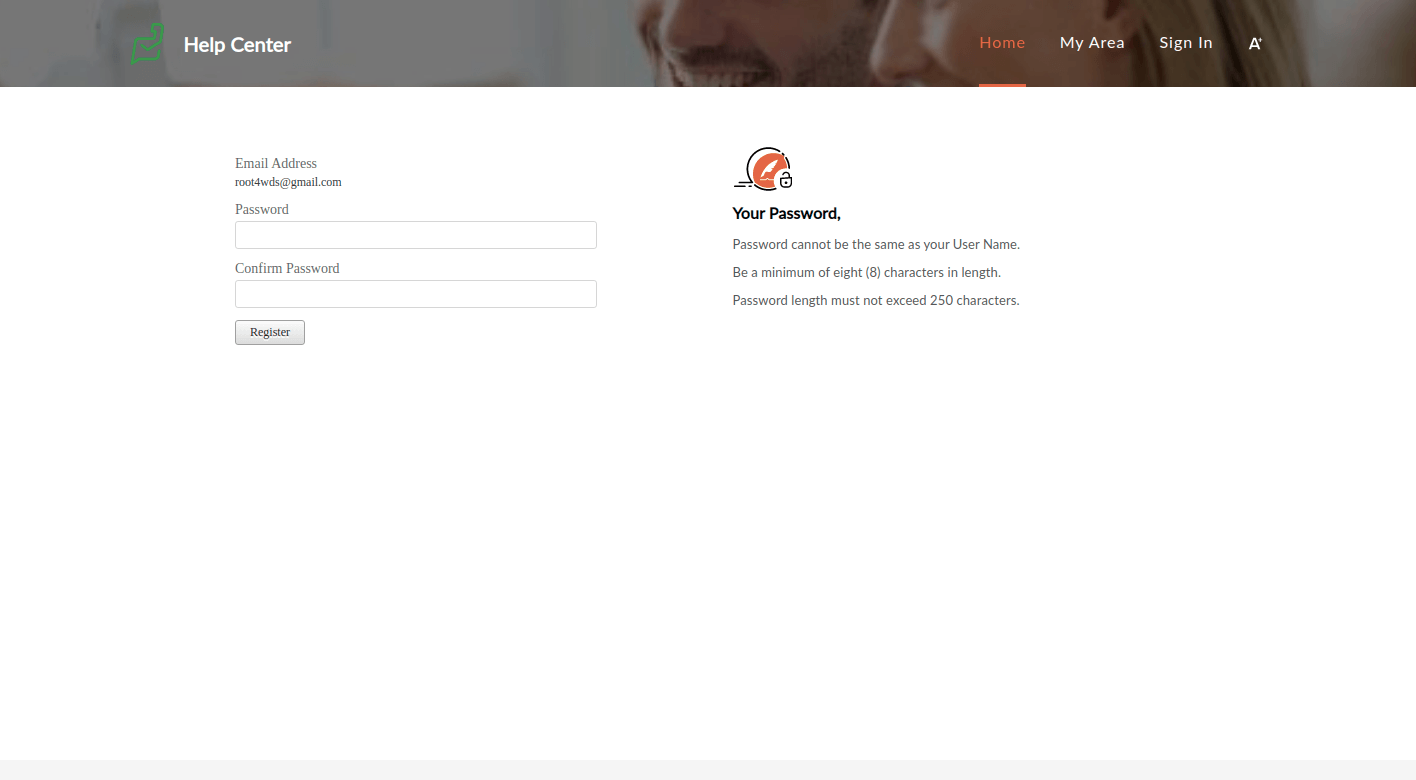
Habiendo completado todos los pasos anteriores, el usuario final en Zoho Desk puede:
- Crear tickets
- Ver tickets (solo los que él/ella ha solicitado)
- Buscar tickets
- Actualizar ciertos campos en los tickets
- Comentar sobre los tickets
- Ver artículos, carpetas y secciones
¿Cómo migrar campos personalizados de Zoho Desk?
Al mapear campos de tickets, en la parte inferior del formulario encontrarás todos los campos personalizados que nuestro servicio ha recuperado. Mapea según tus necesidades. Ten en cuenta que solo debes mapear campos del mismo tipo. es decir, el campo de texto en Zoho Desk solo debe ser mapeado con un campo de texto en una plataforma de destino.
¿Cómo agregar, editar y eliminar campos personalizados en Zoho Desk?
Antes de configurar tu migración de datos a Zoho Desk, crea campos personalizados ya que no se pueden crear automáticamente. Así es como lo haces.
Cómo crear campos personalizados en Zoho Desk
Paso 1. Inicia sesión en tu Zoho Desk y haz clic en el icono de Configuración en la parte superior de la página. El icono se encuentra junto a tu foto de perfil.
![]()
Paso 2. En Personalización, elige Diseños y Campos.
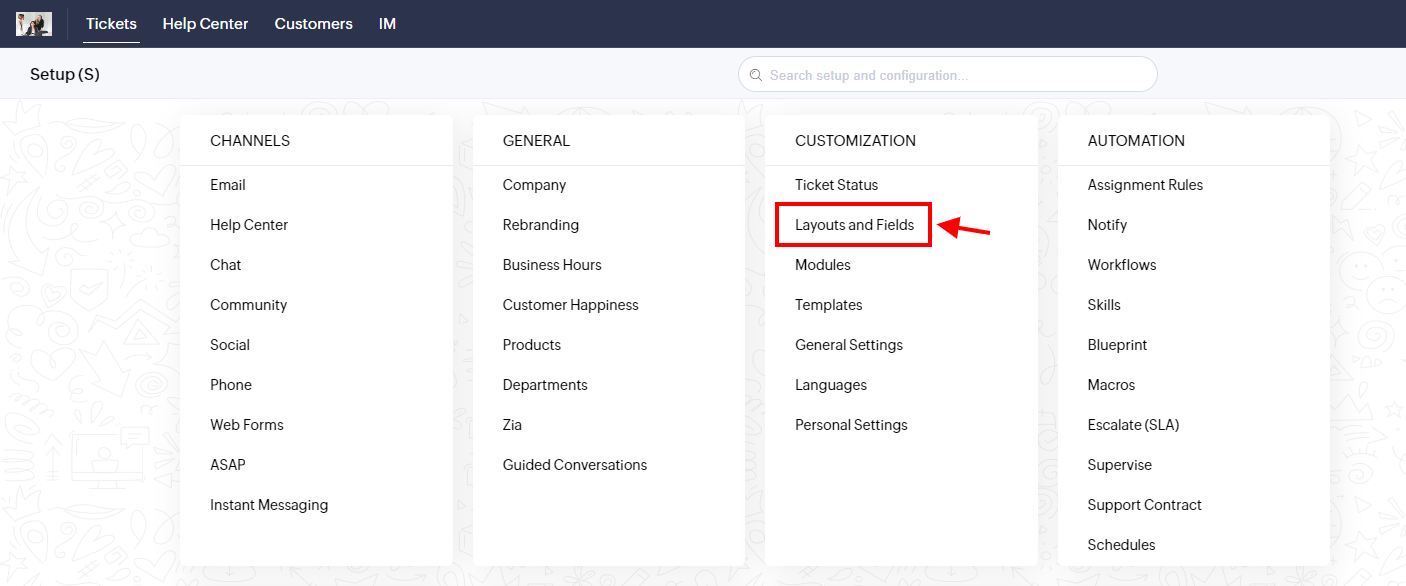
Paso 3. Selecciona la lista de campos. Luego haz clic en Crear o Editar Campos.
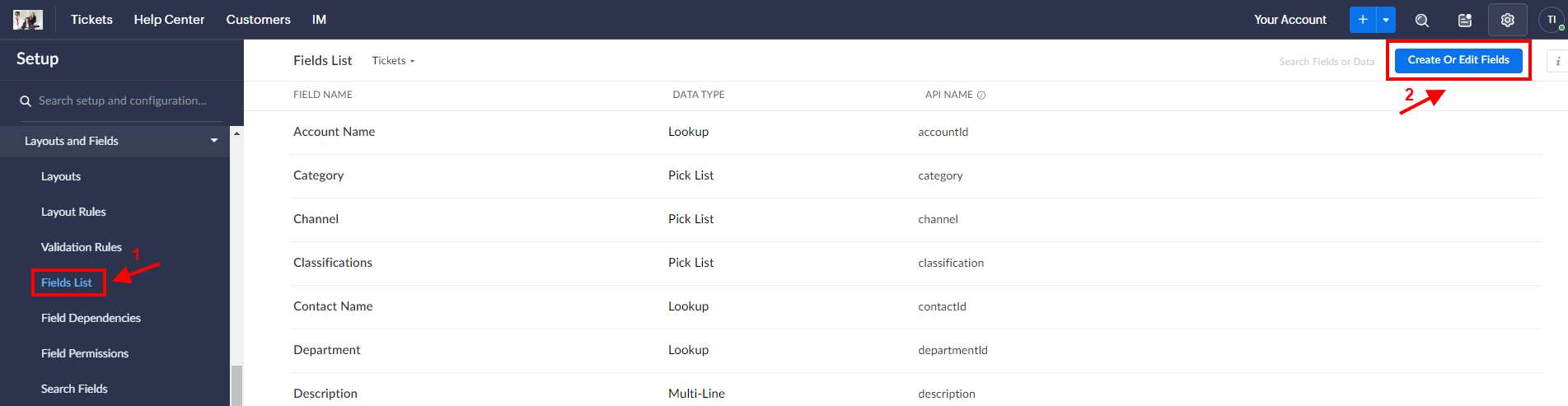
Paso 4. Desde la sección Agregar Campo a la derecha, usa la técnica de arrastrar y soltar para mover un campo de tu elección a la sección del módulo a la izquierda. Puedes renombrar el campo y establecer Propiedades del Campo para él. Ten en cuenta que Zoho Desk no permite cambiar el tipo de campo. Al mover campos personalizados, debes ser consciente de que se requieren algunas especificaciones. Por ejemplo, para Fecha/Hora – fecha y hora actuales o necesarias, para Correo Electrónico – direcciones de correo electrónico.
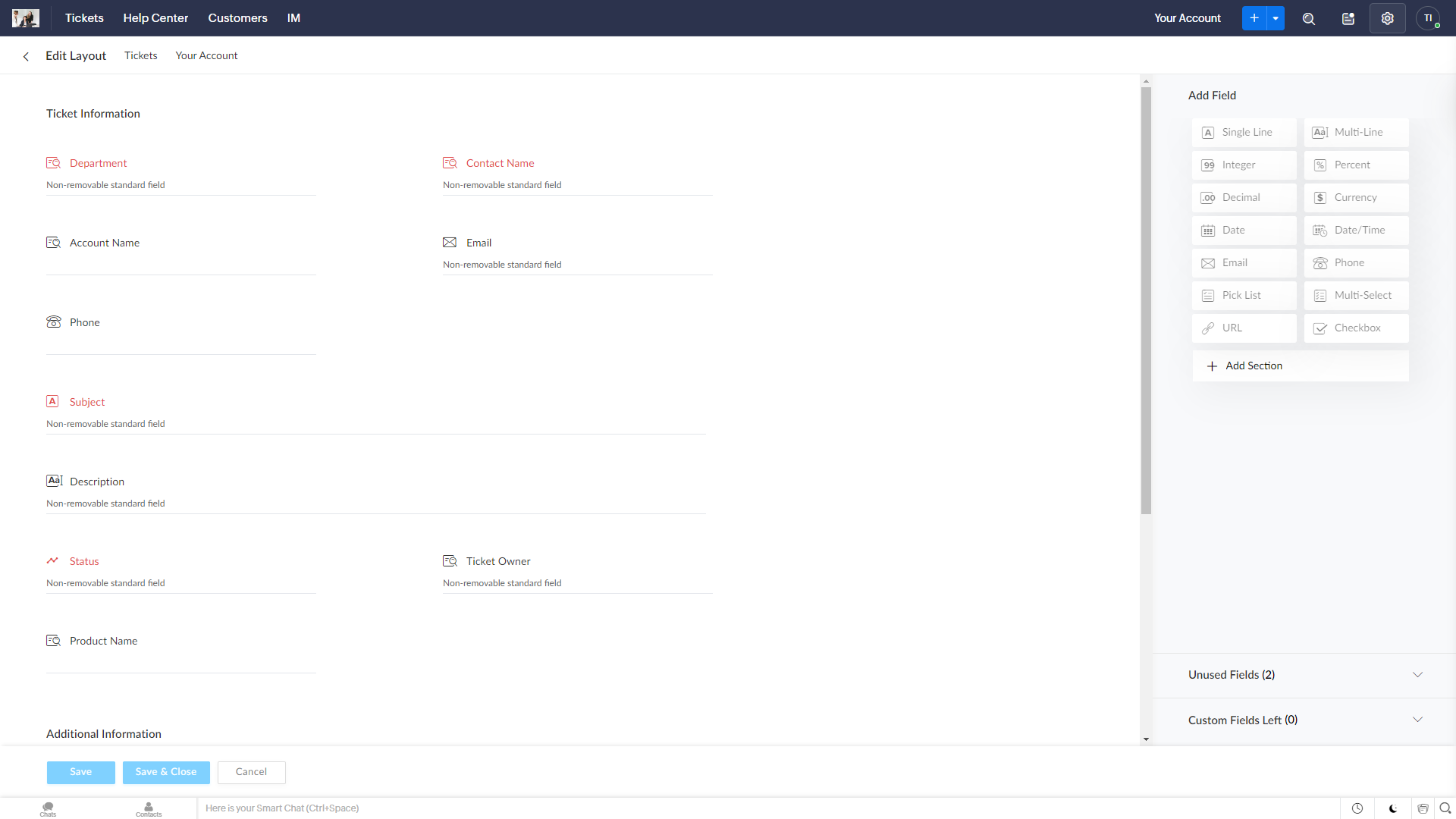
Paso 5. Haz clic en el icono de Engranaje. Trabajemos en las siguientes características.
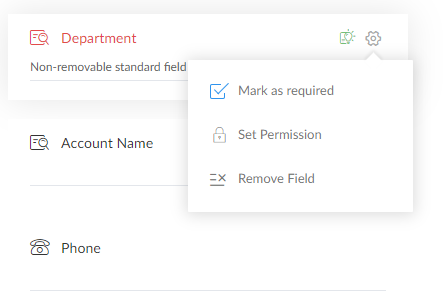
5.1. Marcar como obligatorio se puede usar para hacer que cualquier campo personalizado sea obligatorio.
5.2. En definir permisos, define qué función será permitida por los miembros del personal en tu empresa. Ten en cuenta que solo cuando un campo determinado está marcado como Leer y Escribir para todos puede ser obligatorio.
5.3. Hay una herramienta de Tooltip que puede mostrar pistas. Sin embargo, solo se puede establecer en Lista de Selección, Lista de Selección Múltiple, Casilla de Verificación, Fecha y Fecha/Hora.
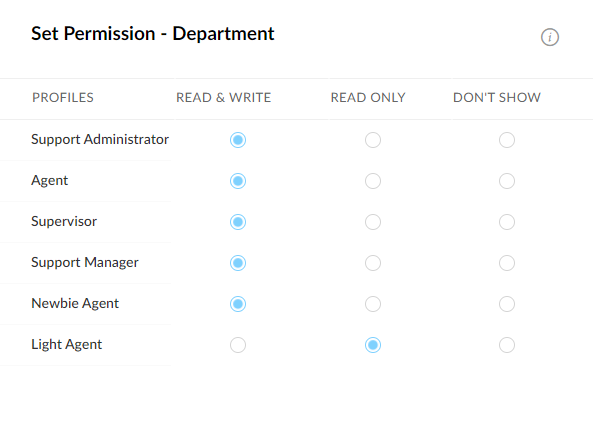
Paso 6. Si estás satisfecho con el resultado, haz clic en Guardar Diseño.
Cómo editar campos personalizados en Zoho Desk
Paso 1. Inicia sesión en tu cuenta de Zoho y haz clic en el icono de Configuración en la parte superior de la página. El icono se encuentra junto a tu foto de perfil.
![]()
Paso 2. En Personalización, elige Diseños y Campos.
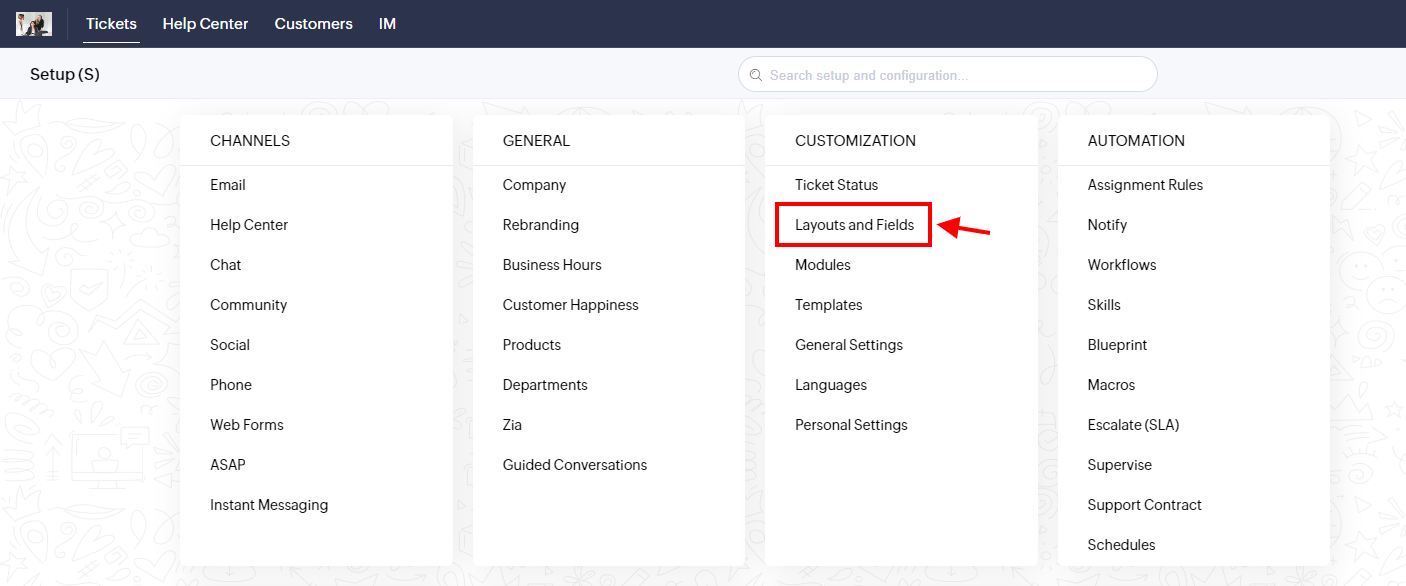
Paso 3. Selecciona la lista de campos. Luego haz clic en Crear o Editar Campos.
Paso 4. En la esquina derecha, haz clic en Crear o Editar Campo.
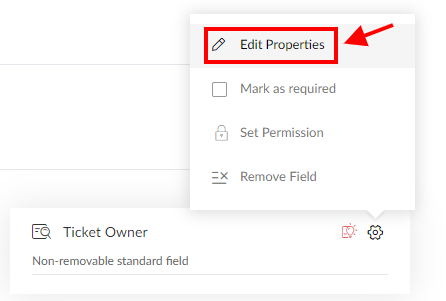
Paso 5. Realiza los cambios necesarios respecto a la obligatoriedad, proporcionando pistas y nombres.
Paso 6. Si estás satisfecho con el resultado, haz clic en Guardar Diseño.
Cómo eliminar un campo personalizado en Zoho Desk
Paso 1. Inicia sesión en tu cuenta de Zoho y haz clic en el icono de Configuración en la parte superior de la página. El icono se encuentra junto a tu foto de perfil.
![]()
Paso 2. En Personalización, elige Diseños y Campos.
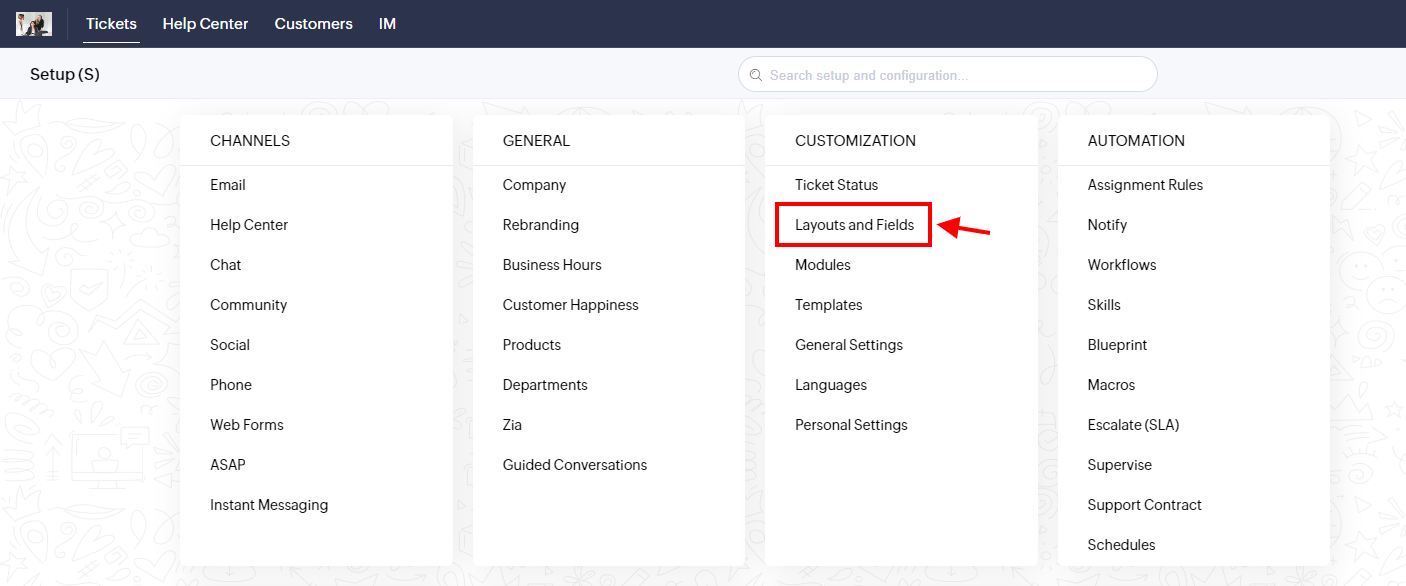
Paso 3. Selecciona la lista de campos. Luego haz clic en Crear o Editar Campos.
Paso 4. Elige entre dos opciones:
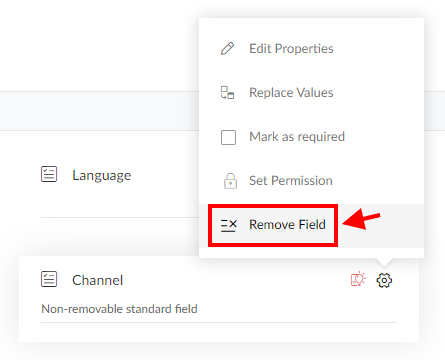
4.1. Elige el campo que deseas eliminar y haz clic en el icono de Engranaje y haz clic en Eliminar Campo. De esta forma, el campo se eliminará permanentemente. Ten en cuenta que una vez eliminado, no se puede restaurar. Además, no puedes eliminar campos básicos, solo quitarlos de un diseño determinado.
4.2. Usa la técnica de arrastrar y soltar para mover el campo no deseado a la sección de Campos No Utilizados. No lo elimina para siempre, solo lo quita de un diseño de departamento determinado y no de Zoho Desk. Puedes restaurarlo, usando la misma técnica para moverlo a la sección requerida.
¿Cómo encontrar un ID de ticket en Zoho Desk?
Cuando se prepara para su migración de datos con Help Desk Migration, es esencial localizar el ID de ticket correcto en Zoho Desk. Aquí está el motivo:
- Ejecute una demostración con datos personalizados – Puede agregar hasta 20 ID de tickets para ver cómo se migrarán durante una demostración.
- Verifique los resultados de su migración – Después de la migración, compare los tickets originales y migrados para asegurarse de que todo se vea bien.
Encontrar un ID de ticket en Zoho Desk
- Inicie sesión en Zoho Desk y abra la sección de Tickets.
- Haga clic en el ticket específico que necesita consultar.
- Revise la URL en su navegador. El ID del ticket aparece al final de la URL (ejemplo: https://desk.zoho.com/agent/customer-support/tickets/details/345119000036853837)
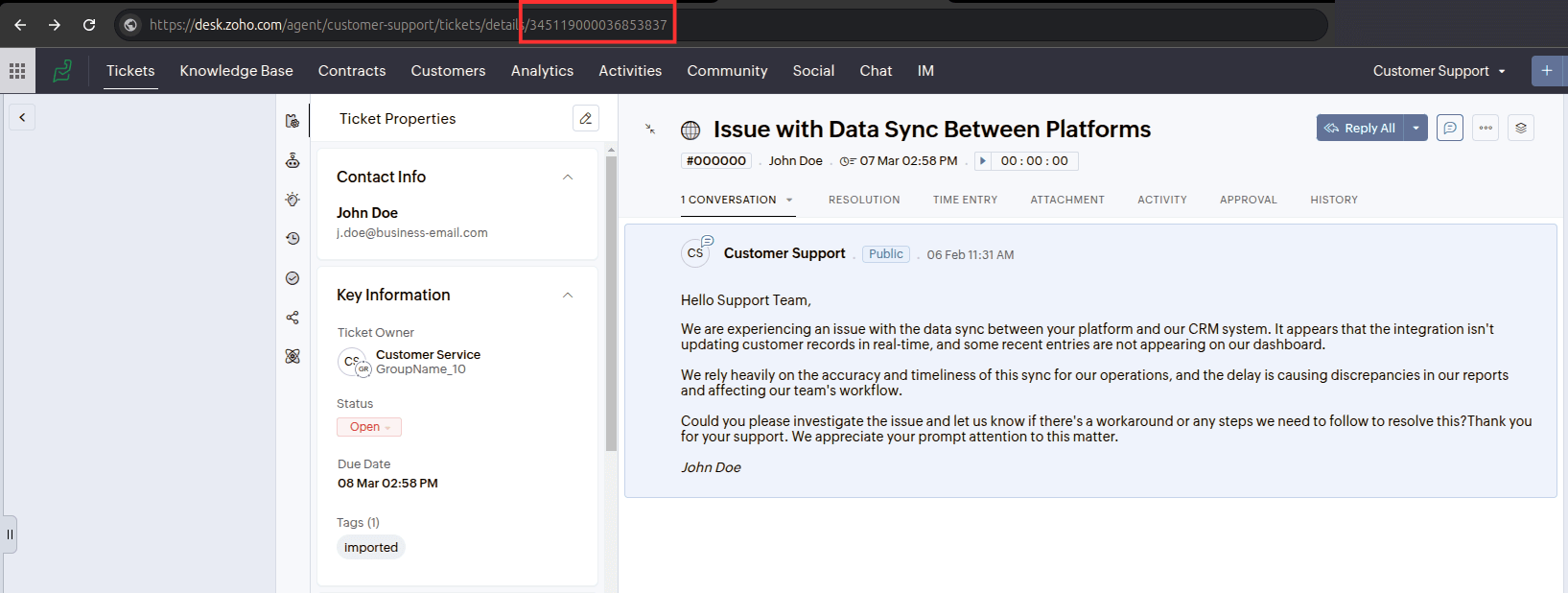
Una vez que tenga el ID del ticket, estará listo para usarlo en la demostración de Help Desk Migration o para verificar los resultados de la migración de datos.