Guías de migración de Outlook
¿Cómo exportar contactos de Outlook 2007 a CSV?
Para exportar contactos de Outlook 2007 a CSV, sigue estos pasos:
1) En Outlook 2007, haz clic en Archivo>Importar y Exportar:
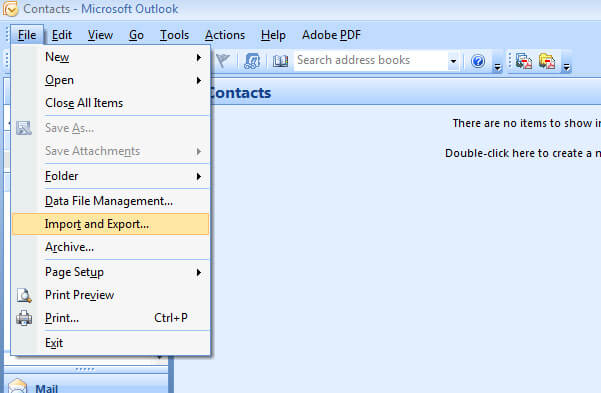
2) Selecciona Importar a un archivo y haz clic en Siguiente:
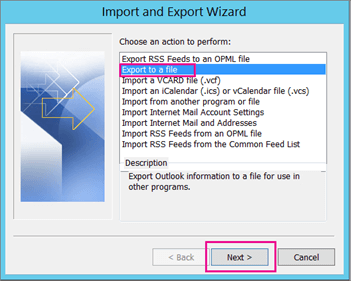
3) Elige Valor Separado por Comas y haz clic en Siguiente:
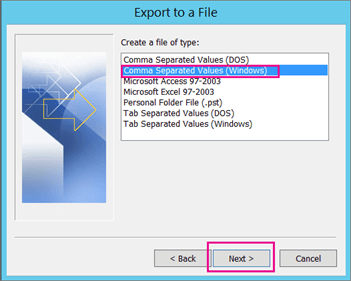
4) Elige la carpeta de contactos que necesitas exportar:
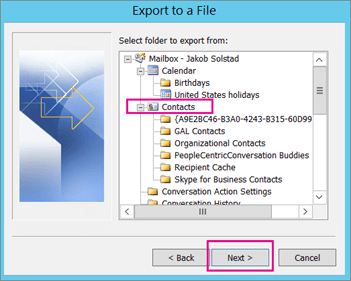
5) Luego elige la ubicación para tu archivo. Haz clic en Navegar para especificar la ubicación y, una vez hecho, haz clic en Siguiente:
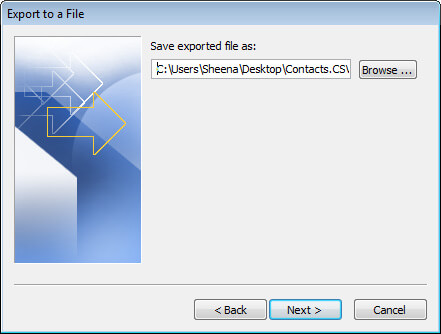
6) A continuación, nombra el archivo y haz clic en OK:
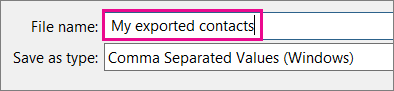
7) Haz clic en el botón Finalizar para comenzar la exportación. El Asistente de Importación y Exportación no muestra ninguna advertencia cuando la exportación ha finalizado. Sin embargo, la barra de progreso desaparecerá una vez que el archivo esté listo. Luego puedes ir a la carpeta que especificaste anteriormente y abrir el archivo en Excel.
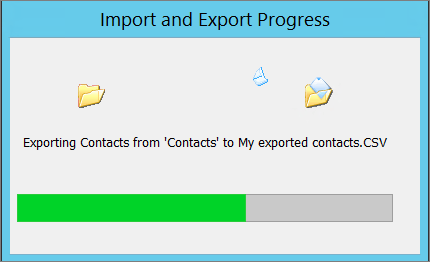
¿Cómo exportar contactos de Outlook 2010 a CSV?
Para exportar la libreta de direcciones de Outlook 2010 a CSV, sigue estos pasos:
1) Abre Outlook y haz clic en Archivo>Opciones:
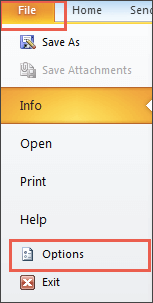
2) Cuando Outlook abra una nueva ventana, navega a Avanzado y haz clic en Exportar:
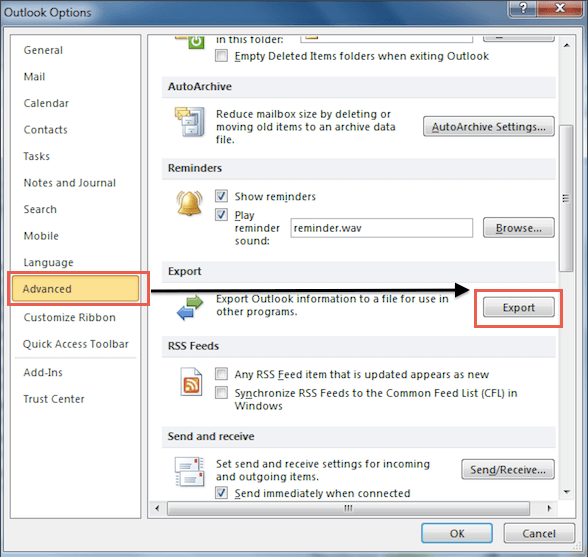
3) Outlook abrirá el Asistente para Importar y Exportar. Selecciona la opción Exportar a un archivo:
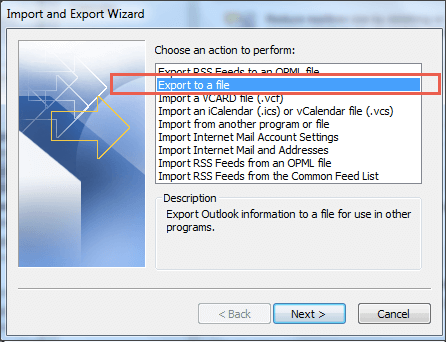
4) Elige Valor Separado por Comas:
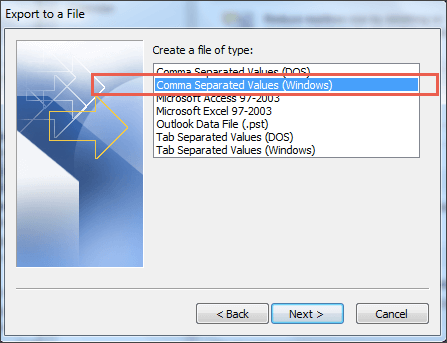
5) Selecciona la carpeta de contactos que te gustaría exportar:
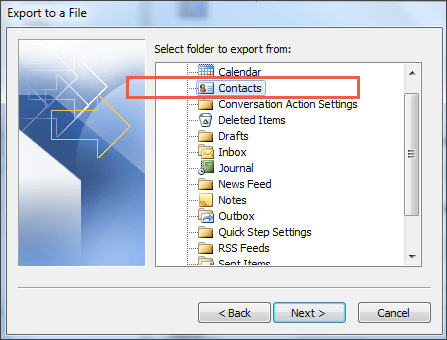
6) Elige dónde quieres guardar el archivo:
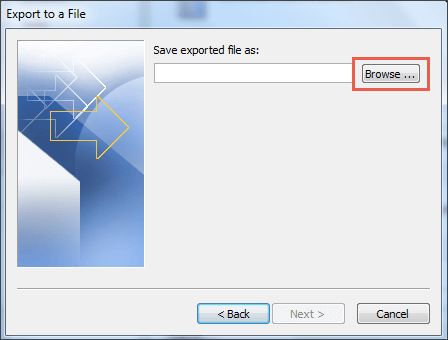
7) Nombra el archivo y haz clic en OK:
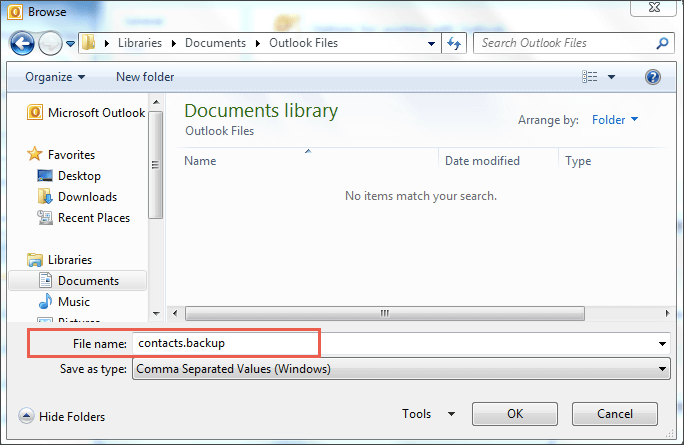
8) Haz clic en Siguiente:
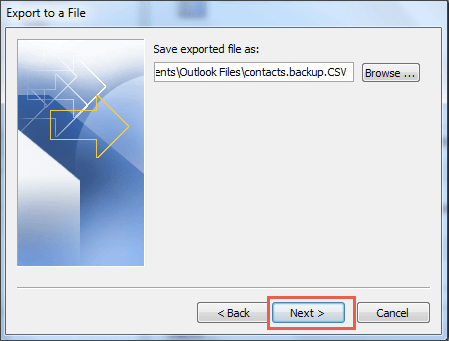
9) Haz clic en Finalizar para comenzar la exportación:
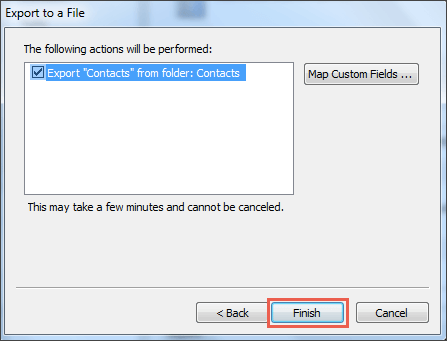
¿Cómo exportar contactos de Outlook 2013 a CSV?
Sigue estos pasos para exportar contactos de Outlook 2013:
1) En el menú haz clic en Archivo > Abrir & Exportar > Importar/Exportar para iniciar el Asistente para Importar/Exportar.
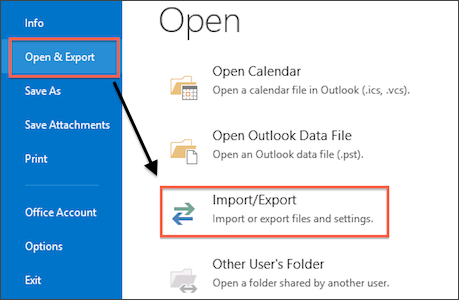
2) En el Asistente para Importar y Exportar, haz clic en Exportar a un archivo, luego haz clic en Siguiente.
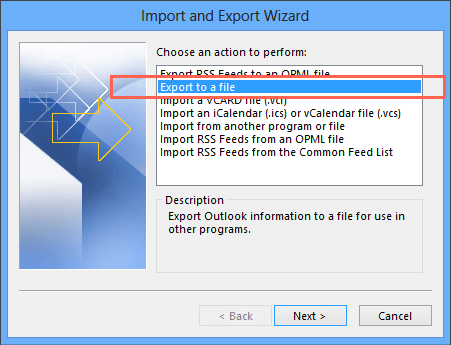
3) Elige Valores Separados por Comas, luego haz clic en Siguiente.
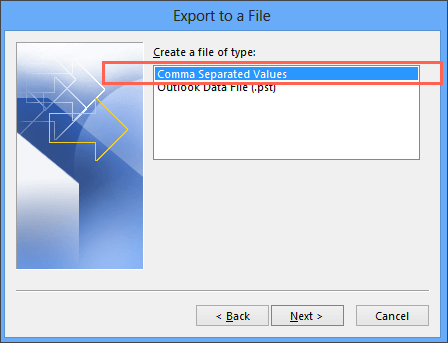
4) Elige la carpeta de Contactos que necesitas exportar, luego haz clic en Siguiente.
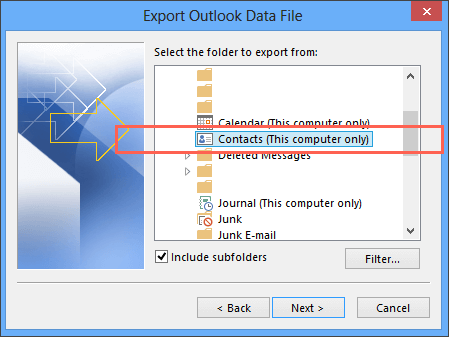
5) Haz clic en Examinar y elige la ubicación donde se guardará tu archivo.
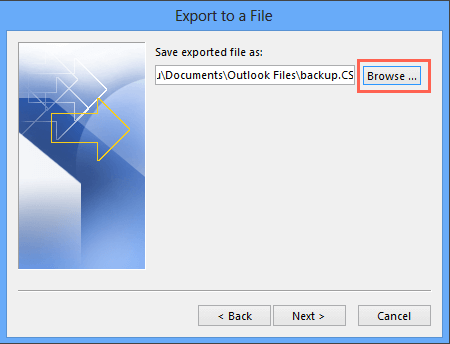
6) Escribe un nombre descriptivo en el cuadro Nombre de archivo, por ejemplo, 'Copia de seguridad', luego haz clic en OK.
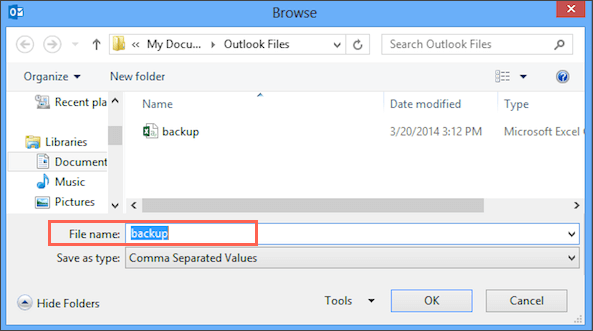
7) Si deseas elegir qué información sobre el contacto exportar, haz clic en Mapear campos personalizados.
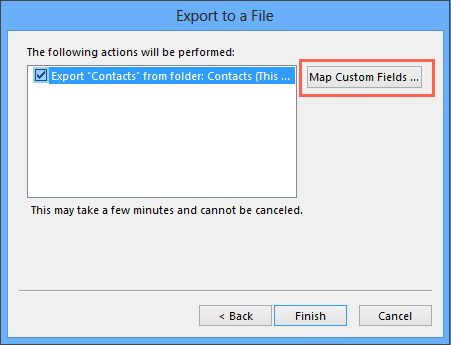
8) En la ventana, arrastra y suelta los valores en los campos correspondientes. Cuando hayas terminado, haz clic en OK.
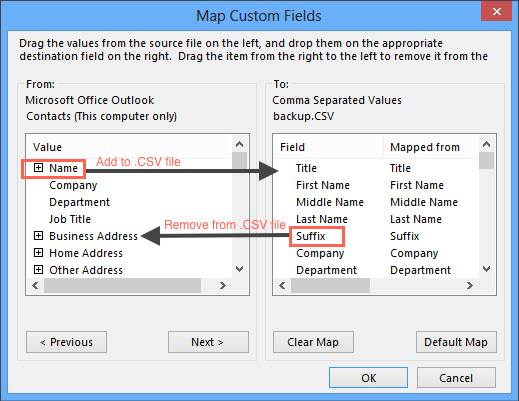
9) En la ventana Exportar a un archivo haz clic en Finalizar y eso es todo. Toda la información sobre tus contactos será exportada.
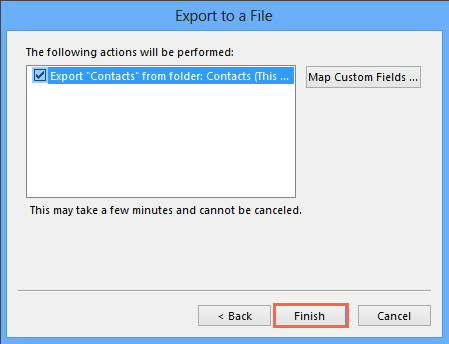
10) La exportación se completa cuando la caja de Progreso de Importación y Exportación desaparece.
¿Cómo exportar contactos de Outlook 2016 a CSV?
Si necesitas exportar contactos de Outlook 2016, sigue estas instrucciones:
1) En el menú elige Archivo > Abrir & Exportar > Importar/Exportar para lanzar el Asistente para Importar/Exportar.
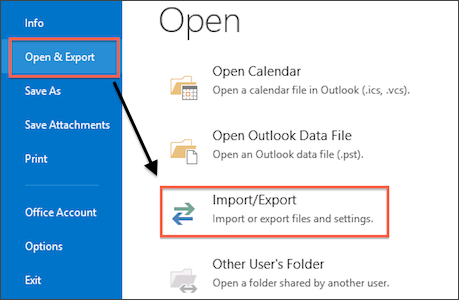
2) Cuando se abra el Asistente para Importar y Exportar, elige Exportar a un archivo, luego haz clic en Siguiente:
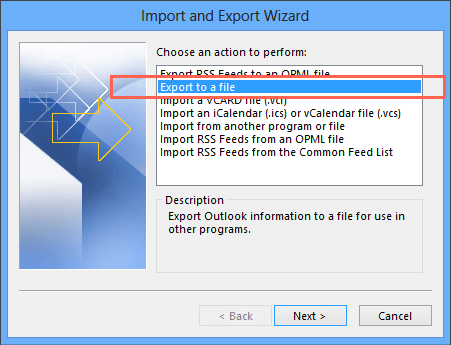
3) Elige Valores Separados por Comas y haz clic en Siguiente.
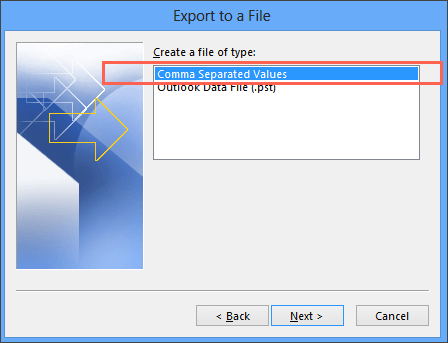
4) Elige la carpeta de Contactos que necesitas exportar, luego haz clic en Siguiente.
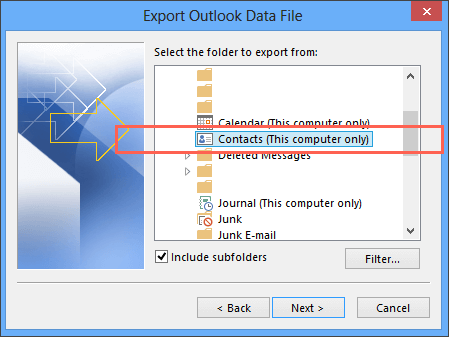
5) Haz clic en Examinar y elige dónde guardar el archivo.
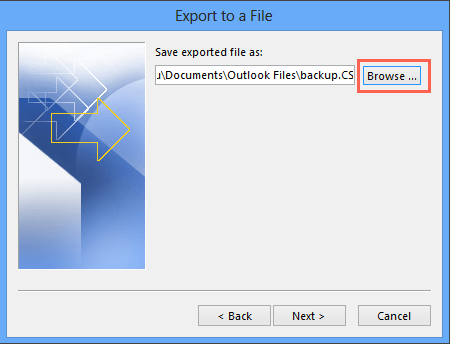
6) Escribe el nombre en el cuadro Nombre de archivo, por ejemplo, ‘Copia de seguridad’, luego haz clic en OK.
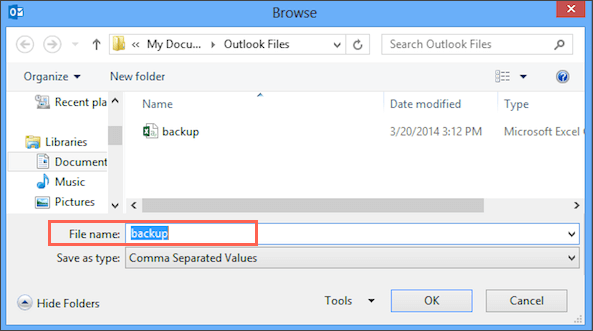
7) Si deseas elegir qué información sobre el contacto exportar, haz clic en Mapear campos personalizados.
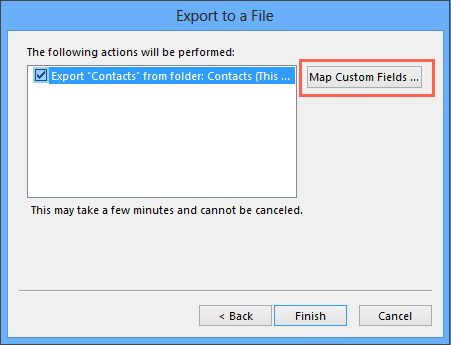
8) En la ventana, arrastra y suelta los valores en los campos correspondientes. Cuando hayas terminado, haz clic en OK.
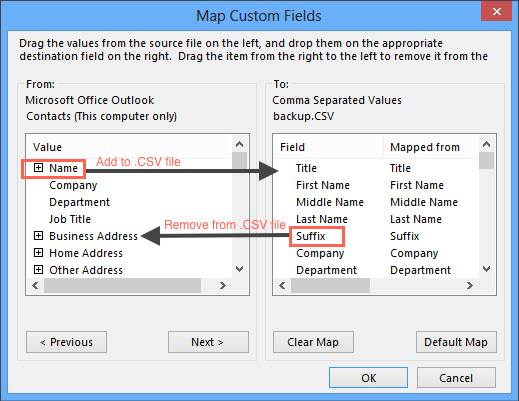
9) En la ventana Exportar a un archivo, haz clic en Finalizar y eso es todo. Toda la información sobre tus contactos será exportada.
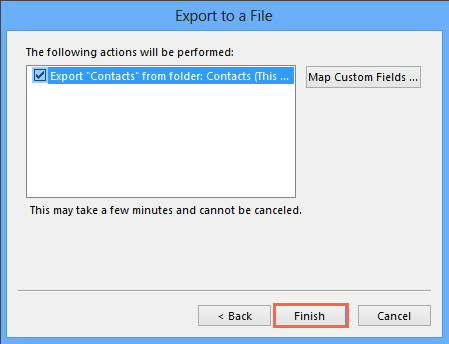
10) La exportación se completa cuando la caja de Progreso de Importación y Exportación desaparece.