Lista de Verificación para la Migración de Datos de Intercom
La migración de datos implica algo de trabajo, pero puedes mejorarla con la preparación adecuada. Por esa razón, nuestro equipo ha elaborado una lista de verificación de migración paso a paso exclusiva para Intercom.
- Imágenes en línea
- Adjuntos de KB
- CC en Tickets
ANTES DE CONFIGURAR LA MIGRACIÓN
Revisa los siguientes pasos para prepararte para la migración.
Nota: Ya sea la Migración de Demostración o la Migración Completa, todos los tickets y datos relacionados se transfieren de manera similar. Si algunos registros no fueron migrados durante la Demo Gratuita, no se moverán durante la Migración Completa de Datos.
Una vez que la Migración de Demostración esté completa, verifica si todo se trasladó correctamente. Descarga informes de los registros migrados, omitidos y fallidos. Luego, compáralos en las plataformas de origen y destino.
1. SELECCIONA UNA FECHA PARA LA MIGRACIÓN
La migración de datos depende en gran medida de la preparación. De esta manera, date suficiente tiempo para prepararte para la transferencia real. Tu equipo necesita suficiente tiempo para prepararse, ya sea para acostumbrarse a Intercom o para cerrar la mayor cantidad posible de tickets.
2. MANTEN A TU EQUIPO EN LA MISMA SINTONÍA
Notifica a tus agentes sobre la importación de datos a Intercom. Comparte ciertas responsabilidades. Delegue a sus agentes la inspección de los resultados de la transferencia después de la Migración Completa de Datos.
3. PREPARA INTERCOM PARA LA TRANSFERENCIA
Antes de configurar la migración de datos en sí, revisa los siguientes pasos:
1. Agrega compañeros de equipo antes de la migración de datos. Haz clic en el ícono de Perfil > Configuraciones > bajo General, selecciona Compañeros de equipo > Agregar nuevos compañeros de equipo.
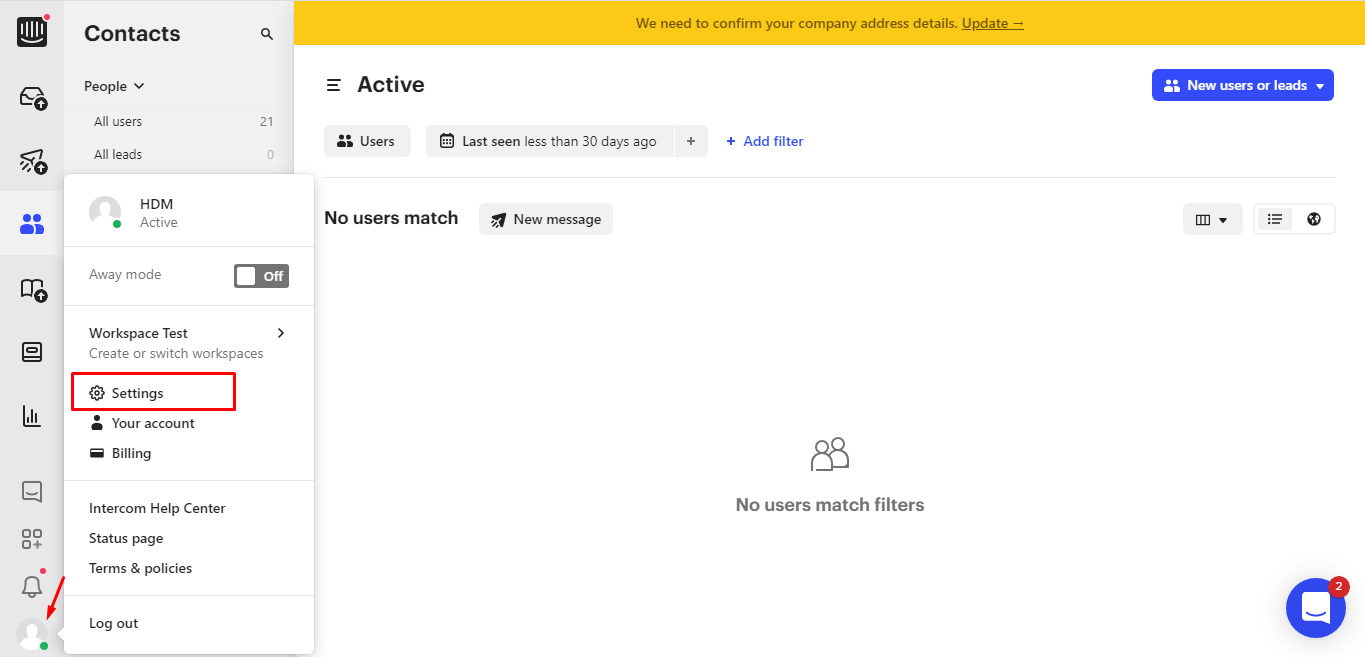
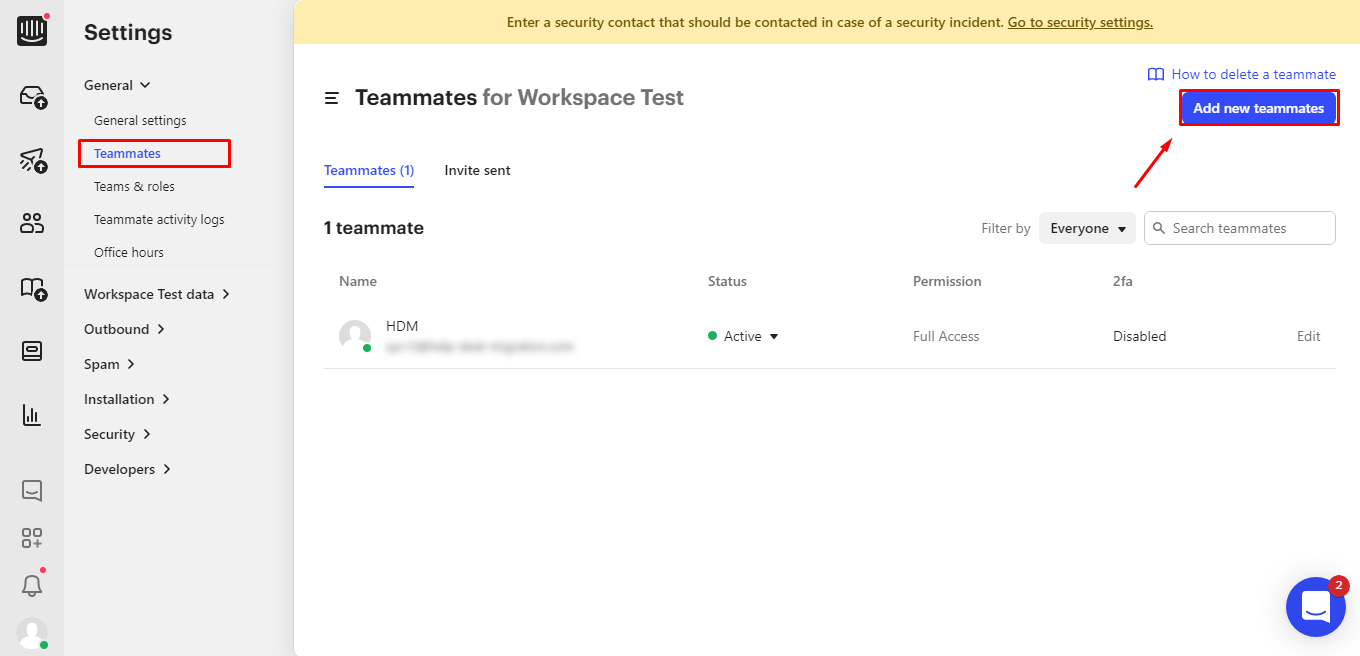
2. Crea campos personalizados coincidentes. De esta manera, puedes asignarlos durante la Migración de Demostración y migrarlos correctamente.
Para crear campos personalizados, haz clic en Configuraciones > Los datos de tu espacio de trabajo > Datos de conversación > + Crear atributos.
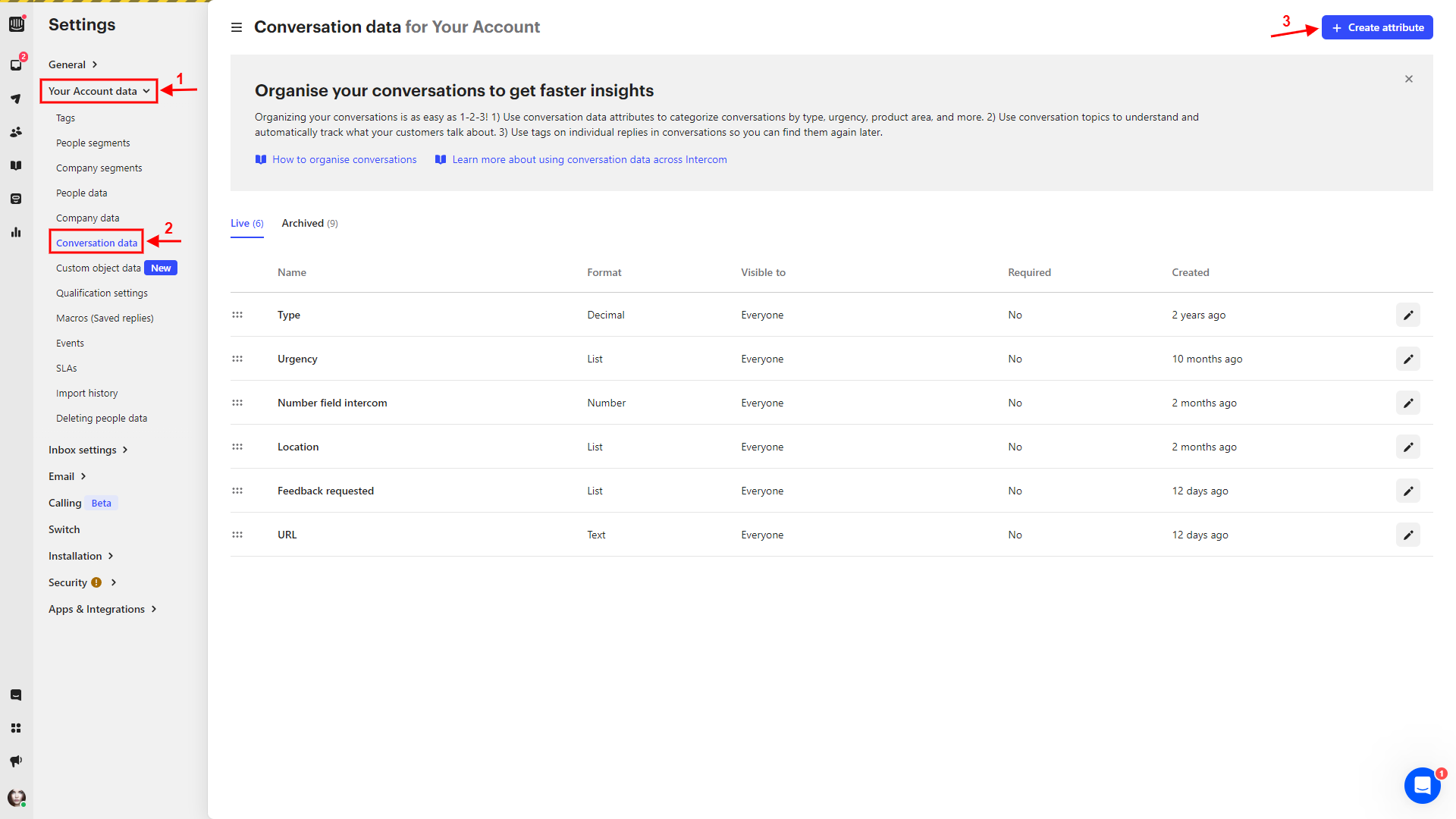
Luego selecciona el Formato necesario > completa los campos de Nombre y Descripción > presiona Guardar para aplicar los ajustes.
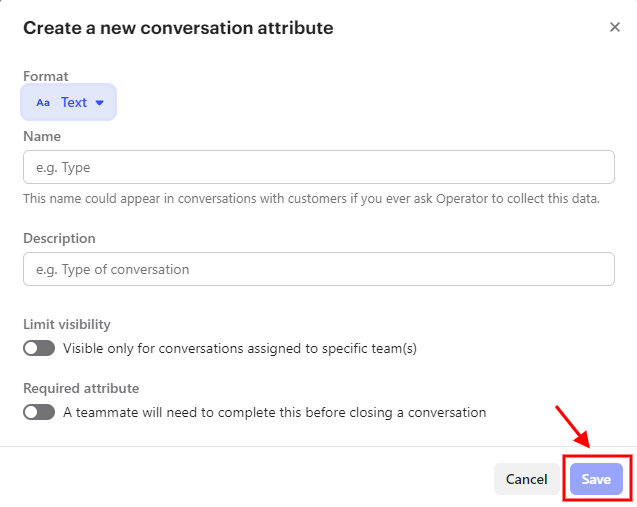
También puedes configurar Limitar visibilidad y Atributo requerido.
4. CONSIDERA LAS PECULIARIDADES Y LIMITACIONES DE INTERCOM
Intercom tiene las siguientes peculiaridades:
- Si la Organización no tiene contactos conectados, no será visible en Intercom
- Si el comentario tiene más de cinco archivos adjuntos, se crea otro comentario con el resto de los archivos adjuntos
- Si el ticket es solicitado por el agente, se crea un nuevo contacto con el mismo correo electrónico. Luego, todos los comentarios de ese ticket se mostrarán a través del perfil del agente. El contacto con el mismo correo electrónico simplemente se convertirá en el solicitante del ticket
5. CONSIDERA LAS PERSONALIZACIONES POPULARES
Mientras mapeas los datos, puedes elegir opciones automatizadas para mejorar la importación a Intercom:
- agregar una nueva etiqueta a los tickets migrados
- migrar traducciones de contenido (*de Zendesk o Freshdesk)
Envíanos un mensaje a nuestro equipo si tienes requisitos específicos para la migración a Intercom o si las opciones automatizadas disponibles no son suficientes. Por ejemplo, puedes solicitar personalizaciones como:
- Filtrado de datos por diferentes criterios (fecha de creación, etiquetas, campos personalizados, grupos, organizaciones, asignados)
- Cambio del proceso de migración predeterminado (migración de objetos de cambio y problema como tickets, migración de eventos de tickets como notas privadas, campos personalizados de tickets en notas privadas, migración de la información relacionada con usuarios inactivos, importación de campos personalizados de contacto)
- Agregar información a los datos migrados (marcar tickets con etiquetas adicionales, agregar ID de ticket heredado al asunto del ticket)
ESTÁS CASI LISTO
1. Validación de Números de Teléfono, Notificaciones para Contactos, Tickets No Asignados y Notificaciones para Agentes
Cuando utilices nuestro Asistente de Migración para importar a Intercom, podrás despedirte de los problemas de migración derivados de molestos números de teléfono inválidos en tus contactos o tickets no asignados. Hemos afinado el proceso para que estos escenarios sean pan comido.
1.1. Desactivar la validación de números de teléfono
Cuando estés en el proceso de migrar tus contactos o agentes, y tengas números de teléfono en la mezcla, aquí tienes un consejo: Si tienes activada la validación de números de teléfono, podrías encontrar algunos obstáculos al tratar con números inválidos. Para suavizar el camino, considera tomar un desvío y desactivar la validación de números de teléfono en la configuración de tu espacio de trabajo.
Aquí te mostramos cómo: Ajustes > Tu Espacio de Trabajo > Datos de Personas > Teléfono.
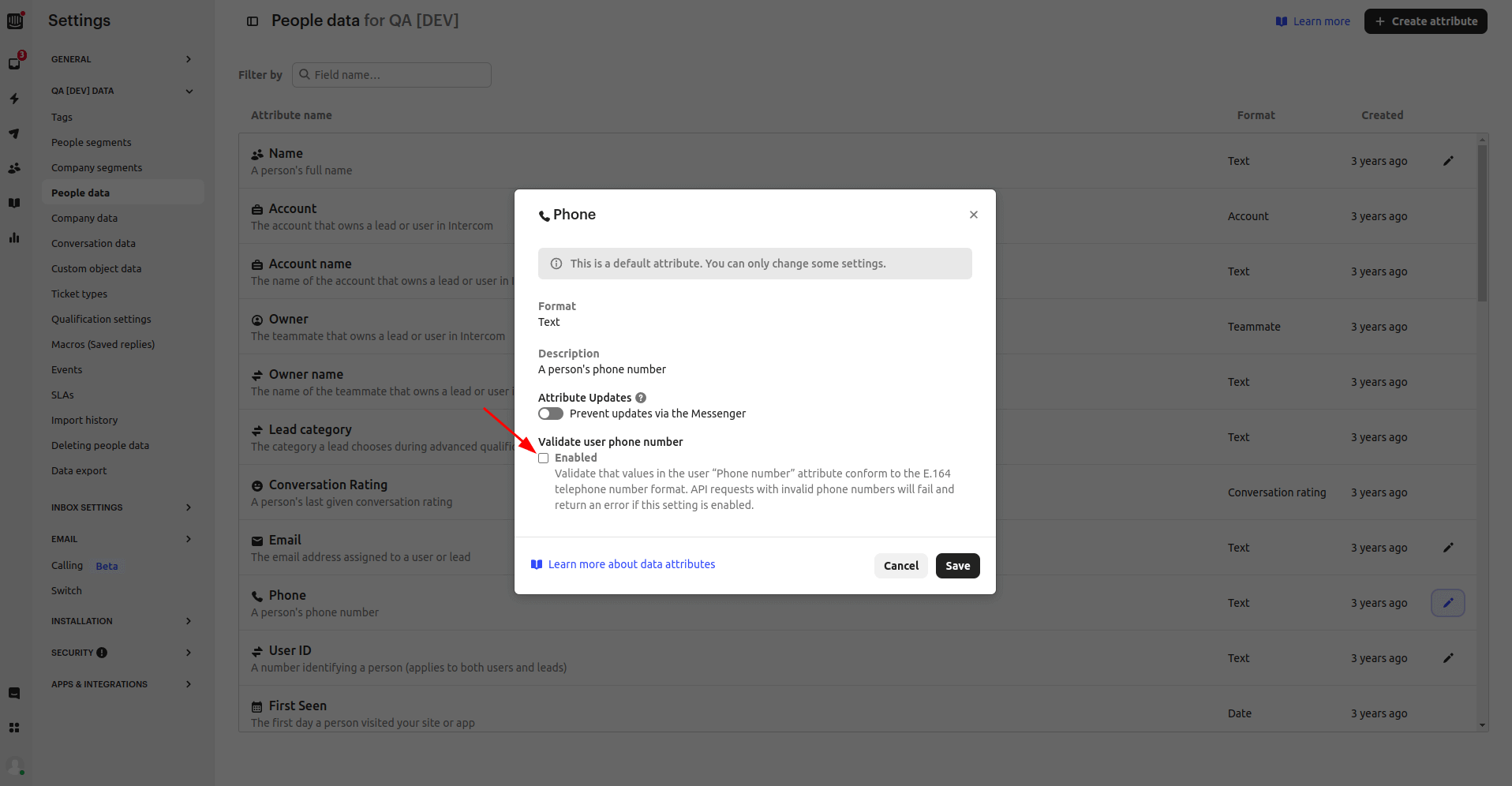
1.2. Migrar tickets no asignados
Para asegurar una migración exitosa de tickets sin agentes asignados, es esencial habilitar la configuración de asignación predeterminada. Aquí te mostramos cómo hacerlo: Ajustes > Configuración de Bandeja de Entrada > Preferencias de Asignación, y luego elige "Mantenerlo no asignado o asignado al equipo".
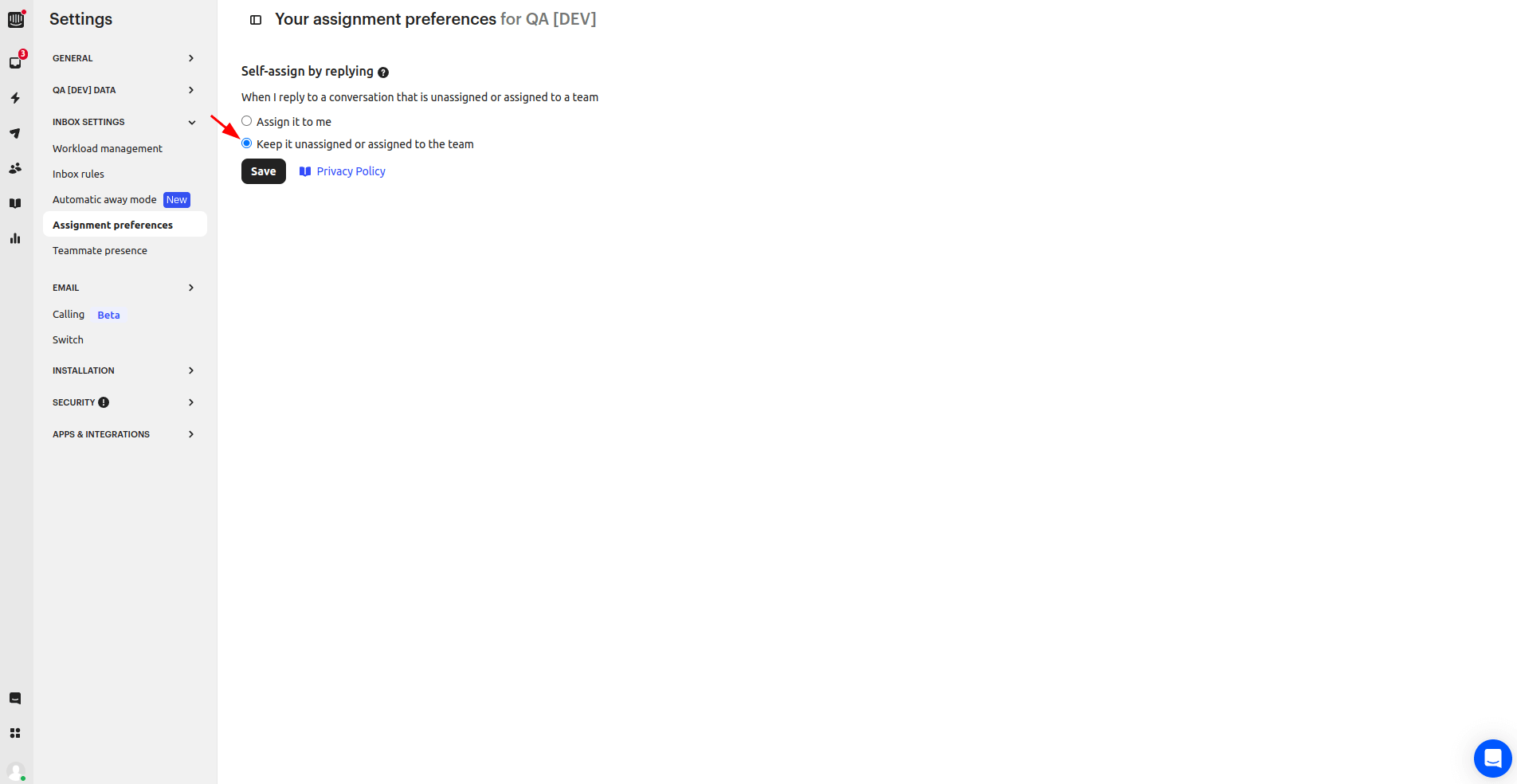
1.3. Desactivar la notificación para agentes de soporte
Sus agentes de soporte pueden personalizar sus configuraciones de notificación individualmente. Para hacer esto, visite Su Cuenta > Notificaciones.
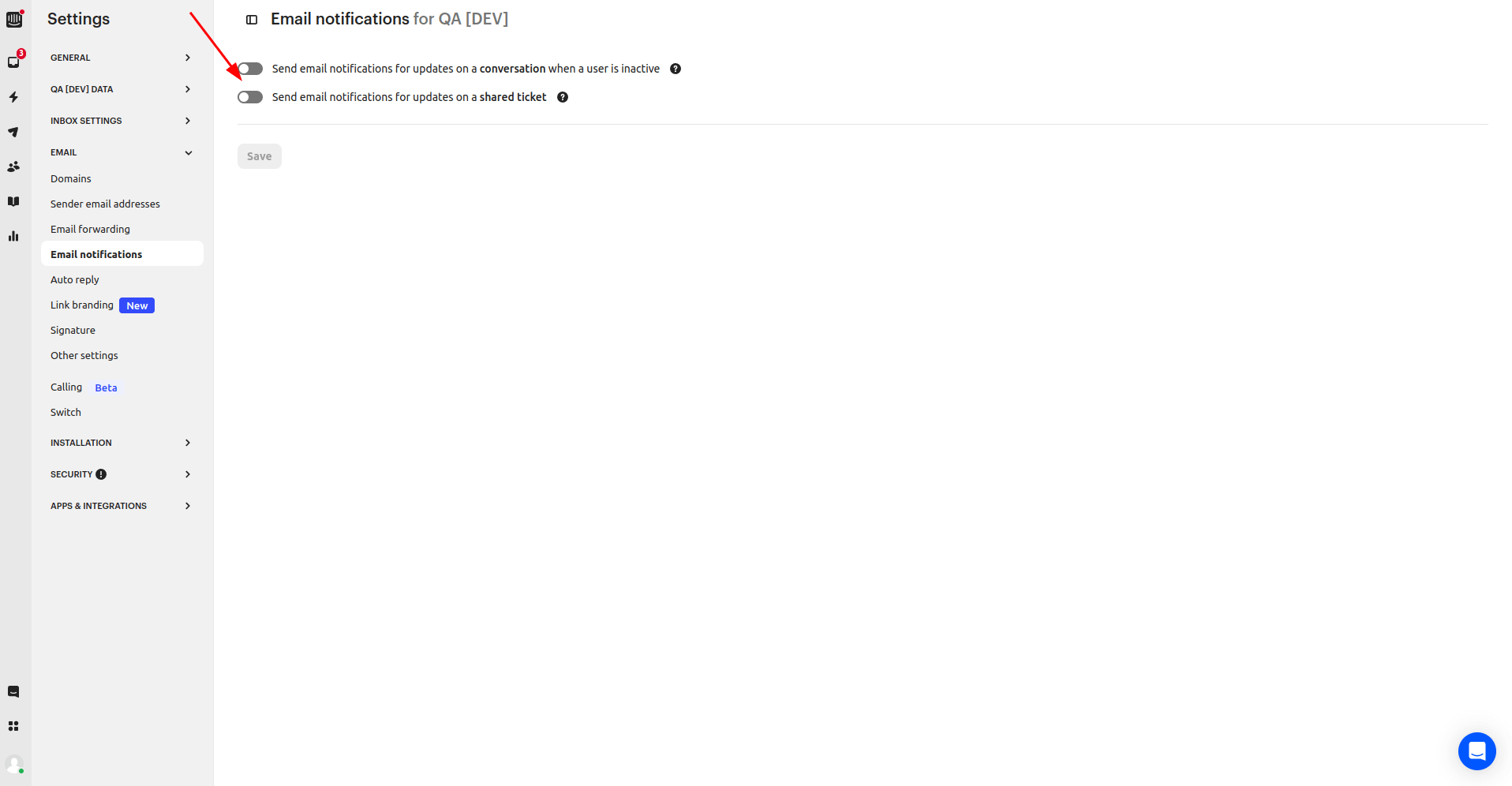
Al iniciar una Migración de Demostración, necesita credenciales de acceso para la plataforma fuente e Intercom.
Para conectar Intercom con el Asistente de Migración, debe someterse a la autenticación OAuth. Una vez que conecte Intercom, podrá elegir el espacio de trabajo desde el cual o hacia el cual va a migrar datos.
2. EJECUTAR LA MIGRACIÓN DE DEMOSTRACIÓN
En la Demostración Gratuita, se transfieren 20 tickets aleatorios de su actual mesa de ayuda a Intercom. Puede editar sus configuraciones y reiniciar su Demostración. Pero tenga en cuenta lo mismo.
- Inicie sesión en su cuenta de Migration Wizard.
- Conecte sus soluciones de origen y destino.
- Defina los datos que desea importar.
- Asigne agentes y equipos.
- Mapee las rutas de tickets y artículos.
- Seleccione opciones automatizadas.
- Configure su Migración de Demostración Gratuita.
DESPUÉS DE LA MIGRACIÓN DE DEMOSTRACIÓN
Revise una tabla con cuatro columnas tan pronto como su Demostración Gratuita esté completa:
- todos los registros disponibles
- registros migrados
- registros fallidos
- registros omitidos
Revise los resultados descargando los informes de registros migrados, fallidos y omitidos. Al revisar los registros migrados, preste atención a:
- que todos los comentarios se hayan migrado y si los autores de los comentarios son los mismos
- que los tickets estén asignados a los Teammates correctos
- que todos los campos personalizados se hayan migrado
- que los clientes y las empresas se hayan migrado correctamente
- que los archivos adjuntos se hayan migrado
Para más información, lea la guía detallada sobre cómo verificar los resultados de la migración de demostración en Intercom.
ANTES DE LA MIGRACIÓN COMPLETA DE DATOS
1. SELECCIONA TU FLUJO DE MIGRACIÓN
Puedes trabajar con tu sistema de help desk de origen o de destino durante la Migración Completa de Datos.
Si continúas trabajando con tu help desk de origen, ten en cuenta que los registros creados o actualizados durante el proceso no se migrarán. Para solucionar ese aspecto, opta por la Migración Delta para importarlos más tarde. La opción Delta está disponible en el plan de soporte Signature.
Mientras se está ejecutando la Migración Completa de Datos, puedes revisar el progreso en nuestra herramienta en cualquier momento. O espera a que nuestro equipo se ponga en contacto contigo.
2. INICIA LA MIGRACIÓN COMPLETA DE DATOS
La migración de datos de Intercom puede tardar desde 20 minutos hasta unos días, dependiendo del número de entidades en tu sistema de origen.
La Migración Completa de Datos comienza cuando tu pago está confirmado. Puede tomar algún tiempo procesar el pago; por eso, realiza la transacción con anticipación o programa la migración de datos.
Y has aceptado la lista de verificación. Asegúrate de pasar por todos los pasos y marcar una casilla en la lista.
DESPUÉS DE QUE LA IMPORTACIÓN ESTÉ COMPLETA
1. EXAMINA TODO
Después de la Migración Completa de Datos, inspecciona si tus registros de clientes se migraron correctamente. Tienes cinco días para revisar los resultados hasta que nuestra herramienta archive tu migración de datos.
Si no puedes encontrar algo, asegúrate de que los filtros de búsqueda estén configurados para todos los tickets y en cualquier momento. Si el problema persiste, déjanos un mensaje a nuestros expertos en migración.
2. CONFIGURA UNA NUEVA PLATAFORMA
- Habilita todas las notificaciones que tuviste que desactivar
- Activa todos los canales de comunicación
- Actualiza los enlaces de la Base de Conocimientos
