Guías de migración de HubSpot Service Hub
¿Cómo desactivar la asociación automática de contactos y empresas en HubSpot Service Hub?
Si tienes habilitada la opción Crear y asociar automáticamente empresas con contactos, HubSpot verificará los dominios de las direcciones de correo electrónico de los contactos y creará empresas si no encuentra una coincidencia existente. Con esa opción habilitada, después de la migración, verás nuevas empresas que HubSpot ha creado automáticamente.
Cómo desactivar la opción "Crear y asociar automáticamente empresas"
Paso 1. En la esquina superior derecha, selecciona Configuración.
Paso 2. En Configuración, ve a Gestión de Datos.
Paso 3. Abre un menú desplegable y haz clic en Empresas.
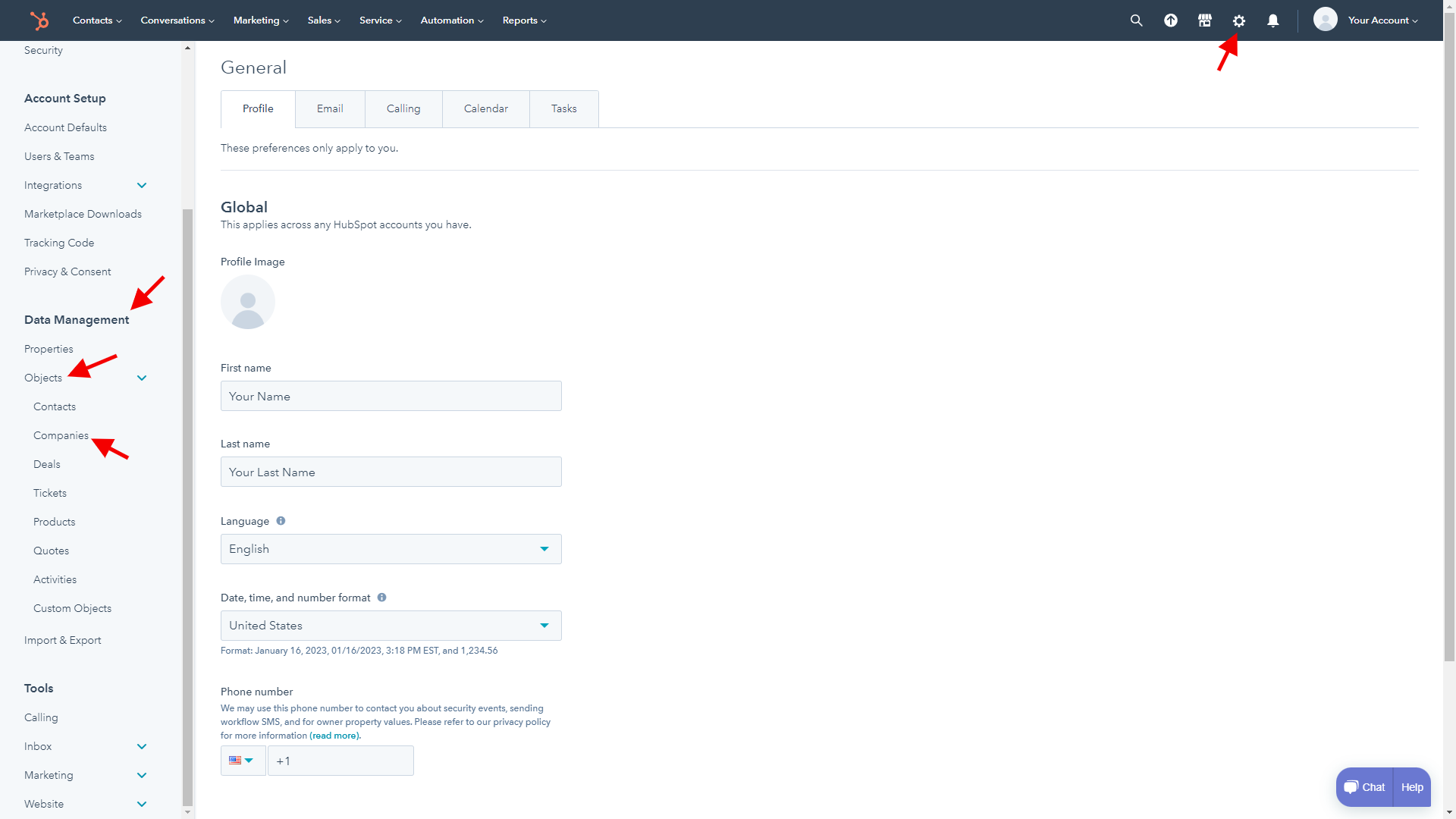
Paso 4. Encuentra Crear y asociar automáticamente empresas con contactos y apaga el interruptor (sabes que está apagado si está gris).
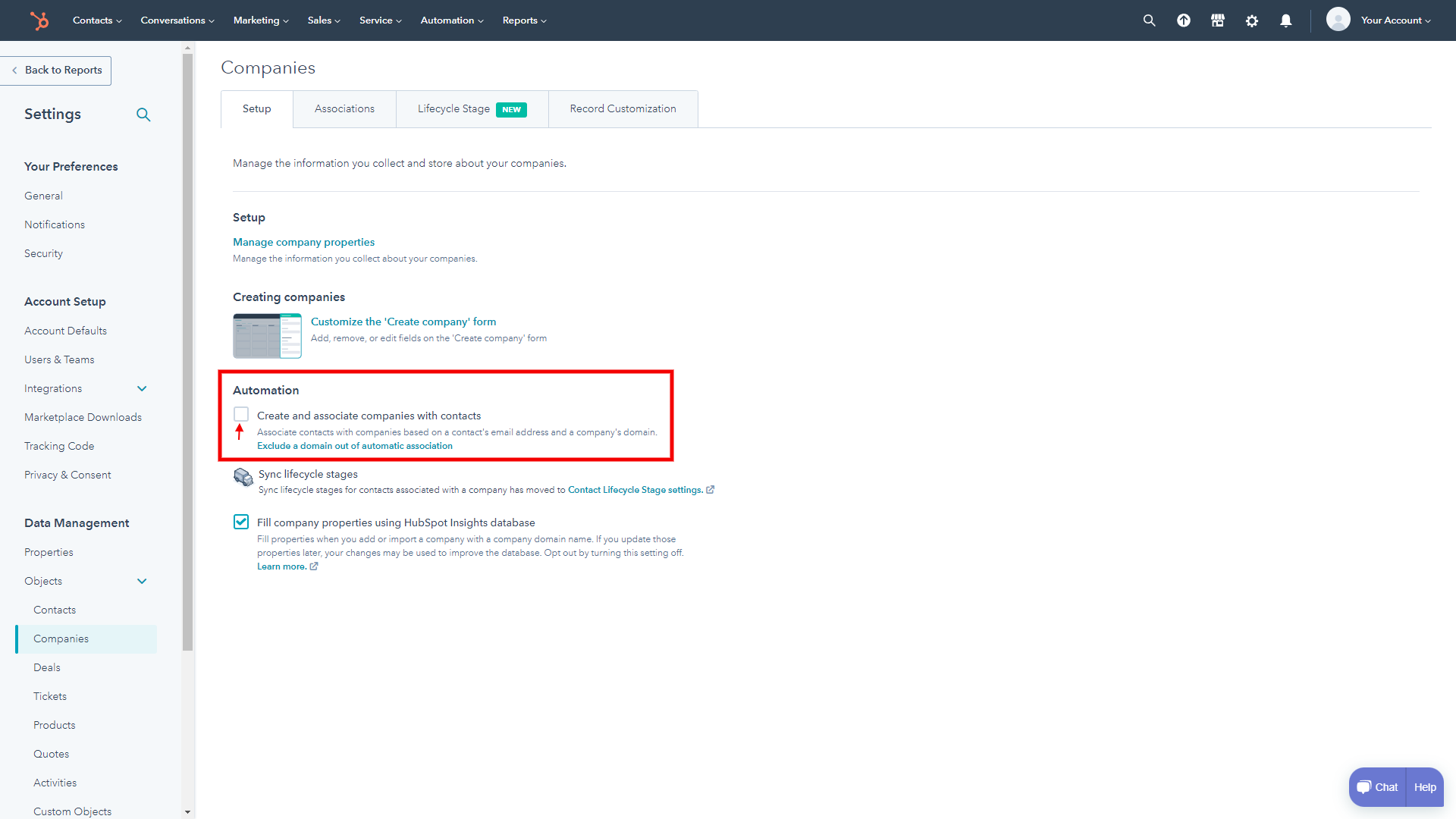
HubSpot guardará automáticamente tus cambios. Ahora puedes continuar con tu migración de datos.
¿Cómo desactivar las automatizaciones de estado de tickets en HubSpot Service Hub?
HubSpot Service Hub tiene varias Automatizaciones que pueden cambiar los estados de todos los tickets a "Esperando contacto" si está activado. Para mantener el estado original del ticket al migrar a HubSpot, desactiva estas automatizaciones antes de comenzar tu migración de datos.
Aquí están las instrucciones para desactivar estas Automatizaciones:
1. Inicia sesión en tu cuenta de HubSpot Service Hub.
2. Ve a Configuración en la barra de navegación principal.
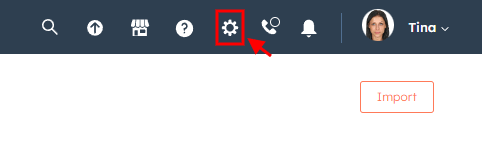
3. Elige Tickets bajo Objetos en la barra lateral izquierda.
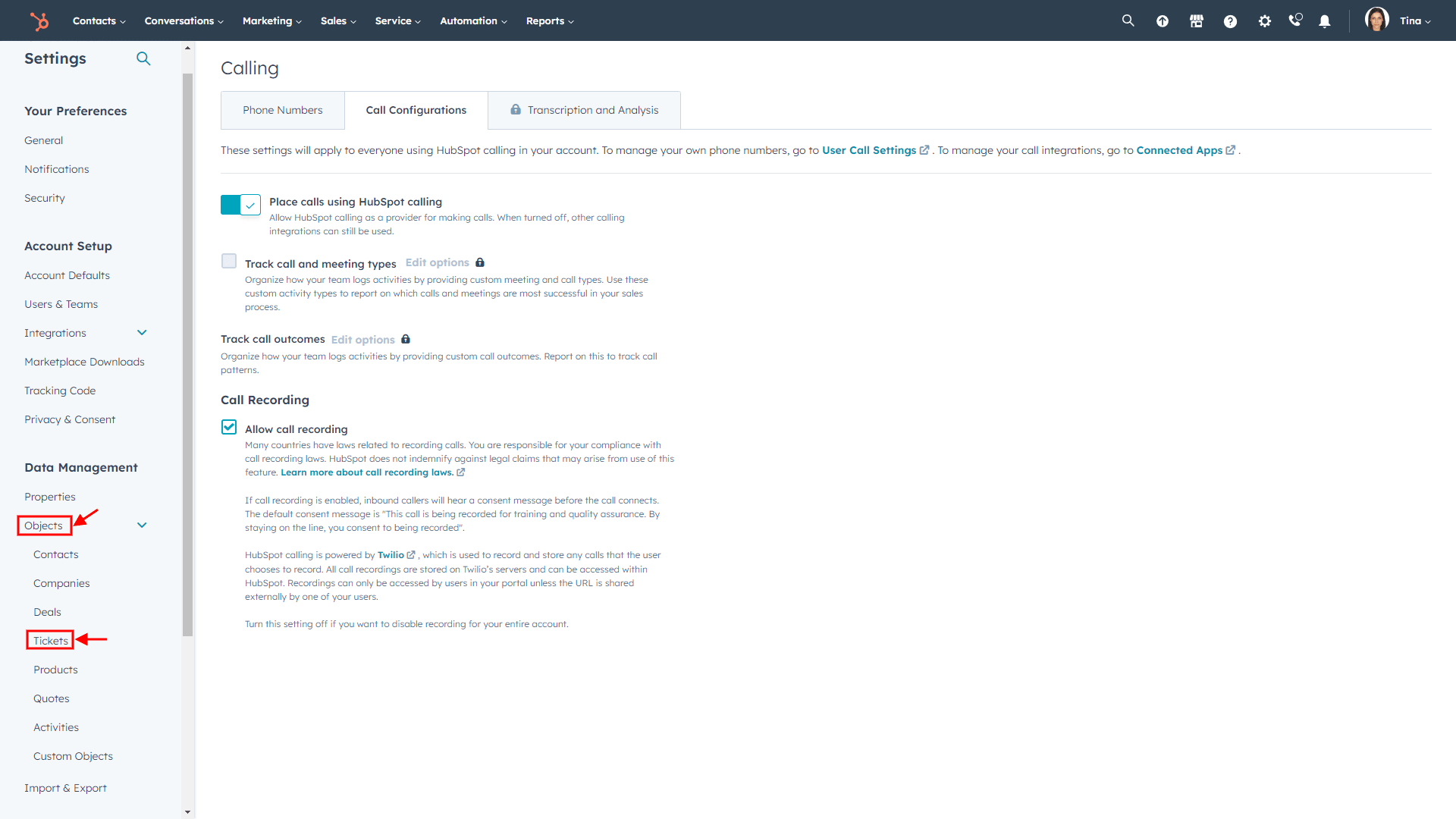
4. Haz clic en la pestaña Pipelines.
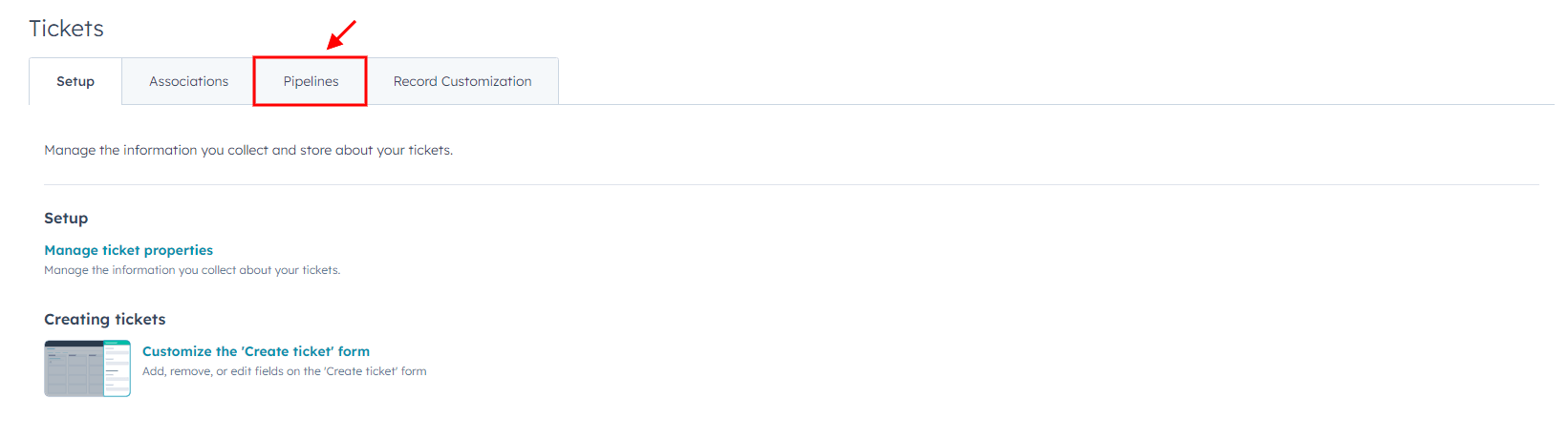
5. En la sección Seleccionar un pipeline, elige el pipeline de tickets requerido.
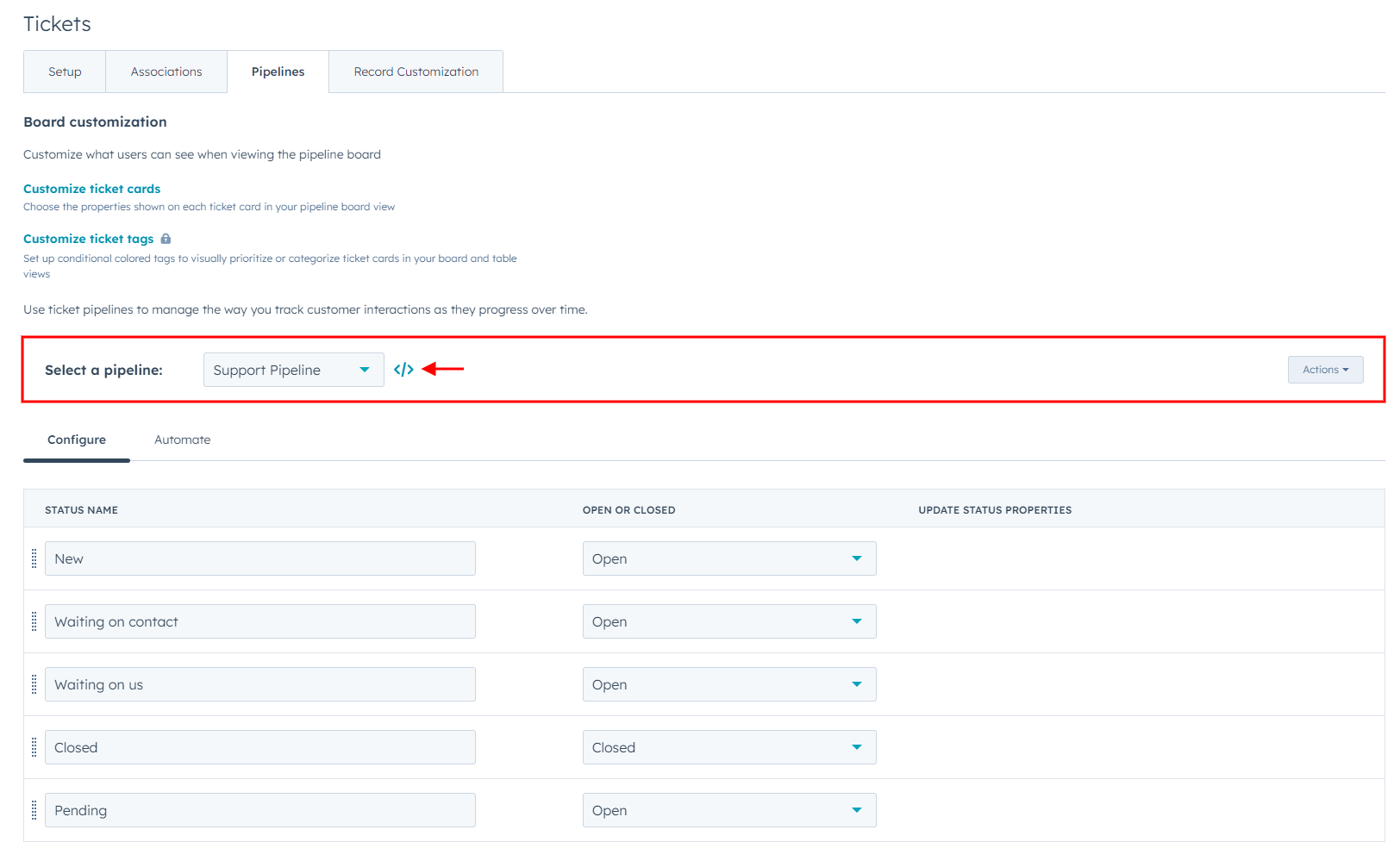
6. Luego ve a la pestaña Automatizar.
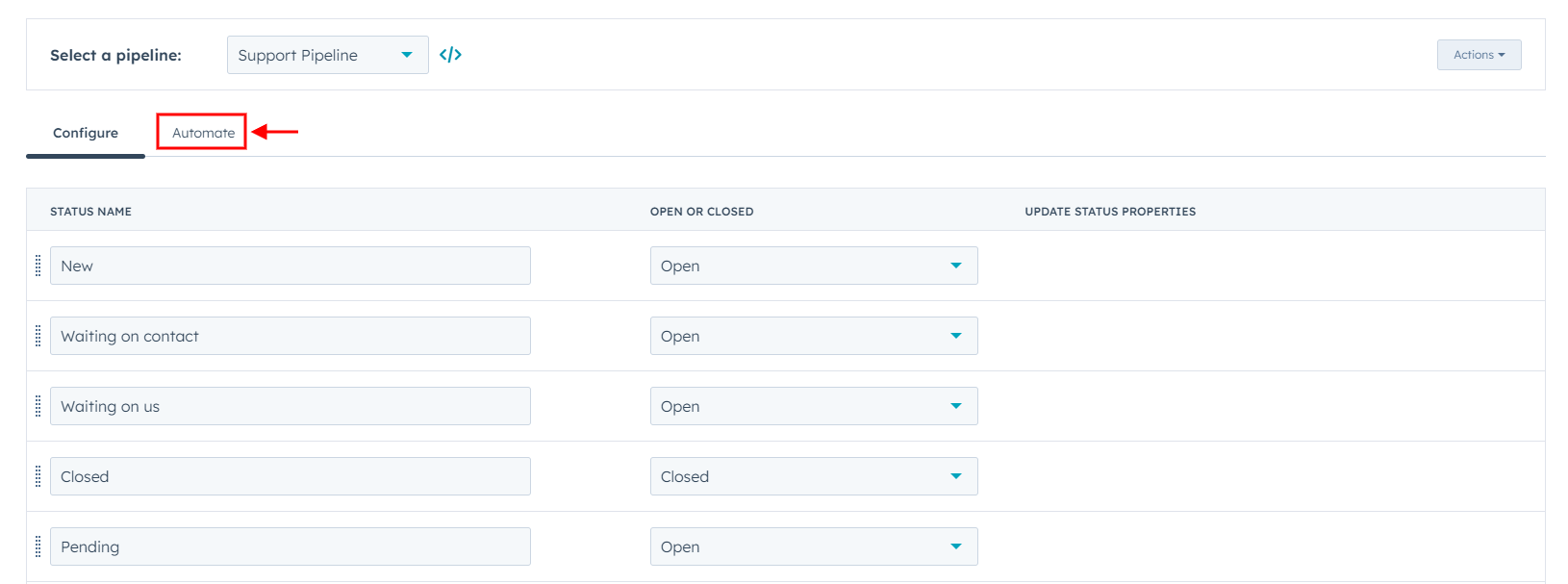
7. Haz clic en Automatización de estado adicional para expandir más configuraciones de automatización.
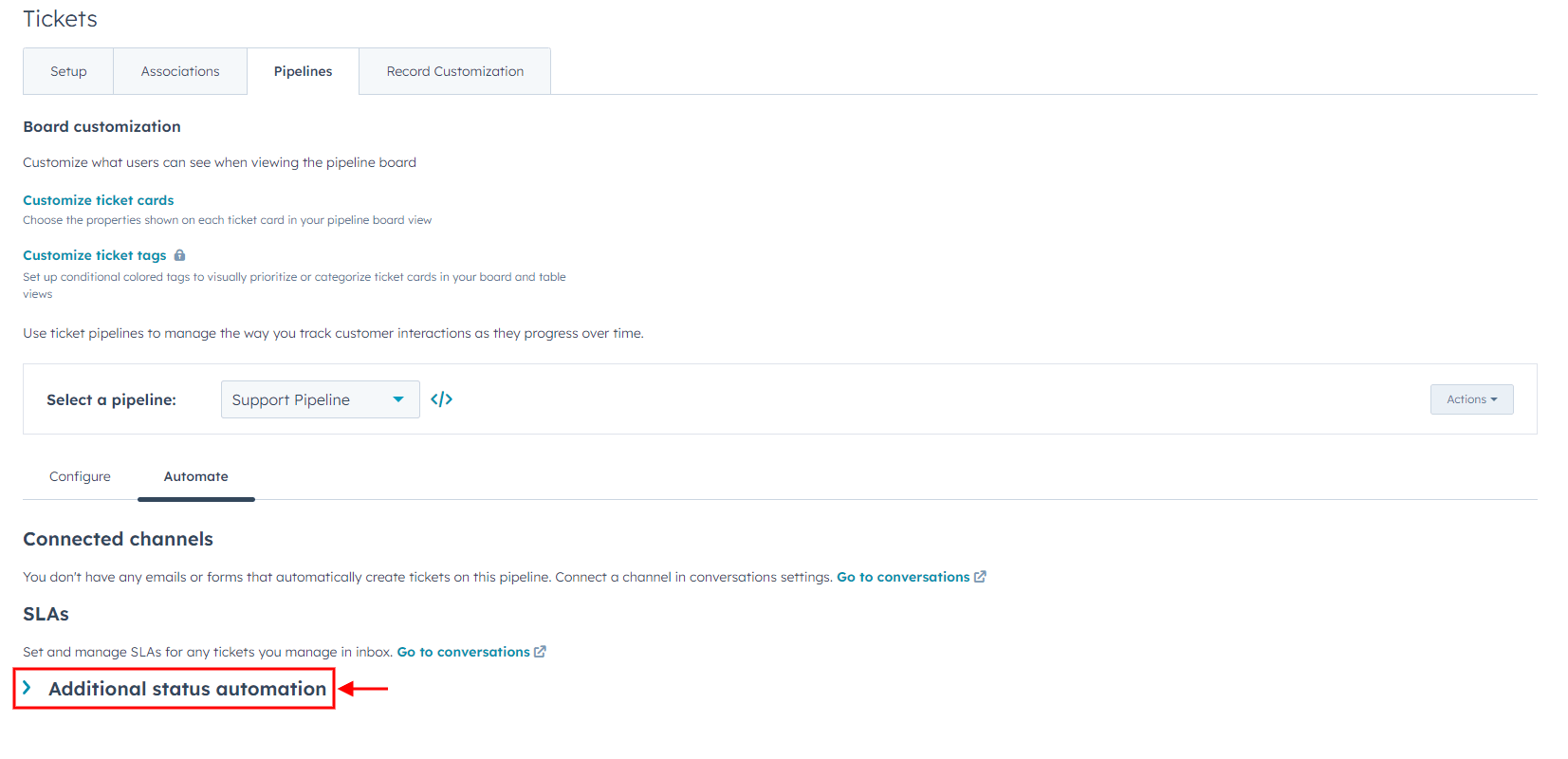
8. Revisa todas las acciones de activación cuando un ticket alcanza un cierto estado.
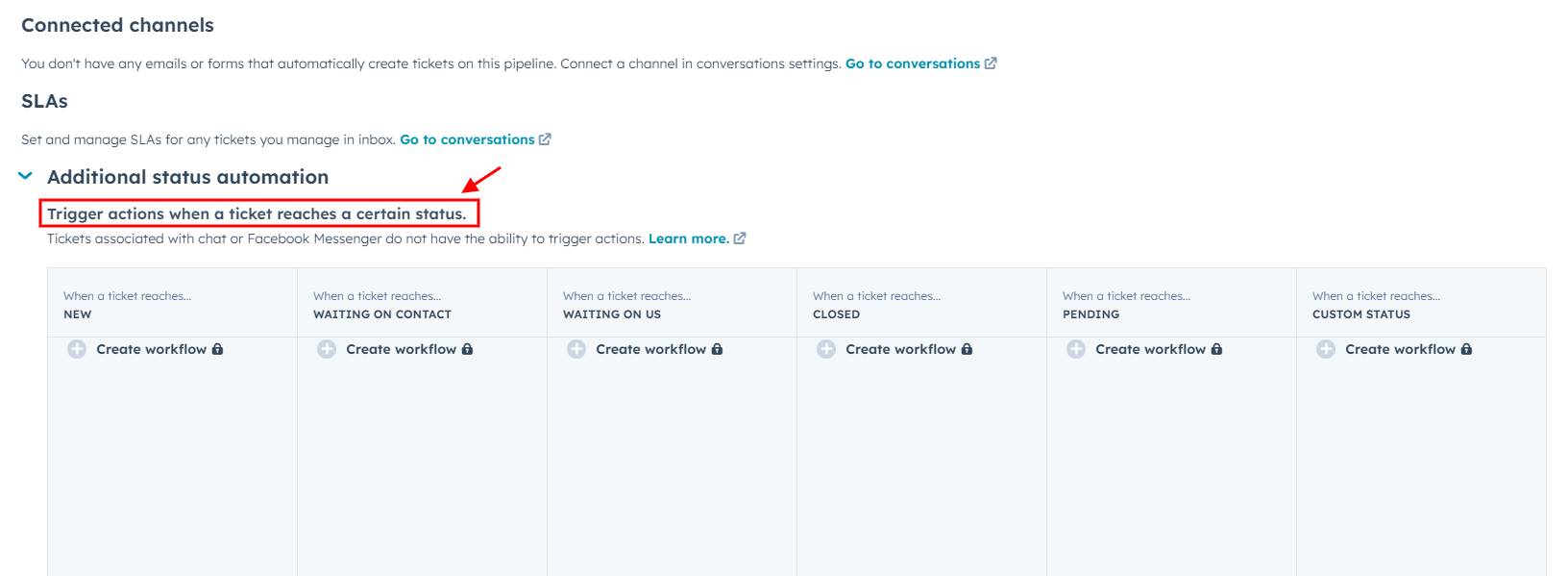
9. Luego, haz clic en Abrir en Workflows bajo una acción de activación específica.
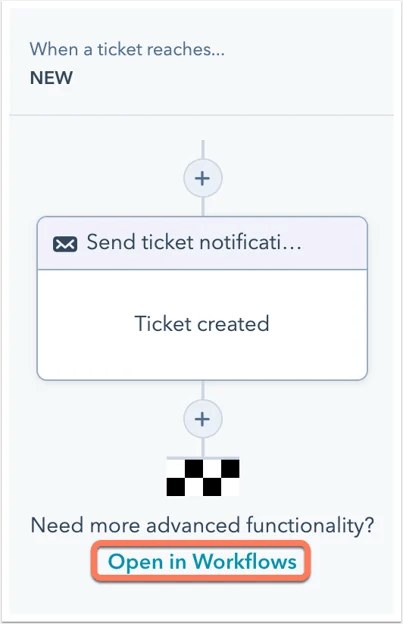
10. Selecciona el nombre del flujo de trabajo.
11. Luego desactiva el interruptor "El flujo de trabajo está ACTIVADO" ubicado en la esquina superior derecha.
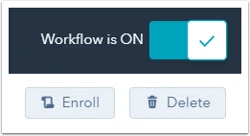
12. Repite este proceso para cada acción de activación y su flujo de trabajo.
Ahora puedes continuar con tu migración de datos a HubSpot.
¿Cómo calcular contactos en HubSpot Service Hub?
HubSpot Service Hub te permite realizar un seguimiento del número total de contactos y aplicar filtros y vistas para contar contactos específicos.
1. Abre el menú desplegable Contactos y selecciona Contactos.
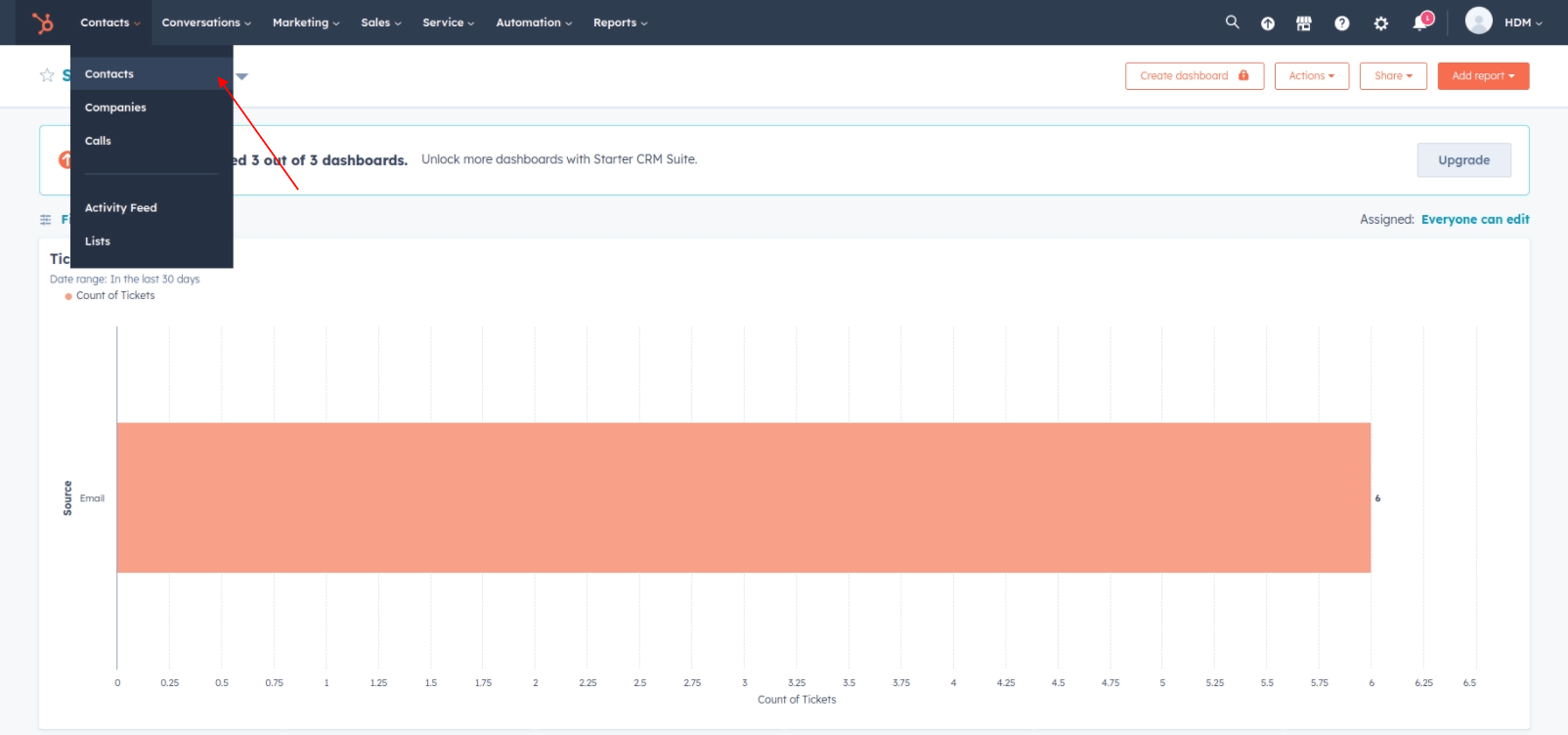
2. Encuentra el número total de contactos en la esquina superior izquierda bajo el menú desplegable Contactos.
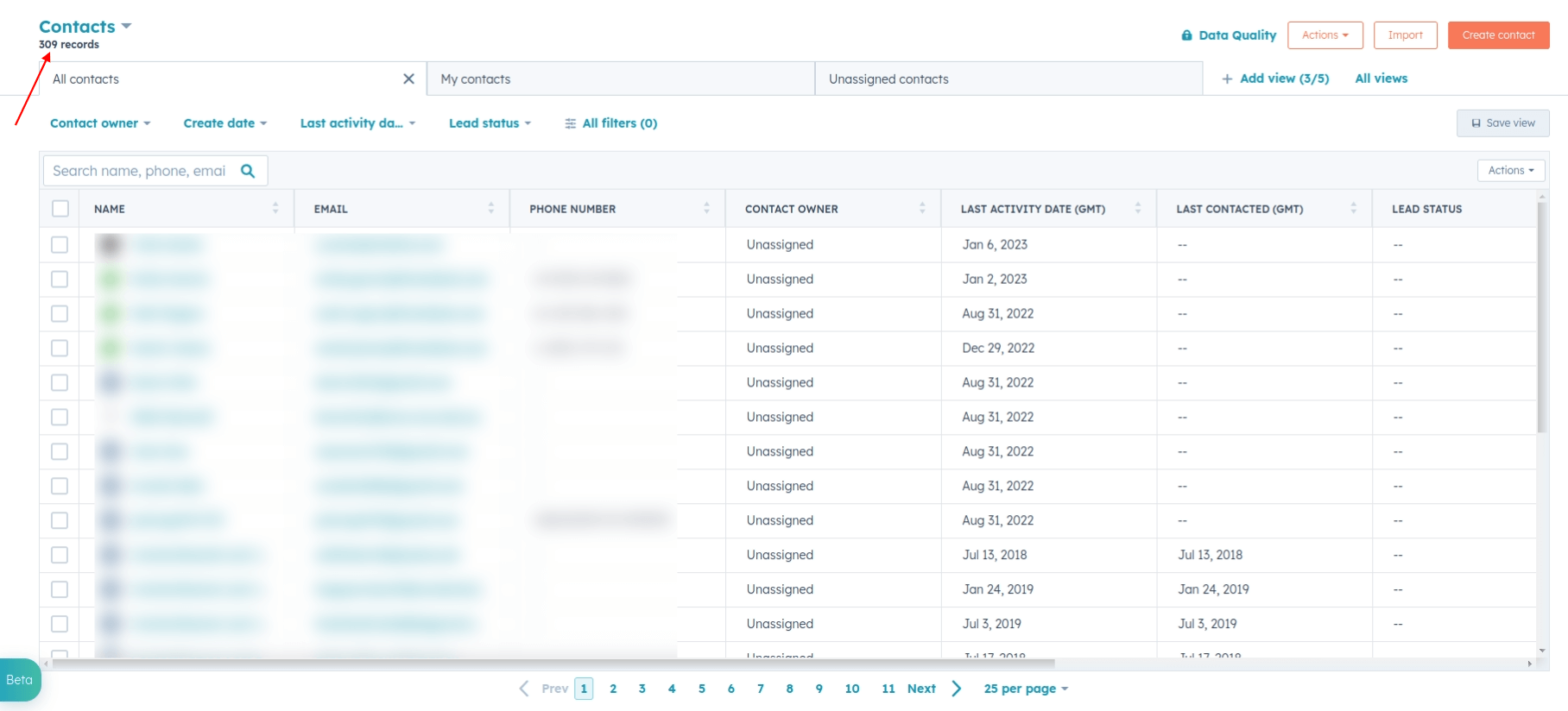
3. Utiliza vistas y filtros para calcular contactos específicos.
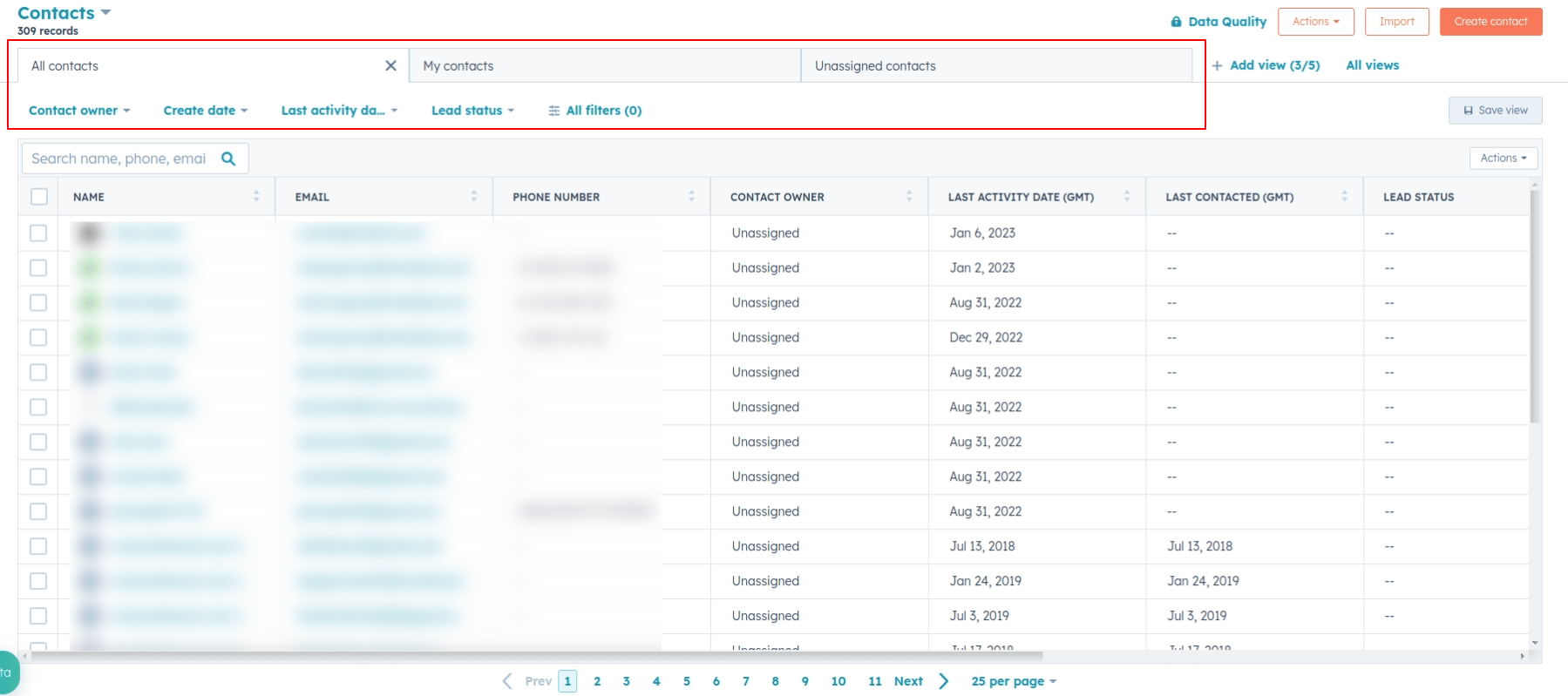
¿Cómo calcular conversaciones en HubSpot Service Hub?
Una vez que filtrés las conversaciones por estado, canal, contacto, asignado o fecha, HubSpot las cuenta por ti.
1. En el menú superior, haz clic en Conversaciones y elige Bandeja de entrada.
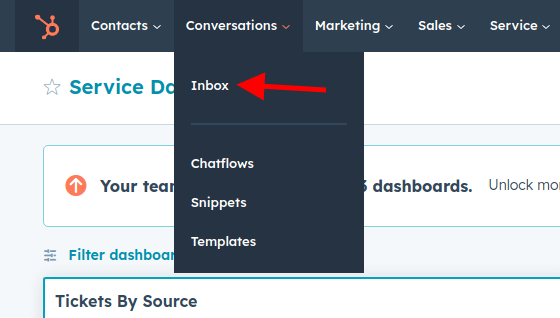
2. Aplica filtros para encontrar conversaciones específicas.
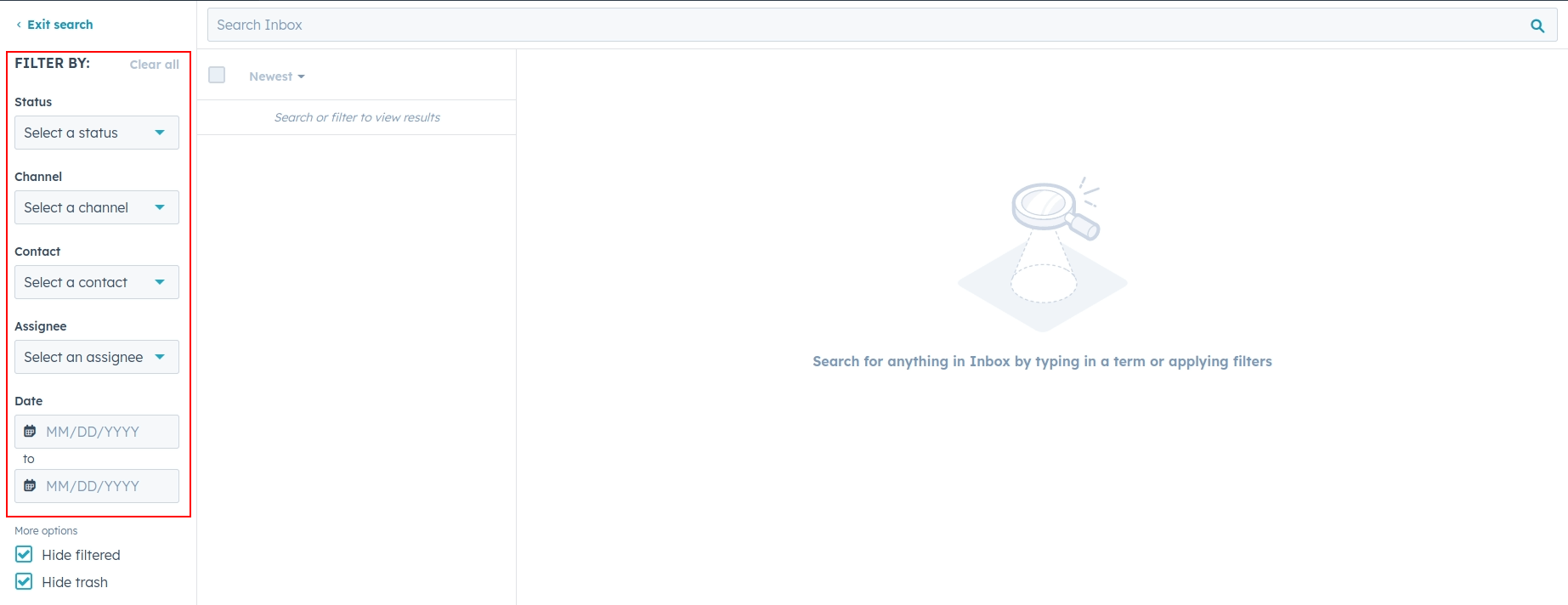
3. Verifica el número de conversaciones sobre la lista de conversaciones.
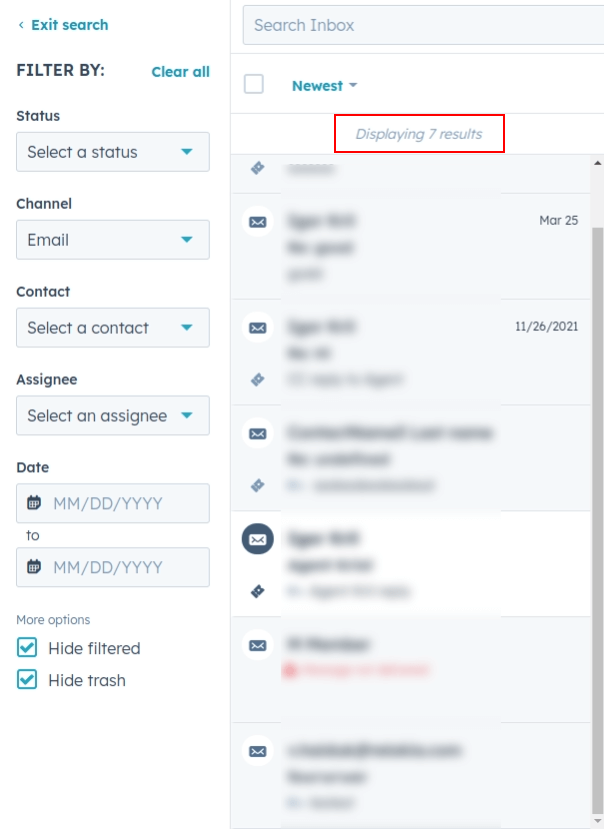
¿Cómo verificar el resultado de la Migración de Demostración en HubSpot Service Hub?
Después de que la Migración de Demostración a HubSpot Service Hub esté completa, verás una tabla con los informes de todos los tipos de registros migrados. Incluyen los ID de las entidades transferidas en la plataforma de origen y HubSpot Service Hub. Por ejemplo, los informes disponibles pueden ser para los datos migrados, fallidos o omitidos.
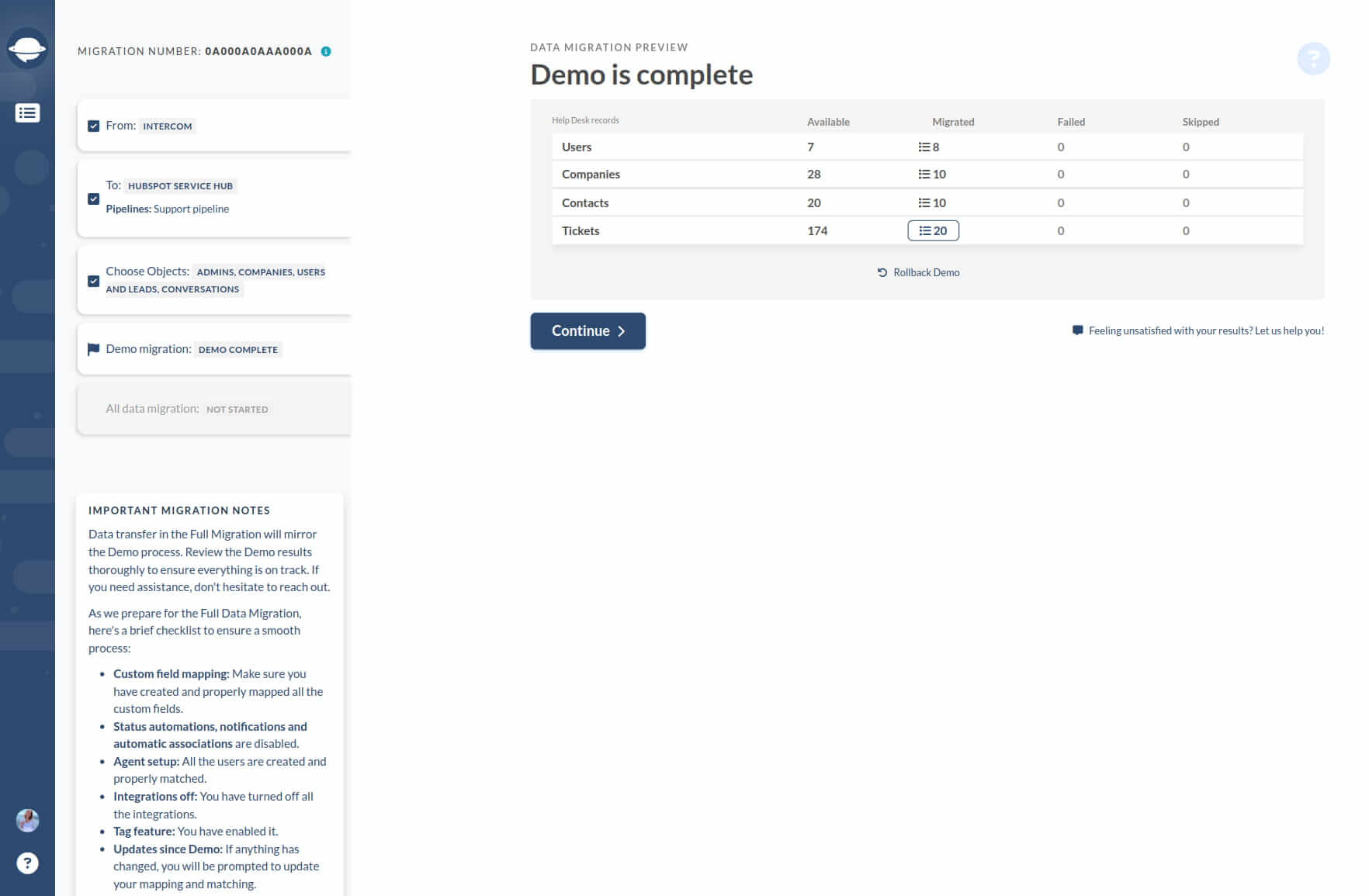
Una vez que hagas clic en el botón al lado de un tipo de registro específico, se abrirá un archivo CSV. Intenta encontrar y verificar cada registro en tu nuevo sistema de asistencia. El informe debería verse así:
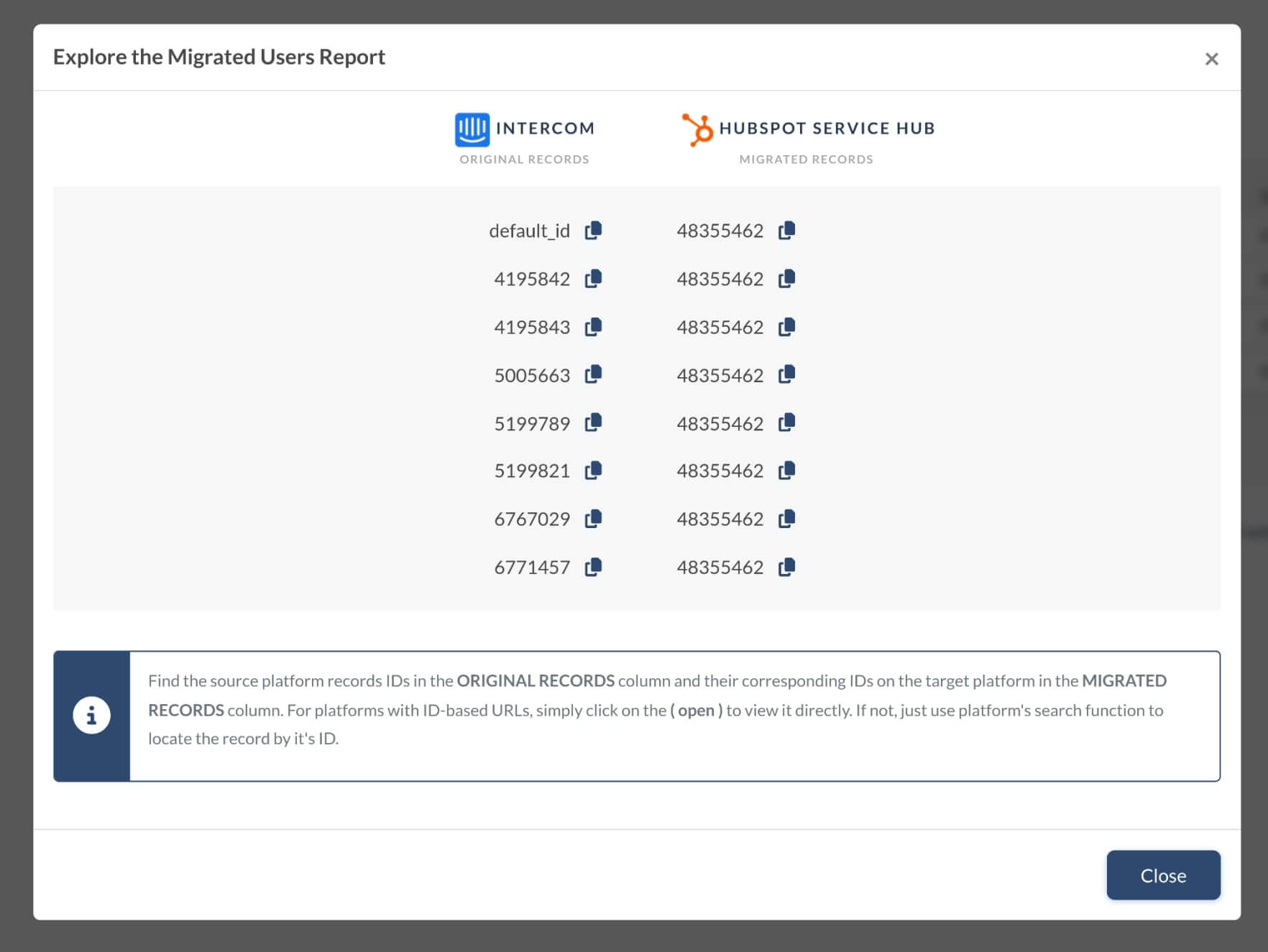
La Migración de Demostración y la Migración Completa de Datos migran todos los registros de la misma manera. Esto significa que si la Migración de Demostración no logra migrar algunos datos, la Migración Completa tampoco lo hará.
Por eso es necesario que revises cada ticket y verifiques si todo junto con Tipo, Estado, Prioridad, Fuente y Campos Personalizados, Solicitante, Agente y Etiquetas.
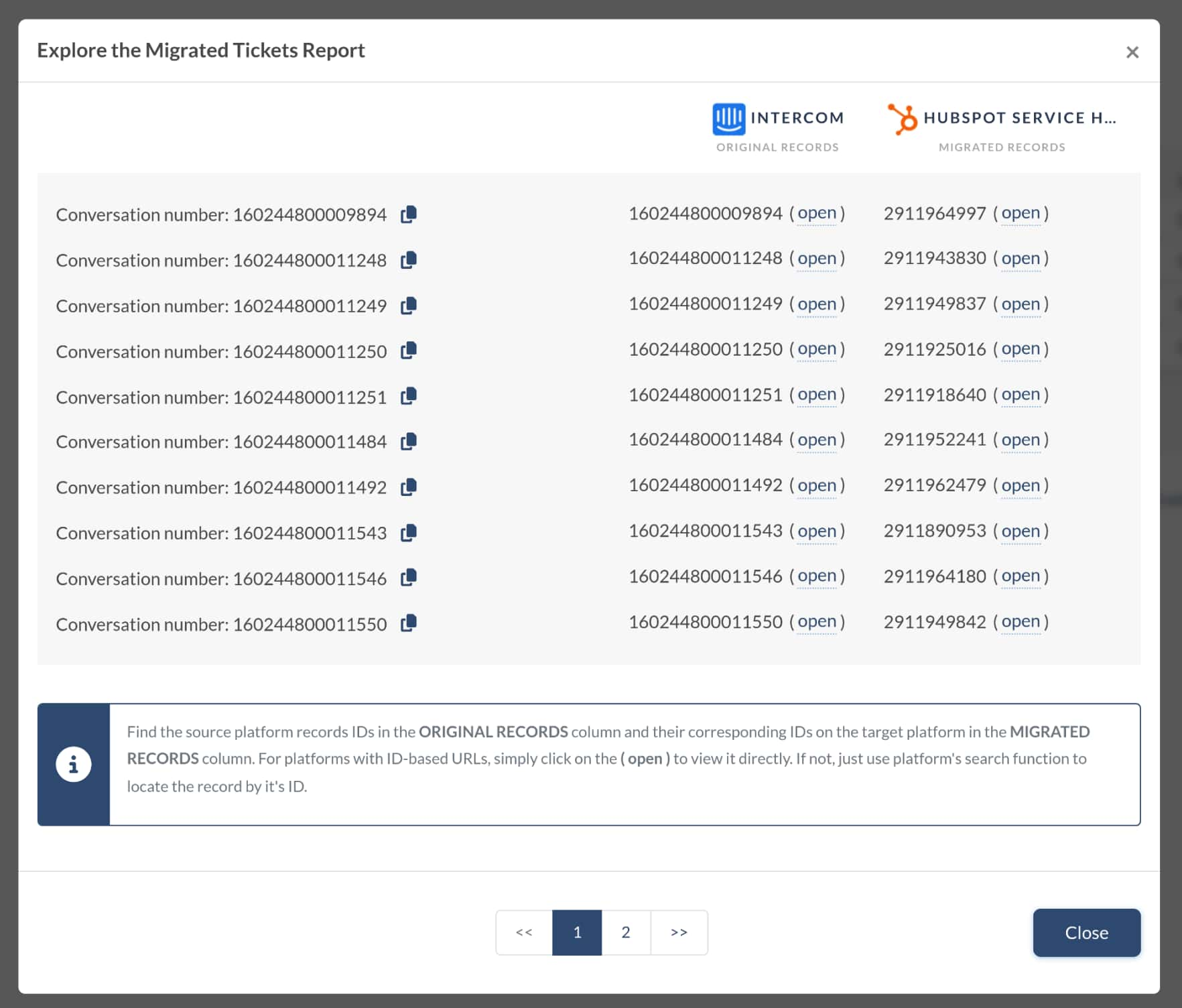
Informes similares también aparecerán después de la Migración Completa de Datos, así que asegúrate de revisarlos también.
¿Por qué no puedo ver Etiquetas en HubSpot Service Hub?
Al migrar de tu plataforma de origen a HubSpot Service Hub, necesitas configurar etiquetas de ticket para tus tuberías. De esta manera, Migration Wizard puede conservar las etiquetas de origen en tu cuenta de HubSpot.
Ten en cuenta las siguientes peculiaridades:
- Para crear etiquetas de ticket, necesitas una suscripción a Service Hub. Las suscripciones Starter permiten etiquetas que se aplican a todas las tuberías, mientras que las suscripciones Professional o Enterprise permiten crear etiquetas para tuberías individuales.
- Cada cuenta puede tener un máximo de 10 etiquetas por objeto, y se requieren permisos de superadministrador para crear o editar etiquetas de objeto.
Aquí te explicamos cómo crear etiquetas de ticket en HubSpot:
1. Pasa el cursor sobre el ícono de Configuración en la barra de navegación principal.
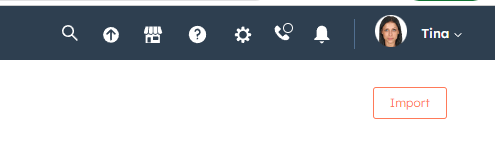
2. Ve a Objetos > Tickets en el menú lateral izquierdo.
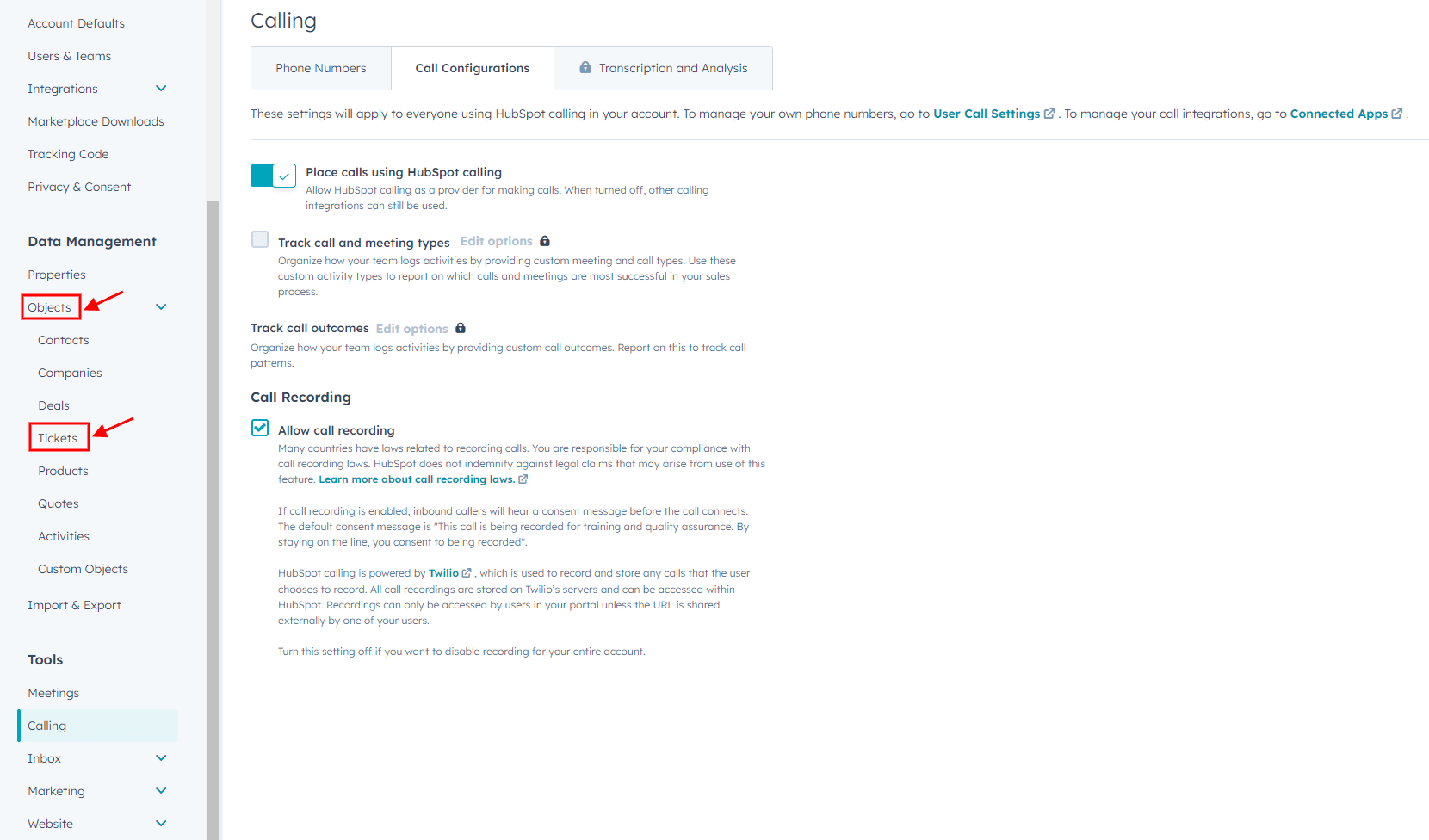
3. Haz clic en la pestaña Tuberías.
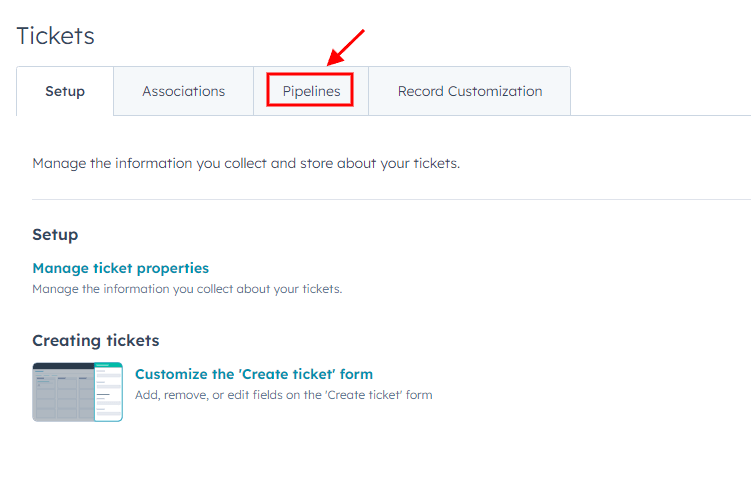
4. Selecciona Personalizar etiquetas de ticket.
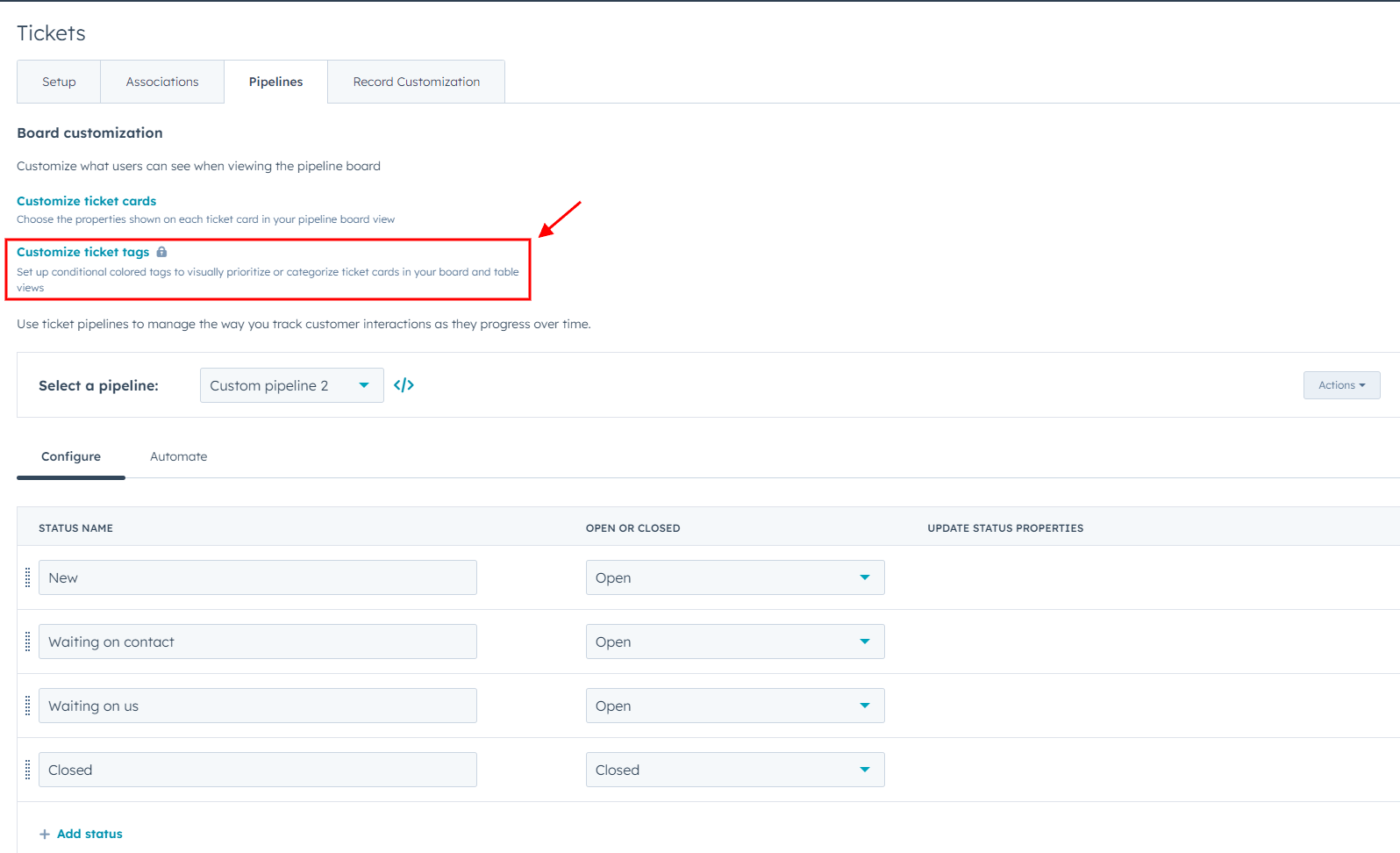
5. Haz clic en Agregar etiqueta para crear una nueva etiqueta de objeto.
6. En el panel derecho, configura la configuración de la etiqueta de objeto:
- Ingresa un nombre y una descripción opcional para la etiqueta de objeto.
- Elige un color del menú desplegable para asignar a la etiqueta de objeto.
- Por defecto, una etiqueta de objeto se aplica a todas las tuberías. Para tuberías específicas (solo Professional o Enterprise), selecciona Tuberías específicas y elige las casillas de verificación para las tuberías donde deseas que aparezca la etiqueta de objeto.
7. Haz clic en Siguiente: Agregar Filtros.
8. Configura filtros para cuándo debería aparecer la etiqueta de objeto en una tarjeta de ticket:
- Haz clic en +Agregar filtro para agregar el primer grupo de filtros.
- Busca y selecciona una propiedad, luego establece los criterios basados en esa propiedad.
- Haz clic en +Agregar filtro para agregar criterios adicionales dentro de un grupo. Todos los criterios en un grupo deben cumplirse para que aparezca la etiqueta de objeto (lógica AND).
- Haz clic en +Agregar filtro grupo para crear un nuevo grupo con sus propios criterios. Al menos se debe cumplir un grupo de criterios para que aparezca la etiqueta de objeto (lógica OR).
9. Tus cambios se guardan automáticamente. Para deshacer cambios, haz clic en Descartar cambios. Para nuevas etiquetas de objeto, esto borra todos los filtros, y para etiquetas de objeto existentes, revierte a los filtros establecidos previamente.
10. Haz clic en Siguiente: Revisar Etiqueta.
11. Previsualiza cómo aparecerá la etiqueta de objeto en una tarjeta de negocio o ticket, revisa la configuración y los filtros.
12. Finalmente, haz clic en Guardar para aplicar los cambios.
¿Cómo crear usuarios en HubSpot Service Hub?
Para crear nuevos usuarios en HubSpot Service Hub, primero asegúrate de tener el permiso necesario de Agregar y editar usuarios. Los administradores tienen este permiso por defecto. Todos los demás usuarios deben recibir este permiso para poder agregar nuevos usuarios. Así que, si no eres un administrador, aquí te mostramos cómo otorgar el permiso de Agregar y editar usuarios:
1. Ve a Configuraciones.

2. Ve a la pestaña Usuarios y equipos y haz clic en el nombre del usuario al que deseas habilitar el permiso.
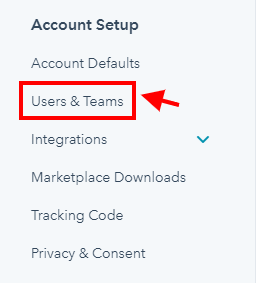
3. En la lista desplegable de Acciones, elige Editar.
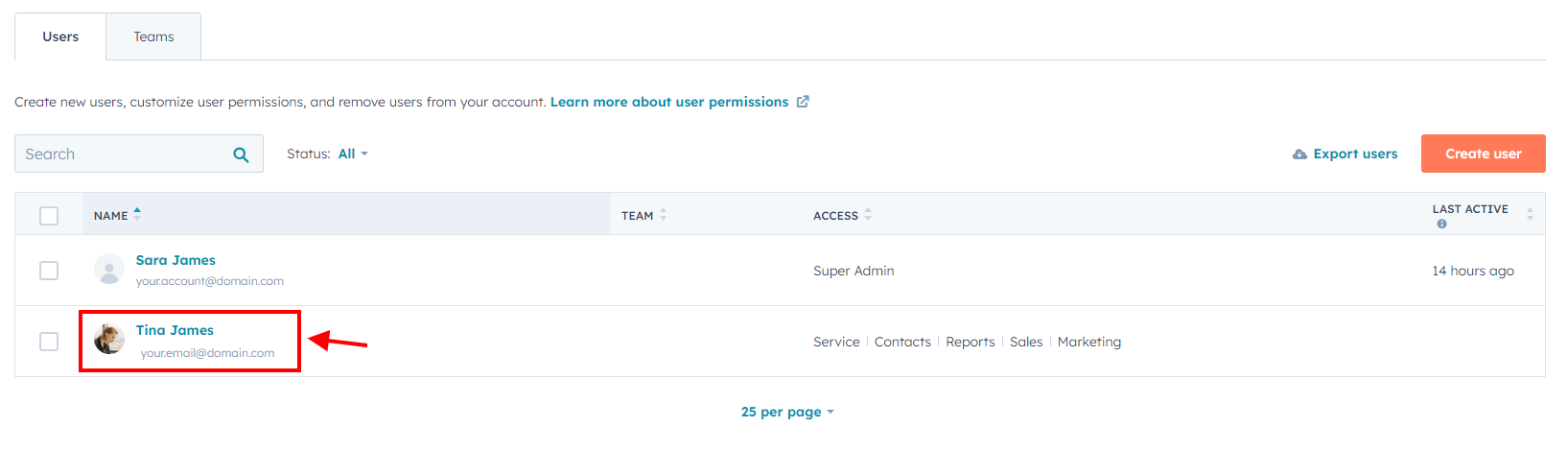
4. Selecciona Hacer Super Administrador y haz clic en Guardar.
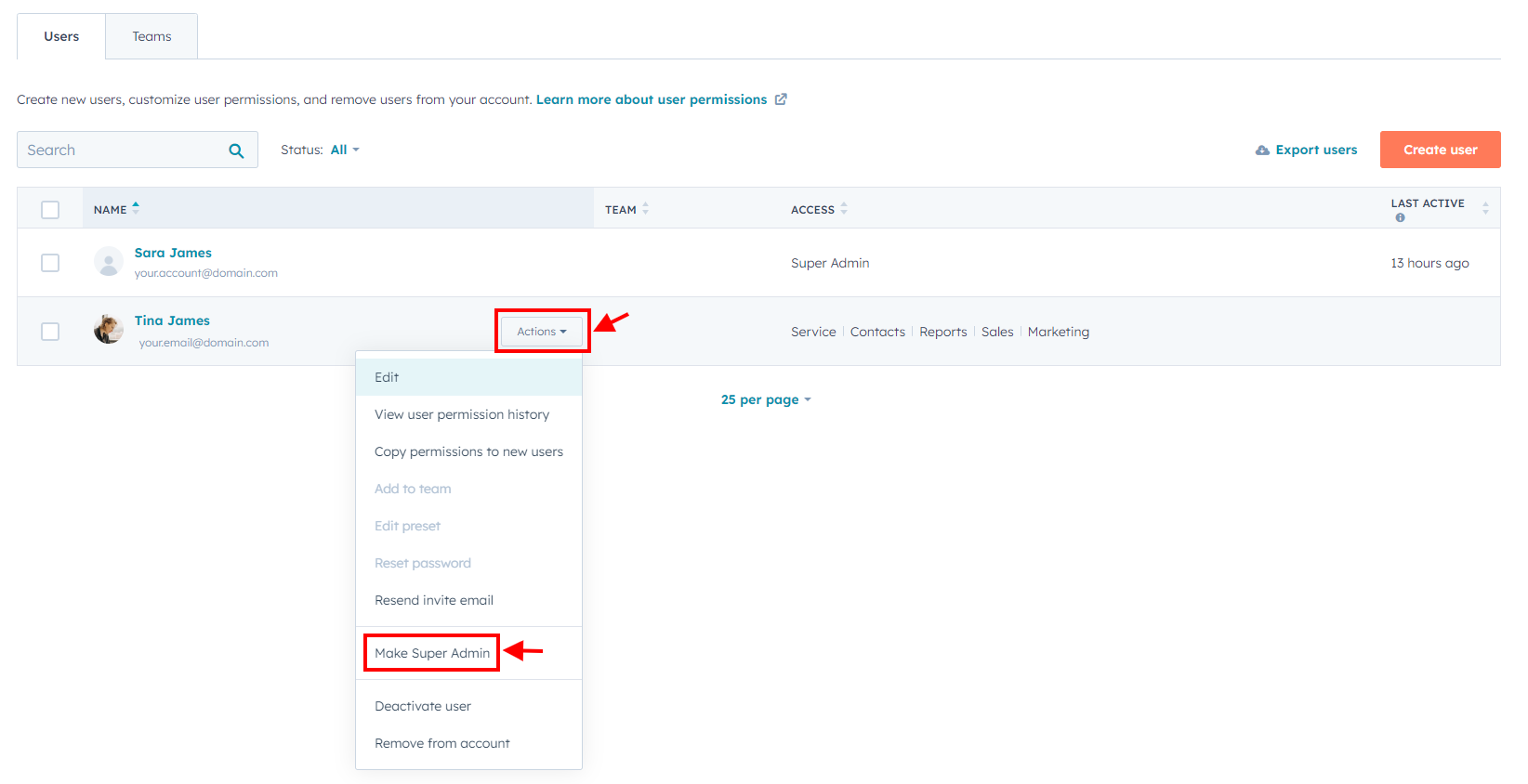
Ahora tienes los permisos de administrador necesarios para agregar nuevos usuarios a tu Service Hub.
Así que, finalmente veamos cómo agregar un nuevo usuario al sistema:
1. Nuevamente, en tu cuenta de HubSpot, ve a Configuraciones y luego a Usuarios; Equipos.
2. En la esquina superior derecha, haz clic en Crear usuario.
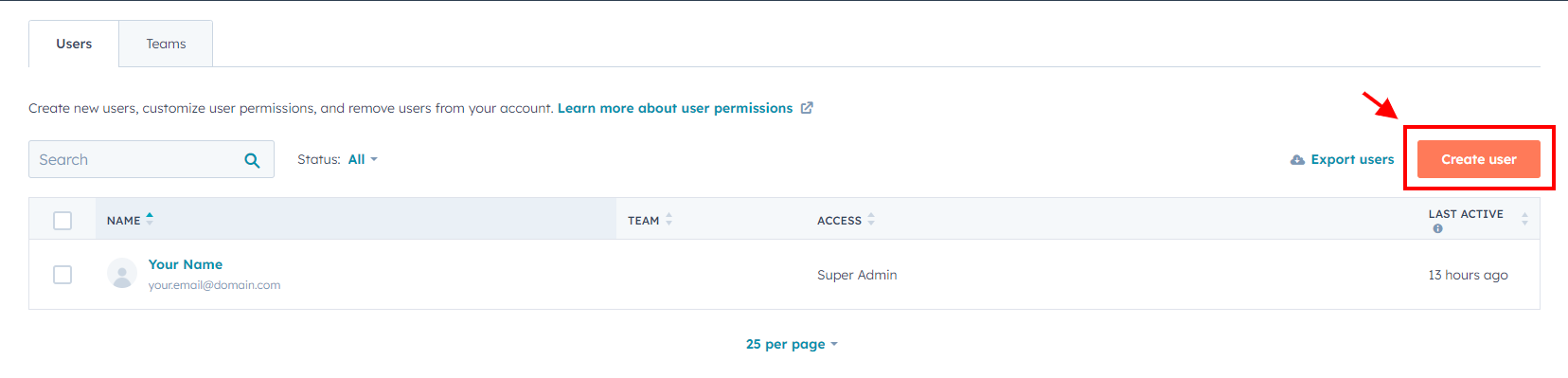
3. Puedes ingresar manualmente una o varias direcciones de correo electrónico para todos los usuarios que deseas agregar a tu Service Hub. O puedes importar múltiples usuarios a la vez con un archivo CSV haciendo clic en el botón correspondiente. Cuando estés listo, haz clic en Siguiente.
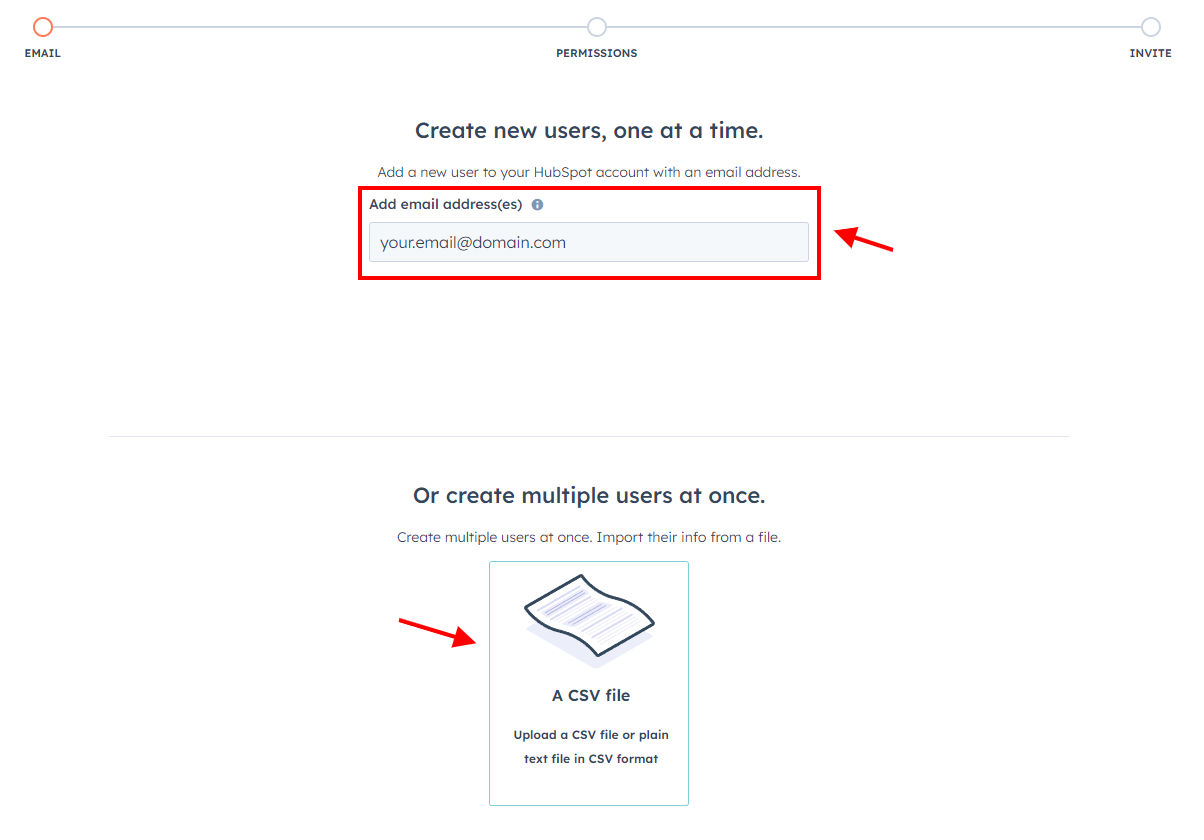
4. En este paso, otorga el acceso y los permisos que deseas dar a este usuario.
Puedes leer una desglose completo de los permisos de HubSpot aquí. Cuando estés listo, haz clic en Siguiente nuevamente.
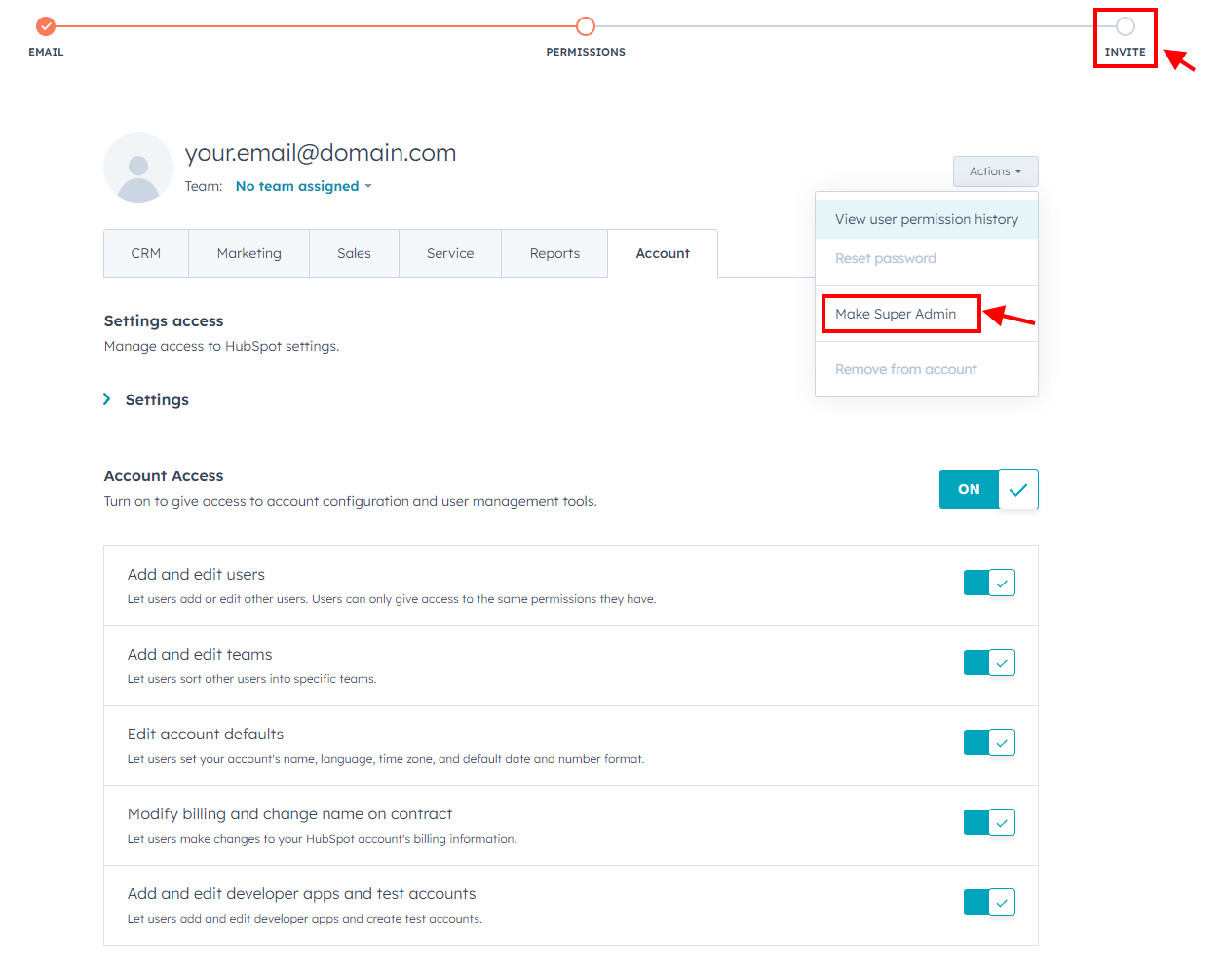
5. Finalmente, haz clic en Enviar en la última página para enviar un correo electrónico de bienvenida a los usuarios y darles acceso a tu cuenta. Cada correo electrónico debe contener su contraseña de HubSpot. Ahora, los usuarios pueden iniciar sesión en HubSpot y configurar sus cuentas.
¿Puedo migrar tickets y conversaciones del HubSpot Service Hub a un solo ticket?
Cambiar de plataforma de soporte no debería significar dejar atrás interacciones valiosas con los clientes. Con Help Desk Migration, puedes migrar tickets y conversaciones desde HubSpot Service Hub a una única entidad de ticket—sin complicaciones.
Cada consulta, seguimiento y conversación histórica se mantiene conectada, para que tu equipo de soporte tenga una imagen completa desde el primer día. Sin fusiones de datos desordenadas. Sin perder contexto. Solo una migración fluida y estructurada que mantiene todo justo donde lo necesitas.
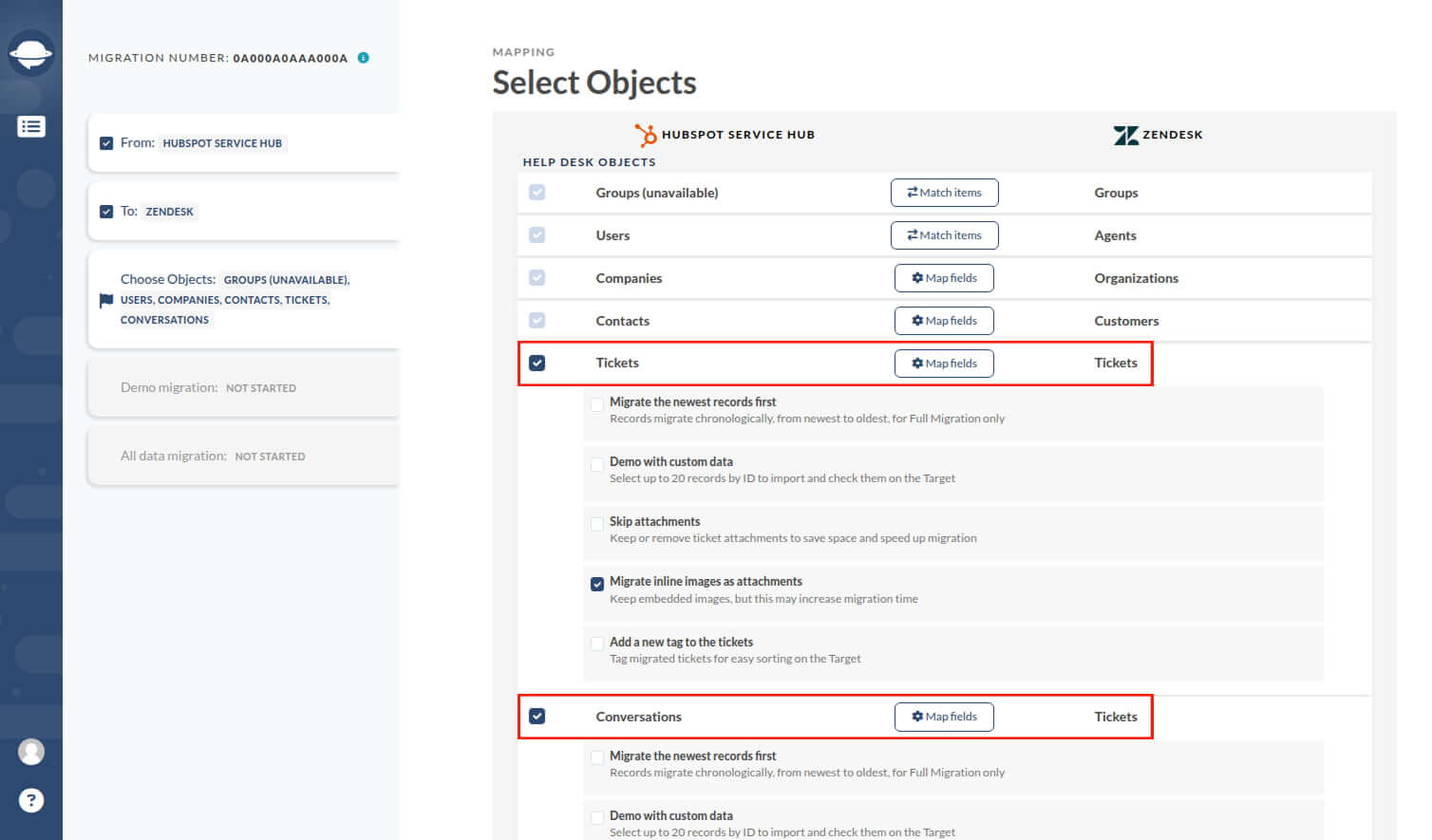
Y como Help Desk Migration automatiza todo el proceso de transferencia, te ahorras el trabajo manual, reduces errores y ahorras horas de esfuerzo. Ya sea que estés cambiando a un nuevo helpdesk para obtener mejores funcionalidades o escalando para crecer, esta función hace que la migración sea más rápida, fácil y sin estrés.
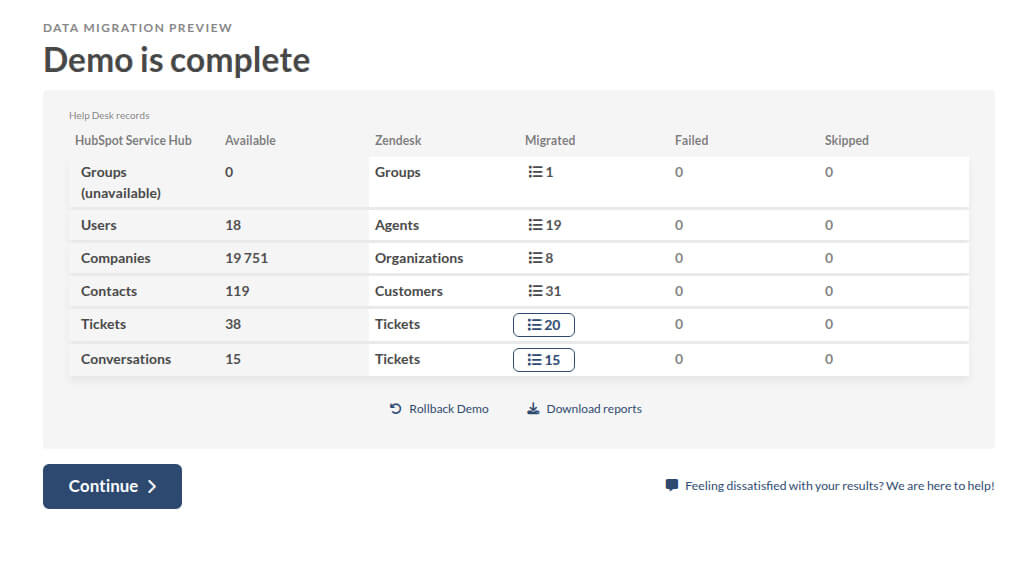
¿Listo para verlo en acción? Prueba una Migración Demo gratuita y descubre lo fácil que es transferir tickets y conversaciones desde HubSpot Service Hub.