Guías de migración de Help Scout
¿Cómo obtener acceso a todos los buzones en Help Scout?
Antes de importar tus datos a Help Scout a través de la herramienta Migration Wizard, necesitarás verificar dos cosas:
- Asegúrate de que eres un Administrador o un Propietario de tu cuenta de Help Scout.
- Verifica que tienes acceso a todos los buzones que existen en tu plataforma de Help Scout. Es esencial porque te ayudará a evitar fallos en tu migración de datos.
Para hacerlo, sigue estos pasos:
1. Inicia sesión en tu cuenta de Help Scout y ve a tu perfil.
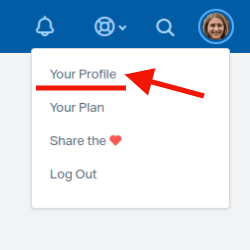
2. Abre “Permisos”.
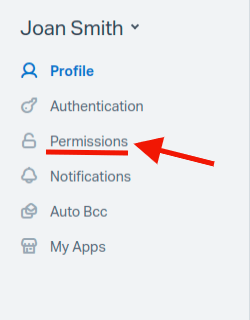
3. Asegúrate de que eres un Propietario de Cuenta o un Administrador.
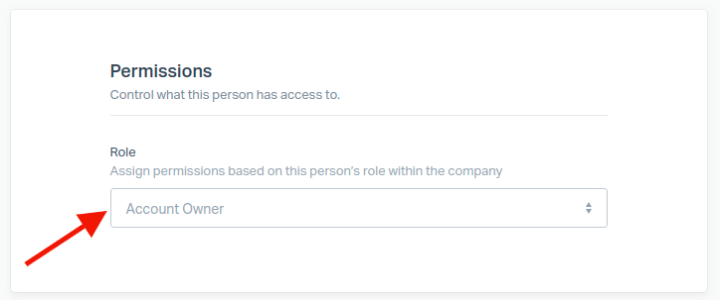
4. Verifica que haya una marca de verificación junto a cada buzón en la lista.
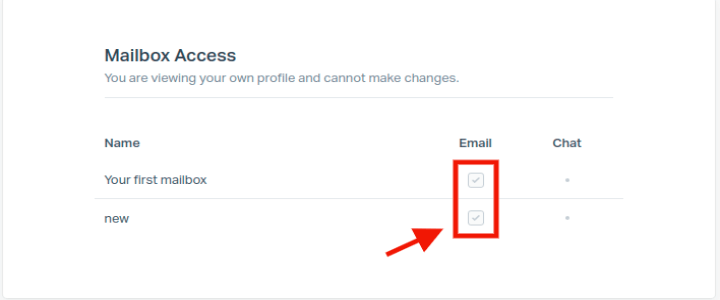
Ve a Ajustes; Administrar; Usuarios; Selecciona un usuario que esté configurando la migración de datos; Permisos; Acceso al Buzón; Elige todos los buzones que existen en tu cuenta de Help Scout.
Después de realizar los pasos mencionados anteriormente, regresa a la herramienta Migration Wizard y continúa transfiriendo datos de tu fuente actual a Help Scout.
¿Cómo migrar de una cuenta de Help Scout a otra?
Cómo autorizar ambas cuentas de Help Scout
Para evitar un error durante tu autorización en la etapa de DESTINO en Migration Wizard, debes hacer clic en ‘Usar otro inicio de sesión’. En la etapa de ORIGEN, tenías que completar la autorización idéntica solo con tu cuenta de Help Scout de origen. Así que, ahora debes elegir tu otra cuenta para evitar cualquier error.
Así es como lo haces:
1. Conecta la cuenta de Help Scout de la que deseas migrar y autoriza a Help Desk Migration para acceder a tu cuenta.
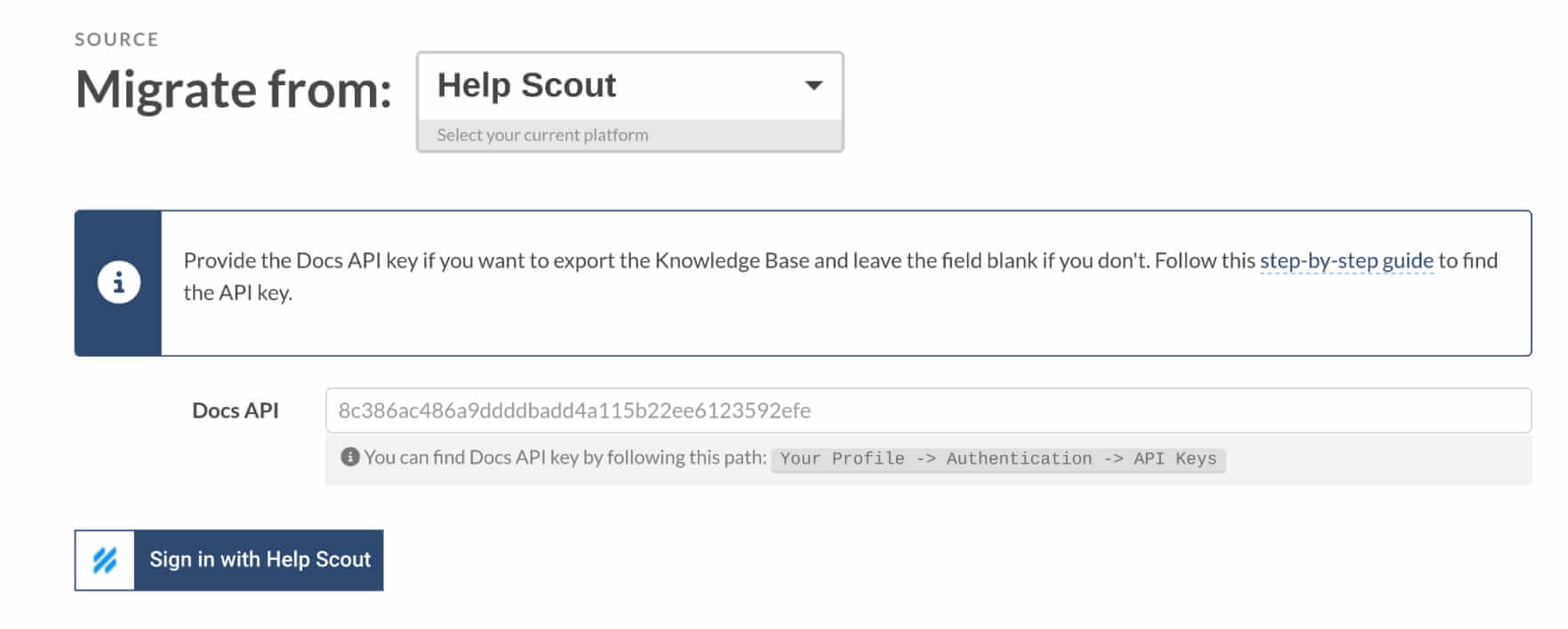
2. Especifica las credenciales para la nueva cuenta de Help Scout y haz clic en ‘Continuar’.
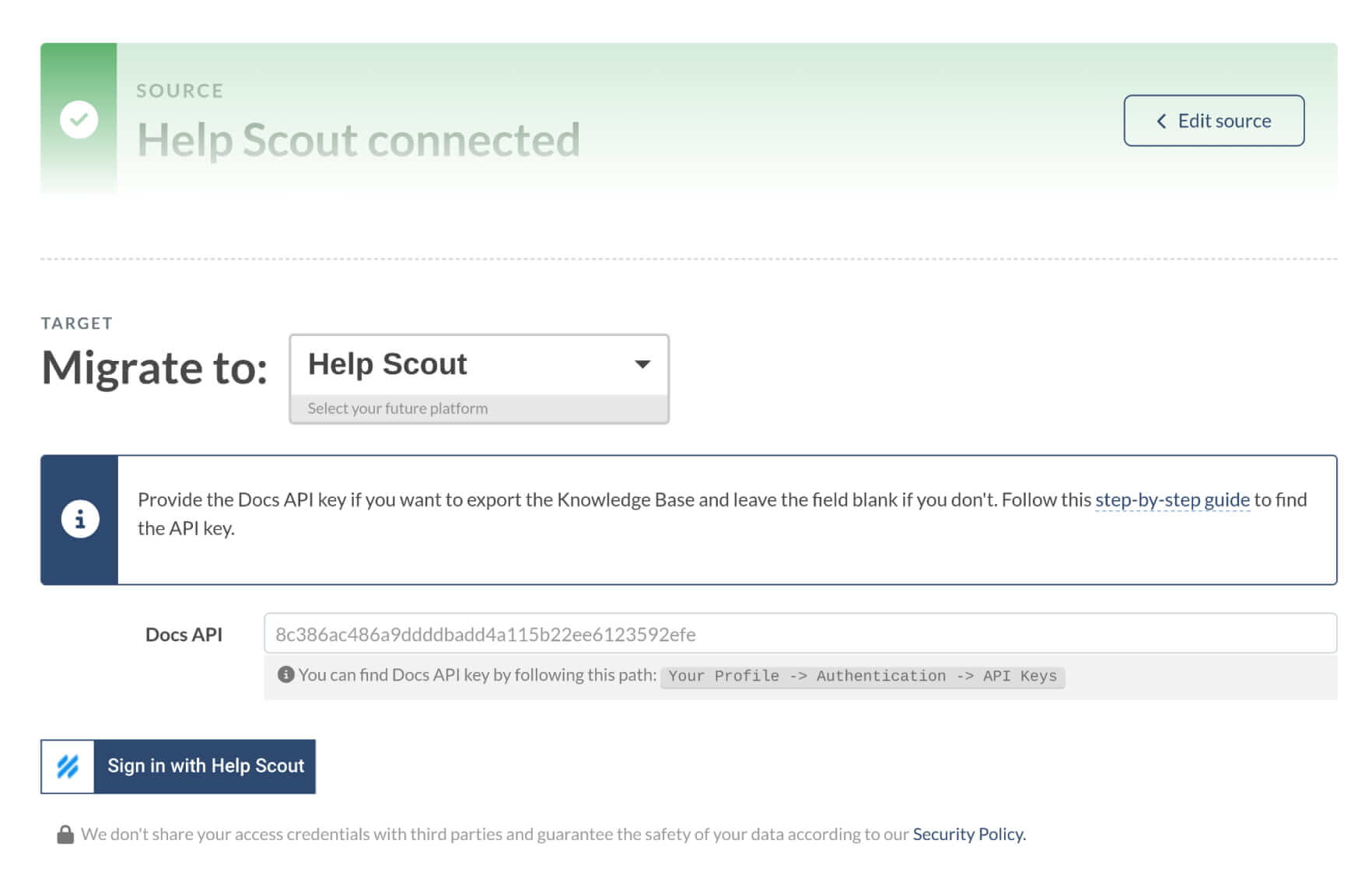
3. Durante la Autorización, haz clic en ‘Usar otro inicio de sesión’.
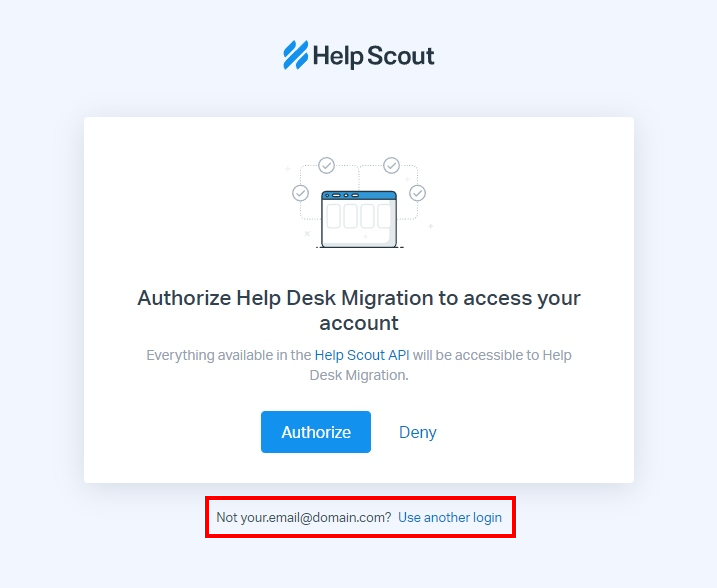
4. Inicia sesión en tu cuenta de Help Scout de destino y luego autoriza nuestro servicio.
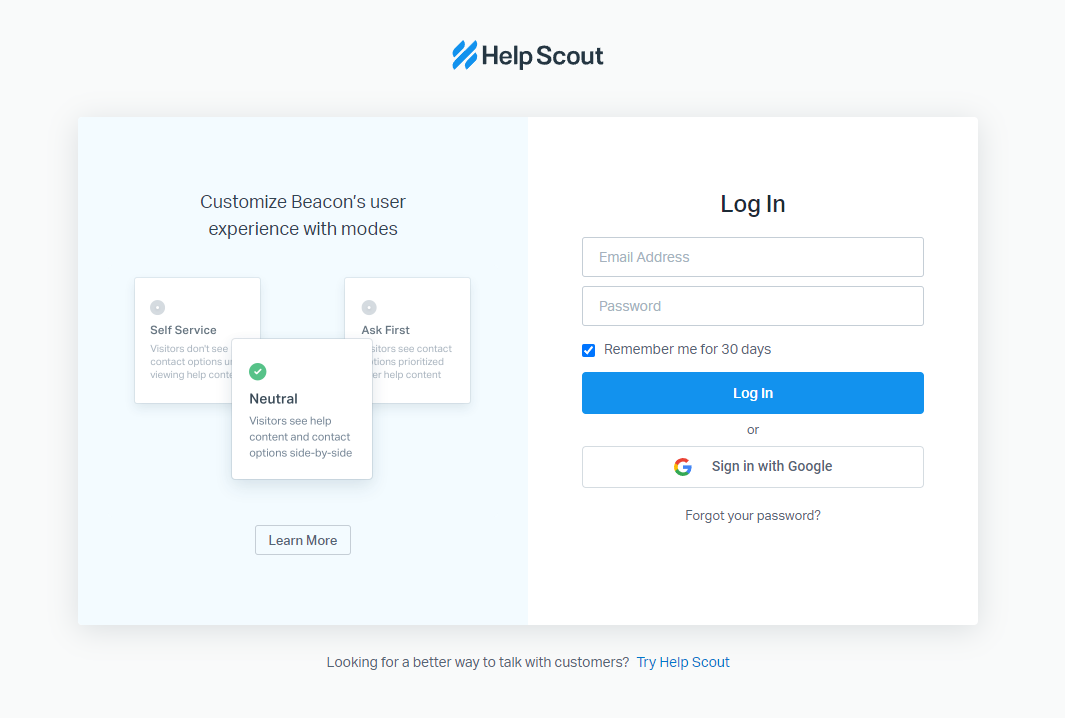
5. Ahora puedes continuar con tu migración.
Cómo evitar la restricción de correo electrónico
Para poder usar el mismo correo electrónico para cuentas de agentes en la nueva cuenta, hay una simple cosa que deberías hacer:
1. Primero, cambia temporalmente los correos electrónicos de los agentes en el sistema de Help Scout de origen (el que deseas migrar DESDE).
Correo electrónico antiguo: admin@exampledomain.com => Correo electrónico nuevo: admin+1@exampledomain.com
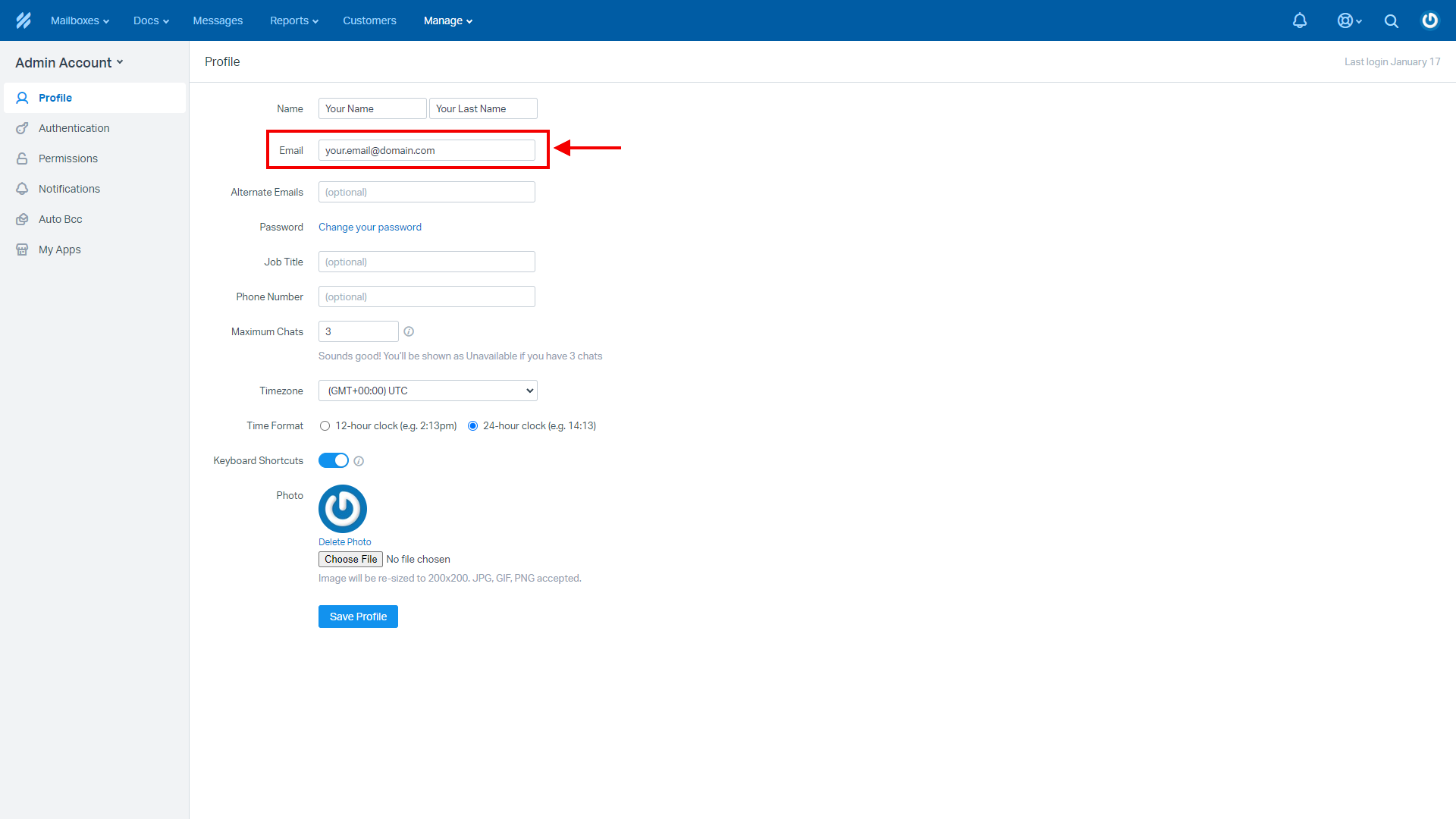
2. Luego, crea agentes con correos electrónicos correctos en el sistema de Help Scout de destino (el sistema al que deseas migrar).
¿Cómo calcular el número de Conversaciones, Clientes y Documentos en Help Scout?
Puedes determinar el número de todas las conversaciones en Help Scout en todos los Buzones a la vez. Además, también puedes estimar el número de Clientes y Documentos.
1. Ve a Búsqueda.
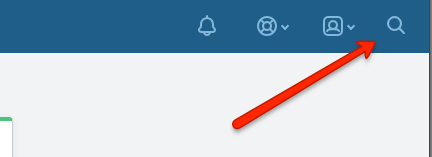
2. Escribe Todo y presiona la tecla "Enter".
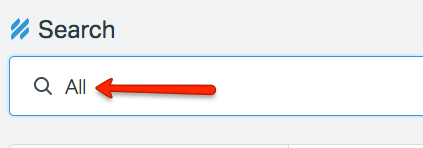
3. Encuentra los números en los resultados de búsqueda:
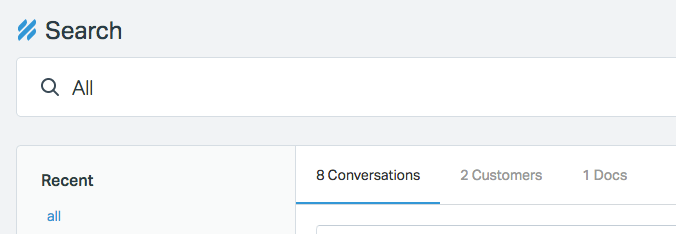
Nota: Puedes determinar rápidamente el número de tu Conversación y estimar el costo de la transferencia de datos durante nuestra Migración de Demostración Gratuita.
Los informes son útiles cuando necesitas analizar la productividad del equipo de soporte, la carga de soporte, los días ocupados, etc. Usando los datos del informe, también puedes verificar el número de conversaciones en tu cuenta de Help Scout para obtener una cotización de migración.
Ve a Informes > Todos los Canales:
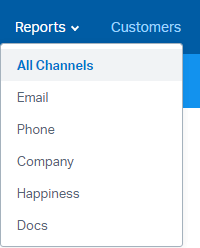
Elige el rango de tiempo para filtrar las conversaciones:
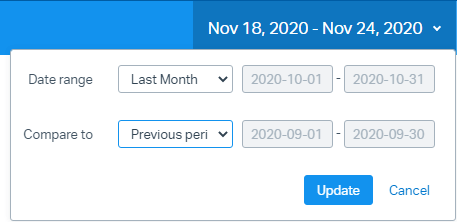
Entonces, verás el total de conversaciones durante el período de tiempo elegido:
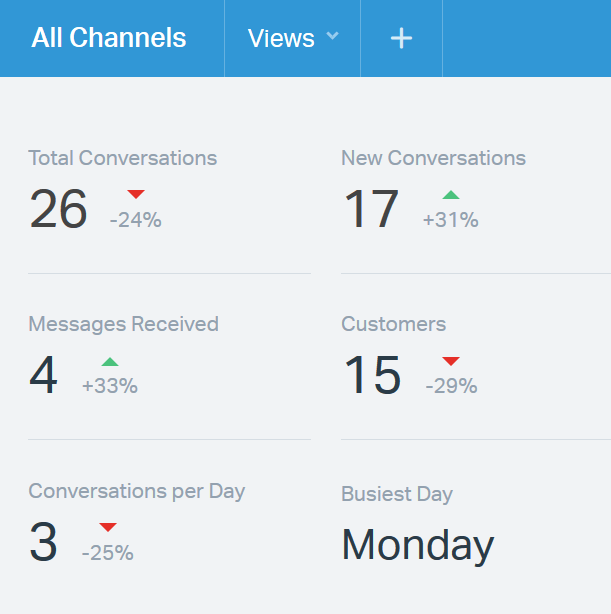
¿Cómo ver los artículos de la base de conocimiento en Help Scout?
Nuestros clientes a menudo se preocupan por los resultados de su migración de datos de la base de conocimiento a Help Scout. Es decir, no pueden encontrar todos sus artículos de la Base de Conocimiento después de la importación de Help Scout. En este artículo, explicaremos dónde encontrarlos y cómo verlos.
En Help Scout, Artículos están divididos en Colecciones. Y, generalmente, los usuarios verifican la disponibilidad de las Colecciones a través de la pestaña Documentos. Sin embargo, en esta pestaña, solo puedes ver una parte de todas las colecciones disponibles; esta pestaña es bastante útil para buscar una Colección de artículo específica.
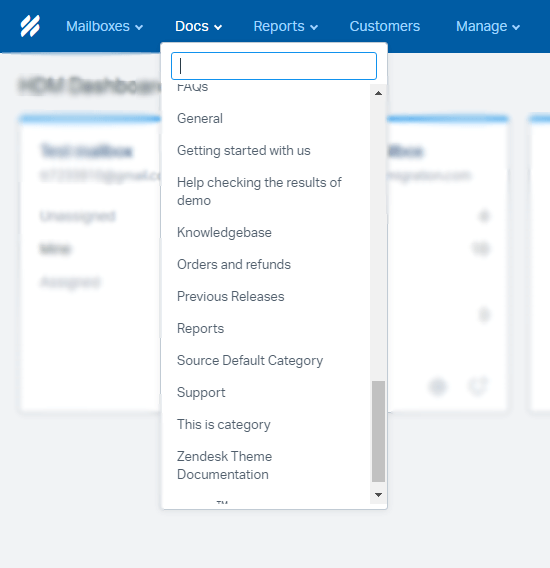
Para ver y gestionar todos los Artículos de un sitio específico, sigue este camino:
1. Cuando inicies sesión en tu cuenta de Help Scout, haz clic en la pestaña Gestionar y luego selecciona Documentos.
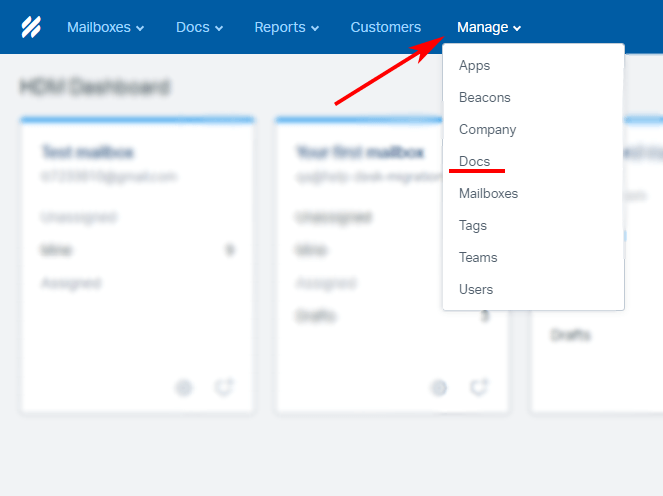
2. Verás todos los sitios activos que has conectado a tu cuenta de Help Scout. Aquí, selecciona la Base de Conocimiento del sitio específico que deseas ver.
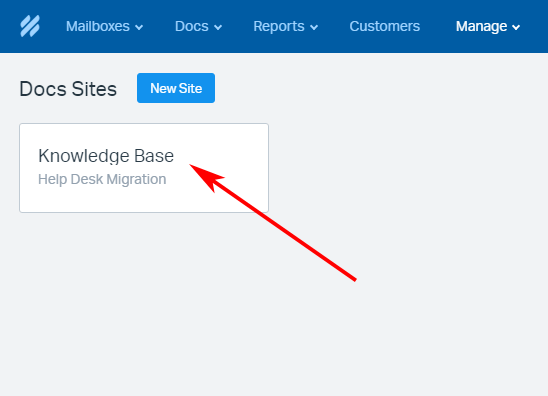
3. Haz clic en la pestaña Colecciones donde verás la lista de todas las Colecciones de este sitio. Selecciona cualquier Colección de la lista.
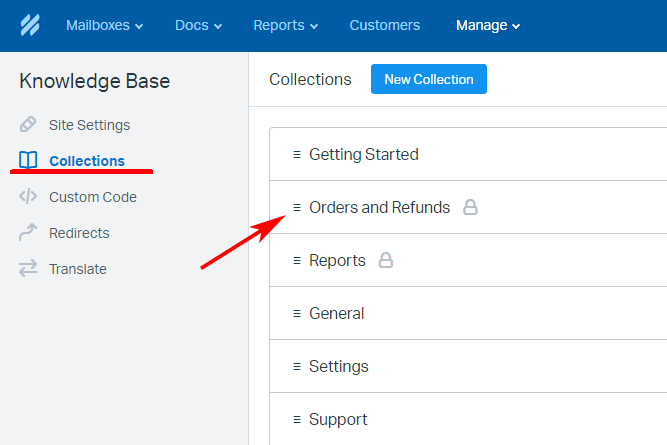
En la sección de gestión de Colecciones que se abrirá, haz clic en Abrir Colección.
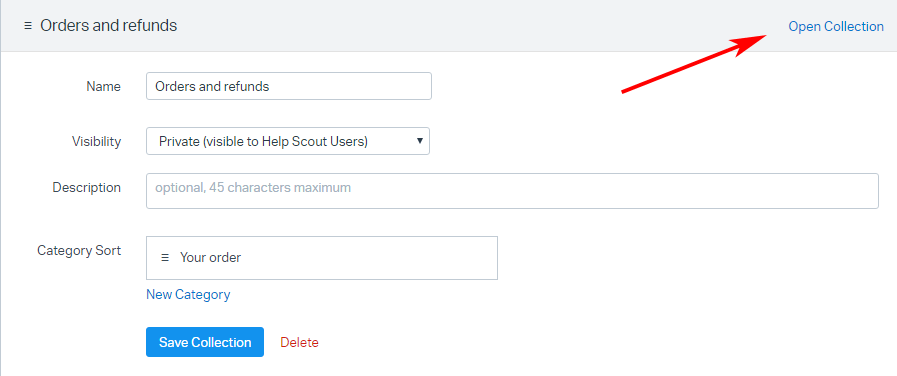
4. Verás la lista completa de Artículos que pertenecen a esta Colección.
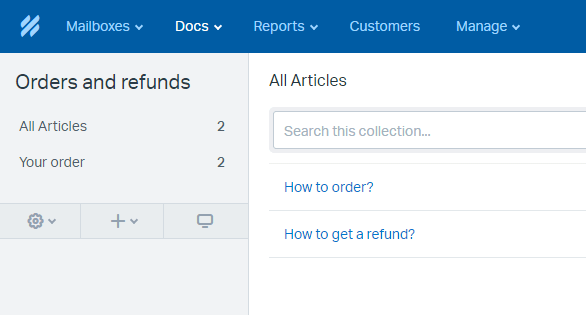
Sigue el mismo proceso con todas tus Colecciones para verificar la disponibilidad de tus artículos de la Base de Conocimiento.
¿Cómo verificar el resultado de la Migración de Demostración en Help Scout?
Una vez que la Migración de Demostración esté completa, la herramienta de migración te mostrará una tabla resumen con los informes sobre cada tipo de registro migrado. Incluyen los IDs de las entidades transferidas en la plataforma de origen y Help Scout. Por ejemplo, los informes disponibles pueden ser para los datos migrados, fallidos o omitidos.
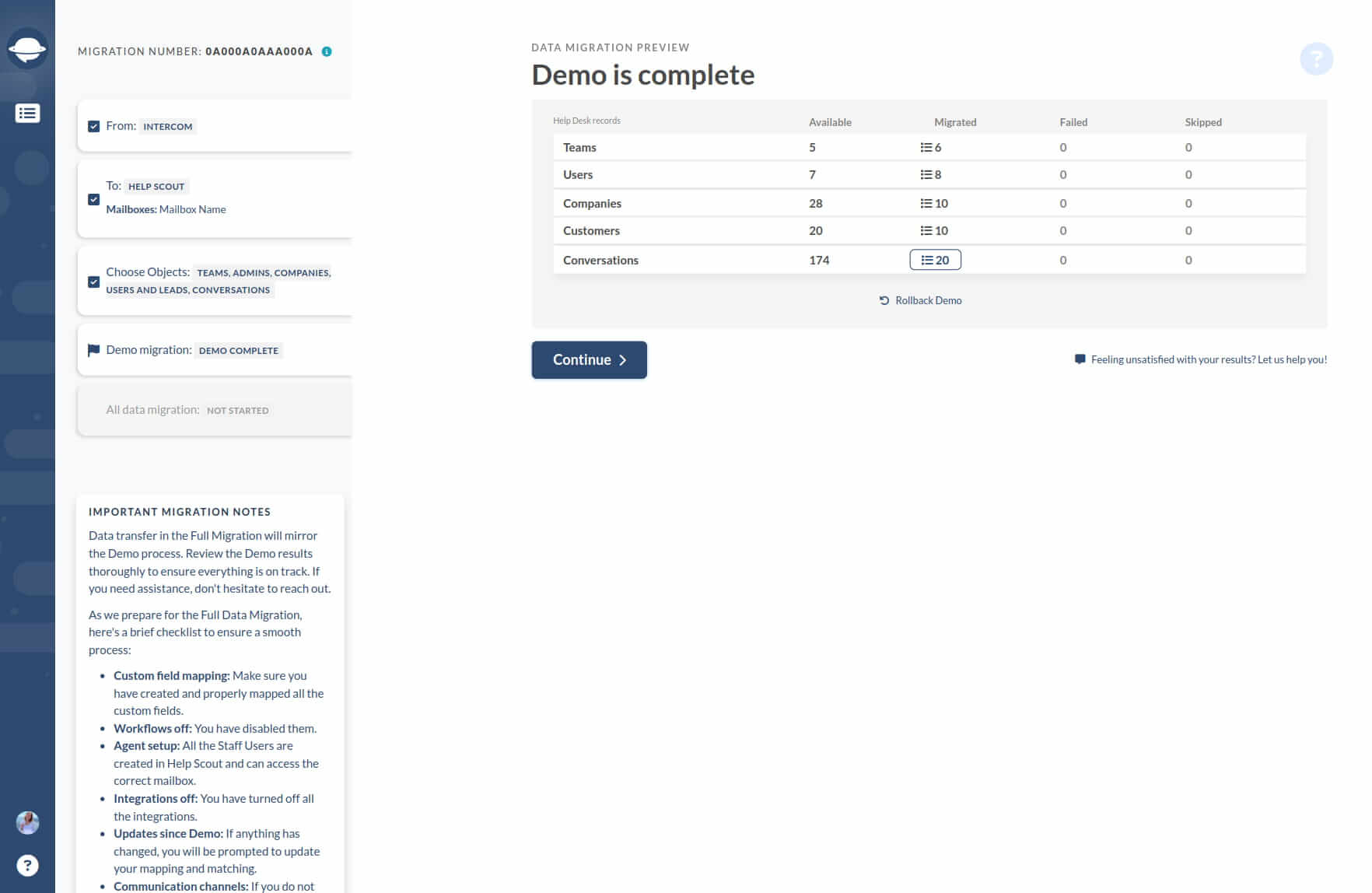
Haz clic en el botón “Ver registros” para encontrar y verificar si cada entidad se ha transferido correctamente. El informe se ve así:
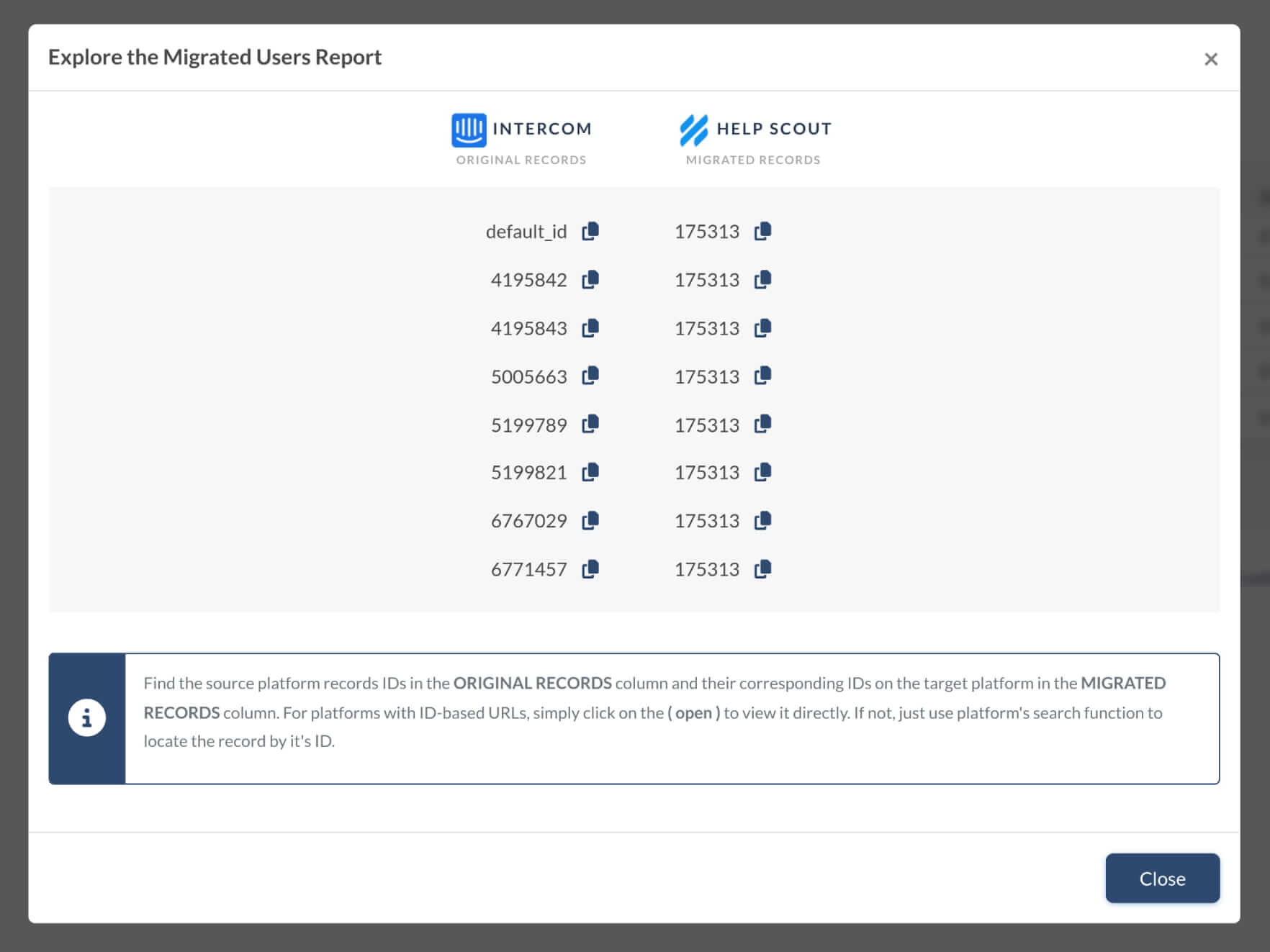
La Migración de Demostración o la Migración de Datos Completa migran todos los registros de manera similar. Si algunos datos no se migraron durante la Migración de Demostración, no se moverán durante la Migración Completa.
Por lo tanto, necesitas asegurarte de que la Migración de Demostración movió los tickets junto con su Tipo, Origen, Estado, Prioridad, Campos Personalizados, Solicitante, Agente y Etiquetas correctamente.
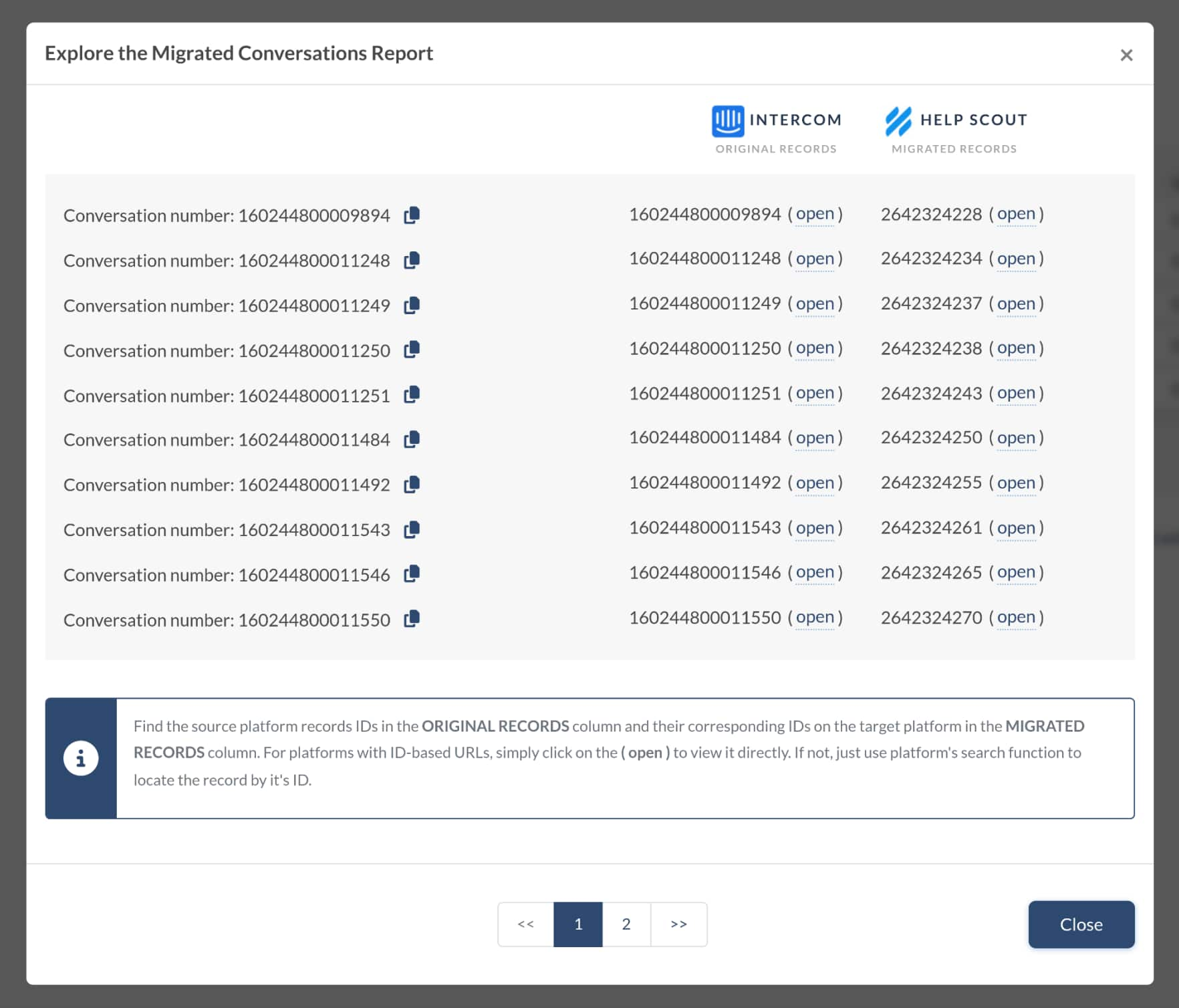
Además, si importas los datos de la base de conocimiento, verifica los estados, ubicaciones y categorías de los artículos. Luego, una vez que hayas examinado todo, ejecuta la Migración de Datos Completa.
Además, tendrás informes similares después de la Migración Completa para verificar los resultados de la migración. Así que asegúrate de revisarlos detenidamente también.
¿Dónde puedo obtener la clave API de HelpScout Docs?
Haz clic en tu foto de perfil y selecciona Tu Perfil.
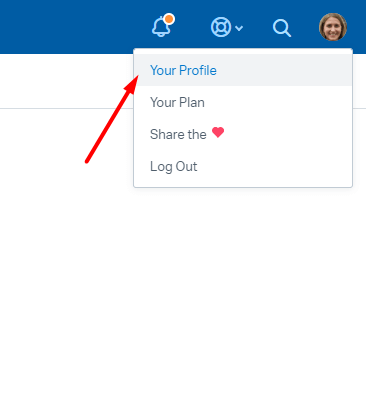
Elige Autenticación en la barra lateral y haz clic en Claves API. Allí encontrarás la clave API de Docs.
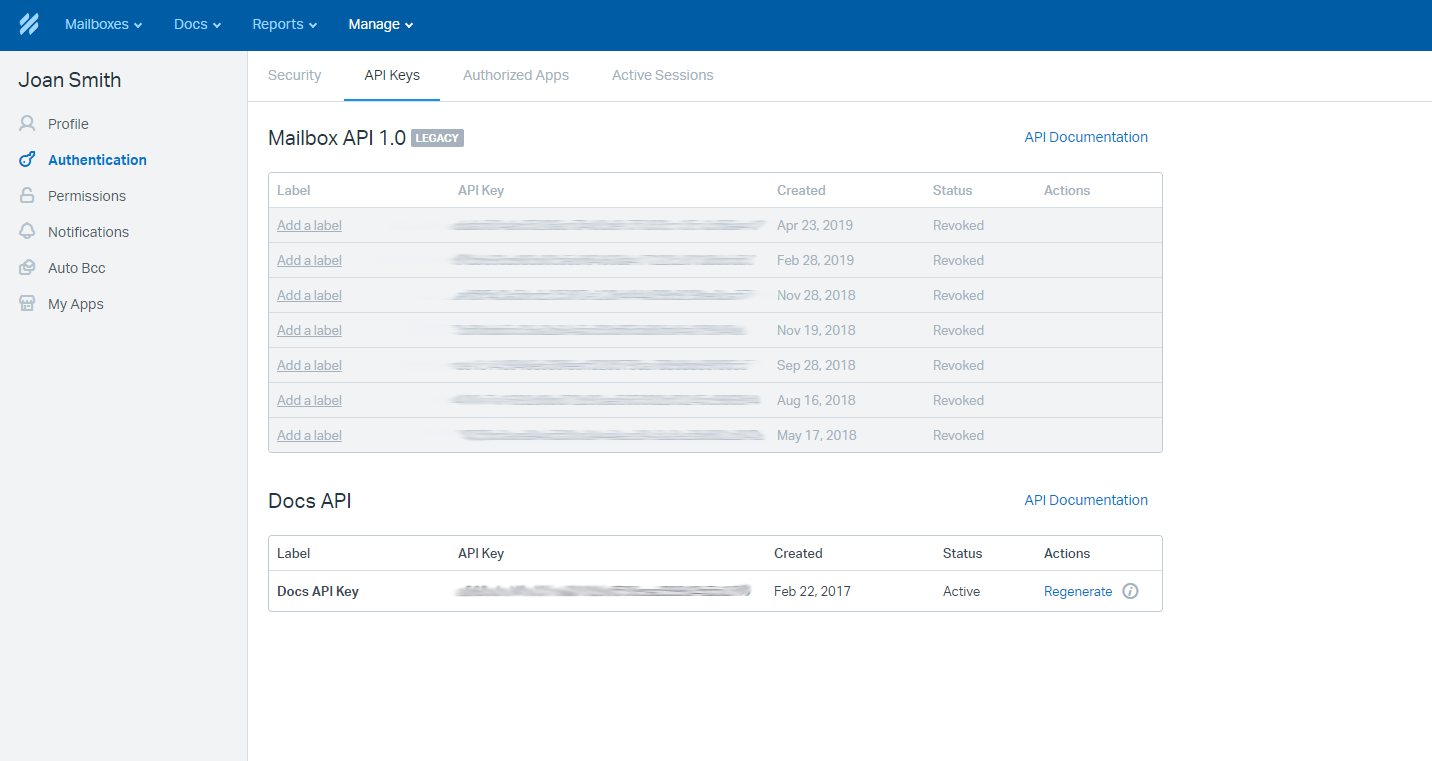
Copia este valor y continúa configurando tu migración de datos. ¿Tienes alguna pregunta? Contáctanos a través de chat en vivo.