Guías de migración de Freshdesk
¿Cómo obtener la clave API de Freshdesk?
Para obtener tu clave API de Freshdesk, sigue estos pasos:
1. Haz clic en tu foto de perfil en la esquina superior derecha de la pantalla:

2. Ve a Configuración del perfil:
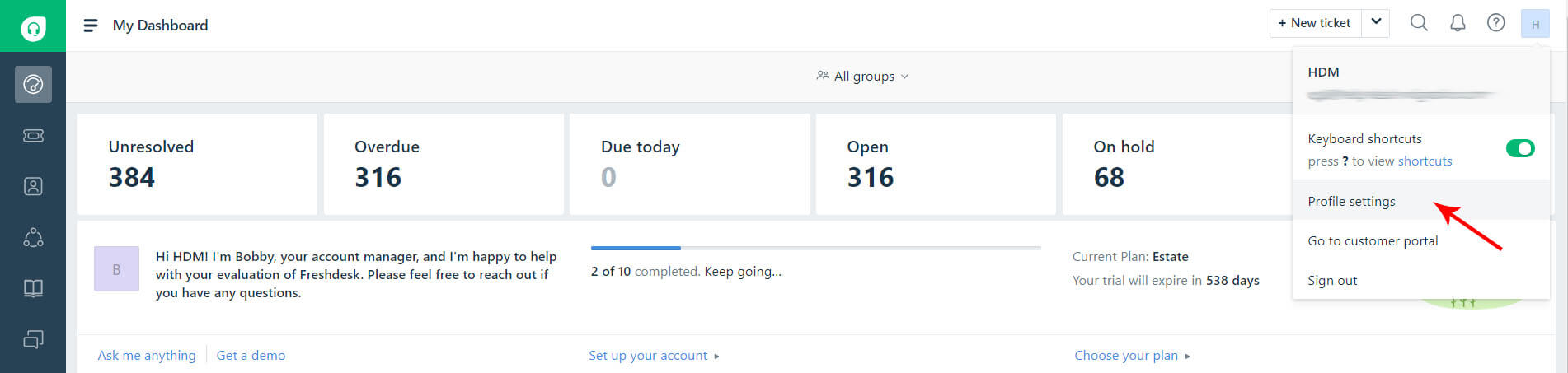
3. Allí, encontrarás tu clave API:
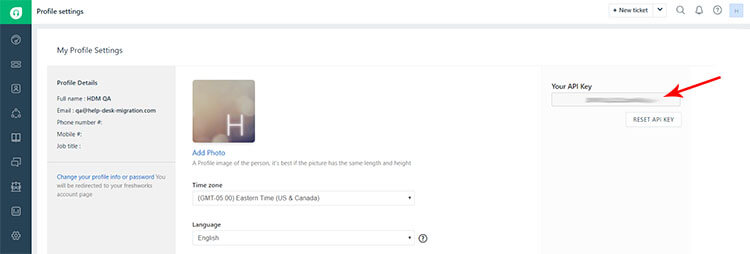
4. Copia la clave API y continúa tu migración.
¿Cómo verificar el resultado de la migración de demostración en Freshdesk?
Para verificar el resultado de tu migración de demostración en Freshdesk, sigue estos pasos:
1. Una vez que tu migración gratuita a Freshdesk esté completa, verás una tabla con la parte de prueba de los datos migrados. Cada tipo de registro incluye informes de datos migrados, fallidos o omitidos. Además, cada informe contiene los ID exactos de las entidades transferidas.
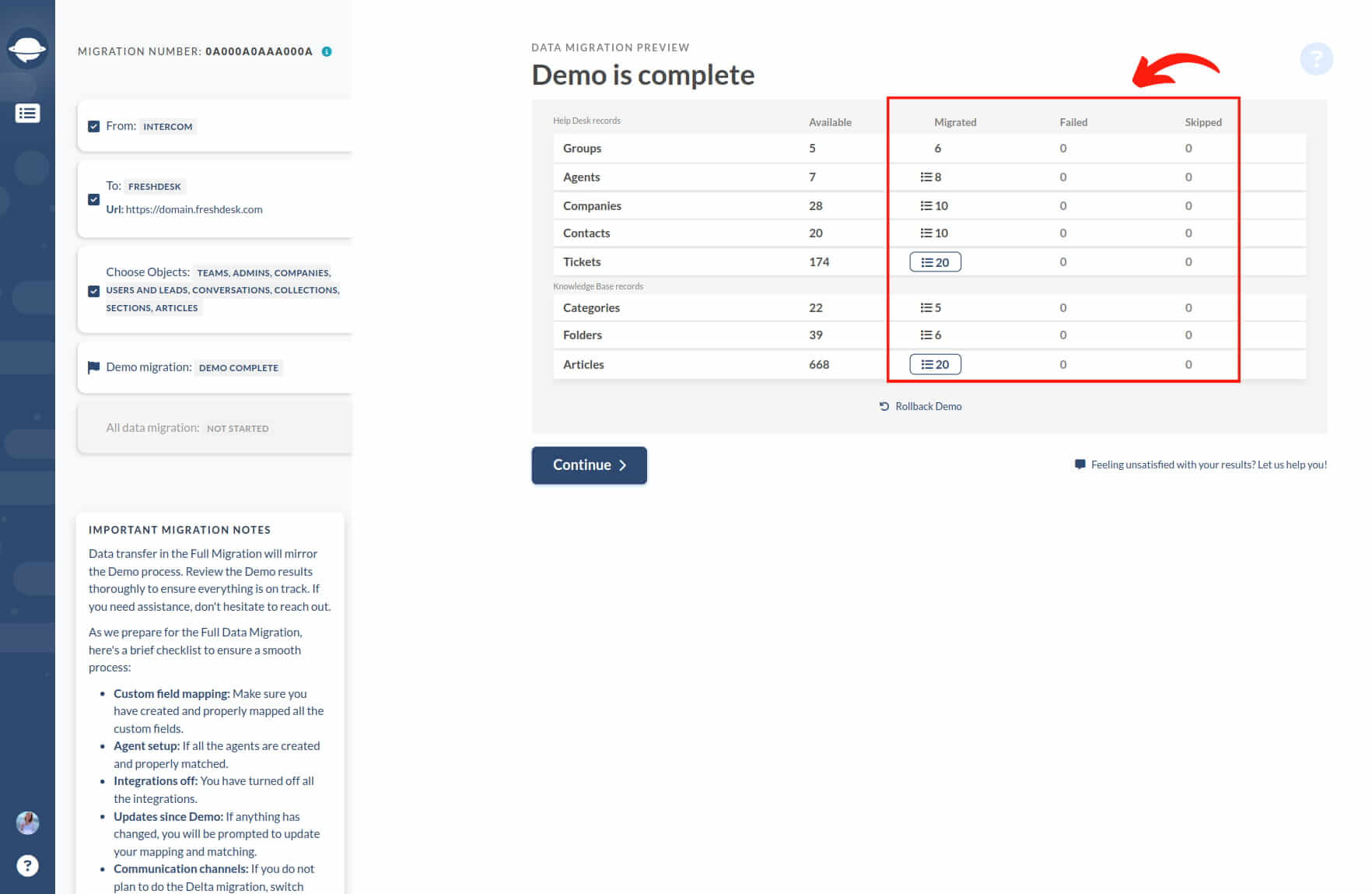
2. Haz clic en el botón "Ver registros" para abrir una lista de IDs de registros en la fuente y sus respectivos nuevos IDs en Freshdesk. Localiza y verifica cada registro. El informe debería verse así:
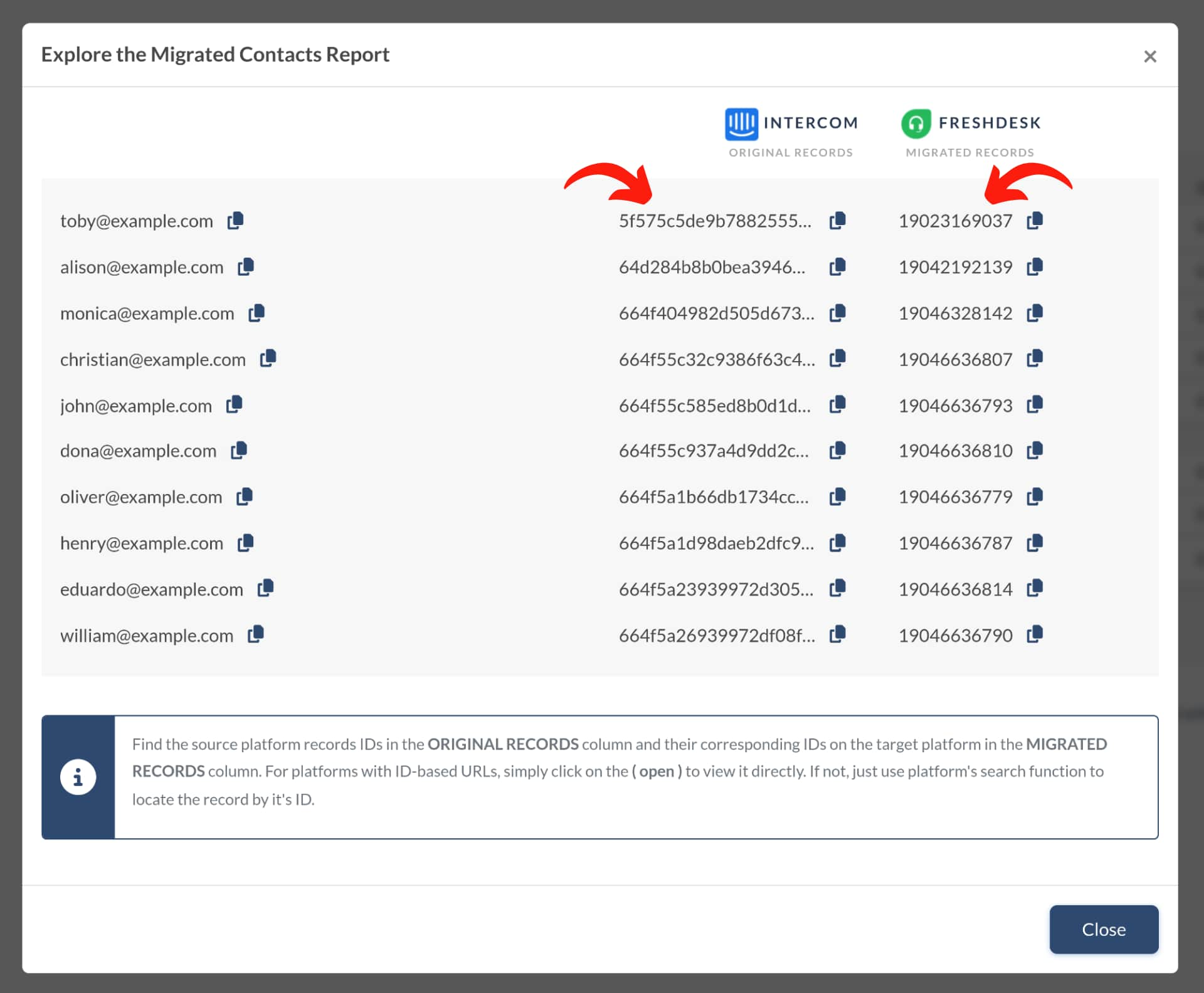
3. Durante la migración de demostración y la migración de datos completa, los tickets y los datos relacionados se migran de la misma manera. Por lo tanto, si algunos datos de tickets no se migraron o se transfirieron incorrectamente durante la migración de demostración, no se trasladarán en la migración de datos completa.
Asegúrate de verificar si todos los tickets se migraron junto con su Tipo, Estado, Prioridad, Fuente y Campos Personalizados, Solicitante, Agente y Etiquetas.
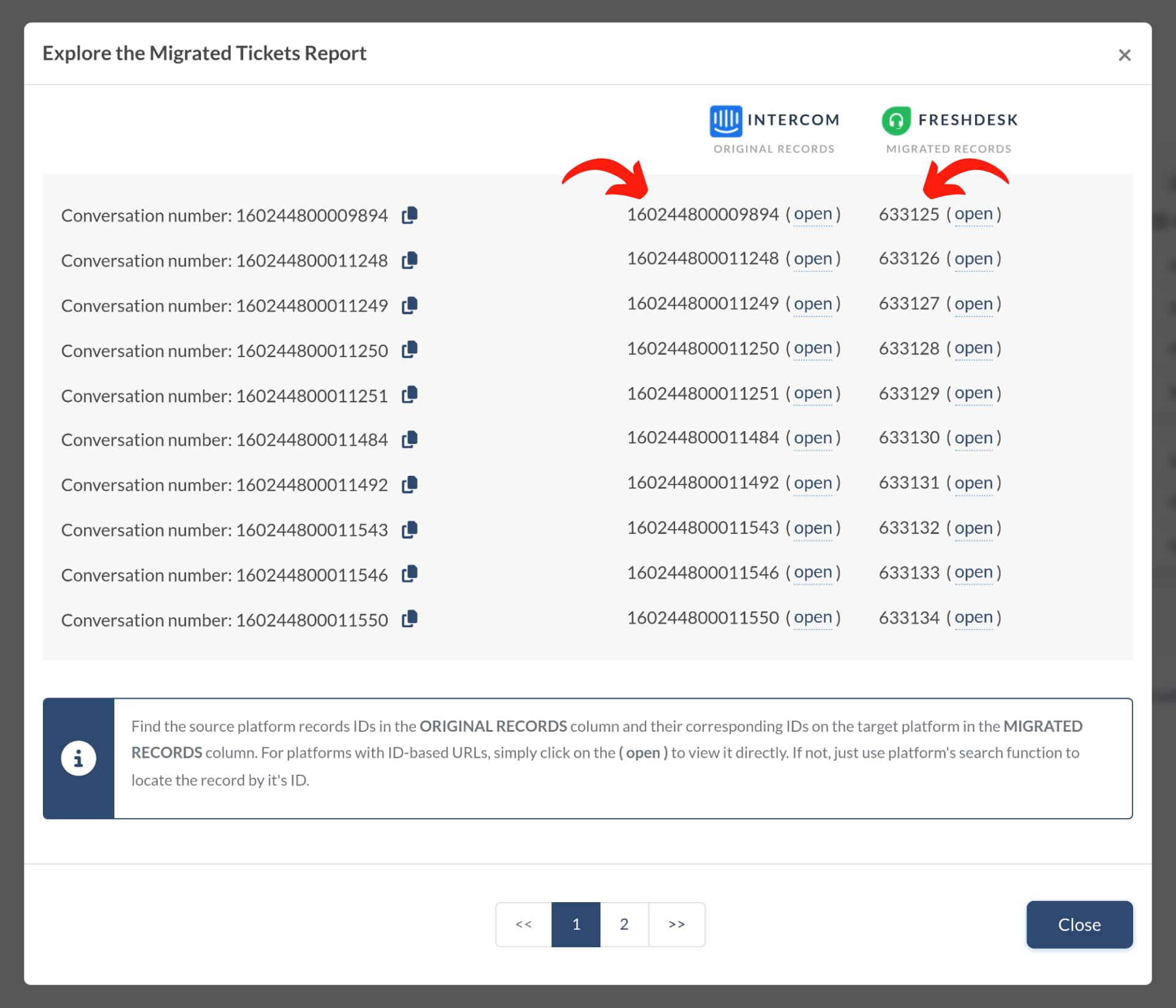
4. Además, si importas los datos de la base de conocimientos también, asegúrate de que cada artículo tenga un estado y una ubicación correctos.
Informes similares de "Resultados de la Migración" también aparecerán después de la migración completa de datos; asegúrate de verificar cada uno.
¿Por qué desactivar las automatizaciones para la migración a Freshdesk?
Sí, desactivar todas las reglas de automatización, automatizaciones de escenario y notificaciones por correo electrónico en tu cuenta de Freshdesk es crucial antes de migrar a esta plataforma.
Freshdesk ofrece potentes automatizaciones para optimizar tareas y aumentar la productividad. Sin embargo, migrar a Freshdesk con reglas de automatización activas puede resultar en que clientes y agentes reciban actualizaciones durante la importación de tickets. Para evitar esto, desactiva todas las reglas de automatización antes de comenzar el proceso de migración.
Así es como:
1. Inicia sesión en Freshdesk y navega al panel de Admin.
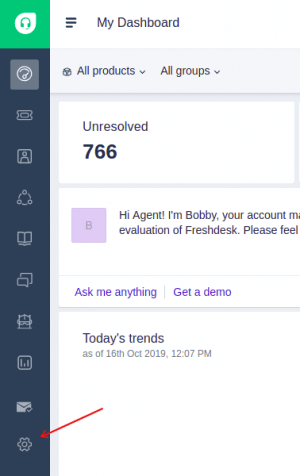
2. Ve a Automatizaciones y desactiva todas las reglas de automatización activas haciendo clic en el botón deslizante verde.
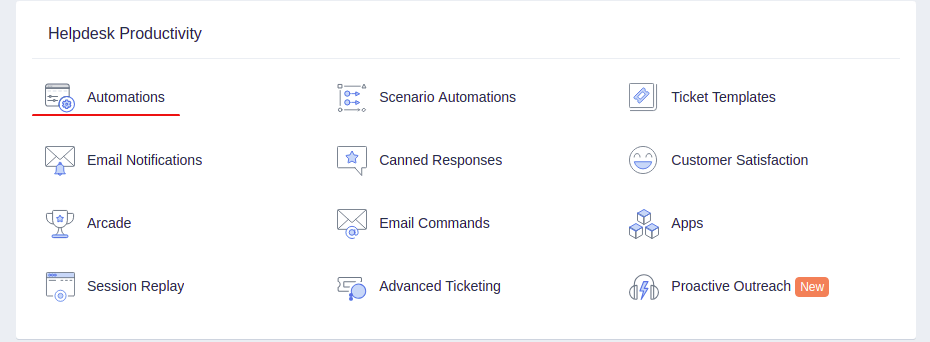
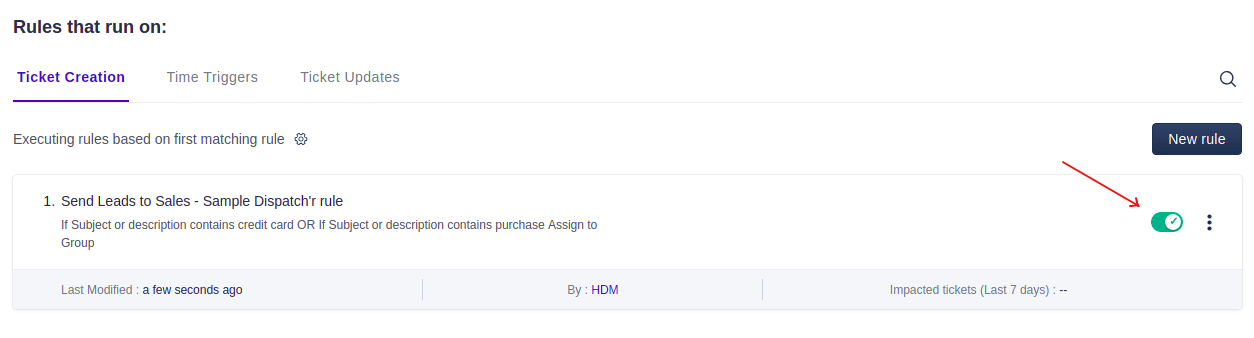
El botón se volverá gris si la regla está desactivada.
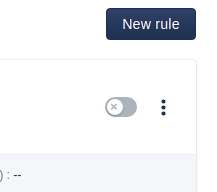
3. De manera similar, ve a Automatizaciones de Escenario.
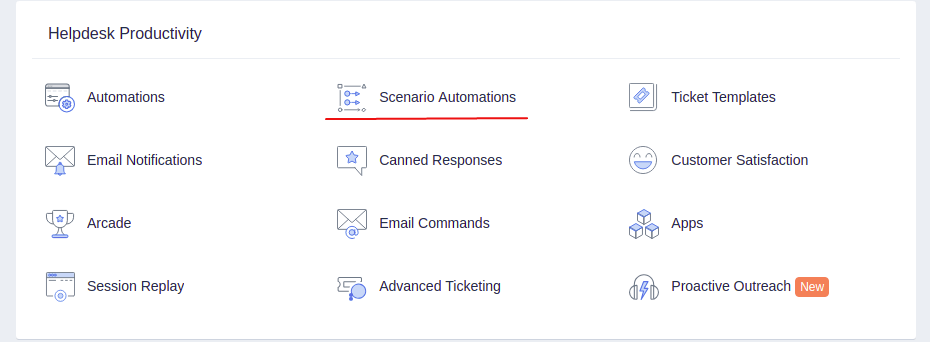
Documenta todos los escenarios y elimínalos después.
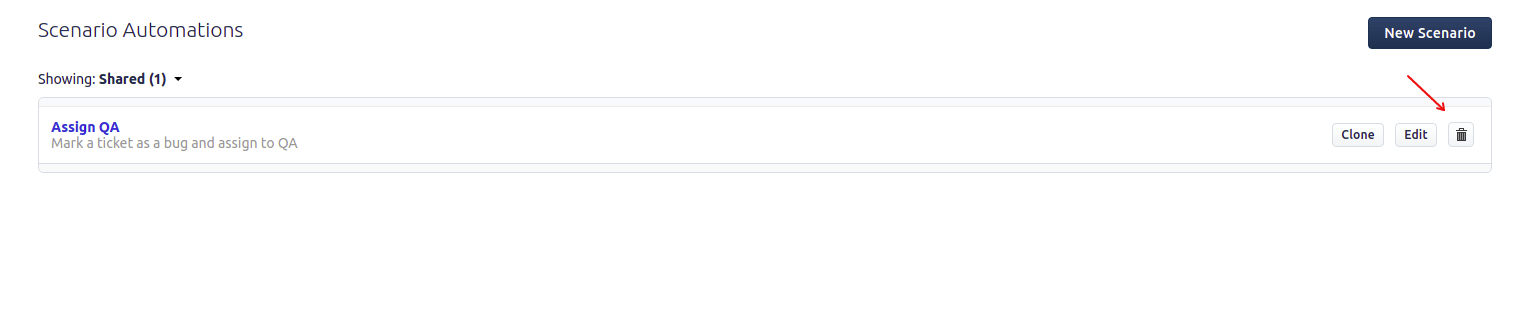
4. Por último, en la pestaña de Notificaciones por correo electrónico, desactiva las Notificaciones de Agentes y Notificaciones de Solicitantes haciendo clic en los botones deslizantes verdes junto a cada notificación.
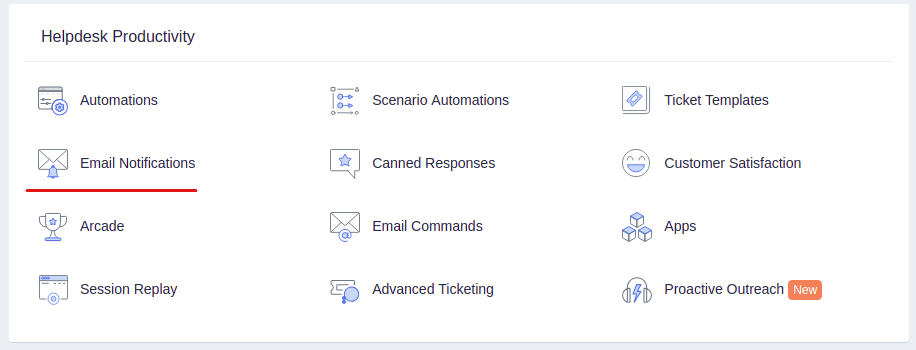
Desactiva todas las notificaciones siguiendo los mismos pasos que hiciste para las reglas de automatización. Haz clic en el botón deslizante verde junto a cada notificación, y si se vuelve gris, está desactivada.
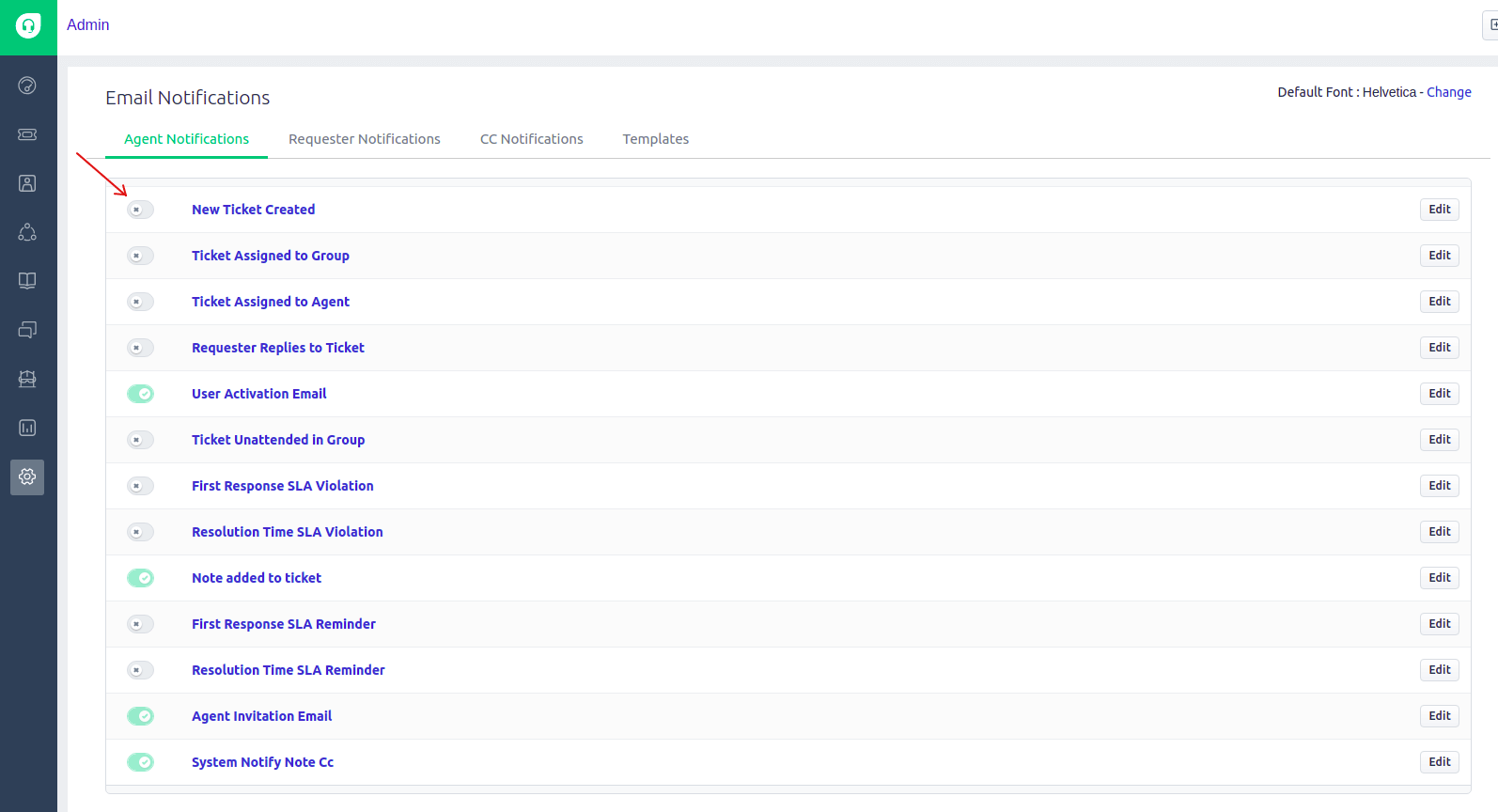
Ahora, ve a la sección de Notificaciones de Solicitantes y realiza exactamente las mismas acciones.
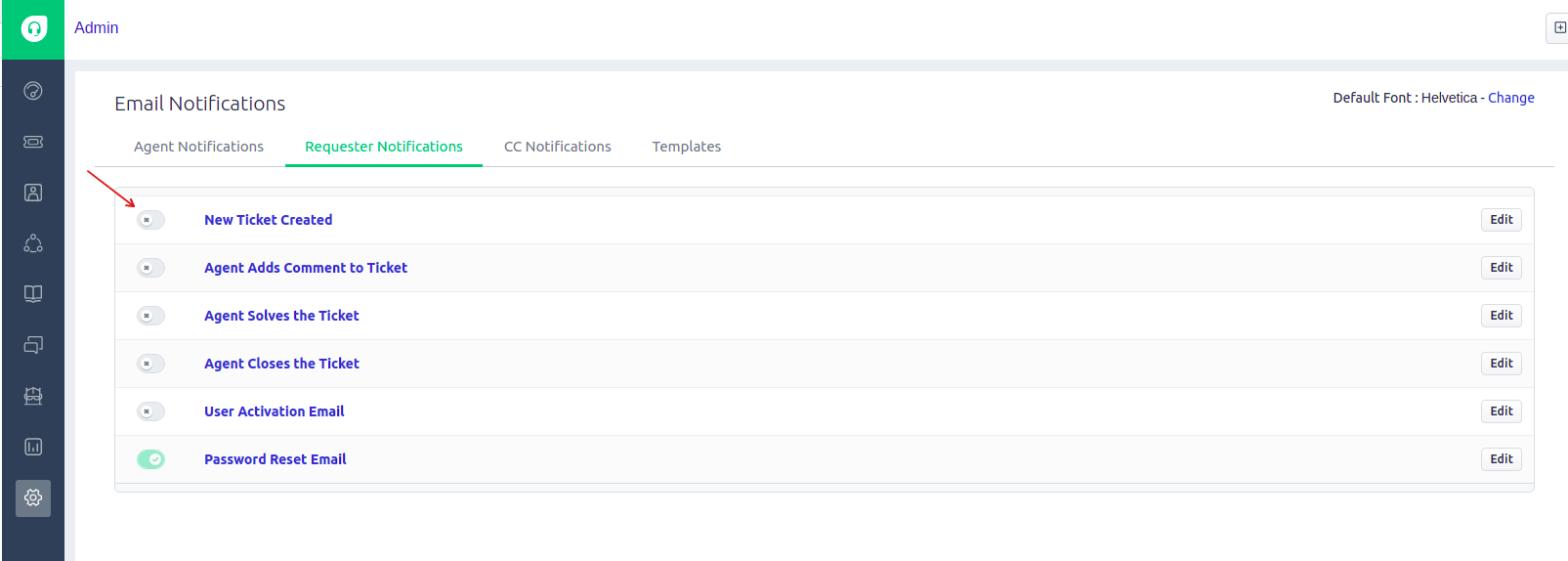
¿Cómo desactivar la creación de tickets Padre-Hijo en Freshdesk?
En Freshdesk, los usuarios con planes Estate y Forest pueden dividir tickets complejos en subtickets más pequeños para resolver problemas más rápido. Sin embargo, esta función puede causar problemas durante la migración, ya que el campo de relación Padre-Hijo es obligatorio para los tickets del tipo Tarea. Si algún ticket de este tipo carece de la información necesaria del campo Padre-Hijo, el Migration Wizard no puede transferirlo, lo que resulta en un fallo de migración.
Para prevenir esto, recomendamos desactivar esta función en tu cuenta de Freshdesk. Aquí te explicamos cómo:
1. Inicia sesión como Administrador y navega a la sección Admin.
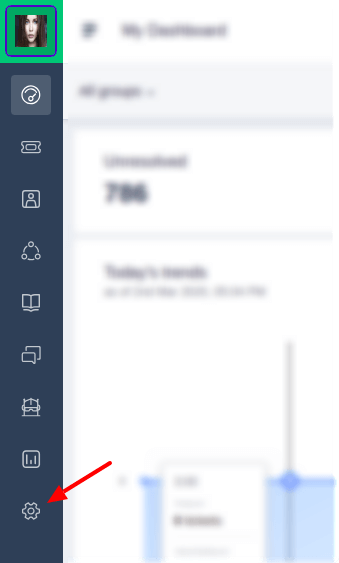
2. Desplázate hacia abajo hasta Productividad del Helpdesk y haz clic en Ticketing Avanzado.
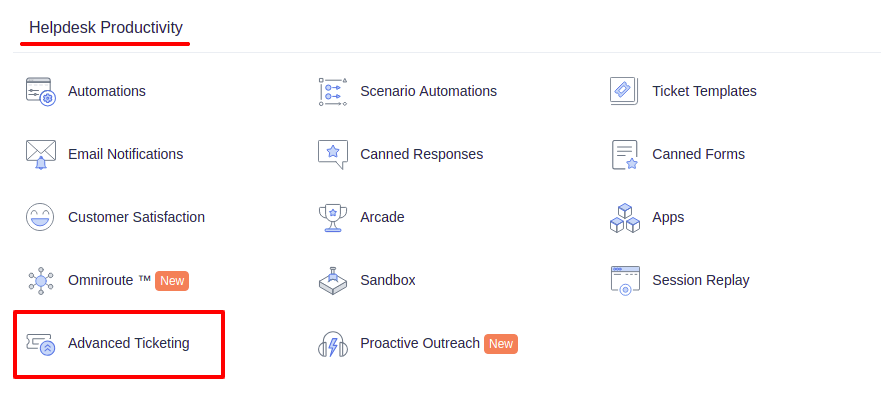
3. Desactiva la creación de tickets Padre-Hijo en la esquina superior derecha.
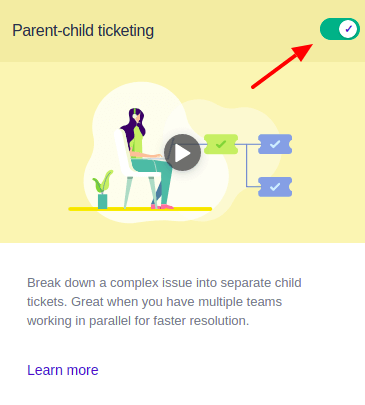
4. Confirma la acción haciendo clic en Desactivar.
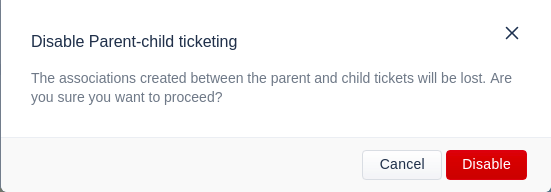
5. Recibirás una notificación confirmando la desactivación de la función, lo que te permitirá continuar con la migración de datos.

¿Cómo calcular el número de tickets en Freshdesk?
Para calcular el número de tickets en Freshdesk, sigue estos pasos:
1) Ve a la pestaña Tickets:
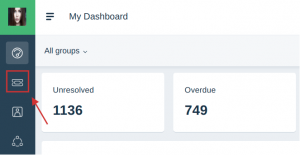
2) Ordena los tickets por Fecha de creación, establece el tiempo de creación en Cualquier momento, y verás inmediatamente el número total de tickets en la esquina superior derecha:
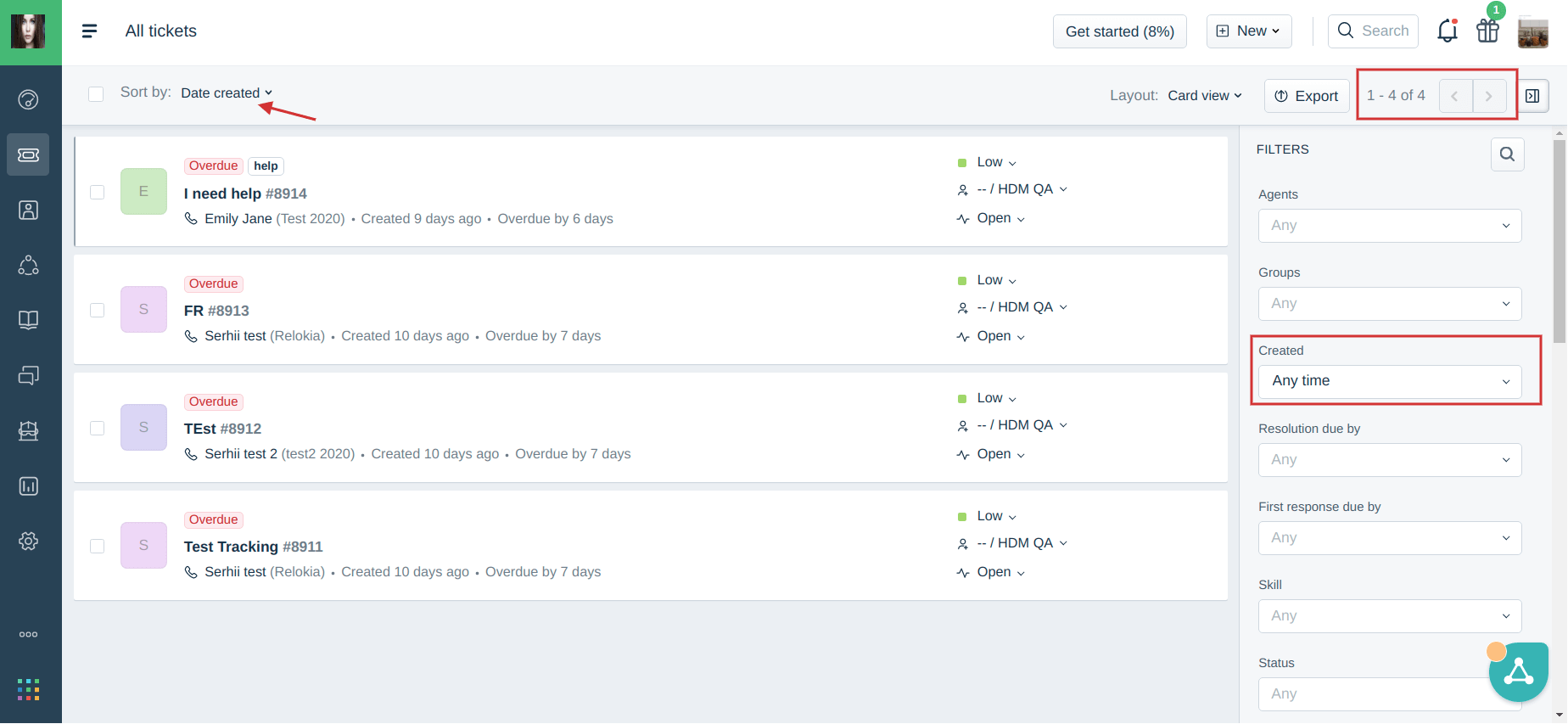
Nota: Puedes calcular rápidamente el número de tus Tickets y estimar el costo de la transferencia de datos durante nuestra Migración de Demostración Gratuita.
¿Cómo calcular contactos en Freshdesk?
Para calcular el número de contactos en tu Freshdesk, sigue esta guía:
1. Pasa el cursor sobre el icono de Contactos en la barra lateral de Freshdesk y selecciona Contactos.
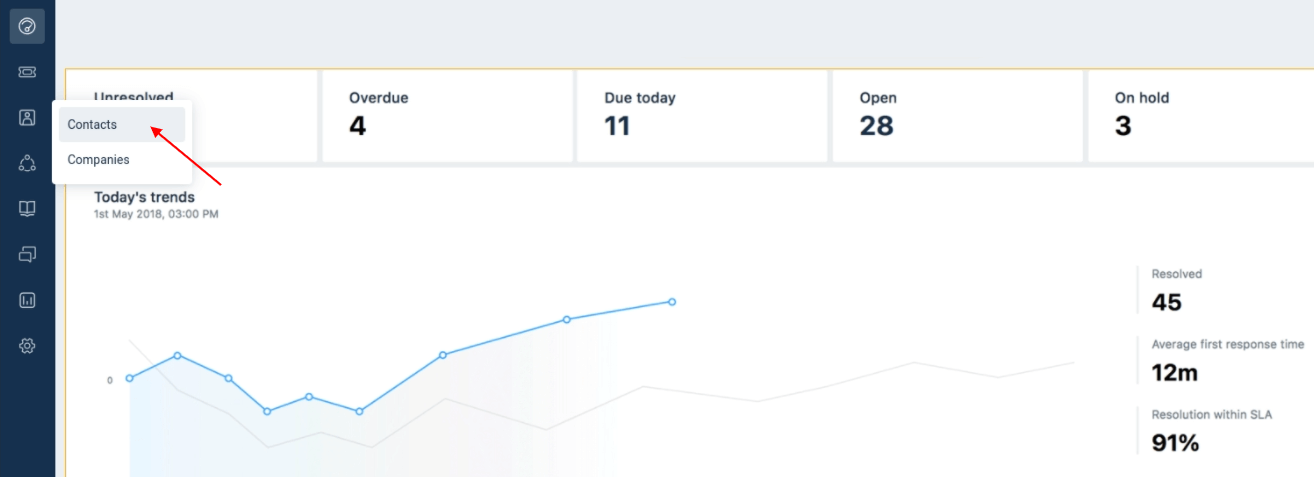
2. Haz clic en el icono de filtro para calcular un tipo de cliente específico.
![]()
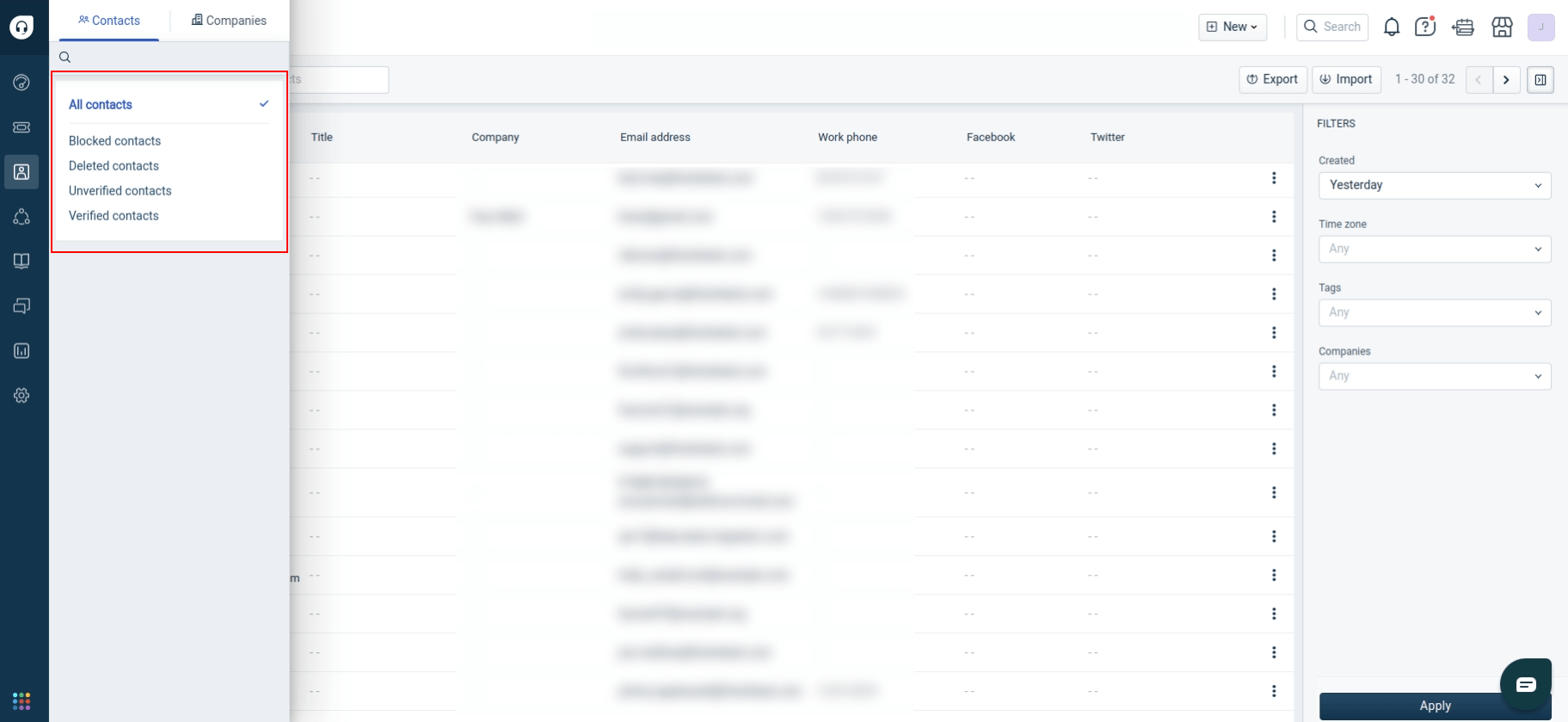
3. O aplica los filtros a la derecha.
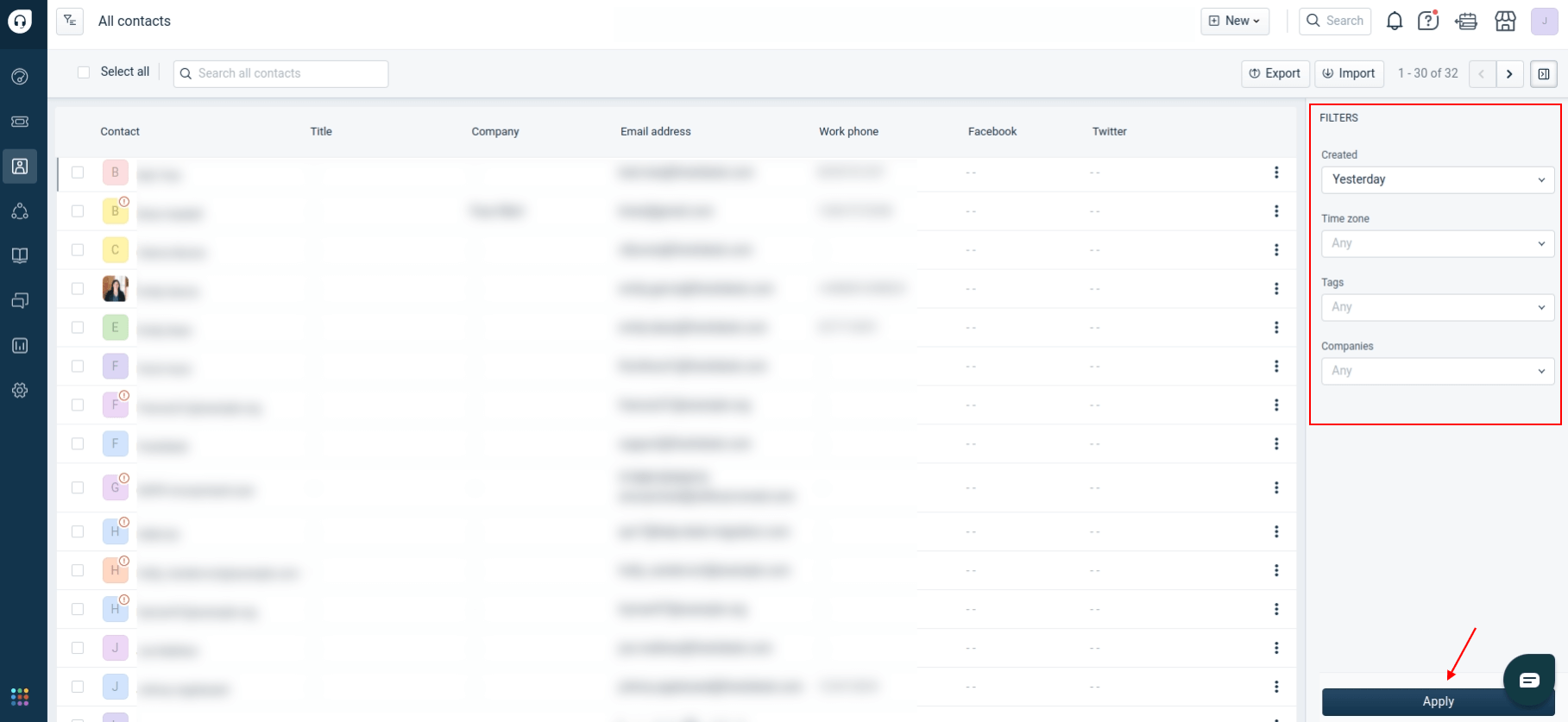
4. Encuentra el número de contactos filtrados en la esquina superior derecha.
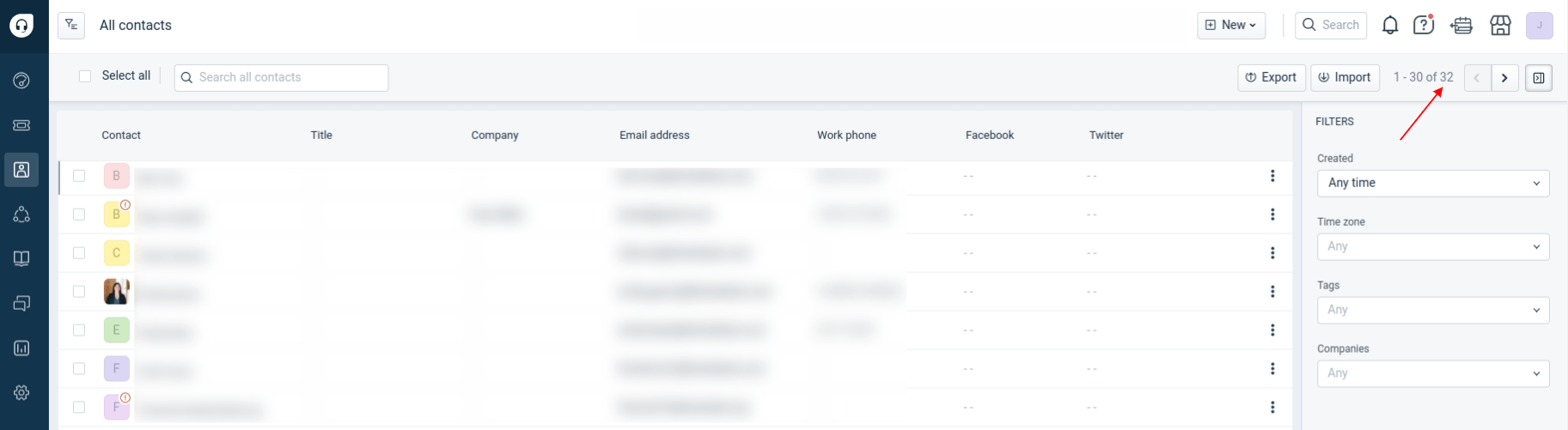
¿Cómo calcular artículos de la base de conocimiento en Freshdesk?
Freshdesk calcula automáticamente el número de artículos de la base de conocimiento para cada categoría. Para encontrar esta información, sigue los siguientes pasos.
1. Abre la pestaña de Soluciones en la barra lateral.
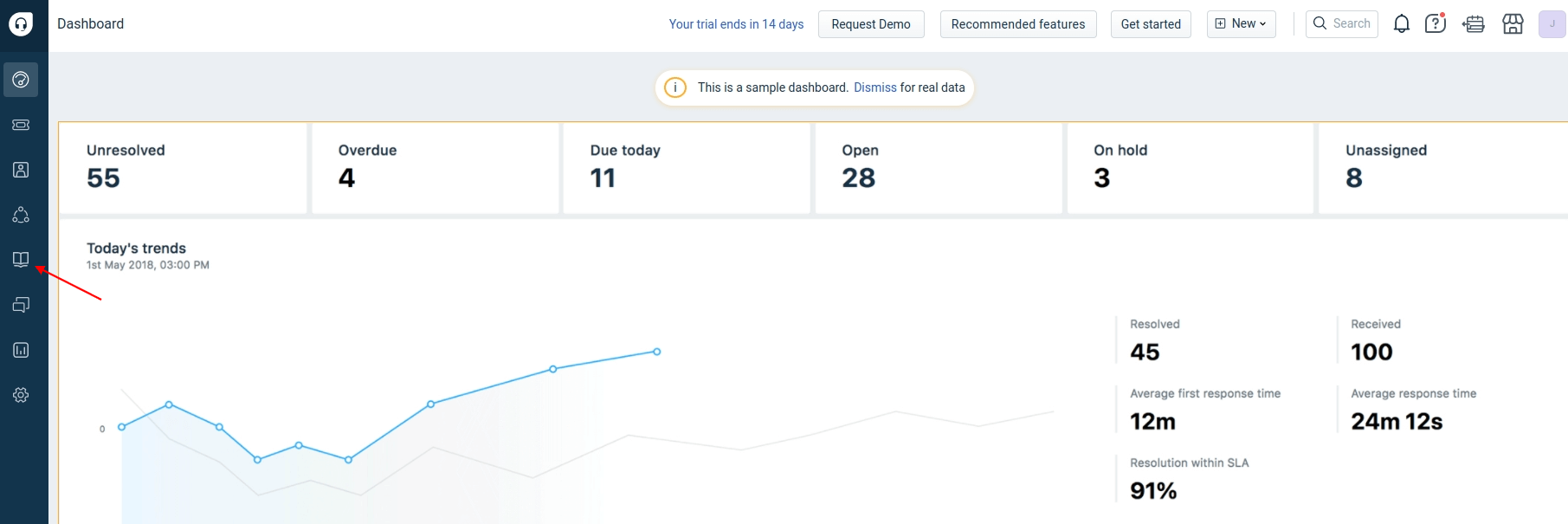
2. Verifica el número de artículos en cada categoría de la base de conocimiento. Haz clic en el botón de filtro para ver el número de artículos relacionados con grupos específicos, como Borradores o Aprobados.
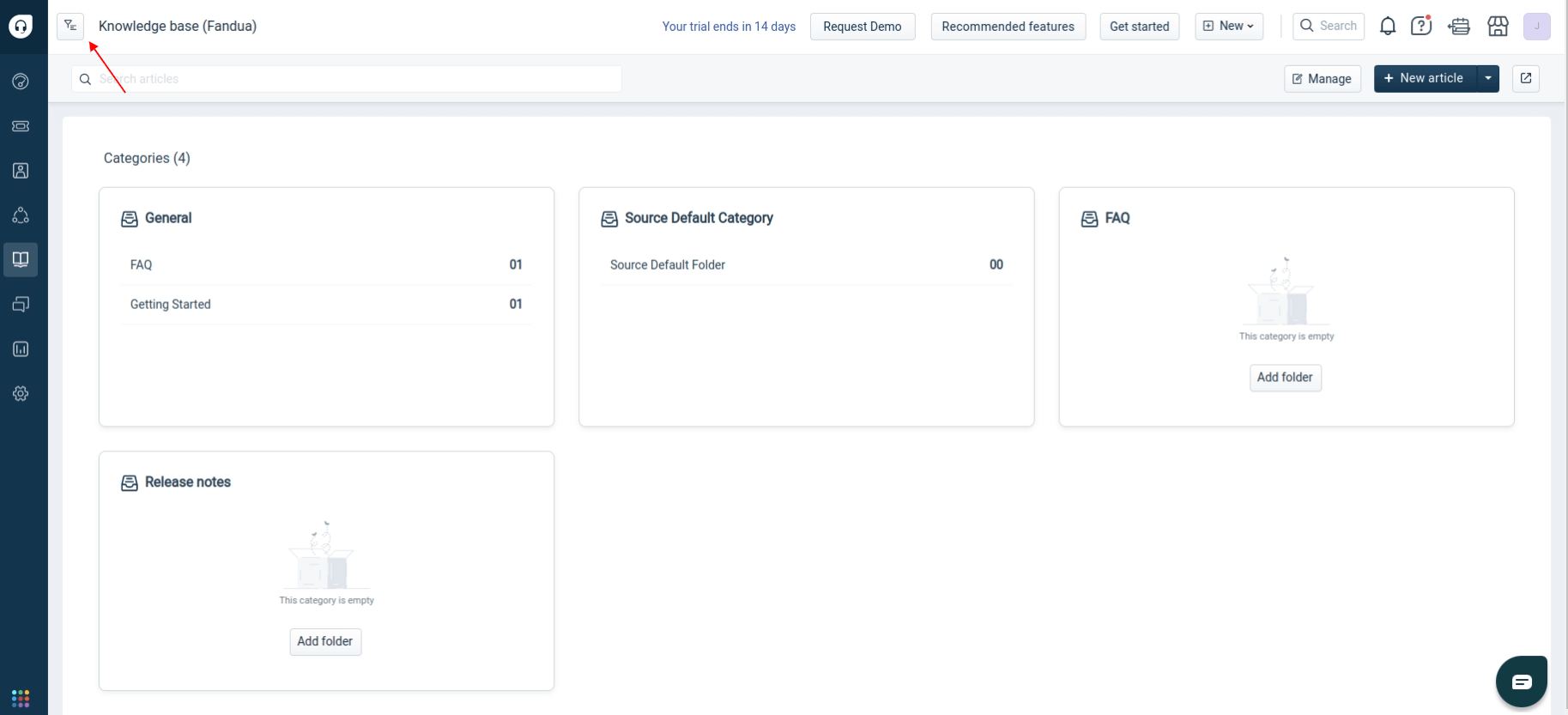
3. El número de artículos se mostrará junto a cada grupo.
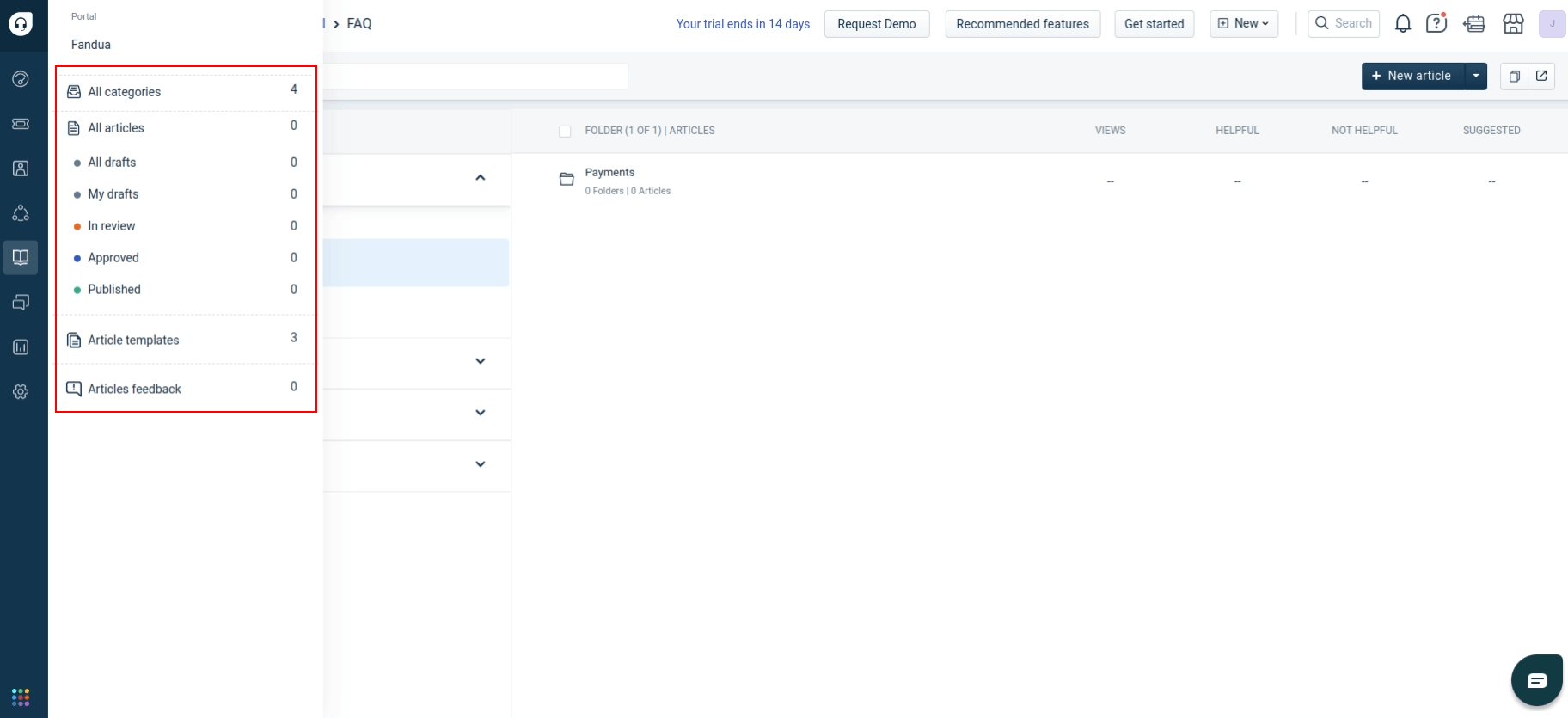
¿Cómo crear informes de filtrado personalizados en Freshdesk?
Crearás un informe personalizado para exportar tickets de Freshdesk con filtros específicos. Esto es esencial si deseas transferir tickets basados en criterios como estado o fecha. Nuestro equipo no puede usar filtros personalizados avanzados debido a las limitaciones de la API de Freshdesk.
Sigue estos pasos para crear un informe personalizado:
1. Ve a tu cuenta de Freshdesk.
2. Selecciona “Tickets” en la navegación izquierda.
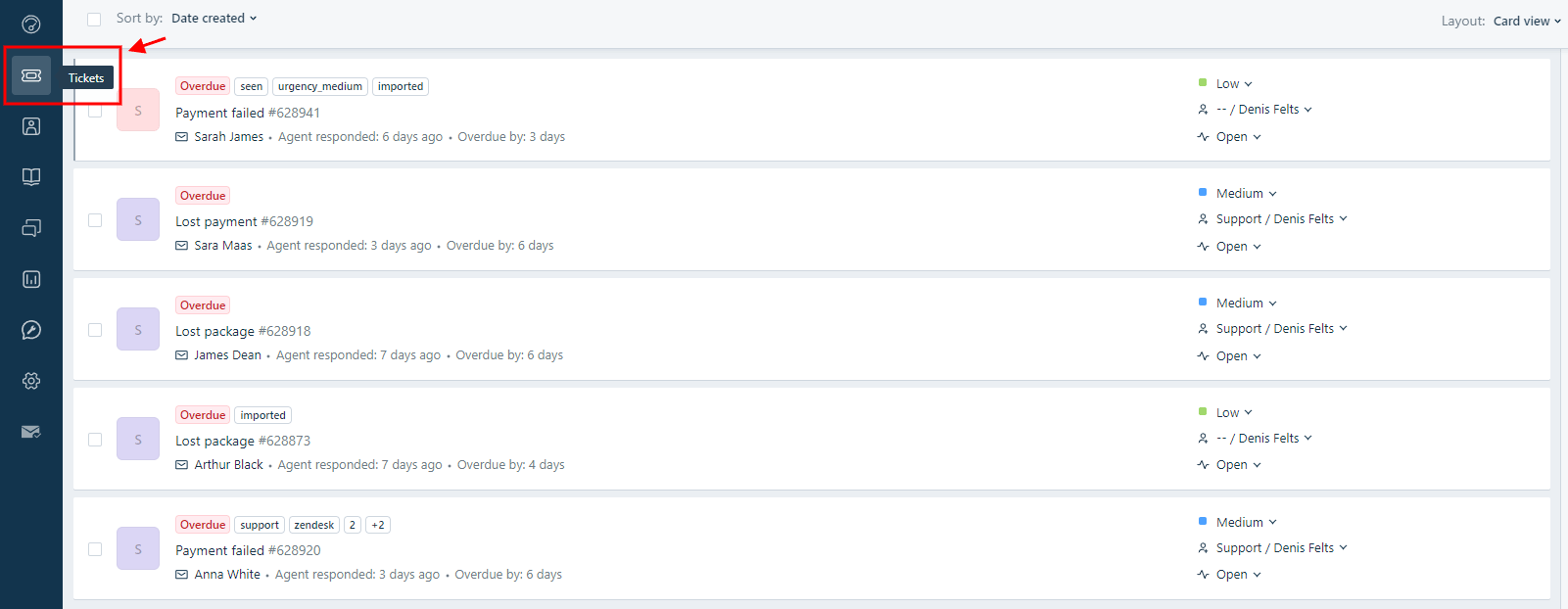
3. En el lado derecho, navega al menú de "Filtros", elige el parámetro que deseas usar como filtro y luego haz clic en “Aplicar.”
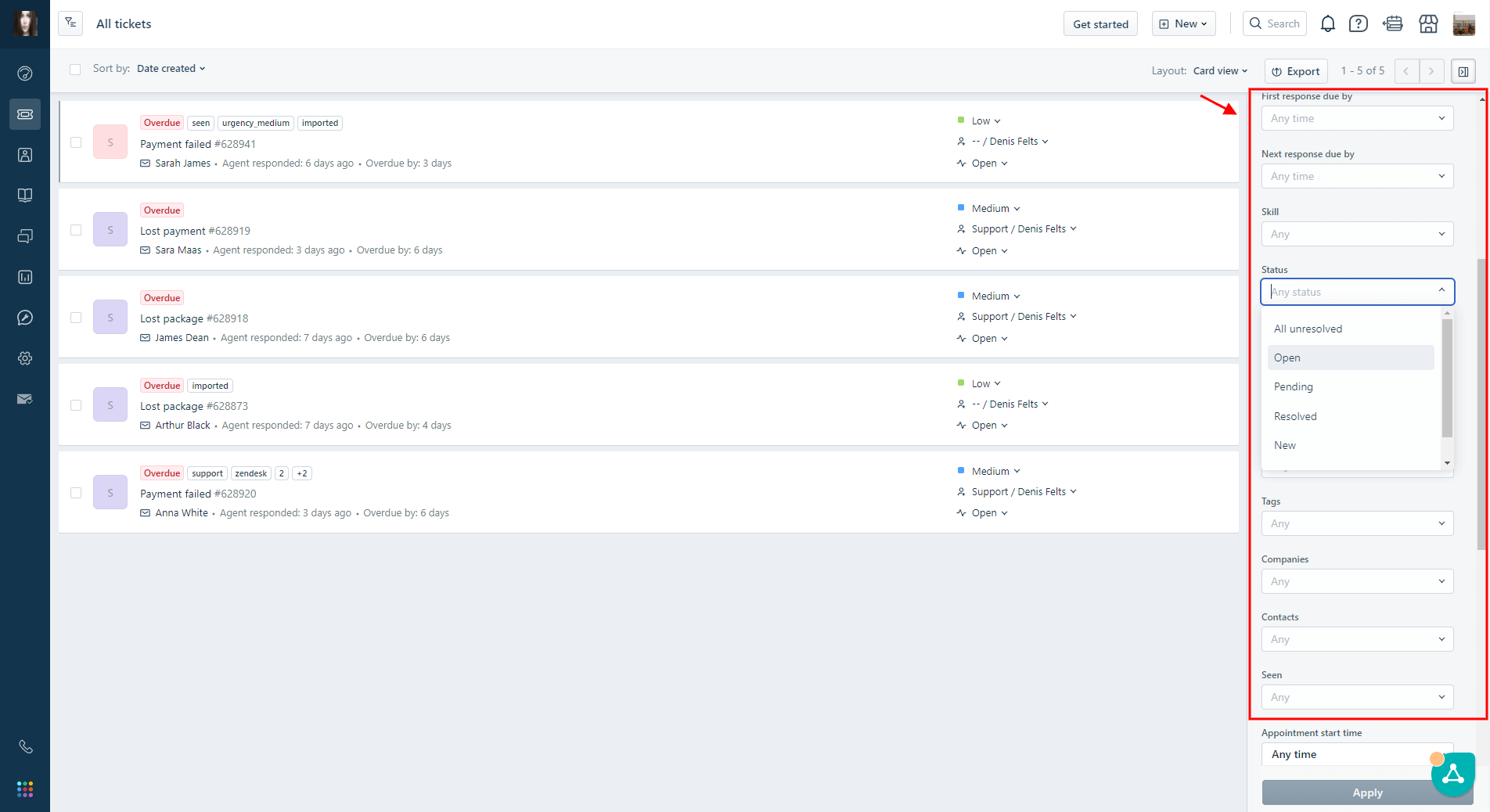
4. Después de aplicar el filtro, haz clic en el botón "Exportar".
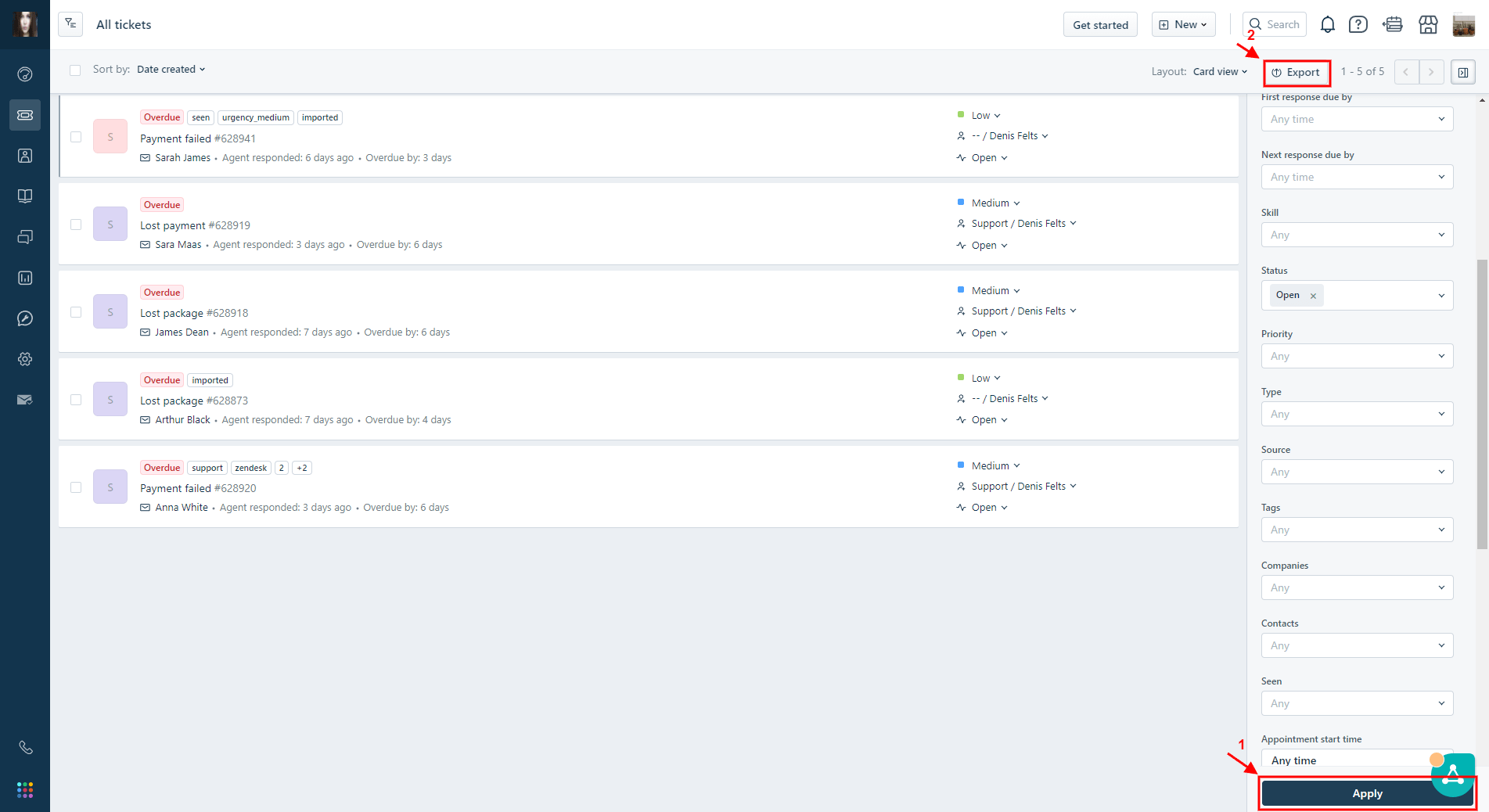
5. En el menú de exportación, elige "CSV."
6. Selecciona los campos de tickets requeridos, como "ID de Ticket" y tus criterios de filtro.
7. Haz clic en "Exportar", y el archivo se enviará a tu correo electrónico.
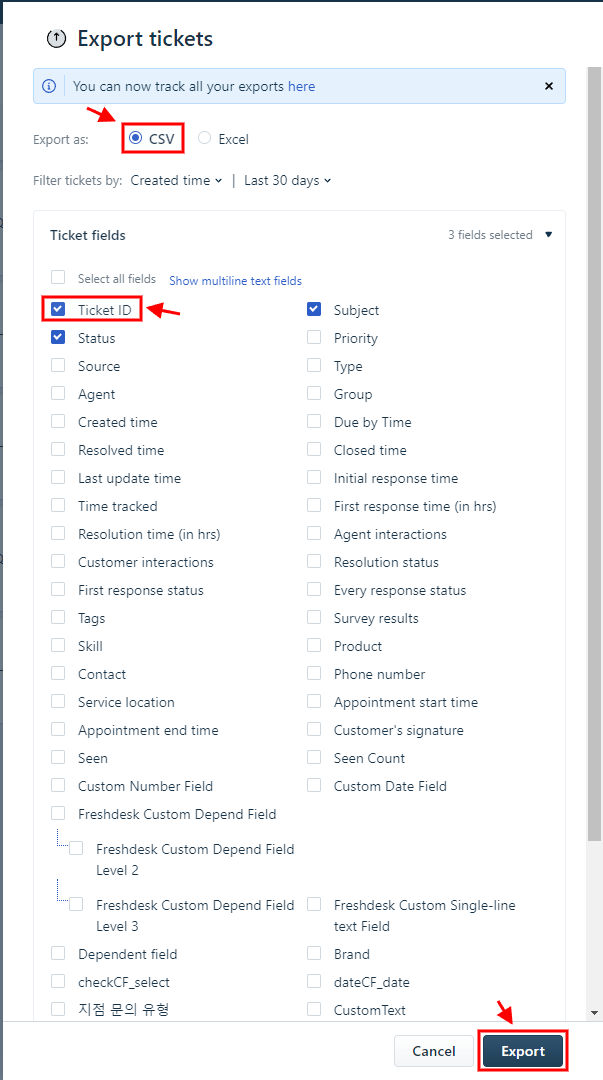
8. Envía el archivo CSV exportado a nuestros expertos en migración.
Después de este paso, nuestro equipo se encargará del proceso de filtrado de tickets. Si tienes alguna pregunta, no dudes en contactar a nuestro equipo de soporte.
¿Por qué no puedo ver archivos adjuntos en artículos no publicados en mi Freshdesk?
Si no puedes ver archivos adjuntos en artículos no publicados dentro de tu cuenta de Freshdesk, es esencial tener en cuenta las siguientes razones:
Freshdesk opera en servidores de AWS, y los archivos adjuntos están alojados exclusivamente dentro de AWS. Sin embargo, los archivos adjuntos solo se almacenan en AWS una vez que un artículo está publicado. Dado que la API proporciona acceso únicamente a la base de datos de Freshdesk en los servidores de AWS, los archivos adjuntos permanecen inaccesibles a través de la API si el artículo asociado no está publicado.
¿Cómo pueden los usuarios finales acceder a un portal en Freshdesk después de la migración de datos?
Aunque no es complicado, acceder a un portal después de que los datos sean importados a Freshdesk es un obstáculo para muchos. Por lo tanto, decidimos cubrir el proceso en detalle para ayudarte. Esperamos que esta guía aclare tus dudas.
Tras la transferencia a Freshdesk, los agentes deben aceptar el correo electrónico de activación. El correo electrónico de activación solo aparecerá si el botón de 'Correo Electrónico de Activación de Usuario' está activado.
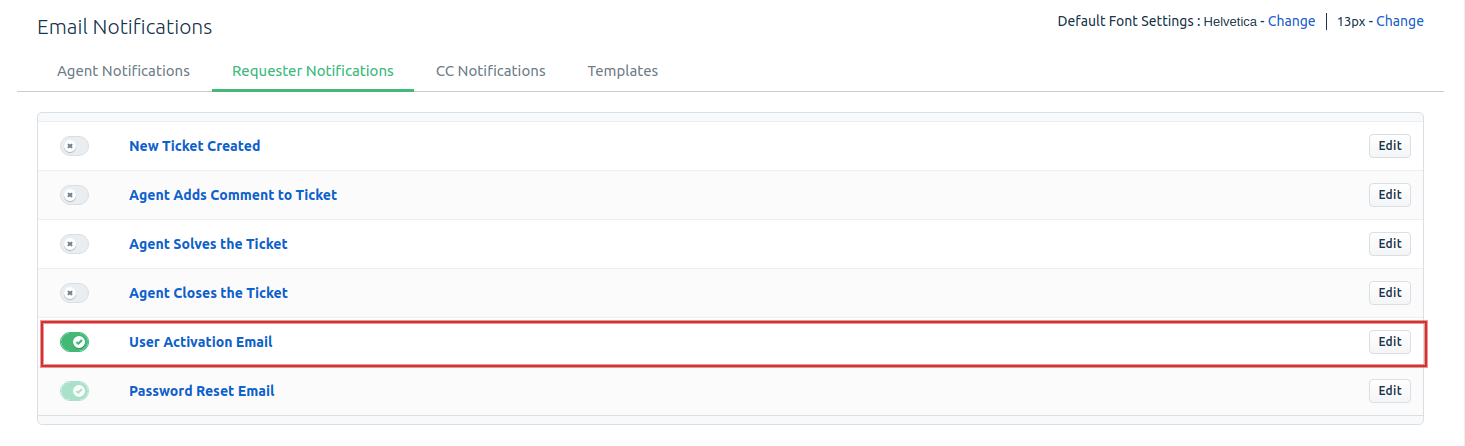
Si el botón está habilitado, después de la migración de datos, los usuarios finales recibirán el correo electrónico de activación donde podrán hacer clic en el enlace de activación. Esto abrirá una página de aterrizaje 'Activa tu cuenta', donde deberán proporcionar su nombre completo y crear una contraseña. Después de eso, estarán activos y podrán iniciar sesión en su cuenta.
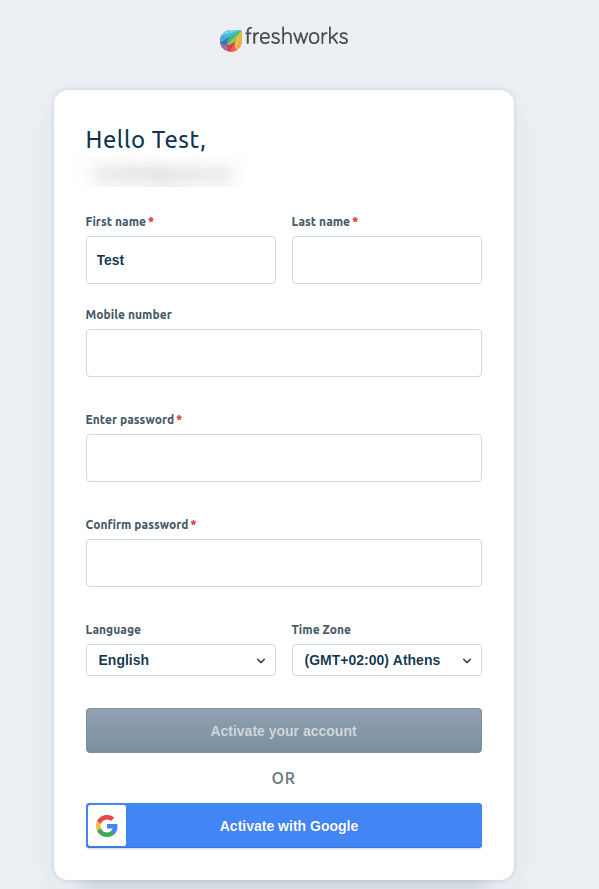
A continuación, pueden hacer clic en su icono de perfil y presionar el botón 'Ir al portal del cliente', que los redirigirá inmediatamente a la página del portal.
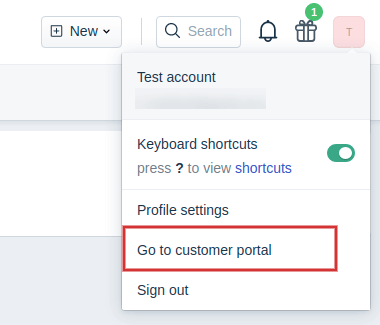
El usuario será redirigido a la página del portal inmediatamente.
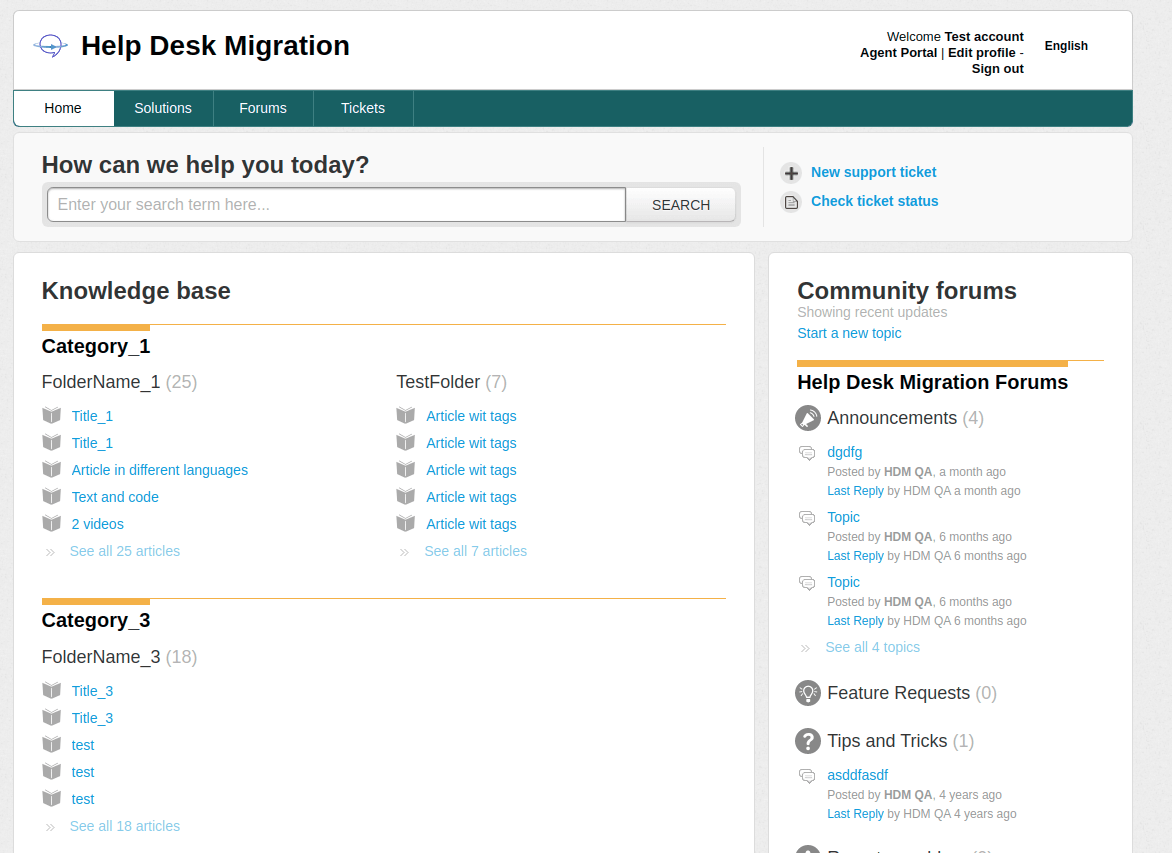
Habiendo completado todos los pasos anteriores, el usuario final en Freshdesk puede:
- Ver Tickets
- Buscar tickets
- Crear tickets
- Actualizar ciertos campos en tickets
- Comentar en tickets
- Ver artículos y secciones
- Buscar artículos