Guias de migração do Zoho Desk
Migrando do Zoho Desk via Migration Wizard?
Para migrar de ou para o Zoho Desk, você precisa fazer login na sua conta:
1. Após escolher o Zoho Desk na lista, clique no botão Entrar com Zoho:
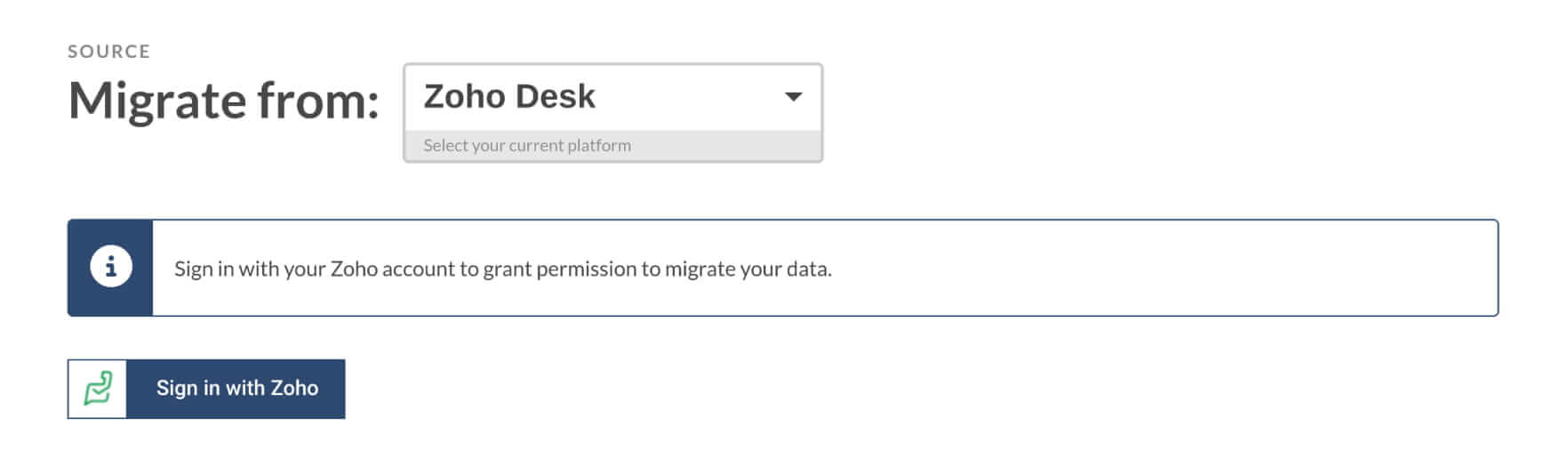
2. Ele redireciona você para a página de login. Lá, você precisa fazer login na sua conta do Zoho Desk. Preencha seu endereço de e-mail e senha.
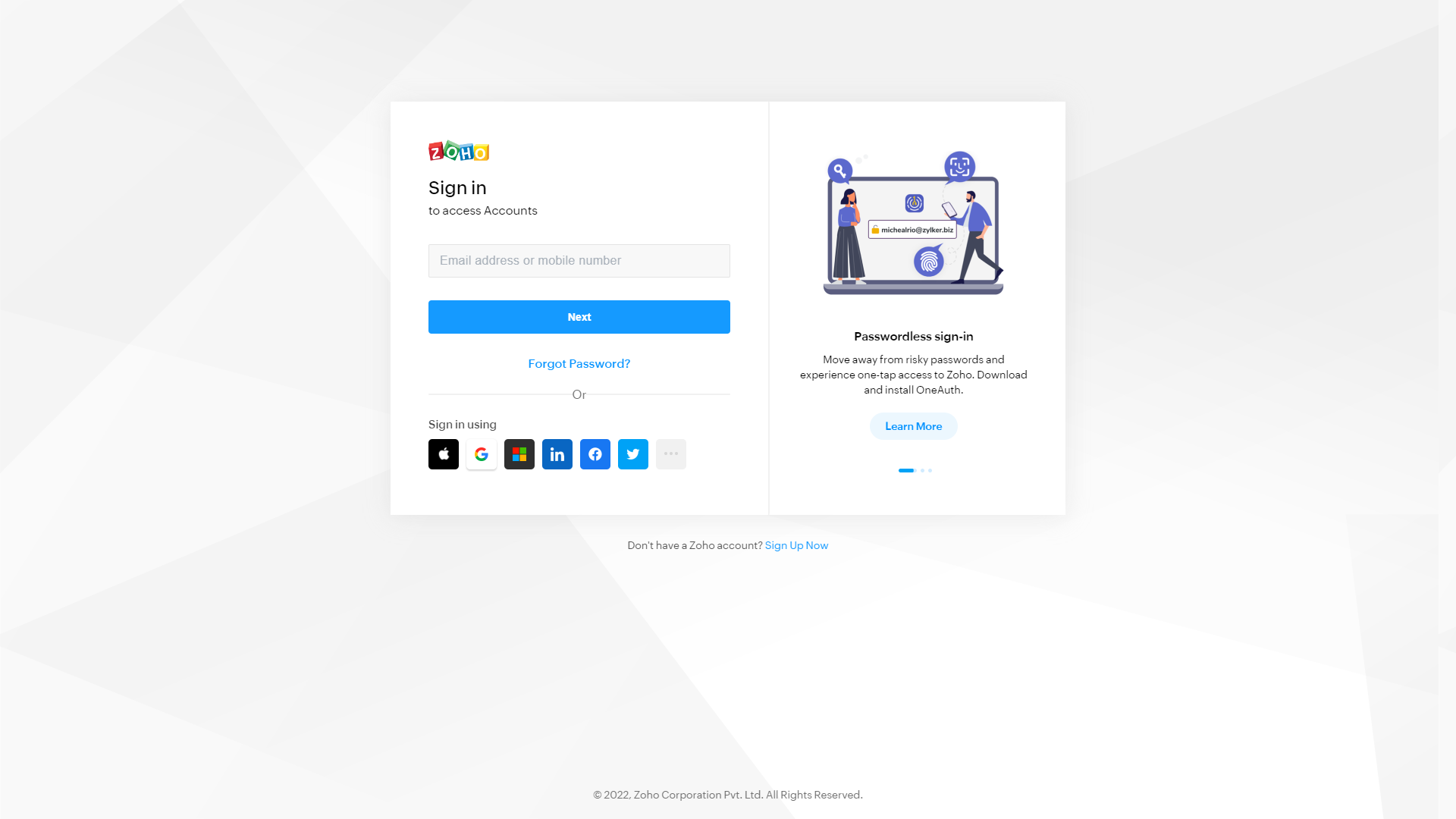
3. Em seguida, clique em Aceitar para permitir que nosso serviço acesse os dados:
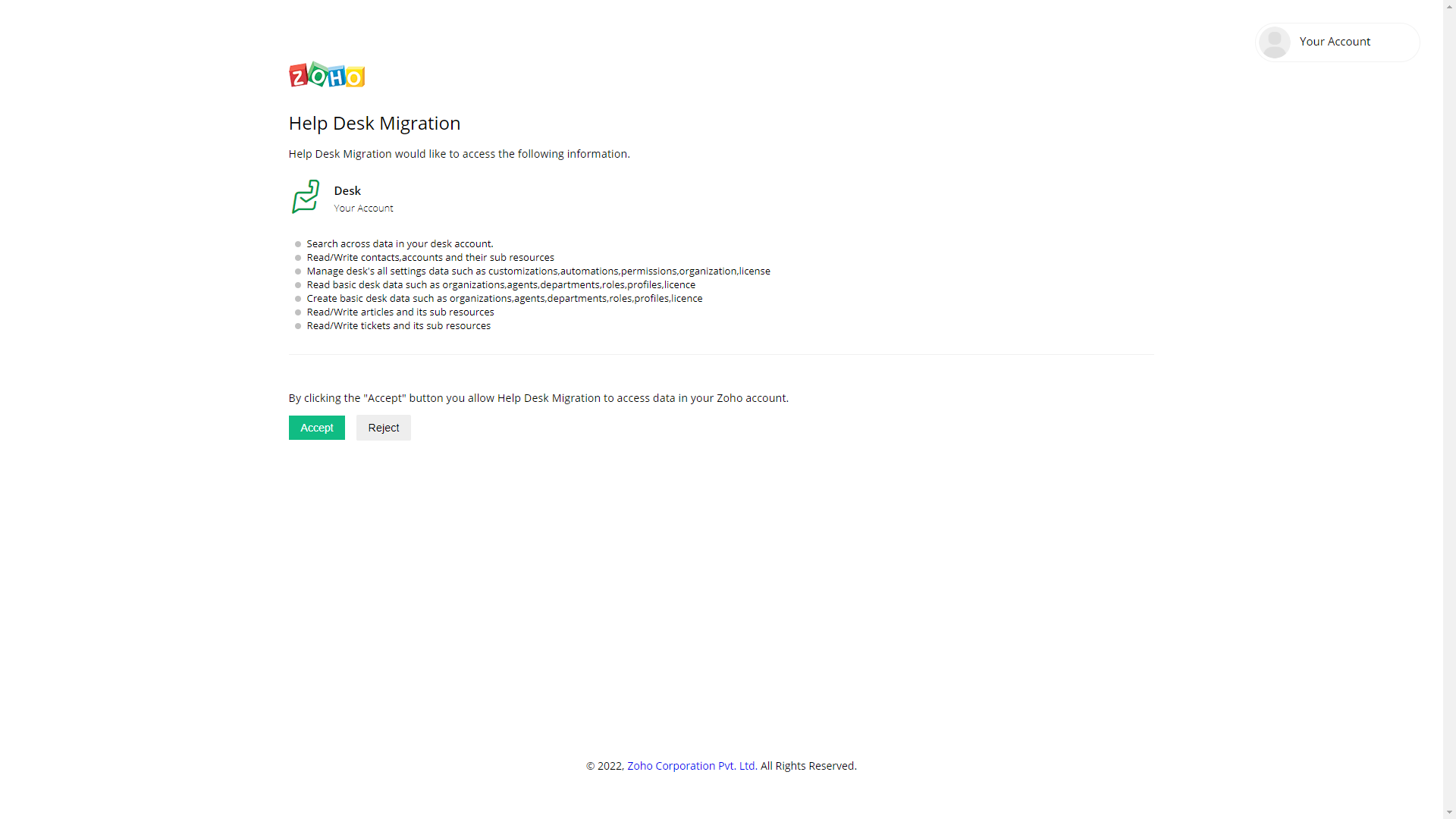
4. Continue configurando sua migração.
Vocês suportam migração de Tags no Zoho Desk?
Sim, nós suportamos. As tags são migradas ao mover PARA ou DO Zoho Desk.
Como verificar o resultado da Migração de Demonstração para o Zoho Desk?
Uma vez que sua Migração de Demonstração para o Zoho Desk esteja concluída, você verá o resumo em tabela dos dados migrados. O resumo contém o número de porções de dados de teste migradas junto com os relatórios de registros migrados, ignorados e com falha. Os relatórios contêm os IDs das entidades transferidas.
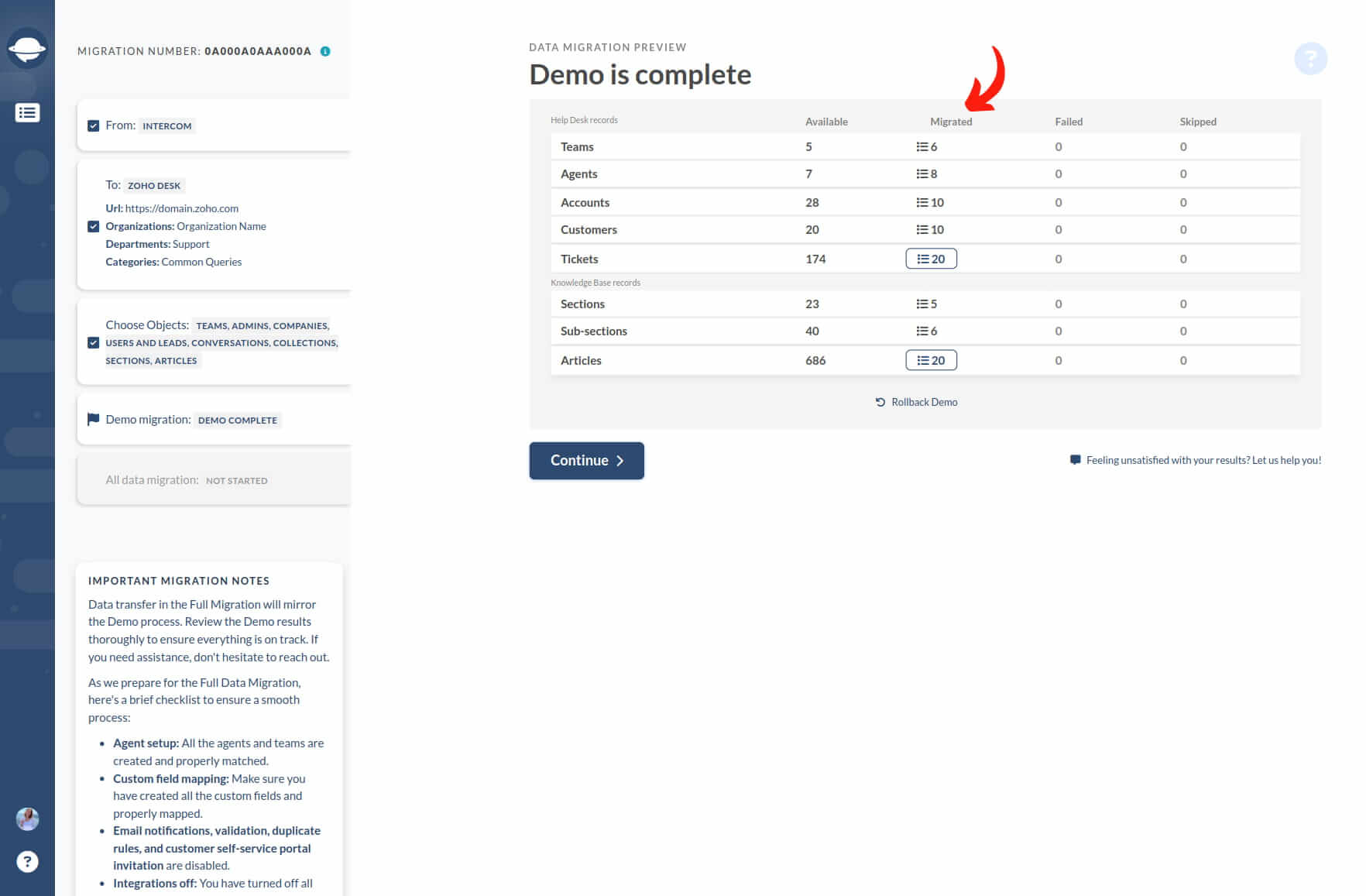
Clique em qualquer relatório para visualizar a lista com todos os IDs dos registros da Migração de Demonstração do banco de dados de origem e os respectivos novos IDs no Zoho Desk. O arquivo de relatório se parece com isso:
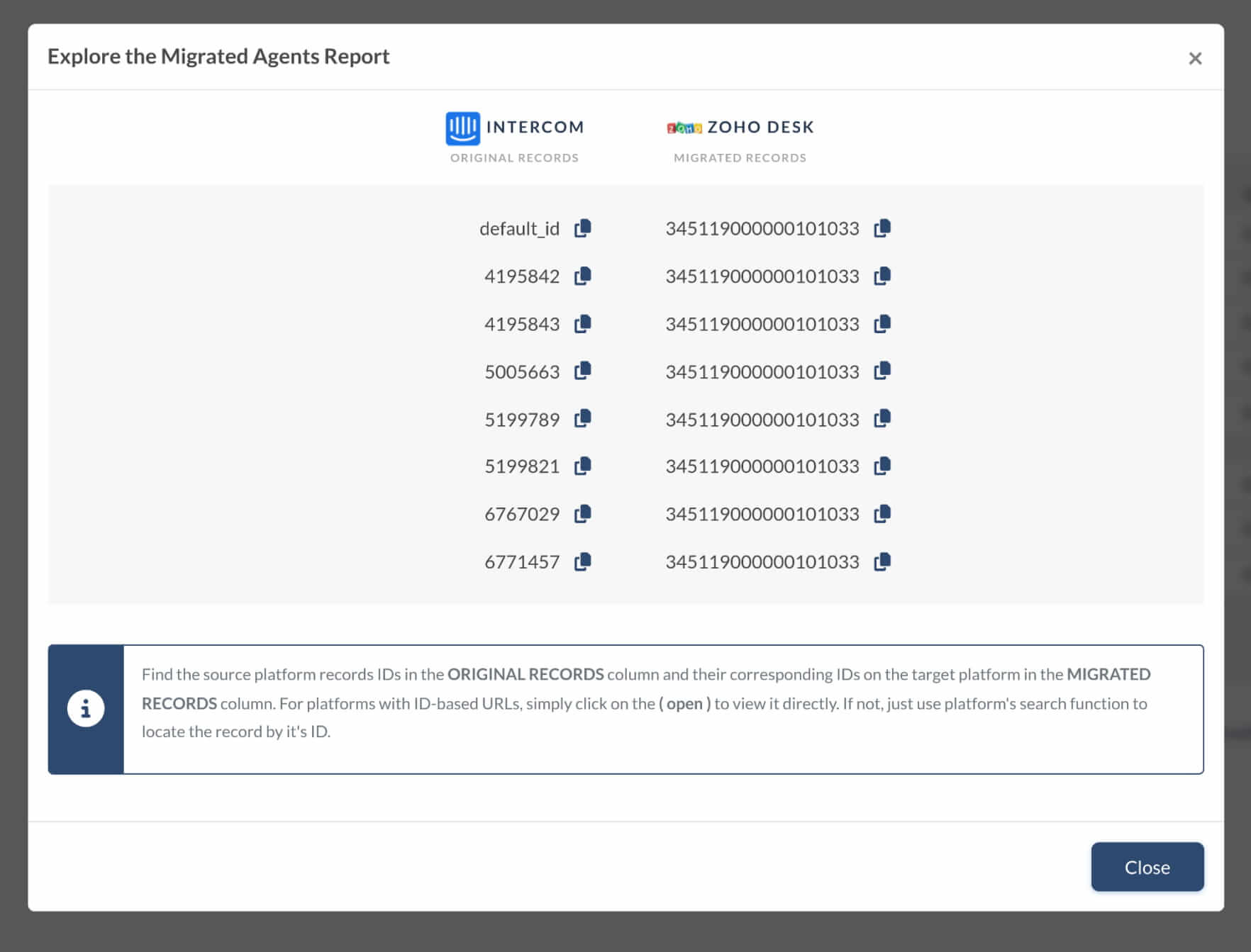
Na Migração de Demonstração e na Migração Completa de Dados, os tickets e dados relacionados são importados da mesma forma. Por isso, se alguns dados de ticket não foram migrados ou foram transferidos incorretamente durante a Migração de Demonstração, eles não serão migrados durante a Migração Completa de Dados.
Por isso, verifique cada ticket e confira se tudo, incluindo Tipo, Origem, Status, Prioridade, Campos personalizados, Solicitante, Agente e Tags, foi migrado conforme necessário. Faça o mesmo para os artigos da Base de Conhecimento.
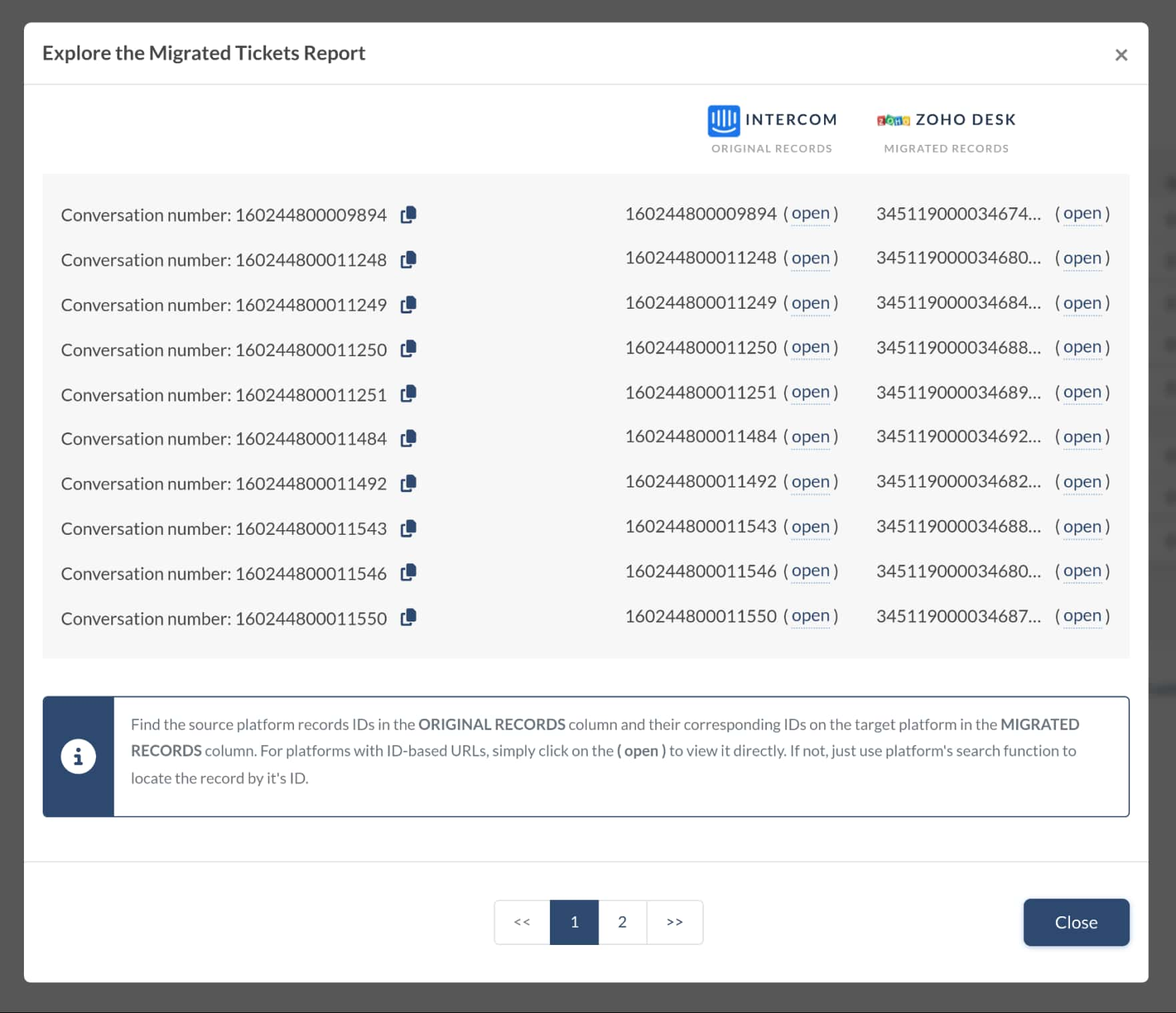
Quando a Migração Completa de Dados terminar, você também verá a tabela com relatórios clicáveis semelhantes. Examine tudo para ter a melhor experiência ao trabalhar com o Zoho Desk.
Como migrar agentes com status diferente de/para o Zoho Desk?
Para migrar agentes de ou para o Zoho Desk, você precisa combinar seus agentes de origem e destino. No entanto, você pode combinar apenas a equipe ativa: agentes e administradores.
Você não pode combinar Agentes Light; Agentes Não Confirmados e Desativados não aparecerão na janela de correspondência.
Se você deseja ver e combinar esses tipos de agentes, você precisa:
- a) Ativar Agentes Desativados.
- b) Confirmar o e-mail para Agentes Não Confirmados.
- c) Mudar Agentes Light para Agentes.
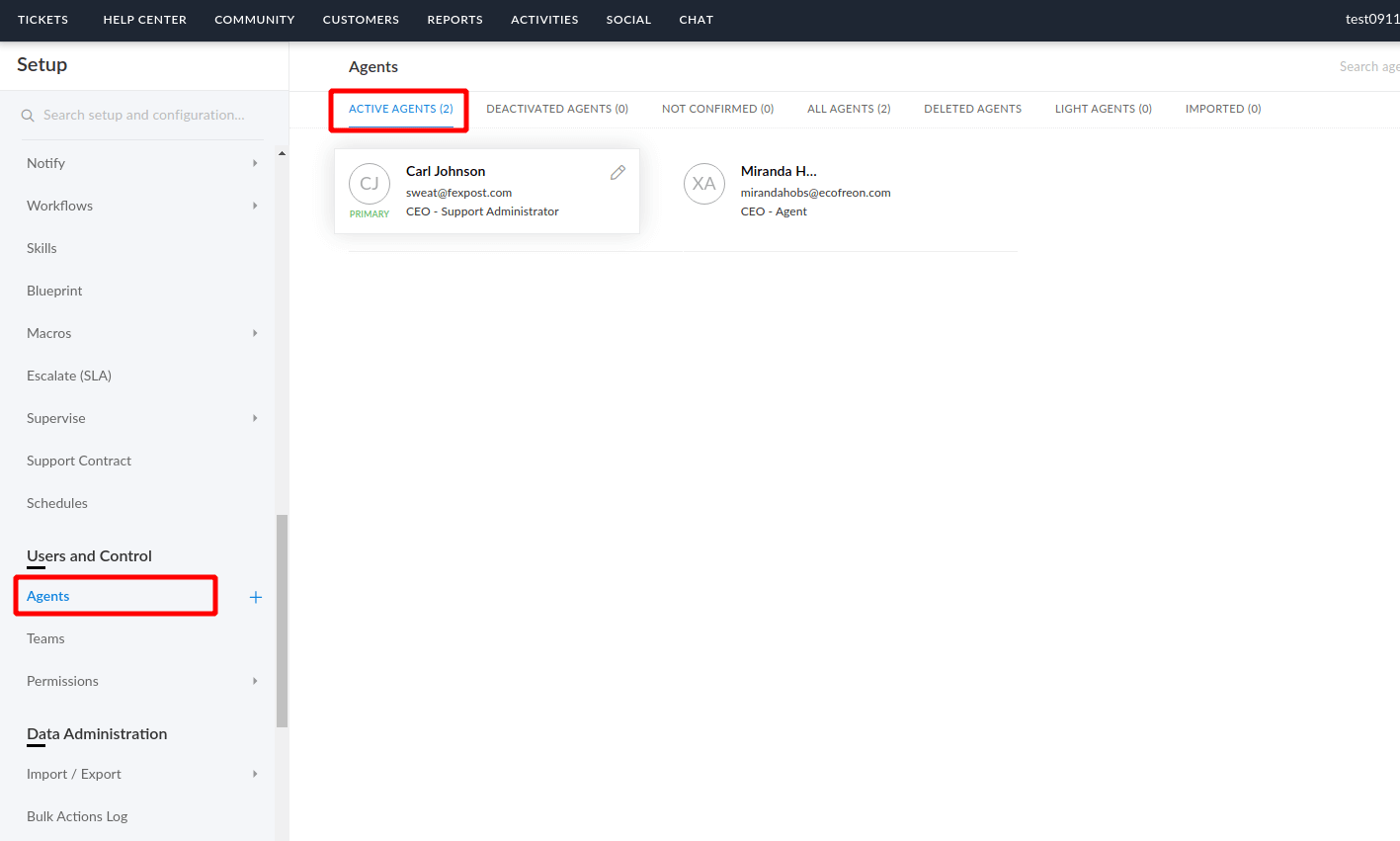
Como desativar notificações por e-mail no Zoho Desk?
Antes de migrar para o Zoho Desk, verifique se as notificações por e-mail para agentes e clientes estão ativadas. Se estiverem ativadas, durante a migração, clientes e agentes receberão atualizações por e-mail à medida que os tickets forem importados para o Zoho Desk.
Recomendamos desativar todas as notificações antes de iniciar a migração. Veja como fazer isso:
1. Vá para Configurações:
![]()
2. Em Automação, encontre Notificar:
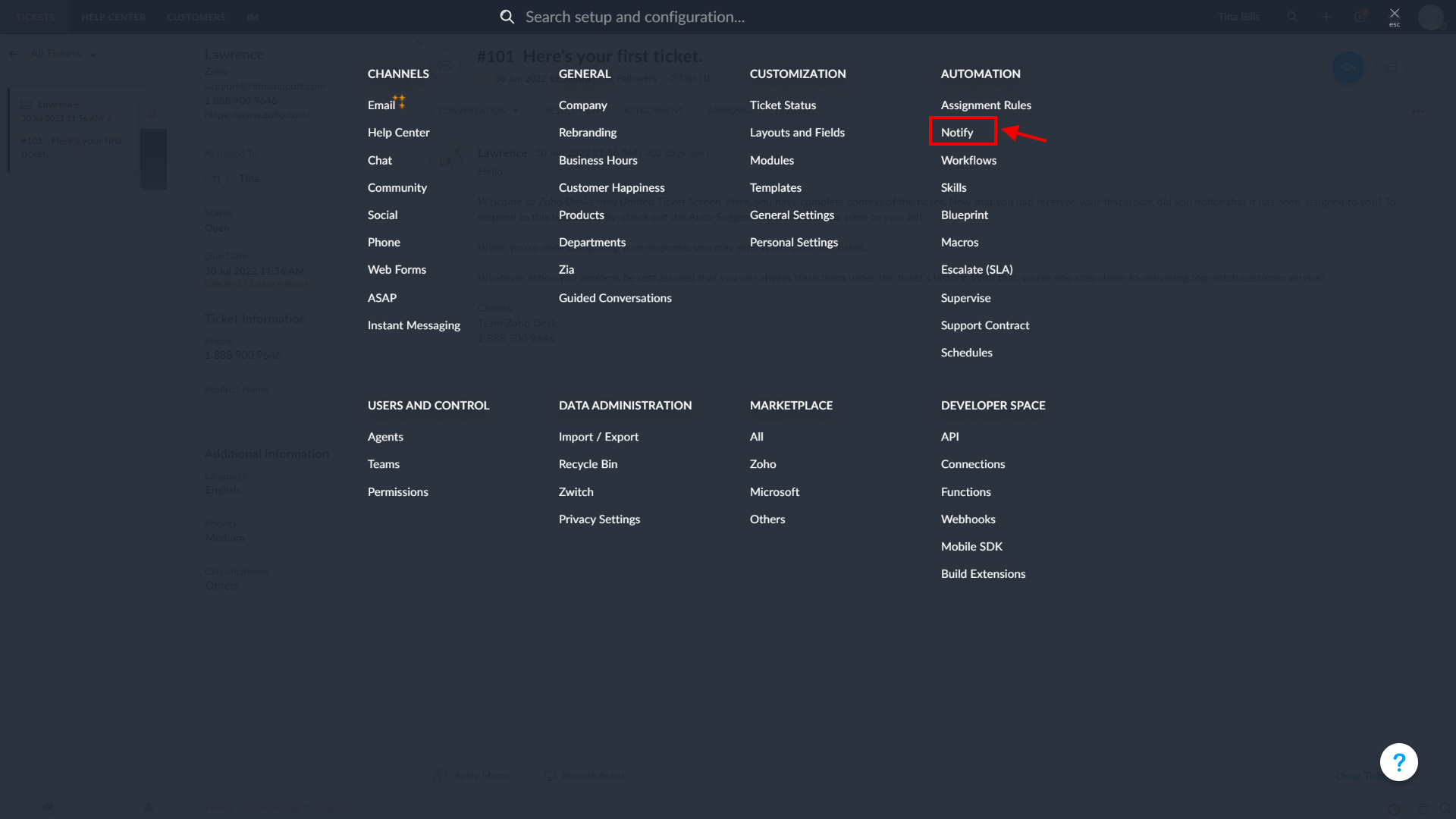
3. Desative todas as notificações de cima para baixo. Você precisa desativar notificações em quatro categorias: Contato, Agente, Departamento e Equipe.
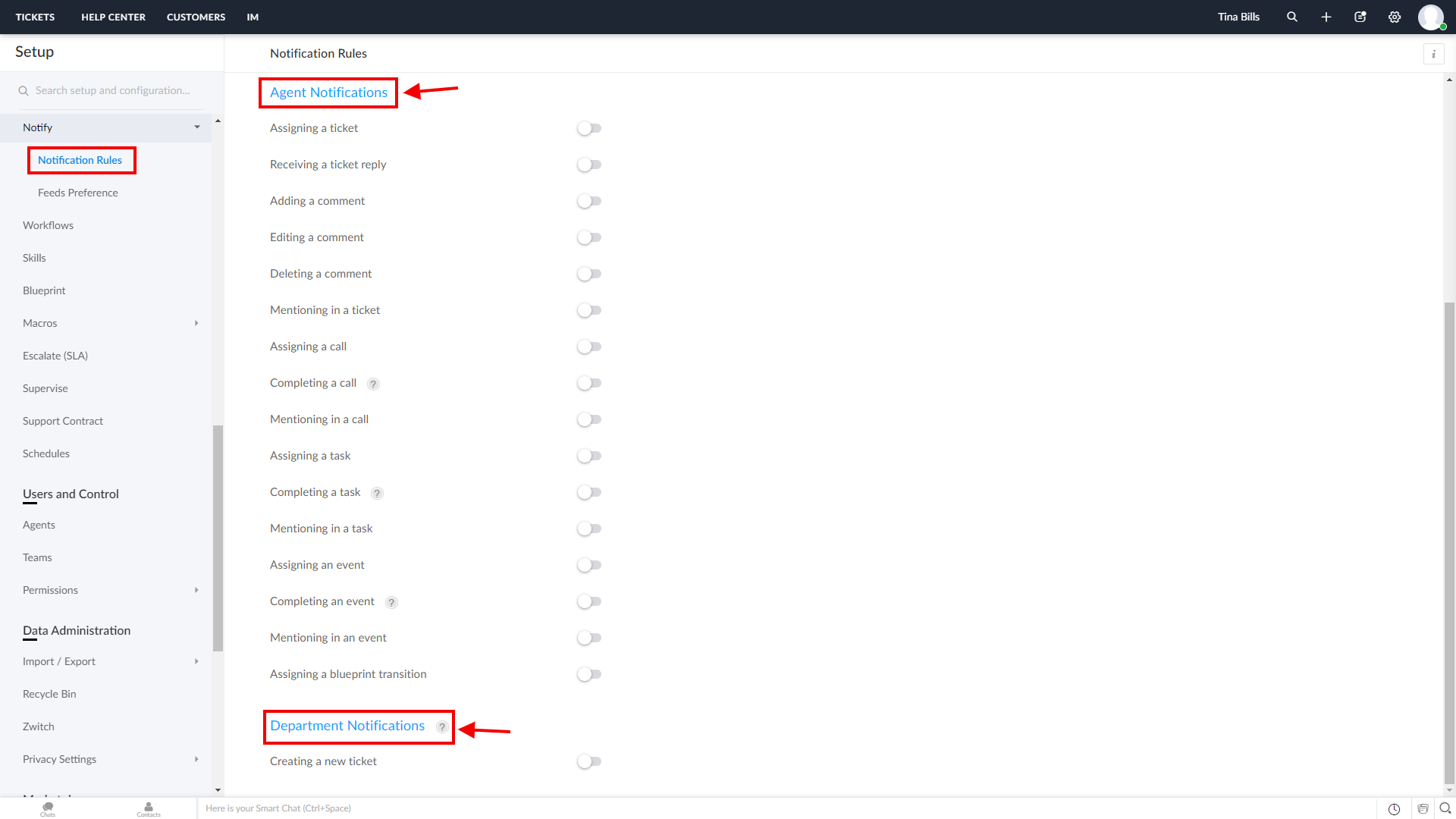
4. Quando a migração terminar, você pode habilitar as notificações novamente. Além disso, recomendamos desativar a Convite para Portal de Autoatendimento do Cliente. A menos que você faça isso, cada um dos seus Contatos receberá um e-mail de boas-vindas durante a migração para o Zoho Desk. Para fazer isso, siga o seguinte caminho:
1. Vá para Configurações novamente e, em Canais, selecione Centro de Ajuda.
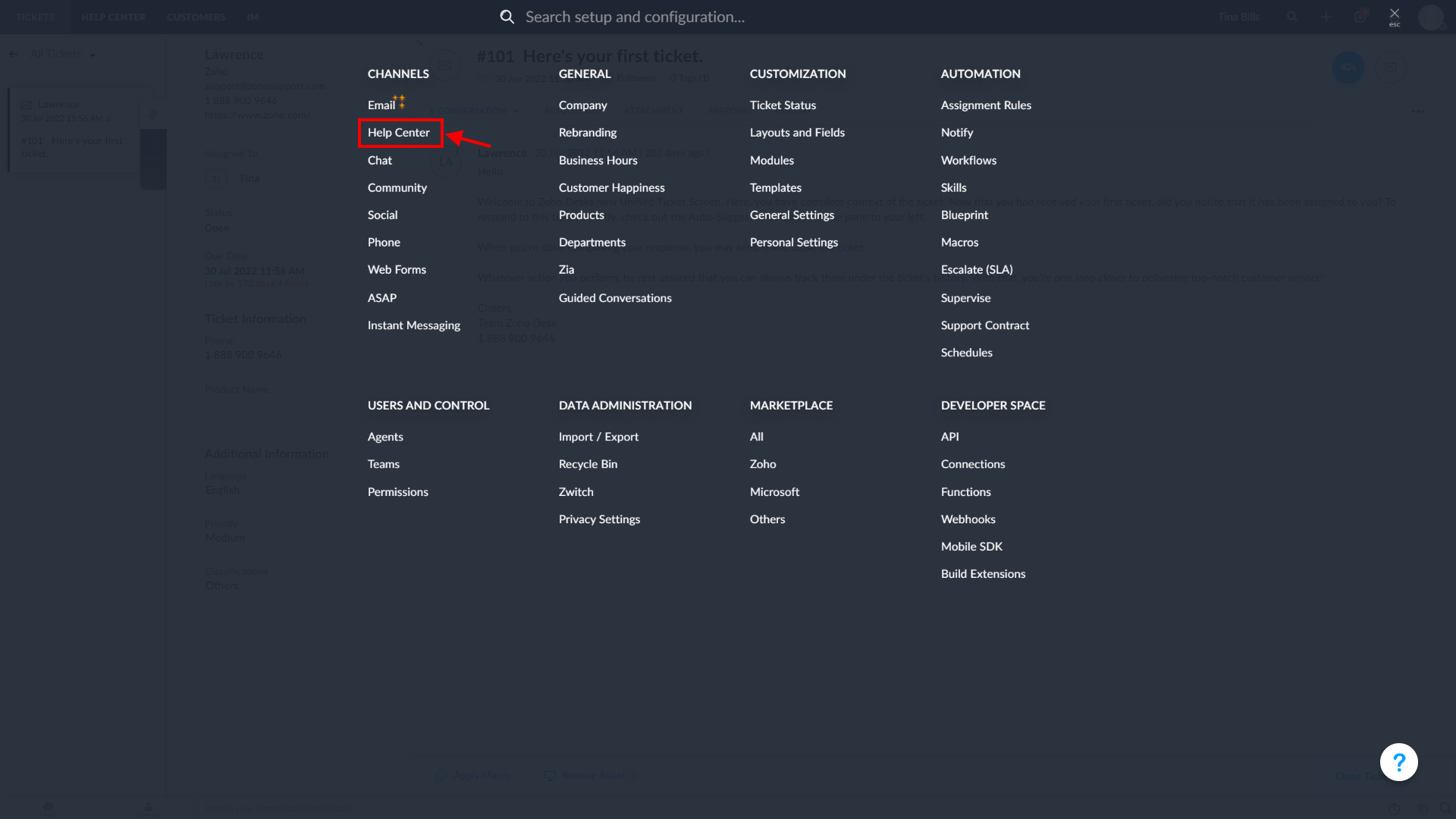
2. Vá para a seção Configurações de Acesso.
3. Em Permissões de Auto-Convite, você verá Convidar clientes automaticamente quando eles enviarem seu primeiro ticket. Você deve desativar isso para evitar o envio de todos os e-mails desnecessários.
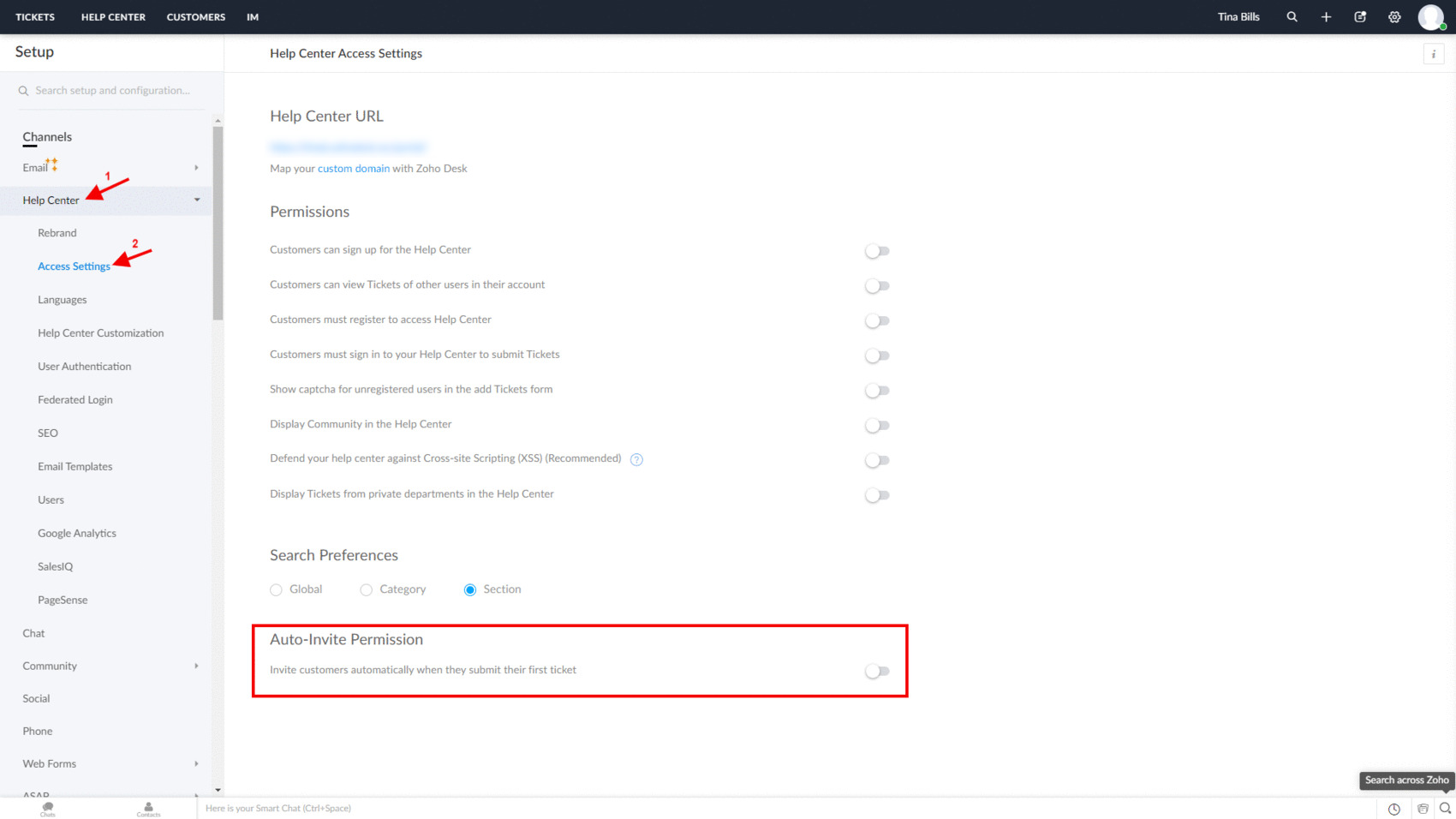
Como calcular o número de clientes no Zoho Desk?
Com as visualizações de clientes do Zoho Desk, você pode filtrar grupos específicos de clientes e descobrir sua contagem total.
1. Selecione Clientes no menu superior e escolha a visualização no dropdown. Expanda o dropdown Todas as Visualizações para ver mais visualizações.
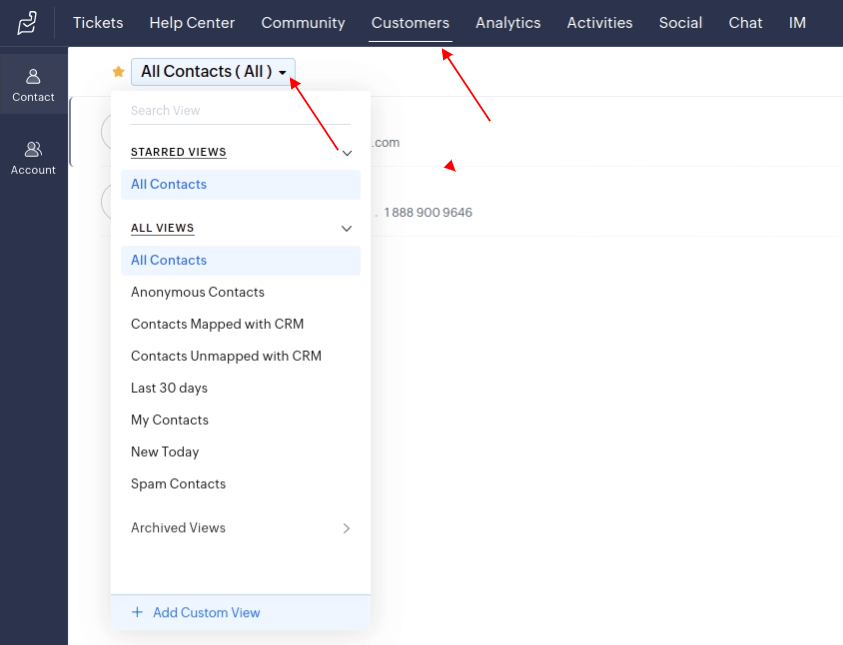
2. Clique em Contagem Total no canto superior esquerdo e verifique o número de clientes.

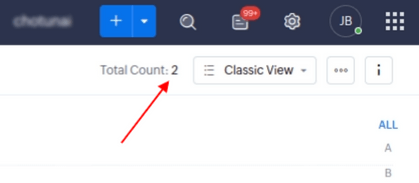
Como calcular o número de tickets no Zoho Desk?
O Zoho Desk calcula o número de tickets com base na visualização selecionada.
1. Na barra de ferramentas superior, vá para Tickets e selecione a visualização de tickets. Você pode obter mais visualizações expandindo Todas as Visualizações. Veja o número de tickets entre parênteses.
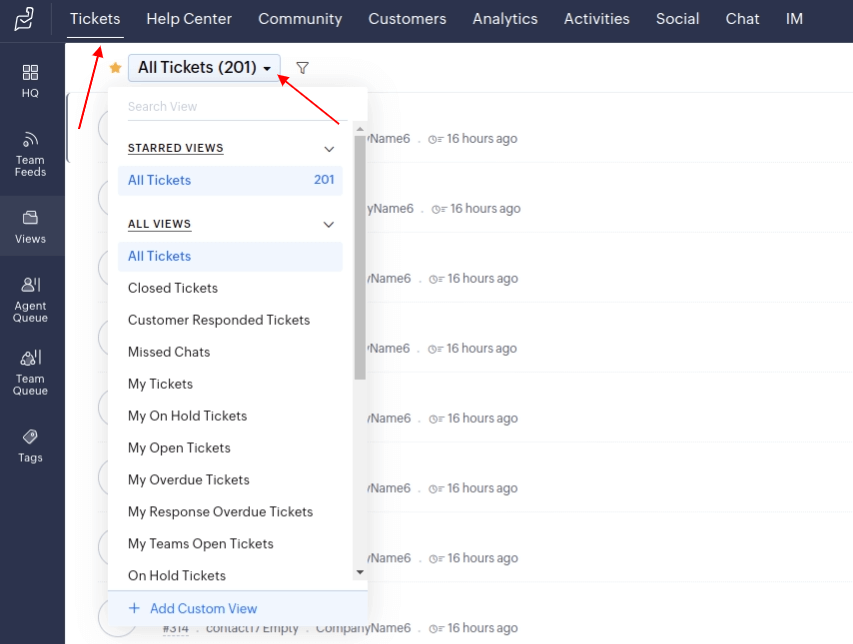
2. Clique em Contagem Total no canto superior esquerdo para ver o número total de tickets.

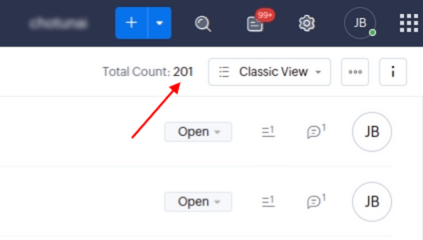
3. Clique no ícone de filtro para aplicar filtros à lista de tickets.
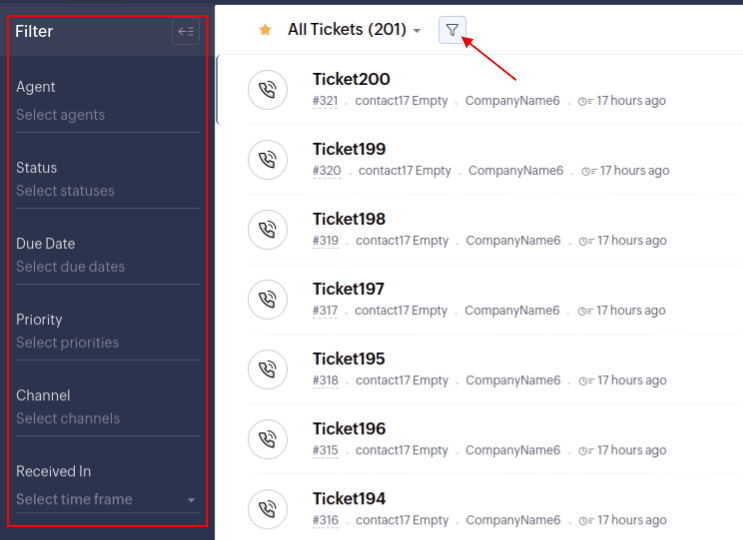
Como calcular o número de artigos no Zoho Desk?
O Zoho Desk conta quantos artigos você adiciona ao seu Centro de Ajuda. Para encontrar a contagem total de artigos, use o guia abaixo.
1. Vá para Centro de Ajuda no menu superior e escolha Artigos na barra lateral.
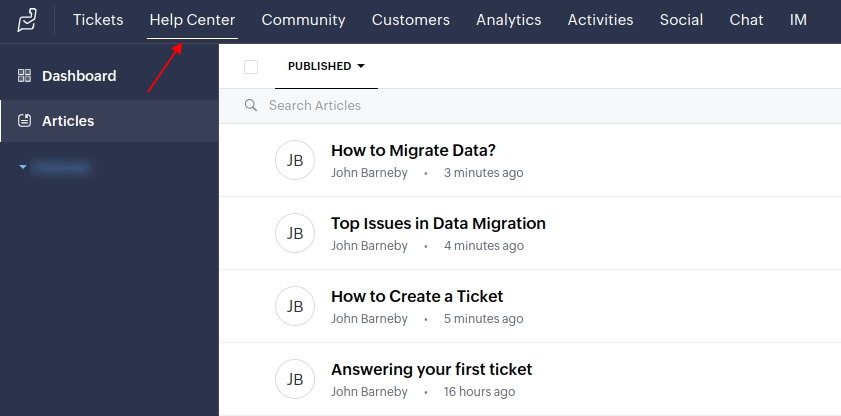
2. Clique em Contagem Total no canto inferior direito e verifique o número total de artigos.
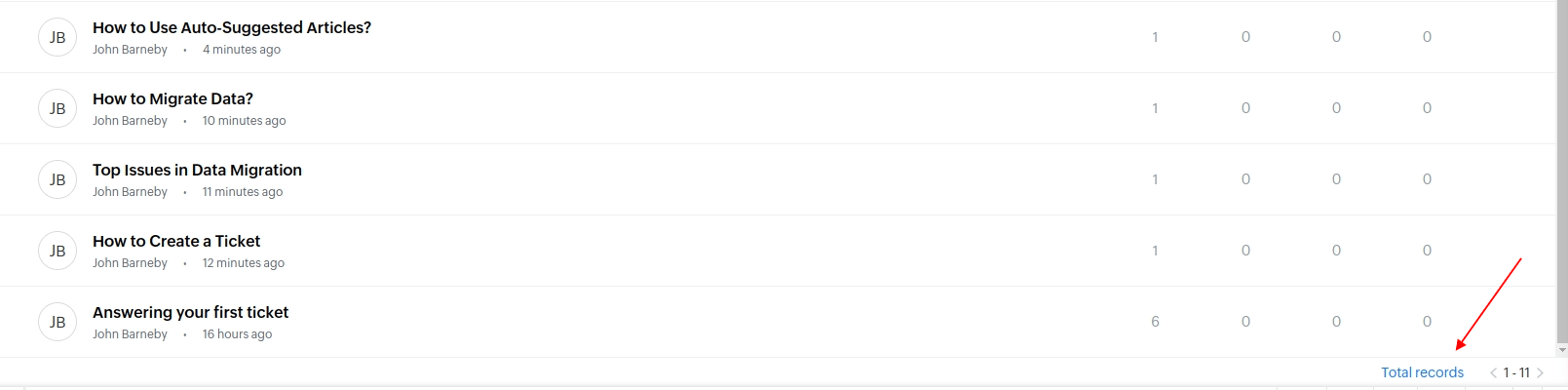
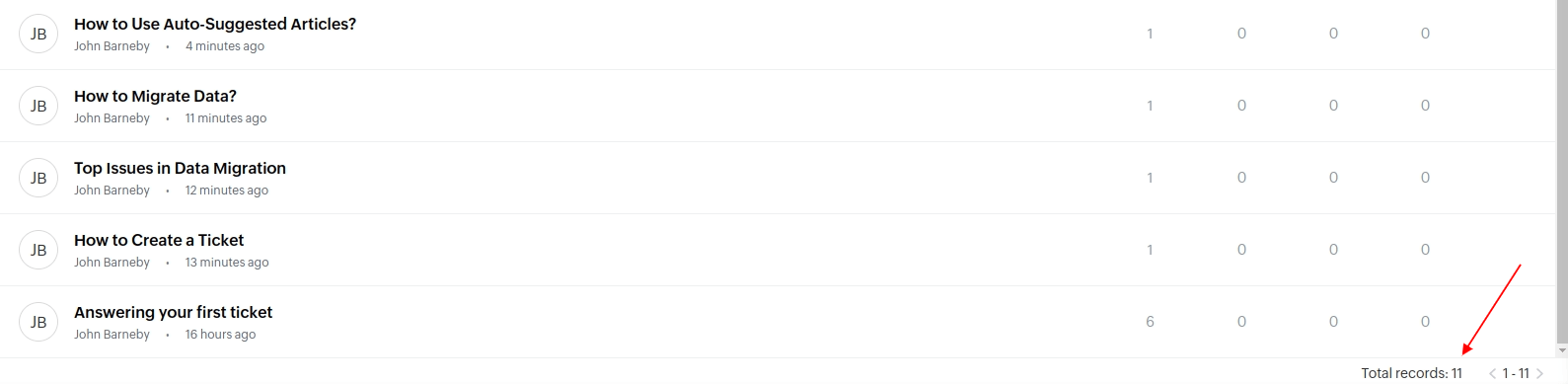
3. Use o filtro no canto superior direito para pesquisar artigos específicos.
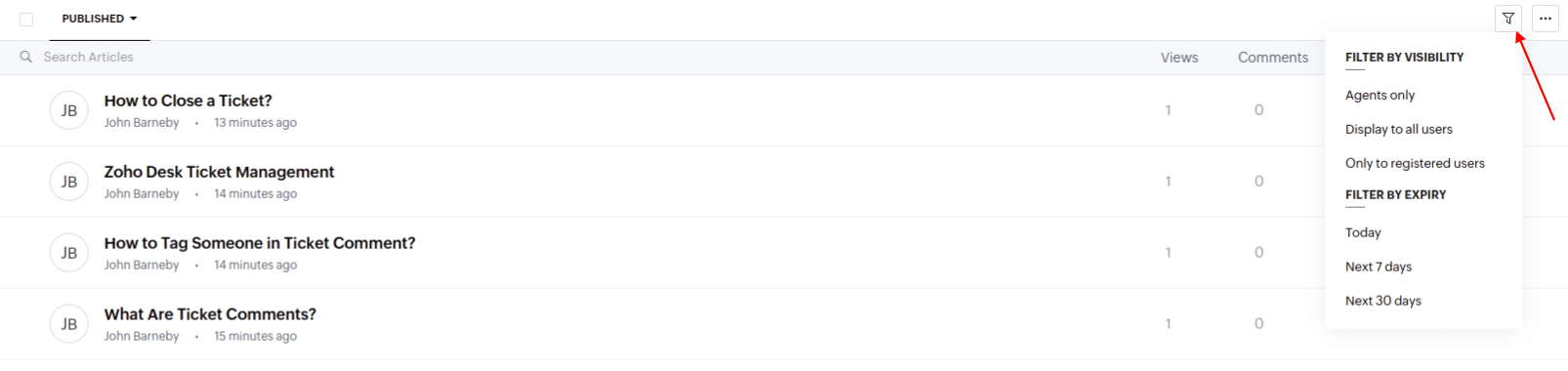
Como criar Usuários no Zoho Desk?
Para migrar e combinar Agentes ao mudar para o Zoho Desk, crie manualmente seus perfis. Aqui está como você faz isso:
1. Faça login na sua conta do Zoho Desk ou crie uma se ainda não tiver.
2. Clique no ícone Configuração no canto superior direito ou simplesmente pressione "S" no teclado para abrir o diretório Configuração.
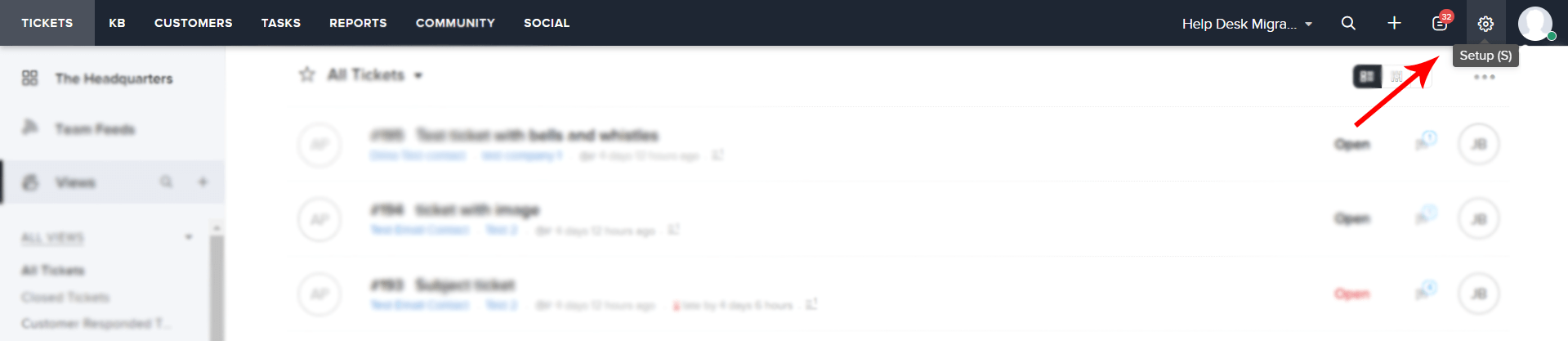
3. Na categoria Usuários e Controle, clique em Agentes:
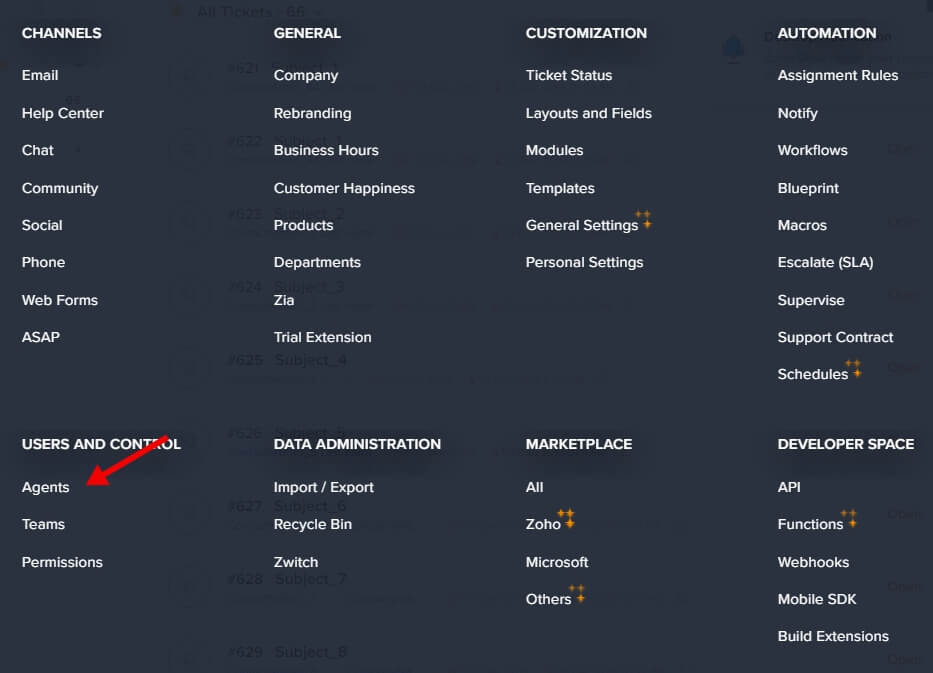
4. Você será levado à página com todos os Agentes no seu Zoho Desk. No canto superior direito, clique no ícone "+" para adicionar um novo Agente:
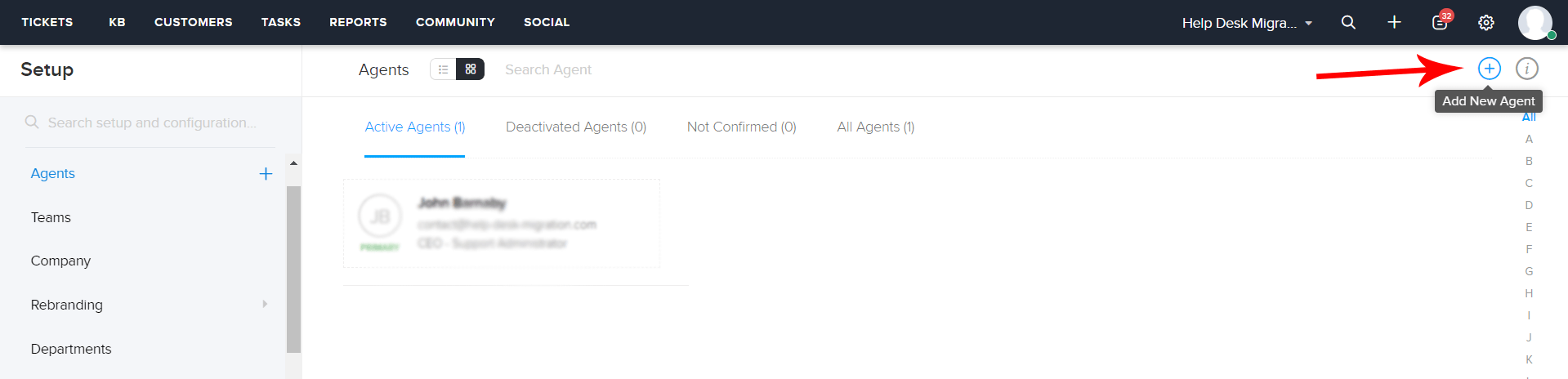
5. Preencha todos os detalhes, incluindo Nome e Sobrenome, email, departamento, função do agente, etc. Por favor, note que todos os agentes devem ter permissão de Agente durante a migração. Você pode alterar essa configuração após a transição ser concluída.
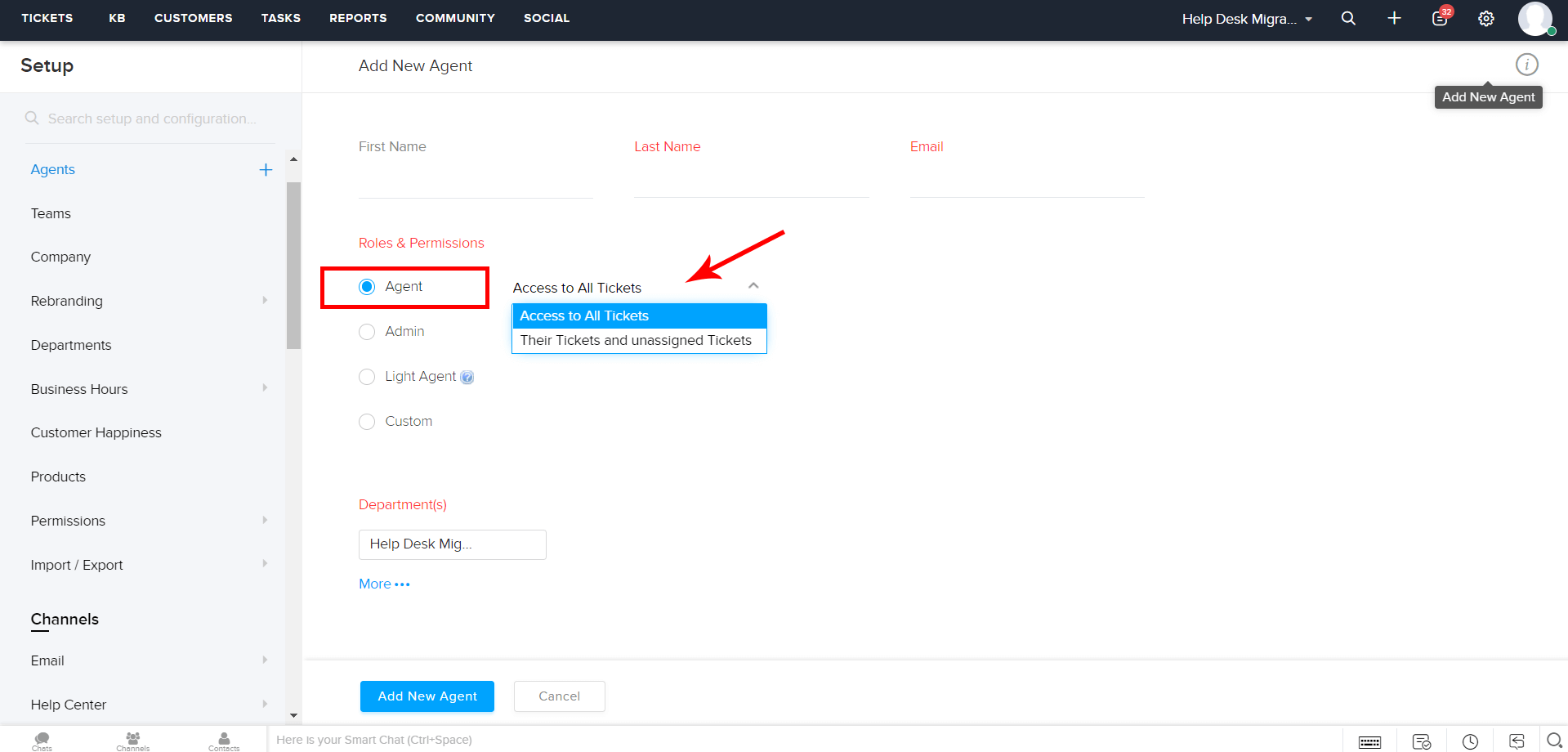
6. Salve o perfil clicando no botão "Adicionar Novo Agente". Todos os agentes receberão uma notificação por email com o pedido para aceitar o convite.
Aceitando convites para o Zoho Desk
Ao convidar Usuários para sua conta do Zoho Desk, você deve considerar os dois cenários possíveis:
1. Se os usuários são completamente novos no sistema e não têm uma conta Zoho:
- Após clicar no link do convite, eles serão redirecionados para a página de Cadastro, onde terão que criar uma conta com a Zoho
- Durante a criação da conta, clique no botão Continuar fazendo login
- Em seguida, confirme o endereço de email e o registro novamente clicando no link no Email de Confirmação.
2. Se os usuários já têm uma conta na Zoho, mas não têm uma no Zoho Desk:
- Após acessar o link do convite, eles devem apenas clicar no botão Continuar fazendo login e, depois, serão logados na conta do Zoho Desk associada à sua empresa.
Re-enviando convites para Usuários
Se um usuário não aceitou um convite, ele/ela será listado como “Não confirmado.” Se você enviar um convite para um usuário específico, e ele não o aceitar dentro de 7 dias, você pode enviar o convite novamente. Para fazer isso, siga estas etapas:
1. Vá ao diretório Configuração e clique em Agentes na categoria Usuários e Controle.
2. Na página Não confirmados, encontre o agente necessário e clique no botão Reenviar convite.
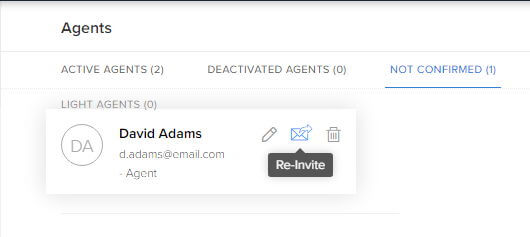
3. Um novo convite será enviado para este usuário.
Ativando/desativando usuários
Se você quiser remover usuários temporariamente, mas precisará deles novamente mais tarde, você pode desativá-los em vez de excluí-los. Assim, você pode usar a licença deles para outro usuário, por exemplo.
Para reativar a conta desativada, siga este caminho:
1. Novamente, vá ao diretório Configuração e selecione Agentes na seção Usuários e Controle.
2. Vá para a visualização Agentes Desativados, encontre o perfil do agente necessário na lista e clique no ícone Ativar.
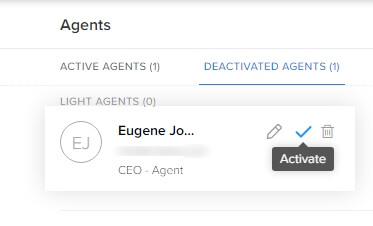
3. Na janela pop-up, clique em Ativar novamente para confirmar a ação.
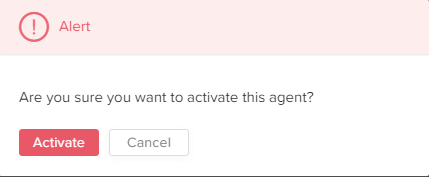
Como criar equipes no Zoho Desk?
Infelizmente, Help Desk Migration não pode transferir suas equipes ao migrar para o Zoho Desk. No entanto, podemos adicionar os Agentes às equipes relevantes durante o processo de migração de dados. Para realizar essa tarefa, as equipes necessárias devem já existir em sua conta do Zoho Desk. Portanto, você precisará criá-las manualmente antes de iniciar a migração. Veja como você faz isso:
1. Faça login na sua conta do Zoho Desk com permissão de Agentes e Equipes e vá para o diretório Configuração.
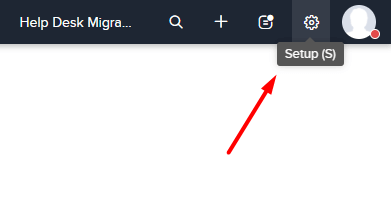
2. Selecione Equipes na categoria Usuários e Controle.
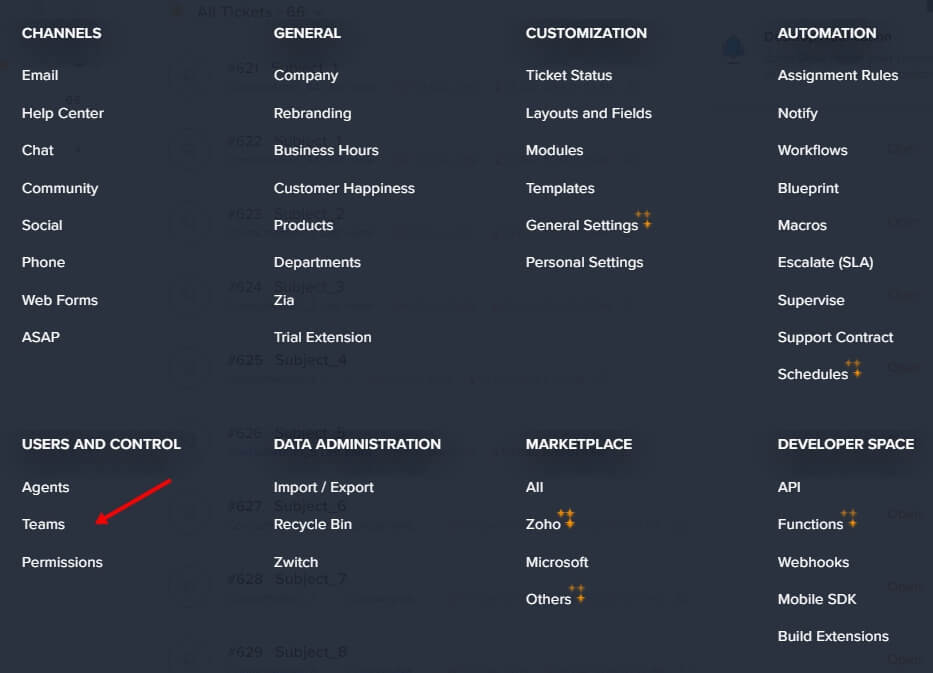
3. Na área superior direita, clique no botão Nova Equipe.
4. Em seguida, você terá que inserir o Nome e a Descrição da sua equipe.
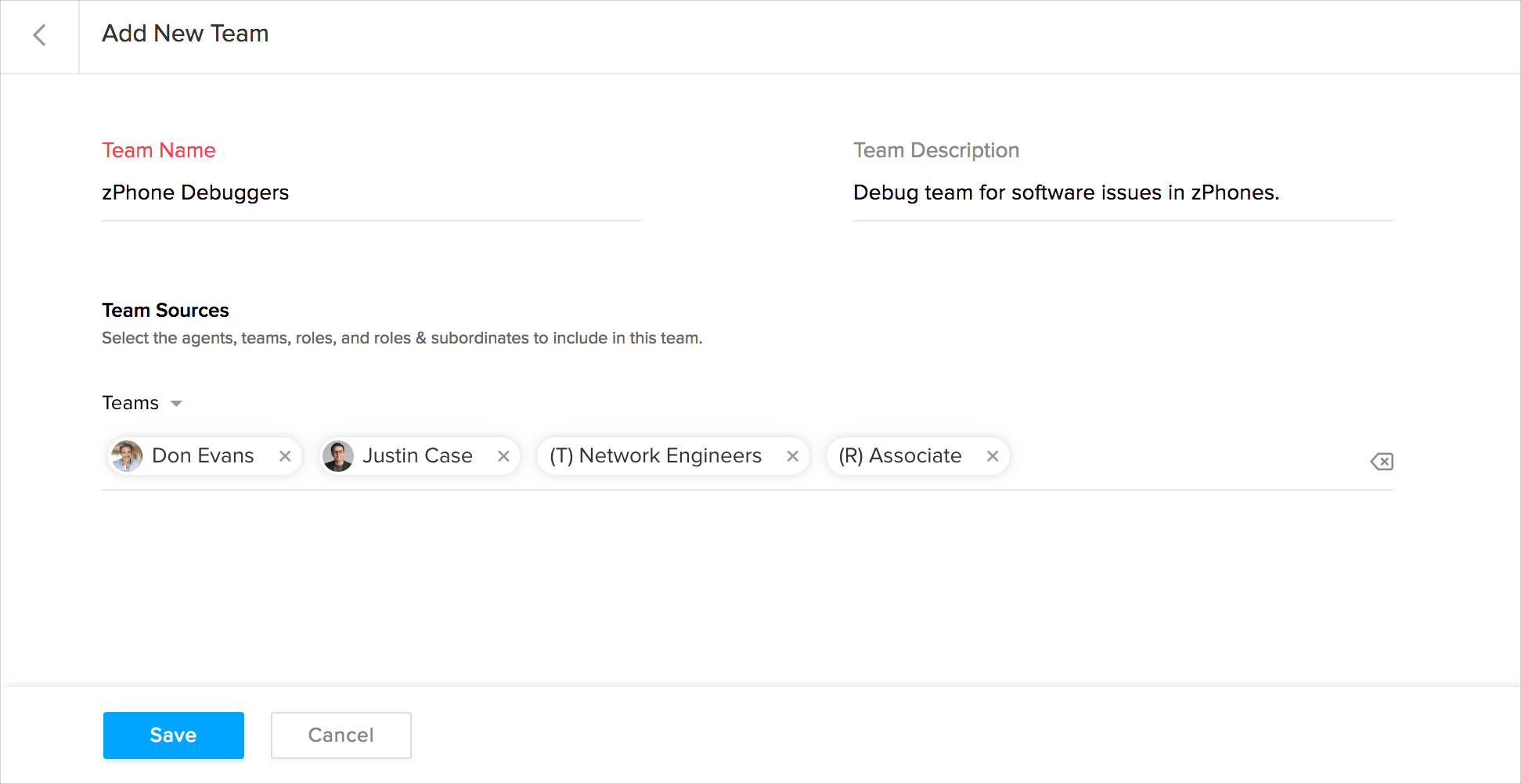
5. Clique em Salvar. Repita o processo para cada equipe.
Além disso, você terá que ativar a configuração de Atribuição de Equipe. Isso é necessário para permitir que nosso Migration Wizard atribua os Tickets às suas Equipes durante a migração de dados para manter a estrutura de dados correta. Para fazer isso:
1. Siga o mesmo procedimento até que você esteja novamente no menu de gerenciamento de Equipes.
2. Em seguida, no canto superior direito, clique no botão Mais (símbolo de três pontos).
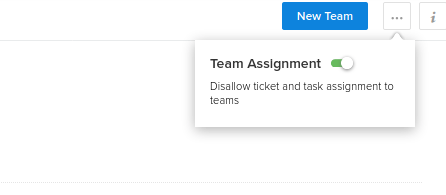
3. Ative o interruptor ao lado do texto Atribuição de Equipe.
Como restaurar categorias deletadas no Zoho?
Se você está planejando uma migração do Zoho Desk e deseja mover todas as Categorias, incluindo as deletadas, para seu novo help desk, simplesmente não conseguirá fazê-lo. Só podemos migrar registros reais do Zoho Desk. É por isso que você terá que restaurá-los primeiro, e somente depois prosseguir com sua migração.
Restaurar Categorias é uma tarefa simples, e agora vamos te dizer como fazer isso em alguns cliques:
1. Primeiro de tudo, faça login na sua conta do Zoho Desk.
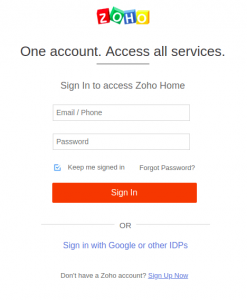
2. Em seguida, entre na Lixeira onde todos os registros deletados estão armazenados. Para fazer isso, clique no botão Configuração.
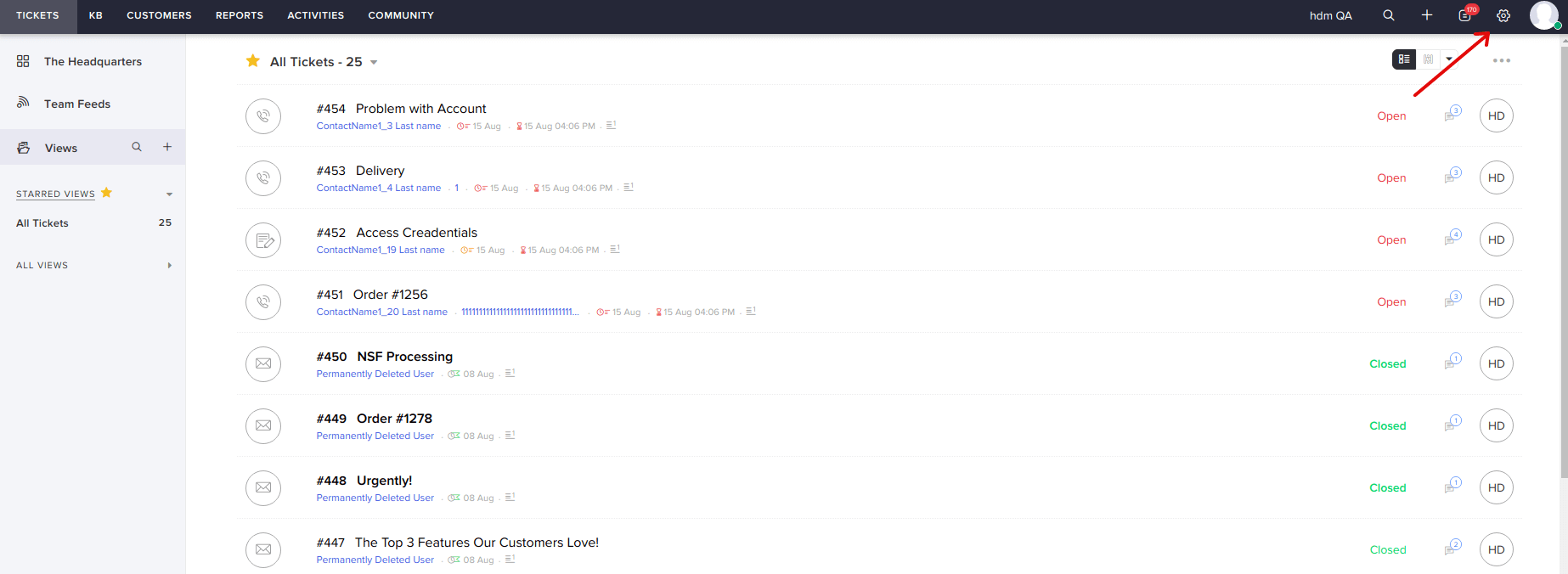
3. Nas opções disponíveis, encontre a Lixeira na coluna ADMINISTRAÇÃO DE DADOS.
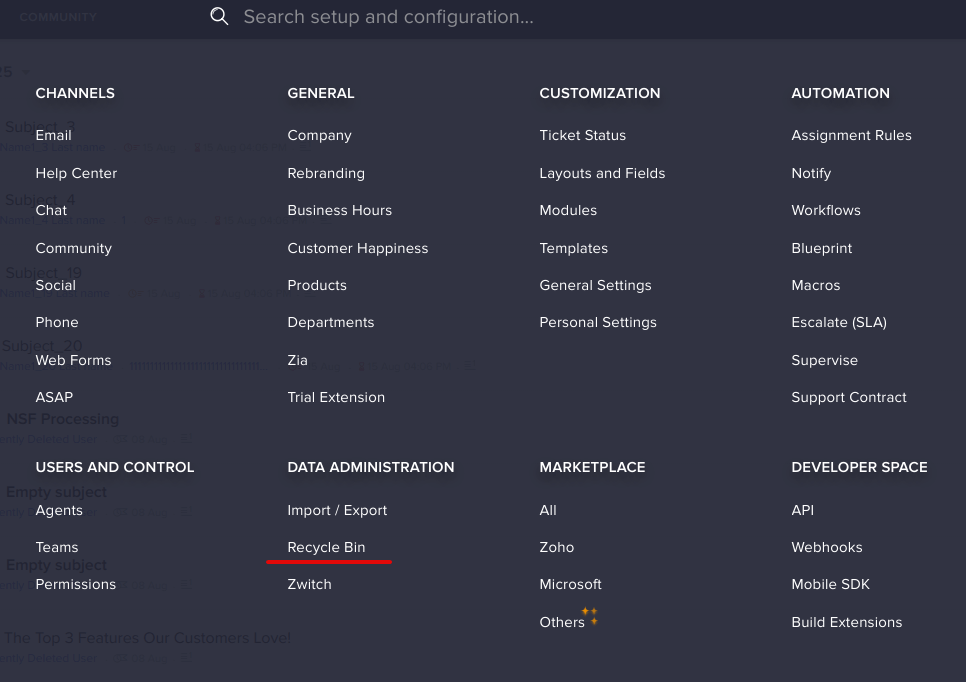
4. Agora, você pode visualizar todos os dados deletados da sua conta do Zoho Desk.
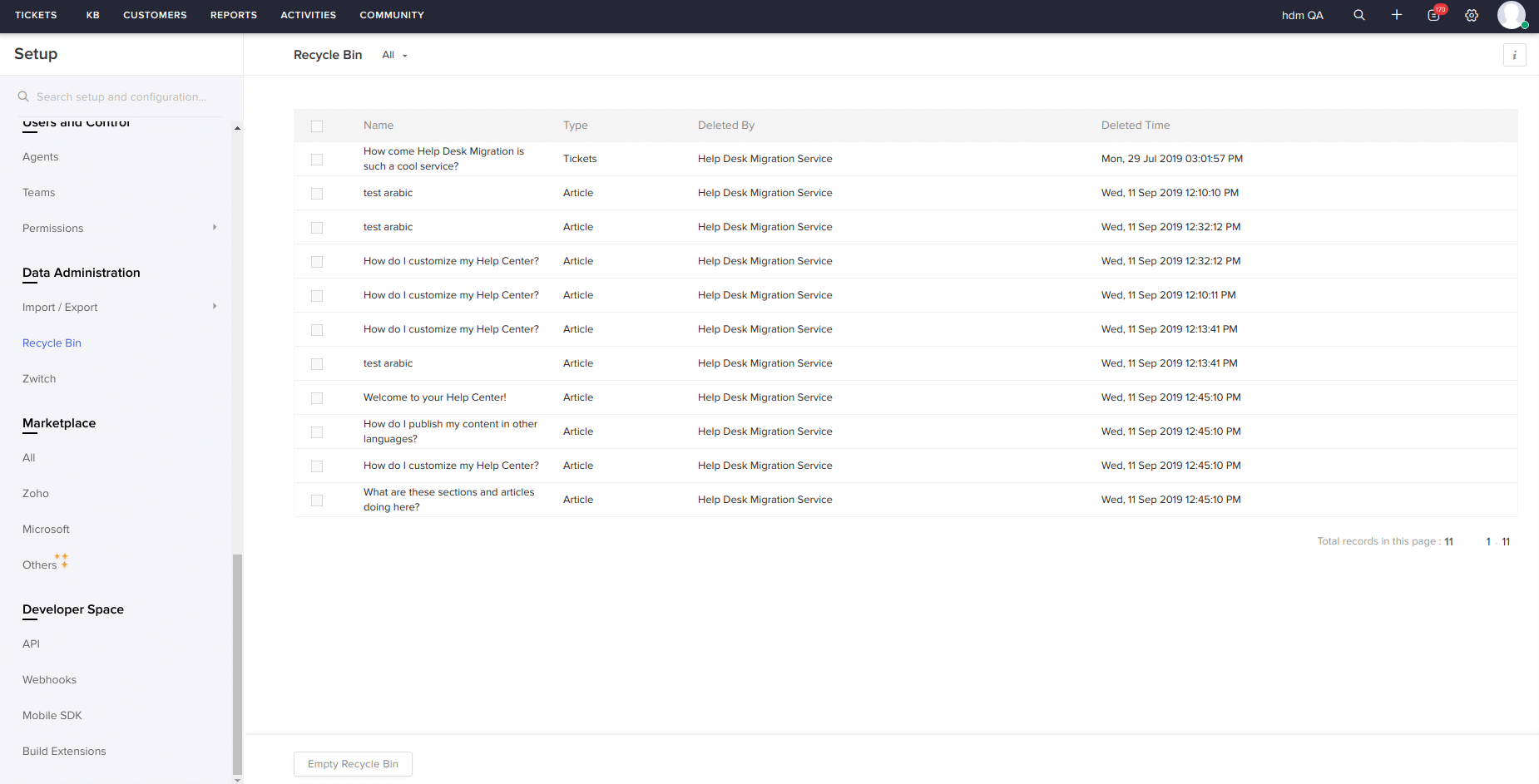
5. Para restaurar qualquer registro da Lixeira (incluindo Categorias), marque as caixas ao lado dos campos necessários.
Como encontrar o nome do Portal no Zoho Desk?
Você pode facilmente encontrar o nome do Portal no Zoho Desk seguindo este guia:
1. Vá para Configuração e escolha Rebranding
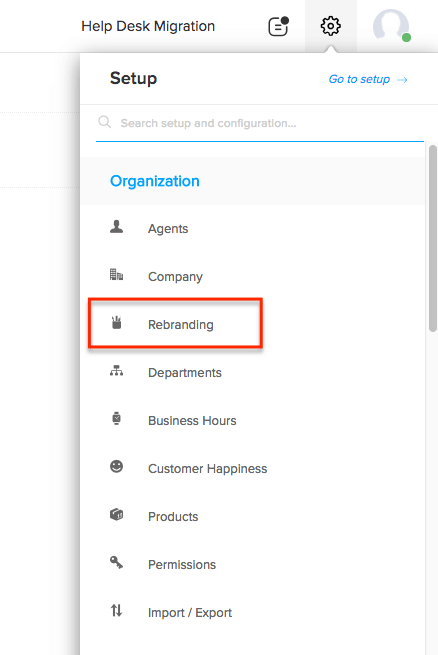
2. No menu à esquerda, escolha Nome do Portal e encontre o link necessário.
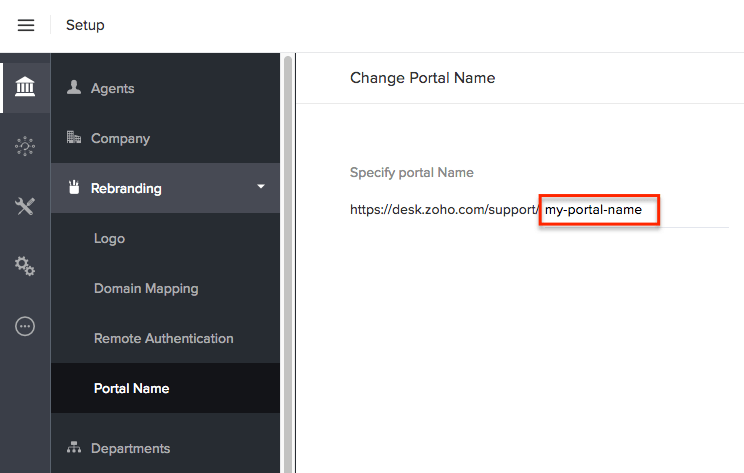
Como os usuários finais podem acessar um portal no Zoho Desk após a migração de dados?
Quando se trata de acessar um portal no Zoho Desk após a migração de dados, até mesmo usuários experientes podem ficar perdidos. Para ajudar, preparamos um artigo detalhado que cobre o processo de A a Z. Esperamos que isso torne as coisas mais claras.
Para que os usuários recebam convites para o Portal, você precisará ativar o ‘permissão de Auto-Convite’ no Zoho Desk com antecedência. Vá para Configurações & Canais &; Central de Ajuda & Configurações de Acesso & Permissão de Auto-Convite.
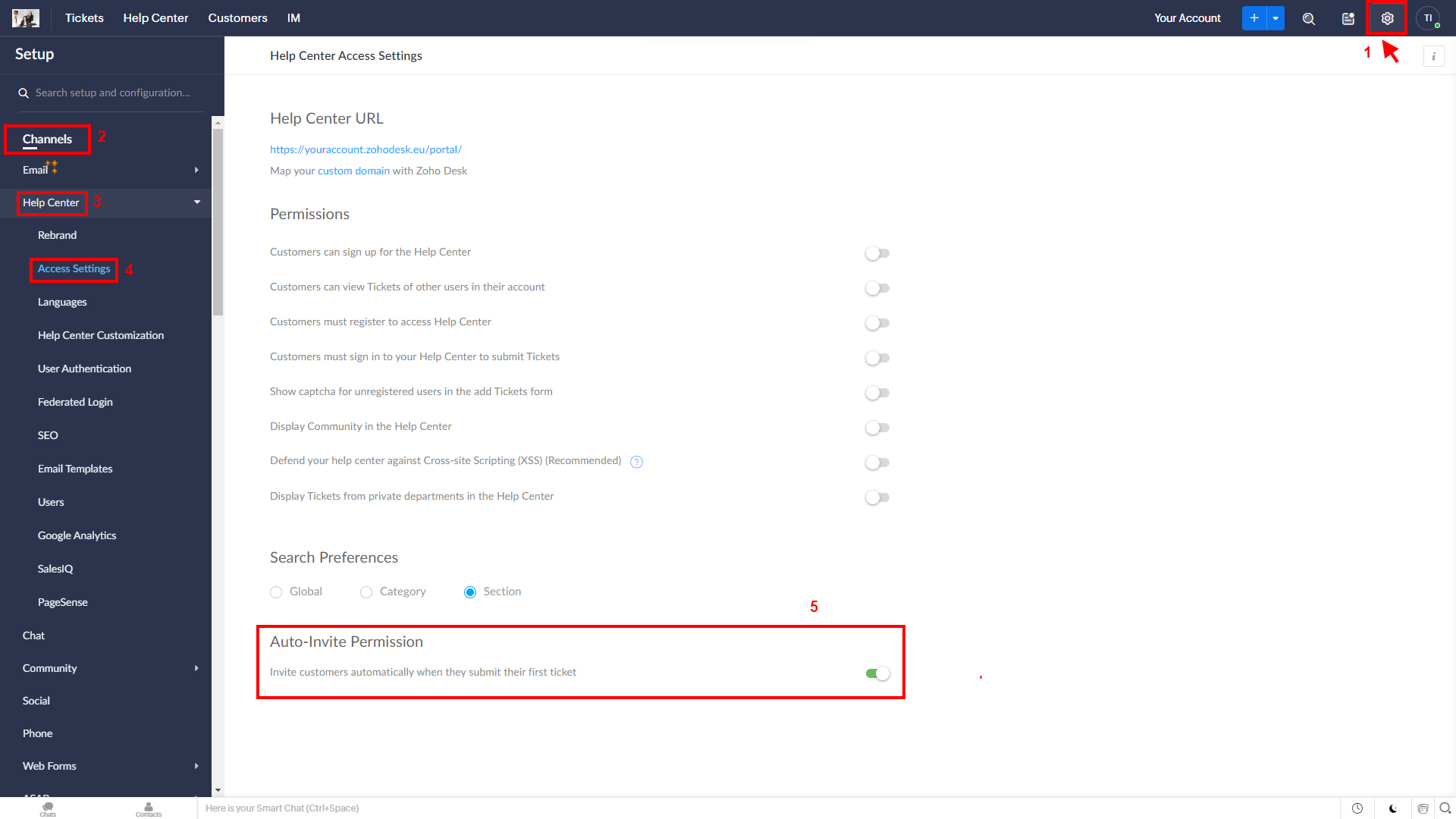
Para abrir os convites, faça login em seu e-mail e abra o e-mail necessário. Em seguida, clique no botão ‘Aceitar o Convite’.
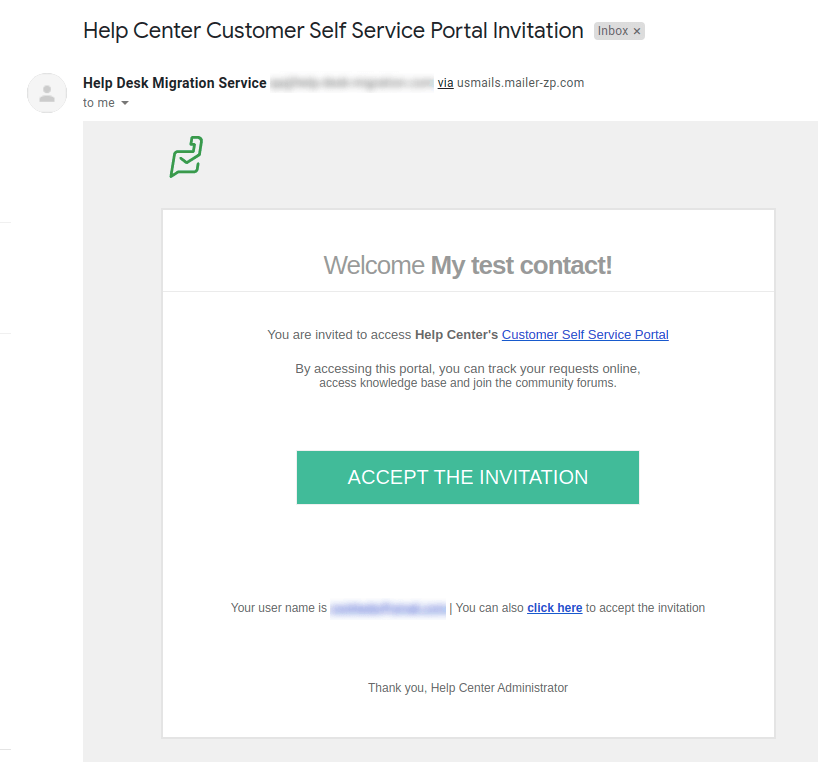
Você será então redirecionado para uma nova página, onde precisará fornecer o e-mail e a senha. Após inserir as credenciais necessárias, você verá a página ‘Editar Perfil’, onde poderá preencher os dados pessoais.
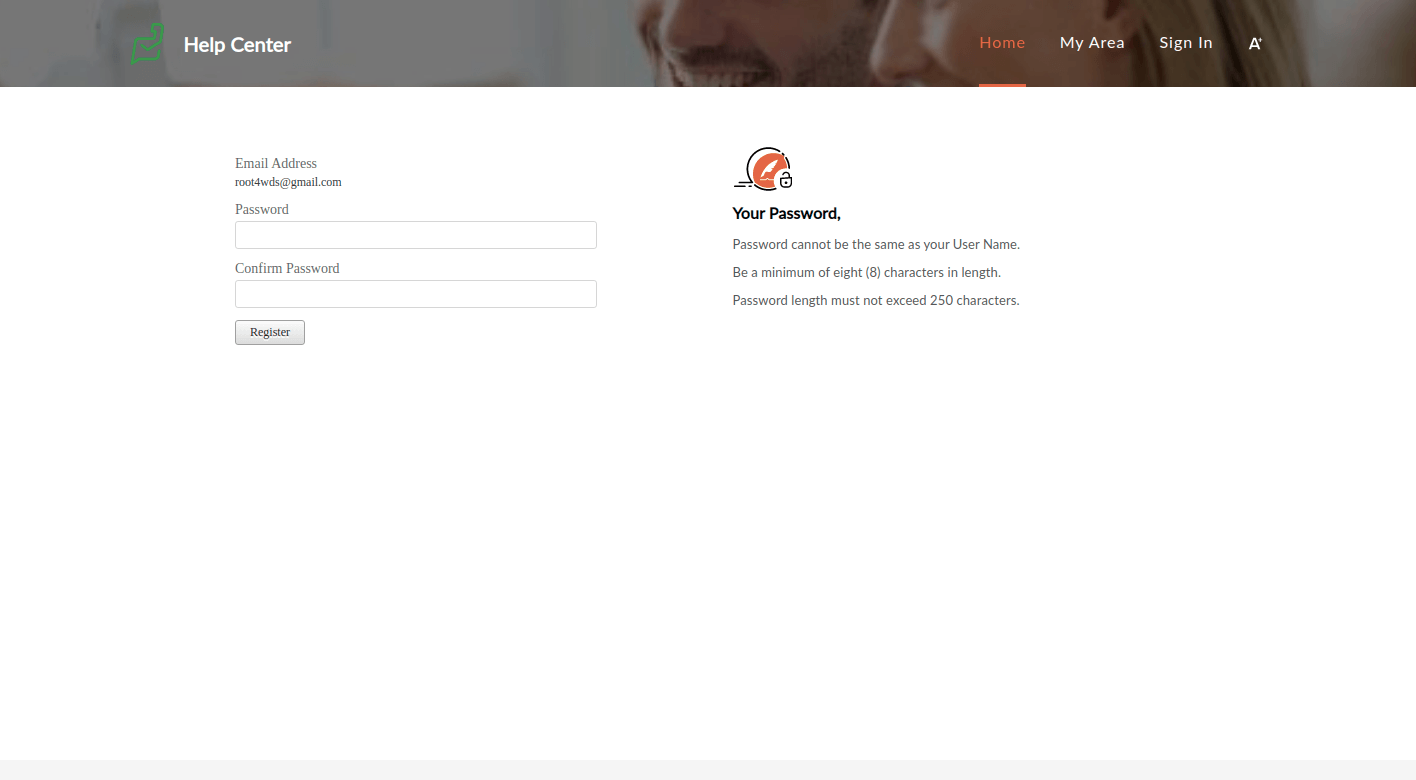
Depois de concluir todas as etapas anteriores, o usuário final no Zoho Desk pode:
- Criar tickets
- Visualizar tickets (somente aqueles onde ele/ela é o solicitante)
- Pesquisar tickets
- Atualizar certos campos em tickets
- Comentar em Tickets
- Visualizar artigos, pastas e seções
Como migrar campos personalizados do Zoho Desk?
Ao mapear campos de tickets, na parte inferior do formulário você encontrará todos os campos personalizados que nosso serviço recuperou. Mapeie-os de acordo com suas necessidades. Observe que você deve mapear apenas campos do mesmo tipo. Ou seja, o campo de texto no Zoho Desk deve ser mapeado apenas com um campo de texto em uma plataforma de destino.
Como adicionar, editar e excluir campos personalizados no Zoho Desk?
Antes de configurar sua migração de dados para o Zoho Desk, crie campos personalizados, pois eles não podem ser criados automaticamente. Veja como fazer.
Como criar campos personalizados no Zoho Desk
Passo 1. Faça login no seu Zoho Desk e clique no ícone Configurações no topo da página. O ícone está ao lado da sua foto de perfil.
![]()
Passo 2. Sob Personalização, escolha Layouts e Campos.
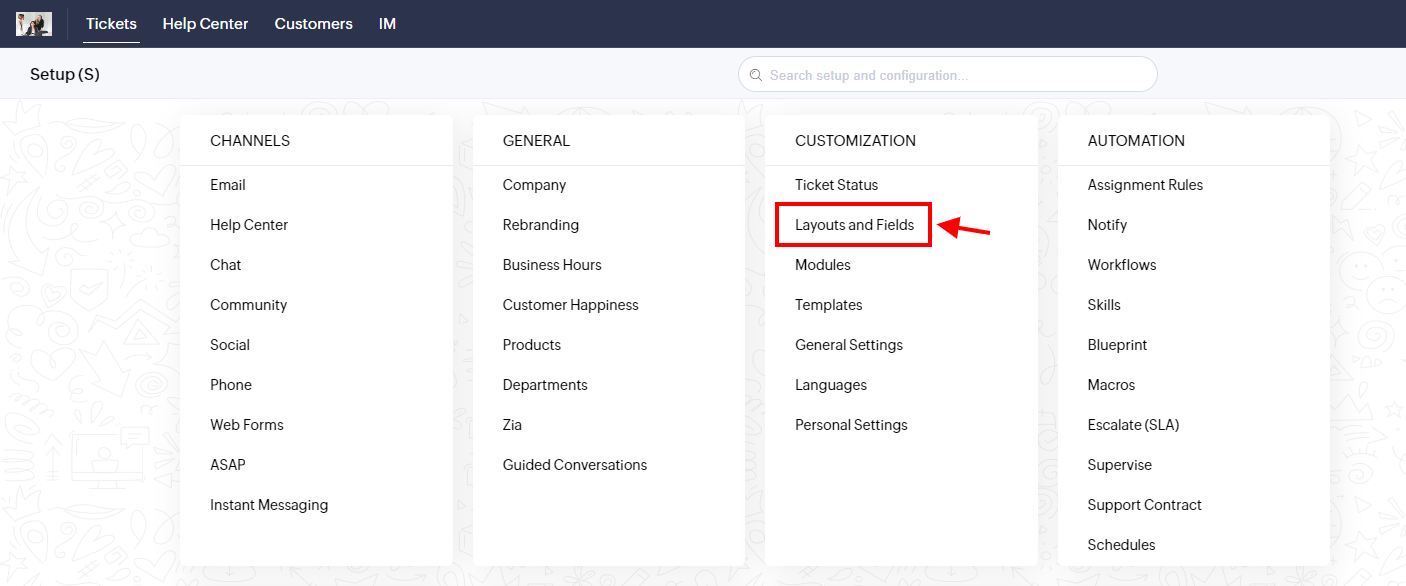
Passo 3. Selecione a lista de campos. Em seguida, clique em Criar ou Editar Campos.
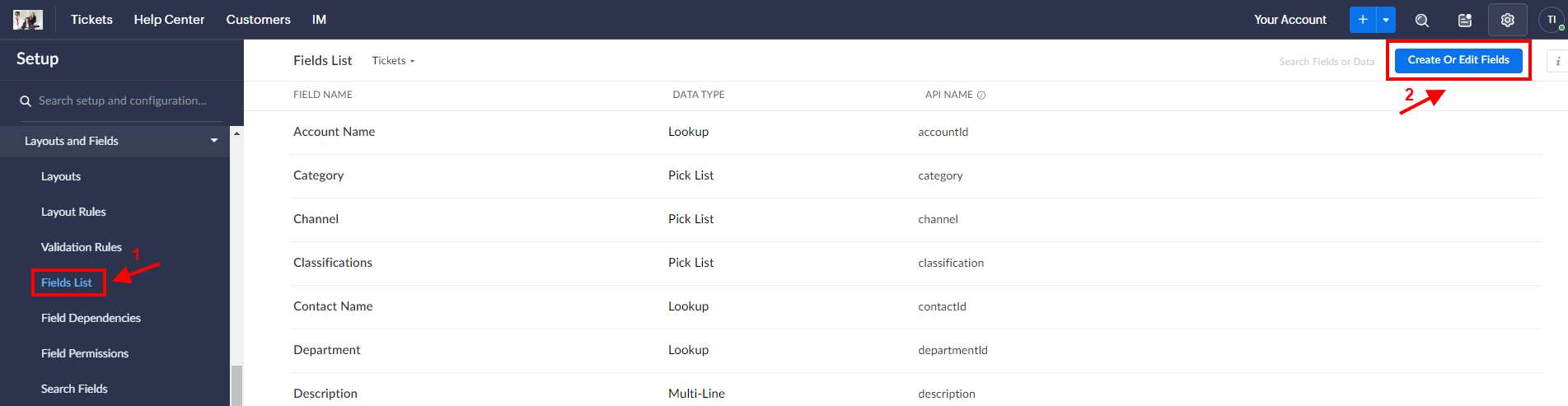
Passo 4. Na seção Adicionar Campo à direita, use a técnica de arrastar e soltar para mover um campo de sua escolha para a seção do módulo à esquerda. Você pode renomear o campo e definir Propriedades do Campo para ele. Observe que o Zoho Desk não permite a alteração do tipo de campo. Ao mover campos personalizados, você deve estar ciente de que algumas especificações são necessárias. Por exemplo, para Data/Hora – data e hora atuais ou necessárias, para Email – endereços de e-mail.
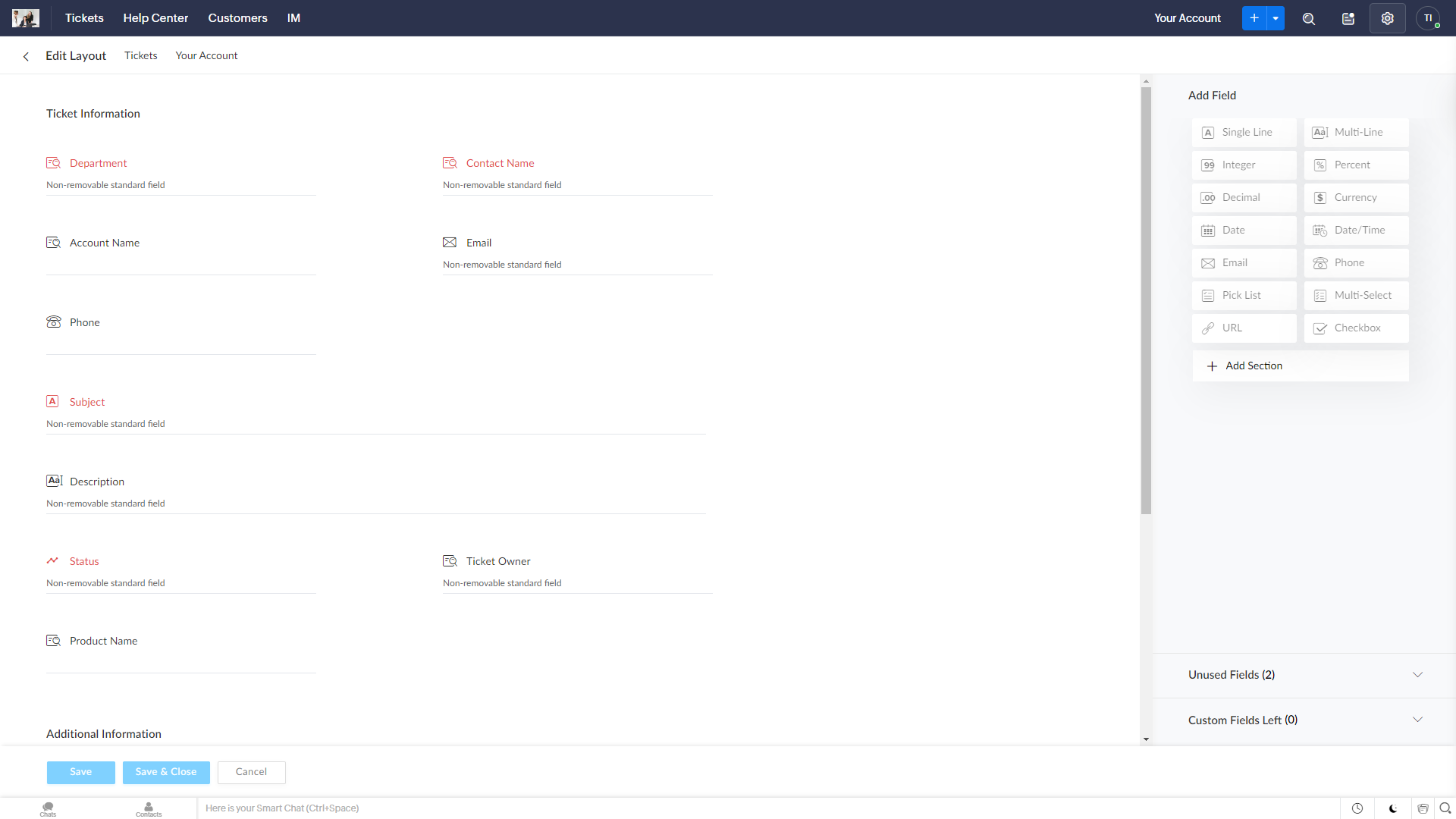
Passo 5. Clique no ícone Engrenagem. Vamos trabalhar nas seguintes funcionalidades.
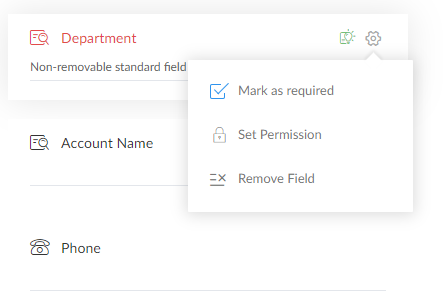
5.1. Marcar como obrigatório pode ser usado para tornar qualquer campo personalizado obrigatório.
5.2. Na definição de permissão, defina qual função será permitida pelos membros da equipe em sua empresa. Observe que apenas quando um determinado campo está marcado como Leitura e Escrita para todos, ele pode ser tornado obrigatório.
5.3. Existe uma ferramenta de Tooltip que pode mostrar dicas. No entanto, ela só pode ser configurada para Pick List, Multi-Select Pick List, Checkbox, Data e Data/Hora.
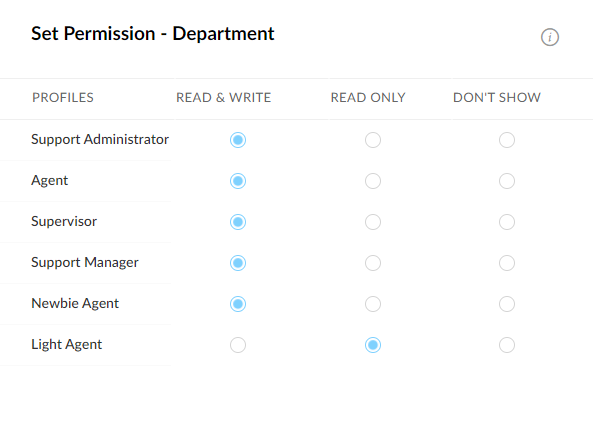
Passo 6. Se estiver satisfeito com o resultado, clique em Salvar Layout.
Como editar campos personalizados no Zoho Desk
Passo 1. Faça login na sua conta Zoho e clique no ícone Configurações no topo da página. O ícone está ao lado da sua foto de perfil.
![]()
Passo 2. Em Personalização, escolha Layouts e Campos.
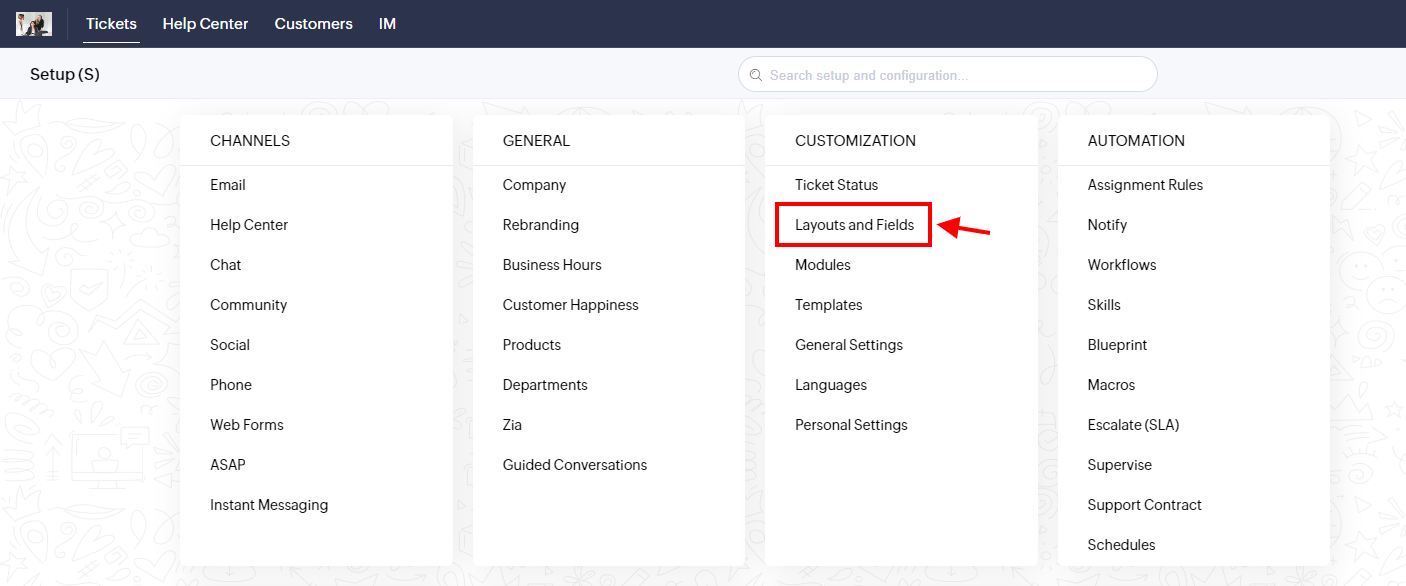
Passo 3. Selecione a lista de campos. Em seguida, clique em Criar ou Editar Campos.
Passo 4. No canto direito, clique em Criar ou Editar Campo.
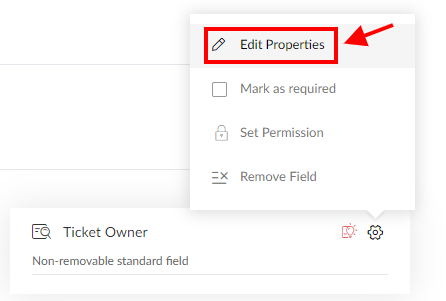
Passo 5. Faça as alterações necessárias referentes à obrigatoriedade, fornecimento de dicas e nomes.
Passo 6. Se estiver satisfeito com o resultado, clique em Salvar Layout.
Como excluir um campo personalizado no Zoho Desk
Passo 1. Faça login na sua conta Zoho e clique no ícone Configurações no topo da página. O ícone está ao lado da sua foto de perfil.
![]()
Passo 2. Em Personalização, escolha Layouts e Campos.
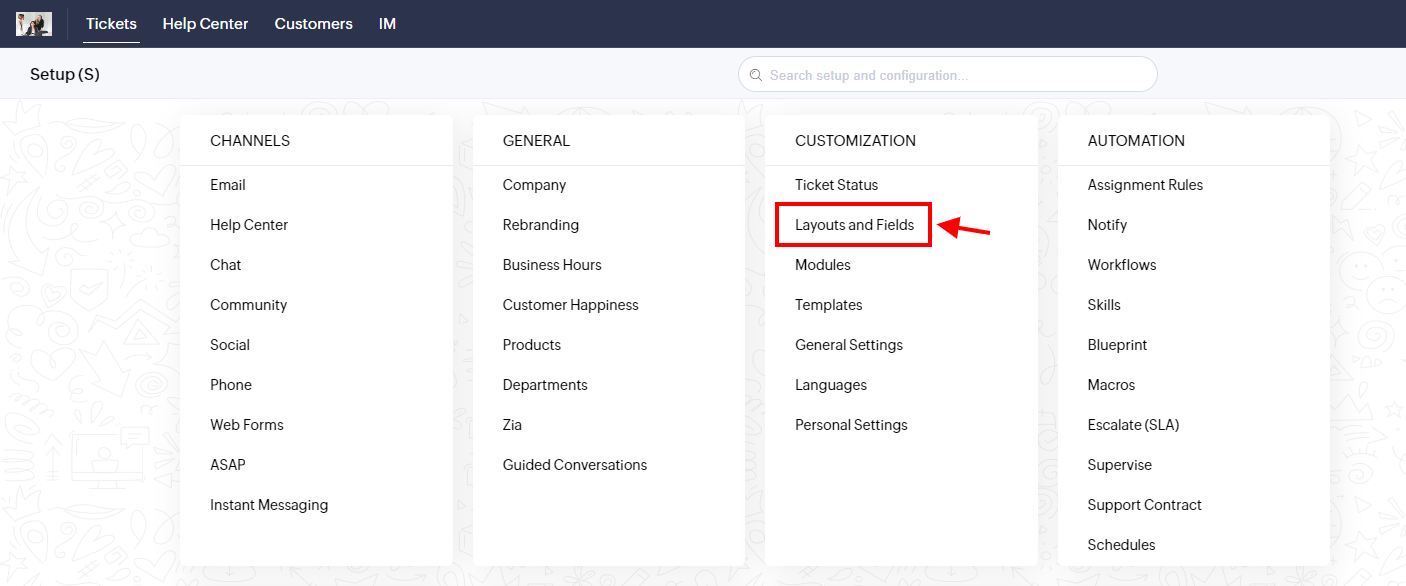
Passo 3. Selecione a lista de campos. Em seguida, clique em Criar ou Editar Campos.
Passo 4. Escolha entre duas opções:
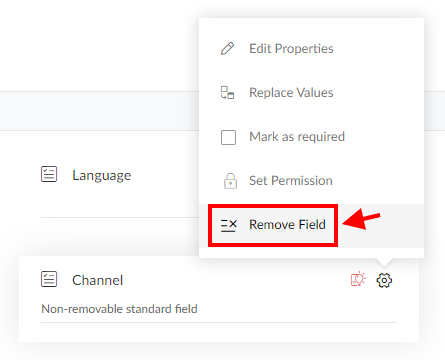
4.1. Escolha o campo que deseja excluir e clique no ícone de Engrenagem e clique em Remover Campo. Desta forma, o campo será permanentemente excluído. Tenha em mente que, uma vez excluído, ele não poderá ser restaurado. Além disso, você não pode excluir campos básicos, apenas removê-los de um layout específico.
4.2. Use a técnica de arrastar e soltar para mover o campo indesejado para a seção Campos Não Utilizados. Isso não o exclui para sempre, apenas o remove de um layout de departamento específico e não do Zoho Desk. Você pode restaurá-lo, usando a mesma técnica para movê-lo para a seção desejada.
Como encontrar um ID de ticket no Zoho Desk?
Ao se preparar para a sua migração de dados com Help Desk Migration, é essencial localizar o ID de ticket correto no Zoho Desk. Veja por quê:
- Execute uma demonstração com dados personalizados – Você pode adicionar até 20 IDs de tickets para ver como eles serão migrados durante uma demonstração.
- Verifique os resultados da sua migração – Após a migração, compare os tickets originais e migrados para garantir que tudo esteja correto.
Encontrar um ID de ticket no Zoho Desk
- Faça login no Zoho Desk e abra a seção Tickets.
- Clique no ticket específico que você precisa consultar.
- Verifique a URL no seu navegador. O ID do ticket aparece no final da URL (exemplo: https://desk.zoho.com/agent/customer-support/tickets/details/345119000036853837)
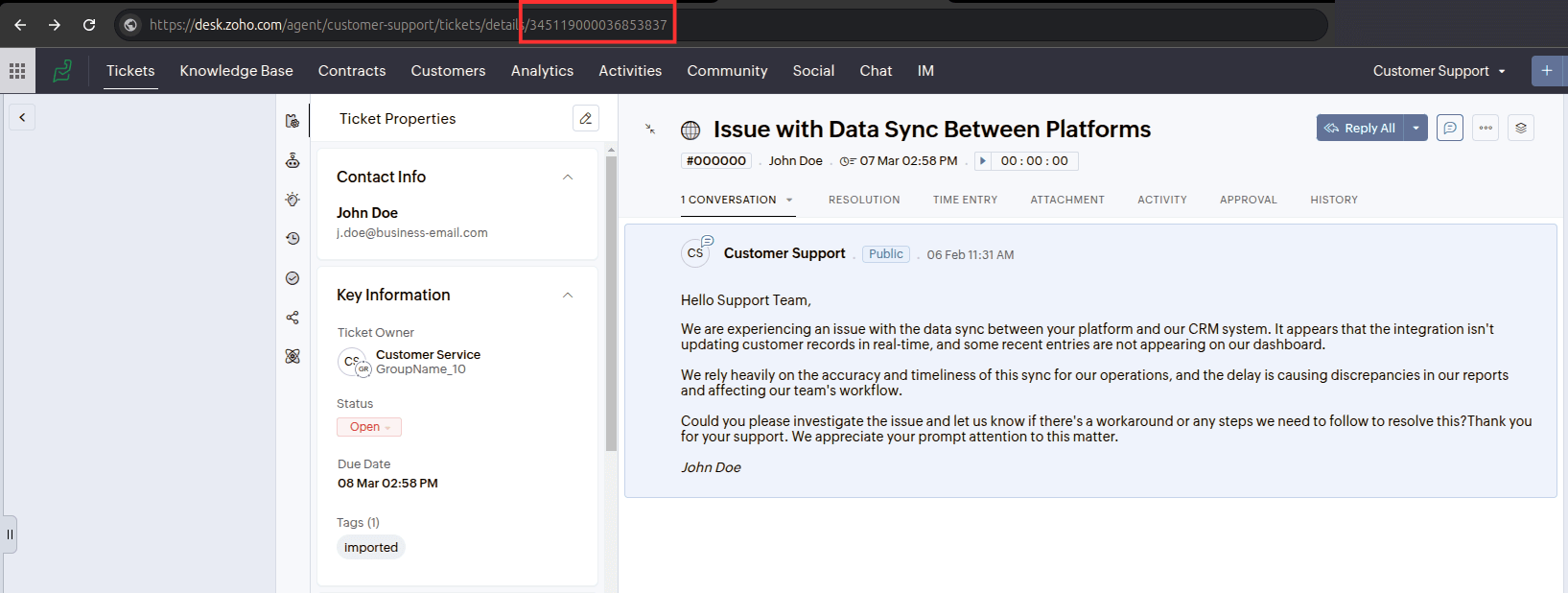
Depois de obter o ID do ticket, você pode usá-lo na demonstração do Help Desk Migration ou verificar os resultados da migração de dados.