Guias de migração do Teamwork Desk
Como posso encontrar a chave API no TeamWork Desk?
Certifique-se de que está trabalhando no sistema correto. Ao fazer login no TeamWork, ele abre automaticamente o Dashboard. Troque para o Teamwork Desk para gerar a chave API correta:
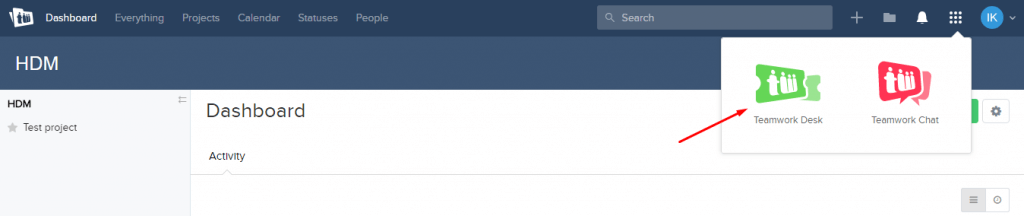
1. Uma vez no Teamwork Desk, clique no ícone do seu perfil no canto superior direito e escolha "Ver Perfil":
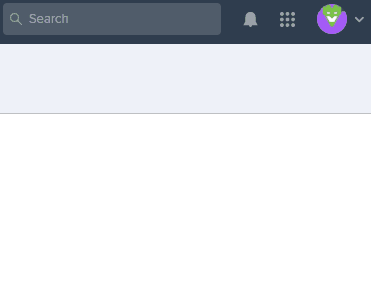
2. Selecione "Chaves API":
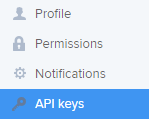
3. Agora você pode acessar as chaves API existentes ou gerar uma nova chave API:
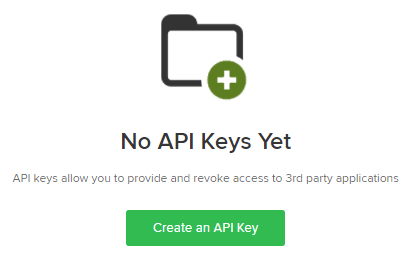
Como desativar as notificações por e-mail no Teamwork Desk?
Antes de iniciar a migração de demonstração para ou a partir do Teamwork Desk, você precisa desativar as notificações por e-mail. Caso contrário, os usuários receberão notificações desnecessárias durante o processo de migração de dados. Aqui está onde você pode desativar essas notificações na sua conta do Teamwork Desk:
1. No canto superior direito, clique no seu ícone de perfil e depois Ver perfil.
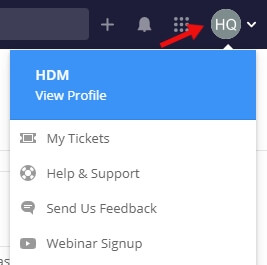
2. Vá para a seção Notificações e desative todas as notificações para o período em que a migração de dados estiver em andamento. Para isso, basta clicar em todas as caixas azuis contendo o ícone de marca de seleção, OU clique nas caixas azuis com o ícone “-” para desativar todas as opções na seção específica de notificações. Após a migração, você pode ativá-las novamente.
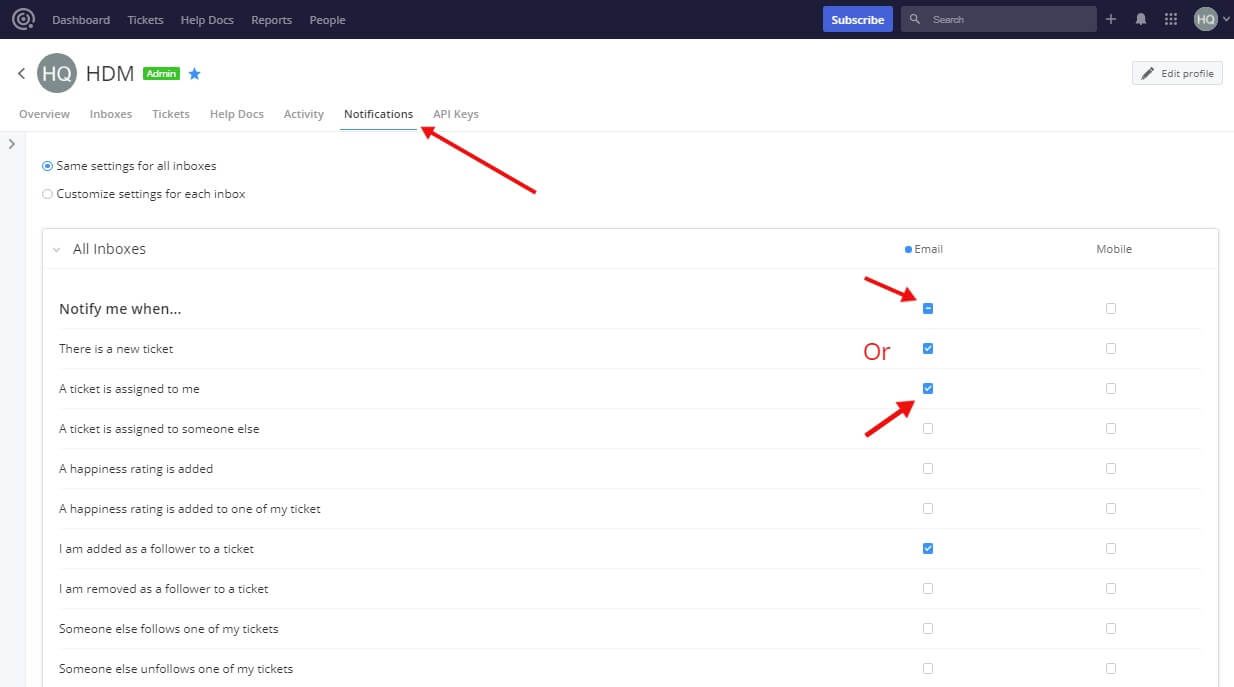
Como desativar os gatilhos no Teamwork Desk?
Antes da migração de dados para o Teamwork Desk, recomendamos desativar todos os gatilhos ativos. Como você já sabe, os gatilhos são regras automatizadas que realizam ações específicas como resultado de condições predefinidas. Portanto, é provável que alguns deles realizem essas ações durante o processo de migração de dados. Isso pode influenciar negativamente o curso da migração; por isso, você deve desativá-los antecipadamente.

Para desativar os gatilhos automáticos no Teamwork Desk, siga este caminho:
1. Faça login na conta do Teamwork Desk que possui permissões de Admin. Clique no seu ícone de perfil e selecione Configurações.
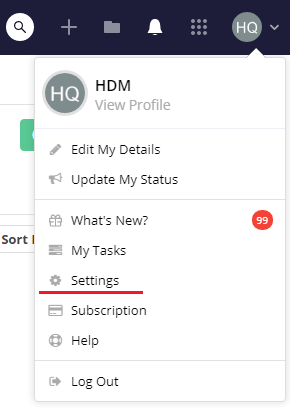
2. Vá para a seção Caixas de Entrada e escolha a caixa de entrada desejada.
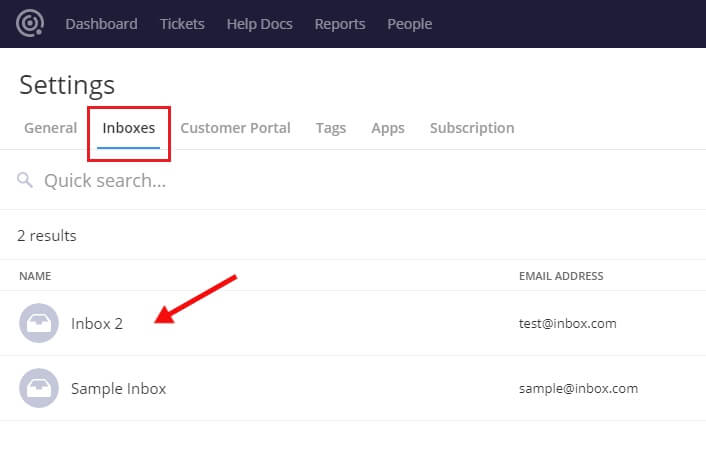
3. No menu lateral esquerdo, selecione Gatilhos e desative todos eles desligando os interruptores verdes. Você pode reativar os gatilhos após a migração de dados.
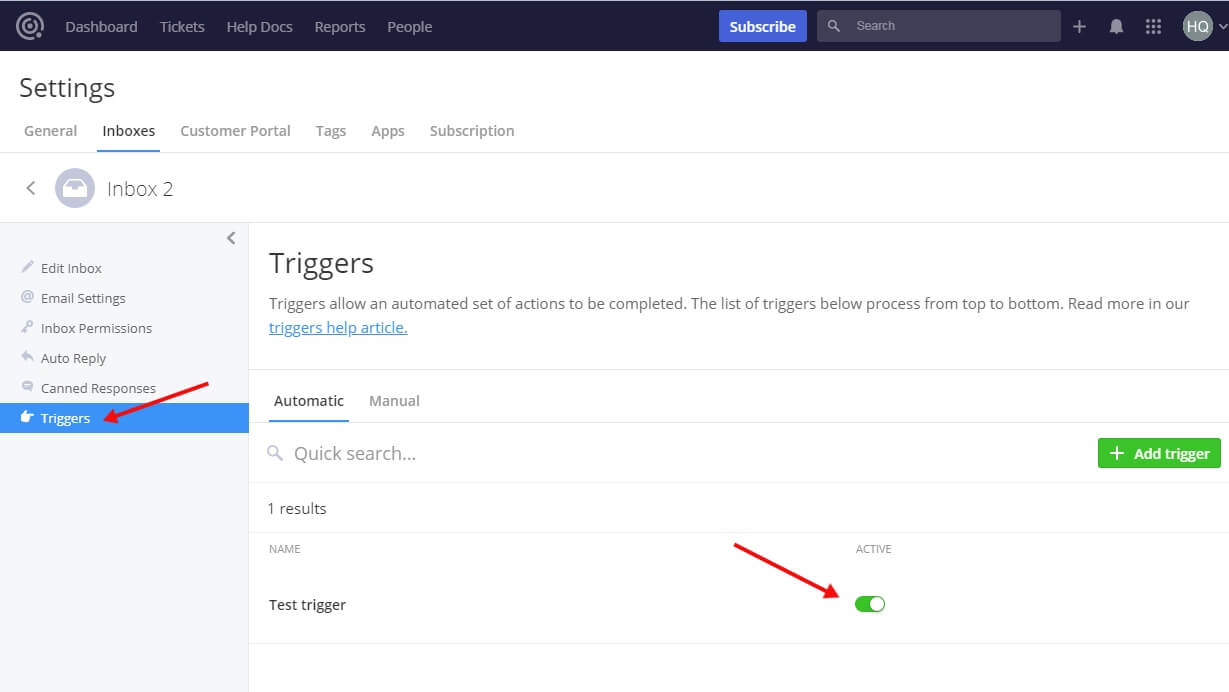
Como criar perfis de agentes no Teamwork Desk?
Antes de mover seus dados para o Teamwork Desk, você precisa configurar os perfis dos Agentes. Essa é uma ação obrigatória para que você possa mover Tickets e Agentes do seu help desk de origem. Para criar esses perfis, você deve fazer o seguinte:
1. Primeiro, vá para a página de Pessoas e depois selecione a aba Agentes.

![]()
2. Em seguida, clique no botão Convidar Agentes no canto superior direito da aba Agentes.

3. Neste menu, você pode adicionar informações sobre um ou vários Agentes, incluindo seu nome, endereço de e-mail, tipo de agente e permissões de administração.
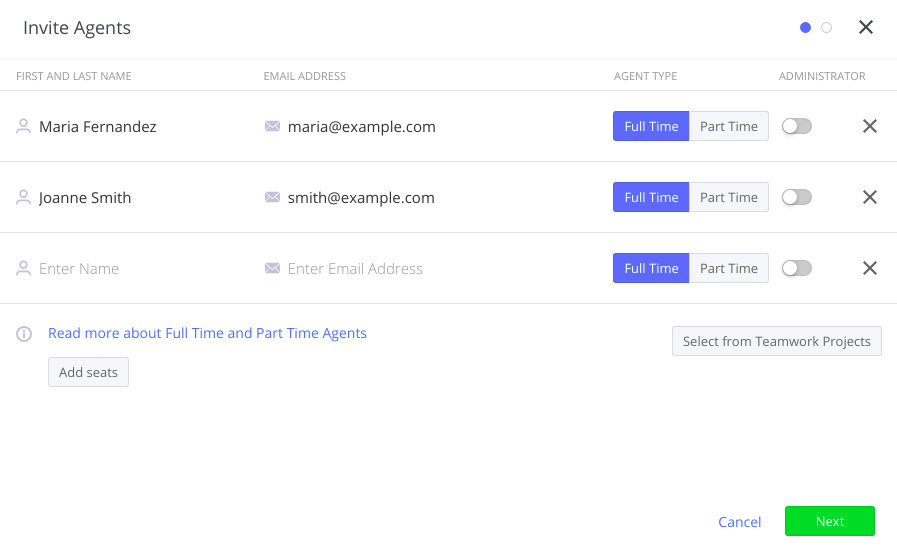
Certifique-se de que o endereço de e-mail do mesmo Agente seja idêntico no help desk de origem e no Teamwork Desk. Isso é necessário para que a ferramenta possa transferir e atribuir todos os registros conectados a cada Agente corretamente.
4. Clique em Próximo.
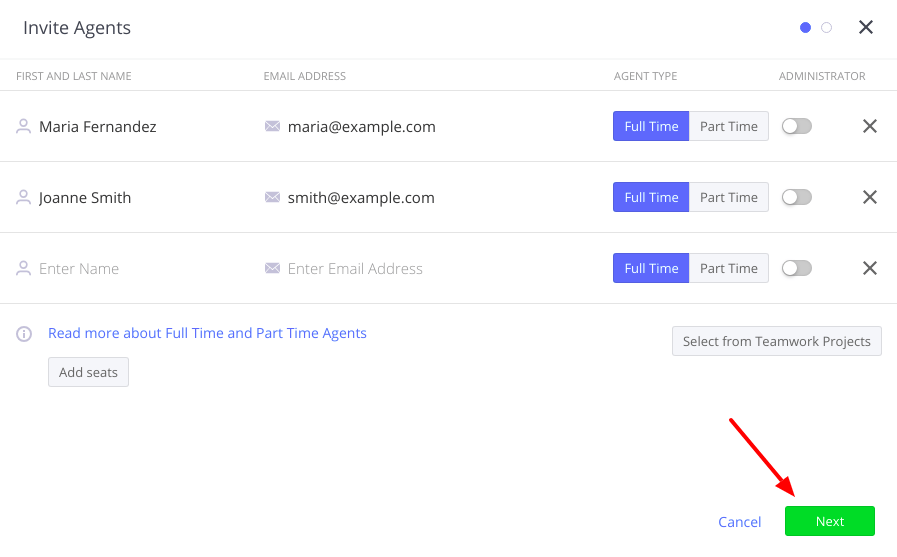
5. Agora você poderá selecionar as Caixas de Entrada para seus agentes convidados trabalharem. Basta clicar nas caixas de entrada relevantes e, em seguida, clicar em Enviar.
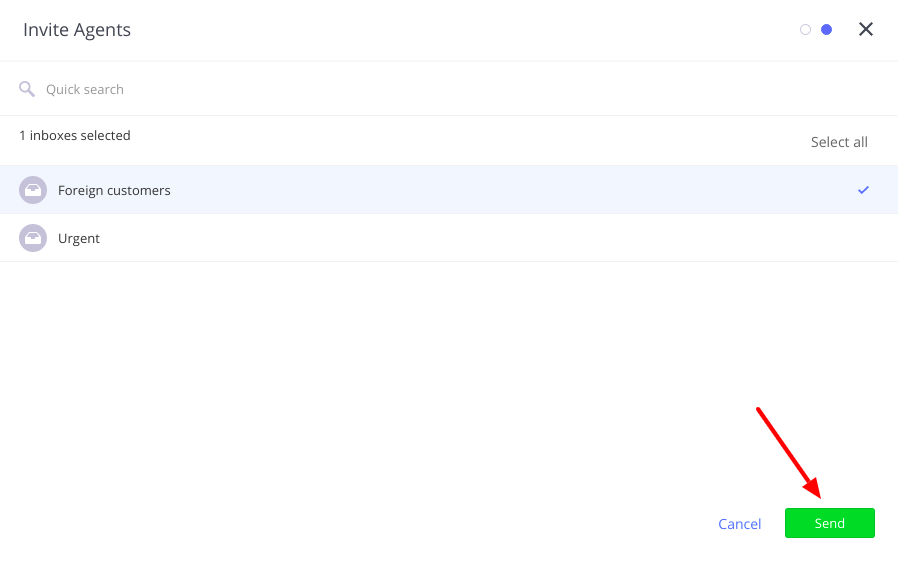
Uma vez que seus agentes tenham aceitado o convite e suas contas tenham sido ativadas no Teamwork Desk, você pode iniciar sua migração. Durante sua configuração, você também terá que fornecer a chave API do seu TeamWork Desk. Se você tiver problemas para encontrar a chave API, acesse este artigo da base de conhecimento.
Como criar campos personalizados no Teamwork Desk?
Antes de configurar uma migração de dados com nosso serviço, você deve criar campos personalizados na sua conta do Teamwork Desk. Essa é uma ação obrigatória se você planeja migrar tickets junto com os campos personalizados que tinham no seu help desk de origem.
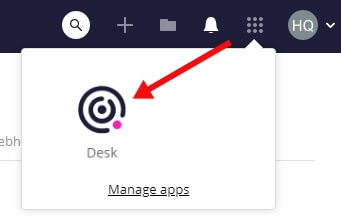
Para adicionar um novo campo personalizado no Teamwork Desk, você precisa:
1. Fazer login na conta do Teamwork Desk com permissões de Admin. Clique no seu ícone de perfil e vá para Configurações.
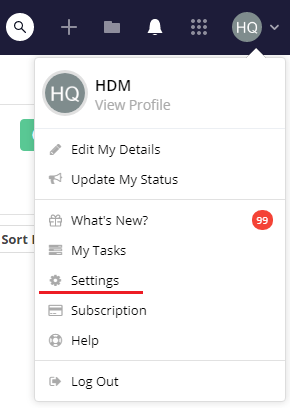
2. Na seção de configurações Geral, escolha o painel Campos Personalizados.
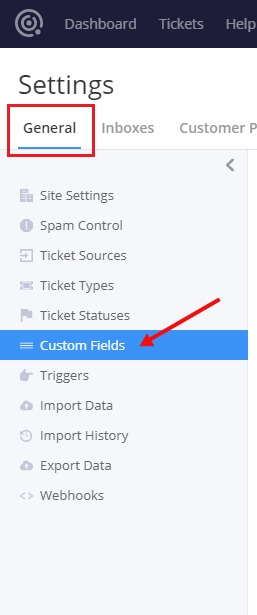
3. No canto superior direito, clique no botão verde chamado + Adicionar campo.
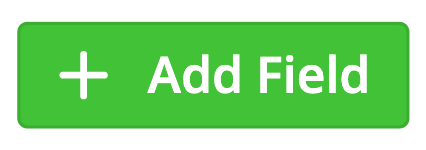
4. Agora, você terá que nomear o campo personalizado, escolher seu tipo e selecionar se será obrigatório ou opcional.
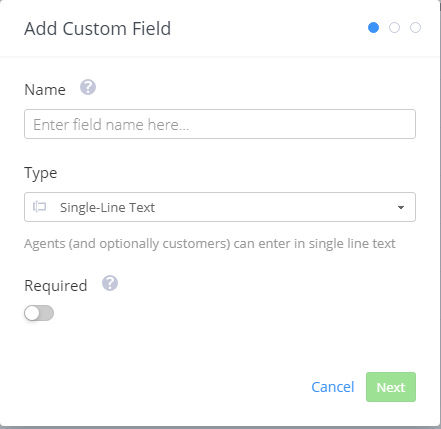
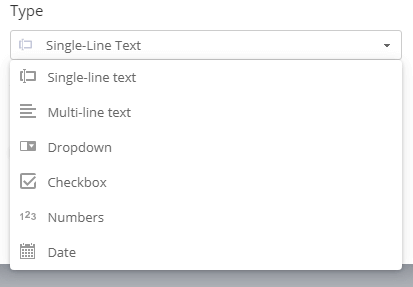
Tipos de campo explicados:
- Texto de linha única - Agentes e clientes (opcionalmente) podem inserir um texto de linha única.
- Texto de várias linhas - Agentes e clientes (opcionalmente) podem inserir várias linhas de texto.
- Dropdown - Permite que agentes e clientes (opcionalmente) escolham uma variante de uma lista pré-definida.
- Checkbox - Permite que agentes e clientes (opcionalmente) escolham várias opções de uma lista pré-definida.
- Números - Permite e aceita entrada numérica de agentes e clientes (opcionalmente).
- Data - Permite que agentes e clientes (opcionalmente) selecionem uma data específica.
5. Na próxima página, você pode escolher algumas opções relacionadas aos seus clientes:
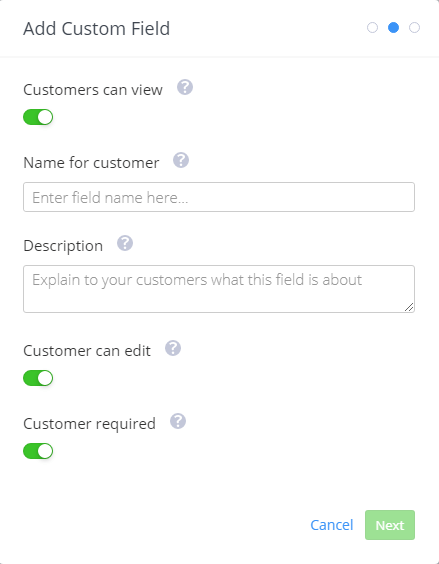
- Cliente pode ver - torna este campo personalizado visível para os clientes.
- Nome para o cliente - ao visualizar ou criar um ticket, os clientes verão este nome para o campo do ticket.
- Descrição - a descrição opcional será exibida para os clientes abaixo do campo do formulário.
- Cliente pode editar - se ativado, os clientes poderão adicionar essas informações a qualquer formulário de ticket ou editar o valor deste campo a partir do portal do cliente.
- Cliente obrigatório - os clientes não poderão enviar o ticket sem preencher este campo.
6. Por fim, você pode escolher as instâncias de caixa de entrada às quais deseja aplicar o campo personalizado. Você também pode alternar a opção na parte inferior desta página para aplicar o campo personalizado a todas as futuras instâncias de caixa de entrada. Quando estiver pronto, clique no botão Salvar.
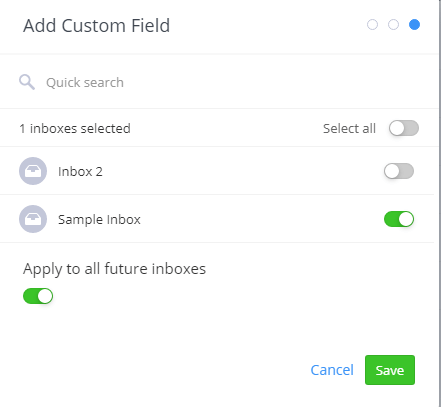
Como criar uma caixa de entrada no Teamwork Desk?
Se você está migrando para uma nova conta do Teamwork Desk, certifique-se de criar sua primeira caixa de entrada antes de configurar a migração. Nosso Wizard precisa de um lugar onde possa colocar seus dados.
Aqui está como você cria uma conta.
Passo 1. Faça login no Teamwork e certifique-se de que está trabalhando no Desk.
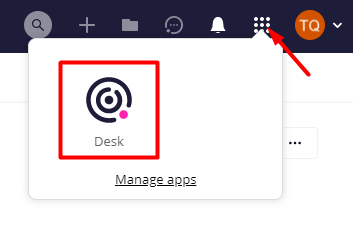
Passo 2. Clique na sua foto de perfil no canto superior direito e selecione Configurações.
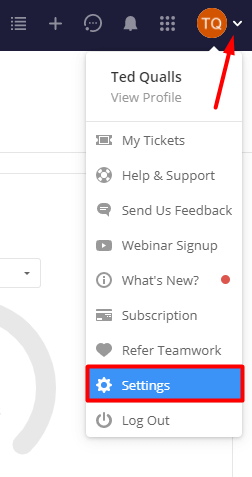
Passo 3. Vá para a aba Caixas de Entrada e selecione Adicionar caixa de entrada.

Passo 4. Configure sua caixa de entrada e continue sua migração.
Se em algum momento você precisar de ajuda ou tiver uma dúvida, sinta-se à vontade para entrar em contato com nosso suporte. Você também pode aprender mais sobre caixas de entrada no Teamwork Desk aqui.