Guias de migração do Help Scout
Como obter acesso a todas as caixas de entrada no Help Scout?
Antes de importar seus dados para o Help Scout através da ferramenta Migration Wizard, você precisará verificar duas coisas a seguir:
- Certifique-se de que você é um Administrador ou um Proprietário da sua conta do Help Scout.
- Verifique se você tem acesso a todas as caixas de entrada que existem na sua plataforma Help Scout. Isso é essencial porque ajudará a evitar falhas na migração dos seus dados.
Para fazer isso, siga estas etapas:
1. Faça login na sua conta do Help Scout e vá para o seu perfil.
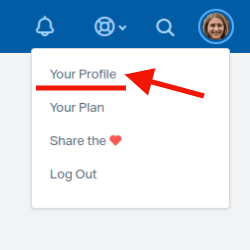
2. Abra “Permissões”.
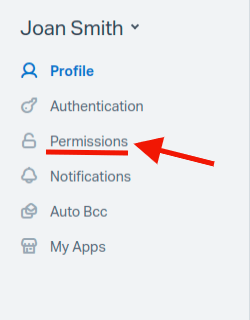
3. Certifique-se de que você é um Proprietário da Conta ou um Administrador.
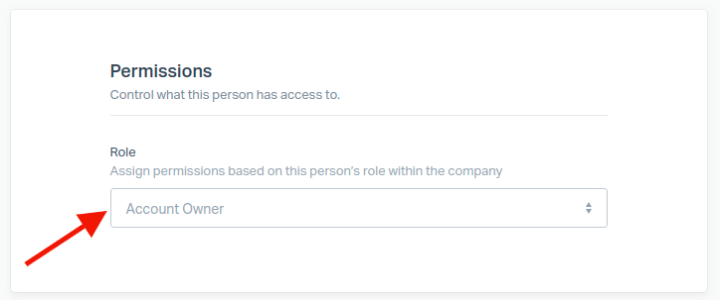
4. Verifique se há uma marca de seleção ao lado de cada caixa de entrada na lista.
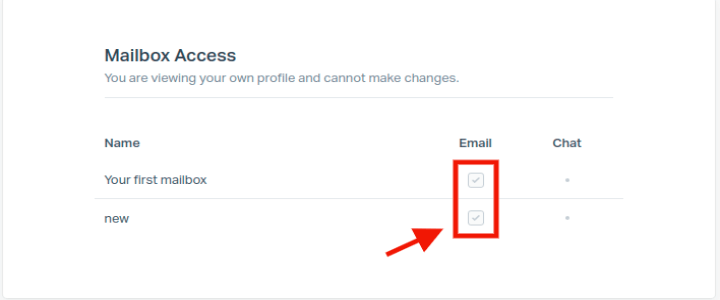
Vá para Configurações; Gerenciar; Usuários; Selecione um usuário que está configurando a migração de dados; Permissões; Acesso à Caixa de Entrada; Escolha todas as caixas de entrada que existem na sua conta do Help Scout.
Após realizar as etapas mencionadas acima, retorne à ferramenta Migration Wizard e continue a transferir dados de sua fonte atual para o Help Scout.
Como migrar de uma conta Help Scout para outra?
Como autorizar ambas as contas do Help Scout
Para evitar um erro durante sua autorização na etapa de DESTINO no Migration Wizard, você deve clicar em ‘Usar outro login’. Na etapa de ORIGEM, você teve que completar a autorização idêntica apenas com sua conta de Help Scout de origem. Portanto, agora você deve escolher sua outra conta para evitar qualquer erro.
Aqui está como você faz isso:
1. Conecte a conta do Help Scout da qual você deseja migrar e autorize o Help Desk Migration a acessar sua conta.
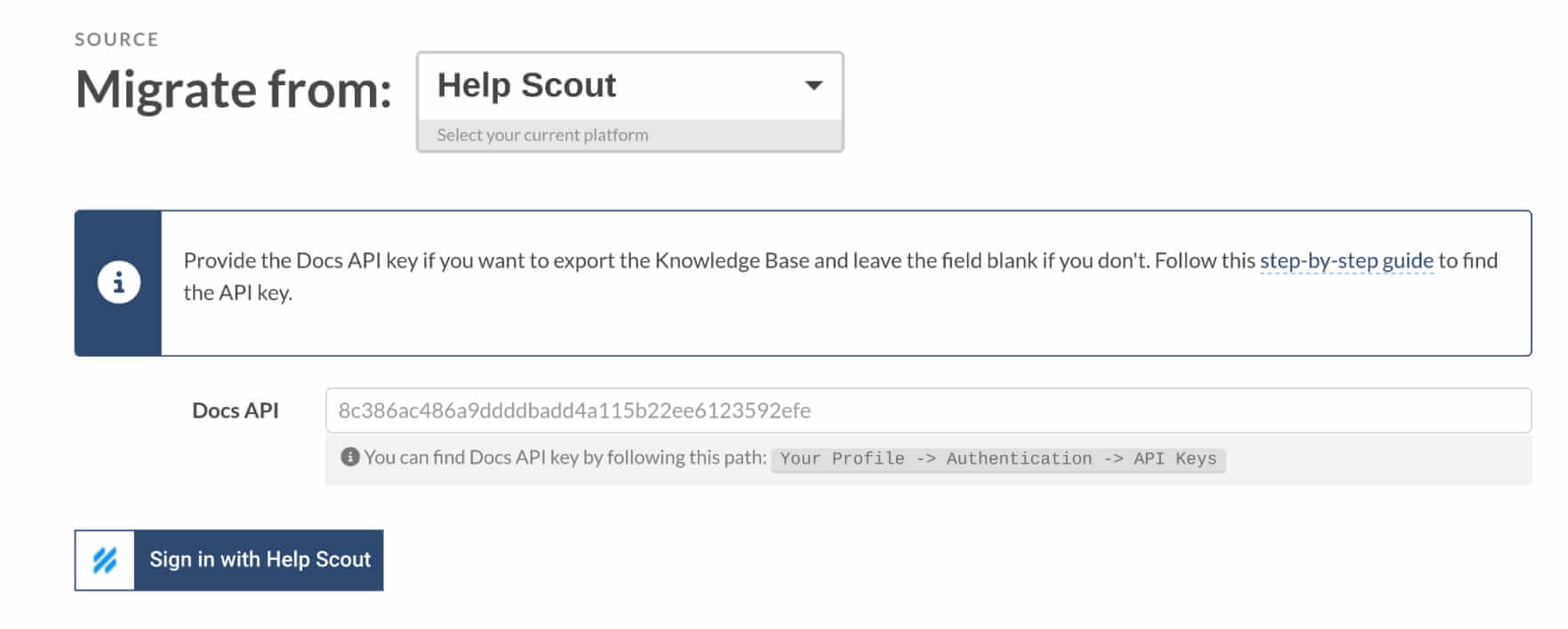
2. Especifique as credenciais para a nova conta do Help Scout e clique em ‘Continuar’.
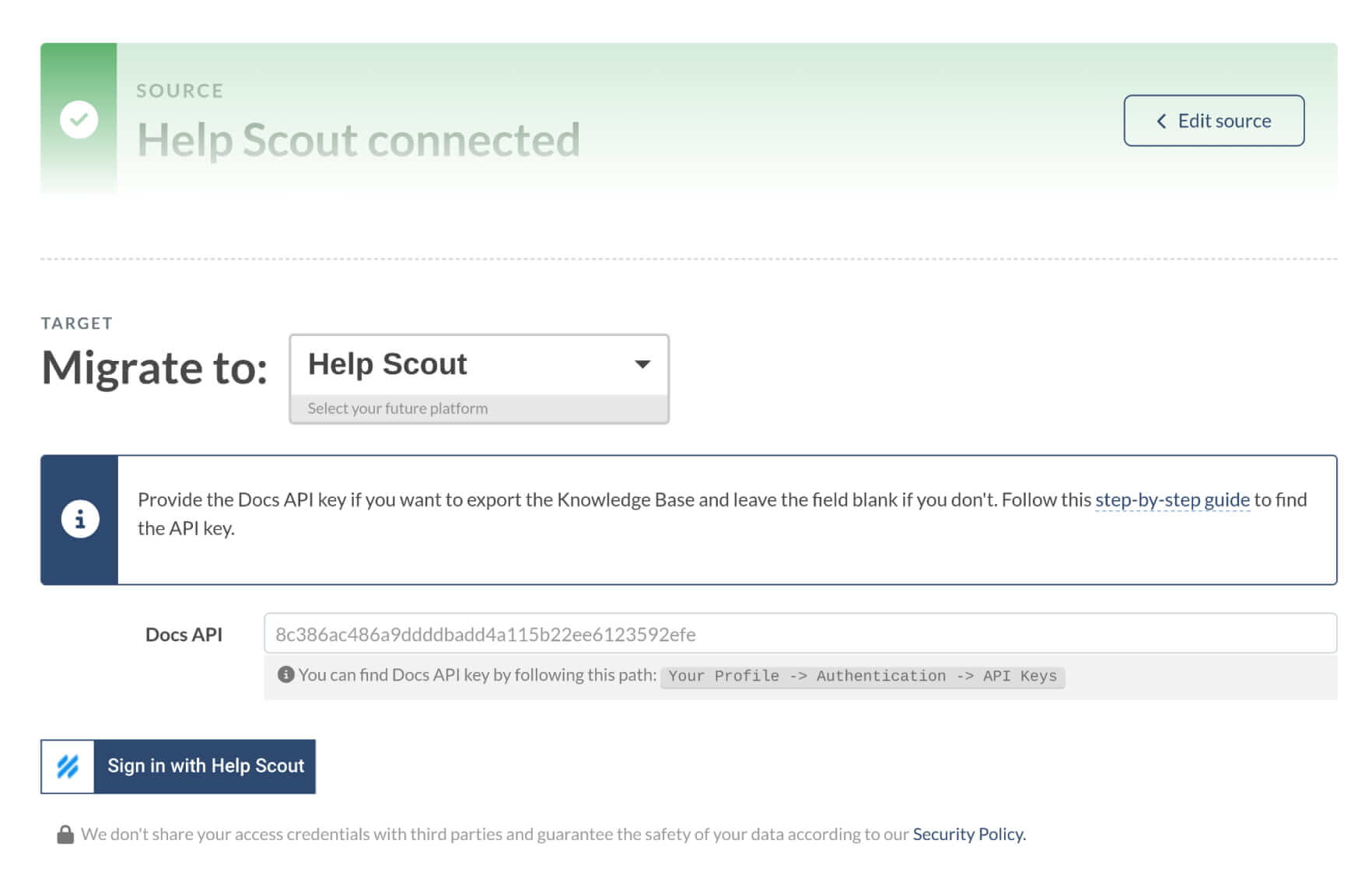
3. Durante a Autorização, clique em ‘Usar outro login’.
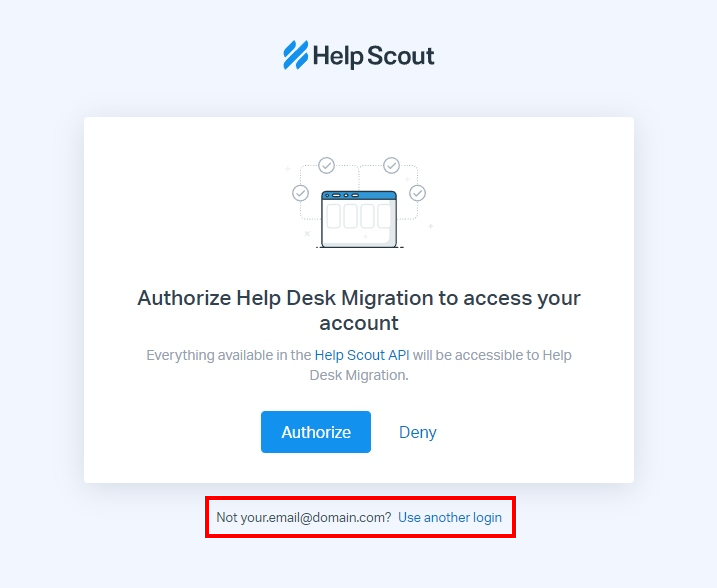
4. Faça login na sua conta de Help Scout de destino e então autorize nosso serviço.
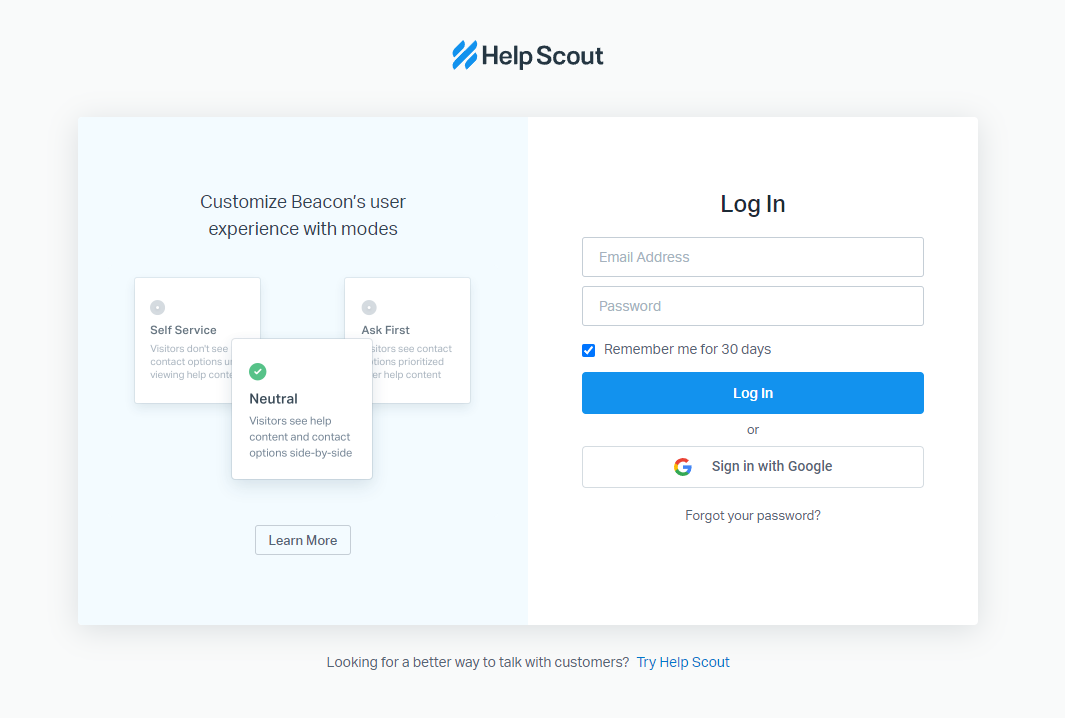
5. Agora, você pode continuar com sua migração.
Como contornar a restrição de e-mail
Para poder usar o mesmo e-mail para contas de agentes na nova conta, há uma coisa simples que você deve fazer:
1. Primeiro, mude temporariamente os e-mails dos Agentes no sistema Help Scout de origem (aquele de onde você deseja migrar).
E-mail antigo: admin@exampledomain.com => Novo e-mail: admin+1@exampledomain.com
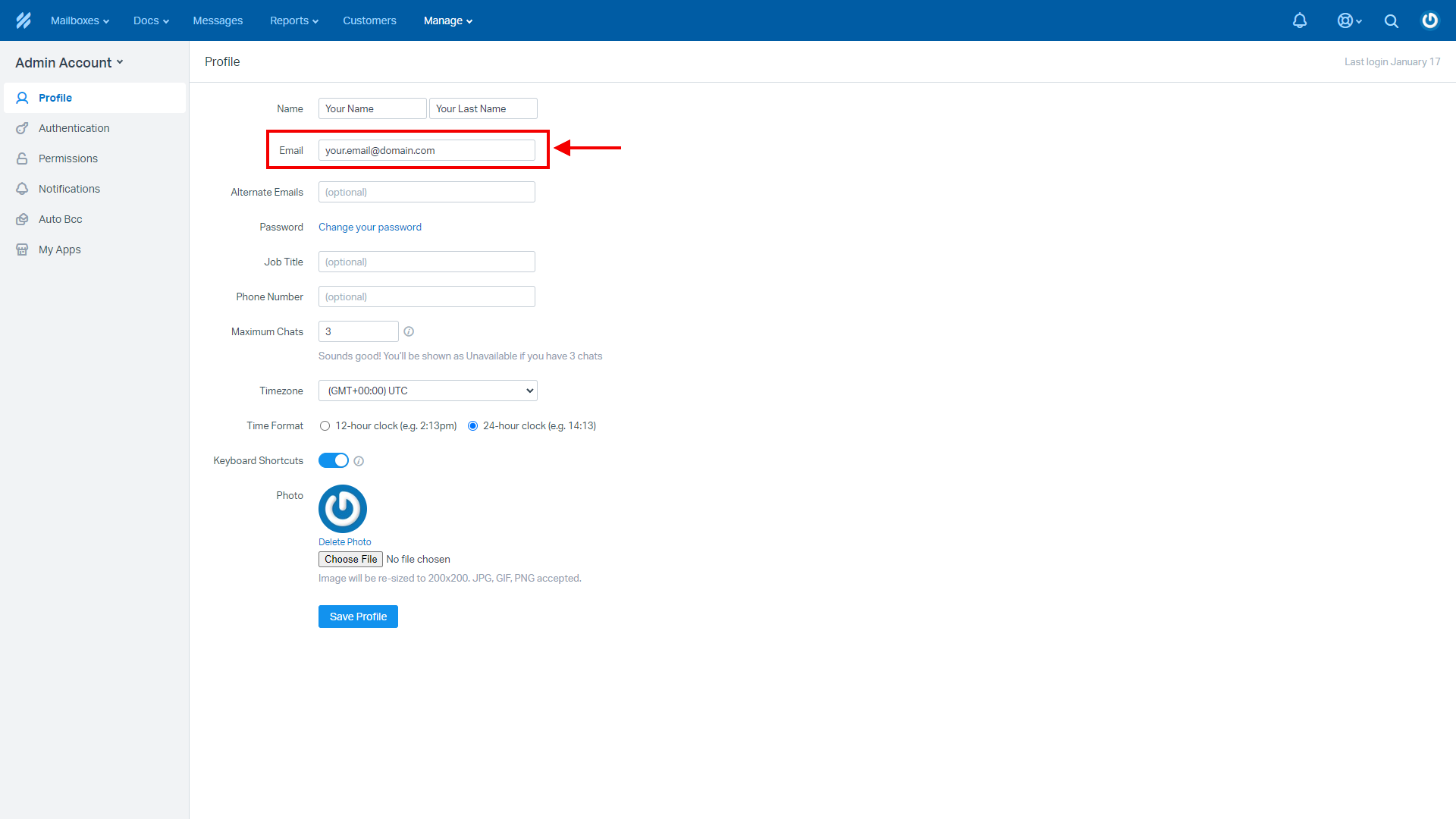
2. Em seguida, crie Agentes com os e-mails corretos no sistema Help Scout de destino (o sistema para o qual você deseja migrar).
Como calcular o número de Conversas, Clientes e Documentos no Help Scout?
Você pode determinar o número de todas as conversas no Help Scout em todas as Caixas de Entrada de uma só vez. Além disso, você também pode estimar o número de Clientes e Documentos.
1. Vá para Pesquisar.
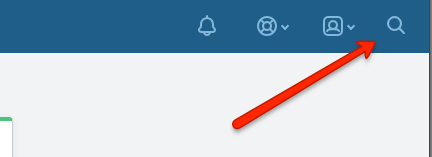
2. Digite Todos e pressione a tecla "Enter".
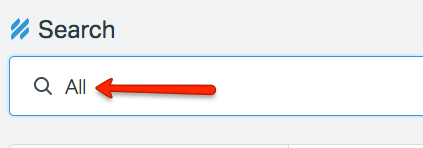
3. Encontre os números nos resultados da pesquisa:
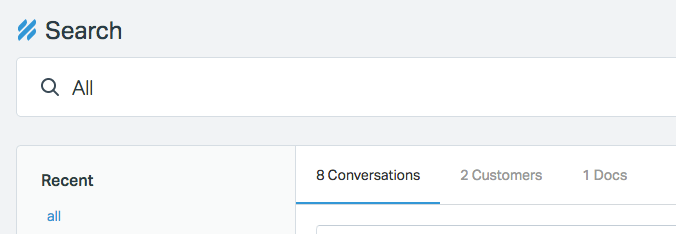
Nota: Você pode determinar rapidamente o número da sua Conversa e estimar o custo da transferência de dados durante nossa Migração de Demonstração Gratuita.
Relatórios são úteis quando você precisa analisar a produtividade da equipe de suporte, carga de suporte, dias ocupados, etc. Usando os dados do relatório, você também pode verificar o número de conversas na sua conta do Help Scout para obter uma cotação de migração.
Vá para Relatórios > Todos os Canais:
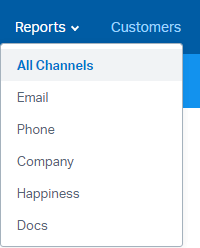
Escolha o intervalo de tempo para filtrar as conversas:
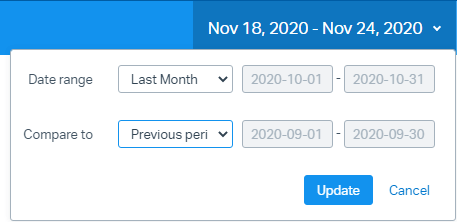
Então, você verá o total de conversas durante o período de tempo escolhido:
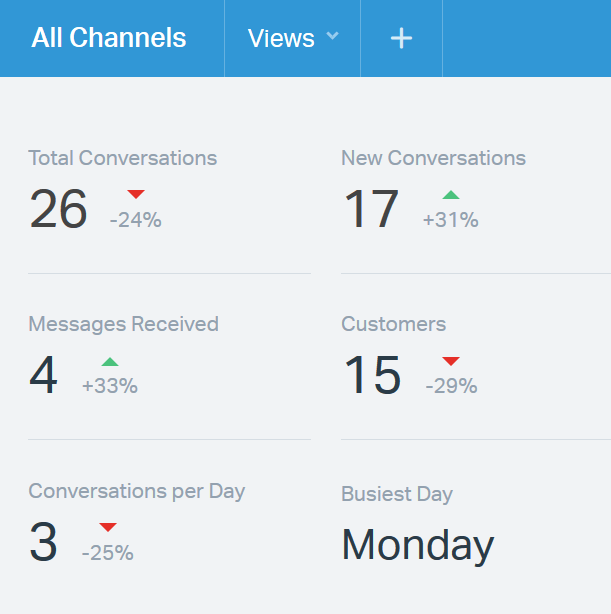
Como visualizar os artigos da base de conhecimento no Help Scout?
Nossos clientes costumam se preocupar com os resultados da migração dos dados da base de conhecimento para o Help Scout. Ou seja, eles não conseguem encontrar todos os seus artigos da Base de Conhecimento após a importação para o Help Scout. Neste artigo, explicaremos onde encontrá-los e como visualizá-los.
No Help Scout, Artigos são divididos em Coleções. E, geralmente, os usuários verificam a disponibilidade das Coleções através da aba Docs. No entanto, nesta aba, você pode ver apenas uma parte de todas as coleções disponíveis; esta aba é bastante útil para buscar uma Coleção de artigo específica.
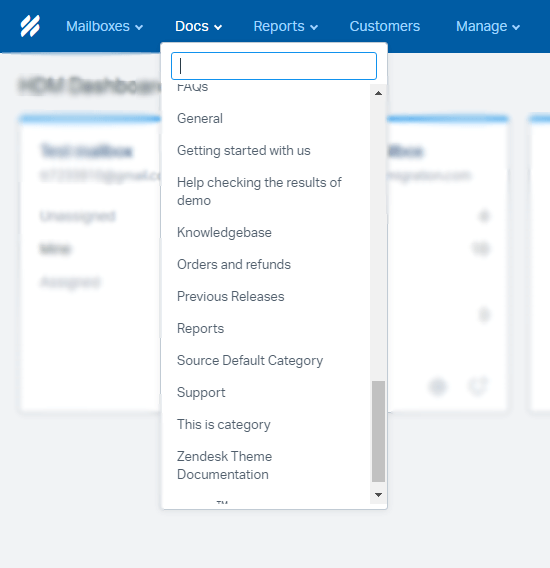
Para visualizar e gerenciar todos os Artigos de um site específico, siga este caminho:
1. Ao fazer login na sua conta do Help Scout, clique na aba Gerenciar e depois selecione Docs.
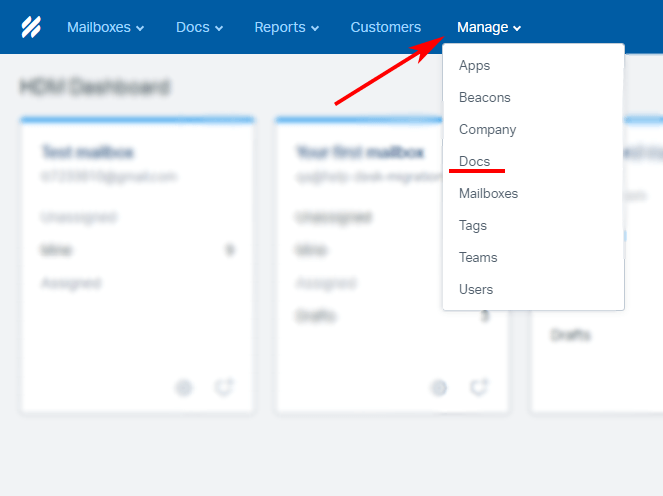
2. Você verá todos os sites ativos que você conectou à sua conta do Help Scout. Aqui, selecione a Base de Conhecimento do site específico que você deseja visualizar.
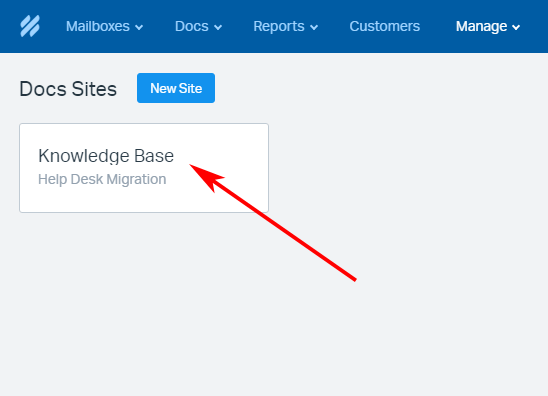
3. Clique na aba Coleções, onde você verá a lista de todas as Coleções deste site. Selecione qualquer Coleção da lista.
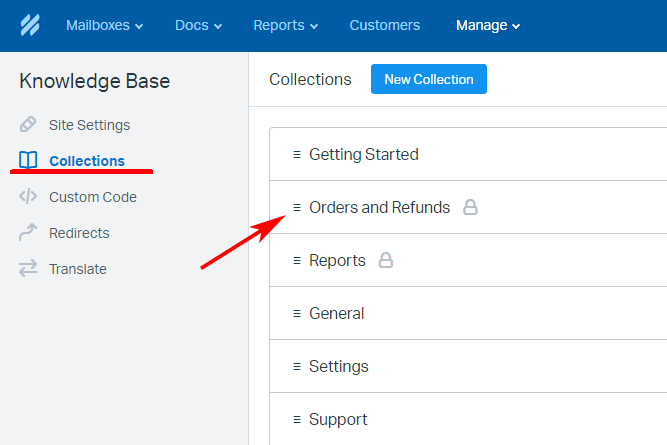
Na seção de gerenciamento da Coleção que será aberta, clique em Abrir Coleção.
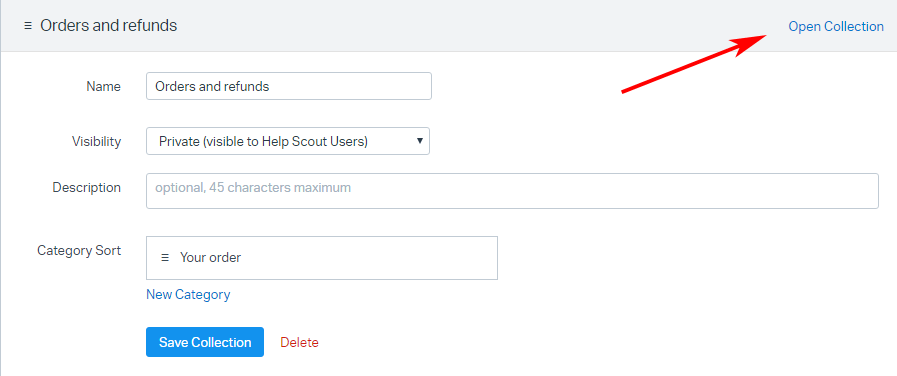
4. Você verá a lista completa de Artigos que pertencem a esta Coleção.
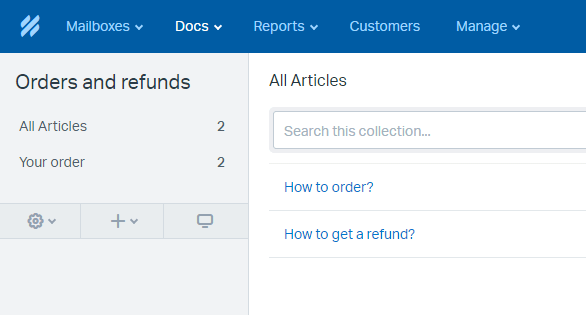
Passe pelo mesmo processo com todas as suas Coleções para verificar a disponibilidade dos seus artigos da Base de Conhecimento.
Como verificar o resultado da Migração de Demonstração no Help Scout?
Uma vez que a Migração de Demonstração está completa, a ferramenta de migração mostra uma tabela resumo com os relatórios sobre cada tipo de registro migrado. Eles incluem os IDs das entidades transferidas na plataforma de origem e no Help Scout. Por exemplo, os relatórios disponíveis podem ser sobre os dados migrados, falhados ou pulados.
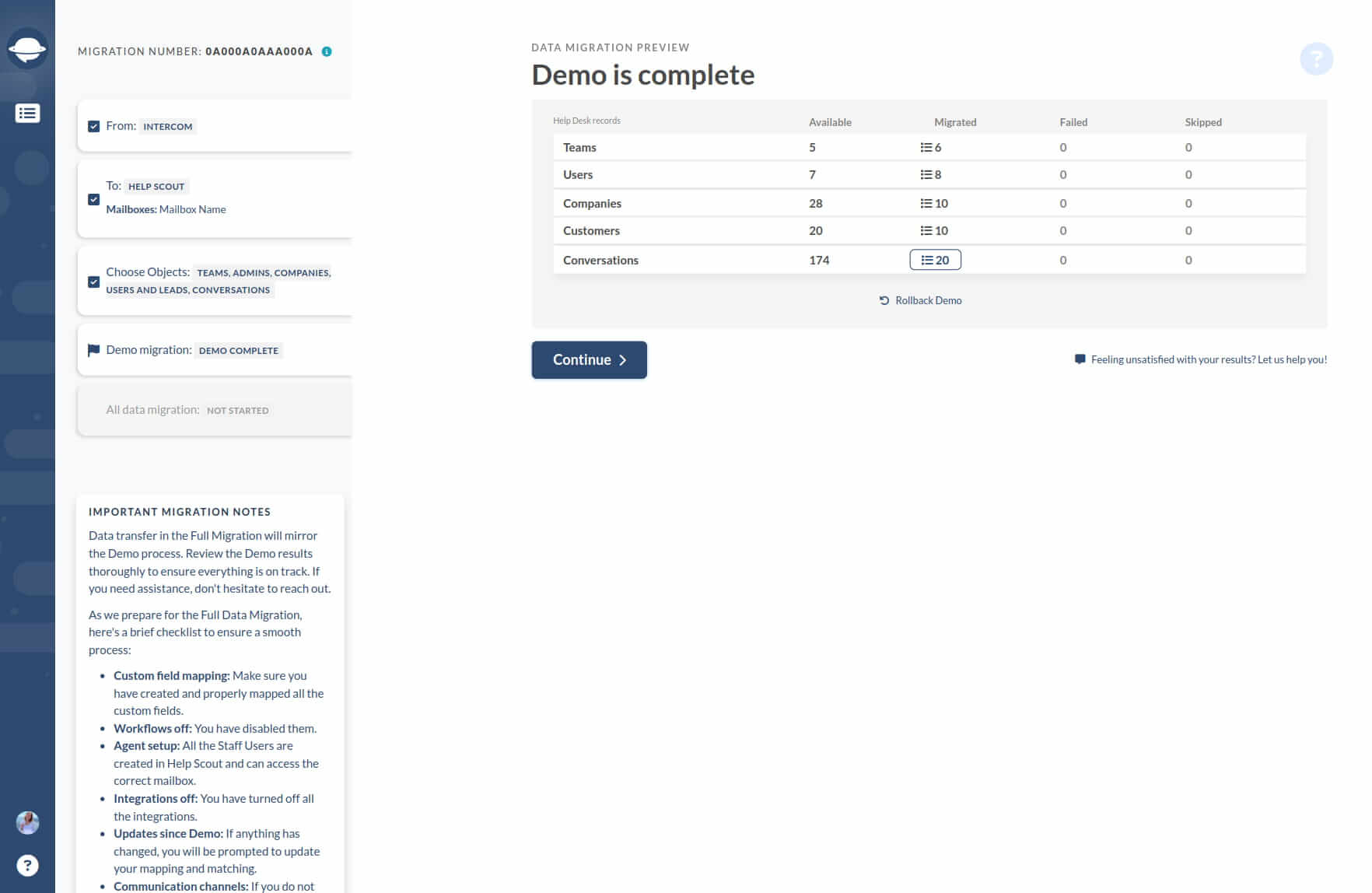
Clique no botão “Visualizar registros” para encontrar e verificar se cada entidade foi transferida corretamente. O relatório se parece com isto:
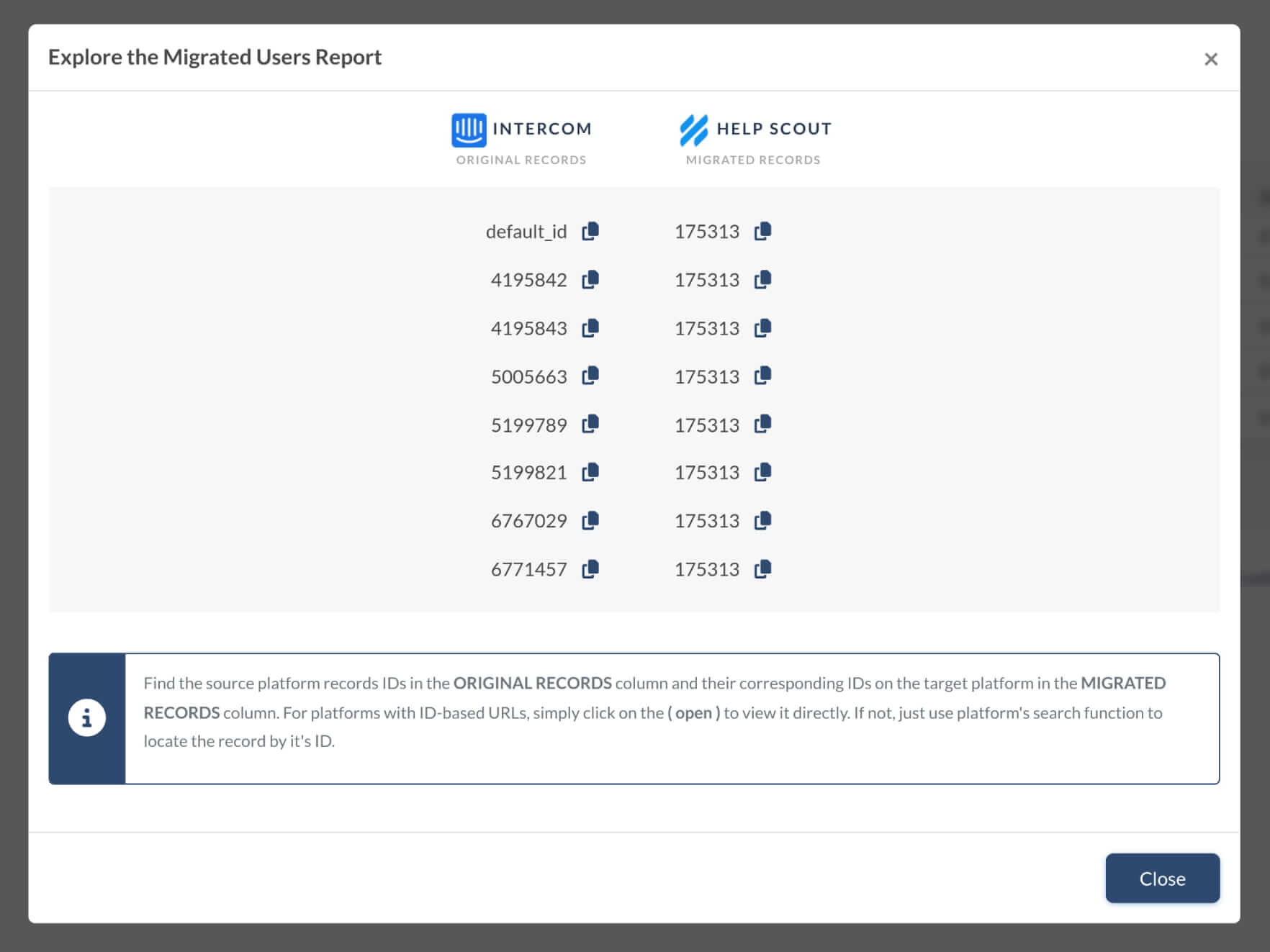
A Migração de Demonstração ou a Migração Completa de Dados migram todos os registros de maneira semelhante. Se alguns dados não foram migrados durante a Migração de Demonstração, eles não serão movidos durante a Migração Completa.
Portanto, você precisa garantir que a Migração de Demonstração moveu os tickets juntamente com seu Tipo, Fonte, Status, Prioridade, Campos Personalizados, Solicitante, Agente e Tags corretamente.
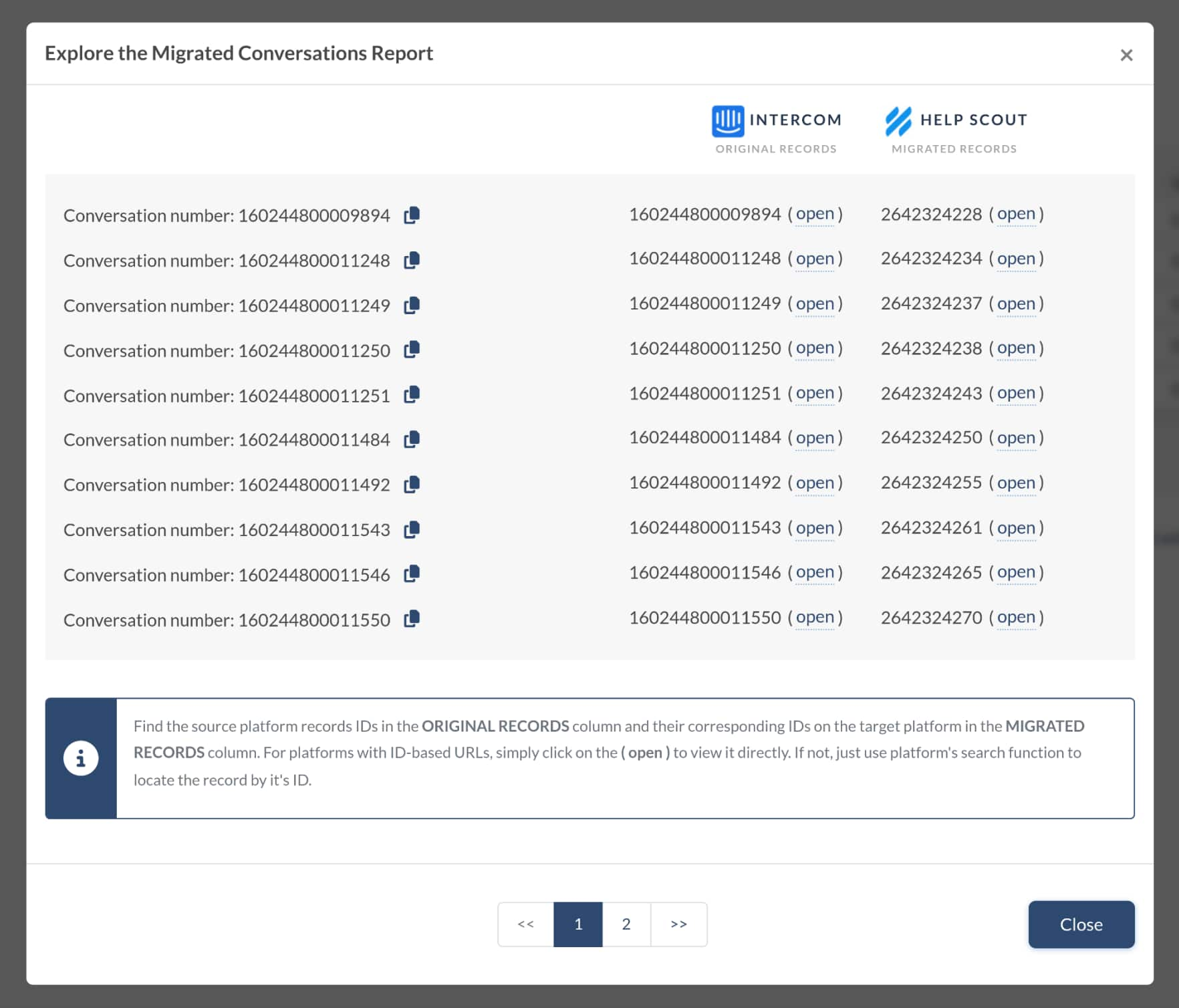
Além disso, se você importar os dados da base de conhecimento, verifique os status, locais e categorias dos artigos. Então, uma vez que você tenha examinado tudo, execute a Migração Completa de Dados.
Além disso, você terá relatórios semelhantes após a Migração Completa para verificar os resultados da migração. Portanto, certifique-se de revisá-los de perto também.
Onde posso obter a chave da API do HelpScout Docs?
Clique na sua foto de perfil e selecione Seu Perfil.
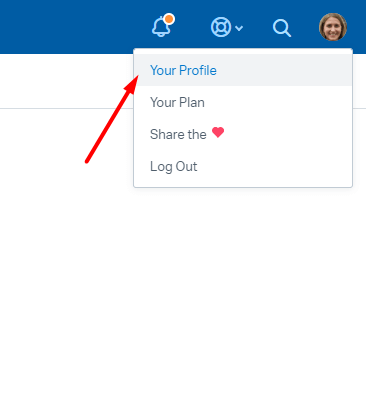
Escolha Autenticação na barra lateral e clique em Chaves da API. Lá você encontrará a chave da API do Docs.
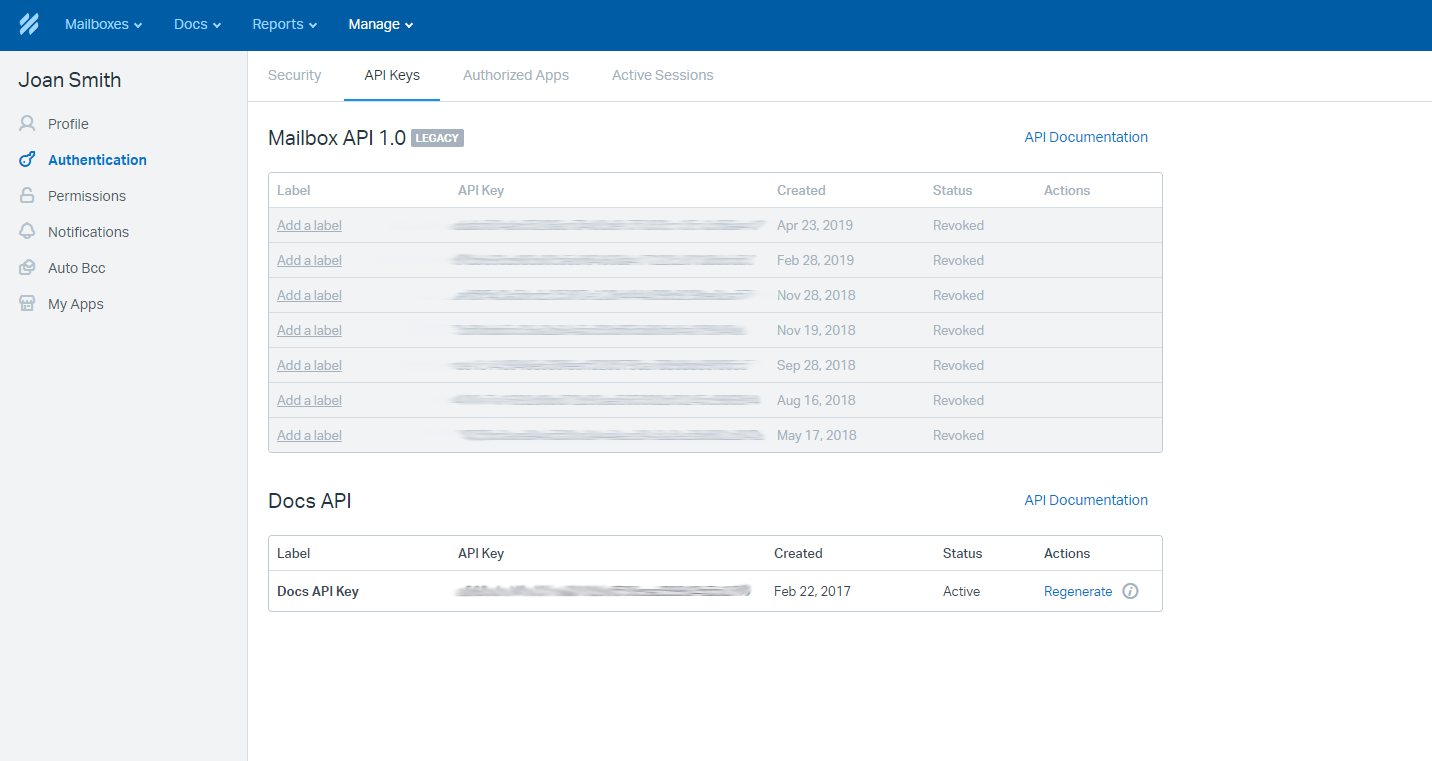
Copie este valor e continue configurando sua migração de dados. Tem alguma dúvida? Entre em contato conosco pelo chat ao vivo.