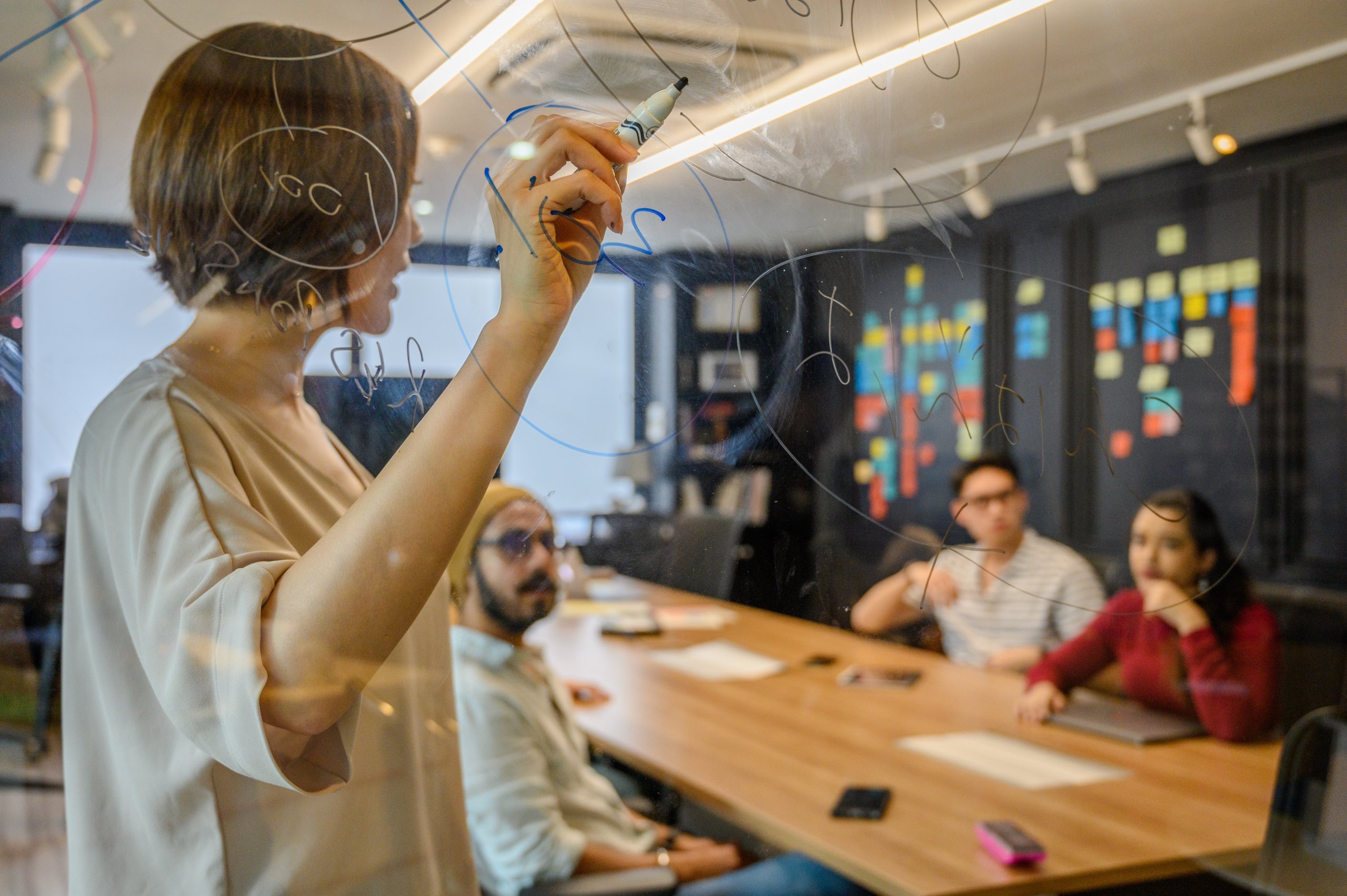Les entreprises de différents secteurs font confiance à notre outil de migration de données






Essais gratuits illimités
Testez Help Desk Migration en effectuant des migrations de démonstration gratuites. Cela inclut 20 tickets et articles sélectionnés au hasard. Dans la démo avec des données personnalisées, vous pouvez sélectionner manuellement jusqu'à 20 enregistrements en utilisant leurs identifiants. Les essais sont illimités, et la migration de démonstration imite une migration complète des données, vous permettant ainsi de tester différents paramètres et mappages avant de lancer votre migration complète.

Automatisations riches
Le service de migration de centre d'assistance propose une gamme d'options d'automatisation pré-construites pour améliorer votre expérience de migration. Vous pouvez facilement ajouter une nouvelle balise aux tickets migrés, ignorer les pièces jointes aux tickets, importer des images en ligne, migrer les traductions de contenu de votre centre d'assistance, et déplacer les enregistrements d'appels et les conversations annexes. Essayez une migration de démonstration gratuite avec des données personnalisées pour tester comment les tickets sélectionnés et les articles de la base de connaissances seront migrés.

Migration du centre d'assistance
Avec Migration Wizard, vous pouvez migrer vos articles de base de connaissances ainsi que les versions linguistiques avec ou sans les autres données de service client - il vous suffit de connecter les deux plateformes et de choisir les entités de données que vous souhaitez importer. Si vous n'avez pas de logiciel de centre d'assistance et que vous stockez votre contenu de base de connaissances, importez vos données de centre d'assistance via un fichier CSV vers la cible souhaitée.

Tarification transparente
Optimisez votre processus de migration de données avec l'automatisation, ce qui vous permet d'économiser un temps, un effort et des coûts précieux. Le service Help Desk Migration propose une tarification transparente adaptée au nombre d'enregistrements que vous devez migrer. Profitez de notre démonstration gratuite pour découvrir l'efficacité de notre Wizard et découvrir le coût précis de votre migration de données.


Support en direct
La migration de données peut être difficile, mais Help Desk Migration est là pour faciliter le processus. Notre équipe de support en direct vous guidera à chaque étape de la configuration de votre migration de données. Si vous avez des questions sur la connexion des plateformes, le mappage des entités de données ou d'autres questions, nos représentants de support dédiés ne sont qu'à un clic, toujours prêts à vous aider.


Développement de migration personnalisée
Vous pouvez demander une solution personnalisée conçue pour s'aligner parfaitement avec vos besoins commerciaux pour des exigences spécifiques en matière de migration ou des modifications d'importation au processus de migration par défaut. Si votre plateforme n'est pas répertoriée, nous proposons des services de développement de migration personnalisée pour la migration de données afin de garantir que les données de support client atterrissent précisément là où vous le souhaitez.
Optimisez votre migration de données et
automatisez le processus
Pas de codage. Pas de perturbations de travail. Économisez votre temps et concentrez-vous sur votre entreprise.
Sécurité des données
Respect des normes de sécurité de l'industrie
Chez Help Desk Migration, nous accordons la priorité à la sécurité de vos données tout au long du cycle de migration. Notre approche est conçue pour protéger l'intégrité des données, garantissant la conformité aux normes de sécurité mondiales.
Nous fournissons une infrastructure AWS, des accords de traitement des données, une sécurité des paiements, une conformité HIPAA, un SLA, un SSO, une authentification à deux facteurs (2FA), des contrôles d'accès basés sur les rôles (RBAC), une gestion de session, et bien plus encore.
Explorez nos mesures de sécurité complètes sur notre page de politique.

Intégrité des données
Préservation de l'intégrité de vos données
Le Migration Wizard de Help Desk Migration garantit la préservation sans faille des relations de données lors du processus de migration.
Pour illustrer, si le Ticket 1 est actuellement attribué à John Doe et lié au Contact 1 au sein de l'Organisation 1, après la migration, le Ticket 1 conservera son attribution au même agent, et à la fois le ticket et le contact conserveront leurs associations d'origine.
Cela garantit que vos données sur la plateforme cible restent claires et concises, reflétant la structure de la plateforme source.

Flexibilité opérationnelle
Ajustabilité impeccable
Le processus de migration de données par défaut est personnalisable avec nos robustes options de filtrage. Personnalisez votre migration en filtrant les enregistrements en fonction de critères tels que la date de création, les balises, les champs personnalisés, les groupes, les organisations et les destinataires. De plus, ajustez le processus de mappage pour migrer les objets de changement et de problème en tant que tickets, les événements de tickets en tant que notes privées, et les informations relatives aux utilisateurs inactifs. Améliorez les transferts de données en incorporant des détails d'intégration tels que les identifiants de tâche ou les URL. Enrichissez davantage les données migrées en ajoutant des balises supplémentaires aux tickets ou en incluant des identifiants de tickets hérités dans le sujet.
Explorez les scénarios de migration de service d'assistance

"Merci pour le support proactif via le chat en direct tout au long du processus de migration des données. J’ai eu le sentiment d’être entre de bonnes mains, ce qui a rendu l’expérience agréable et pratiquement sans stress."
Lawrence Philadelphia, Administrateur informatique chez Seneca Hill
Vous pouvez importer vos données dans un nouvel environnement de service d’assistance de manière rapide et sécurisée. Configurons ensemble l’importation de vos données depuis un fichier CSV, une base de données, une solution de messagerie, ou toute autre plateforme de help desk ou service desk, de façon automatisée et intuitive. Chez Help Desk Migration, nous transformons les grandes transitions en expériences fluides.
Options de migration appliquées
- Ajoutez une balise aux tickets importés
- Planifiez le démarrage de la migration complète
- Service de migration concierge pour prendre en charge le travail complexe
- Migration delta pour synchroniser les plateformes source et cible

"Pour notre objectif principal de migrer certaines informations et champs personnalisés, votre équipe a été parfaite dans son assistance et très réactive."
Gianluca Pereyra, Co-fondateur et PDG de Visor.aia
Nous rendons l’exportation de vos données de service d’assistance facile, dans le format exact dont vous avez besoin. Des tickets aux pièces jointes, vos données sont emballées proprement et prêtes à être utilisées.
Options de migration appliquées
- Ajoutez une balise aux tickets importés
- Déplacer les images intégrée
- Ignorer les pièces jointes pour économiser de l'espace de stockage cible
- Service de migration par intervalles pour arrêter et reprendre la migration

"Nous devions, dans un délai court, migrer une grande quantité de tickets depuis l’instance Zendesk d’un partenaire vers celle de Lenovo. Le service offert par le responsable de Help Desk Migration est tellement simple. Continuez votre excellent travail."
Ionut Birzu, Responsable des opérations pour Lenovo Private Cloud Solution
Vous cherchez à rationaliser vos opérations et vos organisations ? Fusionnez vos données sur une seule plateforme, avec chaque détail en place. Nous fusionnons les données entre deux environnements sans doublons et sans confusion.
Options de migration appliquées
- Ajoutez une balise aux tickets importés
- Déplacer les images intégrées et les traductions de la base de connaissances
- Migration delta pour synchroniser les plateformes source et cible

"Avec Help Desk, j’ai pu préconfigurer le Zendesk, faire fonctionner Help Desk pendant la nuit et me retrouver avec un système fonctionnel le lendemain matin."
Stacey Hippen, Directrice des opérations chez Ozonics LLC
Vous dépassez votre environnement d’affaires actuel ? Nous vous aidons à diviser votre service d’assistance en nouvelles instances - par département, région, marque ou équipe. C’est fluide, intelligent et conçu pour évoluer avec vous.
Options de migration appliquées
- Importer les enregistrements d’appels comme pièces jointes aux tickets
- Ignorer les pièces jointes pour économiser de l'espace de stockage cible
- Modifier l’ordre de migration pour importer les plus récents en premier

"Si des clients passent d’un autre outil à HubSpot ou Zendesk, nous veillons à ce qu’ils retrouvent leurs données historiques dans leur nouveau SaaS. Un outil comme Help Desk Migration nous aide énormément à effectuer ce type de migration."
Nelson Marinho, Consultant senior HubSpot chez OFFICERS
Vous changez de service d’assistance ? Chez Help Desk Migration, vos données sont transférées en toute sécurité, avec l’historique complet conservé — et sans perturber vos opérations quotidiennes. Chaque migration devient une expérience sans effort.
Options de migration appliquées
- Ajoutez une balise aux tickets importés
- Déplacer les images intégrées et les traductions de la base de connaissances
- Migrer les traductions d’articles
- Service de migration par intervalles pour arrêter et reprendre la migration

"Nous étions en train de mettre en place Zendesk comme notre plateforme globale de service client, et nous devions migrer les données d’une instance régionale vers notre compte central. Honnêtement, j’ai été très agréablement surpris par la réactivité de l’entreprise."
Paul McCabe, Vice-président de l’expérience client mondiale chez Roland Corporation
Vous devez changer l’emplacement du serveur de votre service d’assistance ? Nous sommes là pour ça aussi. Help Desk Migration automatise la migration régionale pour un transfert de données rapide et sécurisé.
Options de migration appliquées
- Ajoutez une balise aux tickets importés
- Déplacer les images intégrées et les traductions de la base de connaissances
- Migrer les traductions d’articles
- Service de migration par intervalles pour arrêter et reprendre la migration
Au-delà de la migration de données : optez pour une configuration complète
Besoin de plus qu'une simple migration de données ? Notre réseau de partenaires d'implémentation triés sur le volet peut vous aider à mettre en place un service d'assistance complet, incluant des flux de travail, des règles et des configurations avancées.

Passez en direct avec un service d'assistance parfaitement configuré.
Commencez dès le premier jour avec un service d'assistance parfaitement configuré, conçu pour les besoins uniques de votre équipe.
Tirez parti de l'expertise pour libérer tout le potentiel de votre nouvelle plateforme.
Gagnez du temps et économisez des ressources en laissant un professionnel s'occuper du plus gros du travail.
Au-delà de la simple migration de vos données, nos partenaires de confiance peuvent prendre en charge la configuration complète de votre nouveau service d'assistance. Cela garantit une transition fluide et permet à votre équipe d'être opérationnelle dès le premier jour.
Tout ce que vous recherchiez pour la migration de vos données de centre d'assistance
Que vous souhaitiez migrer votre centre d'assistance, votre service d'assistance, votre ITSM, votre système de billetterie ou votre centre d'aide, le service de migration de centre d'assistance se charge du travail complexe de ce processus difficile.

Migration de données entre plateformes de centre d'assistance sans effort
Exécutez le transfert de vos données de manière automatisée, rapide et sécurisée
Sélection des meilleurs articles du blog Help Desk Migration
Stratégie Client : Créez une Expérience Centrée sur le Client
Une stratégie centrée sur le client place vos clients au cœur de toutes ...
Pourquoi configurer le routage automatique des tickets et comment le faire correctemen
Avec certains services de support client, vous attendez au téléphone pendant ce qui ...
Analyse du Fossé de Service 101 : Remodellez Votre Stratégie de Service
Êtes-vous dans une situation où votre entreprise propose des services ou des produits ...