Guías de migración de Teamwork Desk
¿Cómo puedo encontrar la clave API en TeamWork Desk?
Asegúrate de que estás trabajando en el sistema correcto. Cuando inicias sesión en TeamWork, se abre automáticamente el Dashboard. Cambia a Teamwork Desk para generar la clave API correcta:
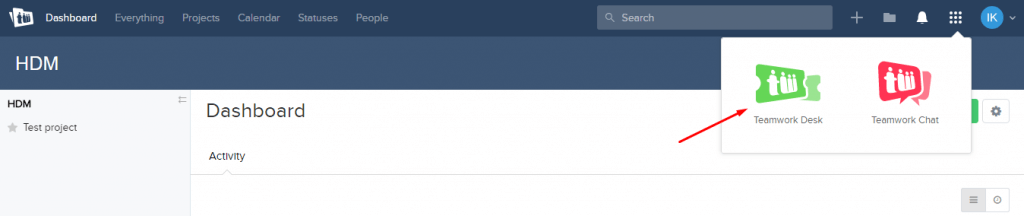
1. Una vez que estés en Teamwork Desk, haz clic en el ícono de tu perfil en la esquina superior derecha y elige "Ver perfil":
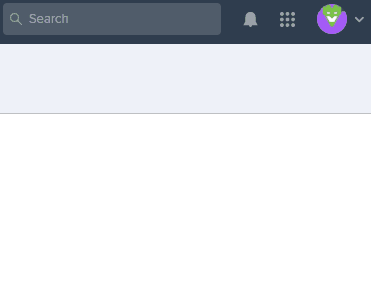
2. Selecciona "Claves API":
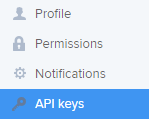
3. Ahora puedes acceder a las claves API existentes o generar una nueva clave API:
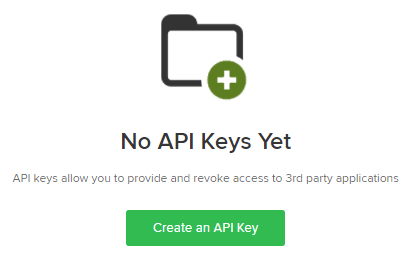
¿Cómo desactivar las notificaciones por correo electrónico en Teamwork Desk?
Antes de iniciar la migración de demostración hacia o desde Teamwork Desk, necesitas desactivar las notificaciones por correo electrónico. De lo contrario, los usuarios recibirán notificaciones innecesarias durante el proceso de migración de datos. Aquí te mostramos dónde puedes desactivar estas notificaciones en tu cuenta de Teamwork Desk:
1. En la esquina superior derecha, haz clic en tu ícono de perfil y luego en Ver perfil.
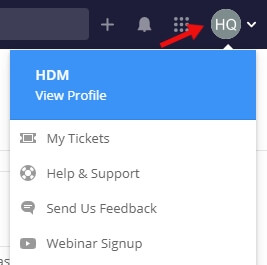
2. Ve a la sección de Notificaciones y desactiva todas las notificaciones durante el tiempo en que se esté ejecutando la migración de datos. Para hacerlo, simplemente haz clic en todas las cajas azules que contienen el ícono de marca de verificación, O haz clic en las cajas azules con el ícono de “-” para desactivar todas las opciones en la sección específica de notificaciones. Después de la migración, puedes volver a activarlas.
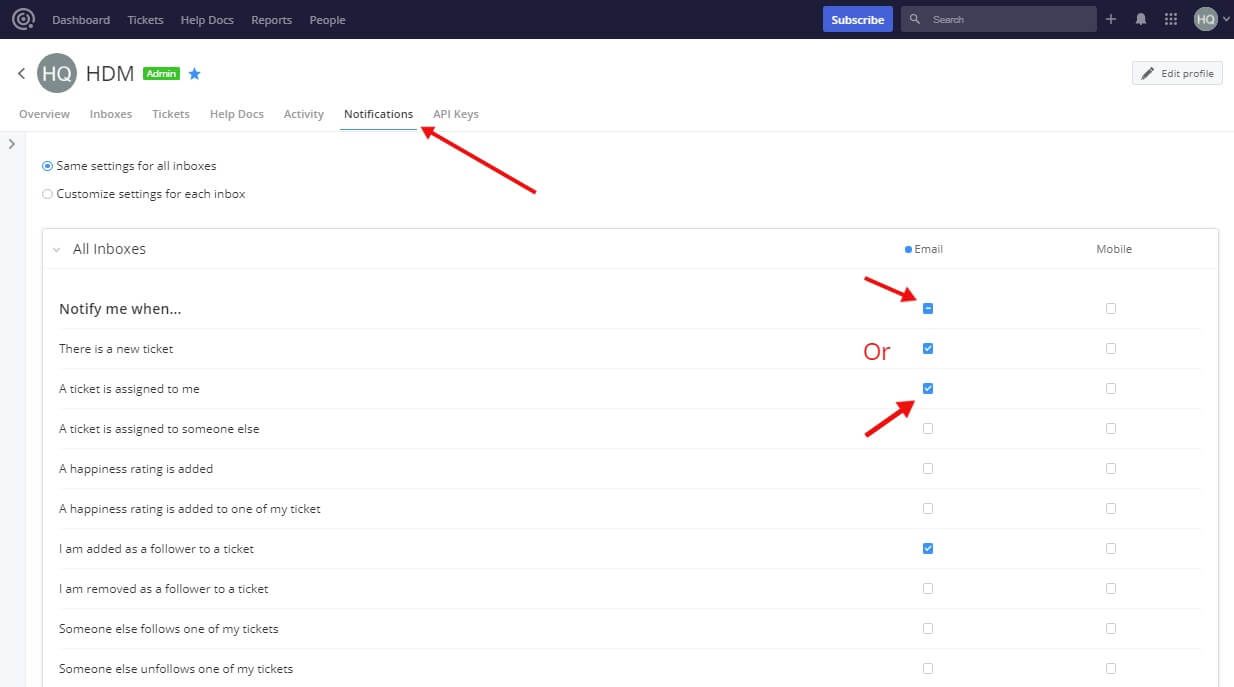
¿Cómo desactivar los disparadores en Teamwork Desk?
Antes de la migración de datos a Teamwork Desk, recomendamos desactivar todos los disparadores activos. Como ya sabes, los disparadores son reglas automatizadas que realizan acciones específicas como resultado de condiciones predefinidas. Por lo tanto, es probable que algunos de ellos realicen estas acciones durante el proceso de migración de datos. Esto podría influir negativamente en el curso de la migración; por eso deberías apagarlos con anticipación.

Para desactivar los disparadores automáticos en Teamwork Desk, sigue este camino:
1. Inicia sesión en la cuenta de Teamwork Desk que tenga permisos de Admin. Haz clic en tu ícono de perfil y selecciona Configuración.
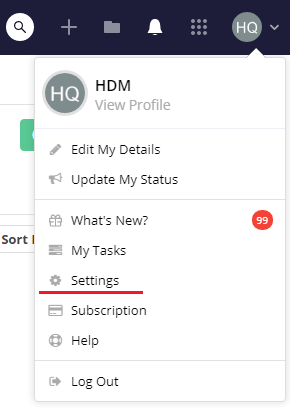
2. Ve a la sección de Bandejas de entrada y luego selecciona la bandeja de entrada requerida.
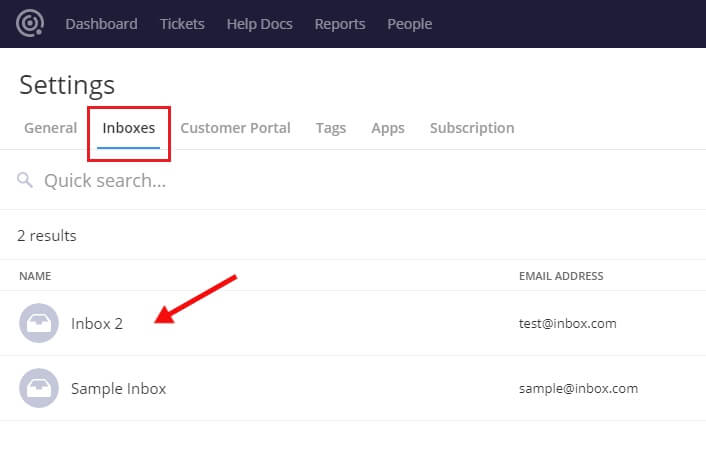
3. Desde la barra lateral izquierda, selecciona Disparadores, y desactiva todos ellos apagando los interruptores verdes. Puedes habilitar los disparadores nuevamente después de la migración de datos.
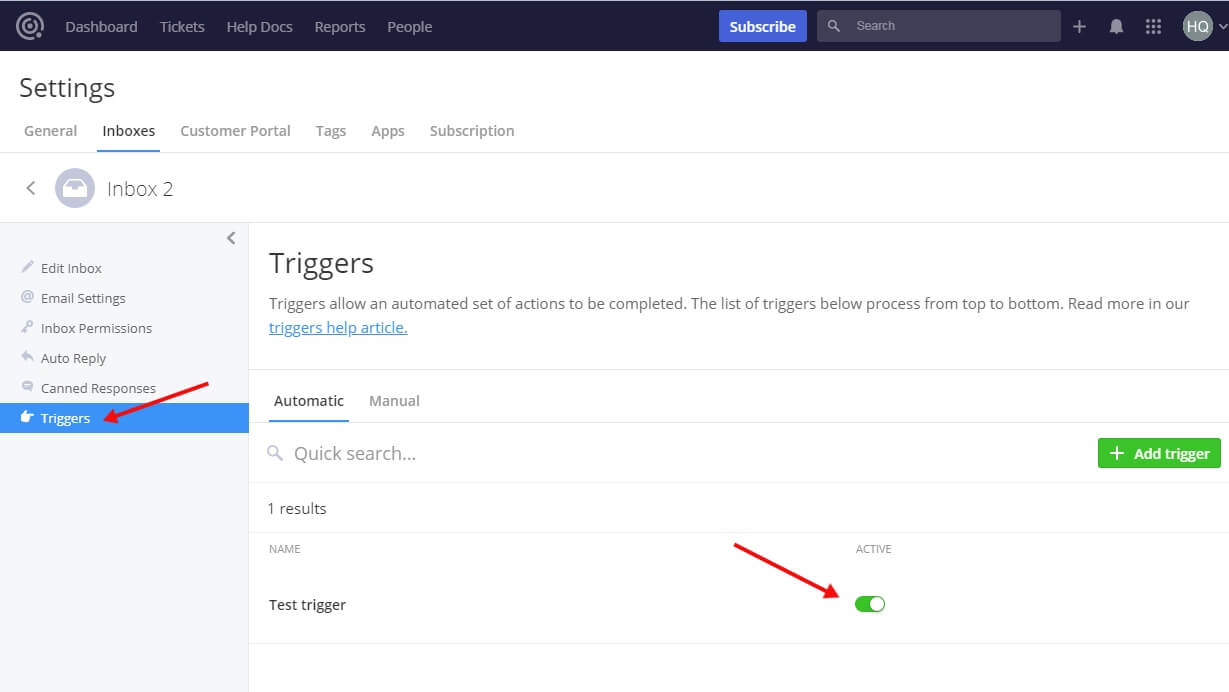
¿Cómo crear perfiles de agentes en Teamwork Desk?
Antes de mover tus datos a Teamwork Desk, necesitas configurar los perfiles de los agentes. Esta es una acción requerida para poder mover Tickets y Agentes desde tu sistema de soporte original. Para crear estos perfiles, debes hacer lo siguiente:
1. Primero, ve a la página de Personas y luego selecciona la pestaña de Agentes.

![]()
2. Luego, haz clic en el botón Invitar Agentes en la esquina superior derecha de la pestaña de Agentes.

3. En este menú, puedes agregar información sobre uno o varios Agentes, incluyendo su nombre, dirección de correo electrónico, tipo de agente y permisos de administración.
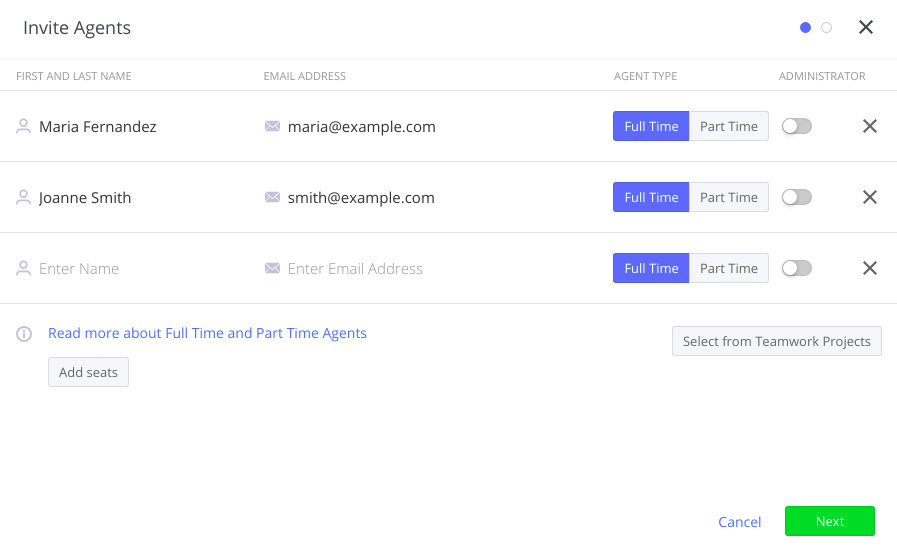
Asegúrate de que la dirección de correo electrónico del mismo Agente sea idéntica en ambos sistemas, el de origen y Teamwork Desk. Esto es necesario para que la herramienta pueda transferir y asignar correctamente todos los registros conectados a cada Agente.
4. Haz clic en Siguiente.
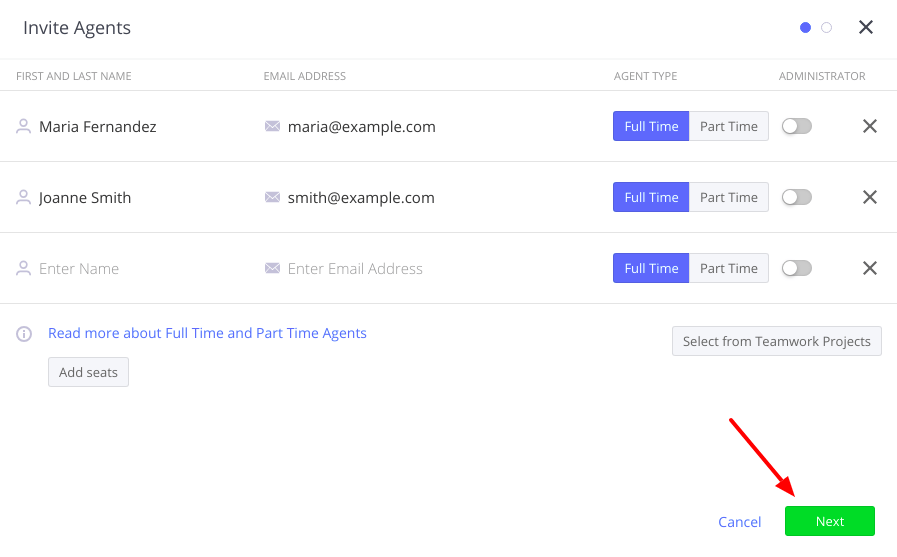
5. Ahora podrás seleccionar las Bandejas de entrada en las que tus agentes invitados trabajarán. Simplemente haz clic en las bandejas de entrada relevantes y luego haz clic en Enviar.
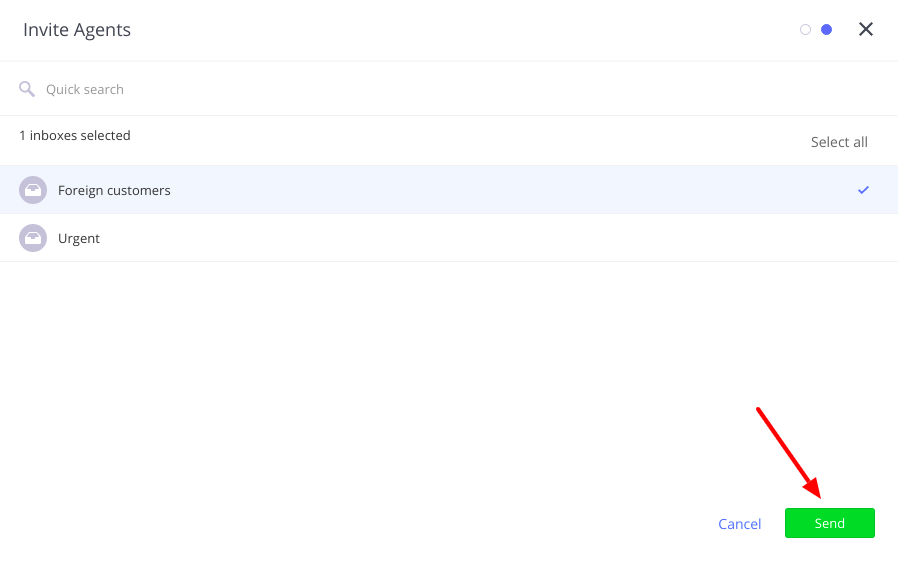
Una vez que tus agentes hayan aceptado la invitación y sus cuentas se hayan activado en Teamwork Desk, puedes comenzar con tu migración. Durante su configuración, también deberás proporcionar la clave API de tu TeamWork Desk. Si tienes problemas para encontrar la clave API, ve a este artículo de la base de conocimiento.
¿Cómo crear campos personalizados en Teamwork Desk?
Antes de configurar una migración de datos con nuestro servicio, debes crear campos personalizados en tu cuenta de Teamwork Desk. Esta es una acción requerida si planeas migrar tickets junto con los campos personalizados que tenían en tu sistema de soporte de origen.
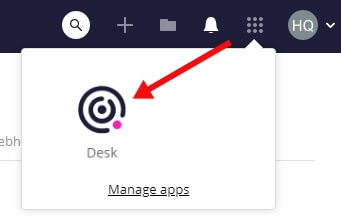
Para agregar un nuevo campo personalizado en Teamwork Desk, necesitas:
1. Iniciar sesión en la cuenta de Teamwork Desk con permisos de Administrador. Haz clic en tu icono de perfil y ve a Configuraciones.
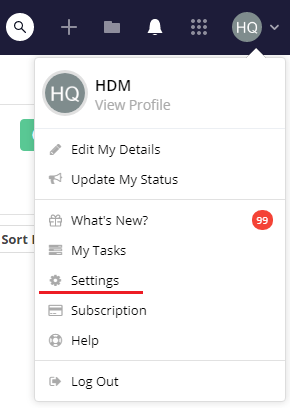
2. En la sección de configuraciones Generales, elige el panel de Campos Personalizados.
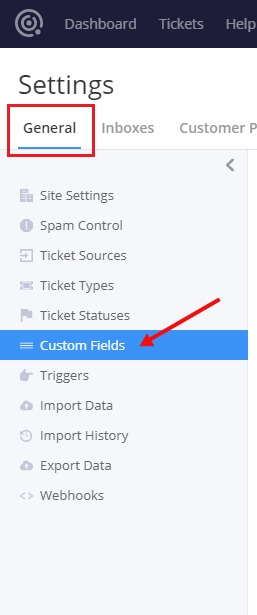
3. En la esquina superior derecha, haz clic en el botón verde llamado + Agregar campo.
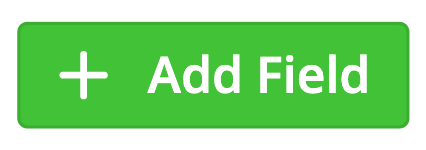
4. Ahora, deberás nombrar el campo personalizado, elegir su tipo y seleccionar si será un campo requerido u opcional.
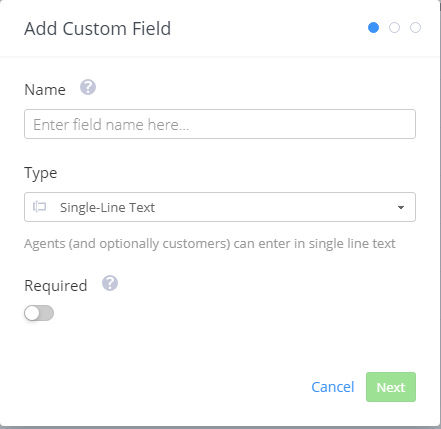
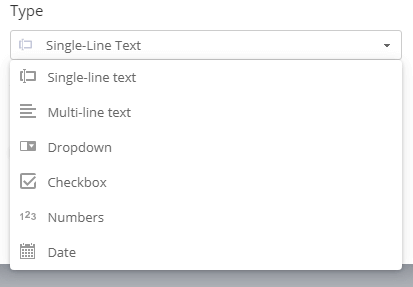
Tipos de campos explicados:
- Texto de una línea - Los agentes y clientes (opcionalmente) pueden ingresar un texto de una línea.
- Texto de varias líneas - Los agentes y clientes (opcionalmente) pueden ingresar varias líneas de texto.
- Lista desplegable - Permite a los agentes y clientes (opcionalmente) elegir una opción de una lista preestablecida.
- Casilla de verificación - Permite a los agentes y clientes (opcionalmente) elegir varias opciones de la lista preestablecida.
- Números - Permite y acepta entradas numéricas de agentes y clientes (opcionalmente).
- Fecha - Permite a los agentes y clientes (opcionalmente) seleccionar una fecha específica.
5. En la siguiente página, puedes elegir algunas opciones relacionadas con tus clientes:
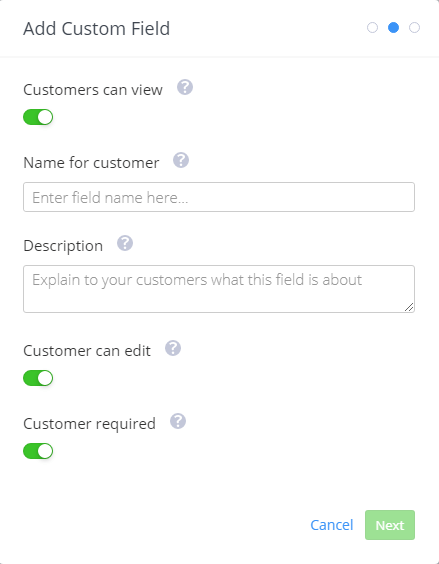
- El cliente puede ver - hace que este campo personalizado sea visible para los clientes.
- Nombre para el cliente - al ver o crear un ticket, los clientes verán este nombre para el campo del ticket.
- Descripción - la descripción opcional se mostrará a los clientes debajo del campo del formulario.
- El cliente puede editar - si está activado, los clientes podrán agregar esta información a cualquier formulario de ticket o editar el valor de este campo desde el portal del cliente.
- Cliente requerido - los clientes no podrán enviar el ticket sin completar este campo.
6. Por último, puedes elegir las instancias de bandeja de entrada a las que deseas aplicar el campo personalizado. También puedes cambiar el interruptor en la parte inferior de esta página para aplicar el campo personalizado a todas las futuras instancias de bandeja de entrada. Cuando estés listo, haz clic en el botón Guardar.
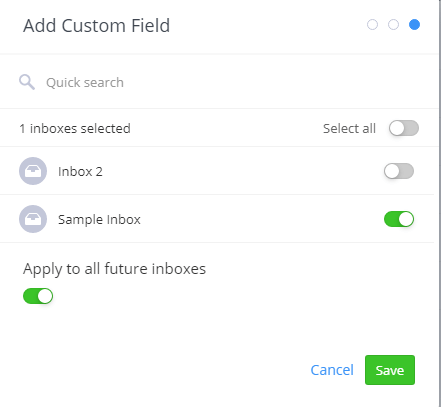
¿Cómo crear una bandeja de entrada en Teamwork Desk?
Si estás migrando a una nueva cuenta de Teamwork Desk, asegúrate de crear tu primera bandeja de entrada antes de configurar una migración. Nuestro Asistente necesita un lugar donde pueda colocar tus datos.
A continuación, te mostramos cómo crear una cuenta.
Paso 1. Inicia sesión en Teamwork y asegúrate de que estás trabajando en Desk.
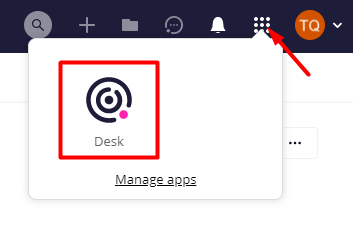
Paso 2. Haz clic en tu foto de perfil en la esquina superior derecha y selecciona Configuraciones.
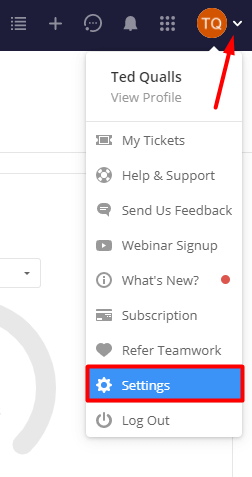
Paso 3. Ve a la pestaña Bandejas de entrada y selecciona Agregar bandeja de entrada.

Paso 4. Configura tu bandeja de entrada y continúa con tu migración.
Si en algún momento necesitas ayuda o tienes una pregunta, no dudes en contactar a nuestro soporte. También puedes aprender más sobre bandejas de entrada en Teamwork Desk aquí.