Lista de Verificación para Migrar Datos de SolarWinds Service Desk
El éxito de una migración de datos de SolarWinds Service Desk fluida depende de un servicio de migración confiable. Eleva tu proceso de migración del service desk con una lista de verificación detallada diseñada para usuarios de SolarWinds.
Migration Wizard NO PUEDE migrar a SolarWinds Service Desk los siguientes datos:
- Campos personalizados para contactos y organizaciones
- CC en tickets
- Fechas de cierre de tickets
ANTES DE CONFIGURAR LA MIGRACIÓN
Sigue la lista de verificación a continuación para asegurarte de que la replicación de datos de SolarWinds Service Desk sea exitosa.
Nota: En las migraciones de datos Demo y Completa, el proceso de importación de los datos del origen se realiza de la misma manera. Si tienes algún matiz en la prueba Demo, lo mismo ocurrirá en la Migración Completa.
Para garantizar que todo se haya migrado correctamente, descarga los informes Demo de registros migrados, fallidos y omitidos. Si tienes alguna pregunta, contacta a nuestro equipo de soporte para obtener ayuda.
1. CREA UN PLAN DE PROYECTO DE MIGRACIÓN
No existe un enfoque único para la migración de datos. Sin embargo, el equipo de Help Desk Migration ha realizado miles de migraciones, por lo que hay tres formas comprobadas:
- Migración de datos automatizada o migración DIY
- Migración de datos personalizada
- Migración de datos automatizada o personalizada + Migración Delta
Si necesitas ayuda en planificar y ejecutar tu migración de service desk, contáctanos y te ayudaremos a crear tu proyecto de migración.
2. MANTÉN A TU EQUIPO INFORMADO
Asegúrate de que tu equipo de soporte esté al tanto de la transferencia de datos a SolarWinds Service Desk. Involúcralos en el proceso de preparación y delega algunas responsabilidades, como verificar duplicados, probar el mapeo, etc.
3. PREPARA SOLARWINDS PARA LA MIGRACIÓN
Ahora, prepara tu cuenta de SolarWinds Service Desk para la migración de datos. Sigue los siguientes pasos:
1. Crea los campos personalizados correspondientes. Los campos personalizados en SolarWinds deben coincidir con los tipos en tu sistema actual. Aquí tienes una guía simple sobre cómo hacerlo:
Ve a la página de índice de Campos Personalizados > Agregar+ > completa el nombre > elige un tipo de campo. Luego selecciona Global o Catálogo de Servicios > haz clic en Guardar.
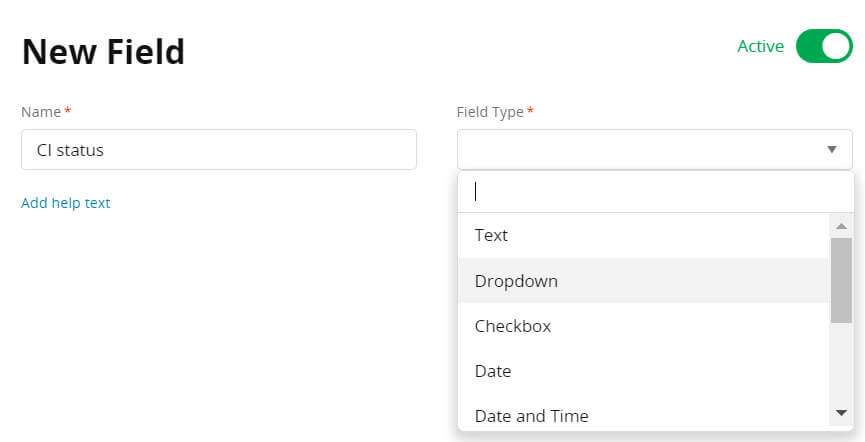
2. Agrega agentes. Configura perfiles de usuario en SolarWinds Service Desk para una asignación adecuada de tickets. Sigue estos pasos:
Ve a Configuración > Usuarios y Grupos > Usuarios. Luego, completa el nombre, título, sitio, departamento, informes y rol para cada agente/técnico.
3. Configura grupos. Si tienes grupos en tu plataforma de origen, debes agregar los grupos en tu cuenta de SolarWinds. Así es como lo haces:
Abre Configuración > Usuarios y Grupos > Grupos > Agregar+. Proporciona un nombre y una descripción. Elige un usuario al que el grupo informará. Luego, haz clic en Crear grupo.
4. CONSIDERA LAS PECULIARIDADES DE LA MIGRACIÓN
Antes de la Migración Completa de Datos a SolarWinds, debes saber que:
- Las fechas de creación de los comentarios se migran dentro del cuerpo del comentario correspondiente.
- Todas las fechas de los tickets (created_at, updated_at) se establecerán como la fecha de finalización de la migración.
- Los artículos pueden no verse igual que en la fuente. Por ejemplo, el título del artículo puede fusionarse con el texto sin un espacio. Esto se debe a que SolarWinds Service Desk elimina automáticamente las etiquetas HTML.
5. PERSONALIZA TU MIGRACIÓN
Ajusta la importación de datos de SolarWinds Service Desk utilizando las opciones ya disponibles, que incluyen:
| Agregar etiquetas a los tickets migrados | Ordena los tickets de origen de los existentes en una instancia de SolarWinds añadiendo una etiqueta adicional. |
| Migrar imágenes en línea como adjuntos | El Migration Wizard no transfiere imágenes en línea a SolarWinds Service Desk por defecto. Puedes conservarlas importándolas como adjuntos. |
| Omitir adjuntos | La herramienta de transferencia de datos mueve los adjuntos automáticamente, pero puedes omitirlos, ya sea para ahorrar almacenamiento o para acelerar tu migración. |
| Una Demo con datos personalizados—tickets seleccionados | Simplemente inserta 20 IDs de tickets seleccionados que deseas migrar para la prueba. |
El equipo de Help Desk Migration puede personalizar tu migración a SolarWinds para cumplir con los requisitos específicos de tu negocio. Aquí hay una lista breve de las personalizaciones más populares:
- Filtrar datos basados en varios criterios (fechas de creación, etiquetas, campos personalizados, grupos, organizaciones, asignados).
- Ajustar el proceso de migración predeterminado (por ejemplo, tratar objetos de cambio y problema como tickets, migrar eventos de tickets como notas privadas, incluir información relacionada con usuarios inactivos).
- Añadir detalles adicionales (por ejemplo, etiquetar tickets, incluir el ID de ticket anterior en el asunto) para preservar el contexto de los datos históricos.
YA CASI ESTÁS LISTO
1. VERIFICA LOS DOMINIOS PERMITIDOS
Verifica si el campo de Dominios Permitidos está vacío. De esta manera, puedes agregar nuestro servicio de migración a la lista blanca y permitir que nuestro Migration Wizard realice un movimiento de datos en SolarWinds.
Ve a Configuración > Configuración Global > Portal de Servicio > Dominios Permitidos. Verifica si el campo está vacío.
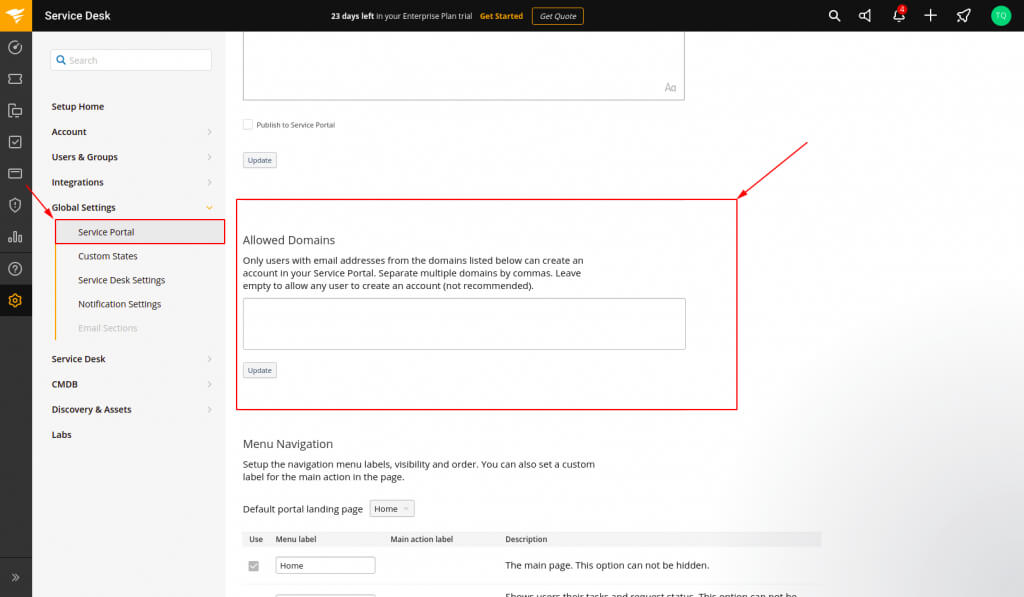
2. ENCUENTRA LAS CREDENCIALES DE ACCESO
Al iniciar una Demo de Migración, necesitas las credenciales de acceso de tu plataforma de origen y SolarWinds Service Desk. Las credenciales de acceso para tu actual mesa de ayuda o servicio pueden variar, así que sigue las instrucciones del Migration Wizard en el paso de conectar la plataforma de origen.
Para conectar SolarWinds Service Desk con Migration Wizard, encuentra tu Token API: Configuración > Usuarios y Grupos > haz clic en tu Nombre > Acción > Generar JSON Web Token.
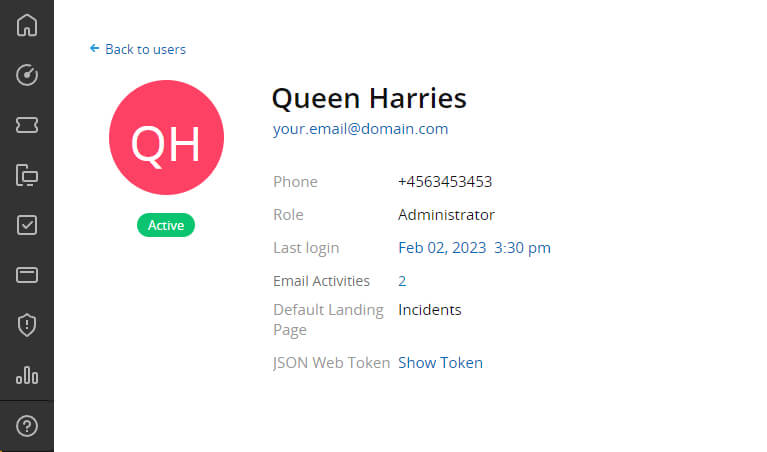
3. REALIZA UNA DEMO GRATIS PARA PROBAR EL SERVICIO DE MIGRACIÓN
Antes de lanzarte a la Migración Completa de Datos, configura una Demo Gratis. Esta transferencia de datos de prueba te permite mover 20 incidentes aleatorios y 20 soluciones de tu antigua plataforma a SolarWinds Service Desk. Aquí te explicamos cómo empezar:
- Inicia sesión o regístrate en el Migration Wizard.
- Conecta tu plataforma de origen y SolarWinds Service Desk.
- Selecciona los datos que deseas importar.
- Haz coincidir tus usuarios y grupos.
- Asocia incidentes y soluciones.
- Elige cualquiera de las opciones de automatización.
- Comienza tu Migración Demo Gratis para ver cómo se transferirán tus datos.
DESPUÉS DE LA MIGRACIÓN DEMO
1. VERIFICA LOS RESULTADOS DE LA DEMO EN SOLARWINDS SERVICE DESK
Después de que finalice tu Migración Demo Gratis, verifica los registros migrados en SolarWinds Service Desk. Verás una tabla con cuatro columnas:
- todos los registros disponibles
- registros migrados
- registros fallidos
- registros omitidos
Descarga informes sobre registros migrados, fallidos y omitidos. Verifica cómo se ha movido ese pequeño lote de datos de origen. Recuerda que la forma en que se migraron los datos durante la Migración de prueba será la misma en la Migración Completa de Datos.
¿Qué verificar al revisar los registros migrados?
- Todos los comentarios se movieron y los autores de los comentarios deben ser los mismos
- Los tickets asignados a los usuarios correctos
- Todos los valores de los campos personalizados importados
- Clientes y empresas migrados con precisión
- Archivos adjuntos movidos con las etiquetas
- Categorías correctamente asignadas (en la migración de la Base de Conocimientos)
Para más detalles, mira una guía en video detallada sobre cómo verificar los resultados de una Migración Demo.
2. CONSIDERA UNA DEMO PERSONALIZADA
Elige hasta 20 tickets y 20 artículos de la Base de Conocimientos para una Demo con datos personalizados. Si tienes requisitos más específicos, contacta a nuestro equipo de soporte, y configuraremos una Demo Personalizada para ti.
DURANTE EL PROCESO DE MIGRACIÓN COMPLETA DE DATOS
1. ELIGE EL TIPO DE FLUJO DE MIGRACIÓN
Si necesitas usar tu plataforma de origen o destino, considera las siguientes opciones:
- Usa una plataforma de origen durante la Migración Completa de Datos. Así, necesitarás ejecutar una migración Delta para importar datos actualizados o nuevos. La migración Delta solo está disponible en un paquete de soporte de Firma.
- Trabaja con SolarWinds Service Desk.
Mientras la Migración Completa de Datos esté en progreso, puedes monitorear ocasionalmente su estado o esperar las actualizaciones de nuestro equipo.
2. NO REALICES CAMBIOS DE ÚLTIMA HORA
Espera antes de hacer cambios de última hora en tus datos justo antes de la Migración Completa de Datos. Hacerlo puede complicar el proceso. En su lugar, audita los registros de origen en busca de duplicados o entradas innecesarias antes de la transferencia.
3. INICIA LA MIGRACIÓN COMPLETA DE DATOS
Solo puedes iniciar tu Migración Completa de Datos cuando:
- Has elegido un paquete de Soporte, ya sea para obtener servicio al cliente básico o si necesitas opciones adicionales como re-migración de datos, migración Delta o migración por intervalos.
- Tu pago está confirmado. Es mejor pagar por adelantado, especialmente si tienes una fecha específica para la importación de tus datos.
- Tómate tu tiempo para revisar las "Notas de Migración" en la barra lateral izquierda. Así, podrás verificar si todos los preparativos se han realizado correctamente.
DESPUÉS DE QUE SE COMPLETE LA MIGRACIÓN DE DATOS
1. VERIFICA LOS RESULTADOS
Justo después de la Migración Completa de Datos, revisa minuciosamente los registros replicados en tu cuenta de SolarWinds. Tienes cinco días para revisar antes de que tu transferencia de datos sea archivada. El tiempo puede extenderse, dependiendo de tu paquete de soporte seleccionado.
Por defecto, SolarWinds Service Desk refleja todos los tickets en la tabla de índice de Incidentes. Para verlos, ve a tu Tablero > Service Desk > Incidentes. Verás el título de la tabla, que es "Todos los Incidentes", en la esquina superior izquierda. Puedes filtrarlos por Estado, Prioridad, Categoría, Asignado, etc.

Si algo parece faltar, verifica si los filtros de búsqueda están configurados correctamente para todos los tickets y el tiempo específico. Si el problema persiste, contacta a nuestro equipo de soporte.
2. CONFIGURA SOLARWINDS SERVICE DESK
- Actualiza manualmente los enlaces internos para la Base de Conocimientos.
- Activa todos los canales de comunicación.
- Si utilizaste tu plataforma de origen durante la migración, reenvía los correos electrónicos a SolarWinds. Si cambiaste a SolarWinds durante la migración, no se necesita ninguna acción adicional.