Guías de migración de Salesforce Service Cloud
¿Cómo desactivar las notificaciones en Salesforce Service Cloud?
Las reglas de automatización de flujo de trabajo ayudan a eliminar gran parte del trabajo manual y mundano. Sin embargo, cuando estás migrando a Salesforce Service Cloud, necesitas eliminar todas las reglas de flujo de trabajo para evitar que el sistema envíe actualizaciones automáticas por correo electrónico durante la importación de tickets.
Nota: si aún no has creado ninguna regla de flujo de trabajo, puedes omitir este paso.
Aquí te mostramos cómo puedes desactivar las reglas de automatización de flujo de trabajo:
1. Inicia sesión en tu cuenta de Salesforce con derechos de Admin
2. Ve a Configuración:
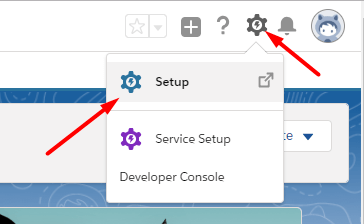
3. En HERRAMIENTAS DE PLATAFORMA, busca Automatización de Procesos y despliega la pestaña de Acciones de Flujo de Trabajo:
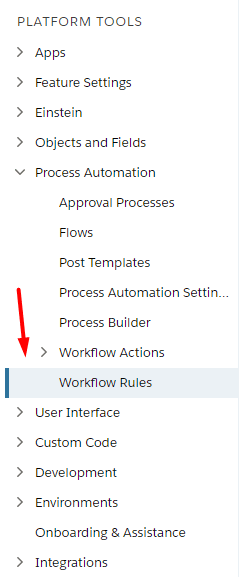
4. Ve a Reglas de Flujo de Trabajo y desactiva todas las reglas para evitar actualizaciones automáticas por correo electrónico.
¿Cómo migrar Created at, Closed at, Last modified at y Creator ID a Salesforce Service Cloud?
Para migrar los parámetros Created at, Closed at, Last modified at y Creator ID a Salesforce Service Cloud, necesitas habilitar las preferencias a continuación.
1. Ve a Configuración:
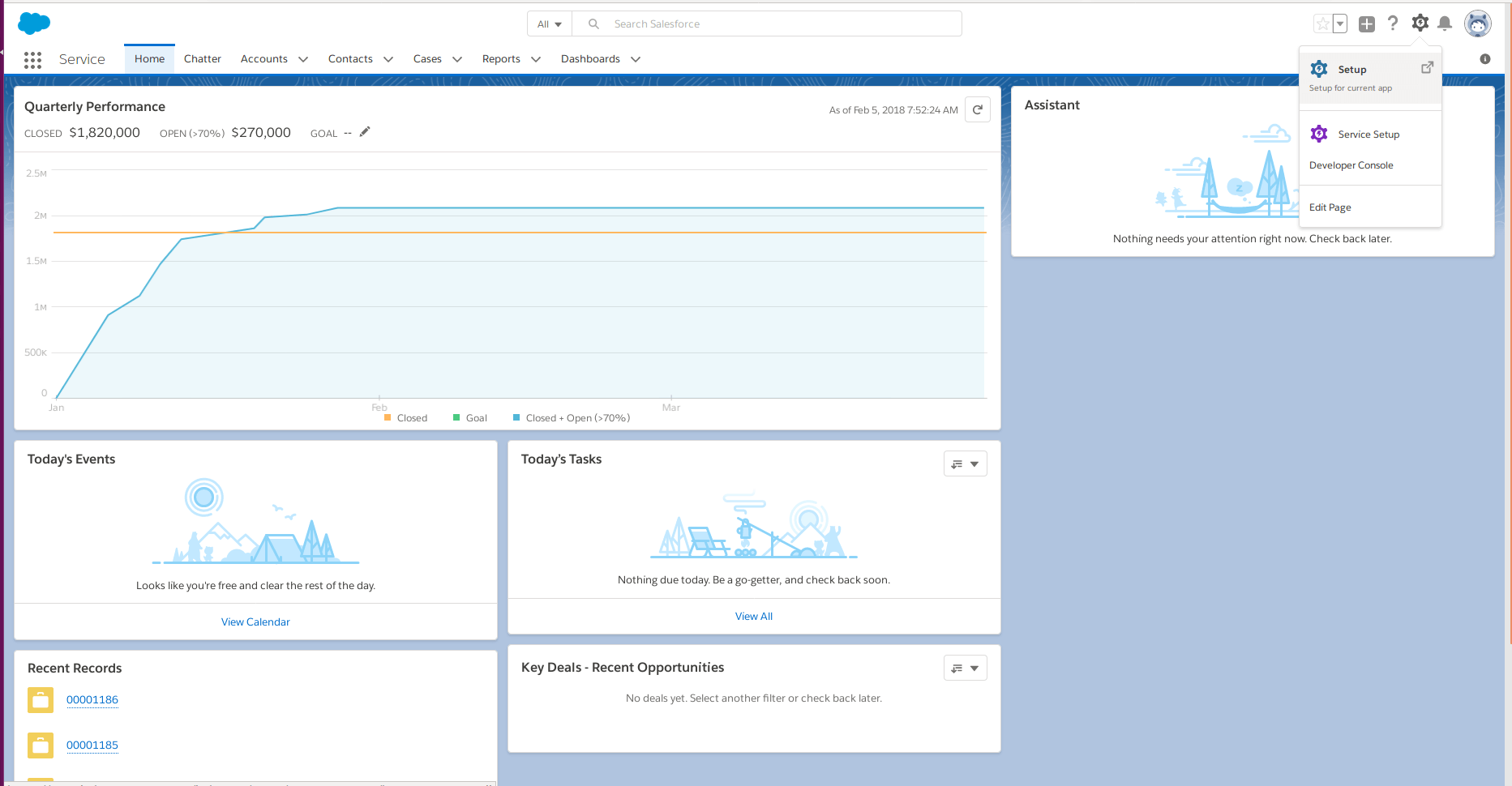
2. Ve a Interfaz de Usuario | Interfaz de Usuario:
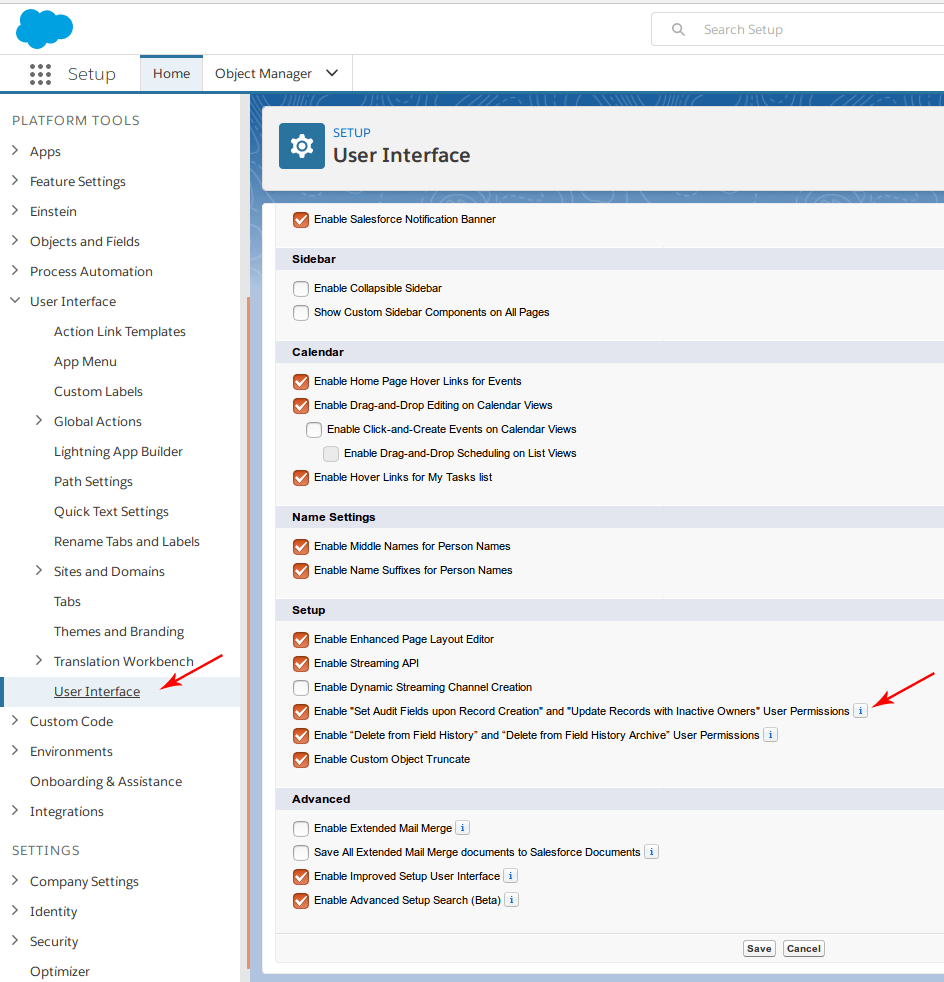
3. Marca Habilitar "Establecer Campos de Auditoría al Crear Registro" y "Actualizar Registros con Propietarios Inactivos" Permisos de Usuario.
4. Haz clic en Guardar.
Ten en cuenta que al migrar desde Salesforce Service Cloud, no necesitas habilitar estas preferencias.
¿Cómo habilitar el permiso "Modificar todos los datos" para un perfil en Salesforce Service Cloud?
Habilitar el permiso "Modificar todos los datos" en Salesforce Service Cloud es esencial para garantizar un proceso de migración de datos fluido. Sigue estos pasos para otorgar los permisos necesarios.
Cómo comprobar la licencia del perfil
Para verificar si el perfil tiene una licencia de Salesforce, ve a Usuarios; Perfiles o escribe Perfiles en Búsqueda rápida.
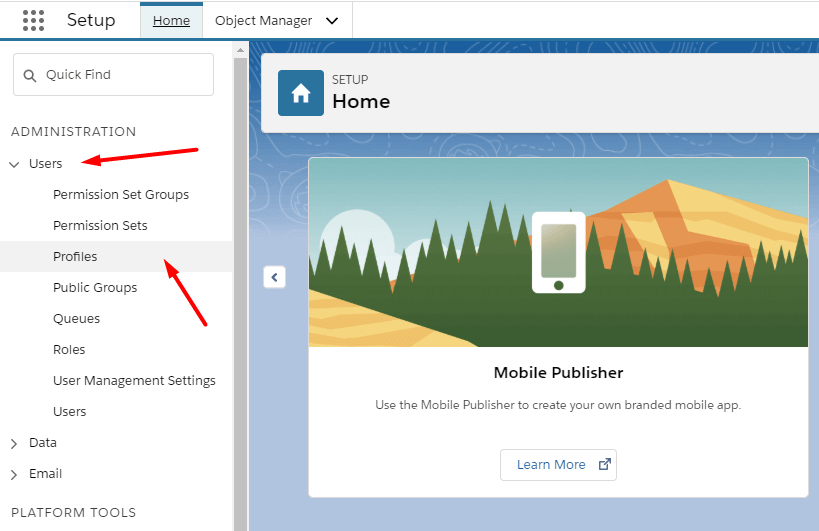
Ahí verás todos los perfiles que tienes en tu Service Cloud y la licencia de cada perfil.
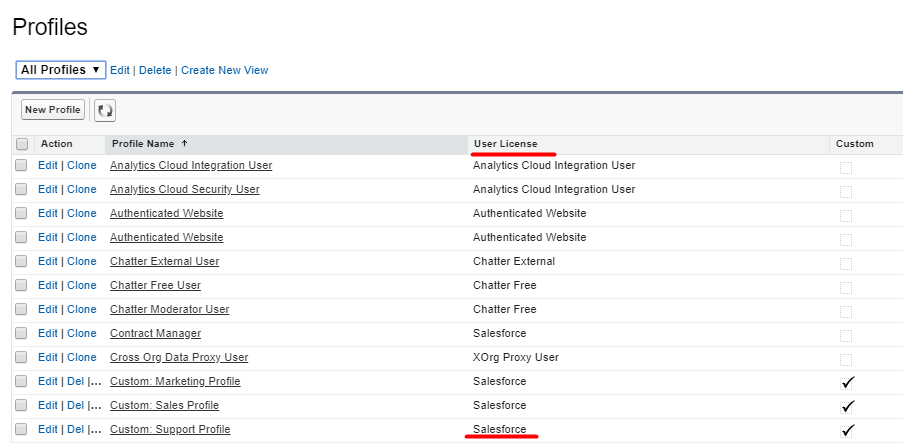
Cómo habilitar el permiso "Modificar todos los datos"
Ve a Usuarios; Perfiles o escribe Perfiles en Búsqueda rápida.
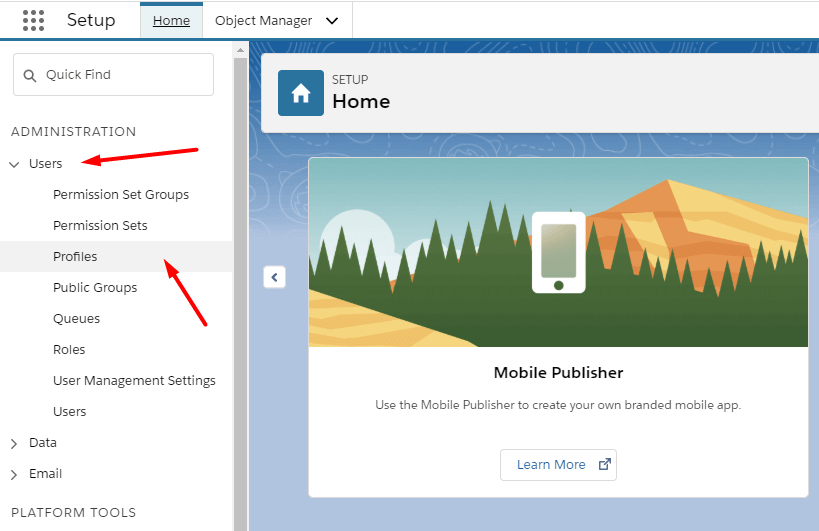
Localiza el perfil que necesitas cambiar y selecciona Editar.
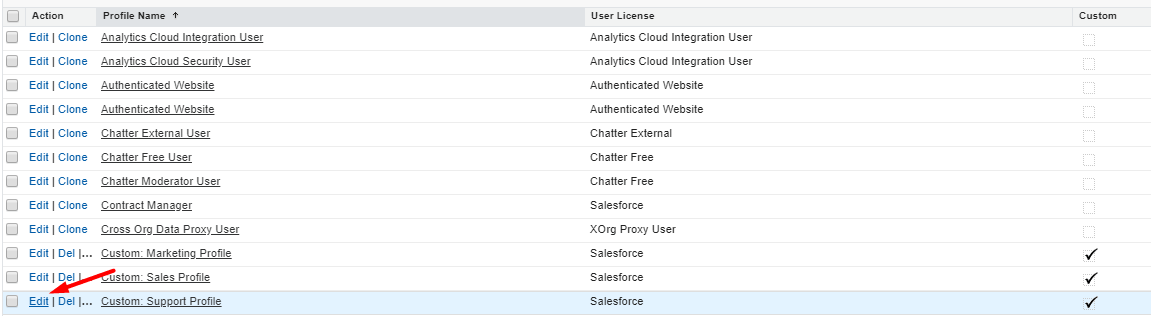
Una vez que tengas el perfil abierto, desplázate hacia abajo hasta Configuraciones administrativas (o utiliza Ctrl/Cmd + F para buscar en el texto), encuentra el Modificar todos los datos y marca la casilla junto a él.
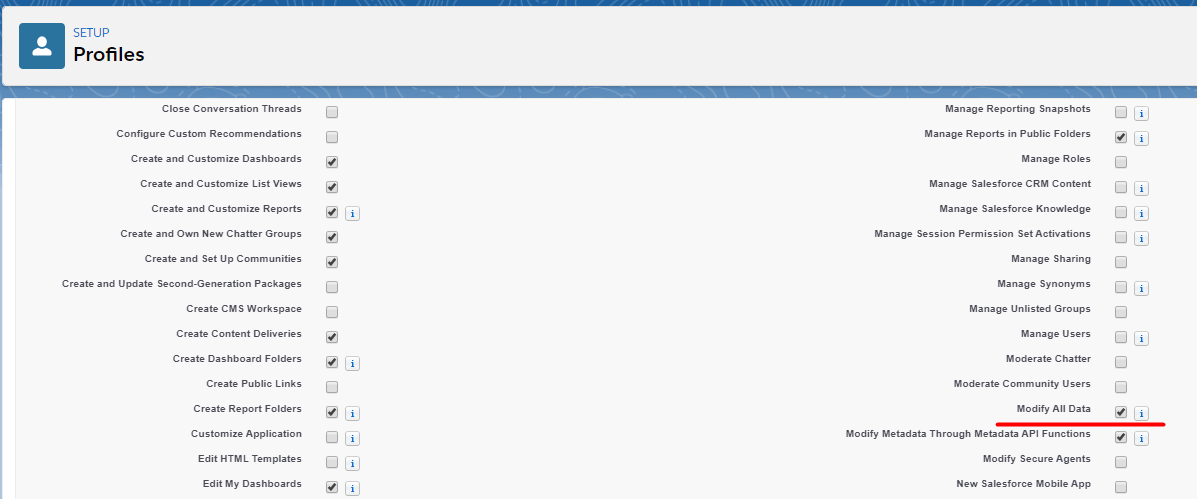
Salesforce marcará automáticamente otros permisos necesarios. Desplázate hasta la parte inferior de la página y haz clic en Guardar.
Pasos de verificación
Después de habilitar el permiso "Modificar todos los datos" para los perfiles necesarios, asegúrate de que todos los agentes estén correctamente asignados a estos perfiles. Sigue estos pasos para la verificación:
Ve a Usuarios > Usuarios para ver todos los usuarios y sus perfiles asignados.
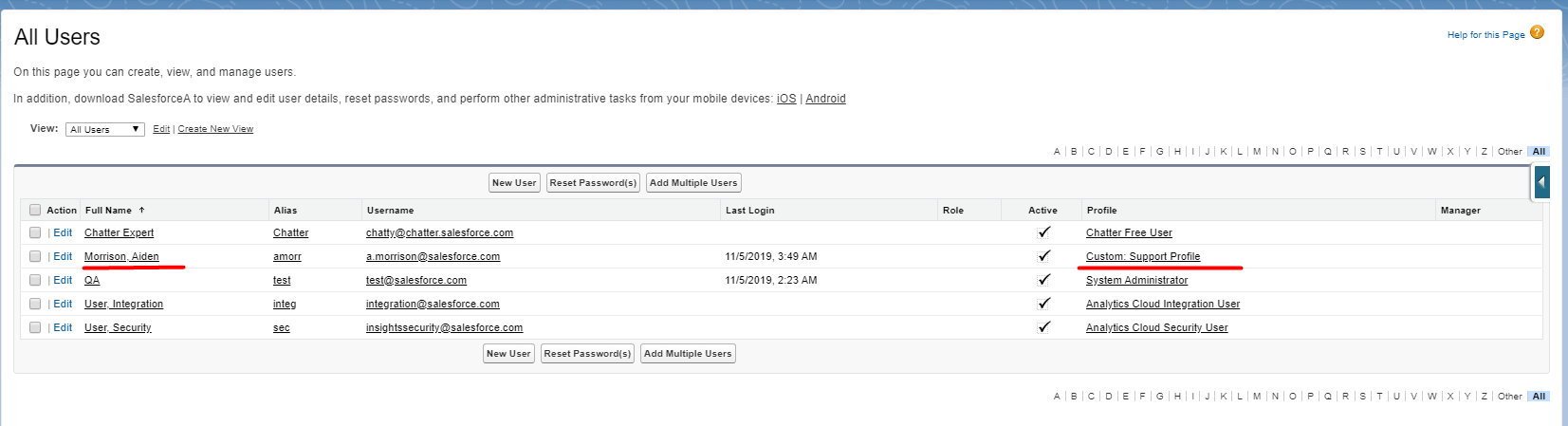
Revisar Asignaciones:
- Verifica que cada agente involucrado en el proceso de migración esté asignado a un perfil con el permiso "Modificar todos los datos".
- Asegúrate de la consistencia entre los perfiles asignados y los permisos requeridos para la migración.
Ajustar Asignaciones (si es necesario):
- Si se encuentran discrepancias, selecciona el usuario que necesita ajustes y haz clic en Editar.
- Actualiza el perfil y la licencia del usuario para alinearlos con los requisitos de migración.
- Guarda cualquier cambio realizado.

Además, confirma que todos los agentes involucrados en la migración estén marcados como ACTIVOS en Salesforce.
Con los perfiles de los agentes configurados con precisión y los permisos asignados verificados, estás listo para proceder con confianza en el proceso de migración.
¿Cómo migrar artículos de la base de conocimientos a Service Cloud Lightning?
Con el servicio de Help Desk Migration, puedes importar artículos de la base de conocimientos a Salesforce Service Cloud. Sin embargo, debido a las características de Salesforce y su API, hay algunos preparativos que necesitas hacer:
- Necesitas activar la base de conocimientos para el usuario con derechos de Administrador del Sistema
- Necesitas habilitar la base de conocimientos en Salesforce
- Crea Grupos de Categoría antes de la migración
Cómo habilitar la base de conocimientos para el usuario con derechos de Administrador del Sistema
1) Ve a tu cuenta de Salesforce y haz clic en Inicio.
2) En Administración, elige Usuarios.
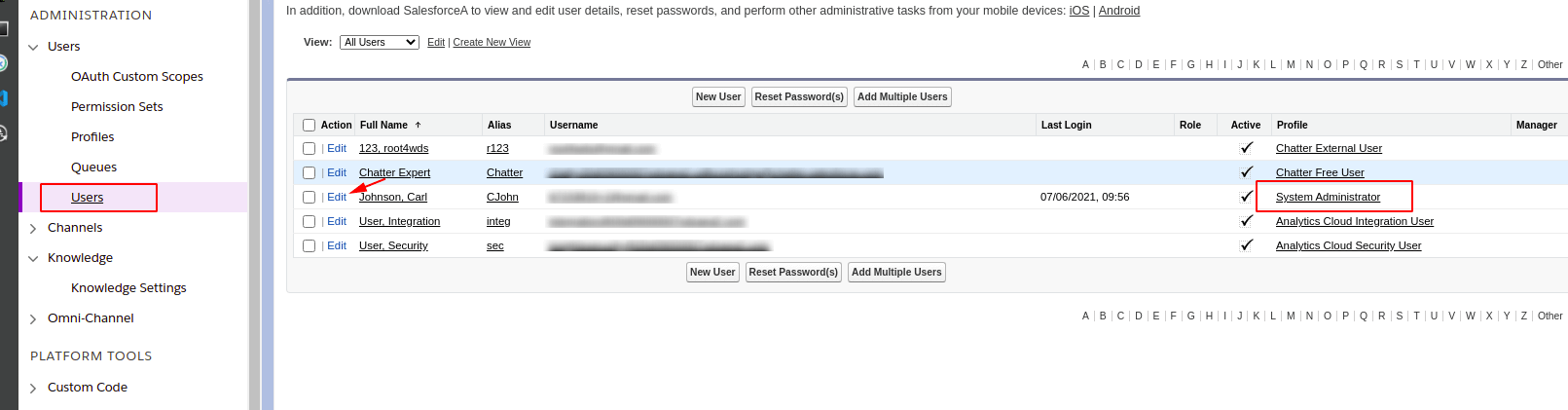
3) Selecciona el usuario con el perfil de Administrador del Sistema y haz clic en Editar.
4) En el lado derecho de la pantalla, desplázate hacia abajo hasta Usuario de Conocimiento y marca la casilla.
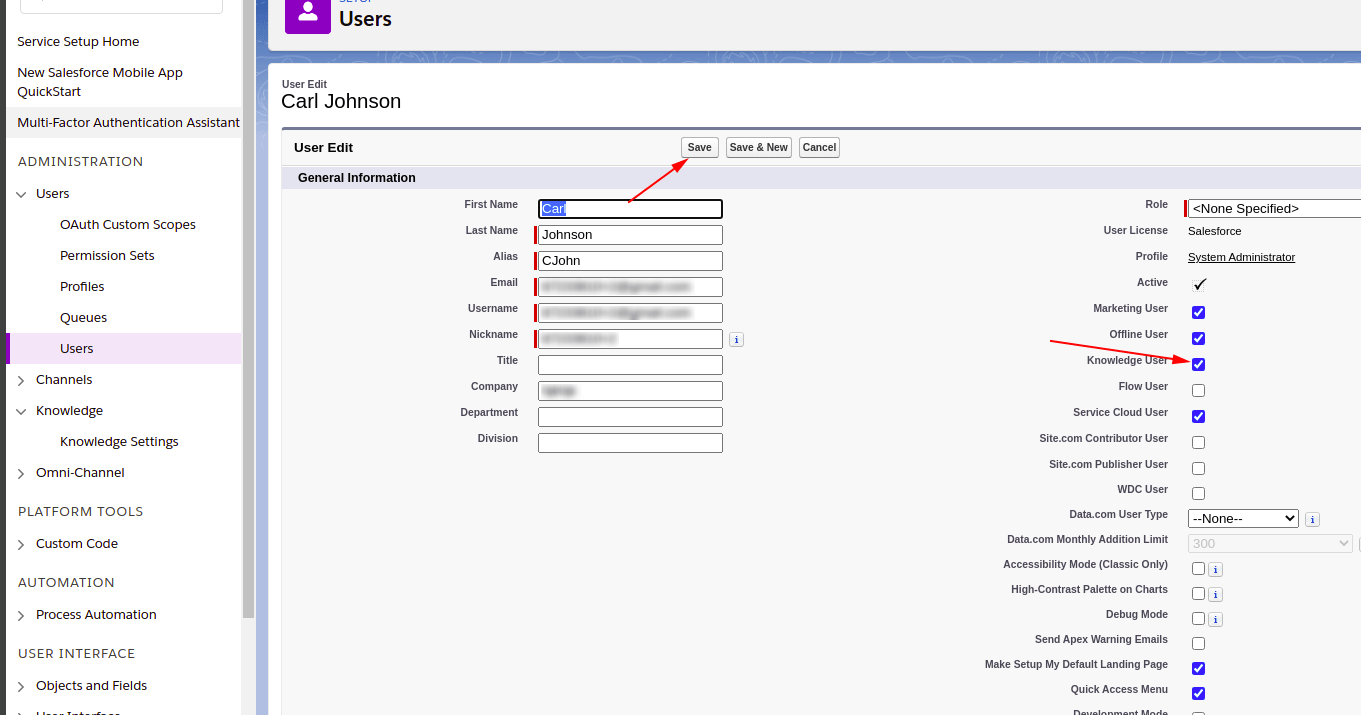
5) Haz clic en Guardar para preservar los cambios de configuración.
Cómo habilitar la base de conocimientos en Salesforce
La base de conocimientos en Salesforce está disponible en las ediciones Esencial y Ilimitada con Service Cloud.
Los usuarios de las ediciones Profesional, Empresarial, Rendimiento y Desarrollador pueden adquirir la base de conocimientos a un costo adicional.
1) Desde Configuración, ingresa Conocimiento en Búsqueda rápida y luego selecciona Configuración de Conocimiento.
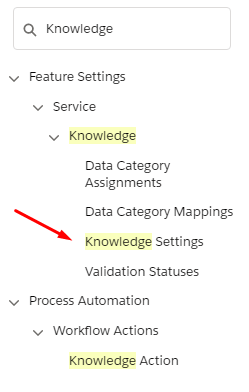
2) Habilita Conocimiento seleccionando Sí y haciendo clic en Habilitar Salesforce Knowledge.
3) Haz clic en OK para continuar.
4) En la página de Configuración de Conocimiento, haz clic en Editar.
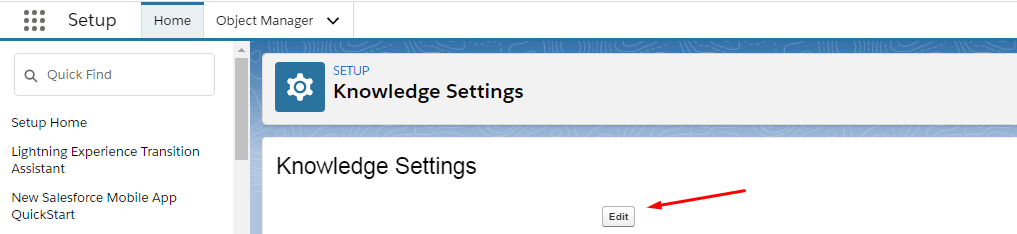
5) Selecciona Habilitar Lightning Knowledge y luego haz clic en Guardar.
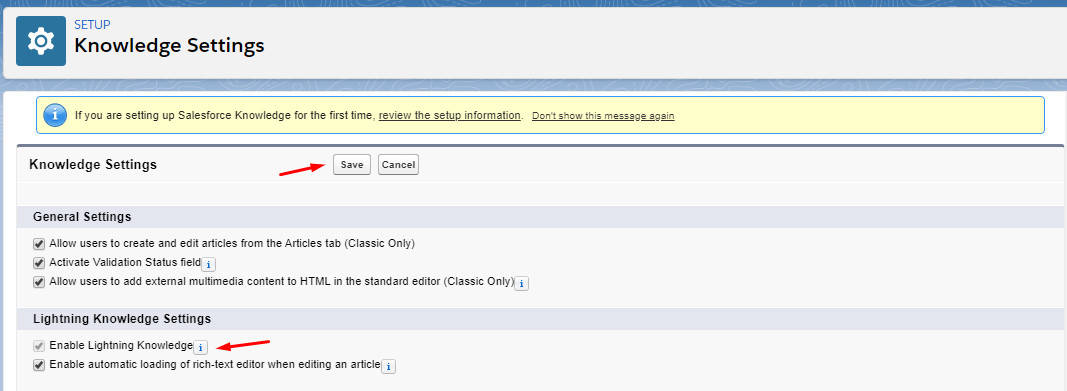
Creando categorías en Service Cloud Lightning
1) Desde Configuración, ingresa Categoría de Datos en el cuadro de Búsqueda rápida, luego selecciona Configuración de Categoría de Datos.
2) Haz clic en Nuevo. Ten en cuenta que, por defecto, puedes crear un máximo de cinco grupos de categoría y tres grupos de categoría activos.
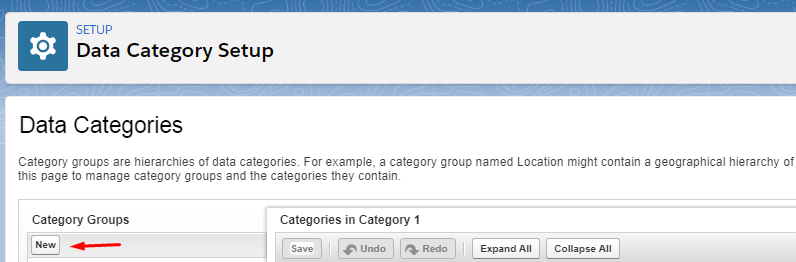
3) Dale un nombre a tu Grupo de Categoría (80 caracteres como máximo). También puedes cambiar el Nombre Único del Grupo (el nombre único utilizado para identificar el grupo de categoría en la API SOAP).
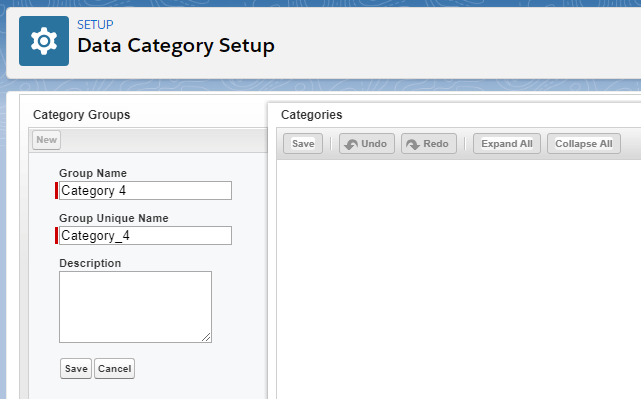
4) Ingresa una descripción del grupo de categoría si es necesario y haz clic en Guardar.
Cuando hayas completado todos los pasos, ve al Migration Wizard y comienza a configurar tu migración de datos.
¿Por qué desactivar la regla de duplicación de teléfonos en Salesforce Service Cloud?
Al migrar a Salesforce Service Cloud, es crucial desactivar la regla de duplicación de teléfonos para evitar interferencias con el proceso de migración.
Las reglas de duplicación en Service Cloud son útiles para alertar a los usuarios sobre posibles registros duplicados al crear o editar un registro. Sin embargo, durante la migración, estas reglas pueden obstaculizar el progreso.
Por ejemplo, al migrar de Zendesk a Service Cloud, si dos usuarios finales comparten un número de teléfono de la empresa como su referencia de contacto, Service Cloud puede identificar erróneamente que son duplicados debido a las reglas de duplicación de teléfonos habilitadas. Esto puede detener el proceso de migración con un error.
Para evitar tales problemas, se recomienda desactivar temporalmente la regla de duplicación de teléfonos antes de iniciar la migración de datos. Puedes volver a habilitar la regla una vez que la migración se haya completado con éxito.
Pasos para desactivar la regla de duplicación de teléfonos:
1. Navega a Configuración haciendo clic en el icono de engranaje en la esquina superior derecha.
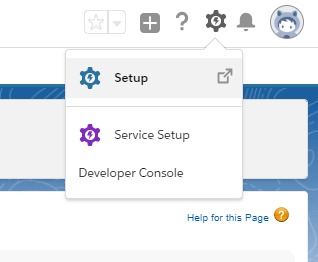
2. Ve a Administración > Datos > Gestión de duplicados > Reglas de duplicación.
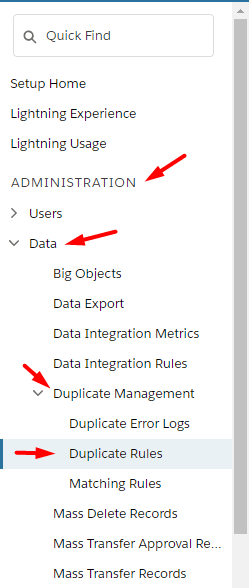
3. Localiza y abre la regla de duplicación de teléfonos (el nombre puede variar).
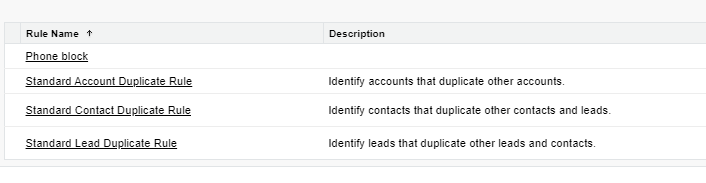
4. Haz clic en Desactivar para desactivar temporalmente la regla.
Siguiendo estos pasos, puedes garantizar un proceso de migración fluido sin encontrarte con problemas relacionados con las reglas de duplicación de teléfonos.
¿Cómo calcular contactos en Salesforce Service Cloud?
En Salesforce Service Cloud, puedes calcular el número de contactos utilizando la funcionalidad de Gráficos. Así es como funciona.
1. Ve a Contactos.
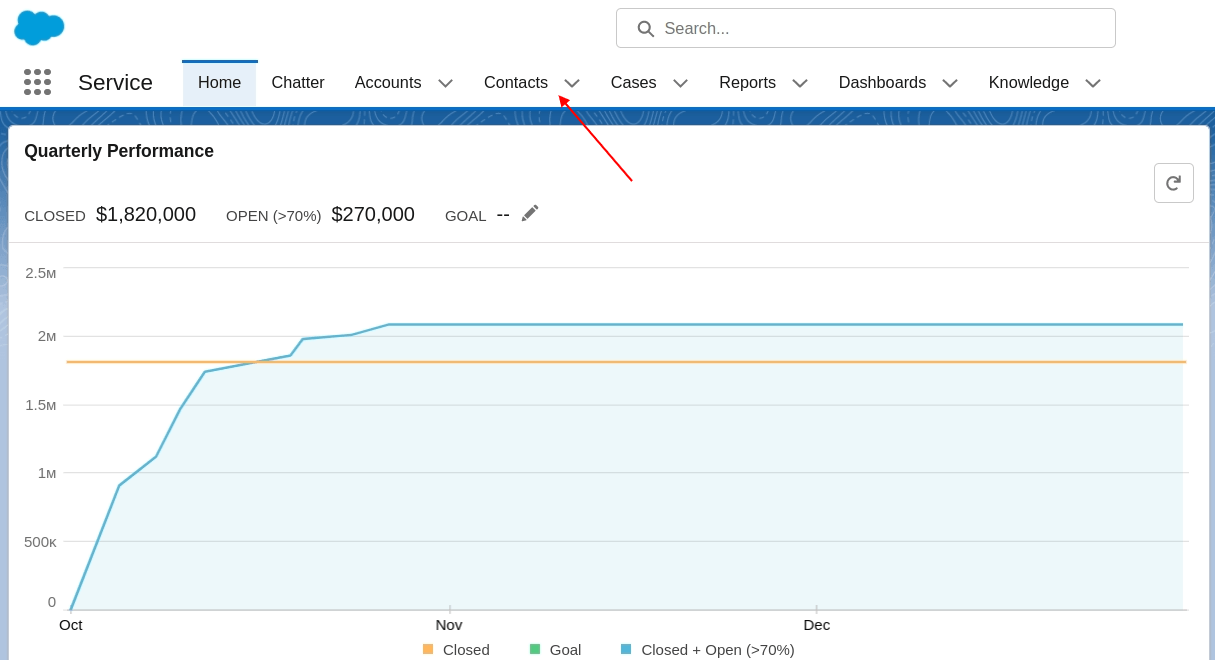
2. Selecciona una lista de contactos del menú desplegable.
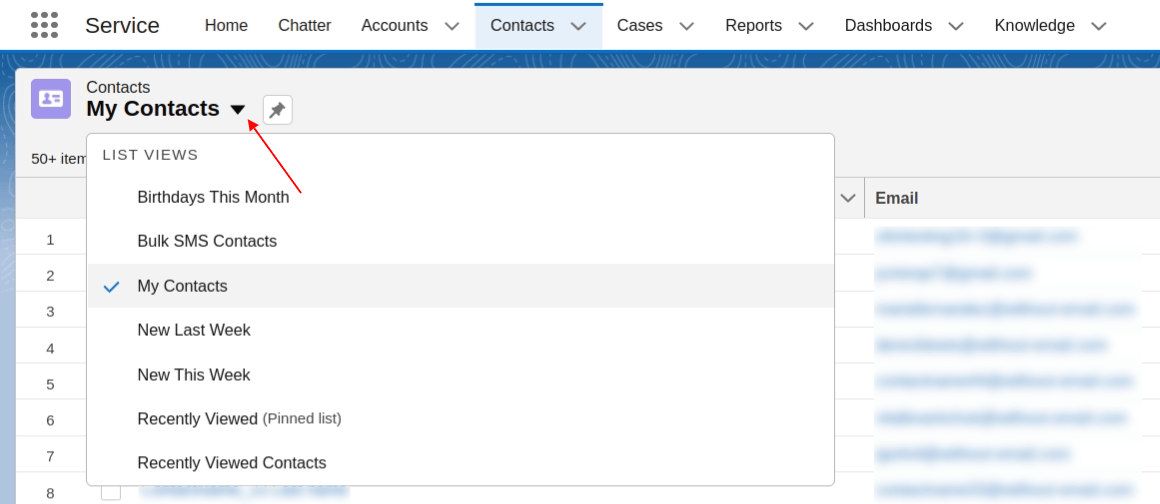
3. Haz clic en el icono de Mostrar gráficos a la derecha.

4. Verifica el número total de contactos dentro del gráfico y el desglose por grupos debajo del gráfico.
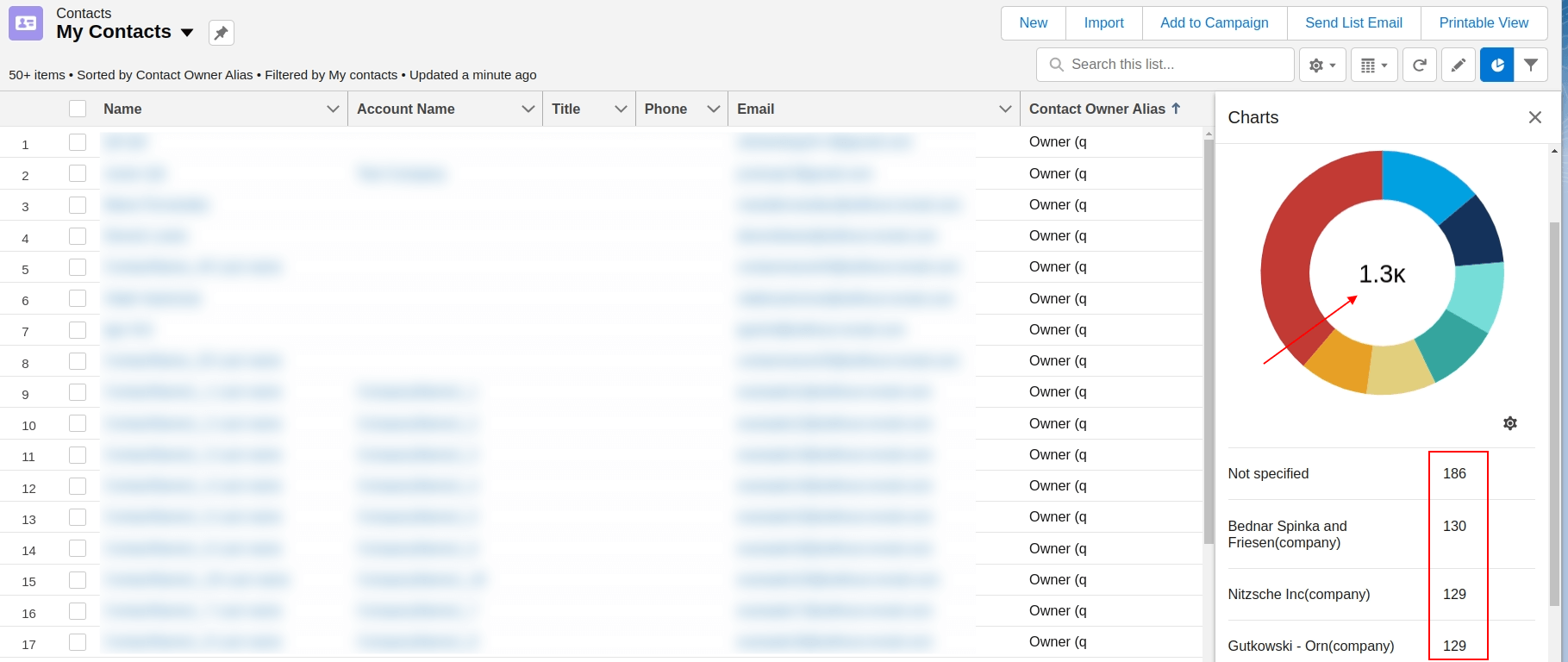
¿Cómo calcular el número de casos en Salesforce Service Cloud?
Puedes obtener el número de casos en tu Salesforce Service Cloud ejecutando el informe de Casos. Para configurarlo correctamente, realiza los siguientes pasos.
1. Ve a Informes.
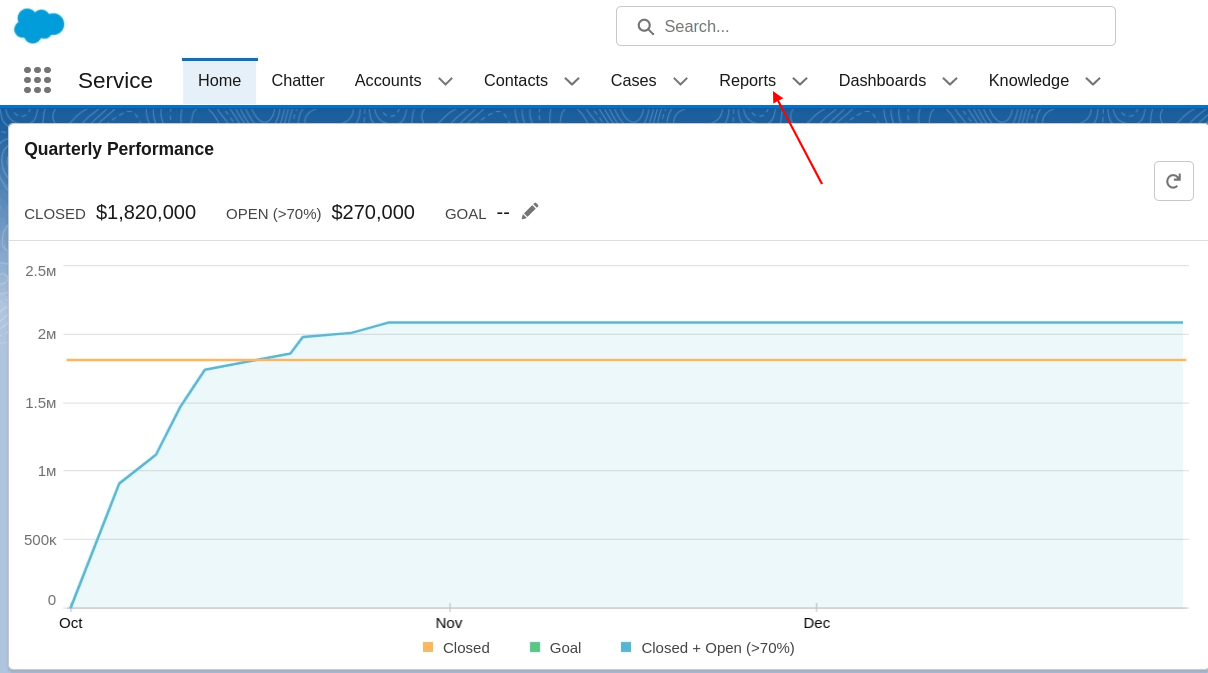
2. Elige la opción Nuevo Informe.

3. Escribe “casos” en la barra de búsqueda y selecciona el informe de Casos.
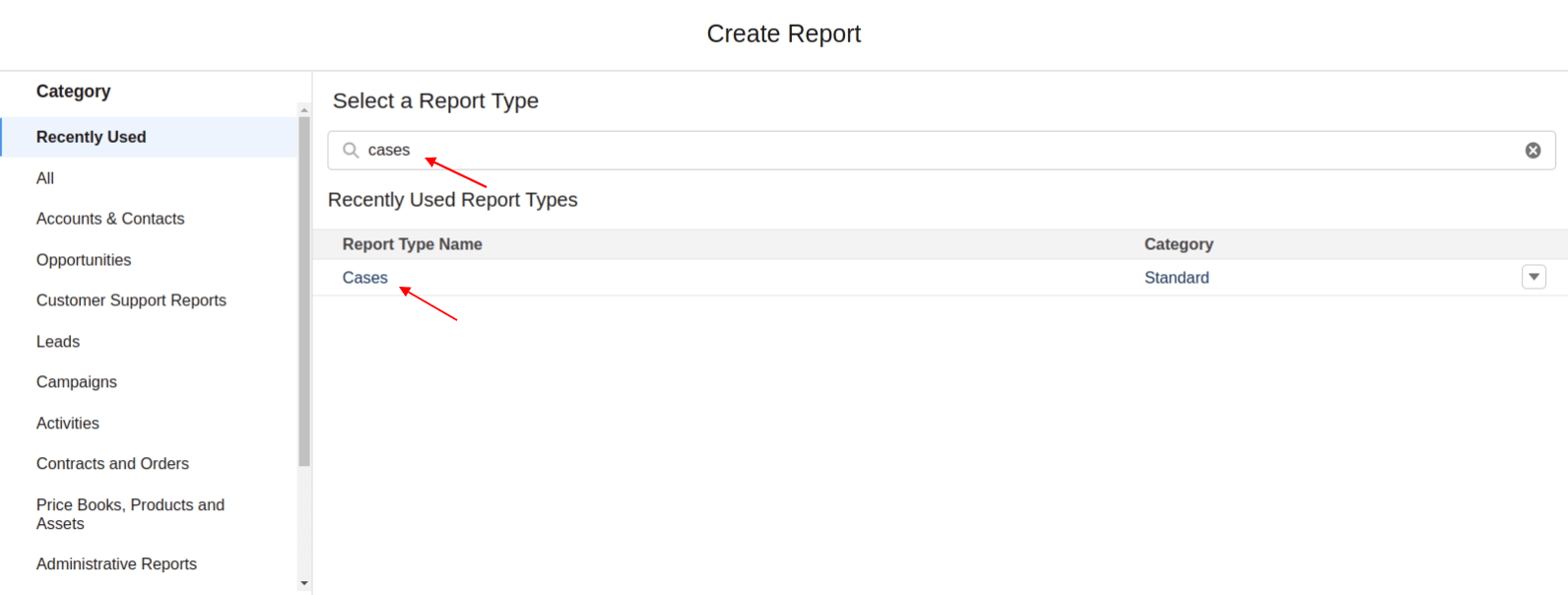
4. Luego haz clic en Iniciar Informe.
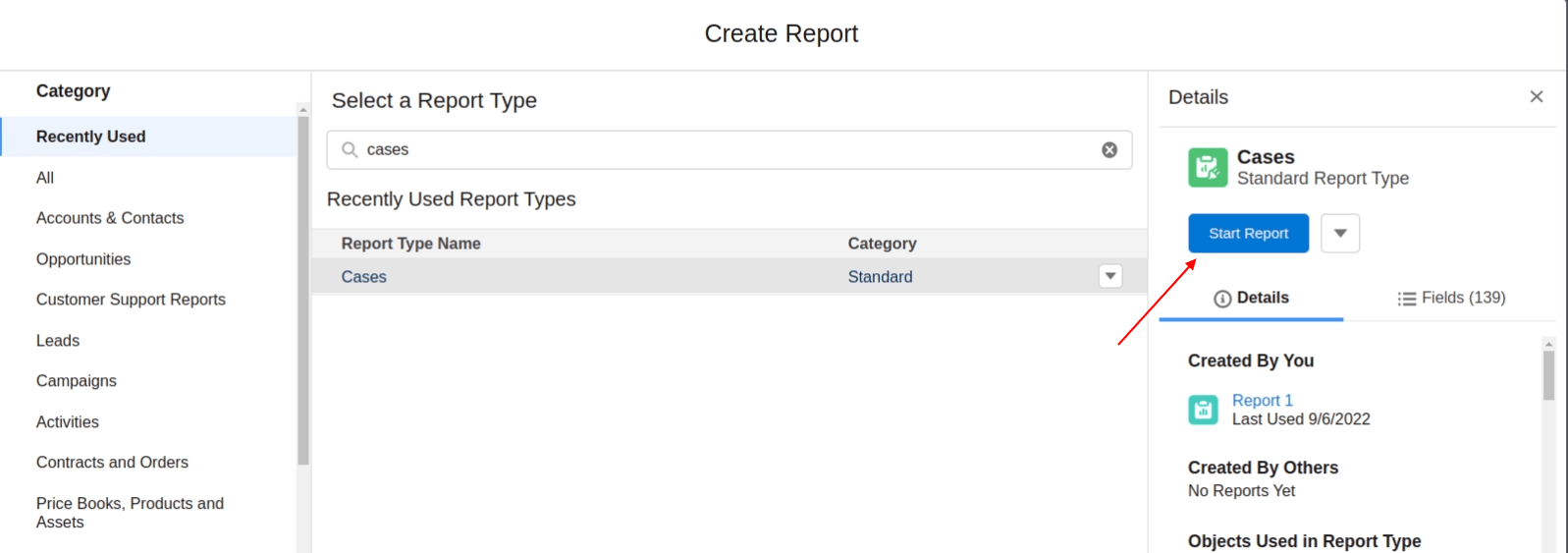
5. Esta página te muestra la vista previa de un número limitado de casos. Para ver todos los casos, utiliza los filtros a la izquierda y haz clic en Ejecutar en la esquina superior derecha.
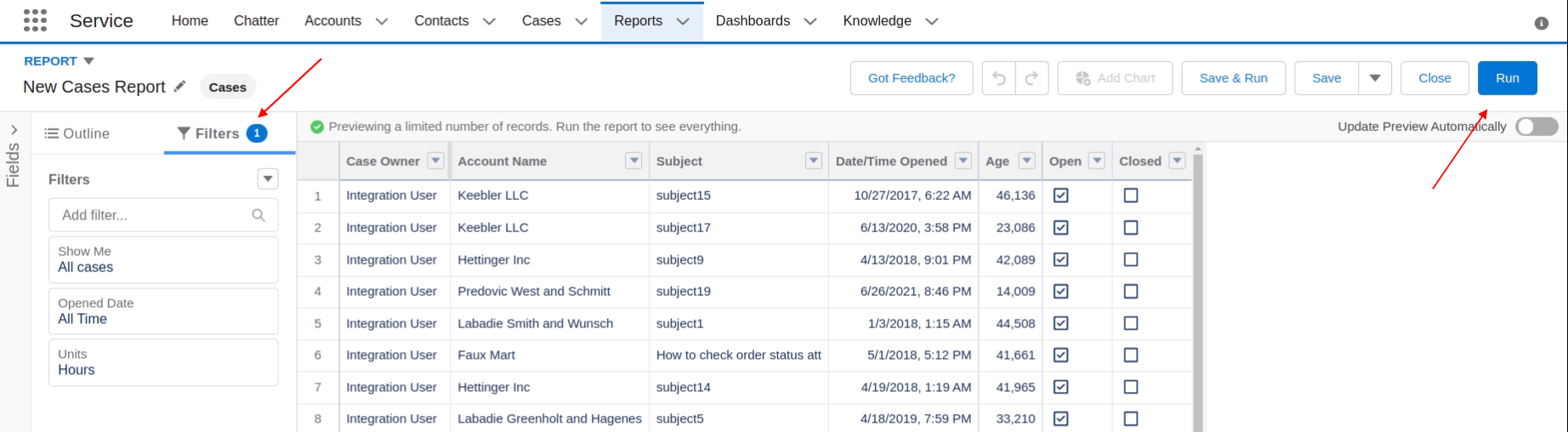
6. Puedes encontrar el número total de casos sobre la lista a la izquierda.
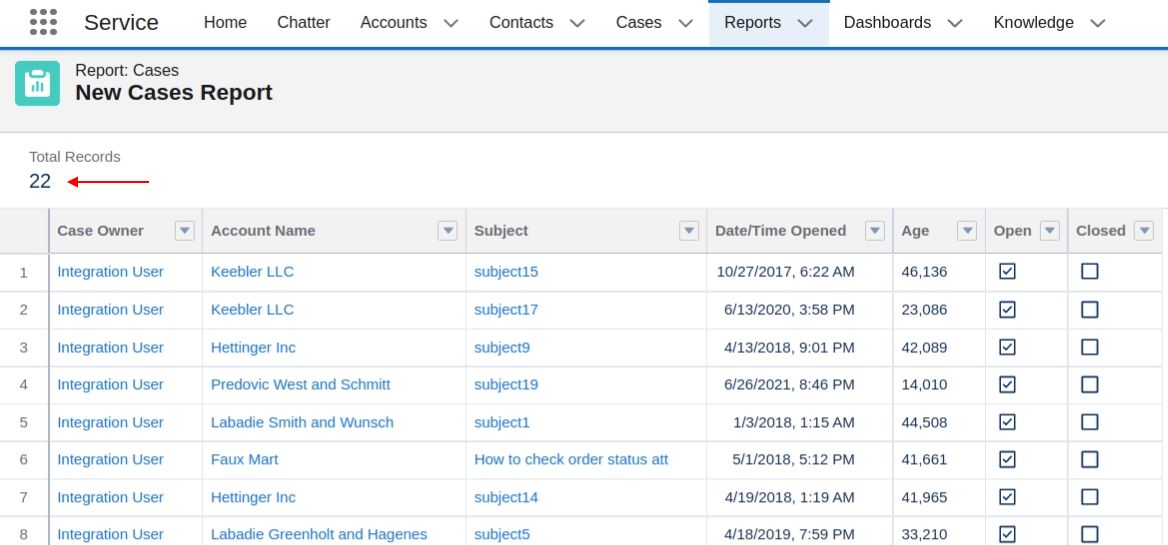
¿Cómo calcular artículos en Salesforce Service Cloud?
En Salesforce Service Cloud, puedes usar vistas para buscar listas específicas de artículos y averiguar su total. Esta guía te ayudará a calcular artículos en Salesforce Service Cloud con unos pocos clics.
1. Ve a la pestaña Conocimiento.
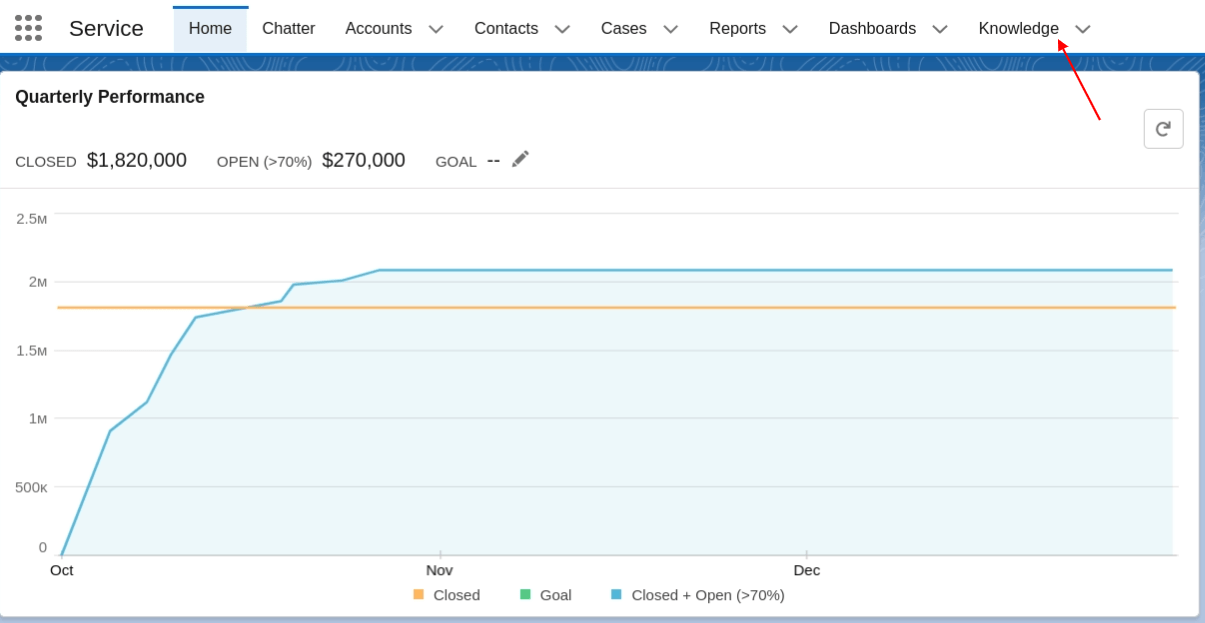
2. Selecciona la vista de lista del menú desplegable.
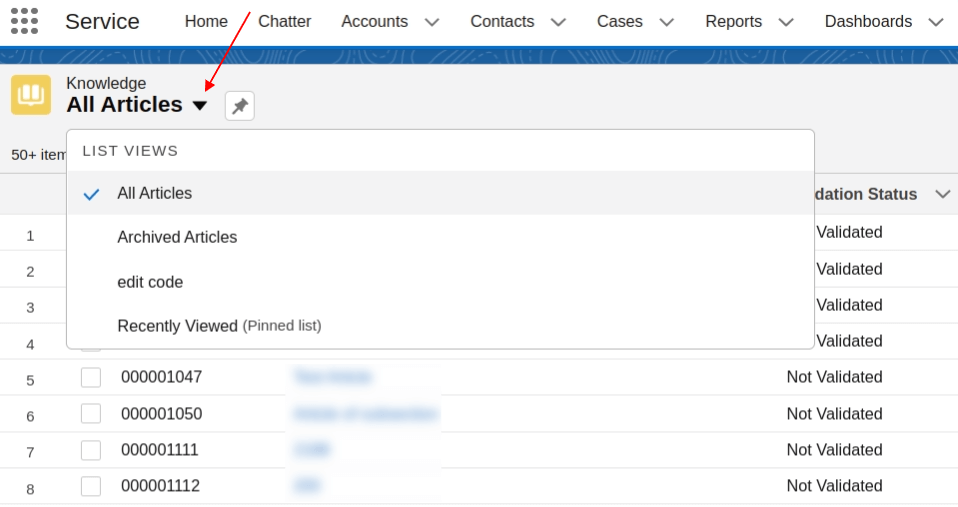
3. Para agregar más vistas, haz clic en el icono de Controles de Vista de Lista y selecciona Nuevo.
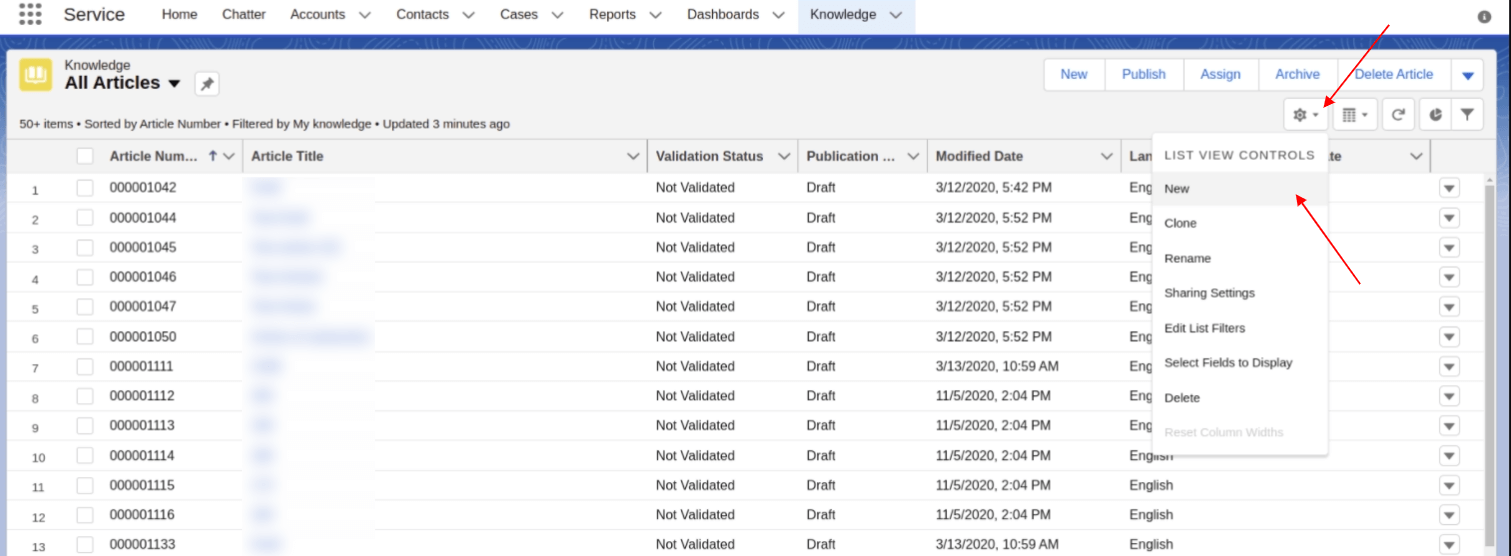
4. Una vez que selecciones la vista de lista, encuentra el número de artículos filtrados sobre la lista. Si el número de registros excede 50, tendrás que desplazarte hasta el final de la lista y verificar el número total de artículos.
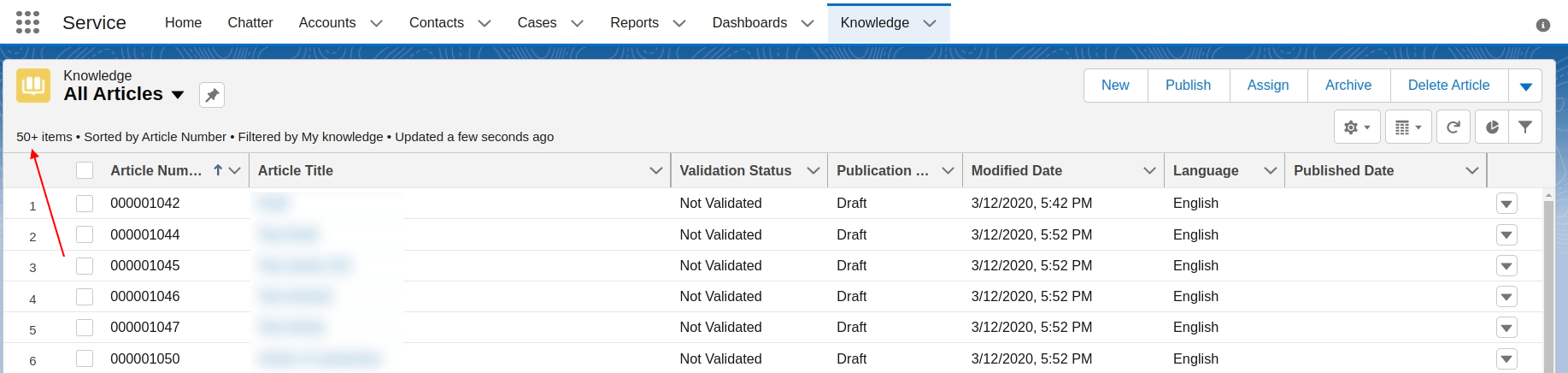
¿Cómo verificar el resultado de la Migración de Demostración en Salesforce Service Cloud?
Una vez que la vista previa de la Migración de Demostración esté lista, verás un resumen en forma de tabla de tus registros migrados. Verás informes de los registros migrados, omitidos y fallidos, que contienen los ID de registro en la plataforma de origen y los nuevos ID en Salesforce Service Cloud.
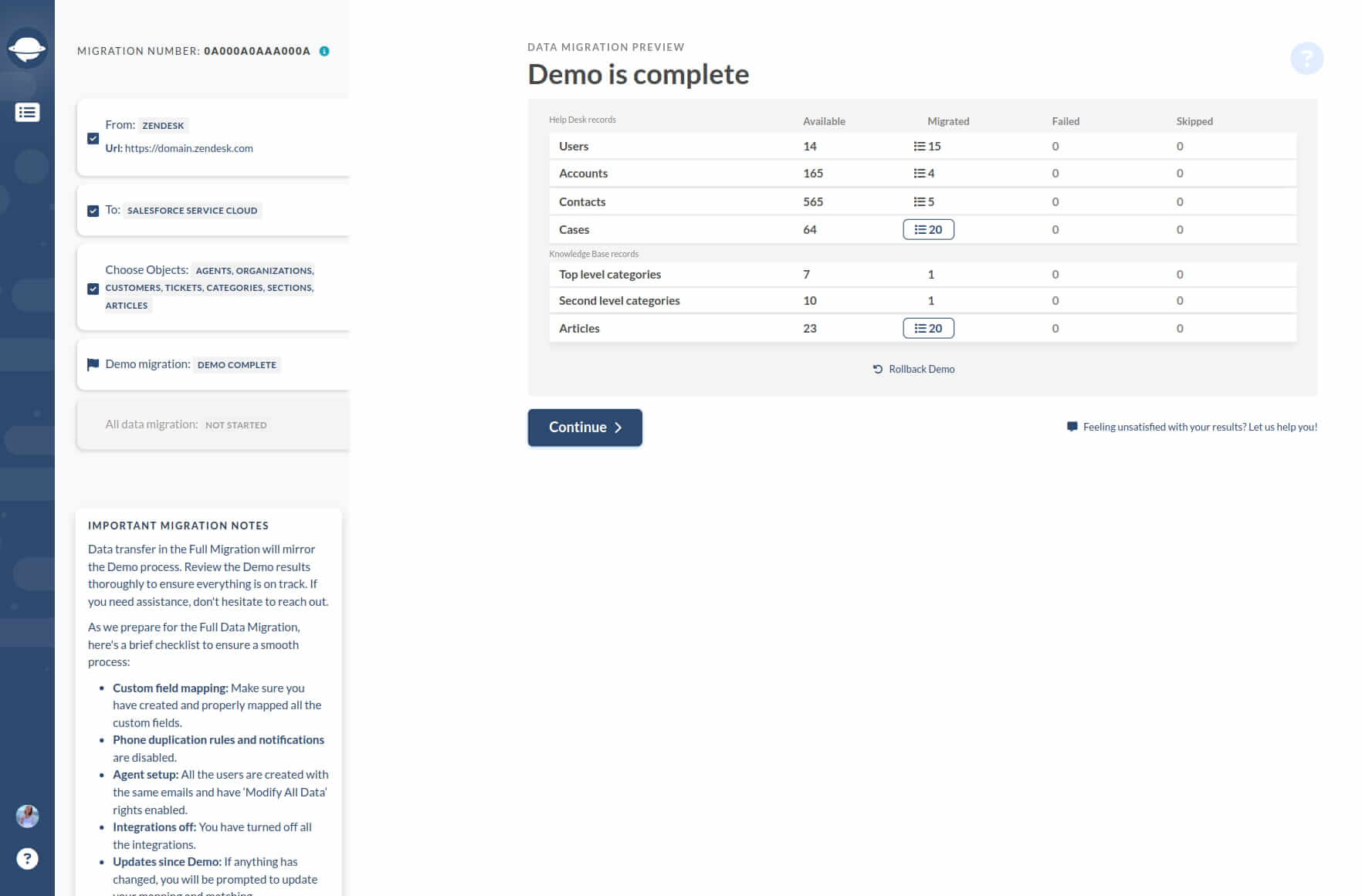
Haz clic en el botón para ver una lista de ID de registros y revisar cada entidad migrada. El informe se ve así:
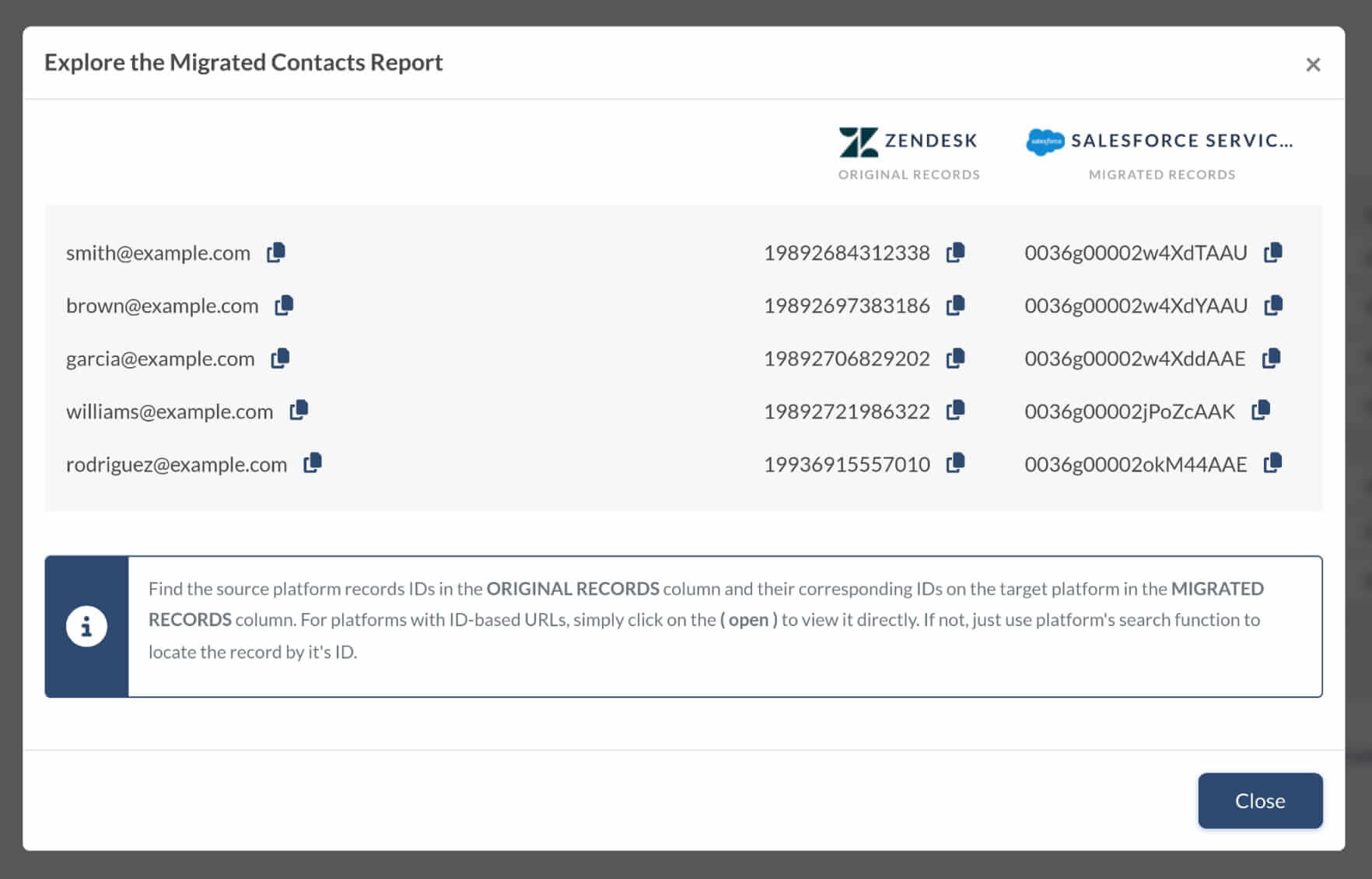
Durante una Migración de Demostración y una Migración Completa de Datos, los tickets y otros registros se mueven a una nueva plataforma de la misma manera. Como resultado, si algunos datos no fueron migrados durante la Migración de Demostración, tampoco serán migrados durante la Migración Completa de Datos.
Revisa cada ticket y verifica todo junto con Tipo, Origen, Estado, Prioridad, Campos Personalizados, Solicitante, Agente y Archivos Adjuntos.
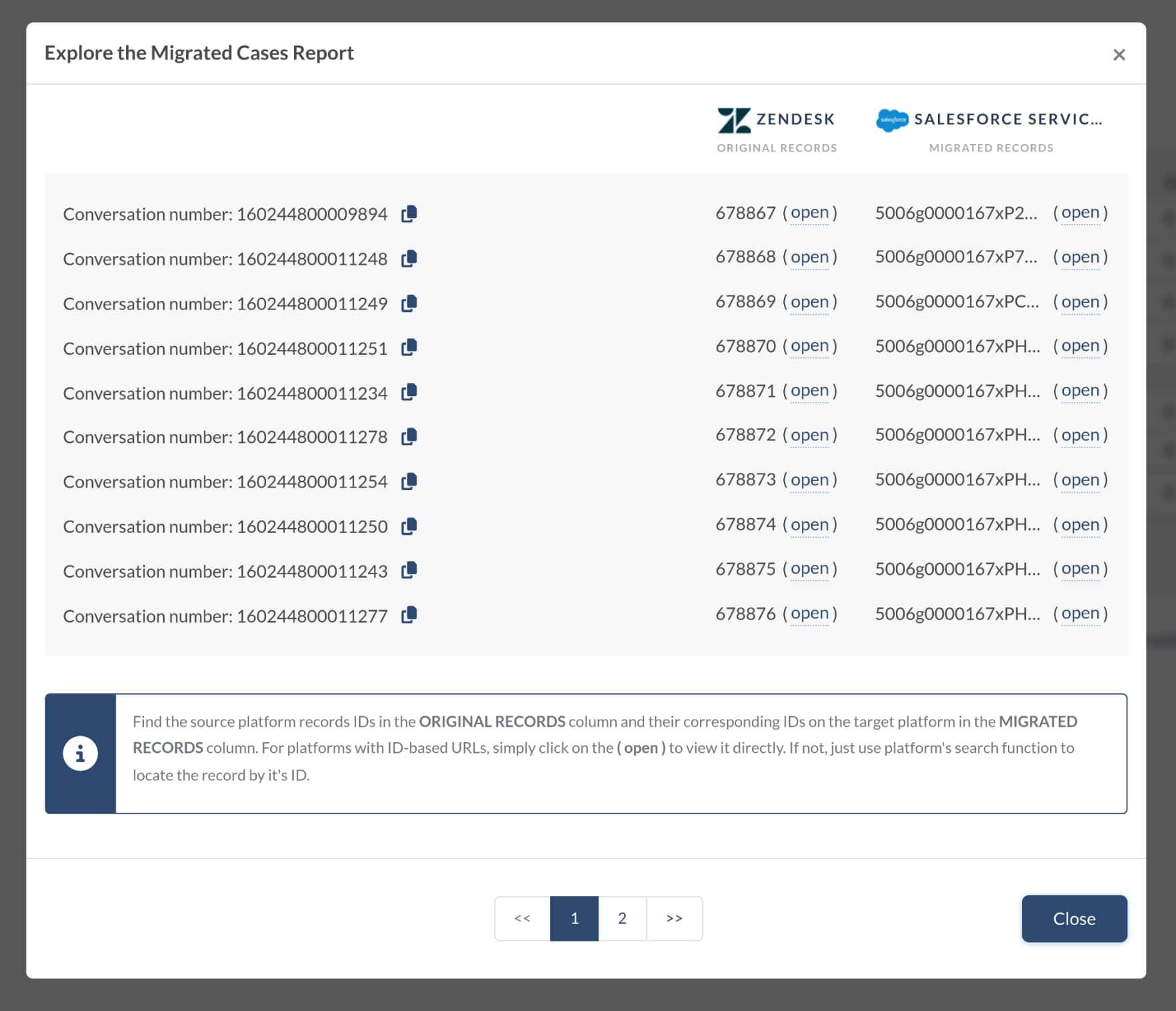
Además, verás informes similares después de la Migración Completa de Datos. Así que asegúrate de verificar los resultados de la migración en detalle nuevamente.
¿Cómo aumentar los límites de API en Salesforce Service Cloud?
Para acelerar la migración, puedes solicitar un aumento temporal a tu límite de API. Ten en cuenta que debes hacer esto antes de comenzar la Migración Completa de Demostración.
Para enviar tu solicitud, crea un caso con el Soporte al Cliente de Salesforce e incluye este texto:
Me gustaría solicitar un aumento del límite de API para realizar una migración a Salesforce Service Cloud, utilizando la herramienta Help Desk Migration.
El ID de Organización de la instancia de producción para la que me gustaría aumentar el límite de API es 00D90060000aaPg*. El número de llamadas que nos gustaría obtener durante las próximas dos semanas** es 150,000***.
Queremos importar 200.000**** registros. Específicamente, vamos a transferir Tickets, Agentes, Contactos, Empresa, Grupos*****. El tamaño del lote que se va a utilizar es de 200.
* — Aquí tienes cómo puedes encontrar el ID de Organización.
** — Salesforce aumenta el límite de API por un máximo de dos semanas.
*** — Consulta la tabla para calcular el número de llamadas a la API.
**** — Puedes averiguar el número total exacto de registros después de ejecutar la Migración de Demostración.
***** — Enumera los objetos que vas a migrar a Salesforce Service Cloud
¿Dónde encuentro los comentarios de tickets en Salesforce Service Cloud?
Para encontrar notas privadas, abre el ticket que las contiene y haz clic en Relacionado:
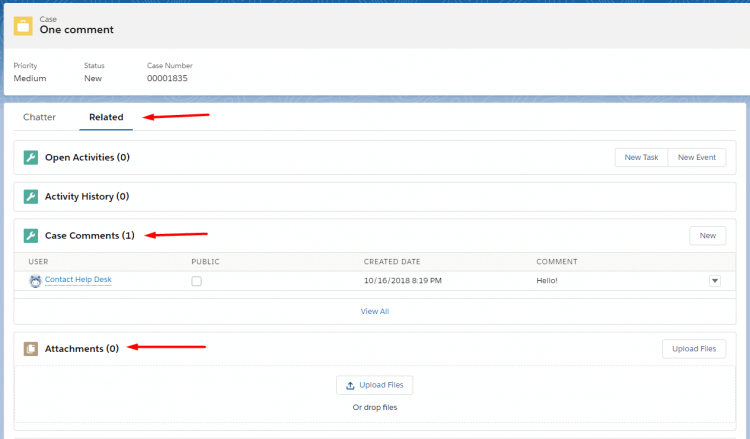
Bajo Comentarios del Caso verás todos los comentarios privados.
Si el ticket contiene un archivo adjunto, nuestro servicio lo importará como un archivo adjunto privado. Además, si el comentario excede los 4000 caracteres, se cortará debido a las limitaciones de Salesforce Service Cloud.
Los comentarios públicos se pueden encontrar en Chatter;Email.
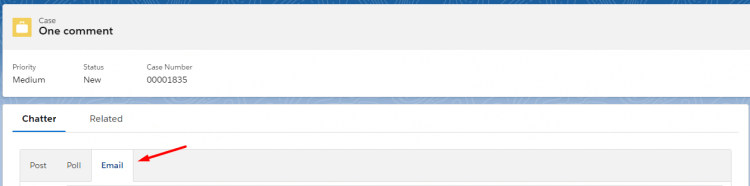
Las respuestas de los casos no se muestran en Salesforce Lightning después de la migración
Hay un problema en Salesforce Lightning con Respuestas de Caso. A menudo, no se muestran después del proceso de migración. Para solucionar este problema, necesitas hacer unos pasos simples:
1. Cambia tu escritorio a la versión Salesforce Classic.
2. Revisa todos los casos que migraste a tu plataforma. Necesitarás ingresar a cada caso y luego regresar a toda la lista.
3. Vuelve a cambiar a Salesforce Lightning.
Ahora, todas las respuestas a los Casos que has revisado deberían mostrarse en todos los casos.
¿Cómo mantener la propiedad, importar comentarios y proteger datos sensibles en una migración a Salesforce?
Al migrar a Salesforce, es importante mantener la propiedad de los casos correcta, que los comentarios aparezcan en el lugar adecuado y que los datos sensibles se mantengan ocultos a los clientes. Así es cómo manejar cada punto:
1. ¿Cómo evitar que la propiedad cambie a una cola?
Para mantener la propiedad precisa, configure reglas de asignación de casos en su nueva organización Salesforce. En lugar de enviar todos los casos a una cola predeterminada, establezca reglas para asignarlos solo a los usuarios o colas correctos, siguiendo los mismos criterios de su sistema anterior.
También puede agregar reglas de validación para bloquear cambios de propiedad a una cola cuando no se cumplan ciertas condiciones. Asegúrese de que estas reglas no interfieran con procesos automáticos como Email-to-Case.
Durante la migración, mapee cuidadosamente a los usuarios. El correo de cada usuario de origen debe coincidir con un usuario válido en la nueva organización para mantener la coherencia.
2. ¿Cómo importar los comentarios correctamente?
No es necesario realizar ninguna configuración adicional. Tanto las respuestas privadas como las públicas se migran automáticamente y con precisión. Los comentarios privados aparecen en Comentarios de caso, y los públicos en Chatter → Email.
3. ¿Cómo ocultar datos sensibles a los clientes?
Puede proteger información sensible como notas internas o detalles privados usando seguridad a nivel de campo, reglas de uso compartido y permisos:
- Seguridad a nivel de campo (FLS): En perfiles y conjuntos de permisos visibles para clientes, desmarque las opciones “Visible” y “Editable” en campos sensibles.
- Reglas de uso compartido: Limite el acceso a registros para que los clientes solo vean los que necesitan.
- Permisos del sistema (si es necesario): Quite el permiso “Transferir registros” de ciertos perfiles para bloquear cambios no autorizados.
¿Cómo aprobar aplicaciones conectadas desinstaladas en Salesforce?
Antes de conectar Salesforce Service Cloud con el Asistente de Migración, asegúrate de que la aplicación Help Desk Migration esté instalada y de que los usuarios tengan los permisos adecuados.
A partir de septiembre de 2025, Salesforce restringe el acceso a las aplicaciones conectadas desinstaladas. Esto significa que los usuarios finales no podrán usar aplicaciones que no hayan sido aprobadas explícitamente.
Paso 1: Aprobar la aplicación conectada desinstalada
1. Ve a Configuración > Herramientas de plataforma > Aplicaciones > Aplicaciones conectadas > Uso de OAuth de aplicaciones conectadas.
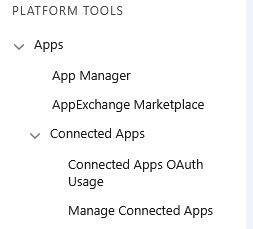
2. Busca Help Desk Migration y haz clic en Instalar.
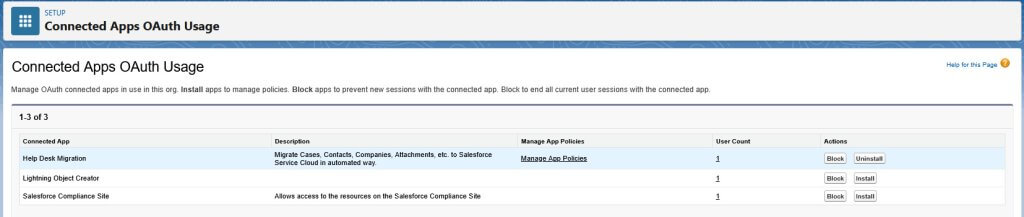
3. Cuando se te solicite, haz clic nuevamente en Instalar para confirmar.
Paso 2: Gestionar el acceso después de la instalación
1. En Configuración, busca Aplicaciones conectadas y selecciona Administrar aplicaciones conectadas.
2. Haz clic en Editar junto a Help Desk Migration.
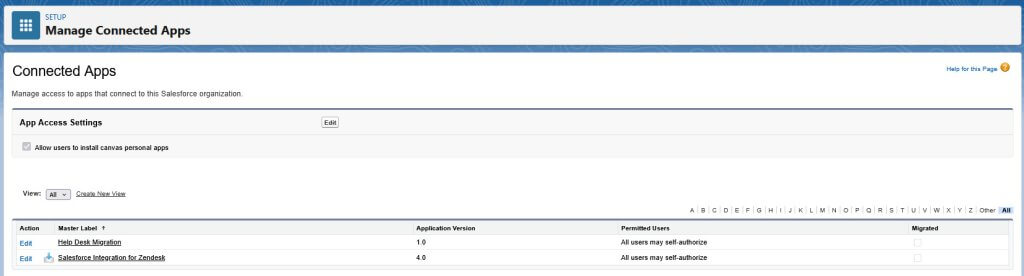
3. En Políticas de OAuth, elige cómo los usuarios pueden acceder a la aplicación:
- Todos los usuarios pueden autorizarse a sí mismos (predeterminado): cualquier usuario puede aprobar la aplicación en su primer acceso.
- Los usuarios aprobados por el administrador están preautorizados: solo los usuarios con el perfil o conjunto de permisos asignado pueden acceder a la aplicación.
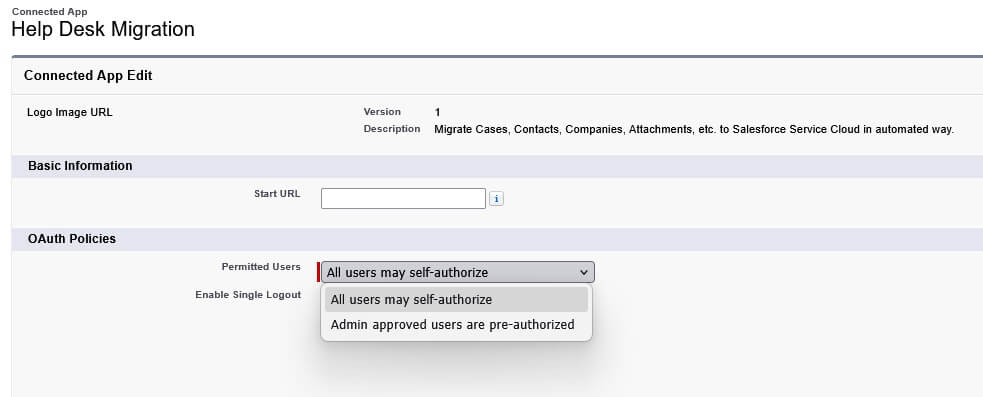
Guarda los cambios para aplicar las reglas de acceso.