Guías de migración de Kustomer
¿Cómo crear una clave API en Kustomer?
Al configurar tu migración desde o hacia Kustomer, tendrás que crear y proporcionar una clave API. Aquí te mostramos cómo hacerlo:
Paso 1. Inicia sesión en tu cuenta de Kustomer y ve a la sección de Configuración. Luego selecciona Seguridad y haz clic en "Claves API".
Paso 2. Haz clic en el botón "+ Agregar clave API".
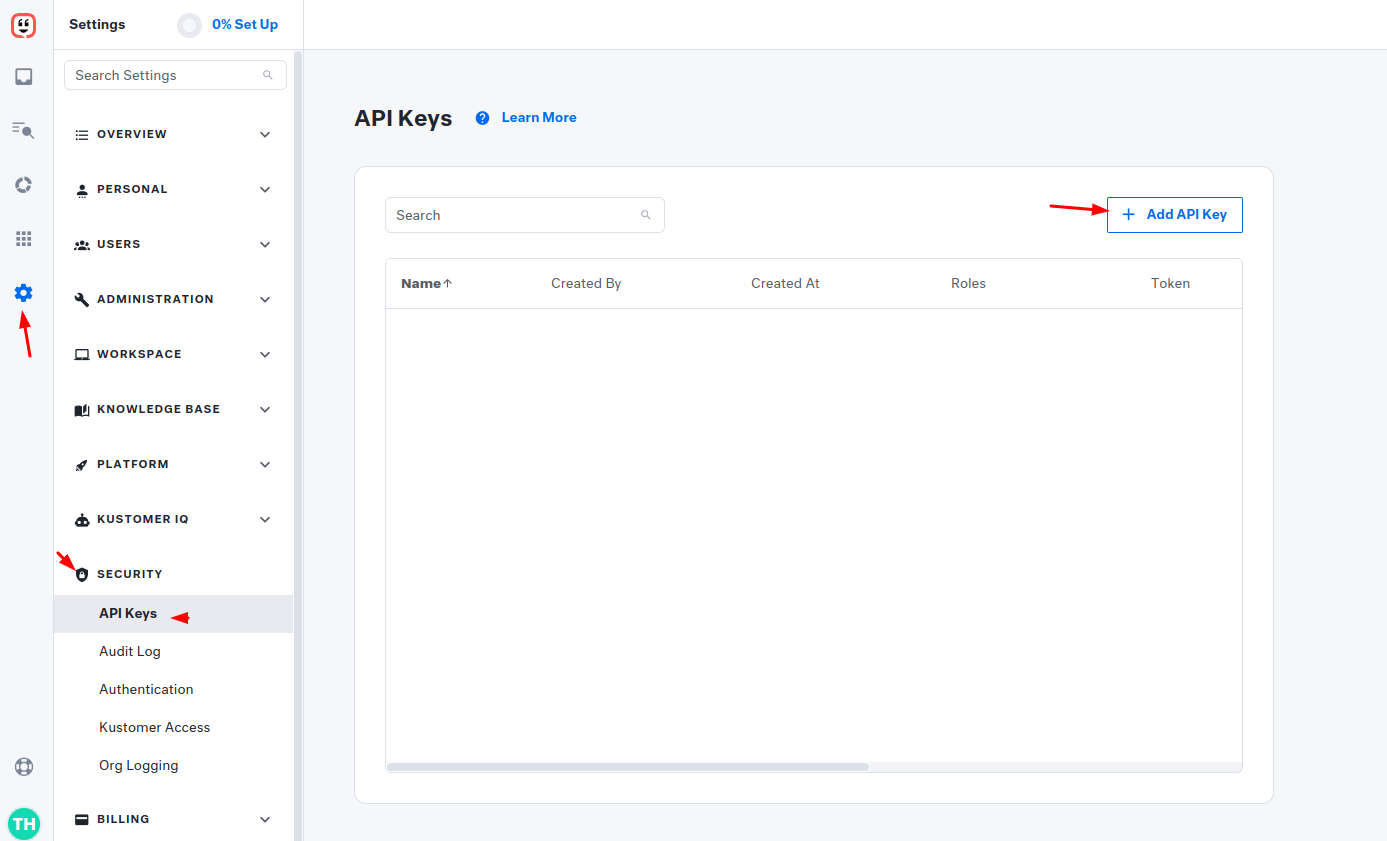
Paso 3. Ingresa el Nombre de tu clave API y, del menú desplegable, selecciona los siguientes roles:
org.admin
org.permission
org.user
Luego haz clic en el botón “Crear” para guardar tu nueva clave API.
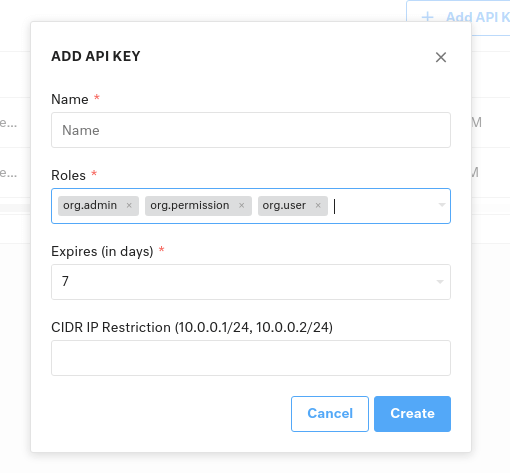
Paso 4. Una vez creada, la verás en la sección de Claves API. Simplemente copia tu nueva clave API e ingrésala en el campo requerido del Migration Wizard. Ahora, puedes continuar con tu migración.
¿Cómo filtrar datos en Kustomer?
Para filtrar datos en Kustomer, puedes seguir estos pasos:
- Acceder a Informes: Comienza navegando a la sección de Informes en Kustomer. Puedes elegir entre varios informes estándar como Resumen, Conversación, Cola, SLA, Satisfacción y Empresa.
- Seleccionar Filtros: Sobre cualquiera de los informes estándar, encontrarás la opción de seleccionar Filtros. Haz clic en esta opción para abrir el cuadro de componente FILTRAR POR.
-
Definir Criterios de Filtro: En el cuadro de componente FILTRAR POR, puedes definir tus criterios de filtro. Cada filtro consta de tres componentes principales: Atributo, Operador y Valor(es).

- Atributos: Estos son los puntos de datos en un objeto Conversación sobre los que deseas filtrar.
- Operadores: Determinan cómo te gustaría segmentar tus datos en el atributo seleccionado. Puedes elegir Incluir o Excluir ciertos valores.
- Valores: Estas son todas las opciones disponibles para el atributo seleccionado.
- Aplicar Filtros: Una vez que hayas definido tus criterios de filtro, selecciona Aplicar Filtros para aplicarlos en todos los gráficos aplicables.
-
Guardar Vistas de Filtro: Si hay un conjunto de criterios de filtro que aplicas con frecuencia, puedes guardarlo para un acceso fácil. En lugar de seleccionar Aplicar Filtros, elige Guardar y Aplicar Filtros en el menú desplegable. Dale un nombre a tu vista de filtro, y aparecerá en el menú desplegable de Filtros Guardados para uso futuro.

-
Editar Filtros Guardados: Puedes editar un filtro guardado seleccionándolo del menú desplegable y luego seleccionando el icono de Filtros. Aquí, puedes editar los criterios existentes y guardarlo como el mismo filtro o crear un filtro guardado completamente nuevo.

- Campos y Gráficos Filtrables: Los filtros solo se pueden aplicar a gráficos que contienen datos basados en un objeto Conversación. Los gráficos basados en diferentes tipos de objetos no se actualizarán cuando se apliquen filtros.
- Actualizaciones de Métricas: Kustomer ha actualizado las definiciones y cálculos de métricas para reflejar más precisamente sus descripciones y permitir el filtrado basado en atributos de Conversación. Esto asegura que las métricas proporcionen información significativa sobre tus datos.