Guías de migración de Jira Service Management
¿Cómo migrar de un proyecto Clásico a Next-Gen en Jira Service Management?
Jira Service Management introdujo proyectos Next-Gen, pero no soportan la importación directa de archivos JSON o CSV. En este momento, Help Desk Migration solo puede migrar registros a proyectos Clásicos.
Sin embargo, si aún deseas migrar a un proyecto Next-Gen usando Help Desk Migration, puedes seguir esta solución alternativa: primero, importa tus datos a un proyecto Clásico, luego migra los datos entre proyectos Clásicos y Next-Gen utilizando una solución gratuita de Jira Service Management.
Para habilitar este proceso, asegúrate de tener el permiso global "Realizar cambios masivos" otorgado por un administrador de Jira. Así es como:
1. Haz clic en "Configuración" y navega a "Permisos Globales" en la sección "Sistema".
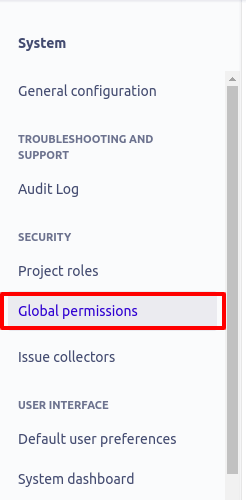
2. Desplázate hasta la parte inferior de la página, elige el permiso "Realizar cambios masivos" y otórgalo al grupo de usuarios necesario. Haz clic en "Agregar."
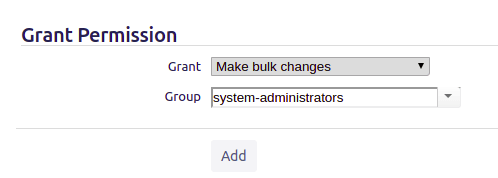
Ahora, con los permisos necesarios, puedes proceder a mover los problemas migrados al proyecto Next-Gen necesario:
1. Haz clic en Filtros y selecciona Todos los problemas.
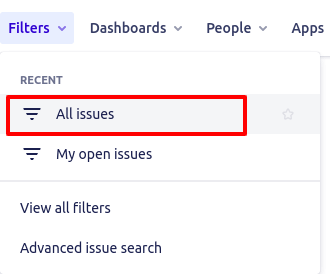
2. Haz clic en el botón Filtro de proyecto y elige el proyecto del cual deseas migrar.
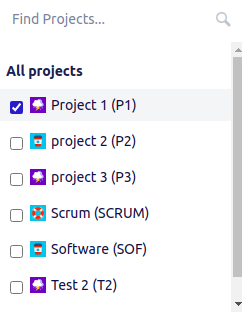
3. Luego, en la esquina superior derecha, selecciona más (signo de tres puntos) y Cambio masivo de todos. El sistema abrirá el asistente de operación masiva.
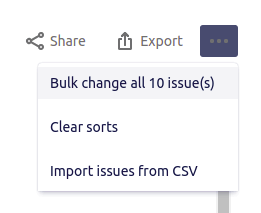
4. Pasa por el asistente, elige los problemas que deseas mover y haz clic en Siguiente.
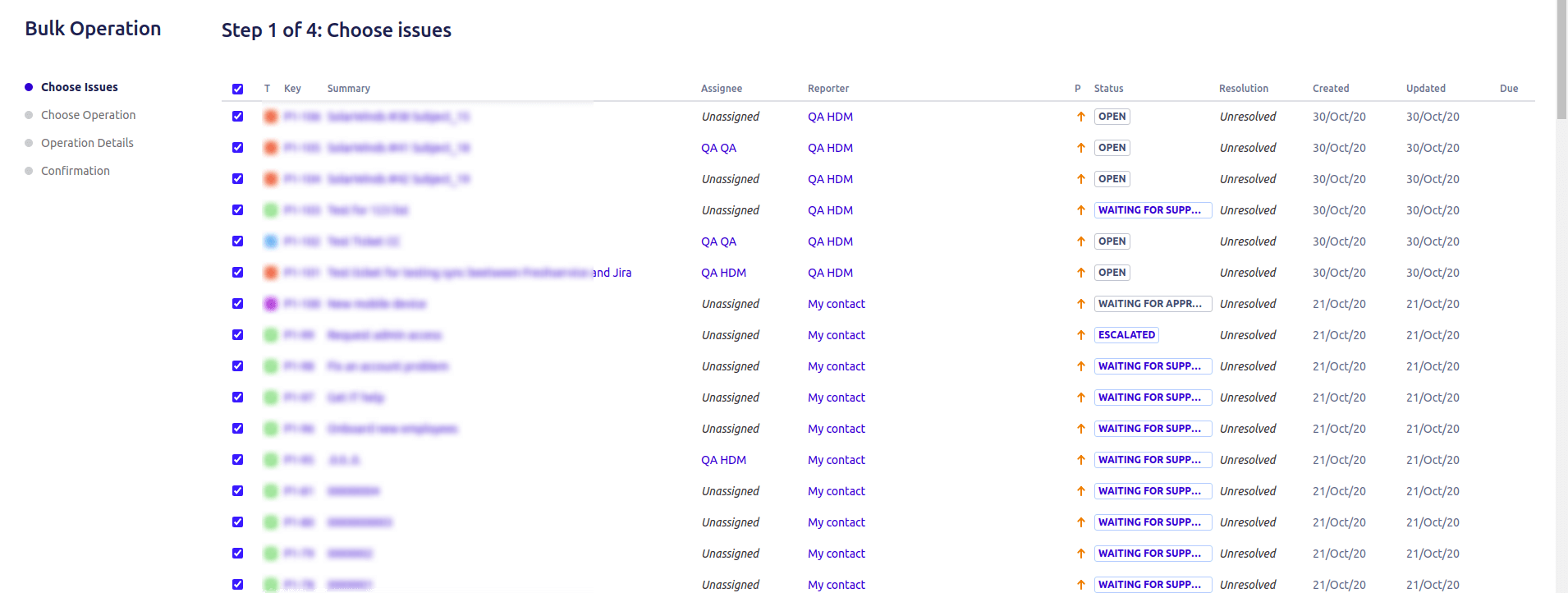
5. Haz clic en Mover Problemas y luego en Siguiente nuevamente.
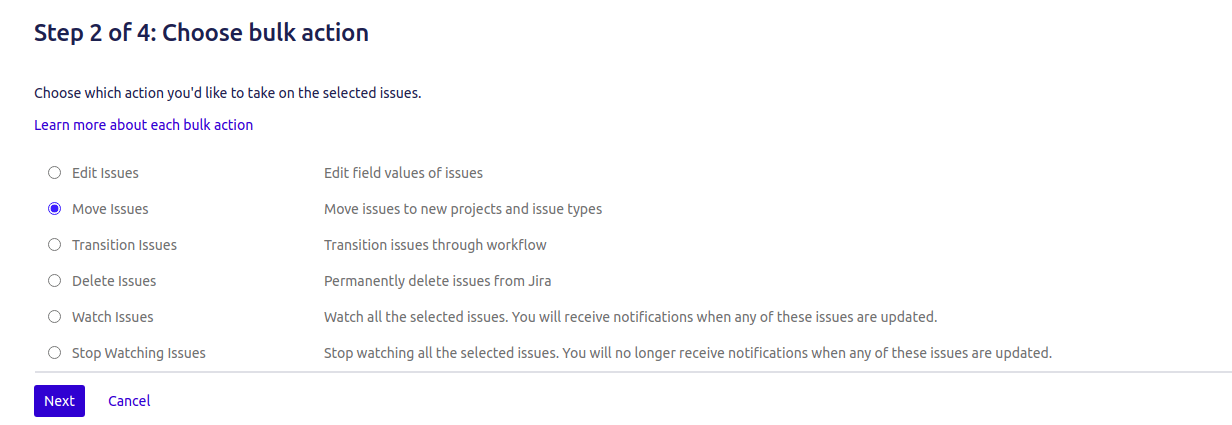
6. Aparecerá la pantalla “Seleccionar Proyectos y Tipos de Problemas”. Aquí, debes elegir el proyecto de destino para mover los registros allí. También tendrás que elegir el tipo de cada problema en el proyecto de destino. Haz clic en Siguiente cuando estés listo.
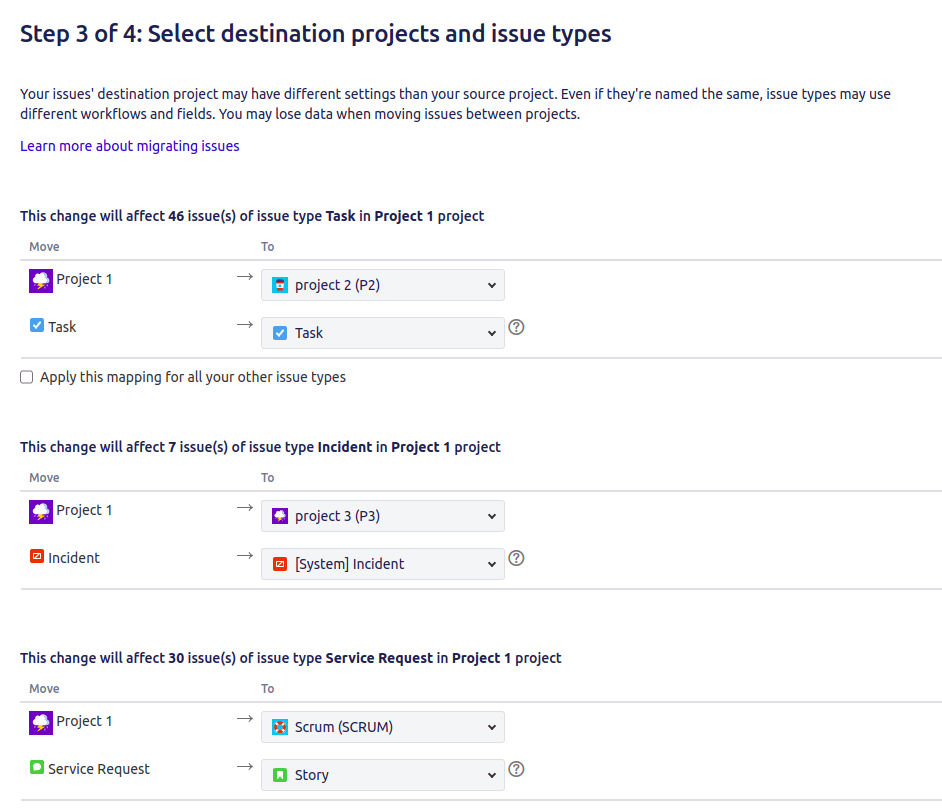
7. El siguiente paso es “Mapear estado para el Proyecto de Destino”, donde necesitas elegir el estado de destino para cada problema del proyecto antiguo.
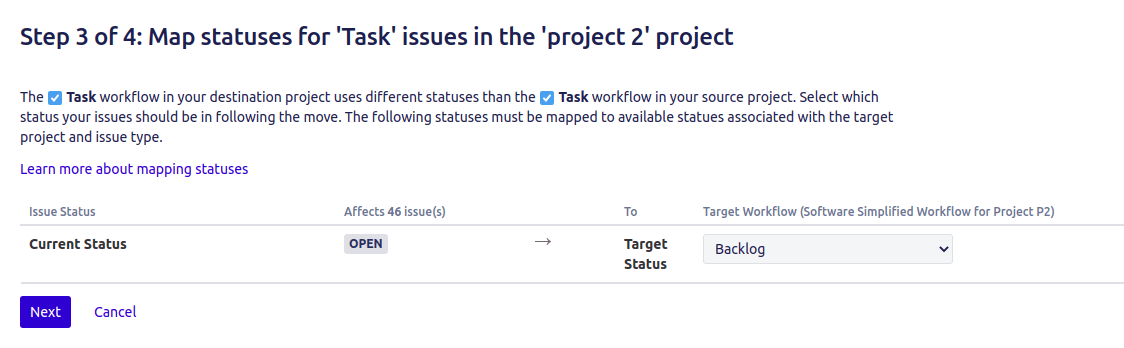
8. El último paso es revisar el resumen de todos los problemas preparados para migrar al proyecto next-gen. Cuando termines de revisar, haz clic en Confirmar.
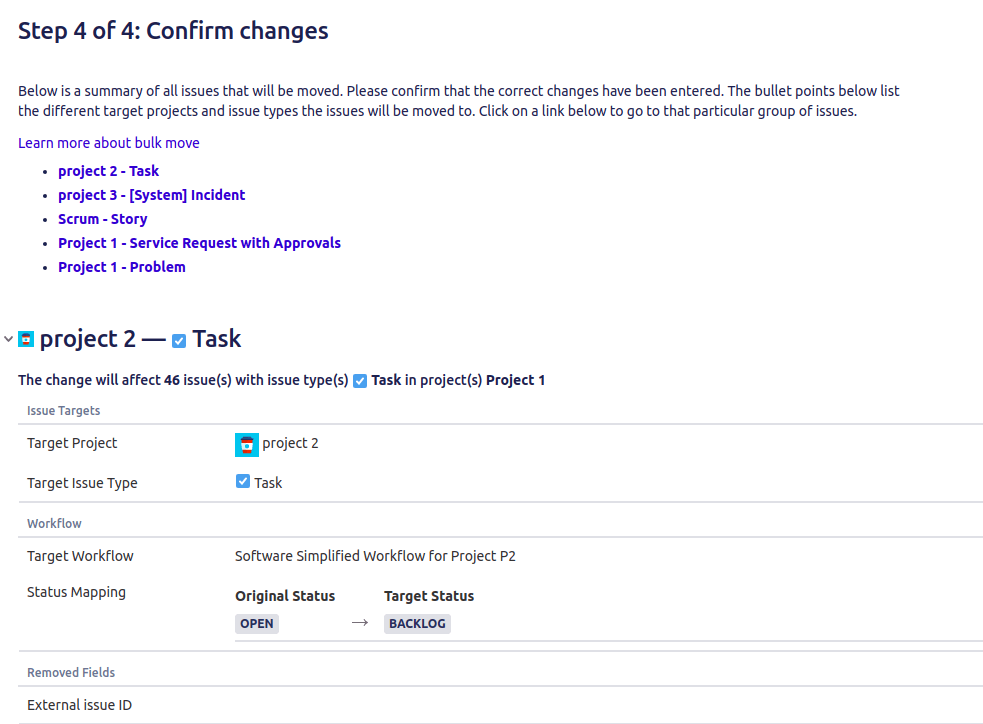
Qué recordar al migrar de proyectos Clásicos a Next-Gen:
Hay algunas cosas a considerar al migrar de un proyecto Clásico a Next-Gen. Son técnicamente bastante diferentes, así que ten en cuenta estas peculiaridades:
- Los sprints activos (sprints en progreso) no migrarán a los proyectos next-gen. Sin embargo, los problemas en los sprints activos se moverán al backlog del proyecto de destino.
- Los enlaces épicos entre los problemas no existirán en el proyecto next-gen.
- Los campos personalizados deben recrearse manualmente después de la migración en tu proyecto next-gen.
- La estimación de puntos de historia se perderá. Sin embargo, aún puedes usarlos en el proyecto next-gen habilitando la función de estimación.
- Los datos para tu informe de velocidad no se guardarán, por lo que el informe mostrará que no se completaron puntos anteriormente.
- El historial de informes también se perderá en el proceso de migración.
- Las claves de proyecto y de problema cambiarán al moverte al nuevo proyecto porque no se pueden reutilizar. Los enlaces de tus claves antiguas también se redirigirán cuando migres utilizando el asistente de migración de Jira.
¿Cómo migrar a un proyecto Next-gen en Jira Service Management?
Atlassian introdujo proyectos next-gen (proyectos gestionados por el equipo) para Jira y Jira Service Management. Estos proyectos tienen como objetivo simplificar la experiencia de configuración del proyecto para administradores y usuarios finales.
Sin embargo, la funcionalidad actual de los proyectos next-gen no permite la importación de archivos JSON o CSV. Así que no podrás ver ningún proyecto next-gen mientras configuras una Migración de Demostración con nosotros, ya que no se mostrarán en el Asistente de Migración.
Por lo tanto, si no ves un proyecto que te gustaría migrar en el Asistente de Migración, hay una alta probabilidad de que sea next-gen. Puedes verificar el tipo de proyecto en la barra lateral izquierda:
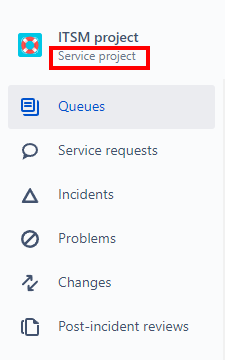
Hay una solución alternativa si aún deseas migrar datos al proyecto next-gen. Primero, debes crear un proyecto clásico de Jira Service Management. Luego, importa tus datos al proyecto clásico. Y por último, migra datos entre el proyecto clásico y el next-gen.
Cómo Crear un Proyecto Clásico/Proyecto gestionado por la empresa
1. En el encabezado, haz clic en Proyectos > Crear Proyectos.
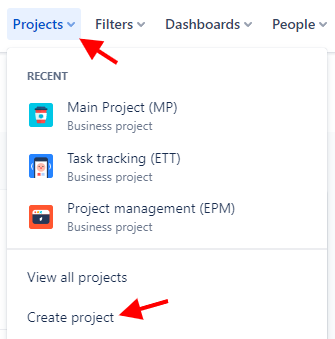
2. En la barra lateral izquierda, elige Desarrollo de Software.
3. Luego elige una plantilla de Kanban, Scrum o Seguimiento de errores.
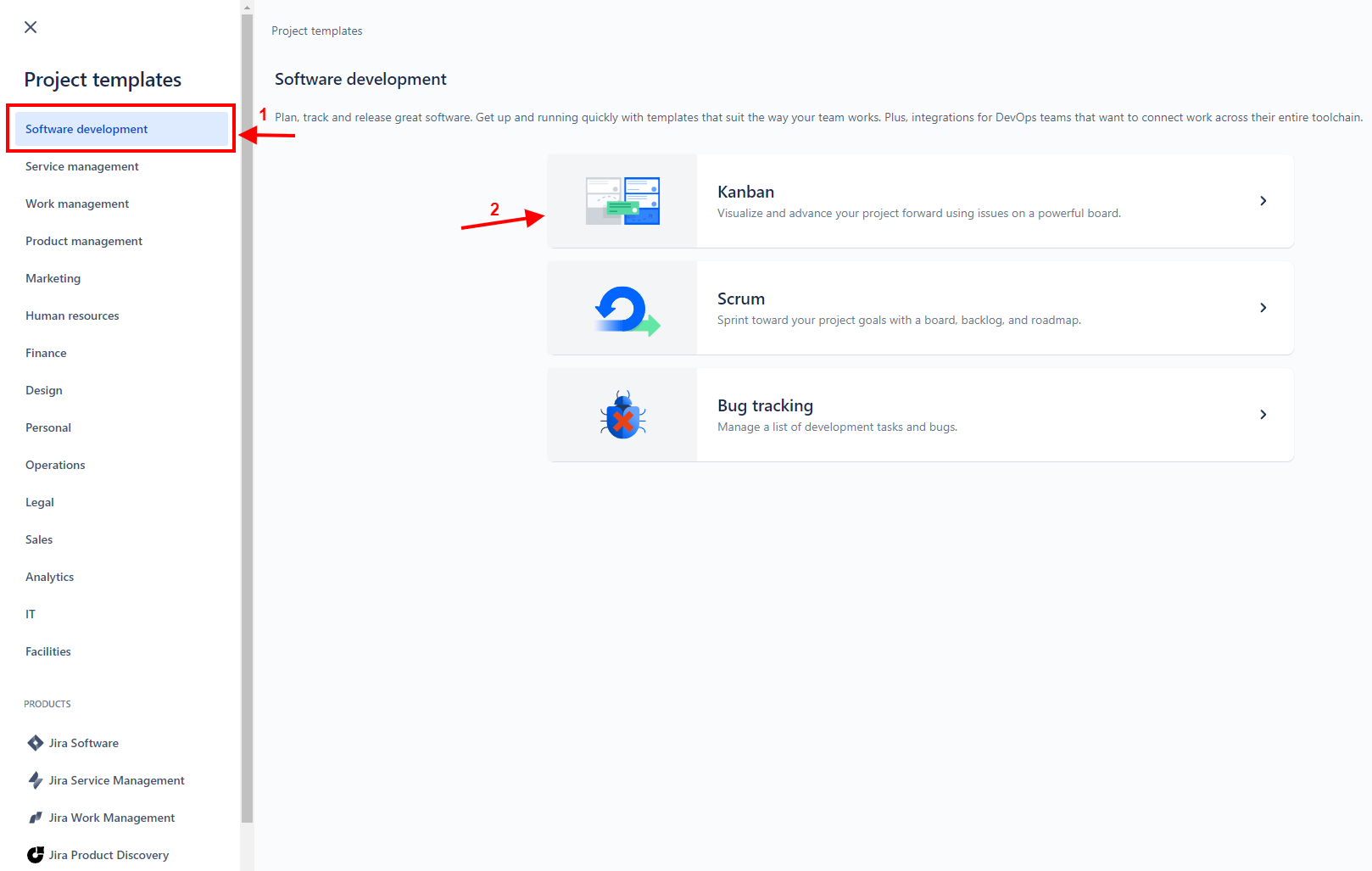
4. Haz clic en Usar Plantilla.
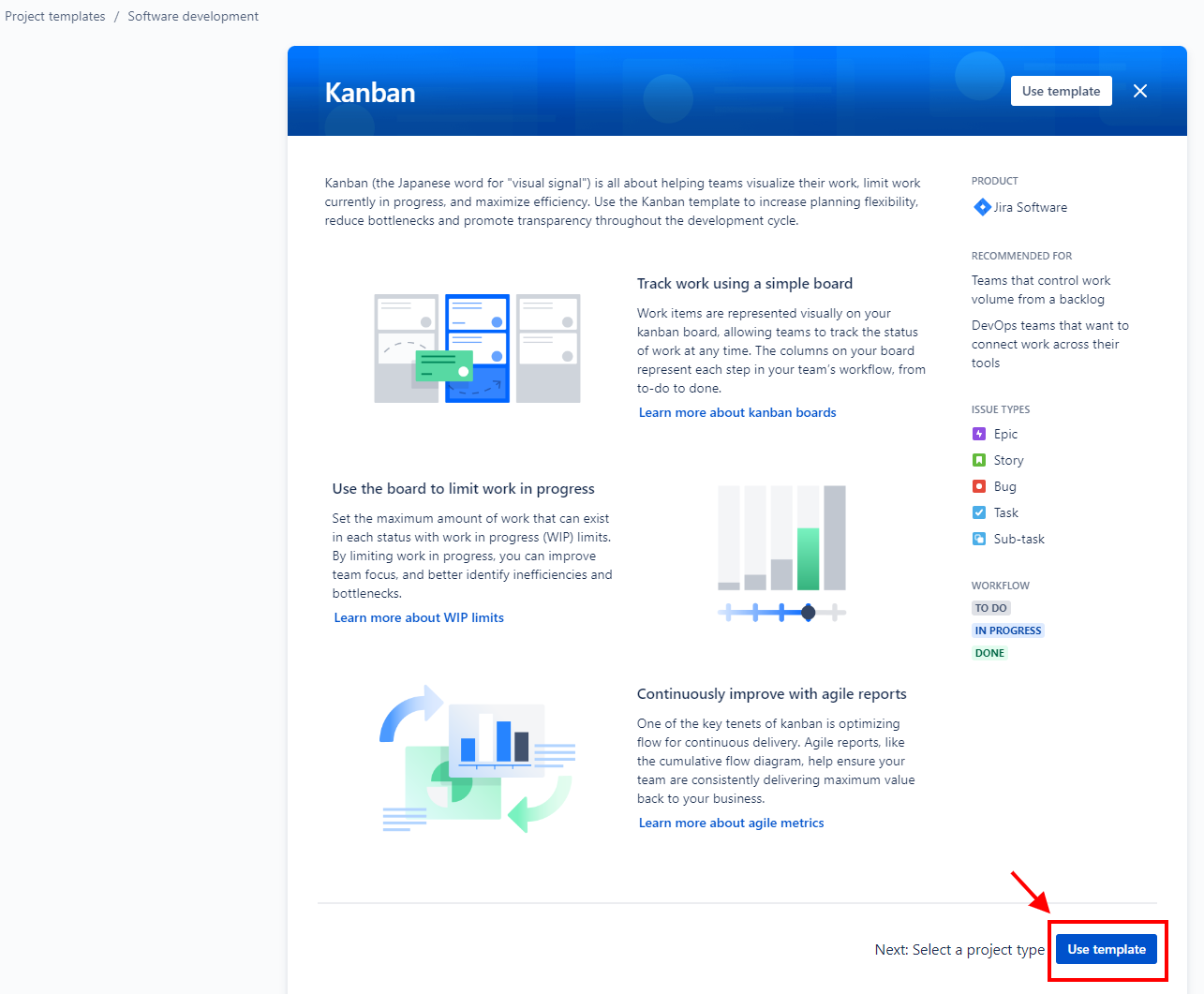
5. Luego selecciona un proyecto gestionado por la empresa.
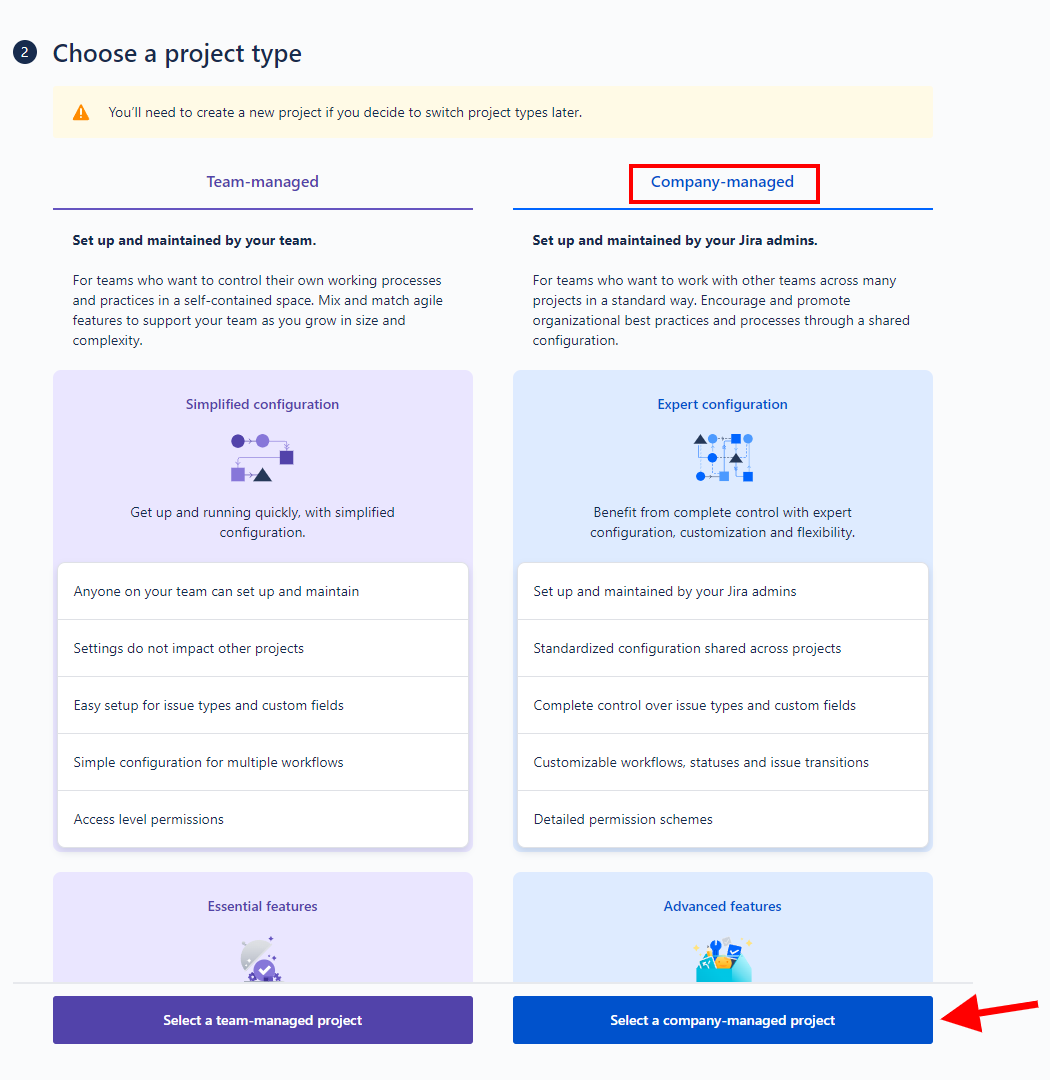
6. Completa el nombre del proyecto y haz clic en Crear proyecto.
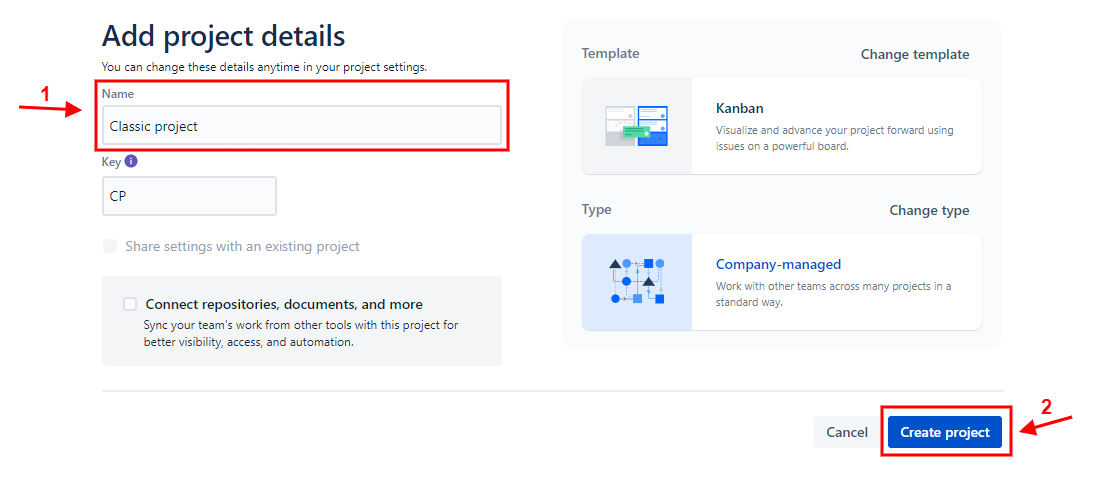
¿Cómo conectar Jira Service Management con Migration Wizard?
Ya sea que estés migrando a o desde Jira Service Management, necesitas establecer una conexión entre el servicio de asistencia y nuestra herramienta. Migration Wizard te pedirá que proporciones las siguientes credenciales:
- URL de cuenta de la empresa;
- El nombre de usuario de tu cuenta de Jira Service Management;
- Tu token de API de Jira Service Management (si tienes una cuenta en la nube) O la contraseña de administrador (si tienes una cuenta autogestionada).
Echa un vistazo a este video si estás migrando desde Jira Service Management:
Consulta este video si estás migrando a Jira Service Management:
¿Puedo migrar comentarios a Jira Service Management?
Sí, puedes migrar comentarios a Jira Service Management.
Con la ayuda del servicio Help Desk Migration, puedes migrar tanto comentarios públicos como privados.
¿Puedo migrar los estados de tickets a Jira Service Management?
Sí, puedes. Todo lo que necesitas hacer es mapearlos correctamente.
¿Cómo importar contactos a Jira Service Management?
Para migrar contactos a Jira Service Management, debes tener habilitada la configuración de Registro Público. Si estás usando Service Management para soporte al cliente, es posible que ya tengas esta configuración habilitada. Sin embargo, si estás usando Jira Service Management para soporte interno, sigue las instrucciones a continuación para verificar/habilitar esta configuración.
Para habilitar el Registro Público, sigue este camino:
- Inicia sesión como un usuario con el permiso global de Administrador de Jira.
- En la esquina superior derecha, elige Configuración de Jira; Productos; Configuración.
- Encuentra la sección de Permisos de Cliente y habilita la configuración.
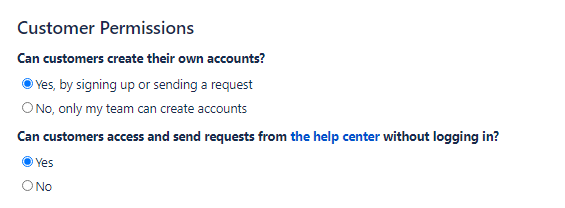
Luego, tú o un administrador del proyecto de servicio de asistencia pueden abrir un servicio de asistencia a nivel de proyecto:
1. Ve a Proyectos y haz clic en el proyecto al que deseas migrar los datos.
2. En la barra lateral izquierda, elige Configuración del proyecto > Permisos de cliente.
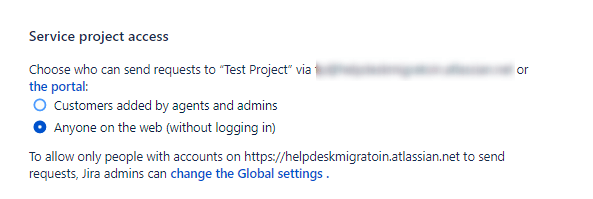
3. Selecciona Cualquiera en la web y haz clic en Guardar.
¿Cómo importar CSV a Jira Service Management?
Para importar tu archivo CSV a Jira Service Management, ve a Migration Wizard y comienza una nueva migración. Selecciona CSV de la lista de fuentes de datos. Luego, selecciona los datos que necesitas importar (puedes importar tickets o una base de conocimientos a la vez).
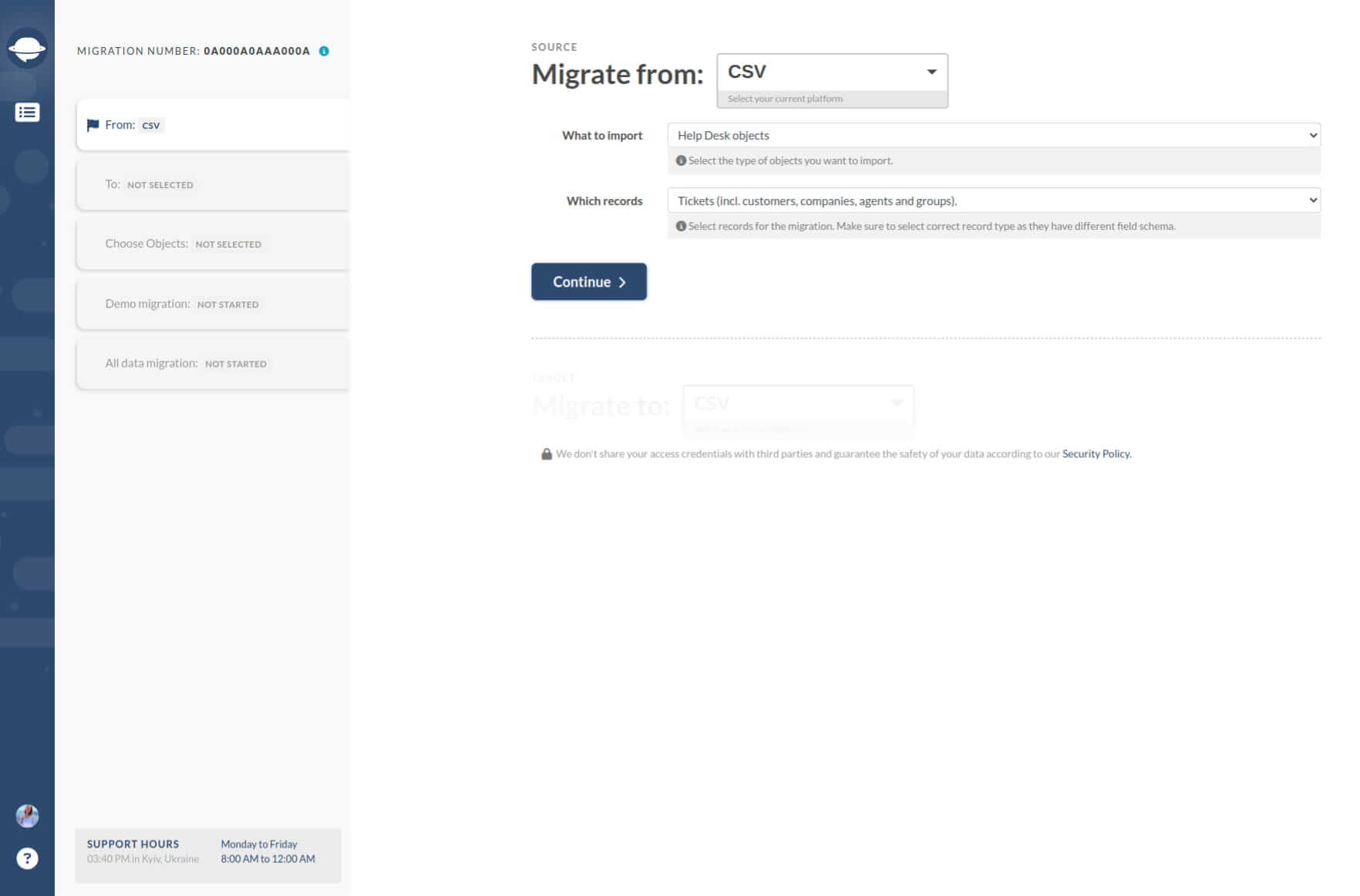
Sube tus archivos y haz clic en "Continuar."
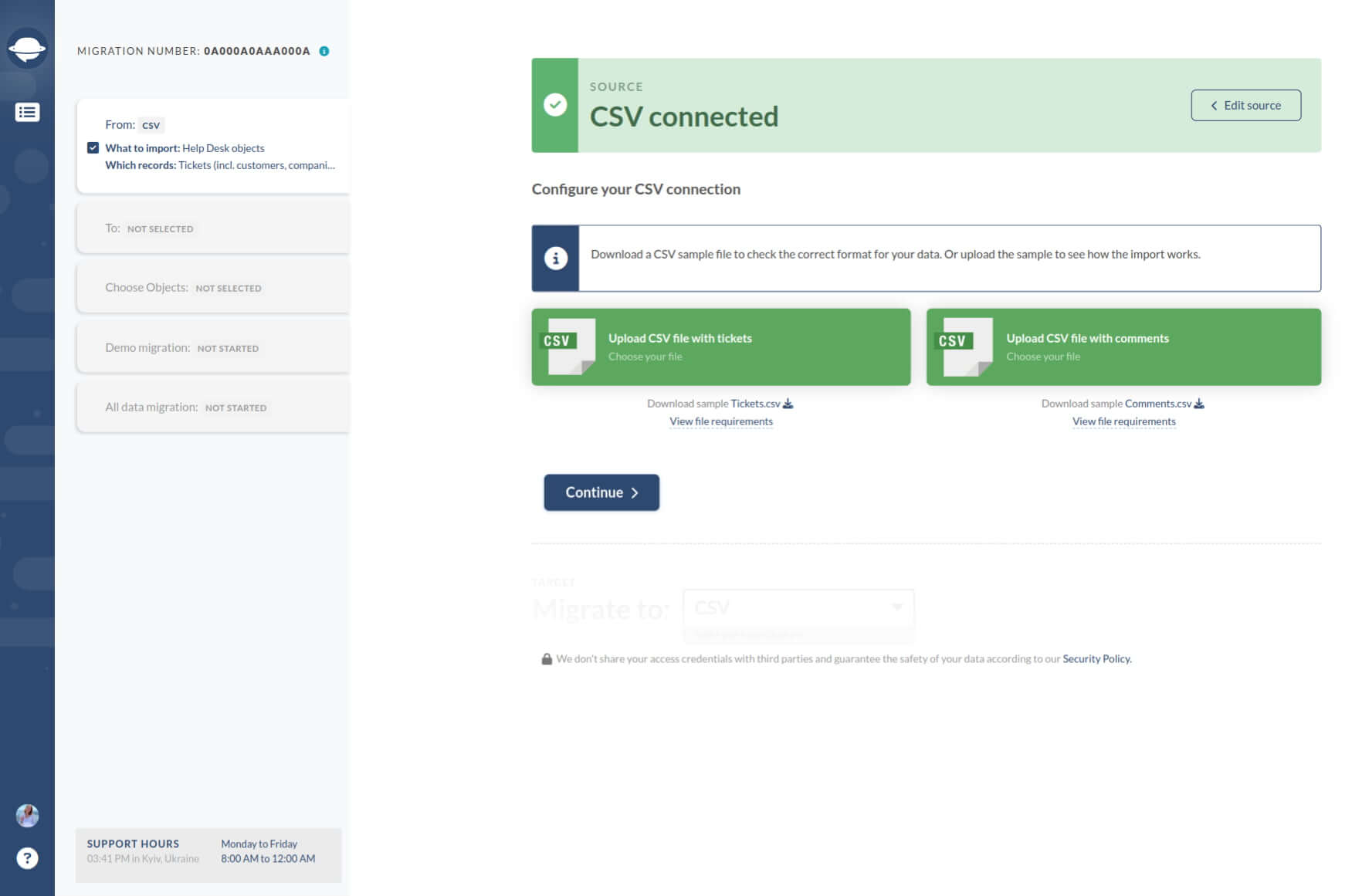
A continuación, conecta tu Jira Service Desk. Ingresa el dominio del servicio de asistencia, el correo electrónico del usuario que inicia la migración y su clave API o contraseña.
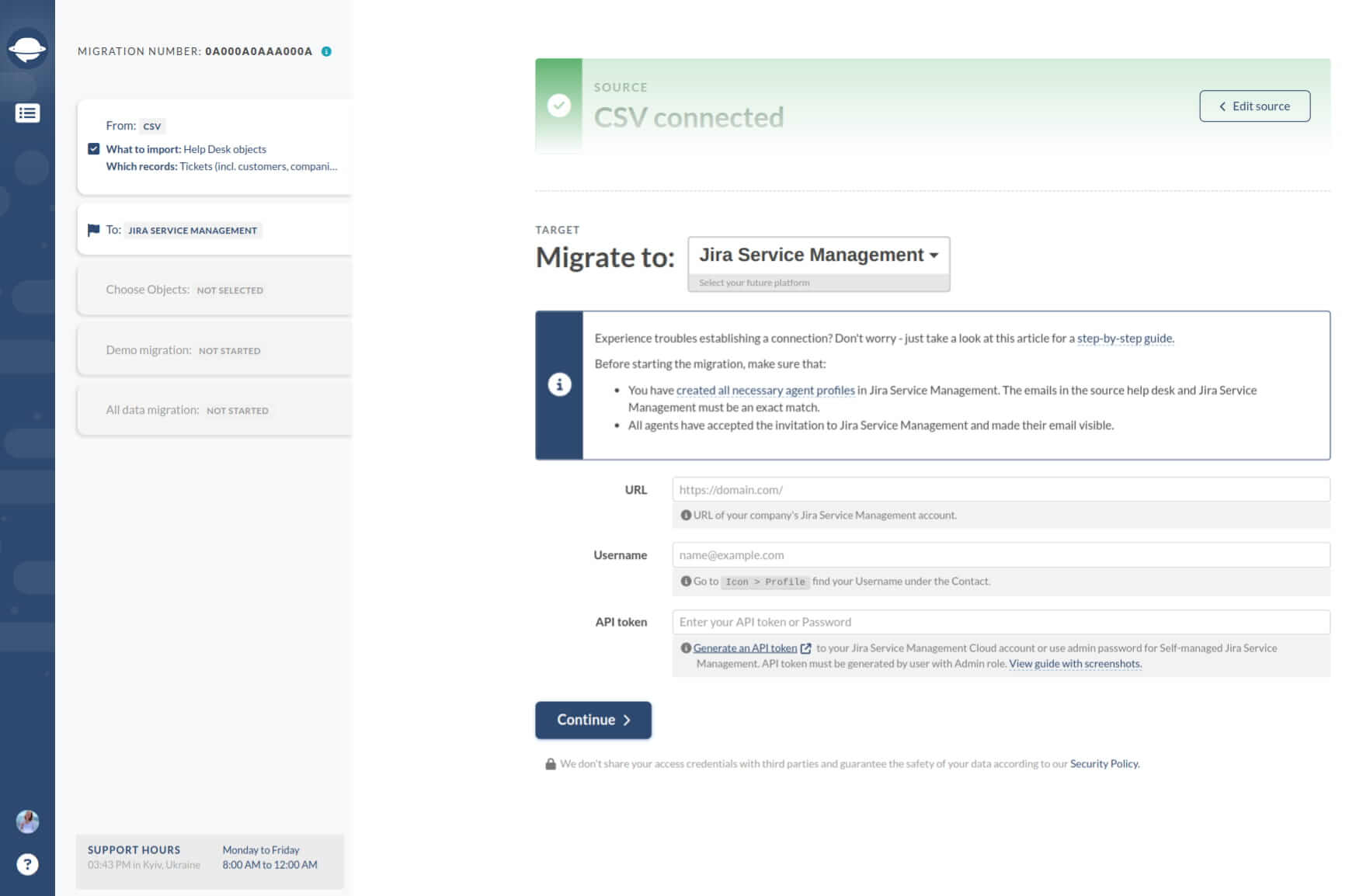
Una vez conectado, selecciona a dónde deseas que vayan los datos y el tipo de Problema por defecto.
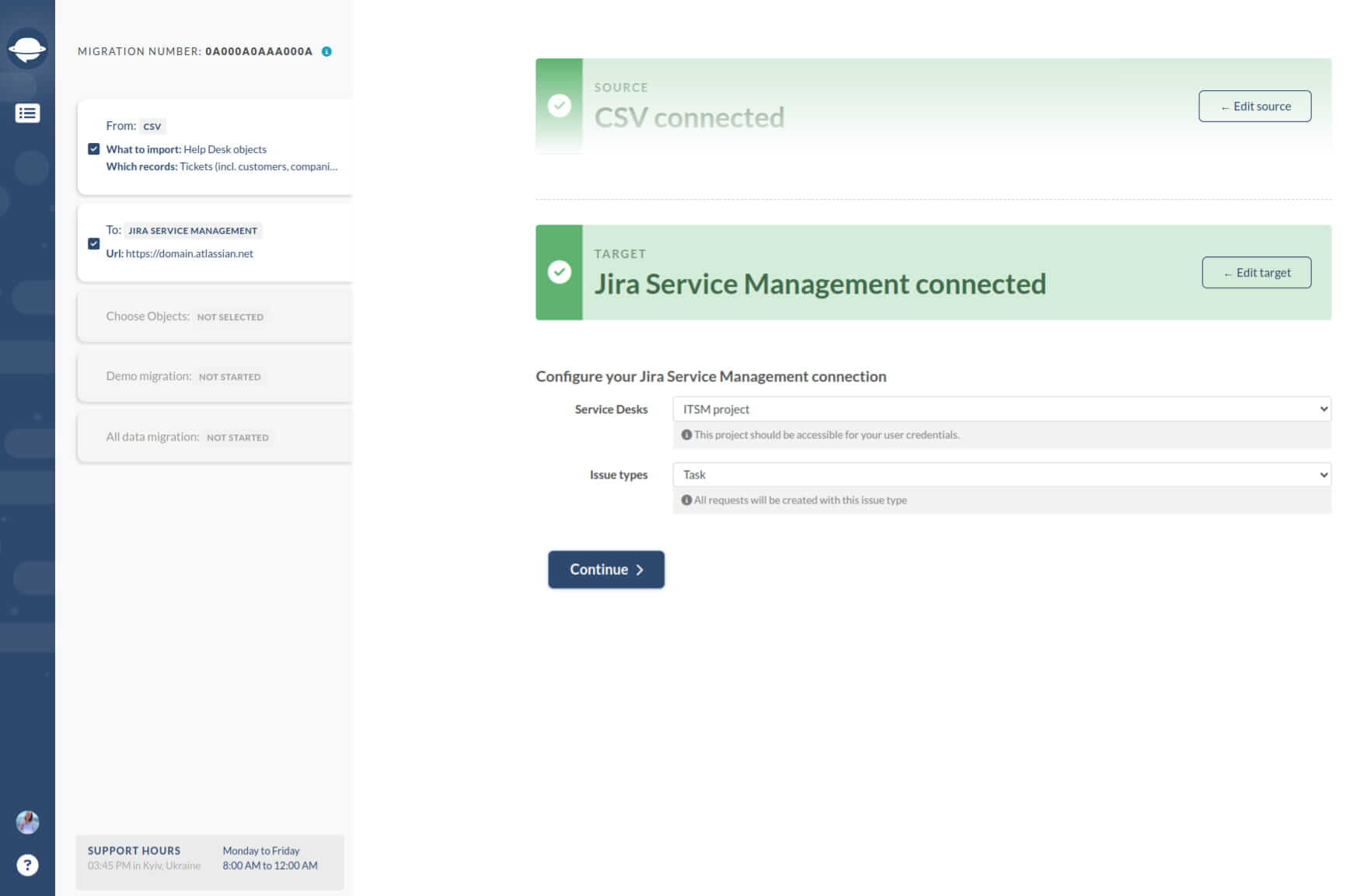
Ahora que la fuente y el destino de los datos están conectados, puedes continuar con la asignación. Selecciona Tickets, y el Asistente seleccionará automáticamente otros objetos. Haz clic en los botones "Coincidir elementos" y "Mapear campos" para emparejar agentes y campos de tickets. Guarda la configuración.
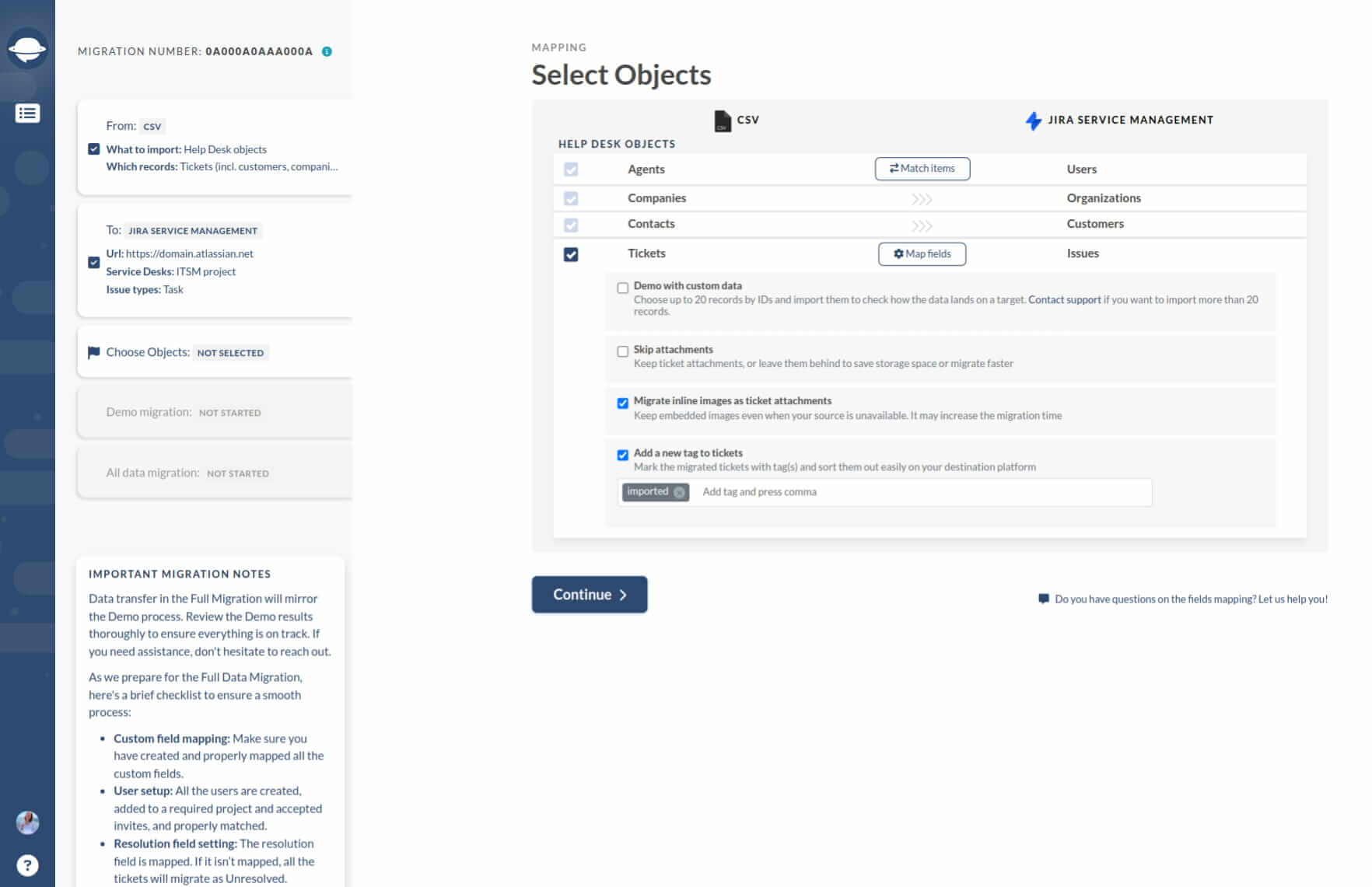
Haz clic en "Continuar" para comenzar la migración de demostración gratuita. El Migration Wizard importará una pequeña porción de datos para que puedas ver cómo funciona la migración. Verifica cuidadosamente el resultado de la importación de prueba.
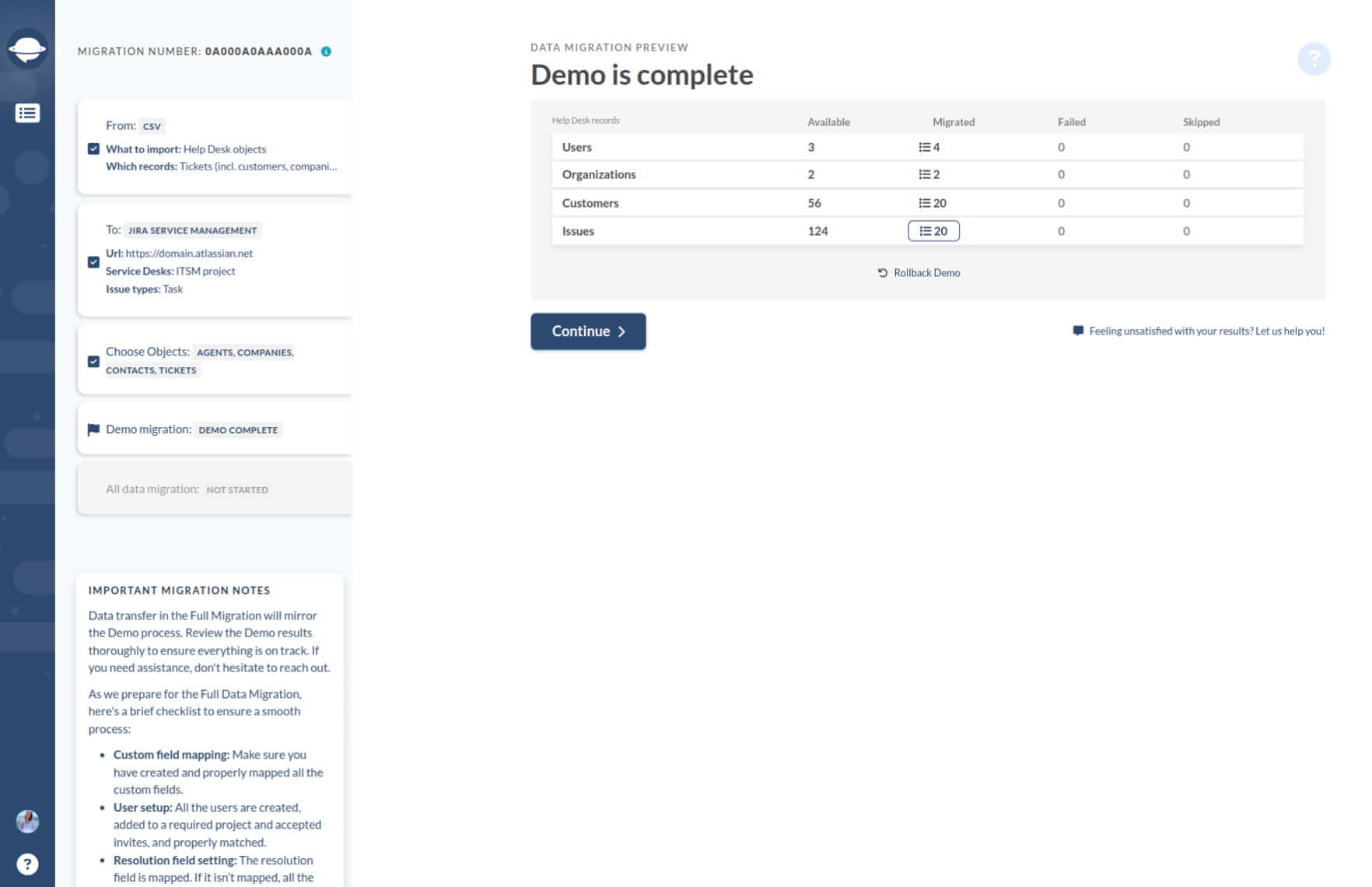
Si es necesario, vuelve a ejecutar la prueba para asegurarte de que los datos se migren correctamente. Cuando estés listo, inicia la migración completa de datos e importa todos los datos CSV a Jira Service Management.
Datos que puedes subir desde un archivo CSV
Con el servicio de Help Desk Migration, puedes importar datos de servicio de asistencia y base de conocimientos a Jira Service Management.
Servicio de asistencia:
- Tickets
- Contactos
- Organizaciones
- Agentes (deben crearse en Jira Service Management antes de la migración)
- Adjuntos
- Notas privadas y públicas (hasta 32 kb de datos)
- Comentarios
- Fechas de creación
- Etiquetas
- Campos personalizados
Base de conocimientos:
- Artículos y carpetas de KB (los videos en tus artículos no se migrarán)
- Adjuntos de KB
¿Cómo fusionar dos o más instancias de Jira Service Management?
El servicio de Help Desk Migration simplifica la consolidación de múltiples cuentas de Jira Service Management.
- Asegúrate de que estás migrando datos a un proyecto Clásico. Aquí tienes cómo crear un proyecto Clásico en Jira Service Management.
- Crea perfiles de agentes en el Jira Service Management de destino.
1. Conecta la cuenta de origen. Ingresa la URL, el nombre de usuario y la clave API. Haz clic en Continuar y elige el proyecto que deseas migrar.
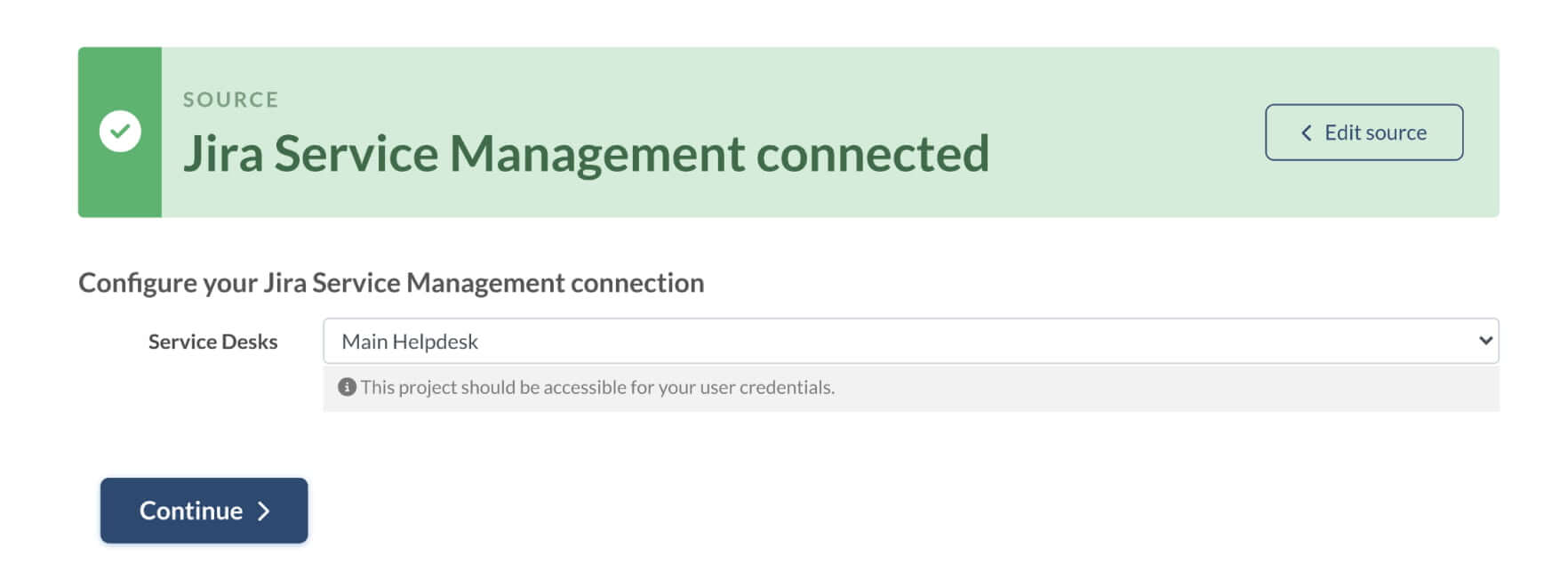
2. Conecta tu instancia de Jira Service Management de destino. Ingresa las credenciales, elige el proyecto donde deseas importar datos y establece el Tipo de problema para todos los incidentes. Haz clic en Continuar.
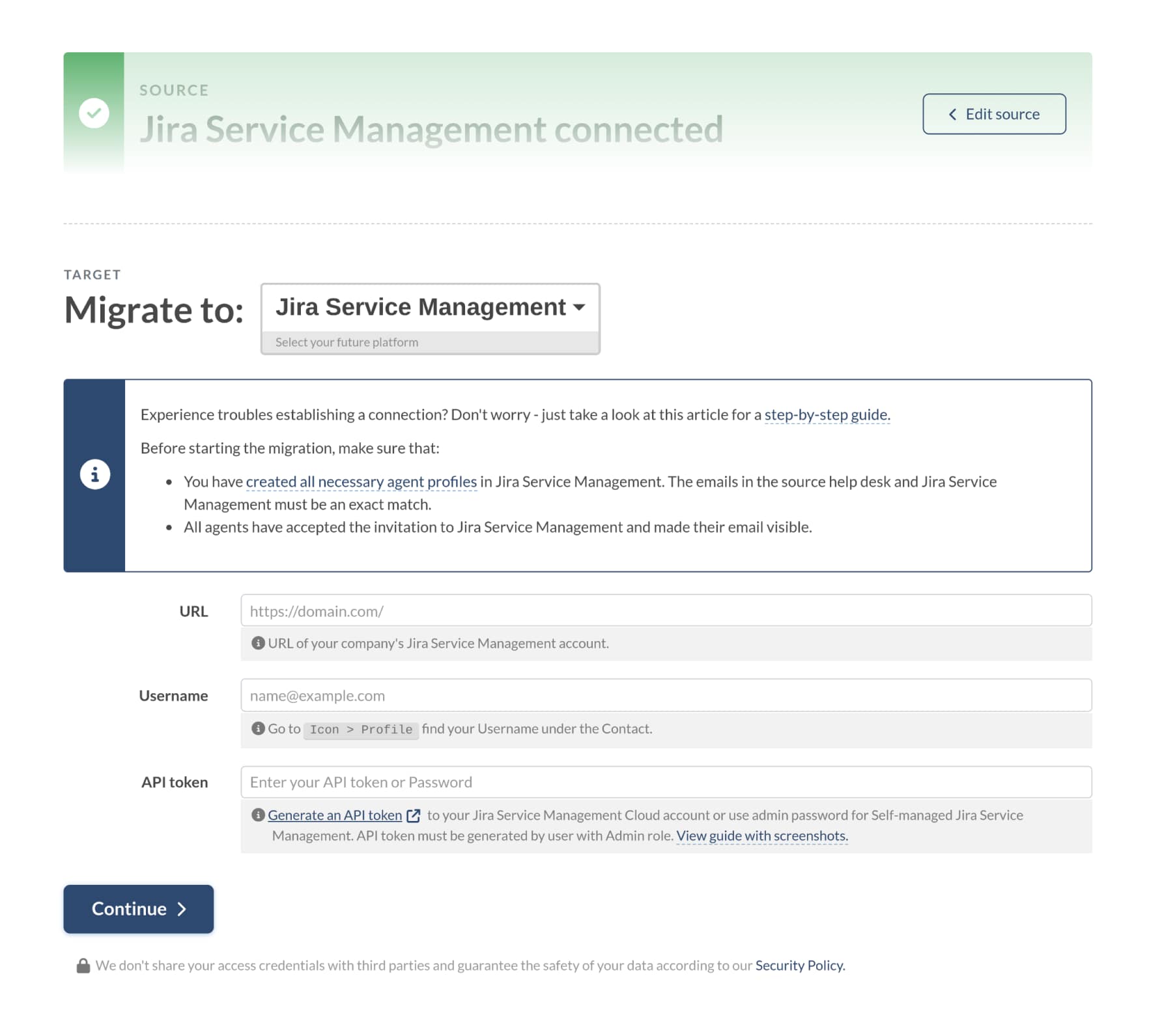
3. Elige los datos a migrar, mapea los campos de tickets y comienza la demostración. Una vez completada, asegúrate de revisar los resultados de la demostración. Si estás satisfecho, procede con la migración completa de datos.
¿Cómo comprobar el resultado de la migración de demostración en Jira Service Management?
Después de completar tu migración de demostración a Jira Service Management, el Migration Wizard presenta un informe conciso que resume los registros migrados, omitidos o fallidos.
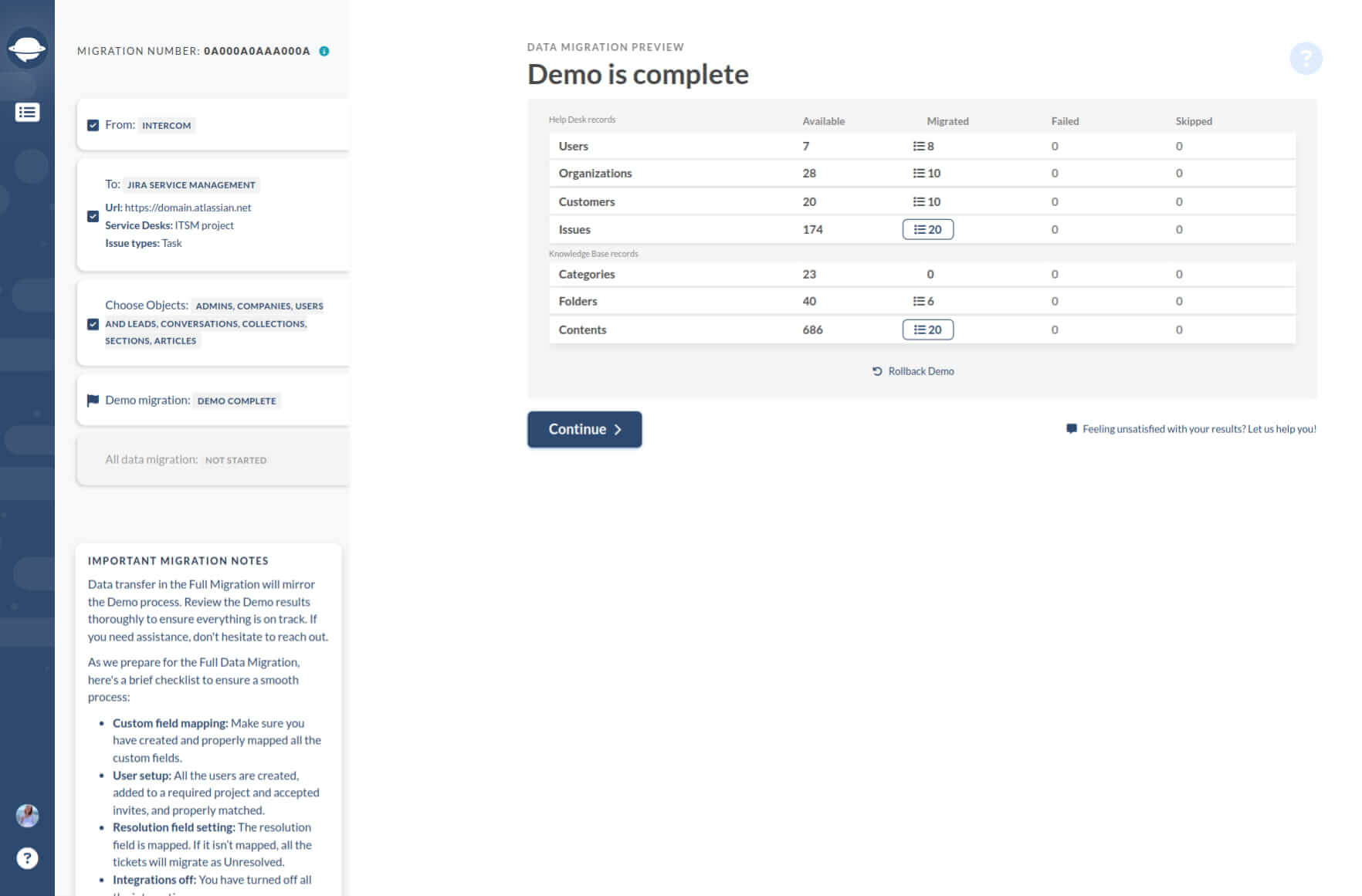
También puedes ver los tipos y cantidades de entidades migradas desde tu plataforma de origen. Haz clic en el botón "Ver registros" para acceder a una lista con IDs clicables.
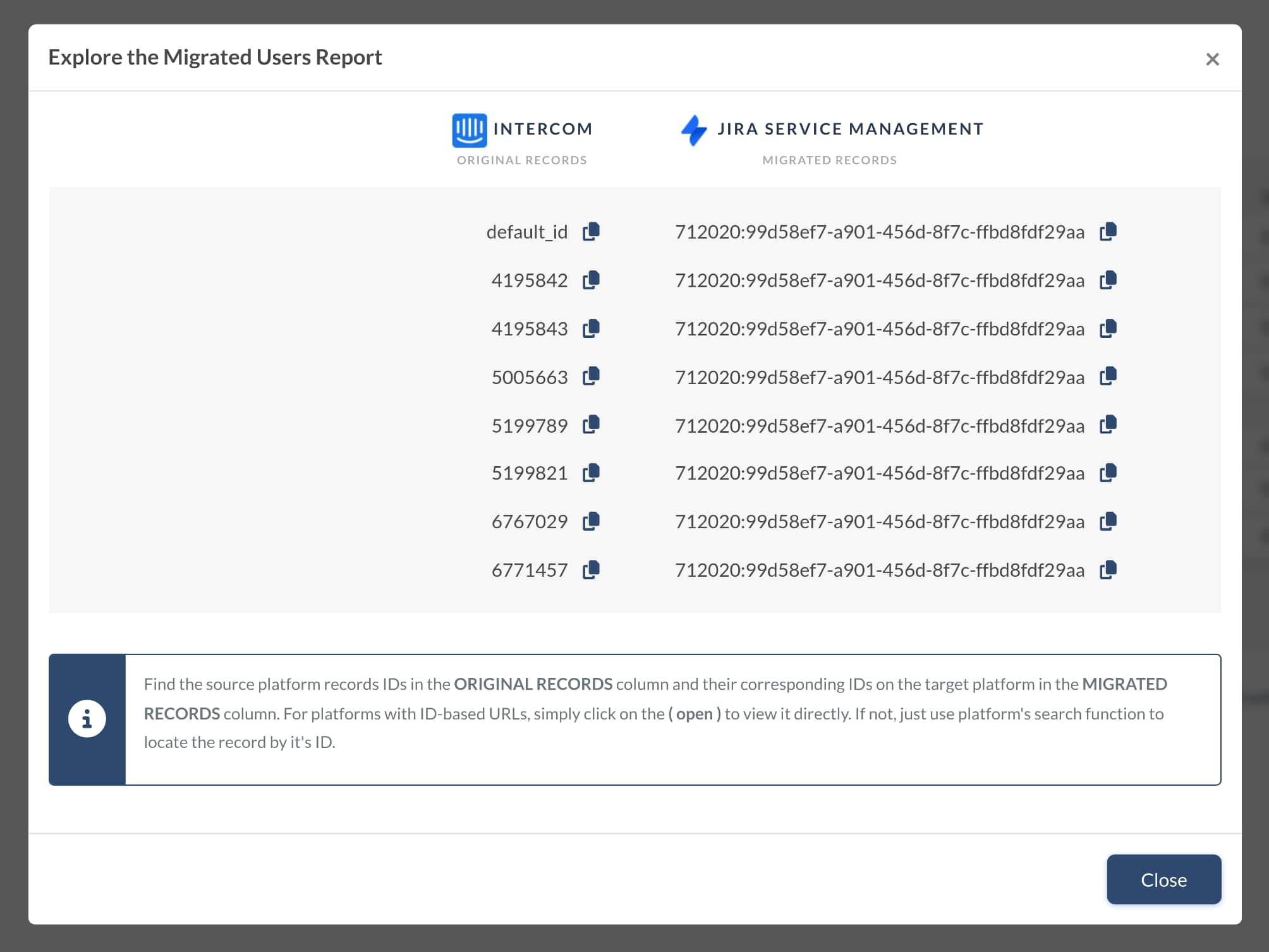
Durante la migración de demostración y la migración completa de datos, los tickets y los datos relacionados se transfieren de manera similar. Asegúrate de que el Tipo, Origen, Estado, Prioridad, Campos personalizados, Solicitante, Agente y Etiquetas se migren correctamente. Aplica el mismo proceso para los artículos de la base de conocimientos.
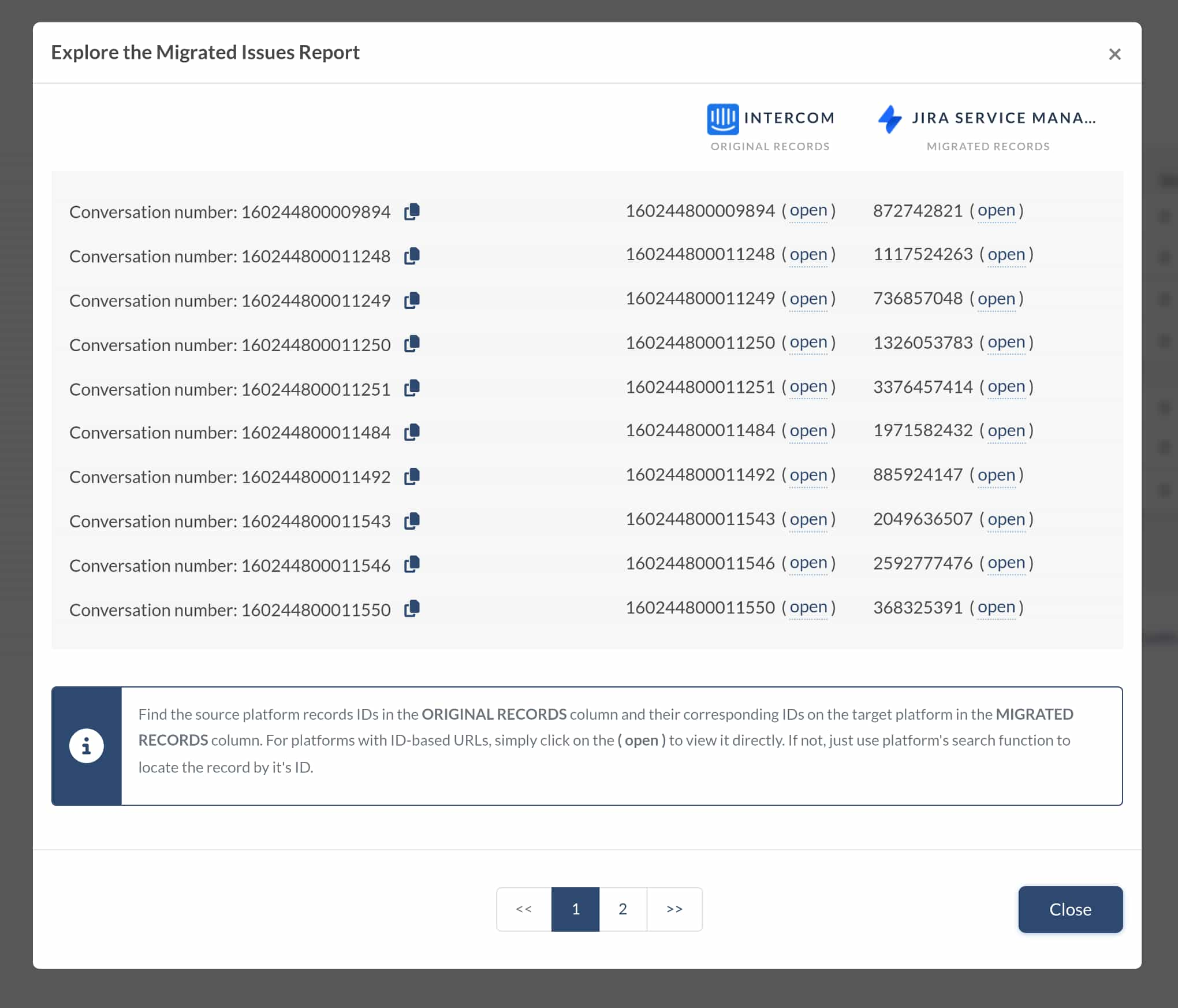
Una vez que estés satisfecho con la migración de demostración, inicia la migración completa de datos. Ten en cuenta que los tickets migrados durante la demostración se eliminarán automáticamente de Jira Service Management para evitar duplicados.
Después de la migración completa, espera informes similares a mayor escala. Repite el proceso de revisión según sea necesario.
¿Cómo generar el token API para Jira Service Management alojado en la nube?
Necesitarás un token API para migrar desde o hacia una versión alojada en la nube de Jira Service Management. Utiliza tu contraseña de administrador si migras desde un Jira Service Management autoalojado.
Creando un token API
1. Ve a https://id.atlassian.com/manage-profile/security/api-tokens y haz clic en Crear token API.
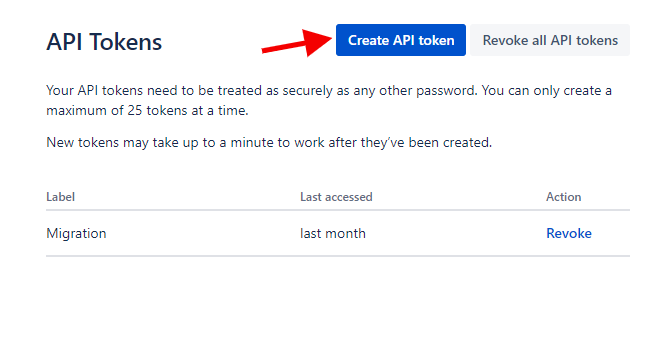
2. Dale un nombre claro y memorable a tu token y haz clic en "Crear".
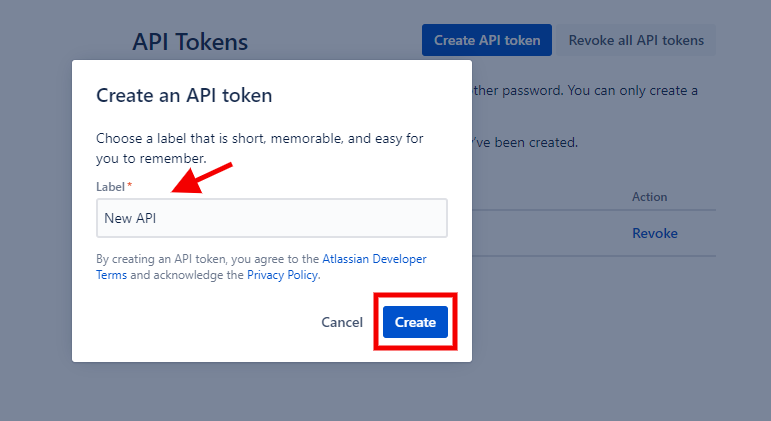
3. Copia el token al portapapeles y guárdalo en un lugar seguro. No podrás ver ni copiar este token nuevamente. Así que asegúrate de tenerlo guardado.
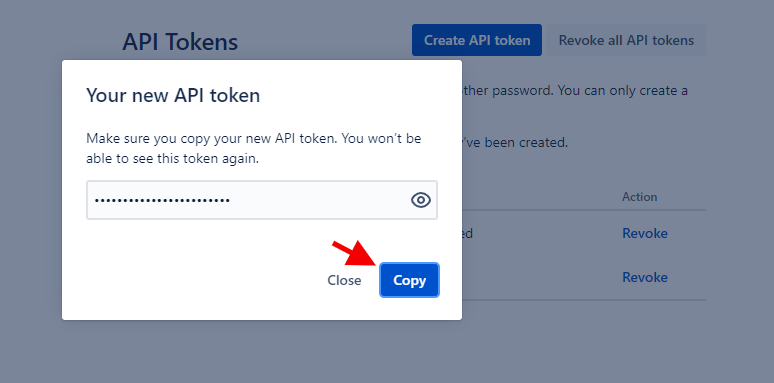
Cómo usar el token
Para usar el token, abre el Migration Wizard e inserta el token en el campo del token API:
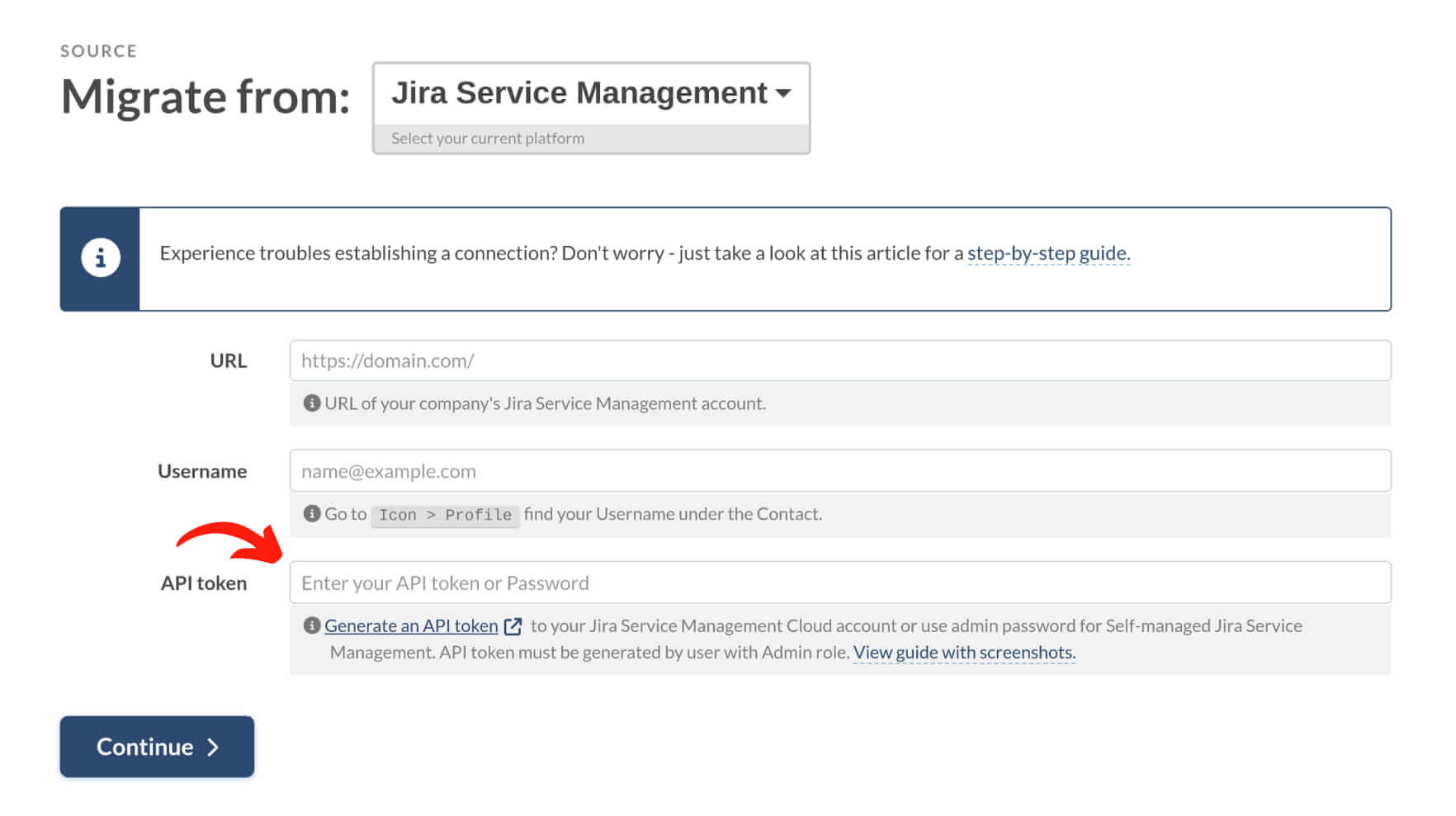
Completa el resto de los campos y procede al siguiente paso de la migración.
Revocando tu clave API
Una vez que la migración termine, puedes revocar el acceso haciendo clic en el botón "Revocar" junto a la clave API correspondiente.
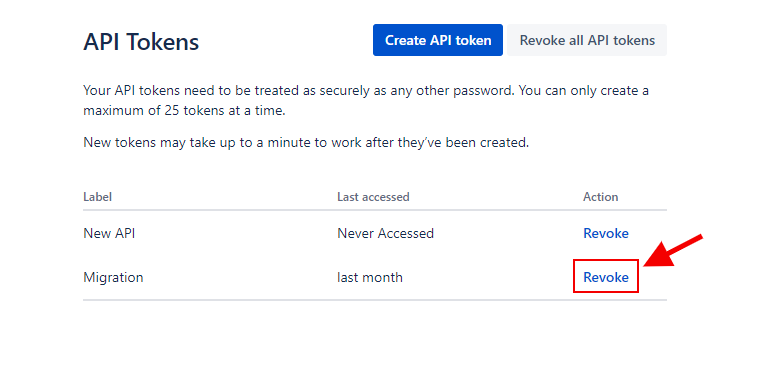
Importante: No revoques el token API mientras la migración esté en progreso. Hacerlo detendrá la importación y exportación de datos. Tendrás que reautorizar y reiniciar la migración desde el principio.
¿Cómo obtener la contraseña de Atlassian Cloud?
Se pueden utilizar dos tipos de contraseñas para acceder a los productos de Atlassian: la contraseña de Google y la contraseña de Atlassian Cloud.
Al usar tu correo electrónico para crear una cuenta, también creas una contraseña que permite iniciar sesión en Atlassian, es decir, la contraseña de Atlassian Cloud. Puedes usar esta contraseña al configurar una migración desde/hacia Jira Service Management.
Sin embargo, si inicias sesión en Jira Service Management con tu cuenta de Google, Atlassian utiliza el correo electrónico y la contraseña para autenticar tu cuenta de Google. No necesitas crear una contraseña separada para acceder a Jira Service Management. En este caso, no puedes configurar una migración a menos que obtengas la contraseña de Atlassian Cloud o uses un token API en su lugar.
Para obtener tu contraseña de Atlassian Cloud, sigue estos pasos:
1. Cierra sesión en Jira Service Management. Ve a la página de inicio de sesión y haz clic en "No puedo iniciar sesión".
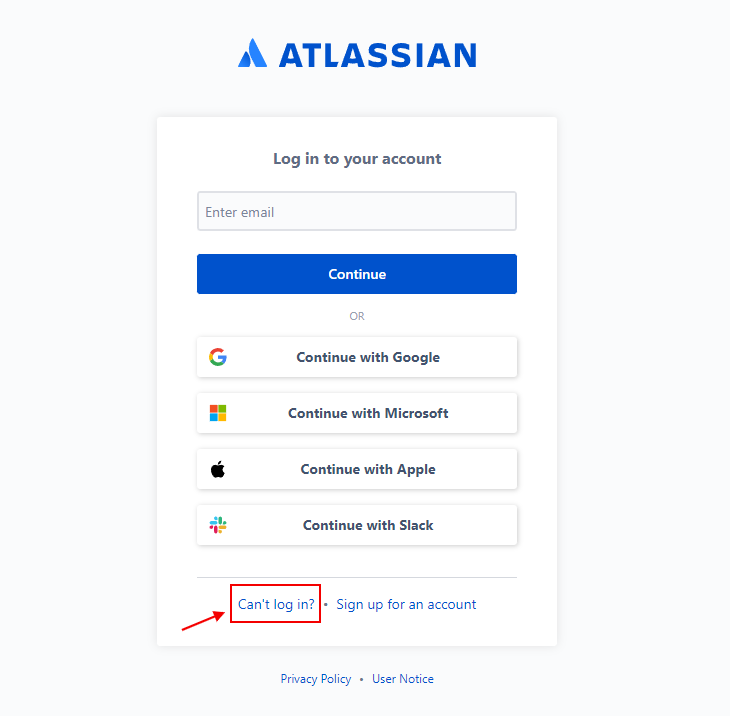
2. Ingresa el correo electrónico de tu Jira Service Management para solicitar un correo de recuperación.
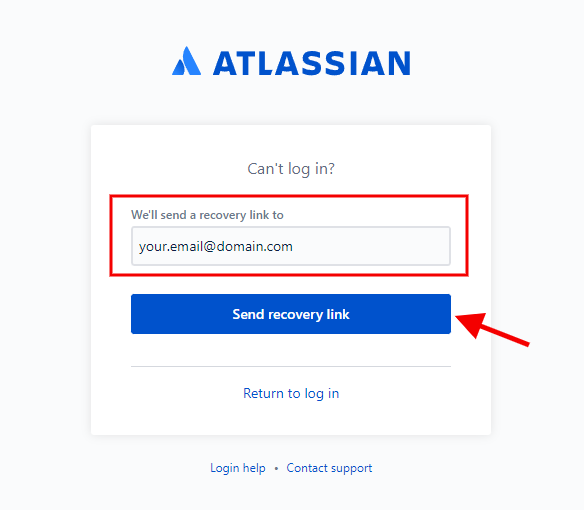
3. Una vez que recibas el correo, haz clic en Restablecer contraseña.
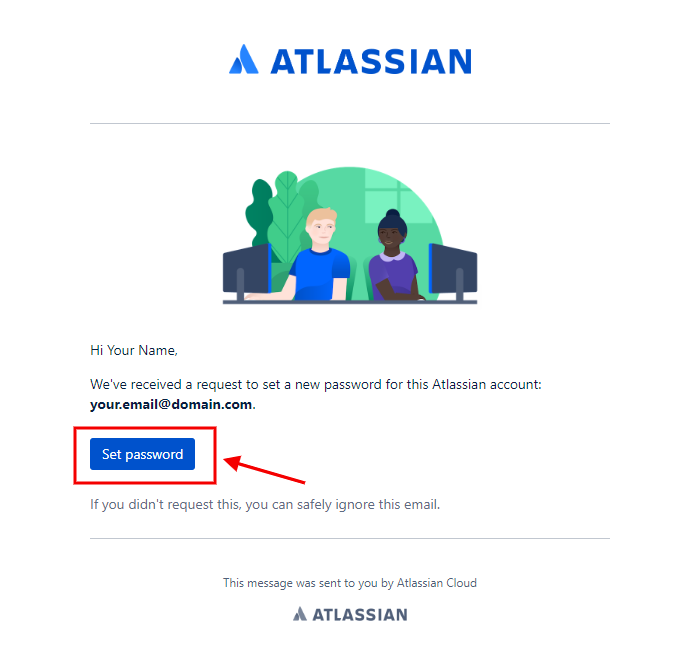
4. Crea tu contraseña.
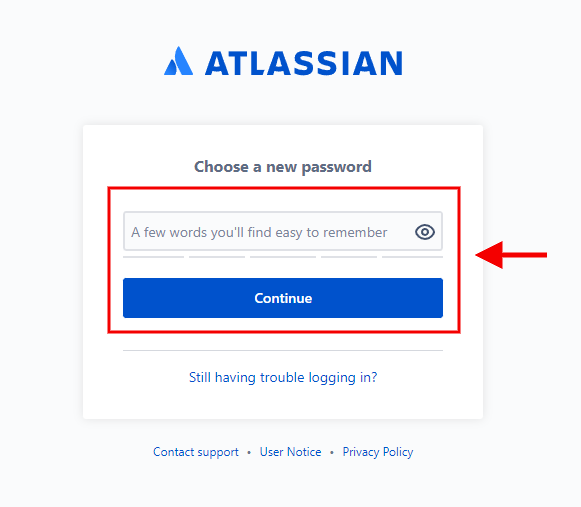
¿Cómo calcular los clientes en Jira Service Management?
Jira almacena tus clientes en proyectos separados para que puedas contar su número dentro de un proyecto.
1. Selecciona tu proyecto de Jira Service Management en el menú desplegable Proyectos.
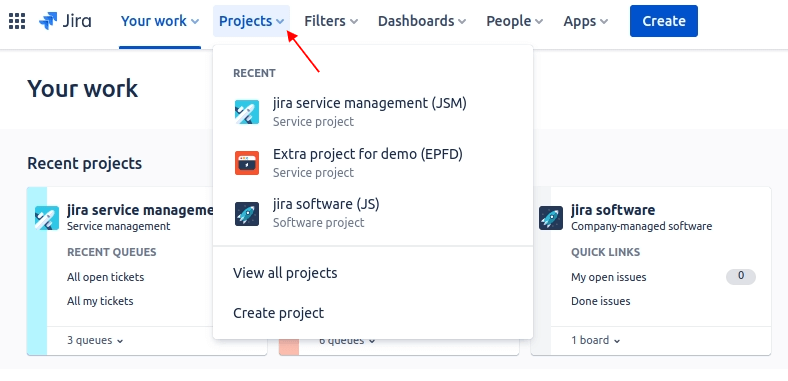
2. Ve a Clientes en el menú lateral.
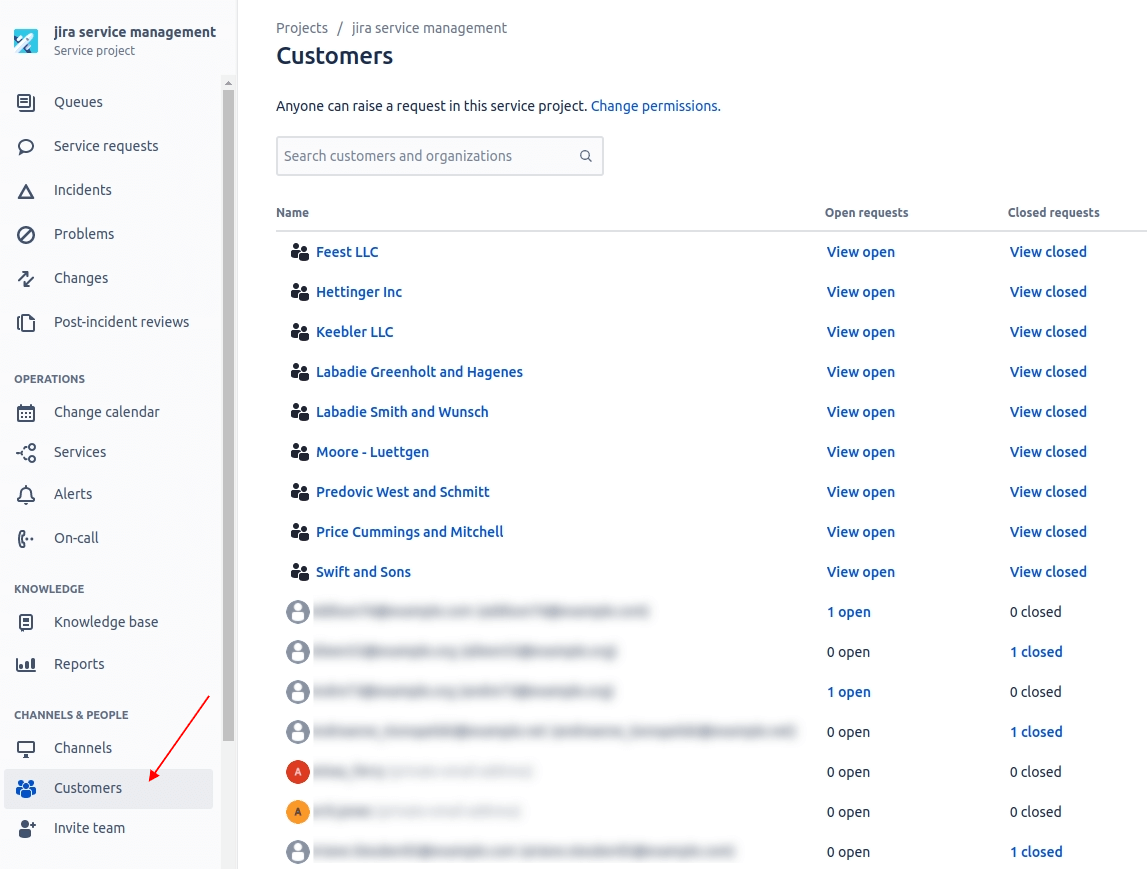
3. Desplázate hacia abajo en la esquina inferior derecha para encontrar el número total de clientes.
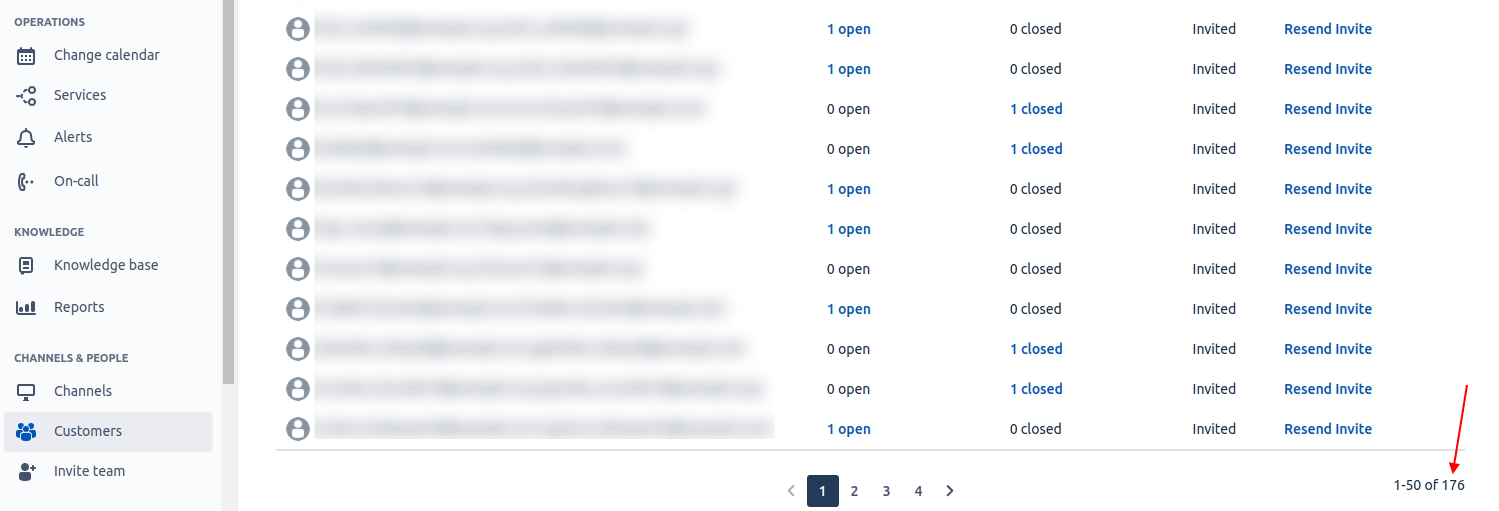
4. Si tienes organizaciones configuradas, selecciona una de la lista para ver el número de clientes dentro de esa organización.
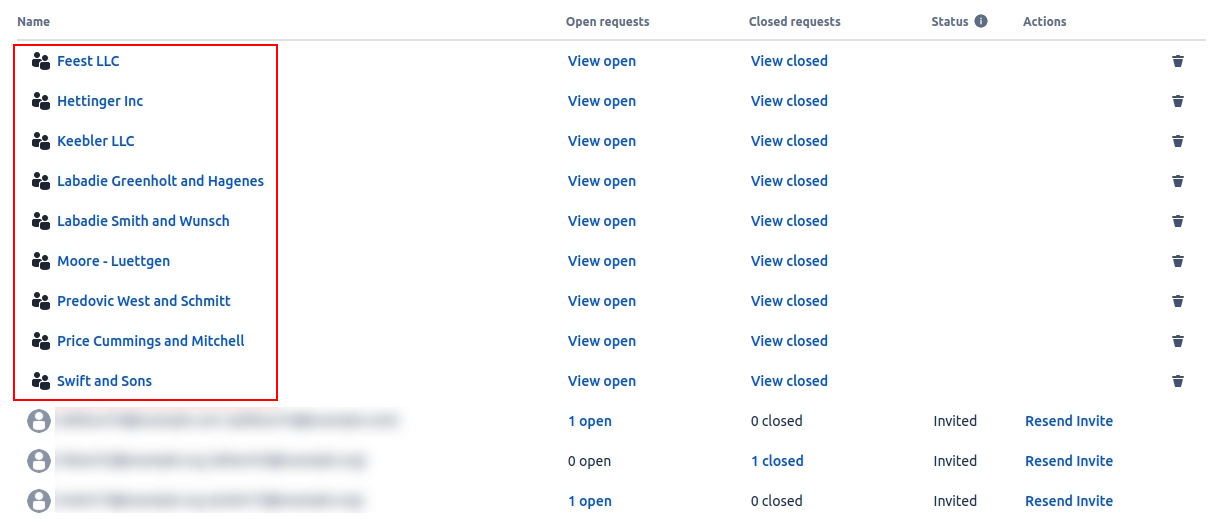
5. En la esquina inferior derecha, verás el número de clientes asociados con la organización seleccionada.
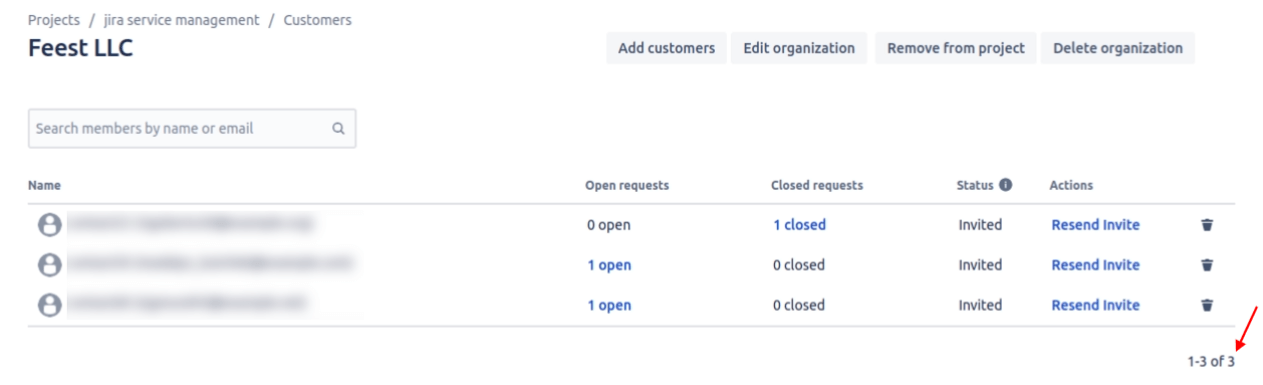
¿Cómo calcular los tickets en Jira Service Management?
Para calcular el número de tickets en Jira Service Management, sigue estos pasos:
1. Haz clic en la barra de búsqueda en la esquina superior derecha y elige Problemas junto a la opción Ir a Todos.
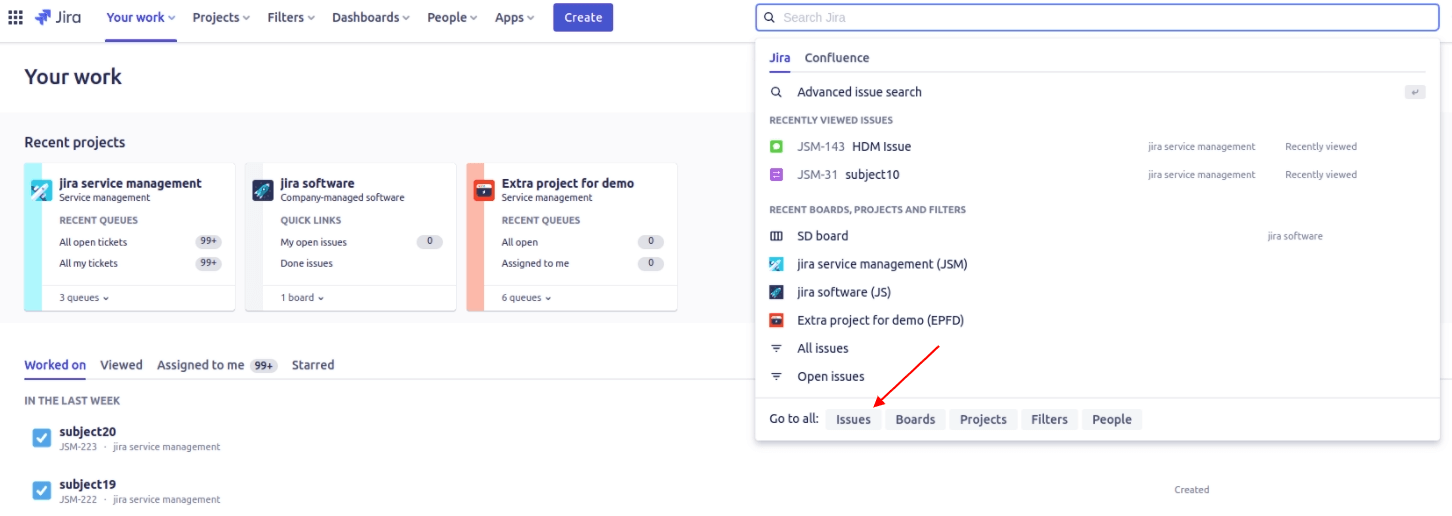
2. Usa los filtros del lado izquierdo para reducir tu búsqueda y encontrar tickets específicos.
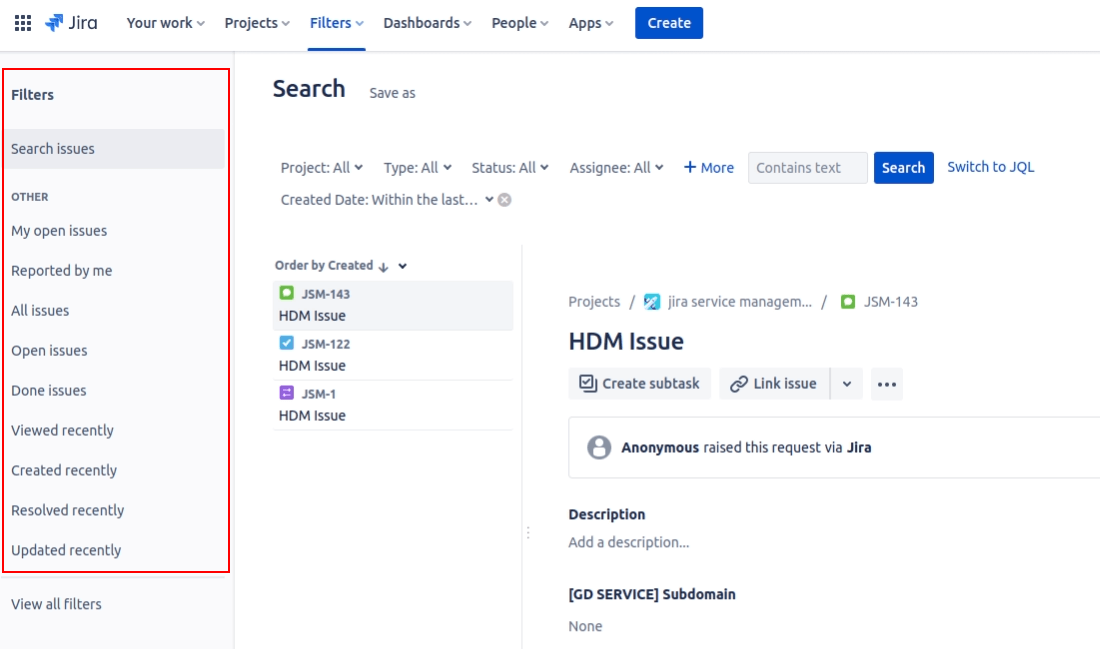
3. Después de aplicar los filtros deseados, verás el número de tickets filtrados mostrado en la esquina superior derecha.
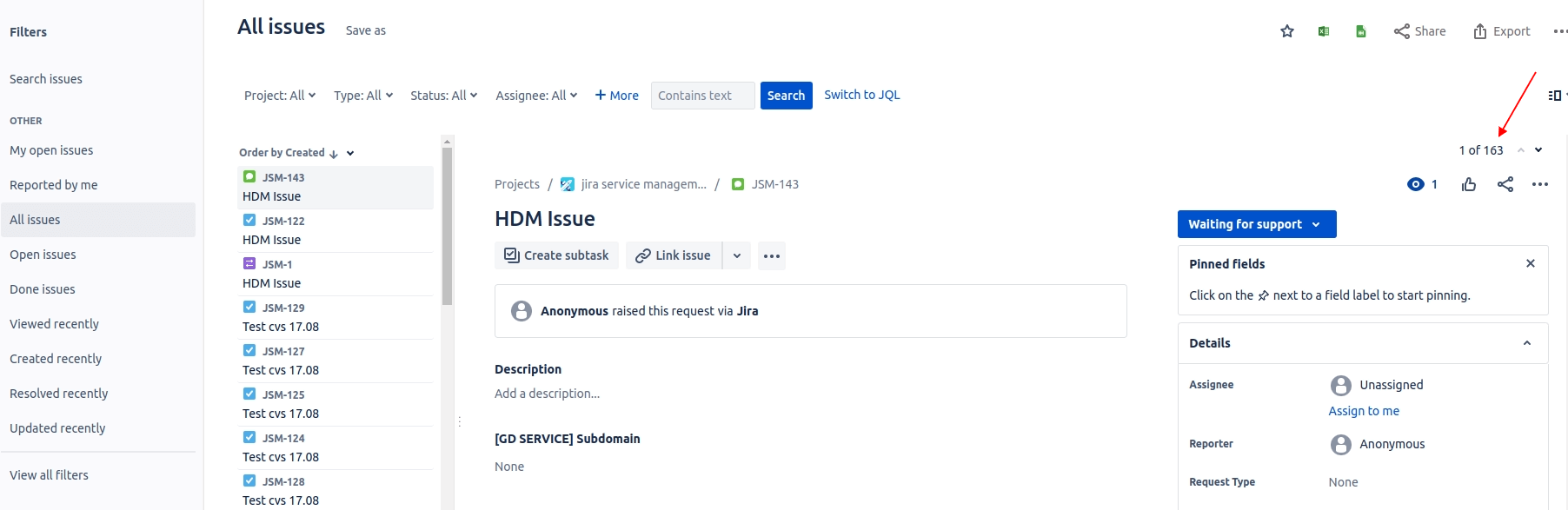
4. Puedes refinar tu búsqueda añadiendo criterios de proyecto, tipo, estado o asignado. Haz clic en "+Más" y selecciona los criterios adicionales que deseas aplicar.
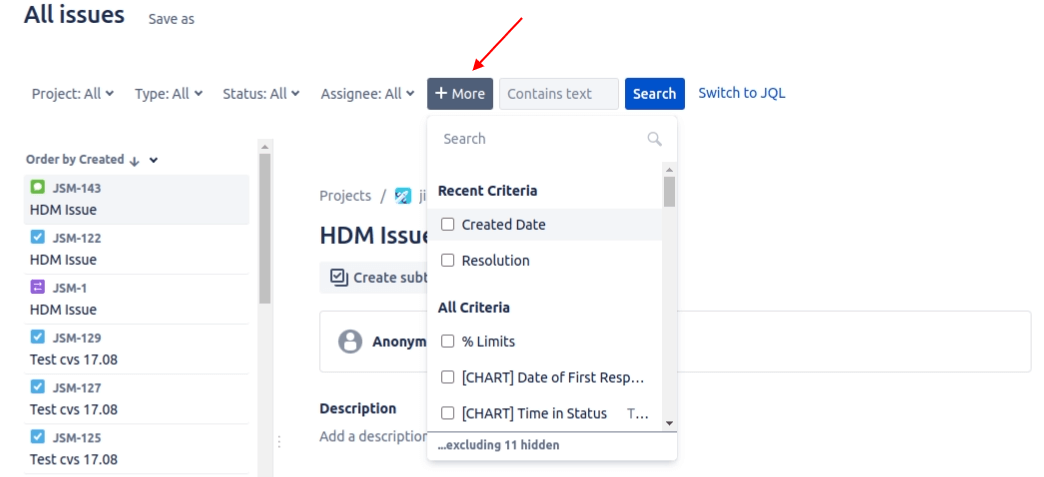
¿Cómo calcular los artículos en Jira Service Management?
Para calcular el número de artículos en Jira Service Management (en Confluence), sigue estos pasos:
1. Usa el menú "Cambiar a" en la esquina superior izquierda y selecciona "Confluence."
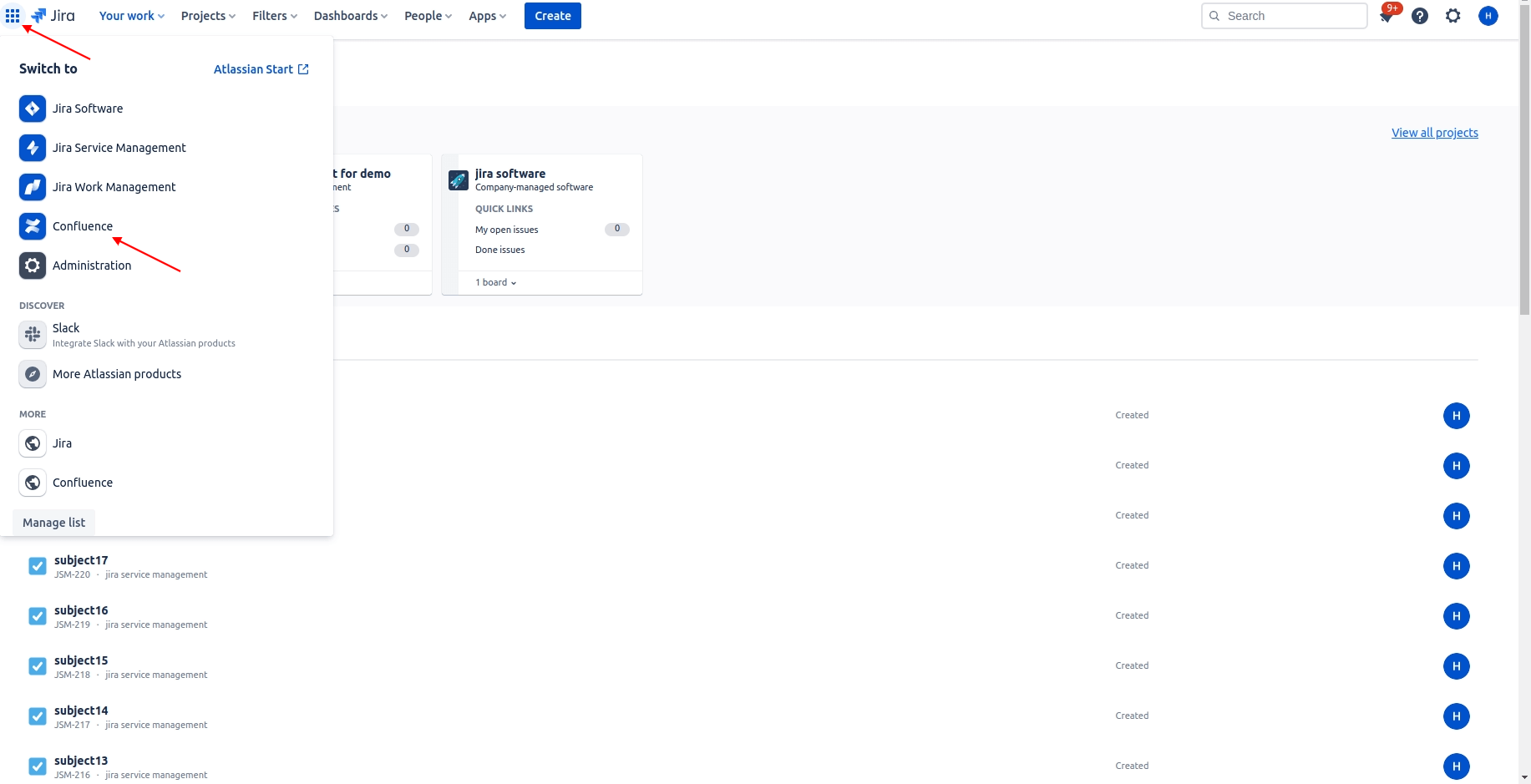
2. Haz clic en la barra de búsqueda en la esquina superior derecha y elige la opción Búsqueda avanzada.
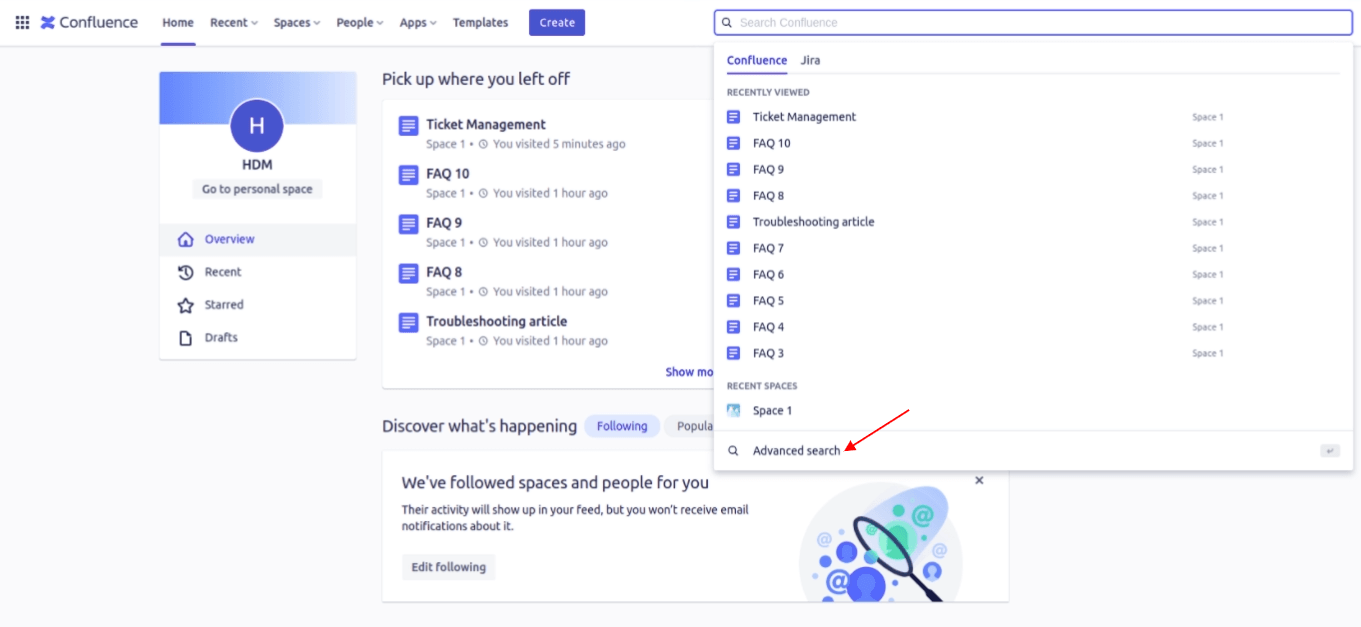
3. Usa filtros como espacio, tipo y otros criterios para reducir tu búsqueda de artículos.
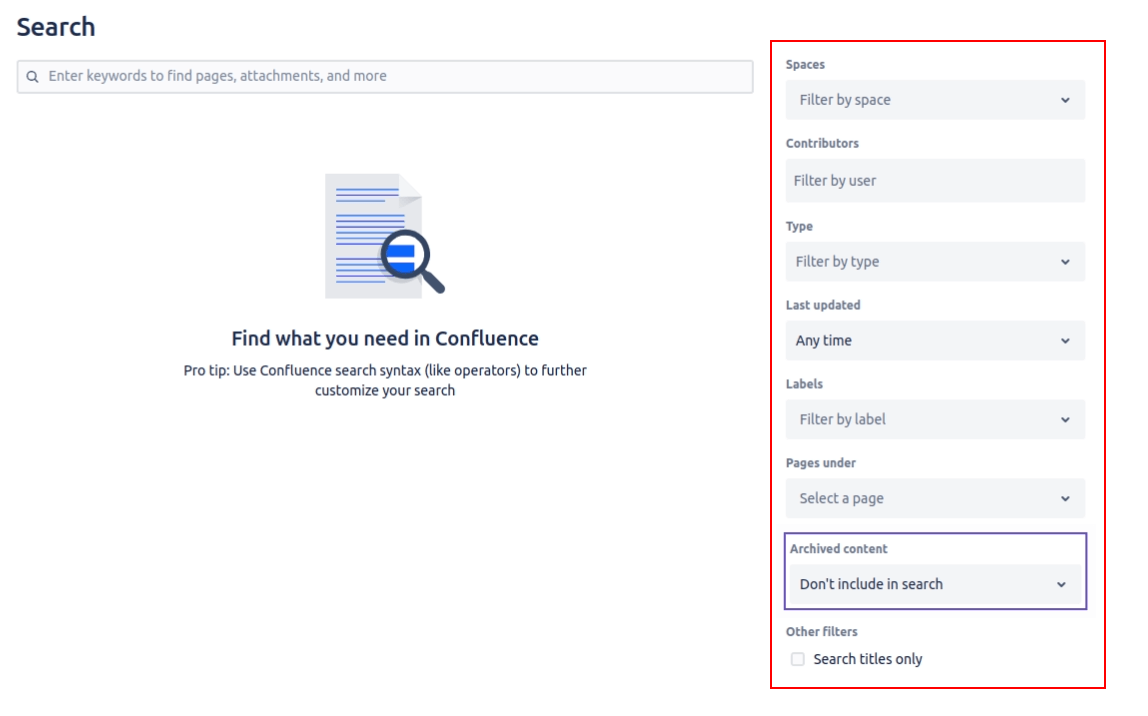
4. Una vez que hayas aplicado los filtros deseados, observa el número de artículos filtrados que se muestra debajo de la barra de búsqueda.
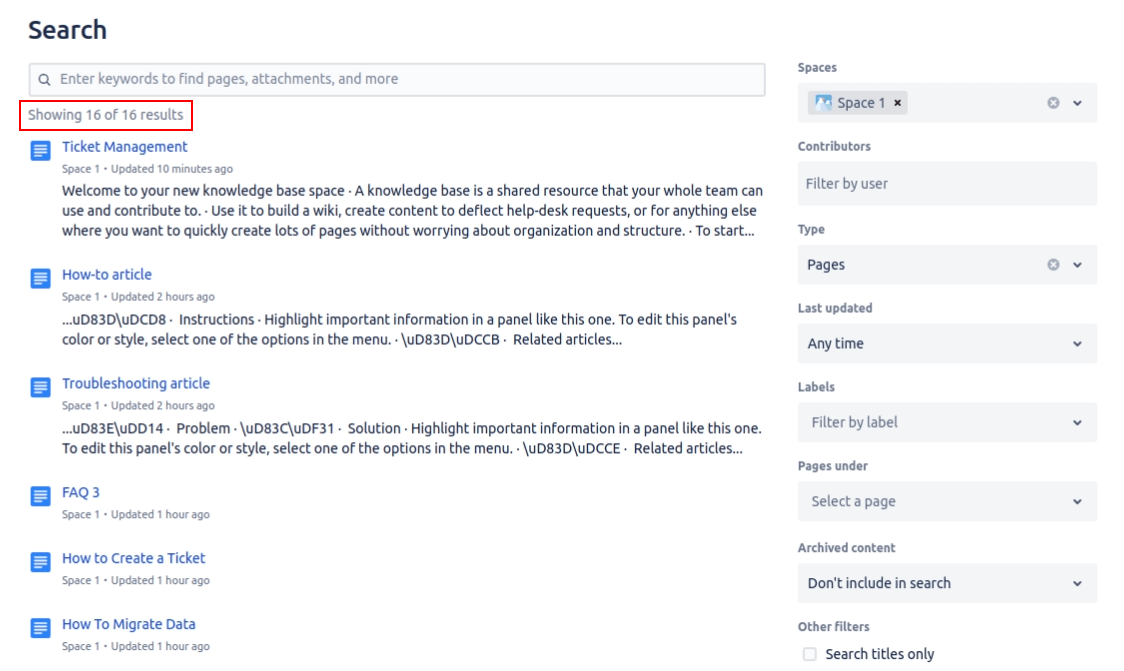
¿Cómo migrar artículos a Confluence?
Para migrar artículos a Confluence utilizando el Asistente de Migración, sigue estas instrucciones paso a paso:
Paso 1: Selecciona la fuente deseada desde la cual deseas migrar artículos. Proporciona la URL y la clave API correspondientes a la fuente. Luego, haz clic en el botón "Continuar" para proceder.
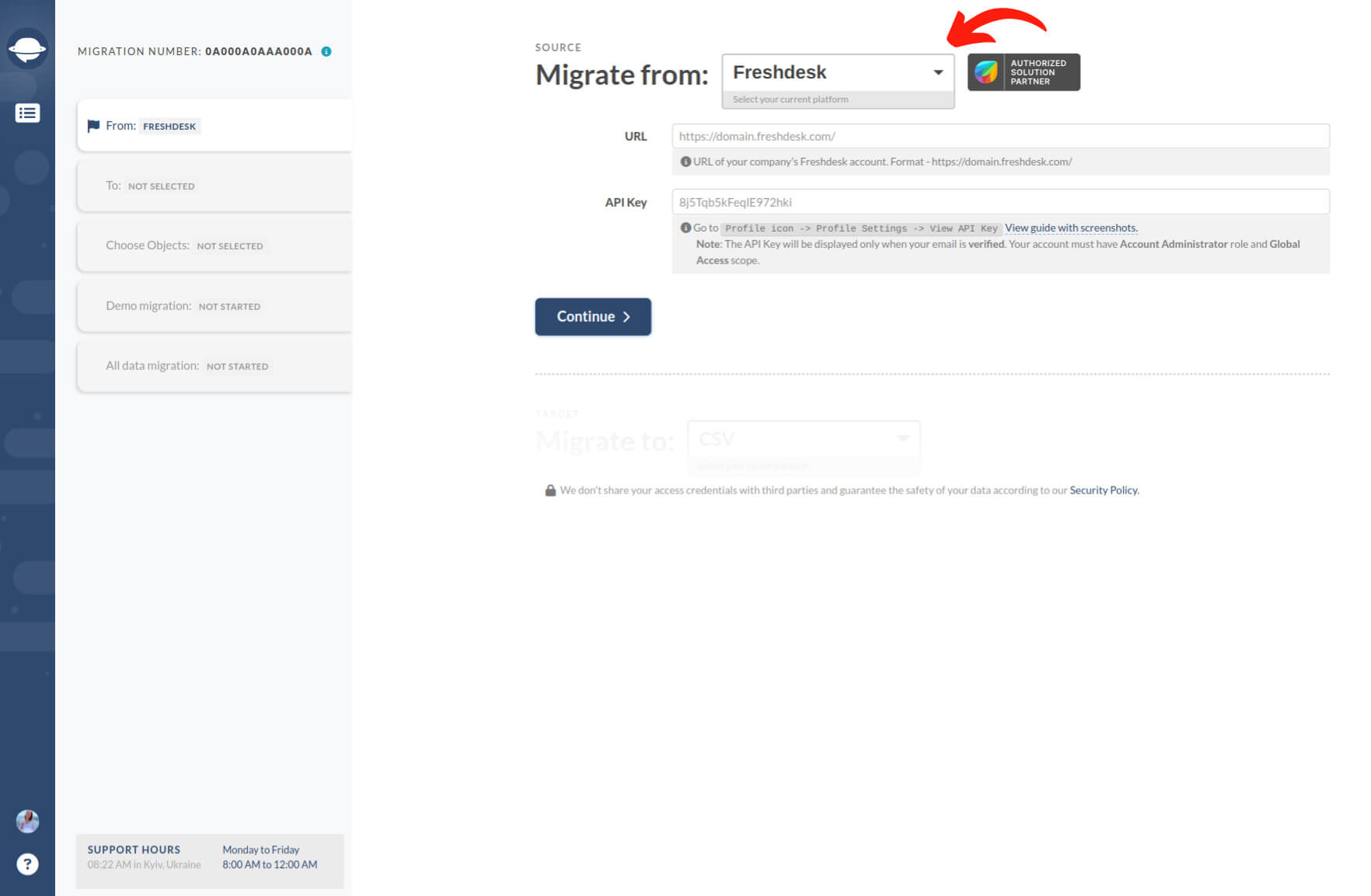
Paso 2: Elige Confluence como tu destino. Proporciona las credenciales necesarias para Confluence. Haz clic en el botón "Continuar" para proceder.
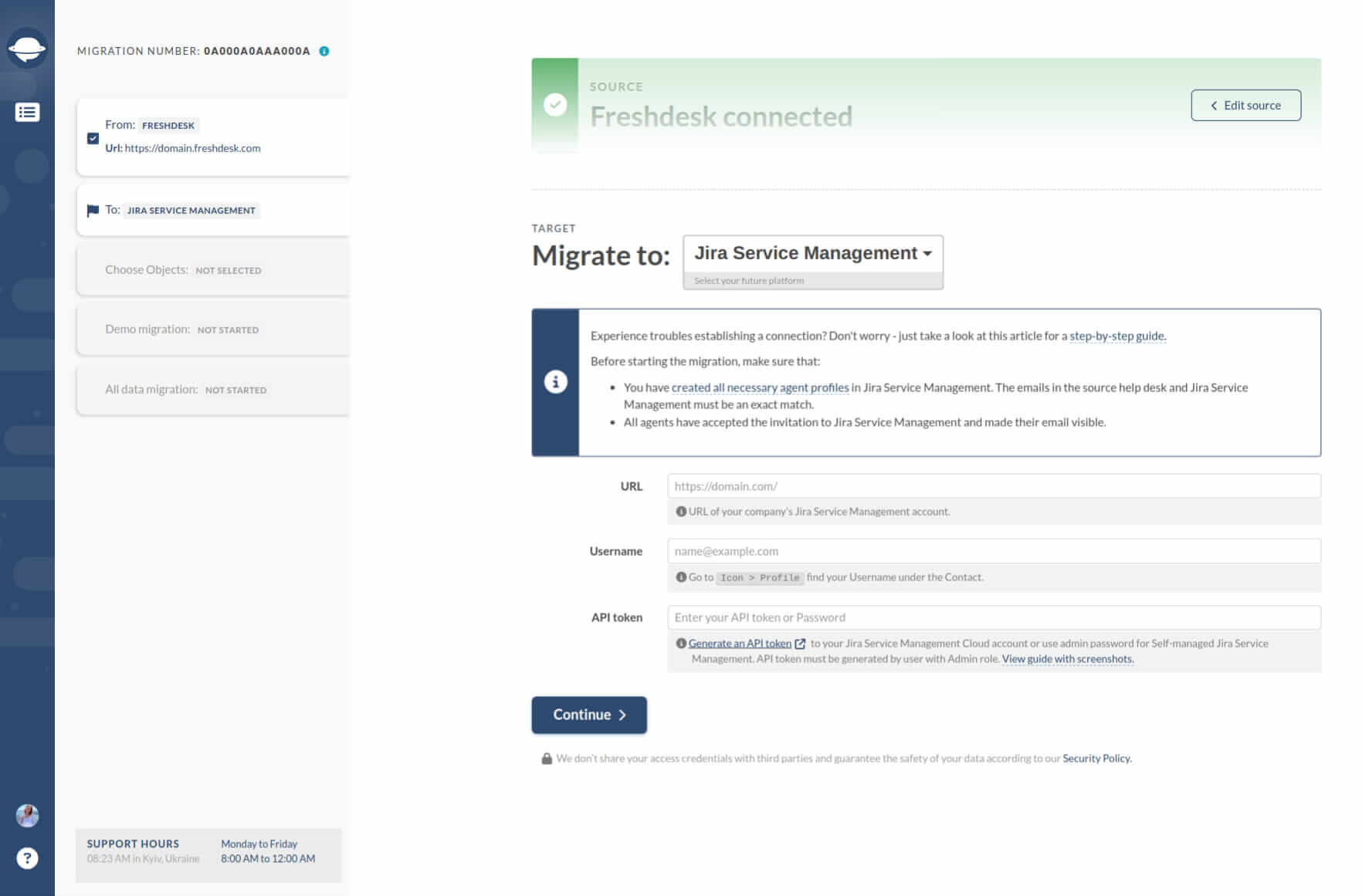
Paso 3: Configura la conexión a Confluence seleccionando las configuraciones apropiadas, como el espacio donde deseas migrar los artículos. Asegúrate de elegir las opciones correctas para facilitar una migración sin problemas. Una vez configurado, haz clic en el botón "Continuar" para proceder.
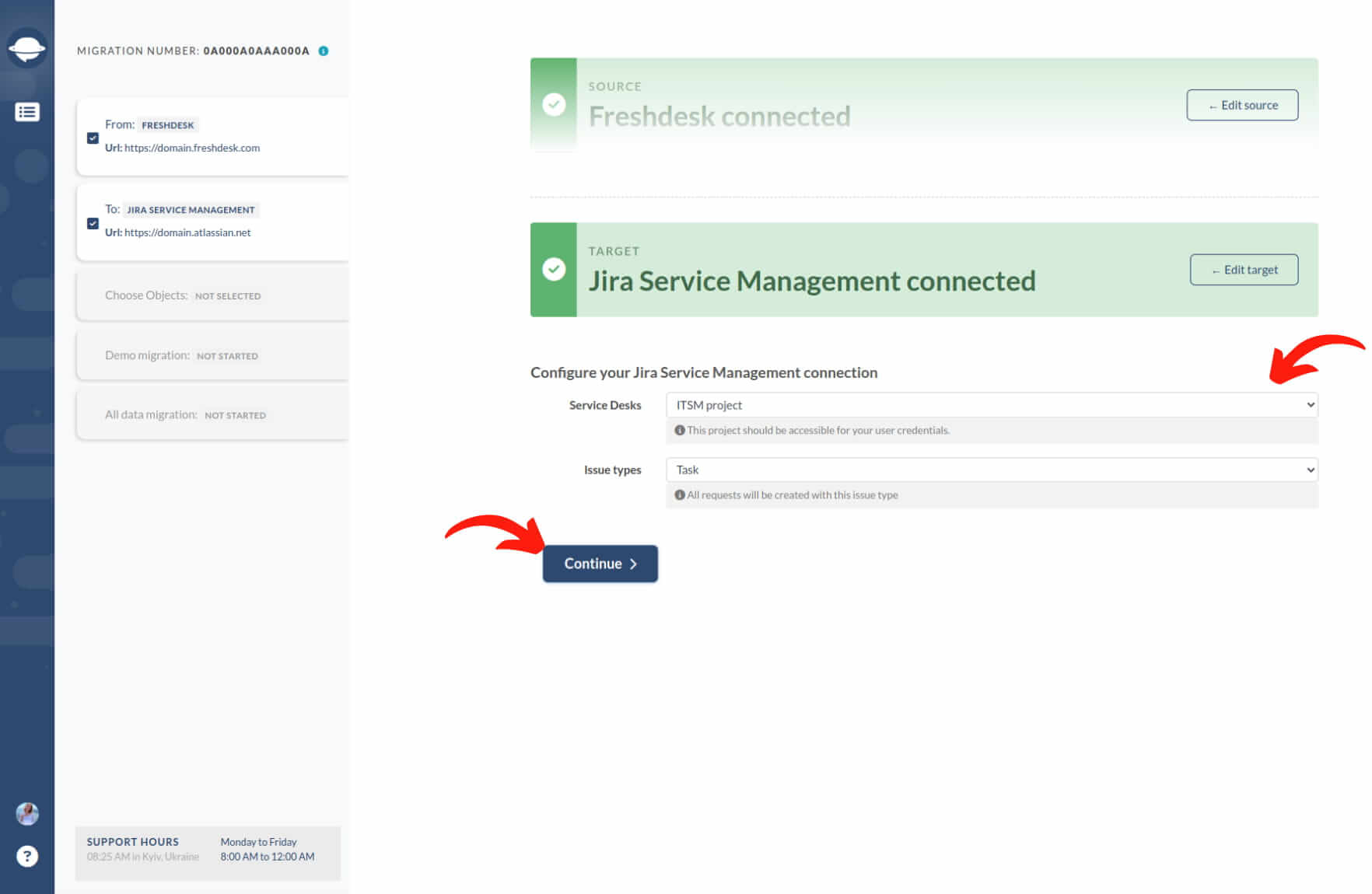
Paso 4: Elige los objetos de la base de conocimiento específicos que deseas migrar a Confluence. En este caso, selecciona la opción "Artículos". Las opciones de "Categorías" y "Carpetas" también están seleccionadas por defecto. Haz clic en el botón "Continuar" para avanzar al siguiente paso.
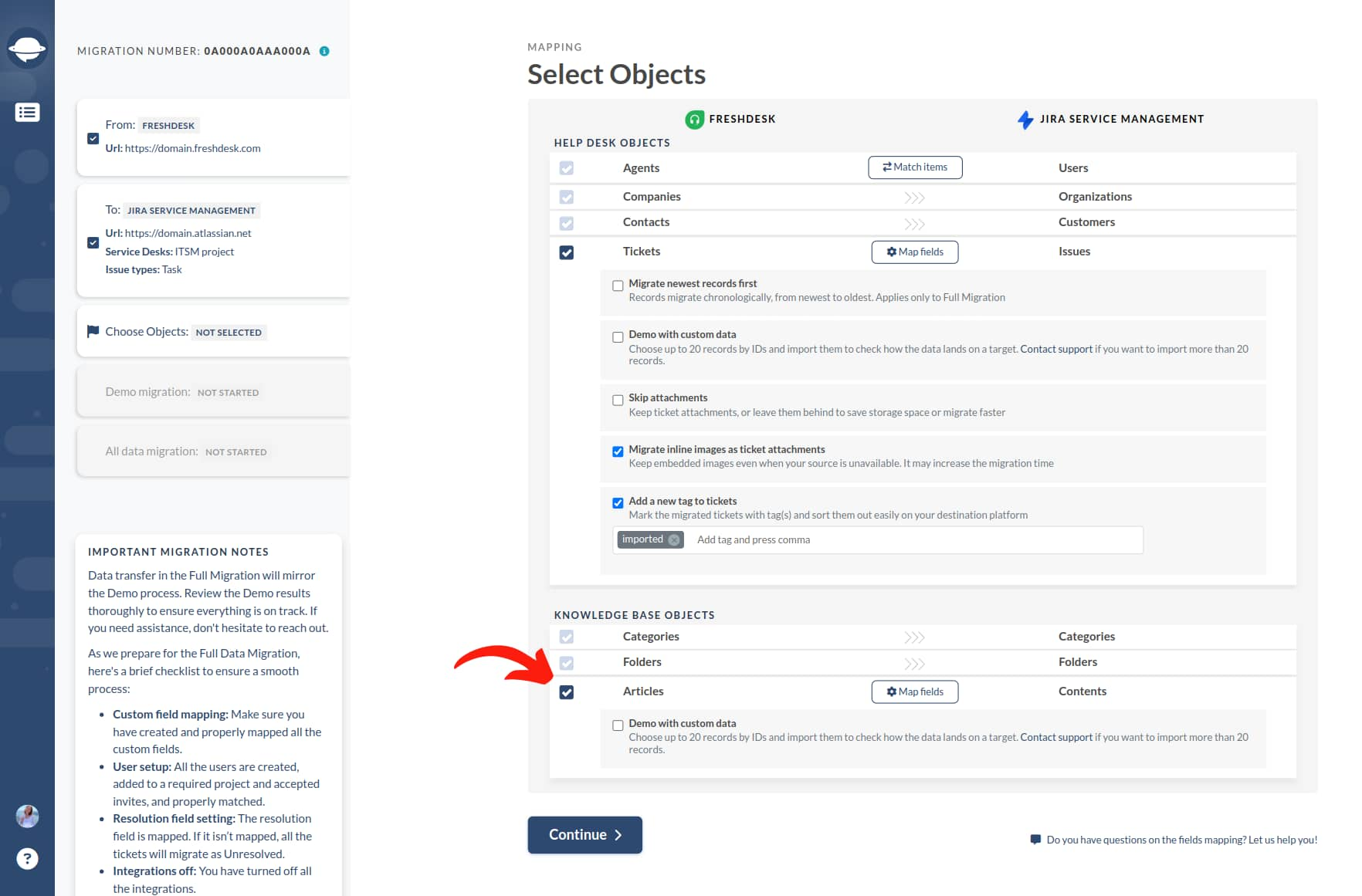
Paso 5: Navega por el proceso de mapeo para asegurarte de que los elementos de datos esenciales se asignen correctamente entre las plataformas de origen y destino. Realiza los ajustes necesarios y guarda tus asignaciones. Haz clic en el botón "Continuar" para proceder.
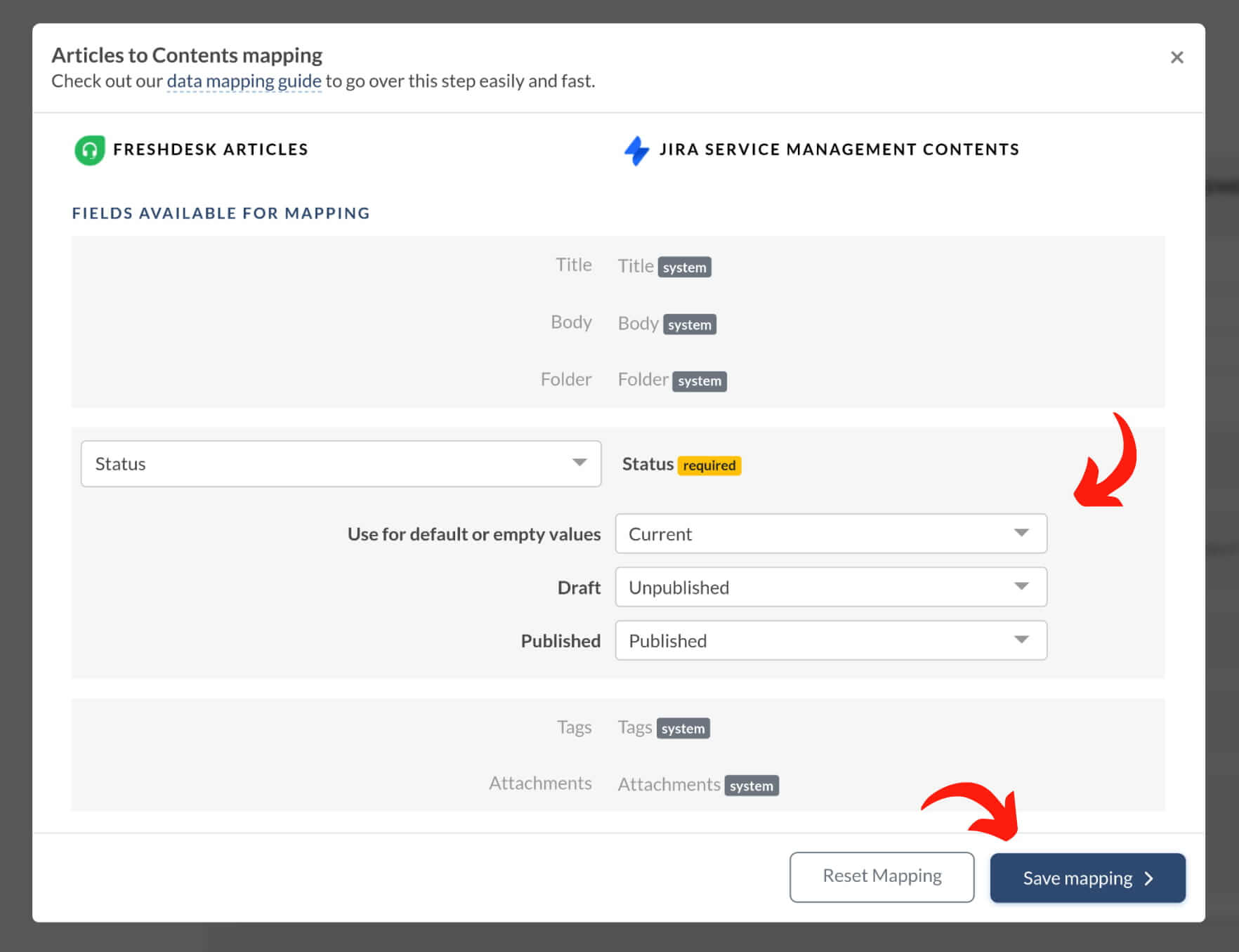
Paso 6: Inicia la Demostración Gratuita para previsualizar el resultado de la migración. Haz clic en el botón "Continuar" para lanzar el proceso de migración de demostración.
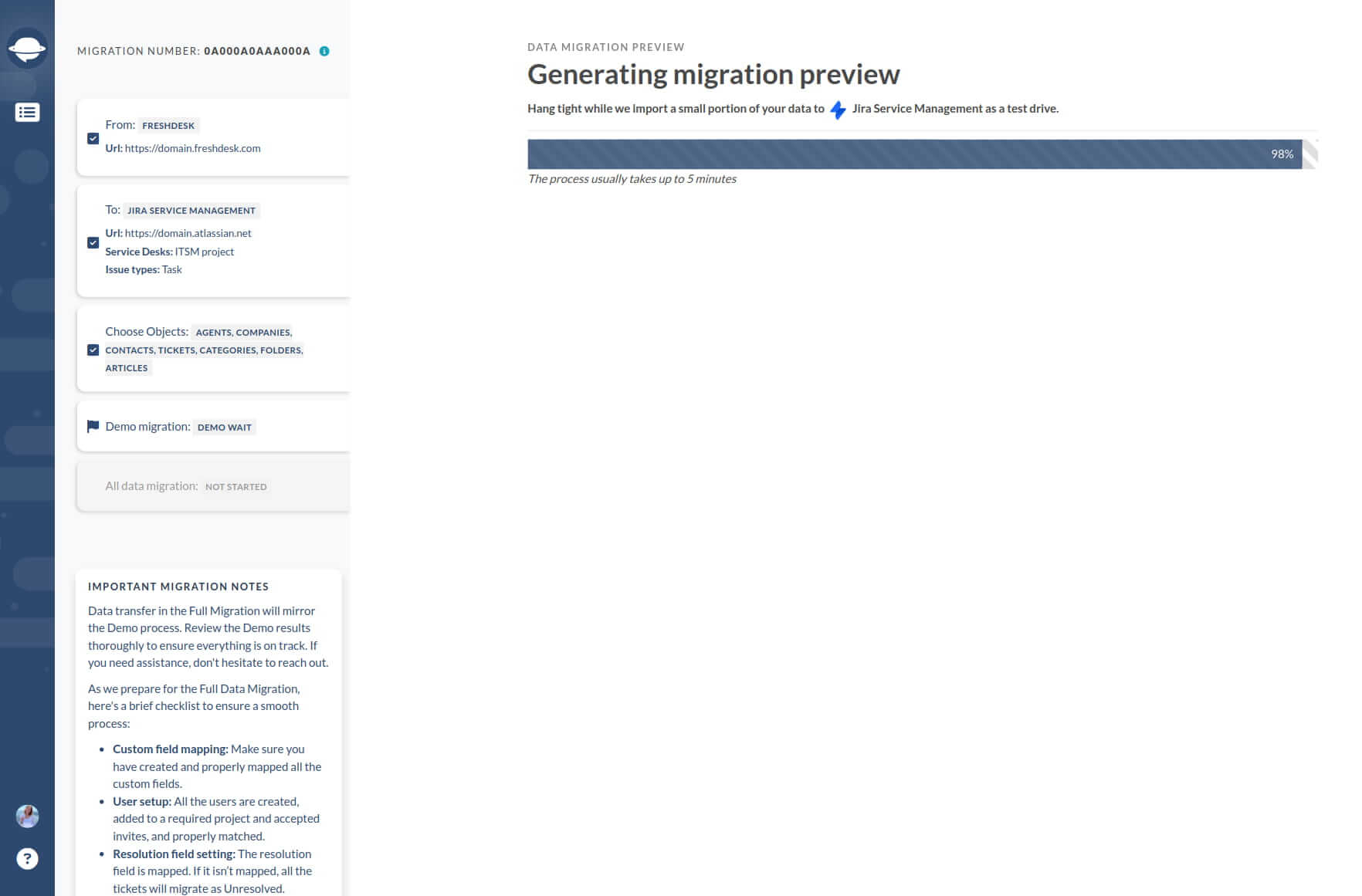
Paso 7: Una vez que la migración de demostración se haya completado, revisa los resultados para asegurarte de que fue exitosa. Luego, explora los artículos migrados en Confluence para verificar su integridad.
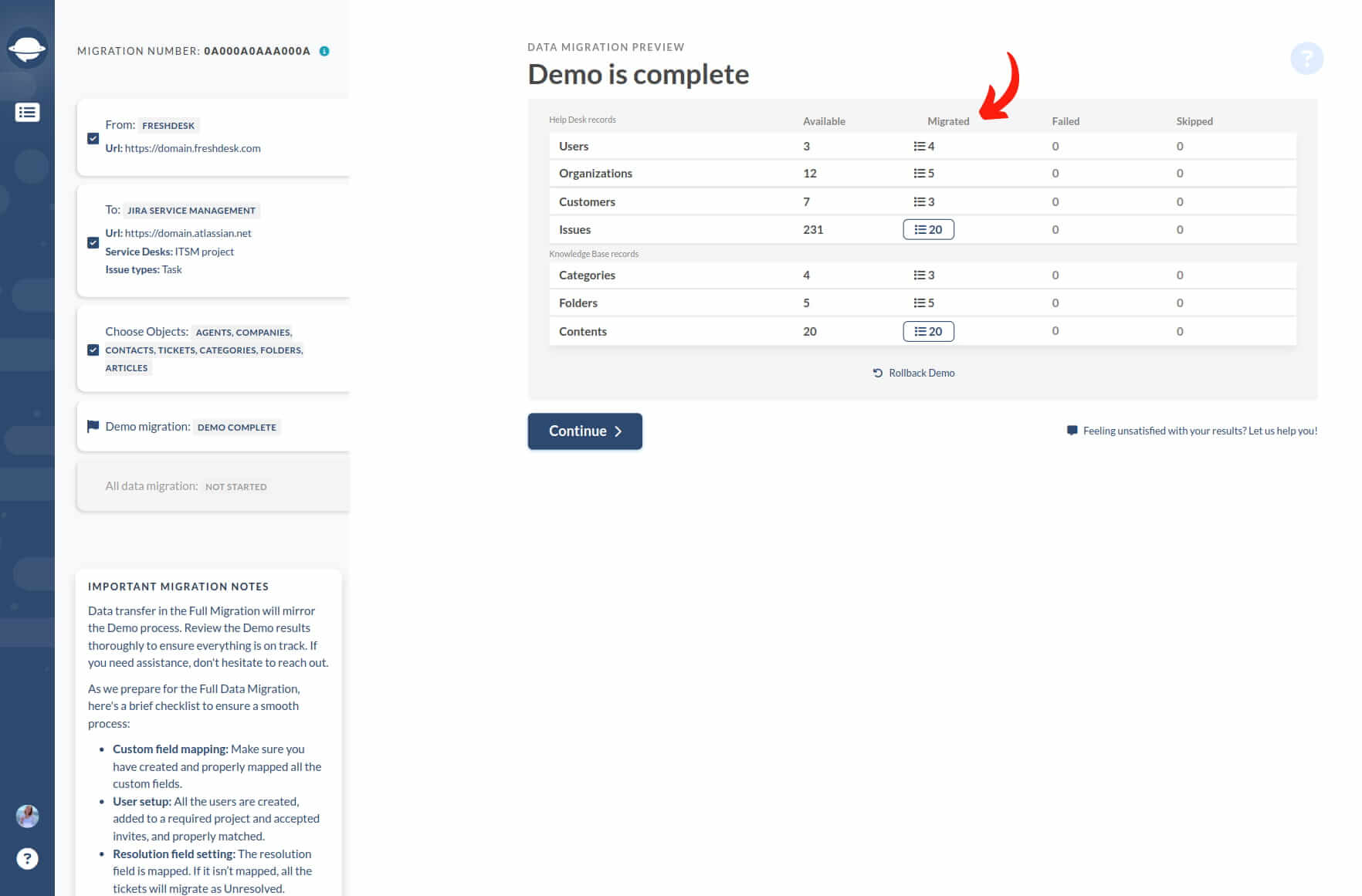
Paso 8: Si estás satisfecho con los resultados de la migración de demostración, inicia la Migración Completa. Haz clic en el botón "Continuar" para comenzar el proceso de migración completa de todos tus artículos de la base de conocimiento.
¿Cómo agregar usuarios a un proyecto en Jira Service Management?
Para migrar a Jira Service Management, asegúrate de lo siguiente:
- Los correos electrónicos de los usuarios en el servicio de soporte de origen y en Jira Service Management coinciden exactamente.
- Los equipos del servicio de soporte tienen acceso al proyecto de destino en Jira Service Management.
- Todos los usuarios necesarios tienen permiso del equipo de gestión del servicio.
- Todos los usuarios necesarios en Jira Service Management han activado sus cuentas.
- Tienes suficientes licencias.
- Estás configurando un proyecto clásico.
Para crear usuarios en Jira y agregarlos a tu proyecto, sigue estos pasos:
¿Cómo crear usuarios en Jira?
1. Ve a Configuración > Gestión de usuarios.
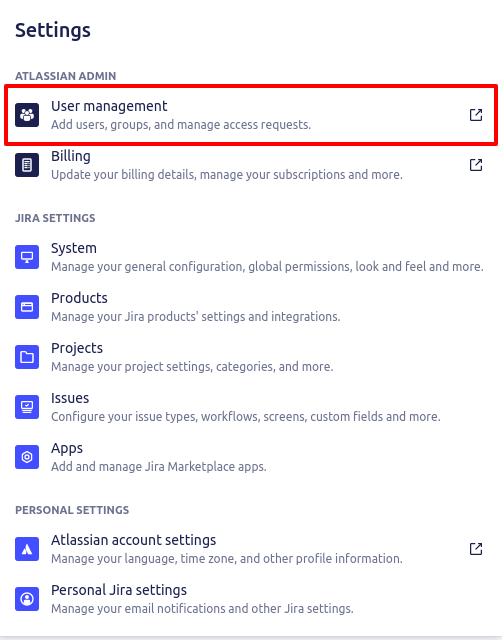
2. En la esquina superior derecha, haz clic en Invitar usuarios.
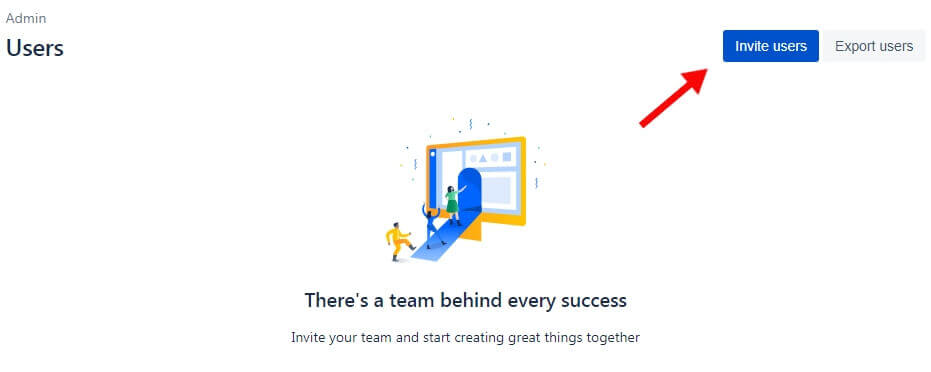
3. En la ventana emergente, proporciona hasta 10 direcciones de correo electrónico de los usuarios que deseas migrar. Establece sus roles y permisos, agrégales a grupos y personaliza las invitaciones si es necesario. Luego, haz clic en Invitar * usuarios.
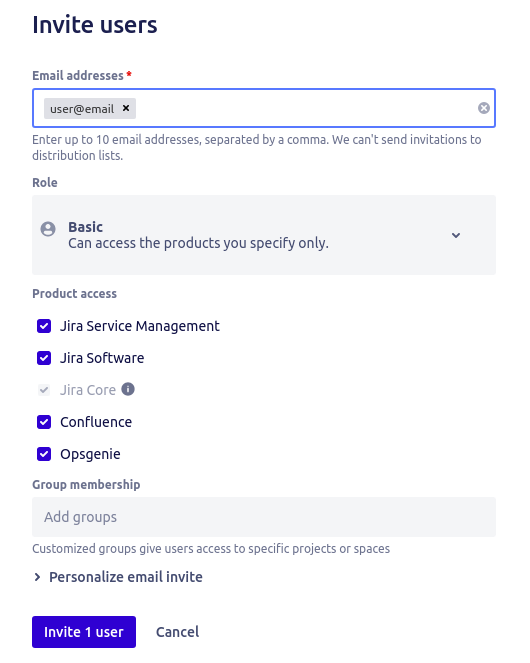
Cada usuario debe aceptar la invitación enviada a su correo para activar su perfil en Jira. La invitación expirará siete días después de ser enviada.
¿Cómo invitar a los usuarios del servicio de soporte a proyectos en Jira?
Ahora que has creado todos los perfiles de usuario necesarios, puedes invitarlos a los proyectos correspondientes. Para hacerlo, sigue estos pasos:
1. Ve a Configuración > Proyectos para ver tu lista de proyectos existentes en Jira.
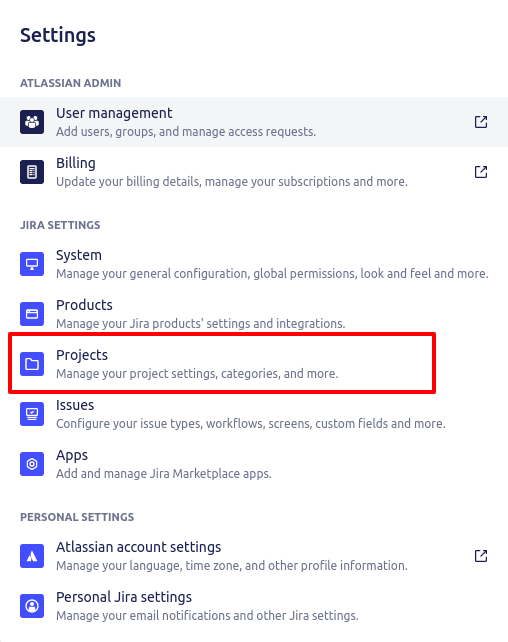
2. Haz clic en el proyecto necesario y ve a Configuración del proyecto: Personas.
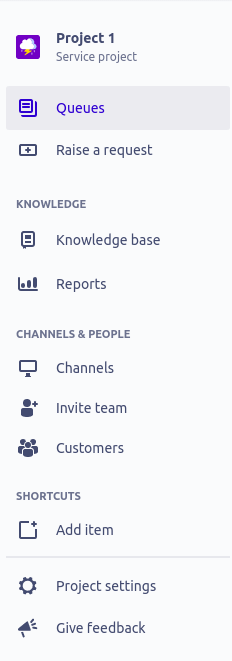
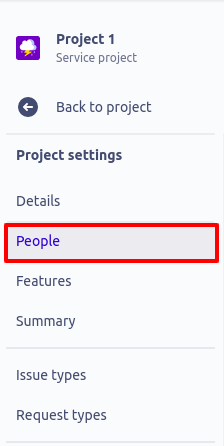
3. Haz clic en Agregar personas e introduce la información de los usuarios necesarios para invitarlos a este proyecto. Para todos los proyectos clásicos de Jira Service Management, debes elegir el rol de Equipo de Servicio de Soporte para habilitar a los usuarios a gestionar este proyecto.
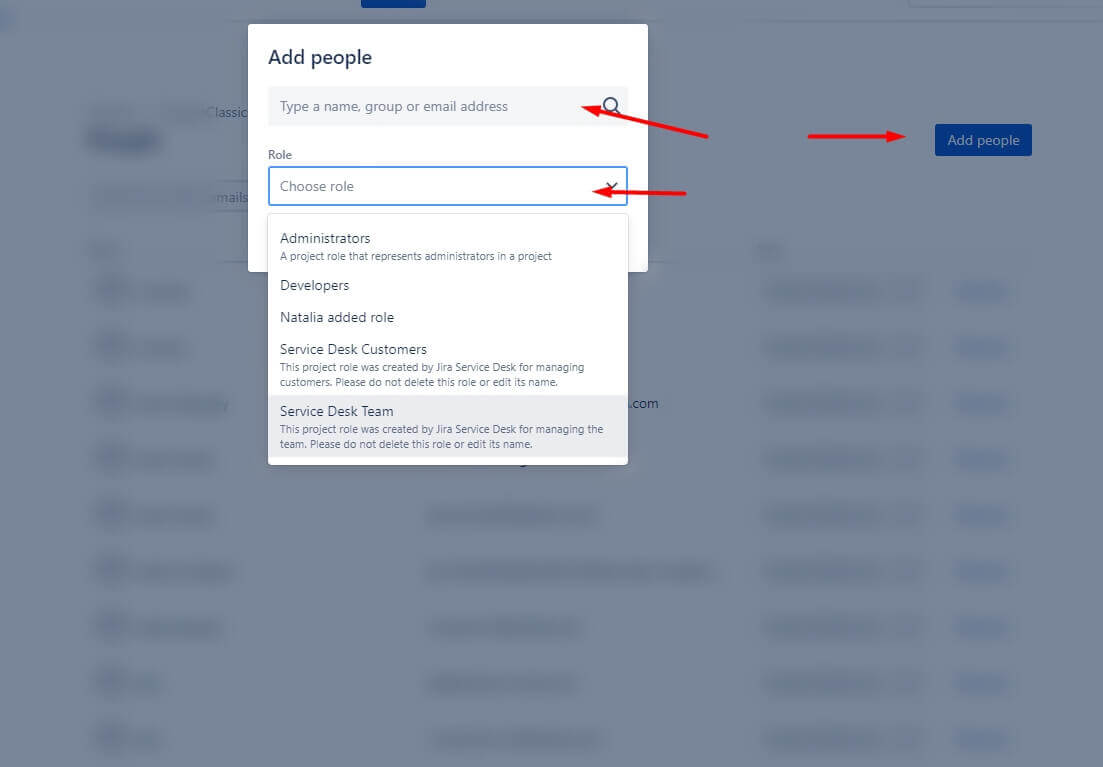
¿Cómo hacer visible el correo electrónico?
1. Ve a https://id.atlassian.com/manage-profile/profile-and-visibility.
2. Desplázate hasta la parte inferior de la página y localiza la sección de contacto. Selecciona Cualquiera para hacer visible tu correo públicamente.
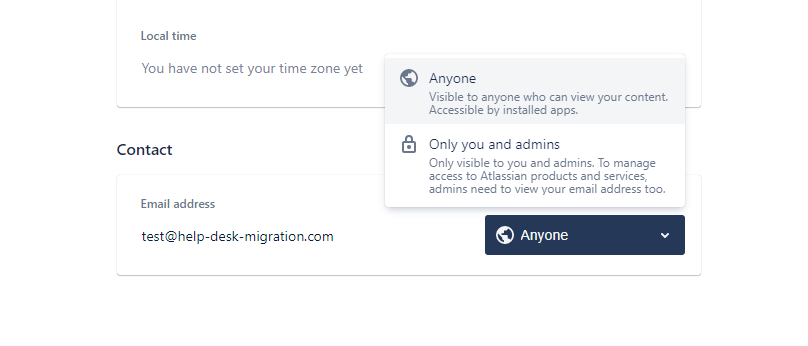
Atlassian guardará automáticamente los cambios.
Una vez que la migración esté completa, puedes cambiar esta configuración según tu criterio.
¿Cómo eliminar usuarios de los proyectos?
Si has agregado al usuario incorrecto a un proyecto, puedes eliminarlo siguiendo estos pasos:
1. Ve al proyecto necesario y elige Configuración del proyecto en la barra lateral izquierda.
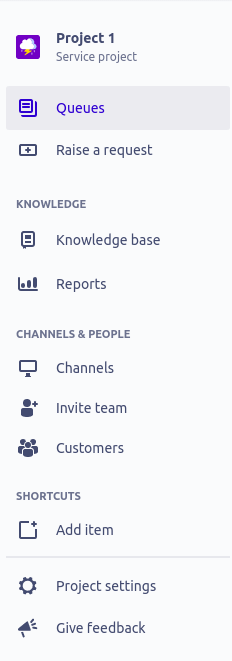
2. Ve a la sección Personas. Encuentra al usuario que deseas eliminar de este proyecto y haz clic en Eliminar junto a su nombre.
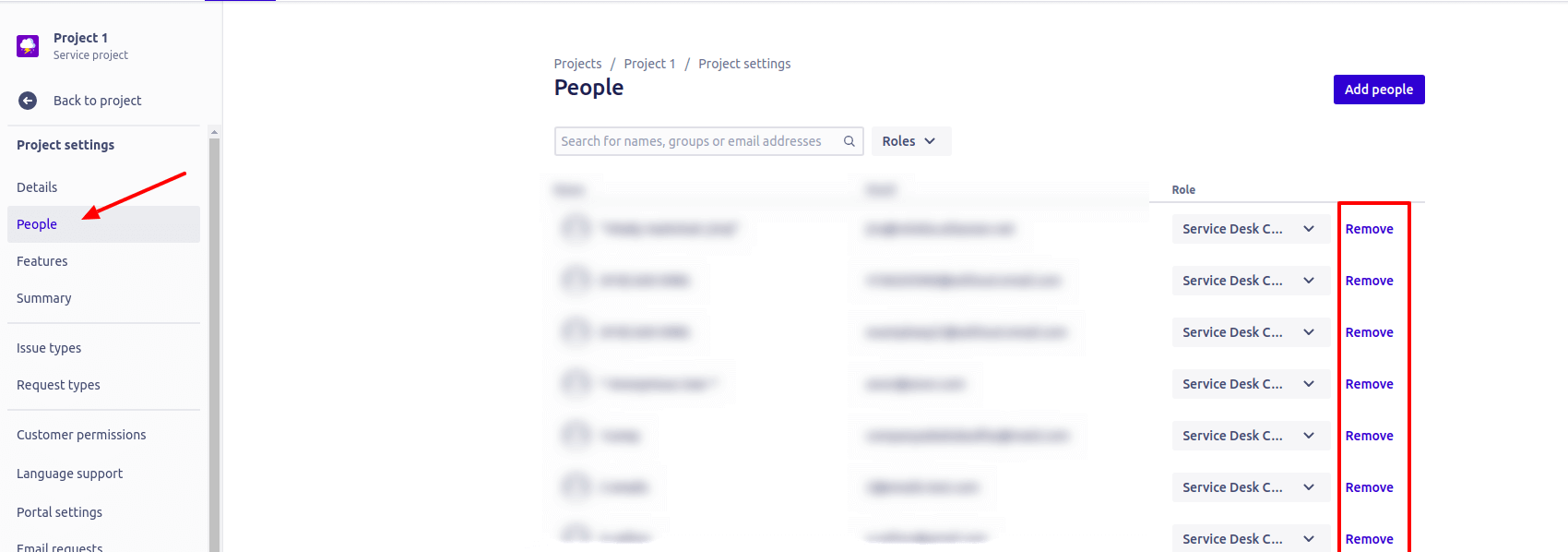
¿Cómo desactivar usuarios en Jira Service Management?
Para desactivar usuarios en Jira Service Management, sigue estos pasos:
1. Ve a Configuración > Gestión de usuarios. Haz clic en la cuenta de usuario que deseas desactivar.
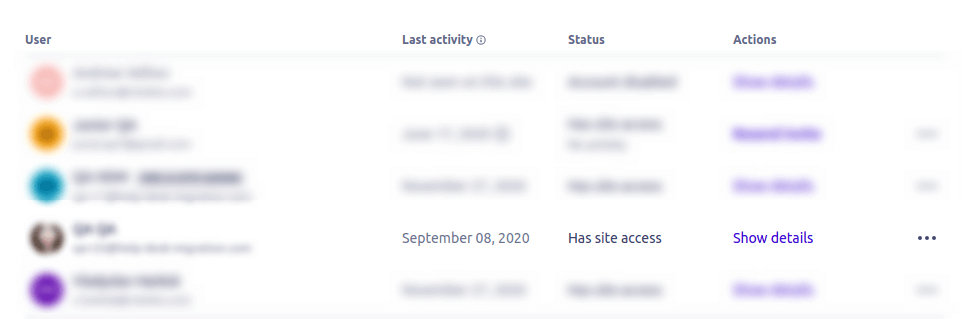
2. Cambia el interruptor de Tiene acceso en el sitio para desactivar al usuario. Recibirás una notificación confirmando que la cuenta ha sido desactivada en la esquina inferior izquierda.
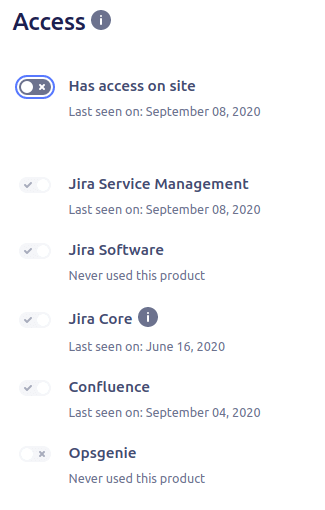
Al desactivar a un usuario, su cuenta se vuelve inutilizable hasta que se active nuevamente. Esta acción también libera su lugar de licencia, haciéndolo disponible para otro usuario.
¿Cómo actualizar en masa los tipos de solicitud en Jira Service Management?
Jira Service Management tiene Tipos de solicitud y Tipos de incidencia. El tipo de incidencia es lo que su equipo elige para trabajar en las incidencias internamente. Al migrar a Jira Service Management, puede elegir un tipo de incidencia predeterminado que se aplicará a todas las incidencias. Y durante el paso de mapeo, puede establecer el Tipo de solicitud para el Tipo de incidencia que ha elegido.
Para actualizar en masa los tipos de solicitud en Jira Service Management, siga estos pasos:
1. Vaya a Jira Service Management y utilice los filtros necesarios para generar una lista de incidencias. Puede filtrar según varios criterios para reducir la lista de incidencias que desea actualizar.

2. Haga clic en el botón "Más opciones", luego seleccione "Cambiar en masa todas las N incidencia(s)." Tenga en cuenta que Jira Service Management permite actualizar hasta 1000 incidencias por operación en masa.
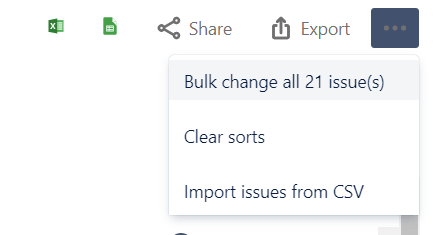
3. Elija las incidencias sobre las que desea realizar la operación en masa. Si hay muchas incidencias, desplácese hasta la parte inferior de la página y haga clic en "Siguiente." Seleccione la operación "Editar incidencias" y haga clic en "Siguiente".
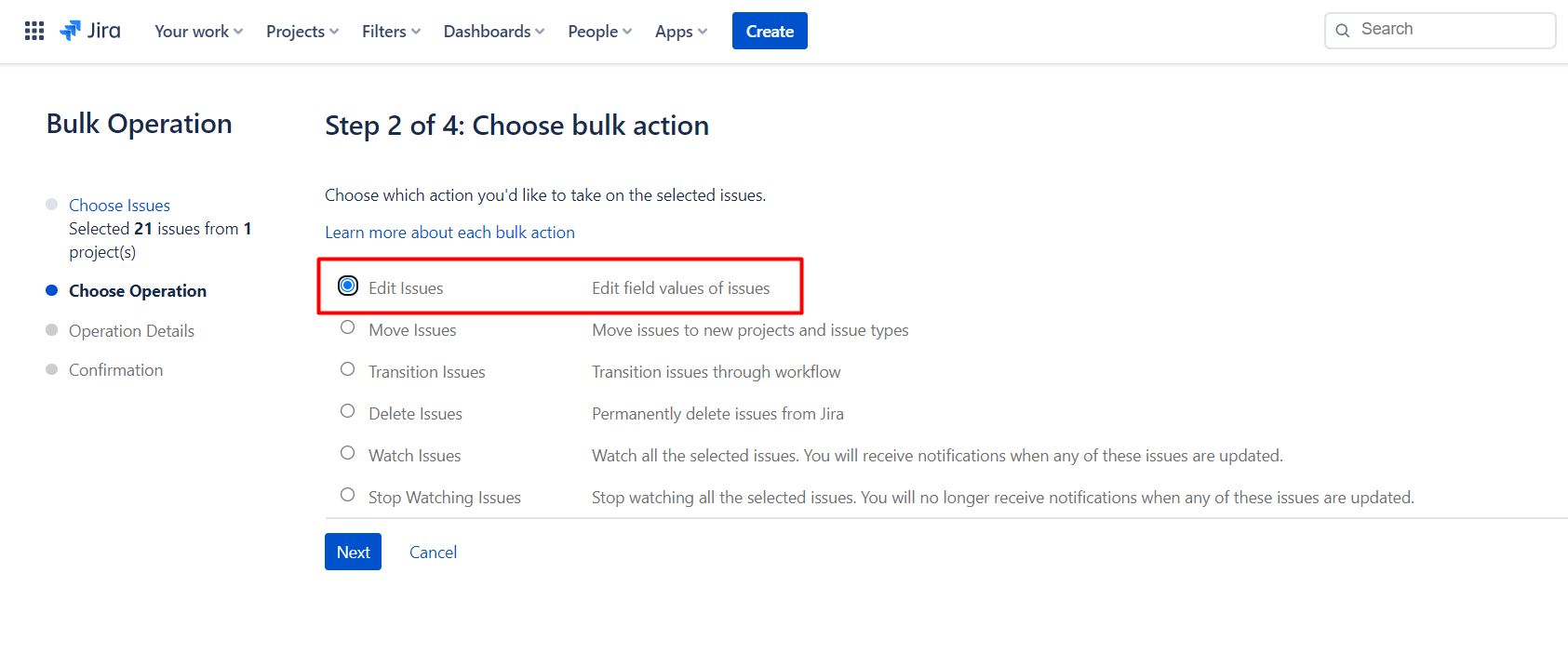
4. Busque la opción "Cambiar tipo de solicitud" y seleccione el tipo necesario en el menú desplegable.
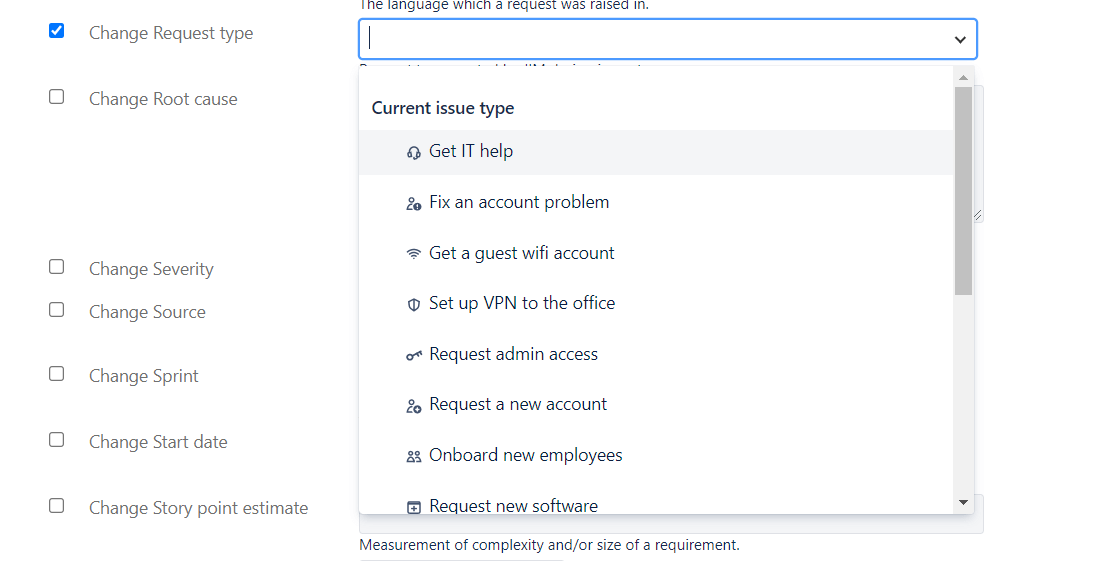
5. Seleccione un valor para cualquier campo requerido para esta operación. También puede decidir si enviar notificaciones por correo electrónico sobre este cambio.
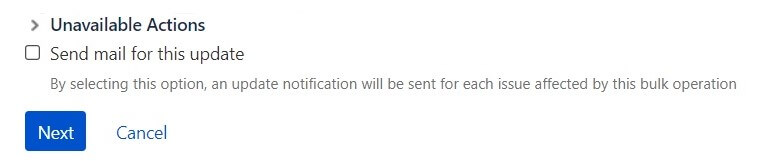
Revise su operación en masa y confirme cuando esté satisfecho con los cambios.
¿Cómo buscar objetos migrados en Jira Service Management?
Para buscar objetos migrados en Jira Service Management, siga estos pasos:
Paso 1. Abra Jira Service Management, luego el proyecto al que migró datos.
Paso 2. Haga clic en "Filtros" y luego seleccione "Búsqueda avanzada de incidencias".
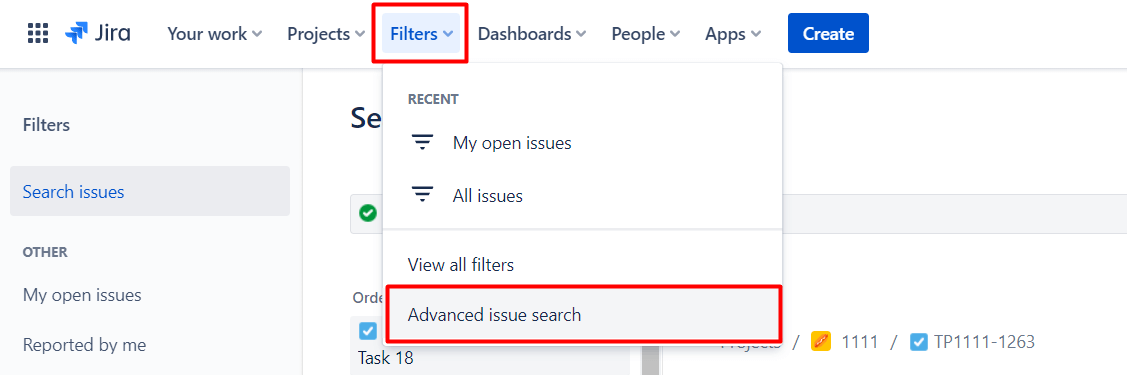
Paso 3. Elimine cualquier comando existente en la barra de búsqueda y reemplace con la siguiente consulta JQL: "ImportedId[Number]" = "id del ticket." Reemplace "id del ticket" con el número de ID del ticket importado y presione "Buscar."
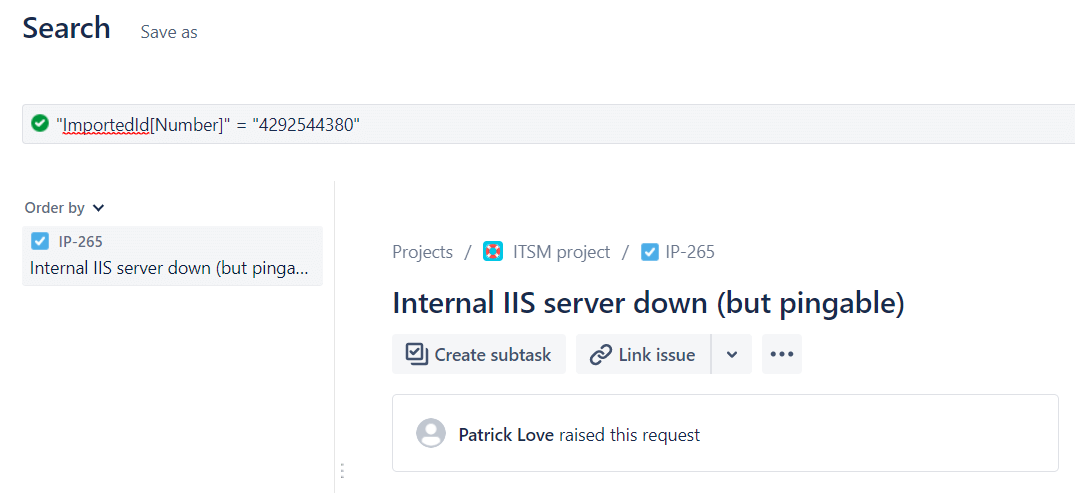
Paso 4. Para buscar múltiples tickets a la vez, use el siguiente comando: "ImportedId[Number]" en ("id del ticket," "id del ticket").
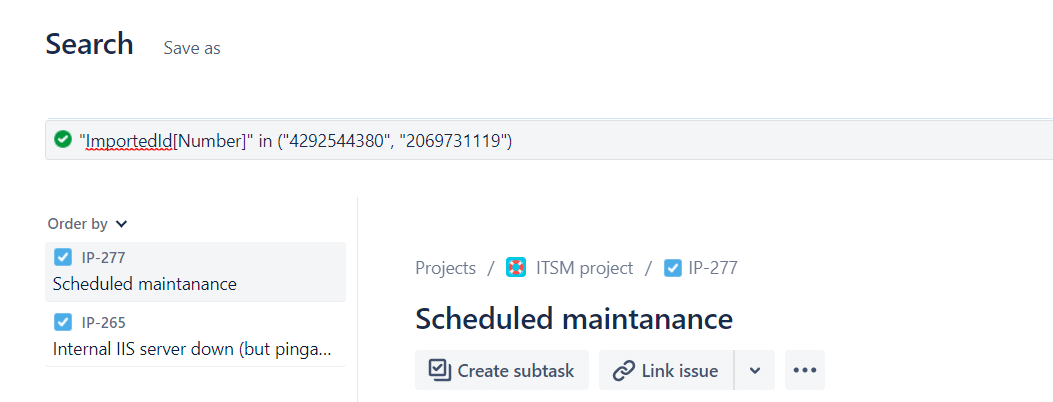
¿Cómo buscar clientes/organizaciones en Jira Service Management?
Paso 1. Inicie sesión en su cuenta de Jira Service Management y abra el proyecto donde migró datos.
Paso 2. En la barra lateral izquierda, navegue a "CANALES & PERSONAS > Clientes."
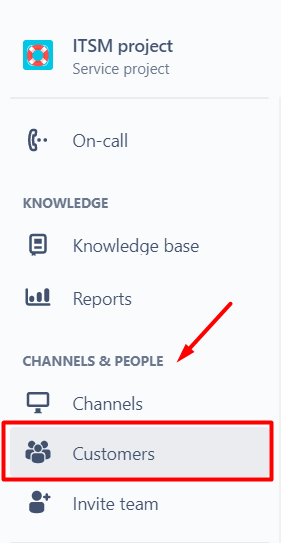
Paso 3. Use la barra de búsqueda para encontrar el nombre o correo electrónico del cliente o el nombre de la organización.
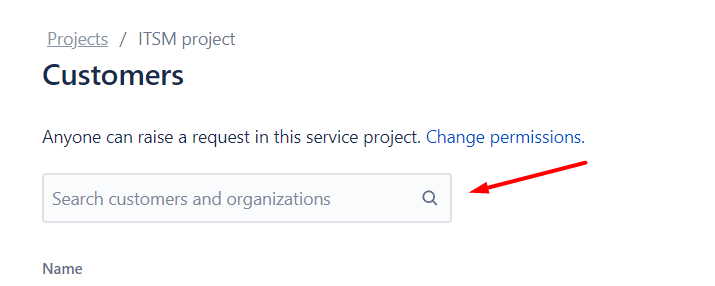
¿Qué es el “Error HTTP 410: Gone” en Jira Service Management?
El Error HTTP 410: Gone en Jira Service Management ocurre durante la transferencia de datos cuando el Migration Wizard intenta crear tickets en la plataforma de destino. Este error generalmente surge debido a ciertas configuraciones técnicas dentro de la aplicación Data Center.
Causas del Error HTTP 410: Gone:
- Cambio de Nodo: Las aplicaciones Data Center esperan que las solicitudes API se dirijan al mismo nodo durante el movimiento de datos. Si las solicitudes se envían a diferentes nodos, puede ocurrir el Error HTTP 410: Gone.
- Falta de Sesiones Persistentes: Las sesiones persistentes, que vinculan una sesión al mismo nodo, no se emplean y la aplicación Data Center tiene múltiples nodos API. Esto puede resultar en que las llamadas API posteriores se envíen al nodo incorrecto.
Para abordar el Error HTTP 410: Gone, el equilibrador de carga en la aplicación Data Center debe configurarse adecuadamente. Siga estos pasos:
- Eliminar Nodos Innecesarios: Elimine todos los nodos API dedicados del clúster, excepto uno, asegurándose de que todas las llamadas API se dirijan al mismo nodo.
- Apagar Temporalmente Nodos: Apague temporalmente los nodos API para hacerlos inaccesibles.
Después de seguir estos pasos, el equilibrador de carga dejará de enviar nuevas conexiones a los nodos eliminados mientras permite que las conexiones existentes se completen. Para obtener instrucciones detalladas, consulte la documentación de Jira.
¿Cómo ver artículos y archivos adjuntos en Jira Service Management después de la migración de datos?
Para ver artículos y archivos adjuntos en Jira Service Management después de la migración de datos, necesitas migrar tus artículos de la base de conocimientos a Confluence, que se integra perfectamente con Jira Service Management. Aquí tienes una guía paso a paso sobre cómo migrar tus artículos de la base de conocimientos a Confluence:
Paso 1: Comienza estableciendo una conexión entre tu plataforma de origen y el Migration Wizard. Proporciona la URL y la clave API para cerrar la brecha entre tu plataforma existente y el proceso de migración. Haz clic en "Continuar" para proceder.
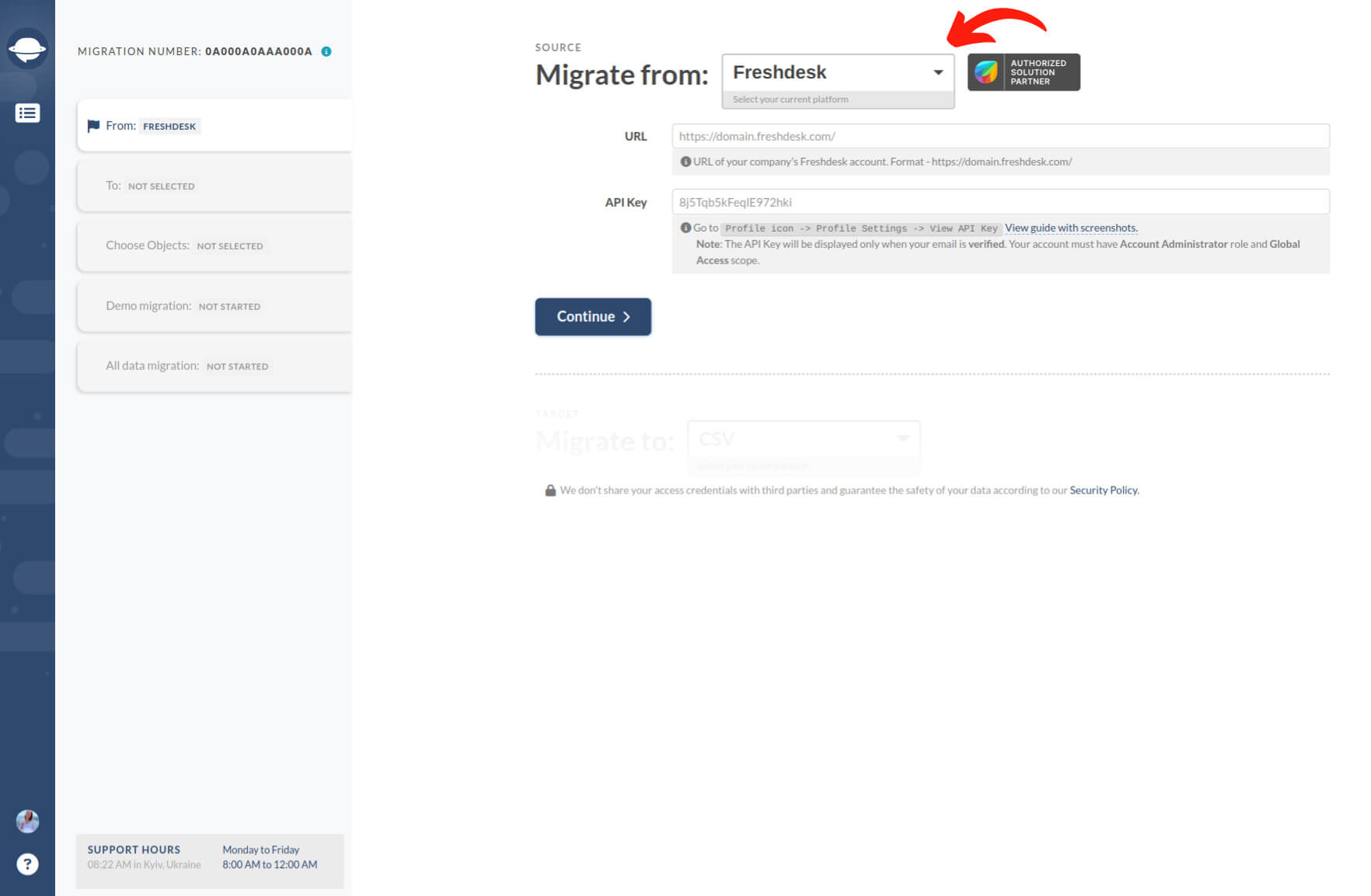
Paso 2: Selecciona Jira Service Management como destino deseado e introduce las credenciales requeridas para migrar. Haz clic en "Continuar" para avanzar.
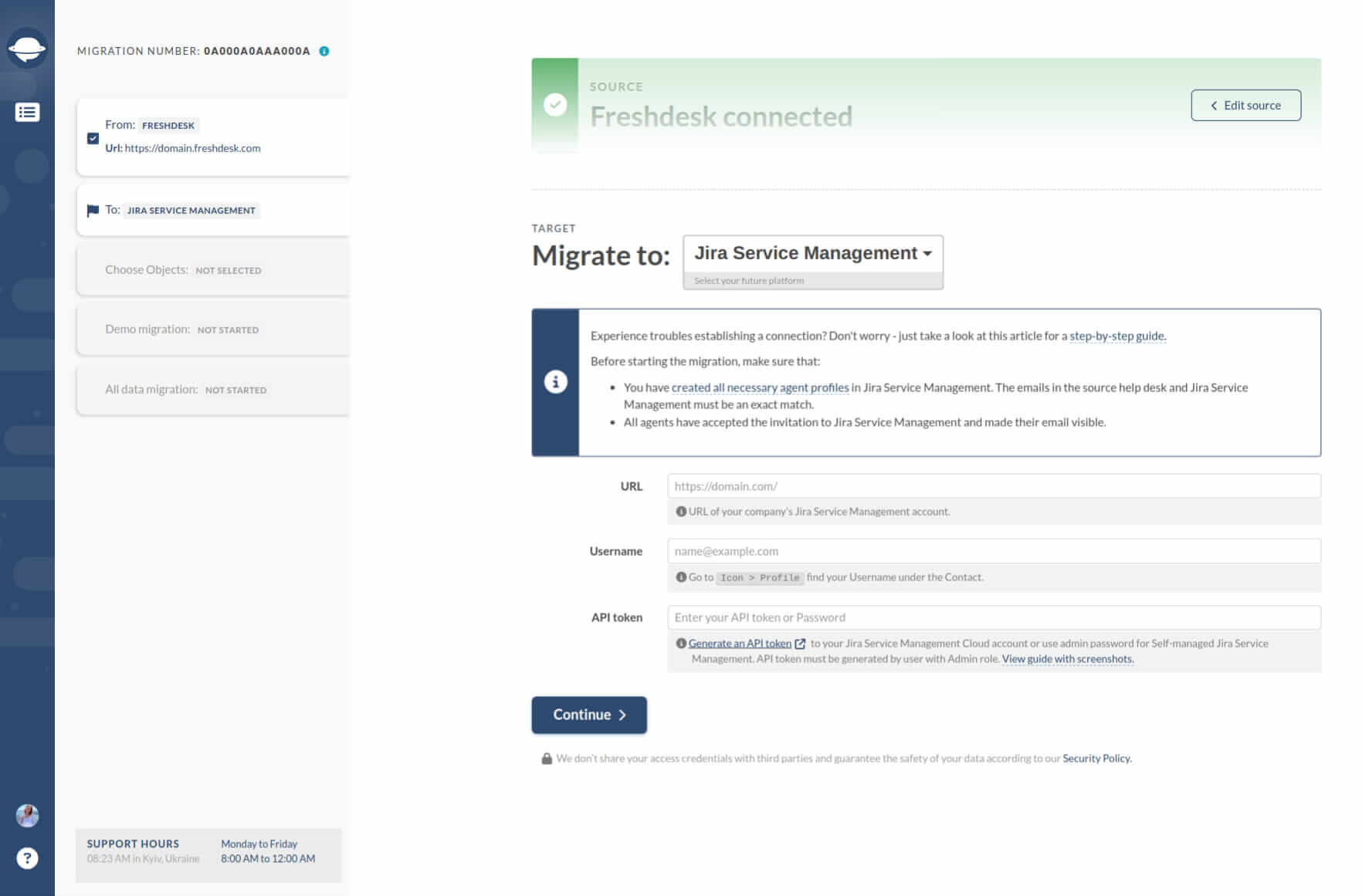
Paso 3: Elige el servicio de asistencia adecuado y el tipo de incidencia para asegurar una transferencia de conocimiento fluida. Presta atención a los detalles al hacer estas selecciones, ya que son la base para una base de conocimientos optimizada dentro de Confluence.
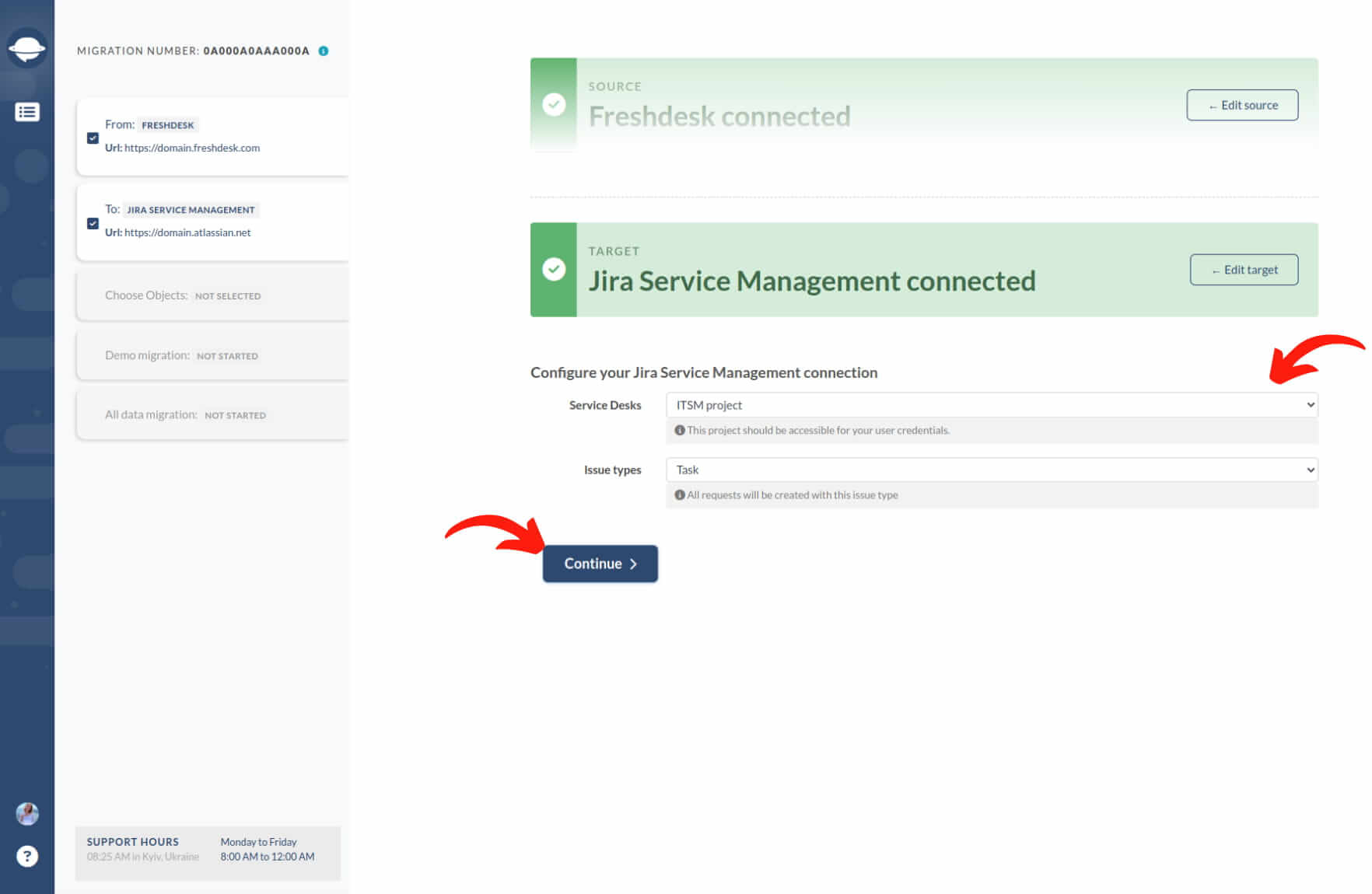
Paso 4: Seleccionando objetos de la base de conocimientos. Navega por el proceso de selección y elige los objetos de la base de conocimientos para migrar. Marca la opción "Artículos", y las opciones acompañantes de "Categorías" y "Carpetas" se seleccionarán automáticamente.
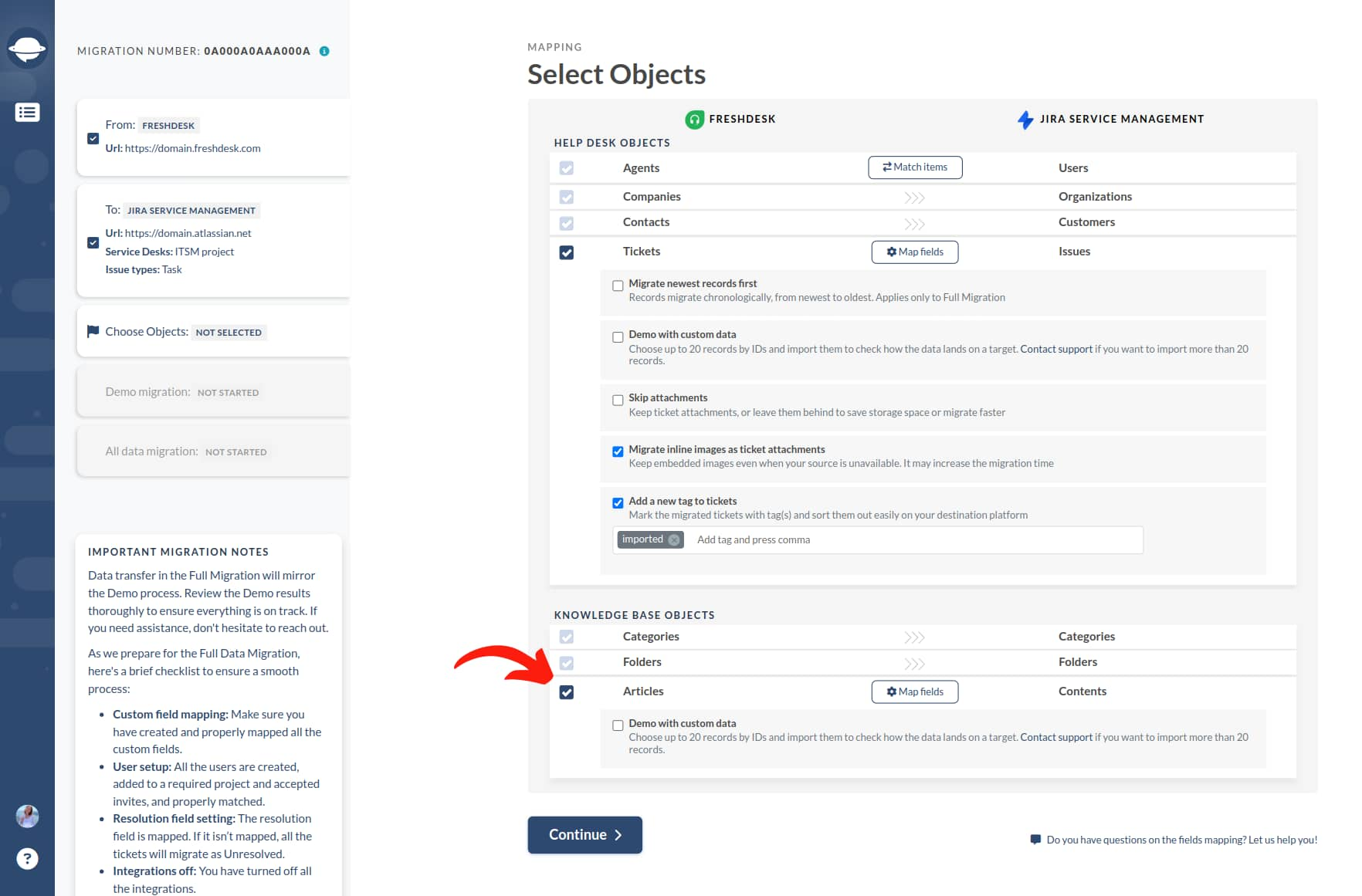
Paso 5: Mapear campos esenciales garantiza una transferencia de datos fluida al emparejar y guardar los cambios necesarios.
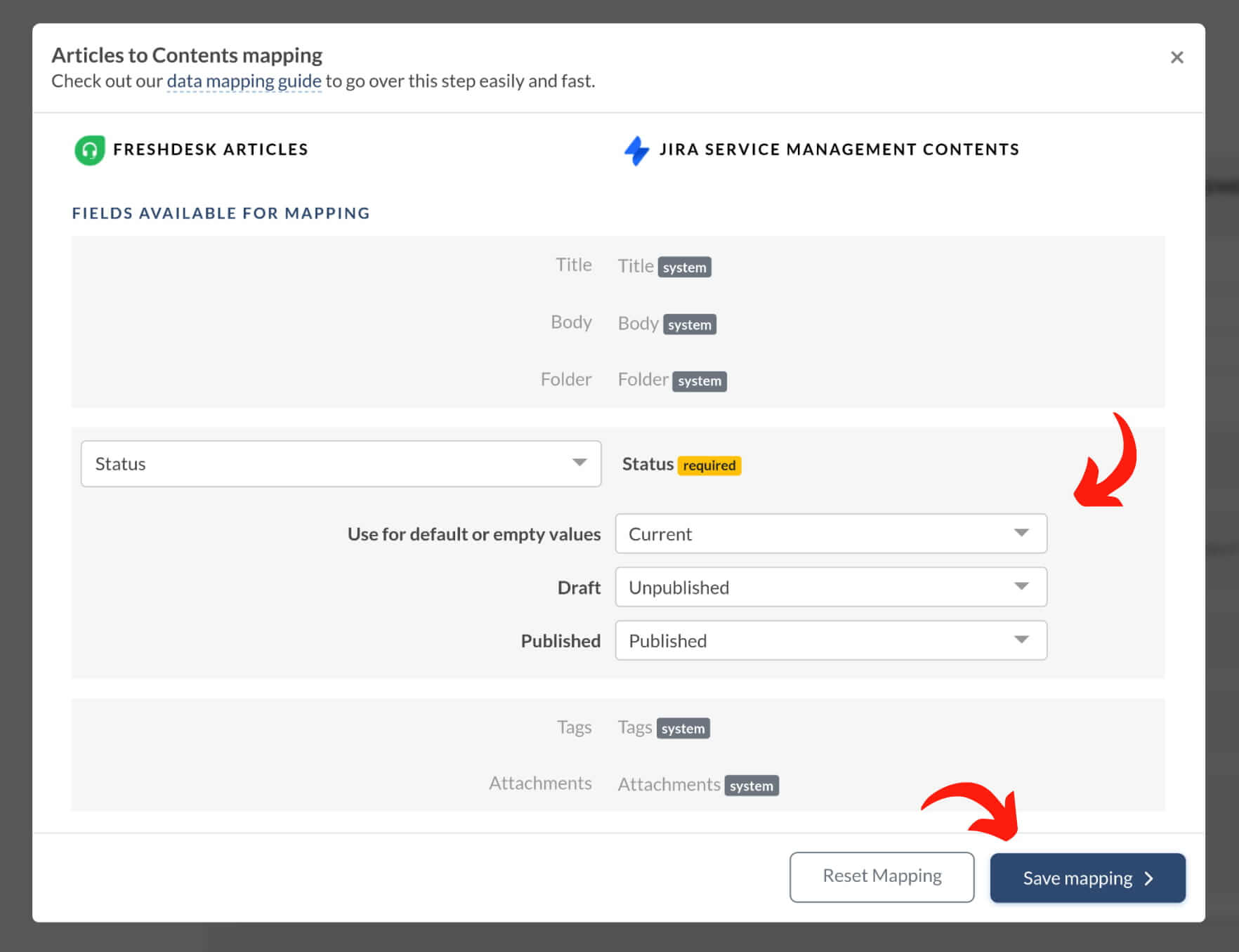
Paso 6: Lanza la migración de demostración para presenciar los resultados iniciales del proceso de migración. Haz clic en "Continuar" y observa cómo tus artículos recorren el camino de migración.
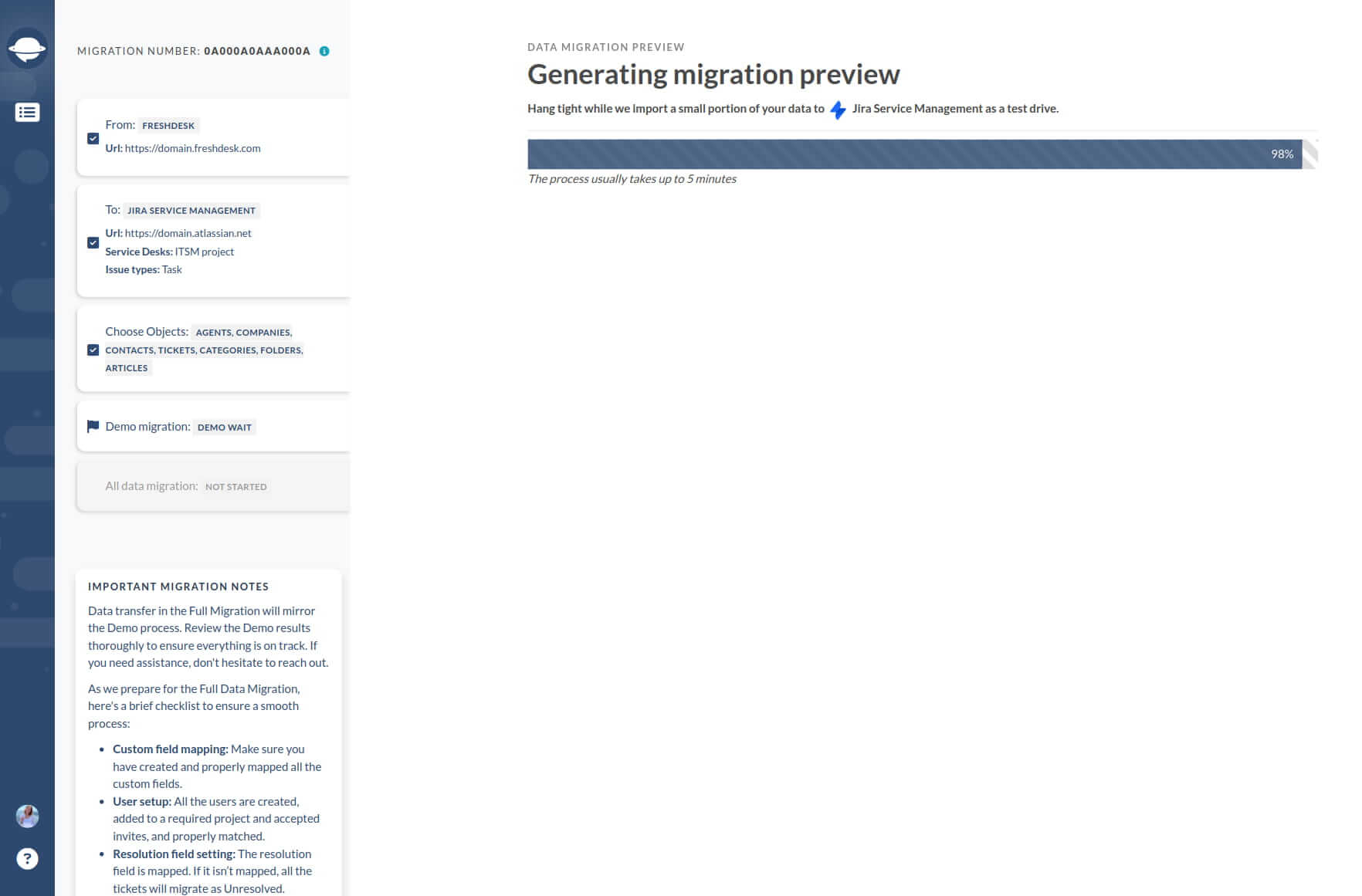
Paso 7: Verifica los resultados de la migración de demostración para asegurar la fidelidad y precisión de tu base de conocimientos dentro de Confluence. Celebra el progreso que has logrado.
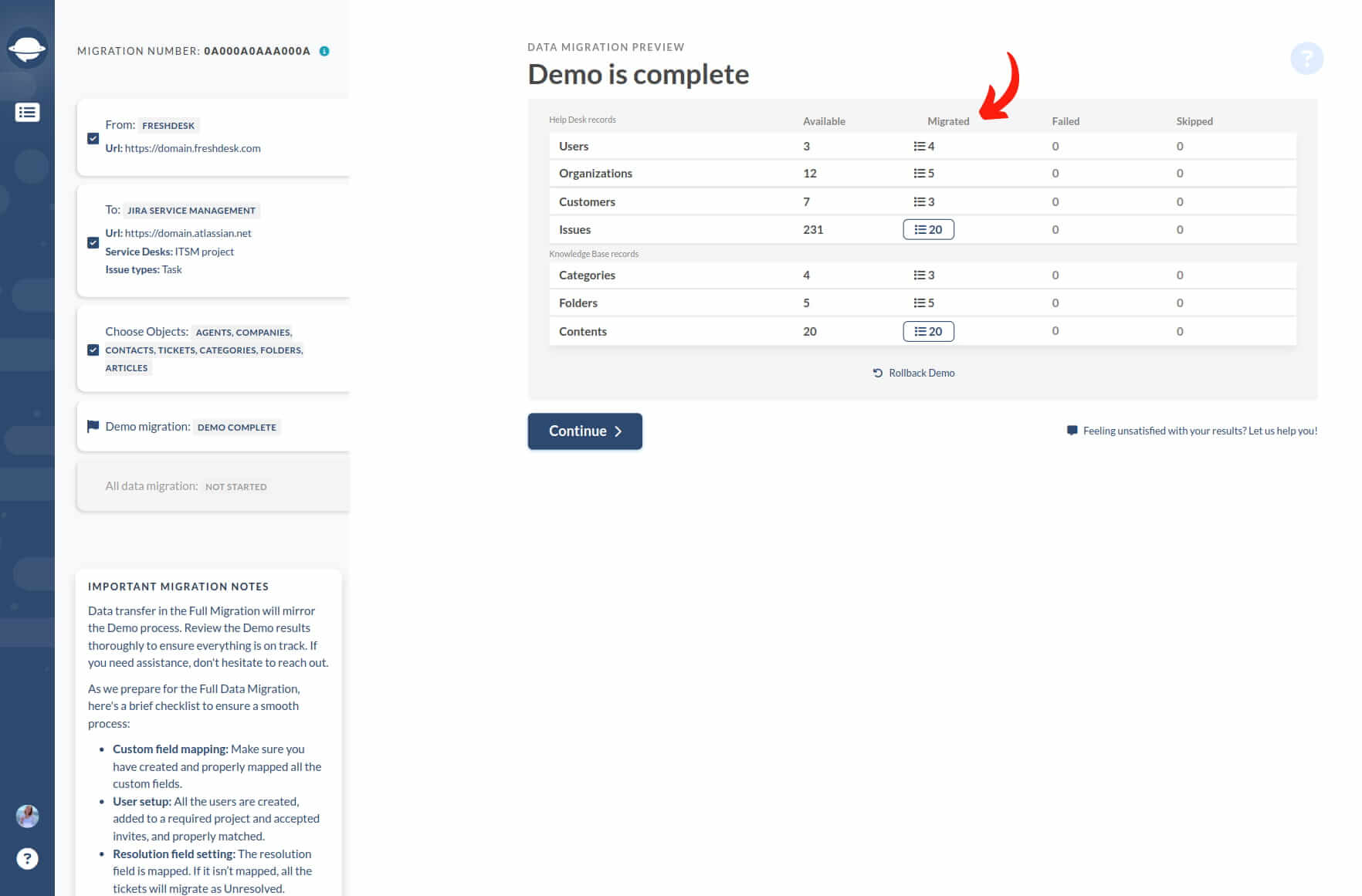
Paso 8: Inicia la migración completa de tu contenido de la base de conocimientos a Confluence. Procede con el pago y observa cómo tus artículos se instalan en su nuevo hogar en Confluence.
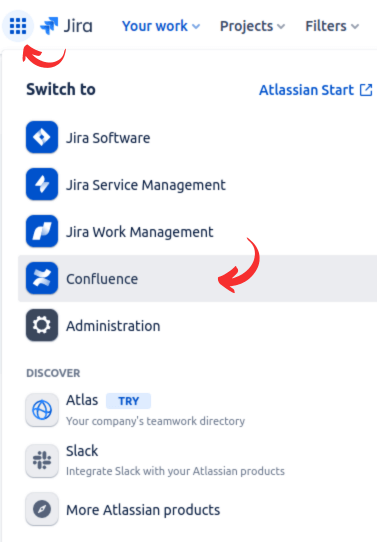
Una vez que la migración esté completa, cambia a Confluence para ver e inspeccionar tus artículos migrados de la base de conocimientos. Puedes explorar los archivos adjuntos asociados a cada artículo siguiendo estos pasos:
1. Abre cualquier artículo dentro de Confluence.
2. Haz clic en el icono de 'Tres puntos' en la esquina superior derecha y elige la función 'Archivos adjuntos' del menú desplegable.
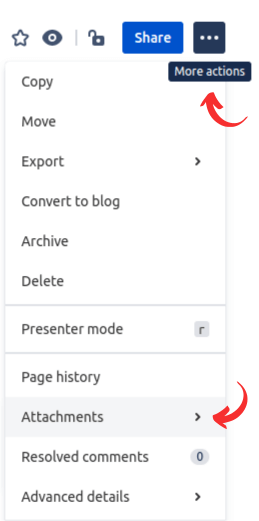
3. Examina cuidadosamente cada archivo adjunto, prestando atención a los creadores, fechas de creación y comentarios para asegurar una migración fluida.

¿Cómo trasladar su base de conocimientos a Confluence?
Con Help Desk Migration, transferir su base de conocimientos a Confluence es muy sencillo. Solo asegúrese de tener al menos un proyecto en Jira Service Management. Siga estos pasos:
Conecte su fuente al Migration Wizard. Vincule su cuenta de Jira Service Management.
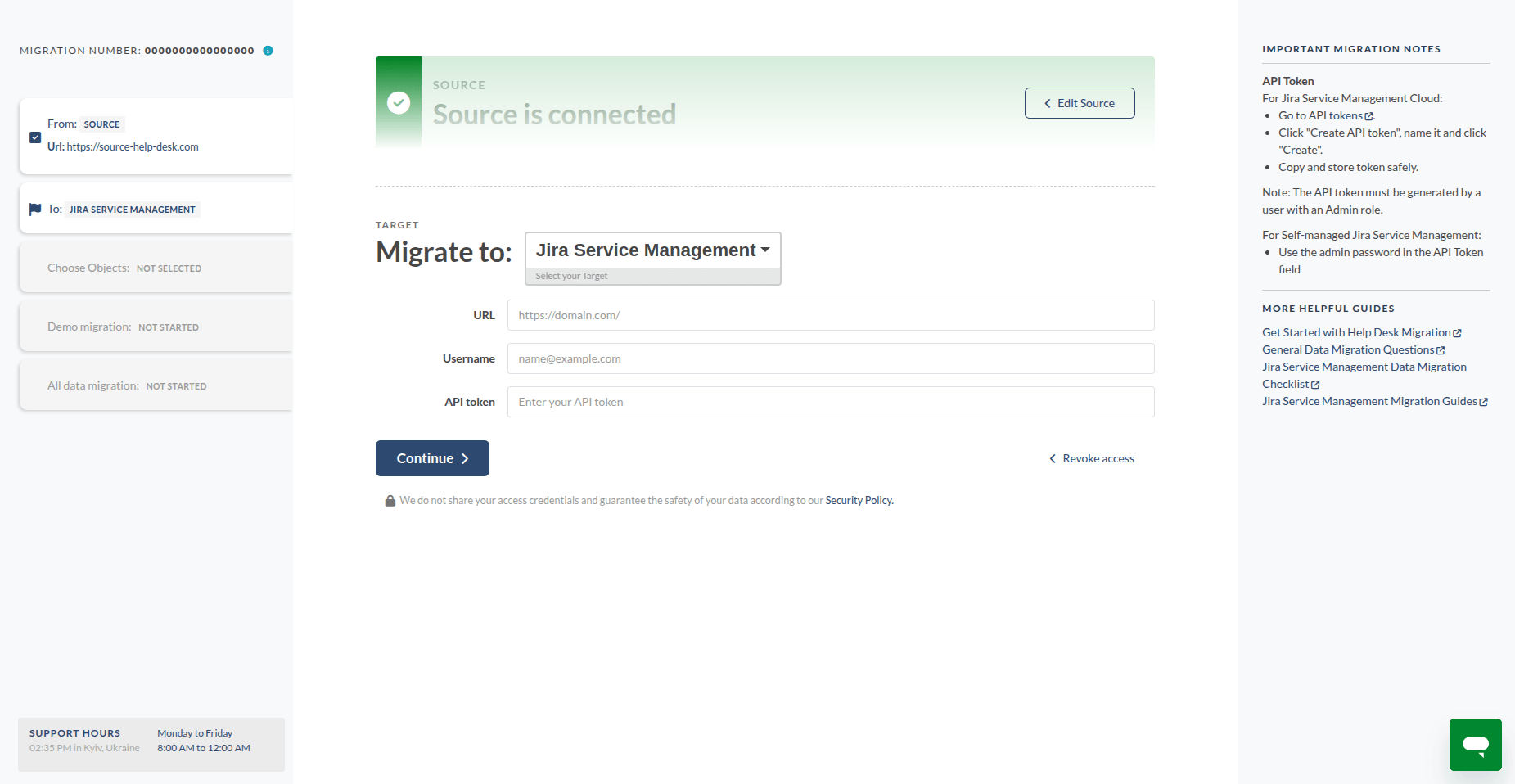
Seleccione su proyecto y tipo de incidencia, luego pase al mapeo de entidades.
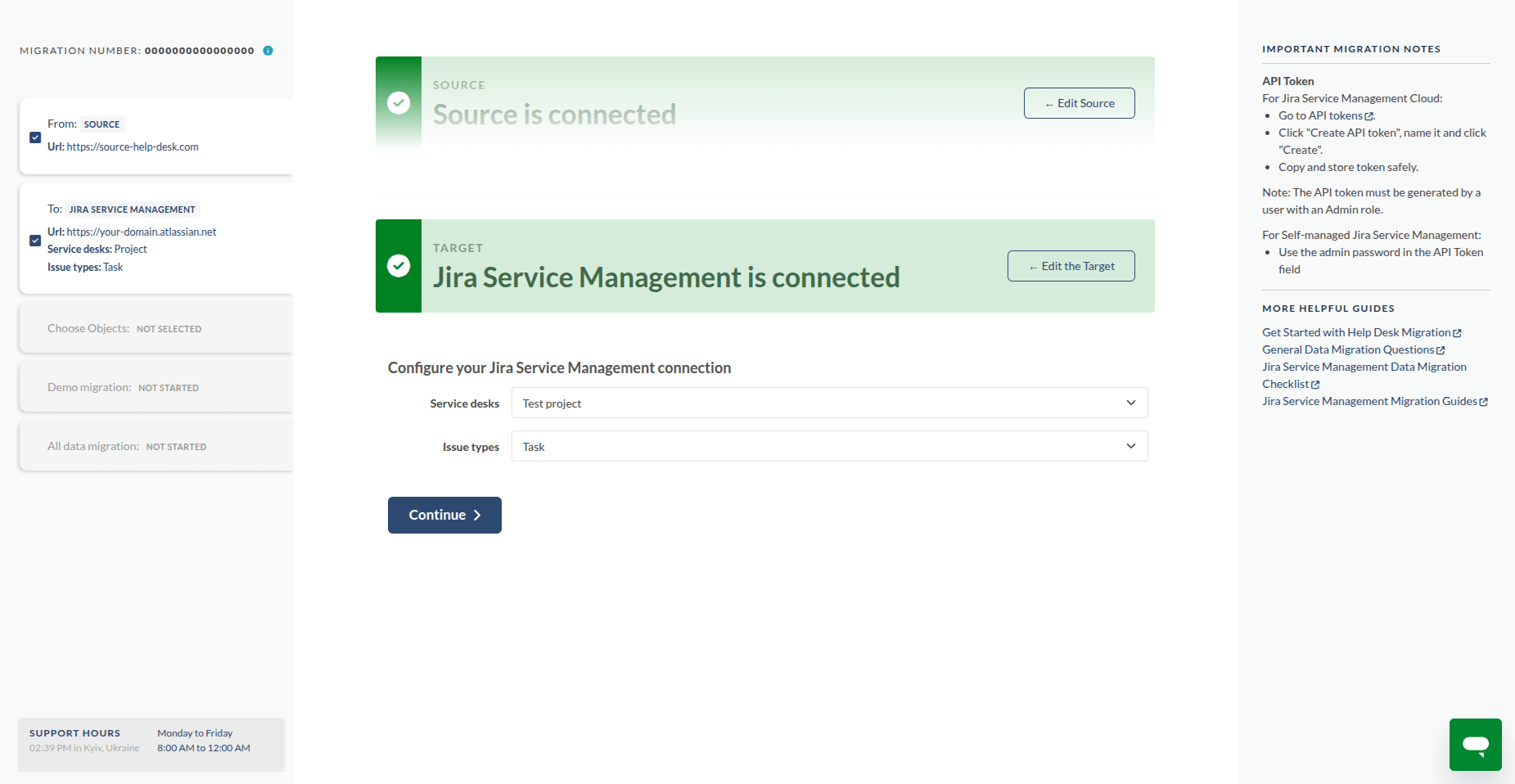
Asocie sus artículos de la base de conocimientos con la estructura correcta.
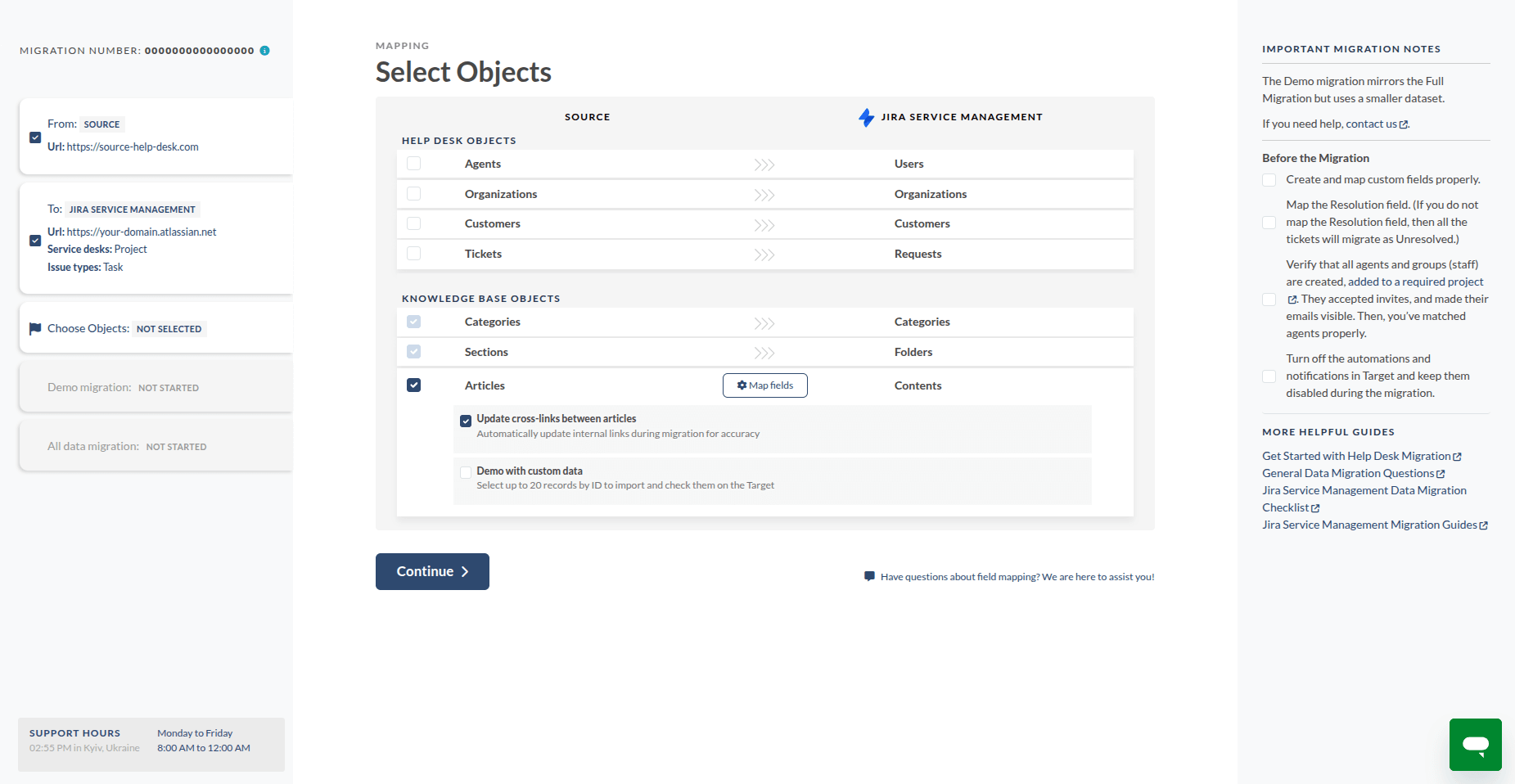
Configure los estados correctos de los artículos en Confluence.
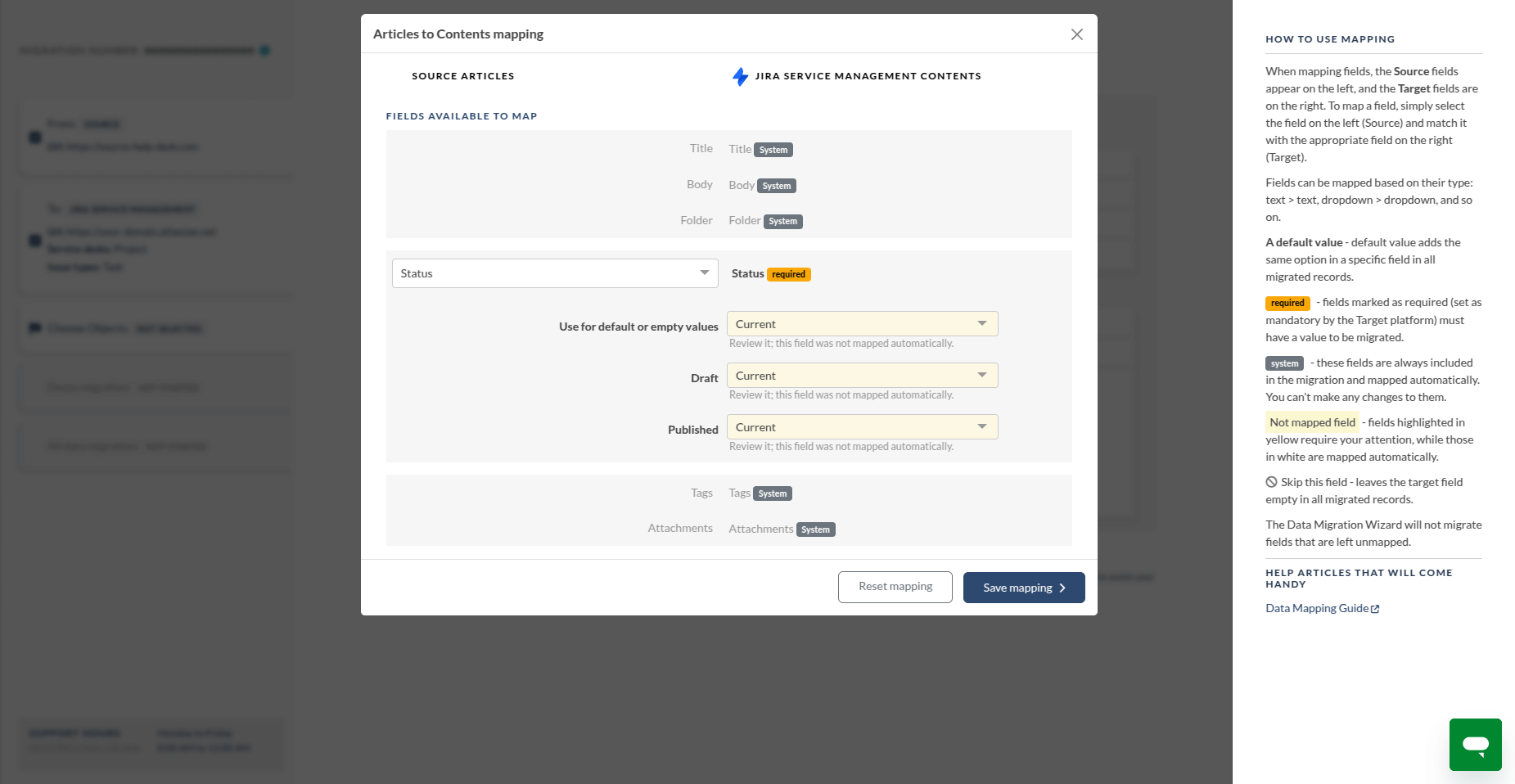
Ejecute una demo gratuita para migrar 20 artículos y revisar los resultados.
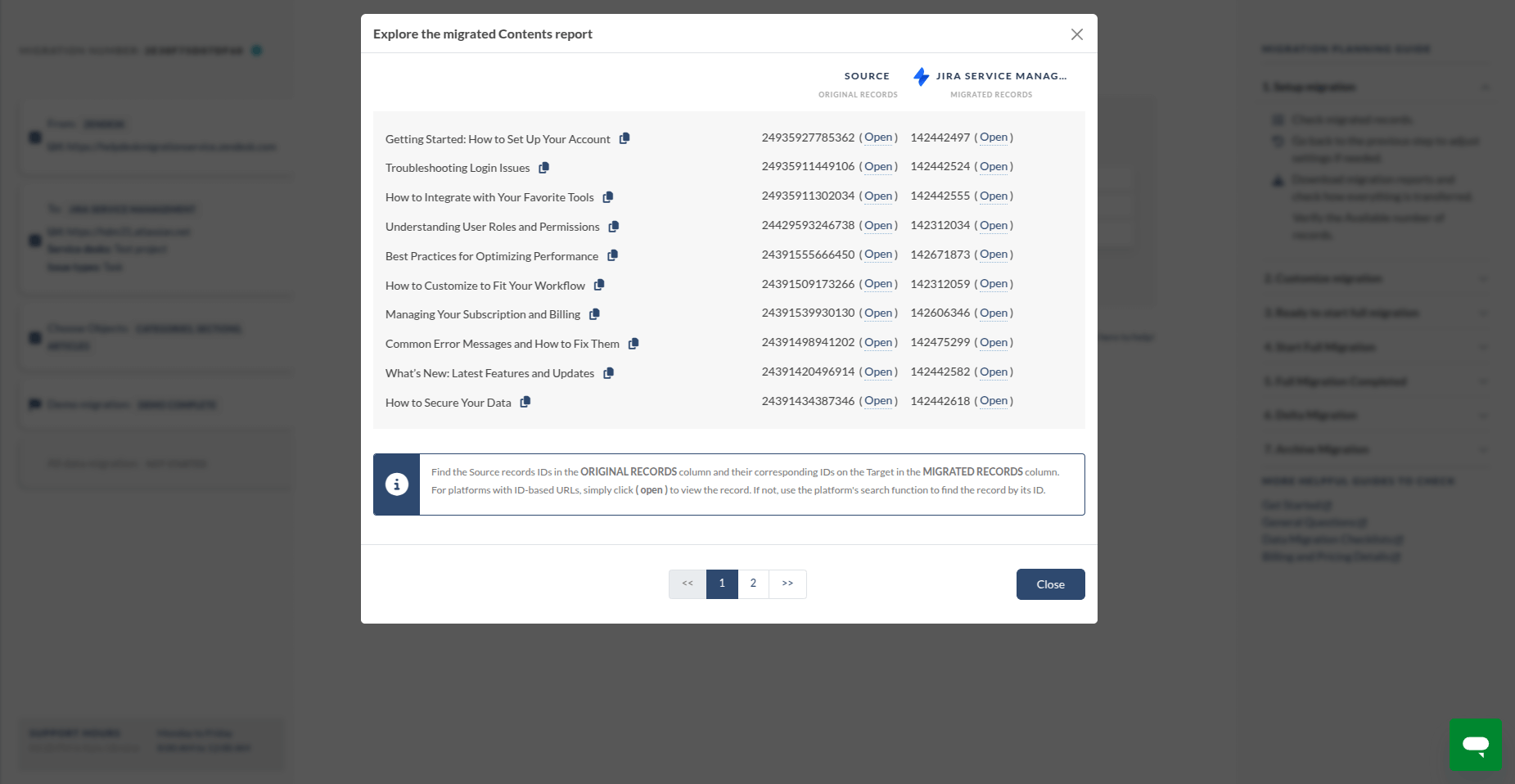
¿Necesita ajustes? No hay problema. Puede retroceder, modificar el mapeo y ejecutar la demo tantas veces como sea necesario.
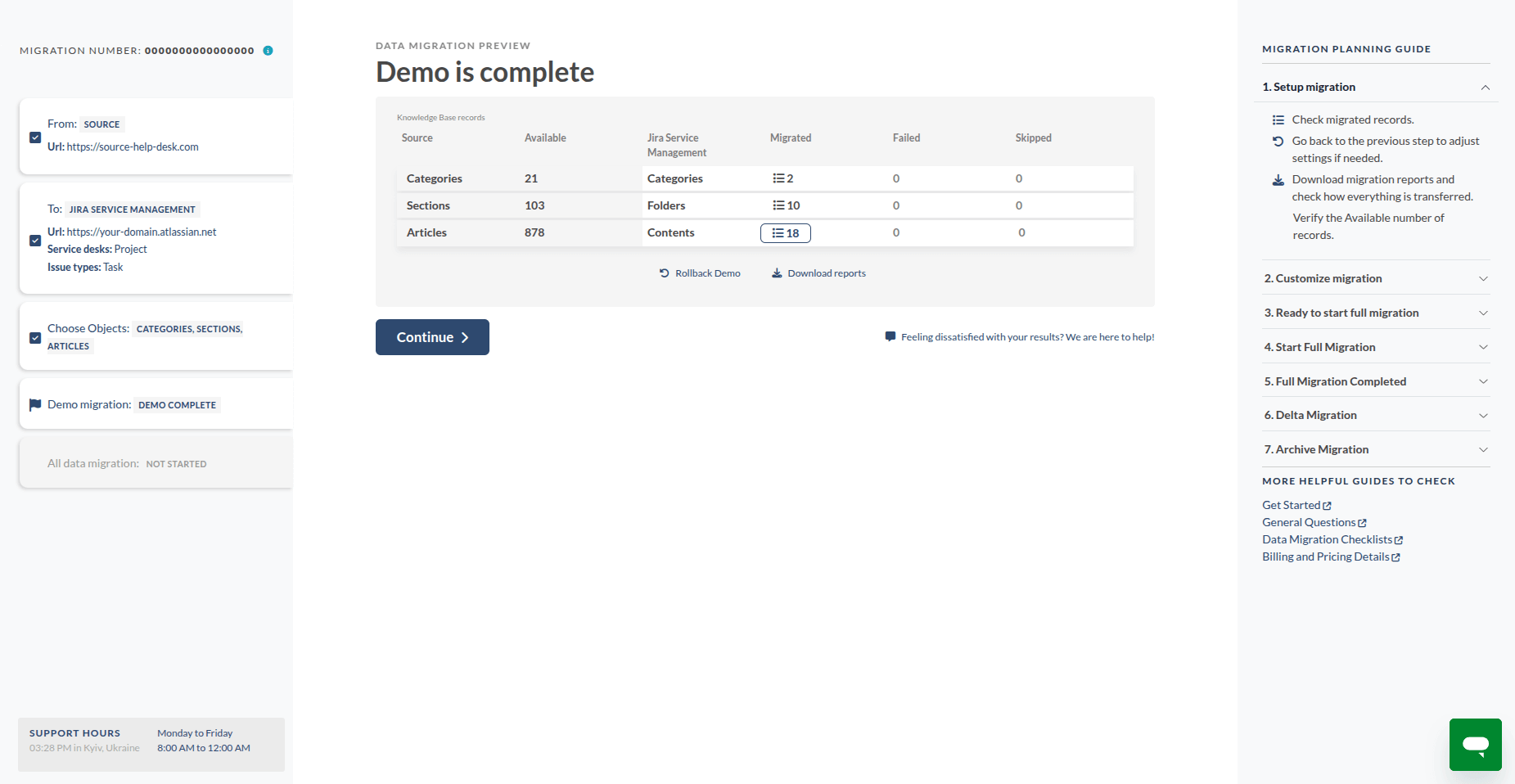
Una vez que todo esté en orden, consulte nuestros planes de soporte y obtenga una estimación final del costo.
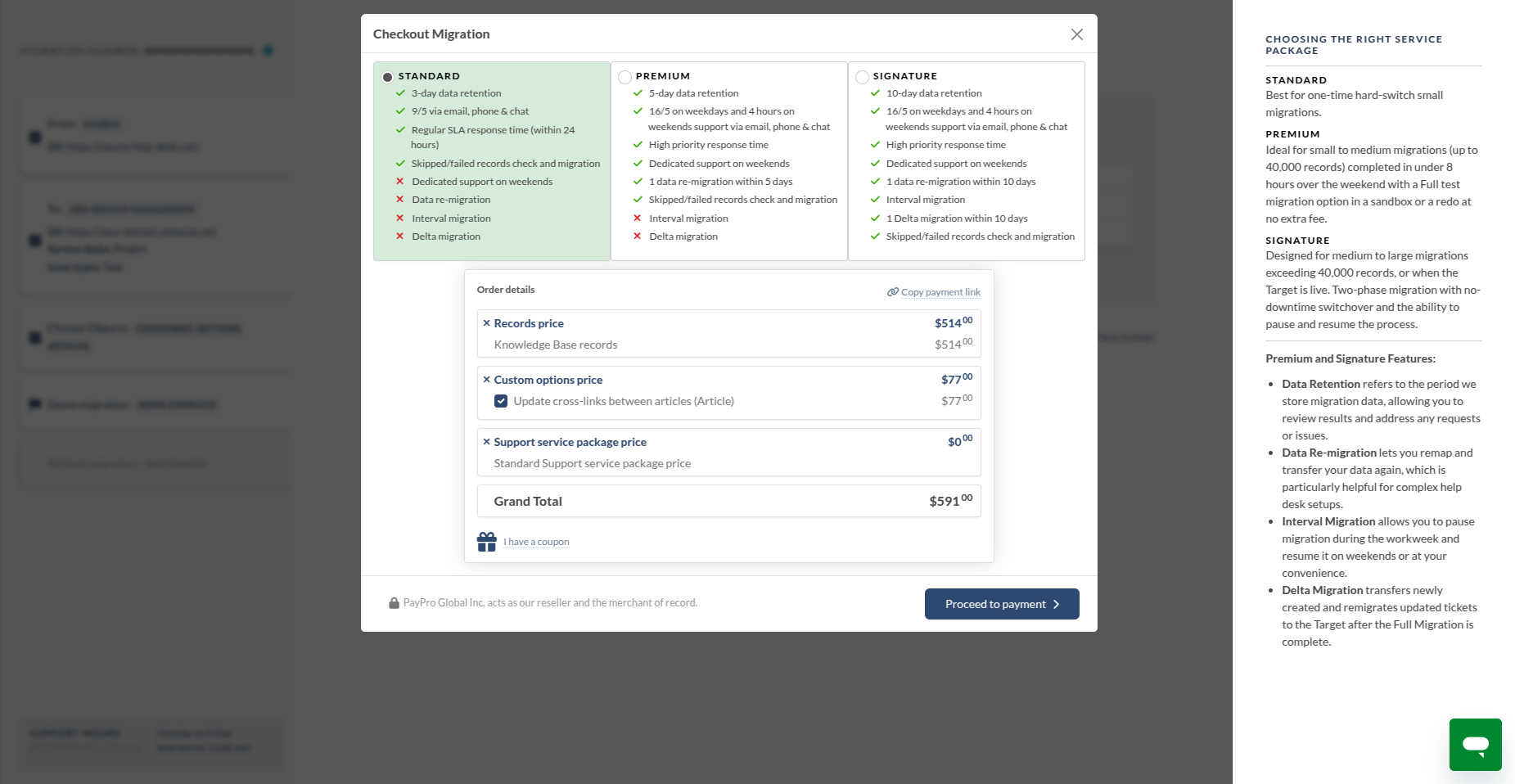
¿Listo para comenzar? Realice su pago y comience su migración completa cuando lo desee.
¿Cómo migrar datos, configurar los Help Centers e integrar aplicaciones de terceros como Jenkins para nuevas funciones de Atlassian en Jira Service Management y Bitbucket Pipelines?
Para configurar con éxito Jira Service Management con las nuevas funciones de Atlassian, siga estos pasos:
1. Prepare su entorno Atlassian
Antes de la migración, active Confluence si planea usarlo para su Help Center.
Luego, configure Jira Service Management creando proyectos, asignando agentes y creando los campos personalizados y flujos de trabajo necesarios. Estas configuraciones previas a la migración aseguran que los datos migrados se asignen correctamente.
2. Migre sus datos
Utilice Help Desk Migration para transferir registros desde su plataforma de origen a Jira Service Management. Una vez completada la Migración completa, revise cuidadosamente los informes y confirme la exactitud de los datos migrados.
3. Integre aplicaciones de terceros
Después de la migración, puede integrar herramientas de terceros como Jenkins o configurar Bitbucket Pipelines para ampliar sus flujos de trabajo.
4. Obtenga ayuda profesional si es necesario
Si necesita asistencia con configuraciones avanzadas, integraciones personalizadas u optimización del Help Center, puede solicitar los Professional Services de nuestro equipo.
¿Cómo migrar datos desde ServiceDesk Plus, Intercom o CSV a Jira Service Management Cloud y cuál es el precio?
Puede migrar sus datos desde ServiceDesk Plus, Intercom o archivos CSV a Jira Service Management Cloud usando Help Desk Migration en solo unos pocos pasos.
Si está migrando desde CSV, asegúrese de que el formato de su archivo cumpla con nuestros requisitos. Revise las pautas de migración CSV para asegurarse de que sus campos estén correctamente estructurados antes de iniciar el proceso.
En cuanto al precio, no existe un costo fijo para la migración. El precio depende de varios factores, incluidos el número de registros, las opciones seleccionadas, el plan de soporte y si se requieren personalizaciones.
Para obtener una estimación precisa:
- Realice una Free Demo Migration para ver el proceso en acción y recibir un costo base.
- Si es necesario, programe una llamada con nuestro equipo para revisar su configuración y analizar los detalles de precios.