Lista para Migración de Datos de Jira Service Management
La migración de datos puede ser un desafío, pero lo hemos hecho más fácil para ti. Hemos creado una lista de verificación integral de migración de datos exclusiva para Jira Service Management. ¡Explora y simplifica tu proceso de migración!
Antes de sumergirte en los detalles, ten en cuenta que nuestra herramienta no puede migrar los siguientes registros:
- Usuarios en CC (migrar los usuarios en CC a un campo personalizado en su lugar)
- Grupos
- Imágenes en línea
Si aún deseas importar los datos mencionados, solicita una migración personalizada. Contacta a nuestro equipo para discutir los detalles.
ANTES DE CONFIGURAR LA MIGRACIÓN
Sigue los pasos indicados anteriormente para prepararte para la importación en Jira Service Management:
Nota: Durante la Migración de Demostración y la Migración Completa de Datos, los tickets y los datos relacionados se trasladan de manera similar. Si algunos datos no se migran durante la Migración de Demostración, tampoco se migrarán durante la Migración Completa de Datos.
Una vez que la Migración de Demostración haya terminado, descarga los informes de los registros migrados/omitidos/fallidos y verifica si todo se ha migrado como esperabas. Si algo no está claro, contacta a nuestro equipo de soporte.
1. DECIDE UNA FECHA
Necesitas tiempo suficiente para prepararte adecuadamente para la transferencia (por ejemplo, cerrando tickets y filtrando tus datos). Así que elige el día con la menor cantidad de trabajo relacionado con el servicio de asistencia.
2. INFORMA A TU EQUIPO
Primero, informa a tus agentes sobre la migración a Jira Service Management para que puedan comenzar a cerrar tickets antes de la fecha de transferencia de datos. Esto les dará tiempo suficiente para acostumbrarse a la nueva plataforma.
3. PREPARA JIRA SERVICE MANAGEMENT PARA LA IMPORTACIÓN
Antes de configurar la migración de datos, sigue estos pasos:
1. Configura a los usuarios manualmente
Antes de la migración de datos, debes agregar a todos los usuarios al proyecto requerido en Jira Service Management, y sus correos electrónicos deben ser visibles para todos. Lee un artículo detallado sobre cómo agregar usuarios a Jira Service Management primero.
2. Crea campos personalizados coincidentes
Esto te ayudará a encontrar rápidamente los datos necesarios después de la Migración Completa de Datos.
Puedes crearlos mientras mapeas los campos de tickets en el Asistente de Migración. Elige el valor de campo necesario y presiona Añadir el mismo campo en Jira Service Management en la parte superior. Para migrar contactos, habilita la configuración de registro público. Para una guía detallada, léela aquí.
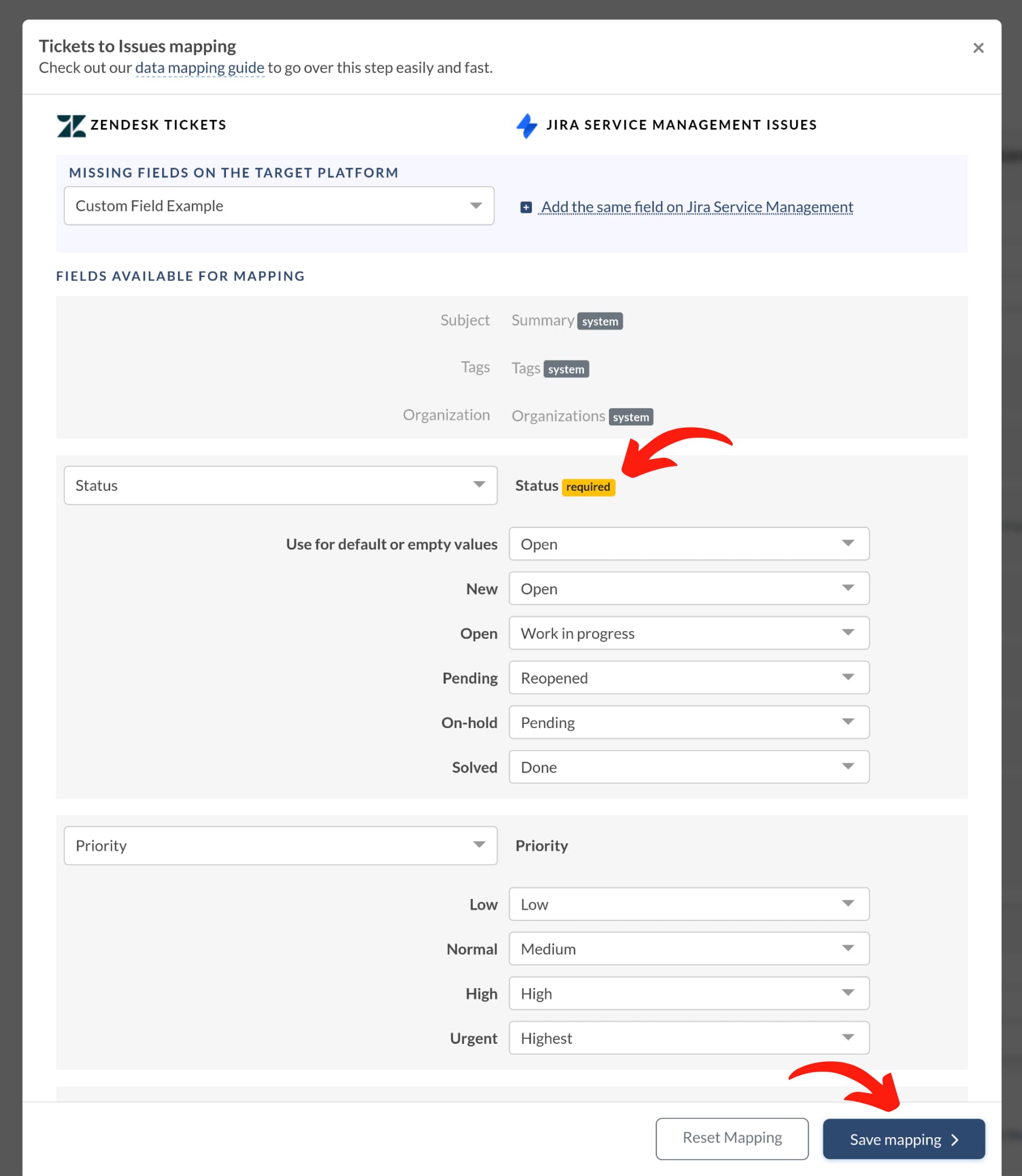
Si aún deseas crear campos personalizados, sigue los pasos indicados:
Ve a Configuración > Problemas > Campos (Campos personalizados) > Crear campos personalizados.
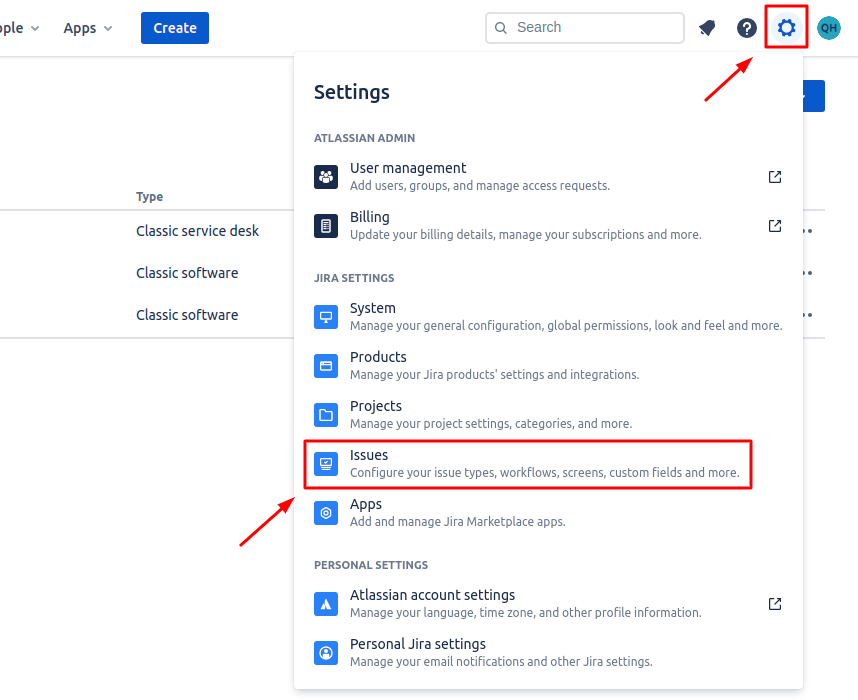
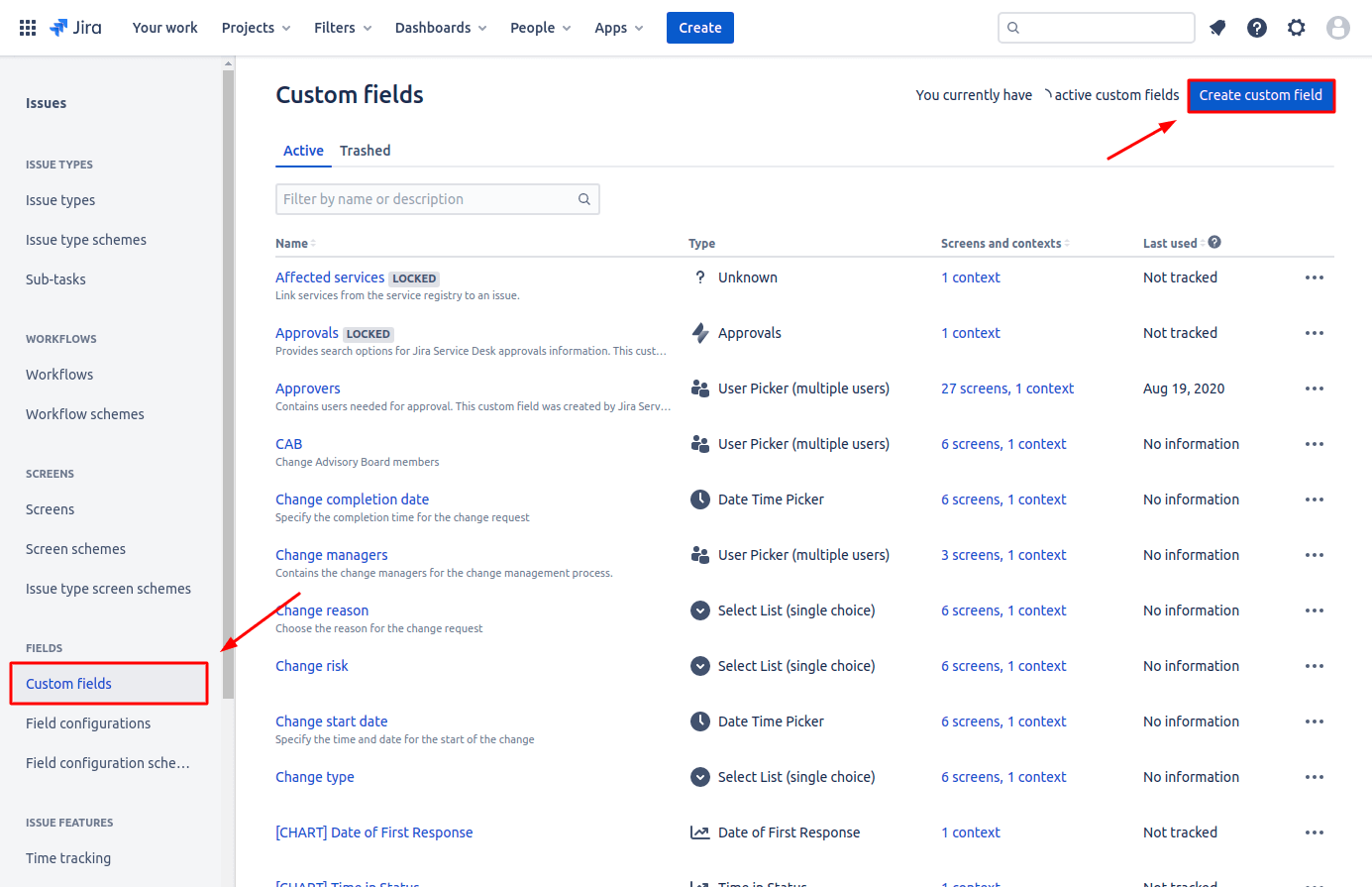
- Configura el campo de Resolución en el mapeo; de lo contrario, todos los casos migrados quedarán sin resolver.
- Puedes mapear el campo de Estado en los campos de Estado y Resolución dos veces.
- Añade los campos personalizados a la pantalla del proyecto correcto en Jira Service Management.
3. Aumenta el límite de tamaño de los archivos adjuntos
Para importar con éxito todos los archivos adjuntos a Jira Service Management, asegúrate de ajustar los límites de tamaño adecuadamente.
4. Habilita la configuración de registro público para la migración de contactos
Para migrar tus contactos, necesitarás habilitar la configuración de registro público. Para obtener instrucciones paso a paso, consulta nuestra guía detallada o mira nuestro video tutorial fácil de seguir.
5. Verifica los derechos de administrador antes de la migración de datos
Antes de comenzar tu migración de datos, asegúrate de tener derechos de administrador para el origen y Jira Service Management. Este acceso es esencial para un proceso de migración fluido y exitoso.
6. Desactiva las notificaciones por correo electrónico
Para desactivar las notificaciones por correo electrónico en Jira Service Management, sigue estos pasos:
Ve al proyecto de Jira Service Management > Configuración del Proyecto.
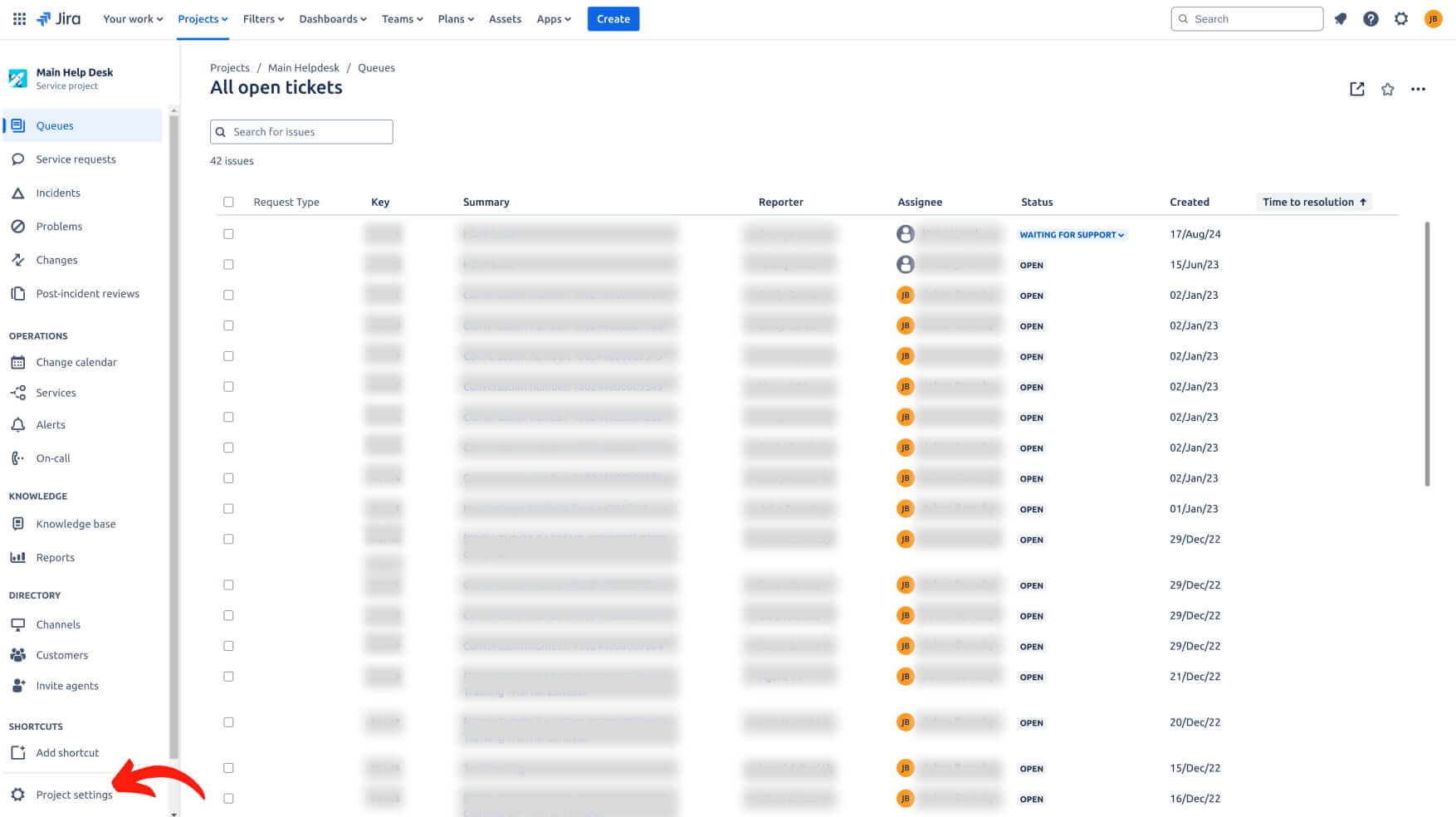
Desplázate hacia abajo y haz clic en “Notificaciones.” Verás el Esquema de Notificación vinculado a tu proyecto. Haz clic en “Acciones”, luego selecciona “Editar Notificaciones.”
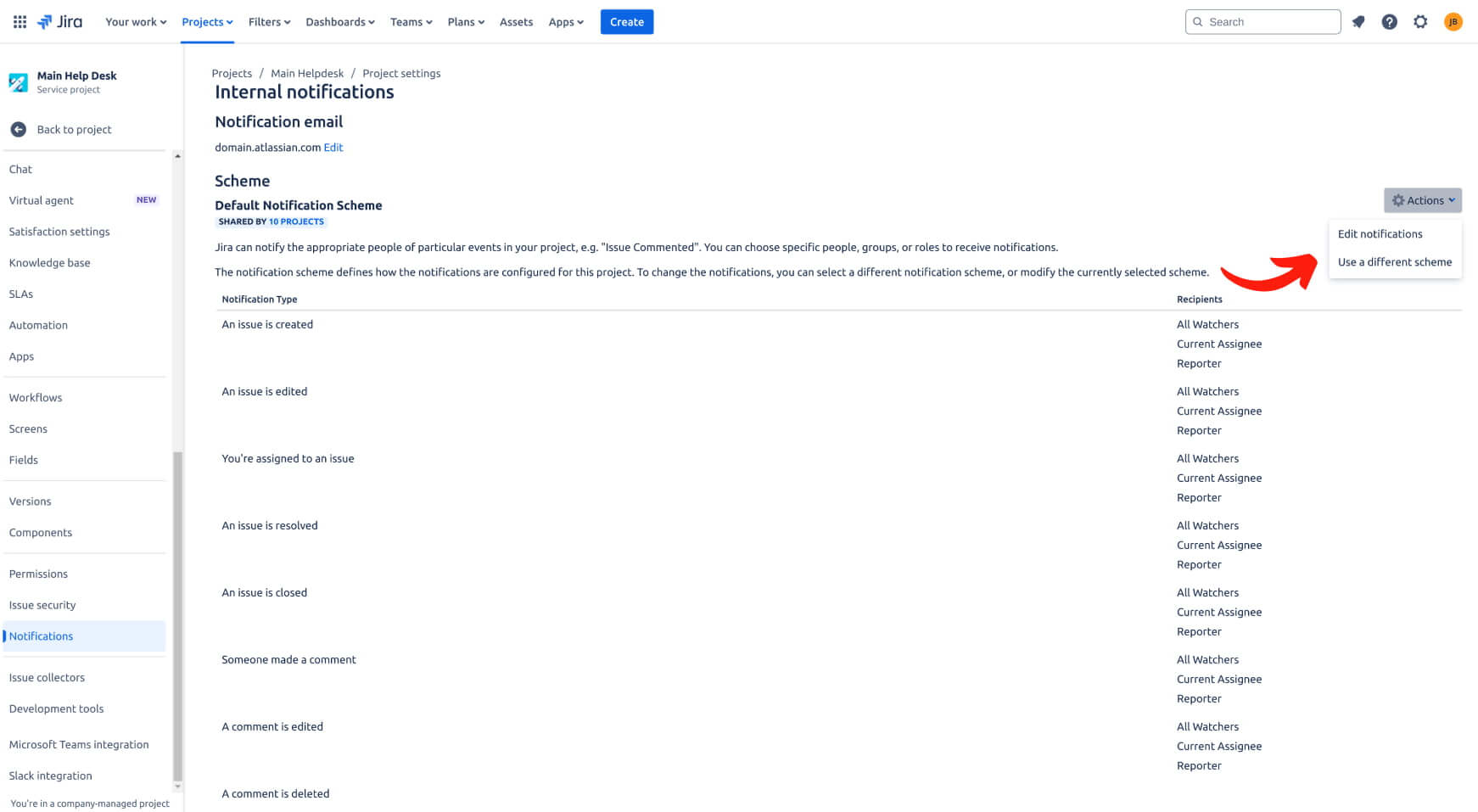
Para cada evento, elimina los tipos de destinatarios (por ejemplo, Todos los Observadores, Reportero) para desactivar las notificaciones. Las notificaciones seguirán configuradas, pero nadie las recibirá. Después de eliminar los destinatarios de todos los eventos necesarios, guarda tus cambios.
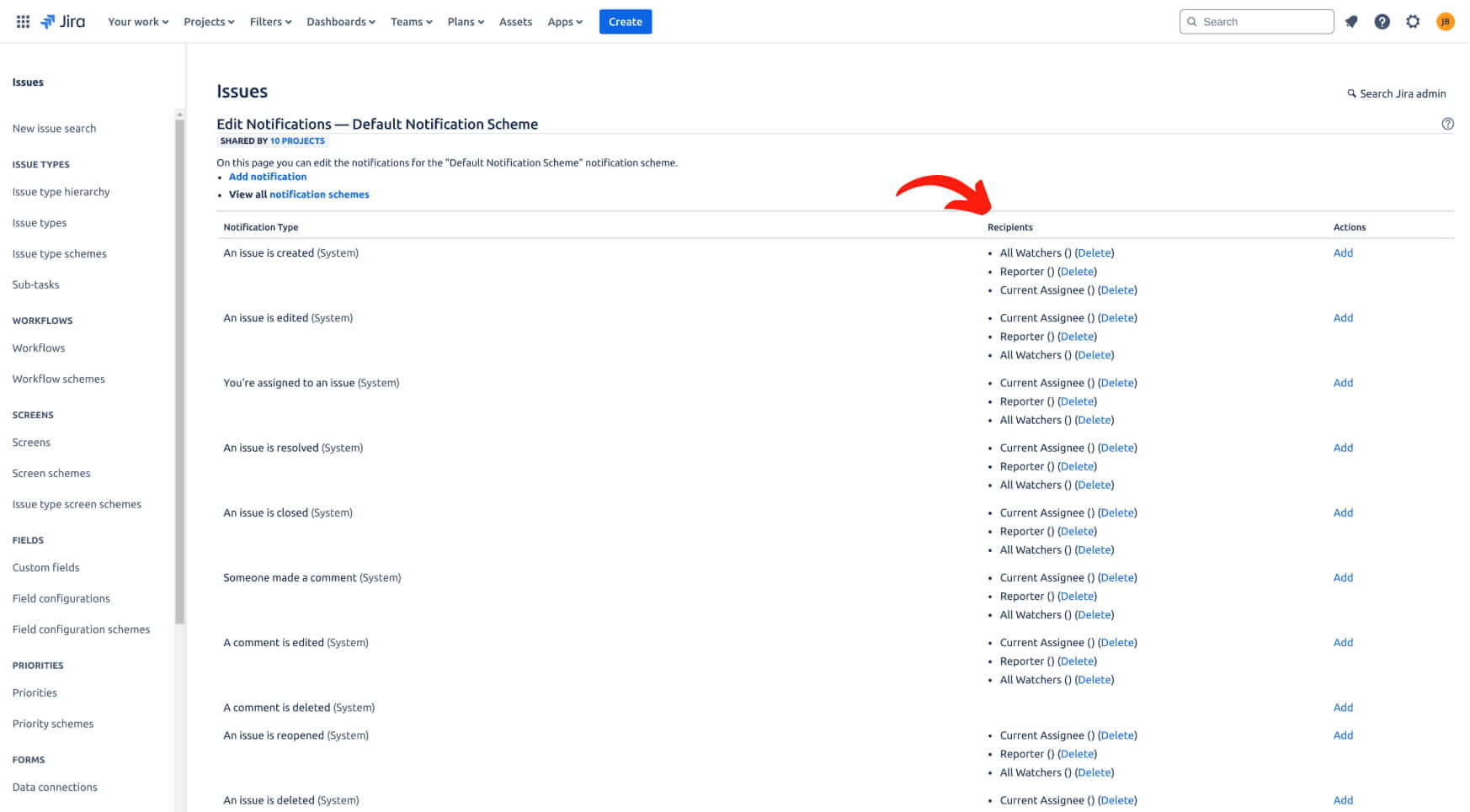
Para desactivar las notificaciones a clientes en Jira Service Management, sigue estos pasos:
Navega al proyecto de Jira Service Management > Configuración del Proyecto.
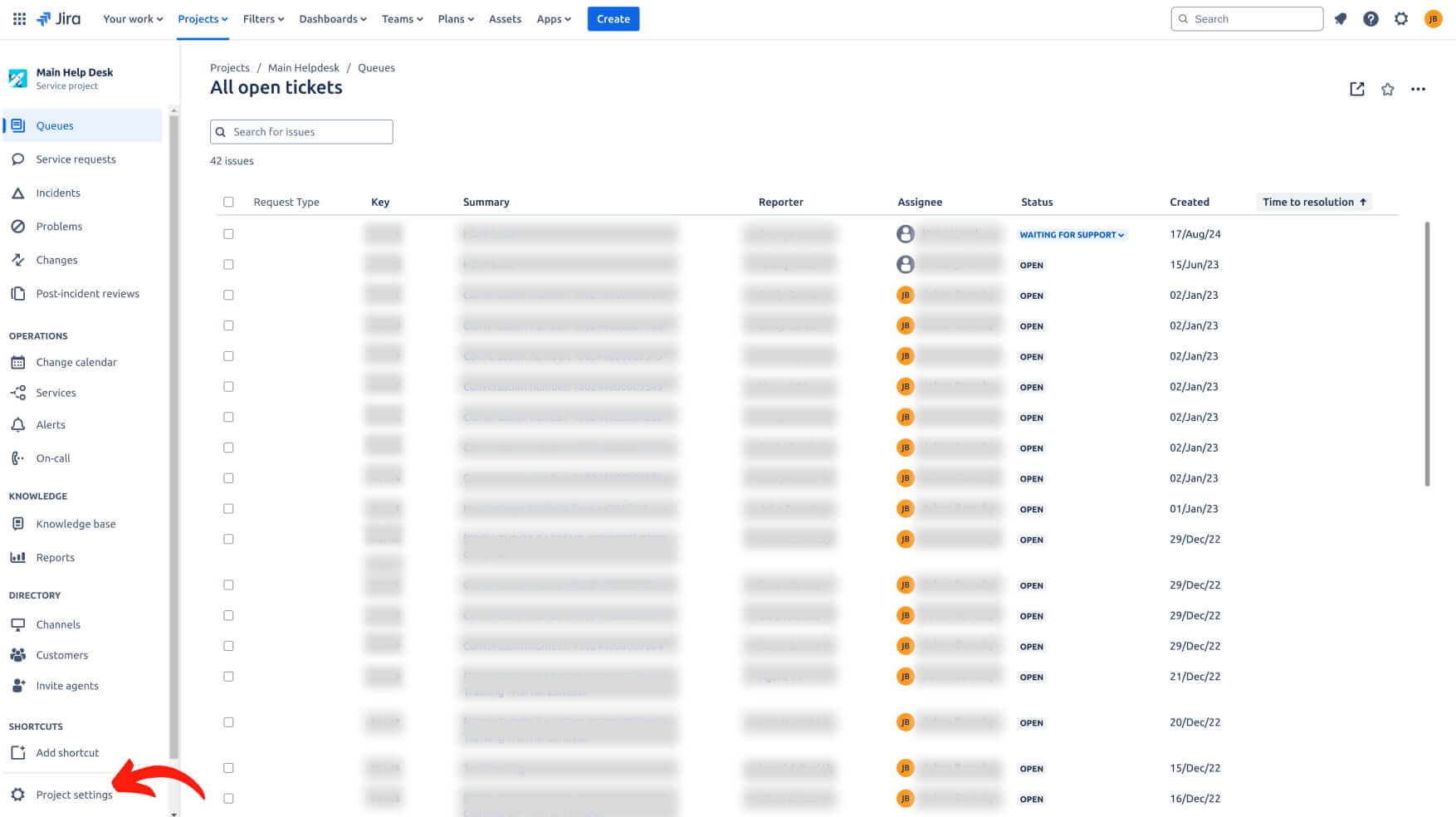
Desplázate hacia abajo y selecciona "Notificaciones a Clientes". Para cada regla, desactiva "Habilitar".
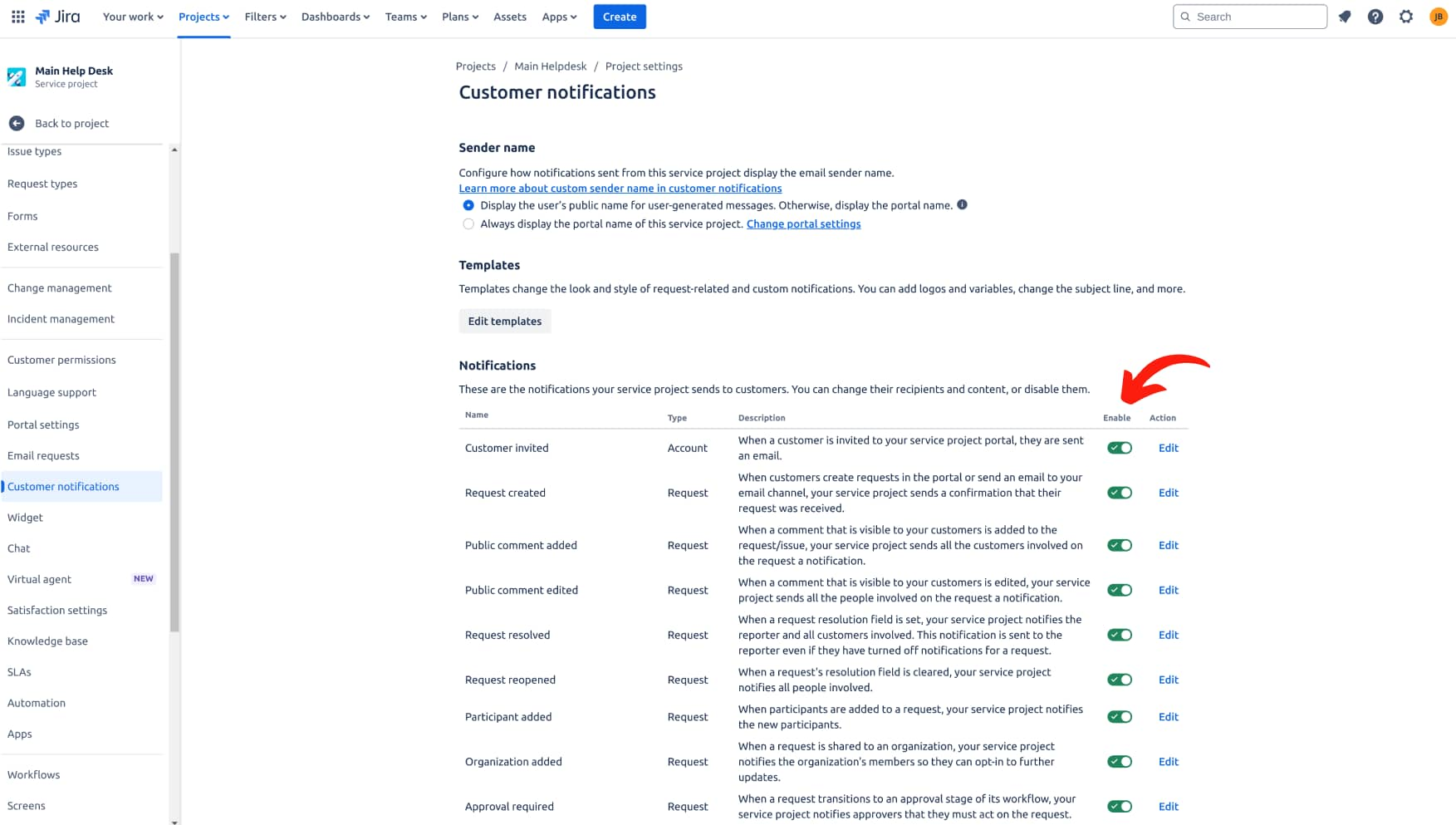
Para desactivar temporalmente todos los correos electrónicos salientes en Jira Service Management a través de la configuración global:
Ve al panel de administración de Jira Service Management. Haz clic en el ícono de engranaje (⚙️) en la esquina superior derecha para abrir el menú de configuración. En el menú desplegable, selecciona Sistema para acceder a la configuración del sistema.
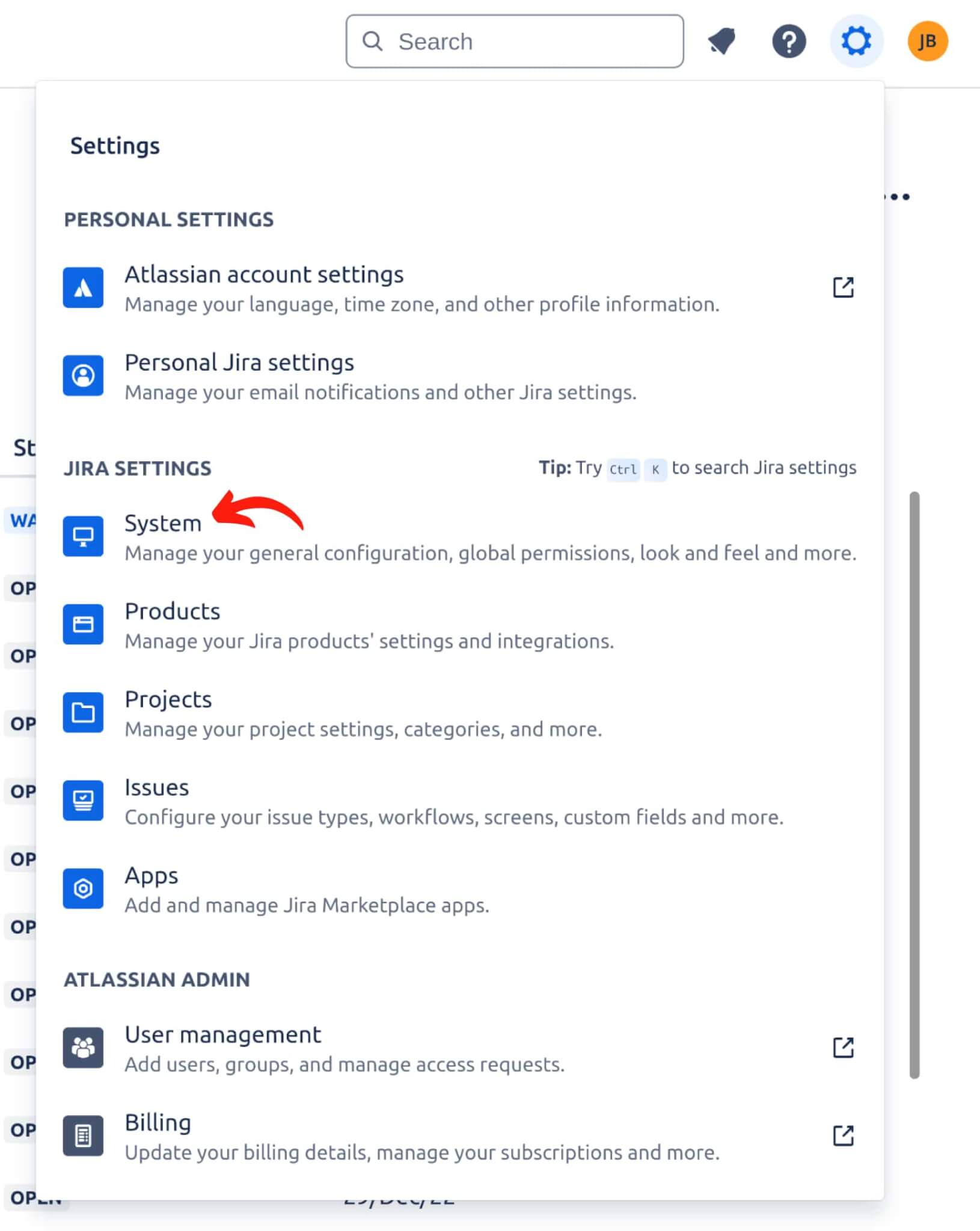
En la barra lateral izquierda, desplázate hacia abajo hasta "Correo Saliente" y haz clic para acceder a la configuración global de correo electrónico.
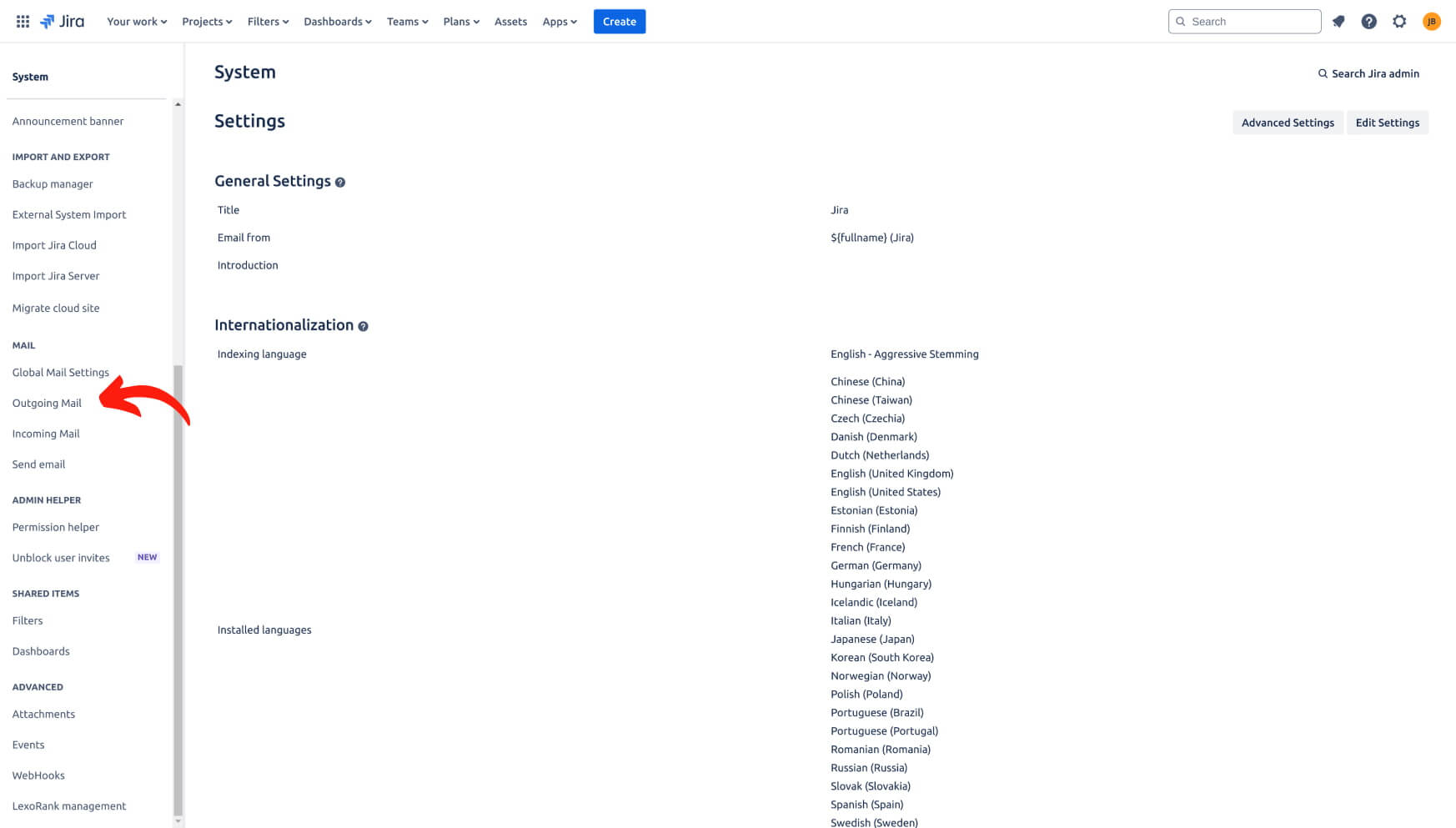
Haz clic en el botón "Desactivar Correo Saliente". Si aparece un cuadro de diálogo de confirmación, confirma la acción. Una vez desactivado, el estado cambiará a "Desactivado", lo que indica que no se enviarán correos electrónicos desde Jira Service Management hasta que esta configuración se vuelva a habilitar.
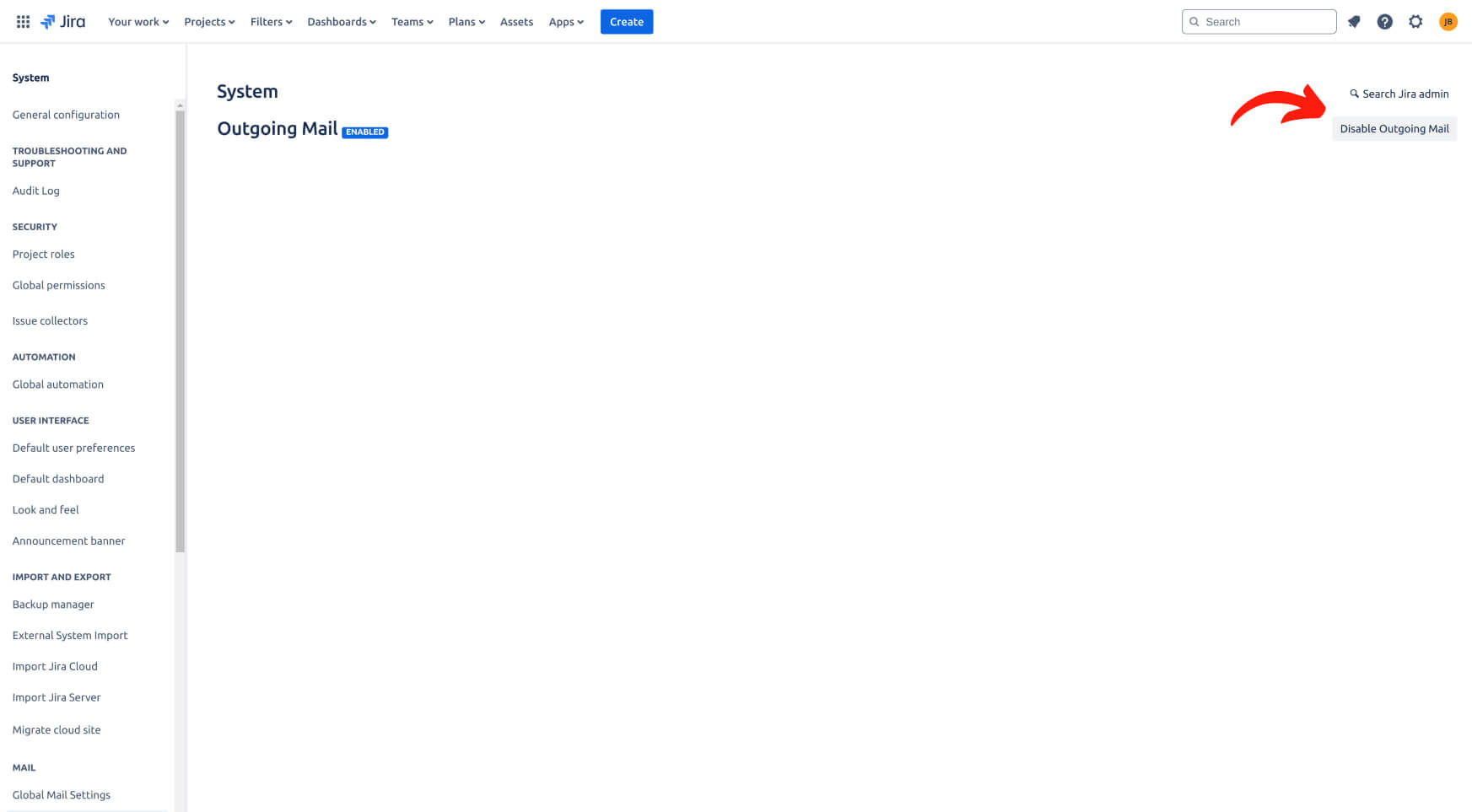
7. Desactivar automatizaciones
Para desactivar todas las automatizaciones activas en Jira Service Management, sigue estos pasos:
Navega al proyecto donde deseas desactivar las automatizaciones. Haz clic en "Configuración del Proyecto", ubicado en la esquina inferior izquierda.
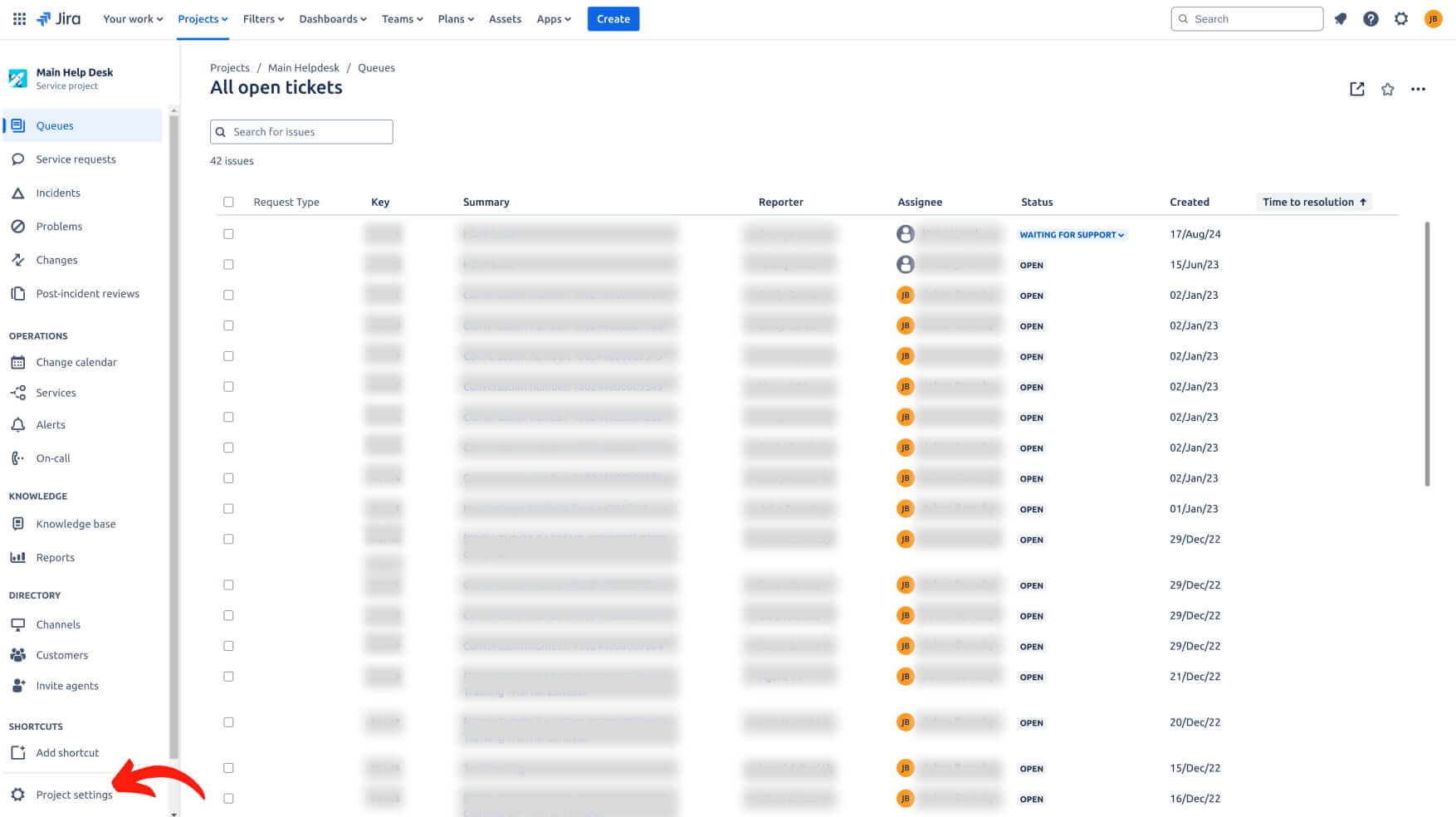
En el menú de configuración del proyecto, selecciona "Automatización." Verás una lista de todas las reglas de automatización asociadas con el proyecto. Identifica las reglas que están actualmente activas. Para cada regla de automatización activa, cambia el estado de "Habilitado" a "Deshabilitado". Confirma o guarda los cambios si se te solicita para asegurarte de que las reglas de automatización estén desactivadas.
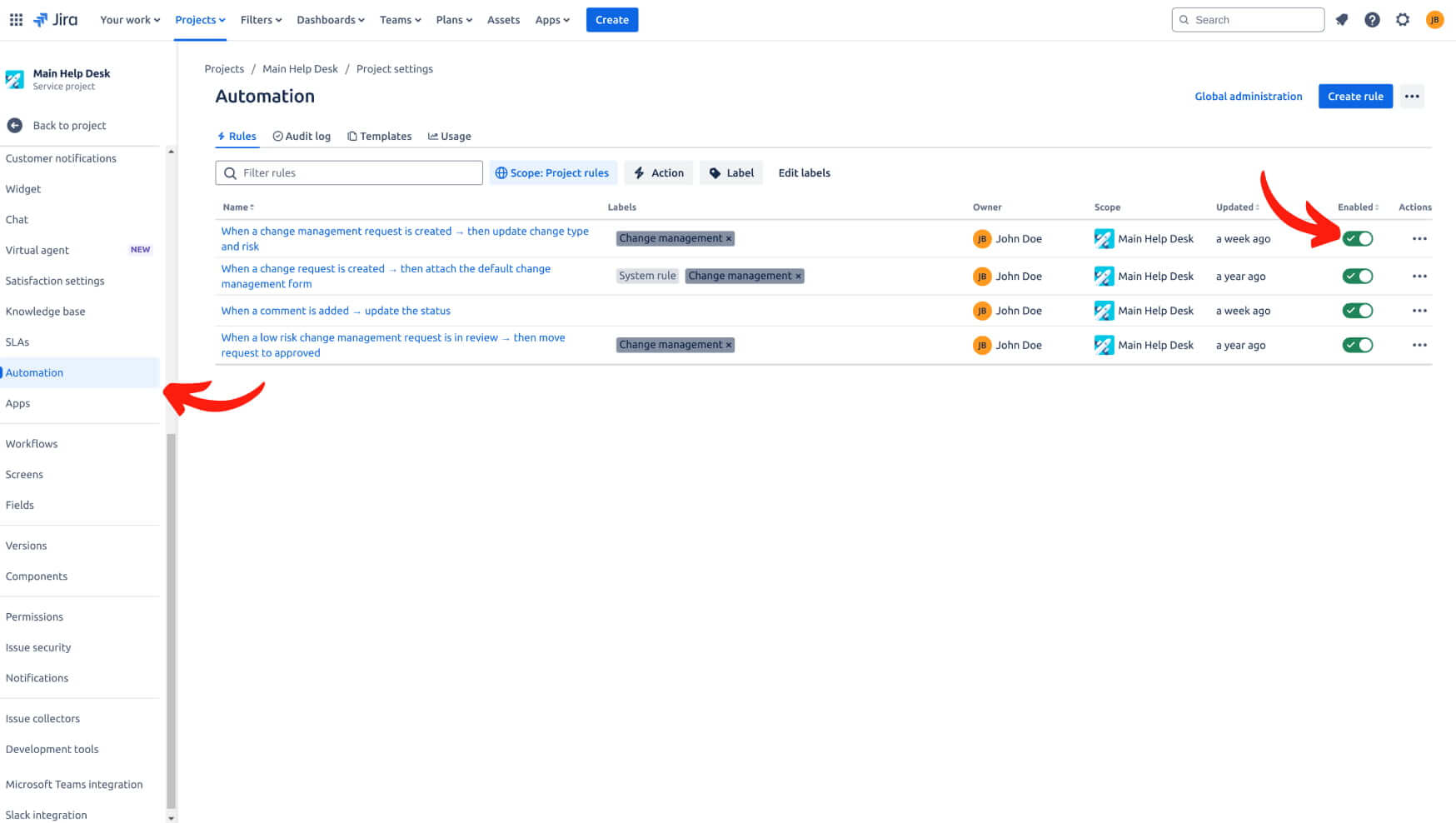
Repite este proceso para todas las reglas activas y revisa la lista para verificar que no queden reglas habilitadas.
4. CONSIDERA LAS PARTICULARIDADES Y LIMITACIONES
Al migrar a Jira Service Management, considera las siguientes peculiaridades:
- Hay dos tipos de proyectos en Jira: Clásico y Next-gen. Nuestra herramienta solo migra a proyectos Clásicos. Si deseas importar datos a un proyecto Next-gen, consulta una guía con un video.
- Por defecto, solo puedes establecer un tipo de incidencia por migración aplicada a todas las incidencias. Si deseas transferir múltiples tipos de incidencias, divide tu migración de datos en partes. Luego migra tickets de cada tipo de ticket por separado.
- Puedes mover organizaciones a Jira Service Management por defecto, pero no se vincularán a tickets.
- La API de Jira no admite la importación de campos personalizados para entidades organizativas directamente. Sin embargo, hay una solución alternativa. Puedes migrar organizaciones en una migración de datos separada a través de un archivo CSV. Jira actualizará automáticamente los datos del campo personalizado para las empresas existentes. Para las empresas que no están actualmente en el sistema, Jira completará los campos personalizados con los datos de tu archivo CSV importado.
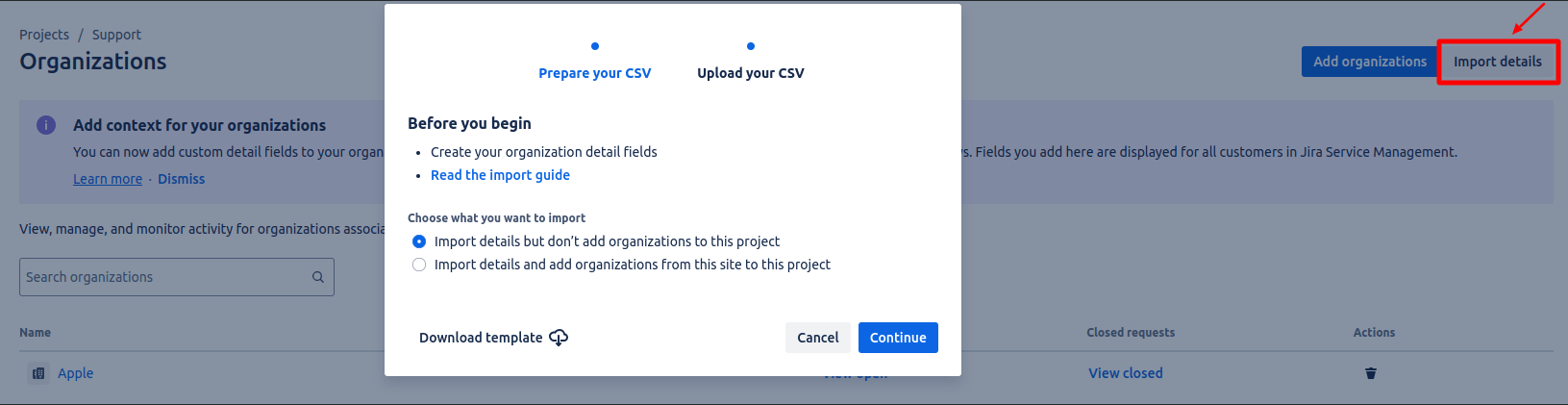
- No desactives a los usuarios finales porque nuestra herramienta no migrará sus casos.
- Si un contacto tiene un correo electrónico privado en Jira SM, nuestra herramienta crea automáticamente un nuevo contacto; el Asistente de Migración añade +1 a la dirección de correo electrónico original.
- Si un contacto es eliminado en Jira Service Management, el Asistente de Migración crea un nuevo contacto añadiendo +1 a la dirección de correo electrónico original. Ten en cuenta que Jira Service Management reserva el correo electrónico original durante 30 días después de la eliminación. Durante este período, nuestra herramienta no puede configurar un contacto con la misma dirección de correo electrónico.
5. VERIFICA SI NECESITAS PERSONALIZACIÓN
Al migrar a Jira Service Management, puedes aplicar algunas personalizaciones predefinidas:
- Agregar una etiqueta a los tickets migrados
- Omitir adjuntos
- Migrar conversaciones secundarias de tickets
- Migrar primero los registros más recientes
- Migrar grabaciones de llamadas (si solo Zendesk es la plataforma de origen)
- Demostración con datos personalizados
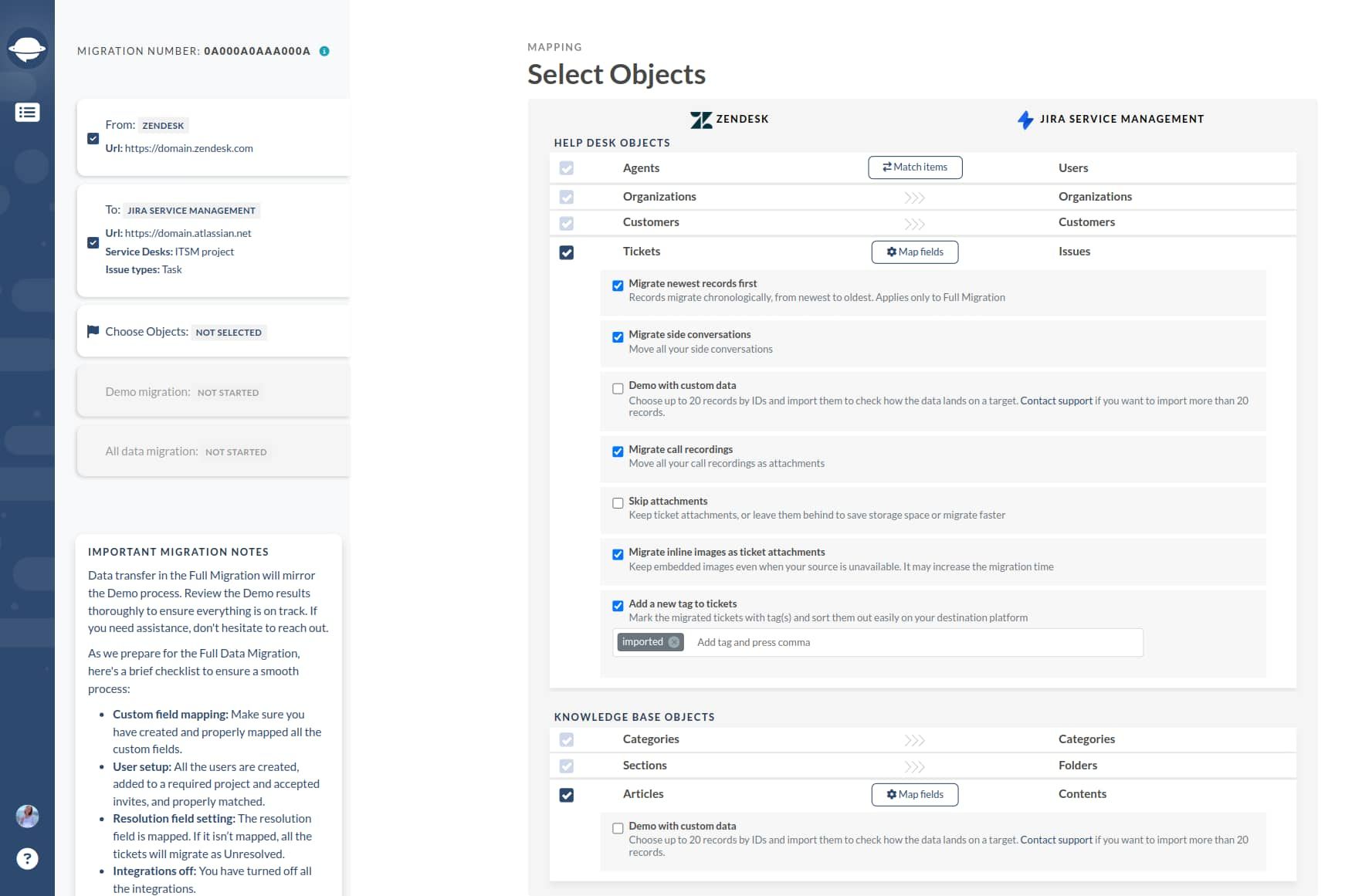
Al migrar a Jira Service Management, puedes agregar etiquetas para identificar los datos migrados. También puedes migrar imágenes en línea como adjuntos. Ten en cuenta que esta opción puede tardar más en migrar los datos.
Además, puedes migrar grabaciones de llamadas si tu centro de ayuda de origen es Zendesk. O omitir adjuntos para acelerar la migración de datos. Finalmente, para probar nuestro Asistente de Migración con un conjunto de datos específico, elige Demostración con datos personalizados tanto para tickets como para artículos.
Si deseas ajustar la transferencia de tus registros, solicita una migración de datos personalizada. La lista de personalizaciones populares incluye:
- Migrar imágenes en línea
- Filtrado de datos por diferentes criterios (fecha de creación, etiquetas, campos personalizados, grupos, organizaciones, asignados) migrar a diferentes proyectos
- Cambio del proceso de migración predeterminado (migración de objetos de cambio y problema como tickets, migración de eventos de tickets como notas privadas, migración de la información relacionada con usuarios inactivos)
- Migración de la información de las integraciones (migración del ID de tarea de Jira vinculado o URL)
- Agregar información a los datos migrados (marcar tickets con etiquetas adicionales, agregar ID de ticket heredado al asunto del ticket)
ESTÁS CASI LISTO
1. ENCUENTRA CREDENCIALES DE ACCESO
Al realizar una migración de demostración, necesitas tener credenciales de acceso a la plataforma de origen y a Jira Service Management.
Para conectar Jira Service Management con nuestra herramienta, necesitas:
- URL: URL de la cuenta de Jira Service Management de tu empresa.
- Nombre de usuario: Ve a Icono > Perfil; encuentra tu Nombre de usuario bajo el Contacto.
- API Token: Ve a https://id.atlassian.com/manage/api-tokens > Crear API token > presiona "Crear" > Copia el token al portapapeles. Asegúrate de guardar el API Token porque no podrás verlo más tarde.
- Luego, elige el proyecto al que importarás datos o desde el que exportarás registros.
2. INICIAR LA MIGRACIÓN DE DEMOSTRACIÓN
Realiza una Migración de Demostración para probar el posible resultado de la Migración Completa de Datos. Durante la Demostración Gratuita, nuestra herramienta migra 20 tickets y artículos aleatorios de tu solución actual a Jira Service Management. Realízala tantas veces como necesites.
Sigue los pasos a continuación:
- Inicia sesión en tu Asistente de Migración o crea una cuenta.
- Conecta tus soluciones de origen y destino.
- Selecciona un Proyecto para conectar Jira Service Management.
- Selecciona los datos que deseas importar.
- Haz coincidir a los agentes.
- Mapea la ruta de tickets y artículos.
- Selecciona las opciones automatizadas.
- Ejecuta tu Migración de Demostración Gratuita.
DESPUÉS DE LA MIGRACIÓN DE DEMOSTRACIÓN
1. REVISAR CUIDADOSAMENTE LOS RESULTADOS EN JIRA SERVICE MANAGEMENT
Después de una Migración de Demostración Gratuita, revisa una tabla con cuatro columnas o registros diferentes:
- todos los registros disponibles
- registros migrados
- registros fallidos
- registros omitidos
Descarga informes sobre los registros migrados, fallidos y omitidos para estudiar los resultados. Al revisar los datos migrados, presta especial atención a:
- si se migraron todos los comentarios y si los autores de los comentarios son los mismos
- si los tickets están asignados a los agentes correctos
- si se migraron todos los campos personalizados
- si los clientes y empresas se migraron correctamente
- si se migraron los archivos adjuntos y etiquetas (descarga los archivos adjuntos de tu plataforma de destino para ver si todo se transfirió correctamente)
Lee una guía exclusiva para verificar los resultados de la migración de Jira Service Management para obtener más información detallada.
2. OBTEN UNA DEMOSTRACIÓN PERSONALIZADA
Si la Demostración Personalizada no ha cumplido con tus requisitos, puedes solicitar la Demostración Personalizada. Contacta a nuestro equipo antes de hacerlo para discutir todos los detalles.
DURANTE LA MIGRACIÓN DE DATOS COMPLETA
1. ELIGE TU MIGRACIÓN: POR DEFECTO O CON DELTA
Si necesitas utilizar uno de tus centros de ayuda durante la Migración de Datos Completa, considera tus opciones:
- Trabaja con un centro de ayuda fuente durante la Migración de Datos Completa. Sin embargo, los registros creados o actualizados no migrarán a Jira Service Management. Por lo tanto, realiza la Migración Delta para no perder esos datos.
- Continúa trabajando en tu centro de ayuda objetivo.
Como la Migración de Datos Completa se realiza en la nube, puedes:
- Comprobar cómo va tu migración de datos en Migration Wizard
- Esperar a que nuestro equipo de soporte se ponga en contacto contigo
2. NO REALICES CAMBIOS DE ÚLTIMO MINUTO
Cualquier alteración puede tomar más tiempo para migrar tus datos o incluso suspender completamente tu migración. Si identificaste datos duplicados o innecesarios en el centro de ayuda fuente, déjalos pasar. Es mejor auditar los registros migrados en Jira Service Management después de la migración de datos.
Si están llegando nuevos tickets a tu centro de ayuda fuente, puedes optar por la migración delta para migrarlos a Jira Service Management.
3. INICIA LA MIGRACIÓN DE DATOS COMPLETA
El Asistente de Migración importa cada registro uno por uno a un proyecto elegido. Dependiendo de tu número de entidades, el proceso puede tardar desde 20 minutos hasta unos días.
La Migración de Datos Completa comienza si:
- Tu pago está confirmado. Esto puede tardar un tiempo, así que realiza la transacción con antelación o programa la migración de datos.
- Aceptaste la lista de verificación. Presiona en la lista de verificación correspondiente para abrir una mini-guía de los pasos esenciales que necesitas tomar antes de la transferencia. Una vez que hayas completado todos los pasos, marca la casilla de verificación.
DESPUÉS DE QUE SE COMPLETE LA IMPORTACIÓN
1. VERIFICA UNA VEZ MÁS
Tu Migración de Datos Completa se ha completado, así que comienza a estudiar para ver si todo se migró correctamente. Tienes cinco días para verificar los resultados antes de que el Asistente de Migración archive tu migración de datos.
Si no puedes localizar algo, asegúrate de que los filtros de búsqueda estén configurados para todos los tickets y cualquier período. Si el problema persiste, contáctanos a nuestro equipo de soporte.
2. ACTUALIZA TU NUEVA PLATAFORMA
- Si migraste artículos de la Base de Conocimientos, actualiza manualmente los enlaces internos.
- Activa todos los canales de comunicación.
- Reenvía tus correos electrónicos a Jira Service Management.
