Lista de Verificación para la Migración de Datos de Help Scout
La migración de datos es un proceso complejo que a menudo requiere un esfuerzo considerable. Para simplificar tu migración a Help Scout y mejorar el proceso diez veces, hemos creado una lista de verificación integral para la migración de datos.
Nota: Migration Wizard no puede importar automáticamente los siguientes tipos de registros a Help Scout:
- Imágenes en línea
- Usuarios en CC (los correos electrónicos de los usuarios en CC se migrarán a un campo personalizado)
- Campos personalizados de contacto y organización
Si aún deseas migrar estos registros, ponte en contacto con nuestro equipo de soporte para una opción personalizada.
Además, al importar tu Base de Conocimiento a Help Scout, ten en cuenta que las fechas se actualizarán para reflejar la fecha de la migración de datos, en lugar de las fechas originales.
ANTES DE CONFIGURAR LA MIGRACIÓN
Sigue estos pasos para optimizar la eficiencia sin comprometer la integridad de los datos:
Los procesos de Migración de Demostración y Migración de Datos Completa manejan los registros de la misma manera. Si algún dato no se transfirió con éxito durante la Migración de Demostración, no estará incluido en la Migración Completa.
Después de la Migración de Demostración, descarga informes sobre los registros que se han migrado con éxito, los que fallaron y los que se omitieron. Luego, valida a fondo que todos los datos se hayan transferido con precisión. Si surgen problemas, no dudes en ponerte en contacto con nuestros expertos en migración.
1. ESTABLECE UN CRONOGRAMA CLARO
El éxito de tu proceso de migración de datos depende de la cantidad y calidad de tus datos. Es crucial dedicar tiempo suficiente para una preparación exhaustiva. Elige un día con tareas mínimas relacionadas con el servicio de atención al cliente para garantizar una transición suave.
2. COMUNICA CON TU EQUIPO
Informa a los miembros de tu equipo sobre la próxima migración de datos a Help Scout. Esto les permite aclimatarse al nuevo sistema de ayuda. Asigna responsabilidades específicas y envía un recordatorio un día antes de la migración.
3. PREPARA TU NUEVO SERVICIO DE ATENCIÓN PARA LA MIGRACIÓN
Sigue esta guía para preparar Help Scout para una migración de datos sin problemas:
1. Crea buzones de correo. Para trabajar de manera eficiente en Help Scout, necesitarás crear manualmente buzones de correo.
Ve a Administrar → y selecciona Buzón de correo en el menú desplegable. Haz clic en Nuevo Buzón de Correo.
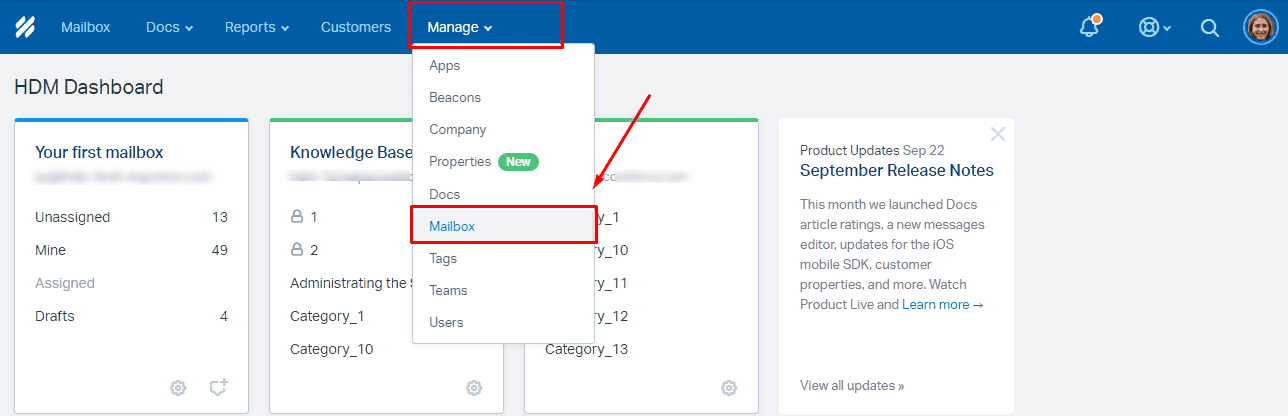
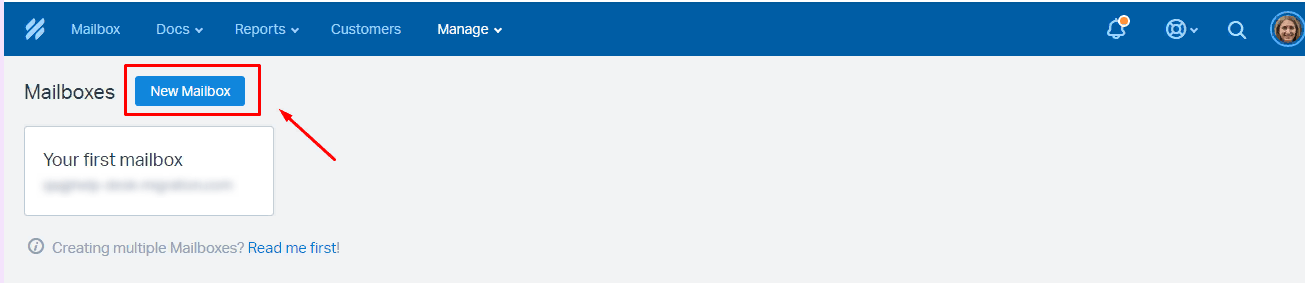
2. Crea campos personalizados. Los campos personalizados son esenciales para preservar la estructura de tus datos y permitir un acceso rápido después de la migración.
Haz clic en Buzón de correo, luego en Configuración. Elige Campos personalizados en el menú desplegable. Haz clic en Nuevo Campo Personalizado.
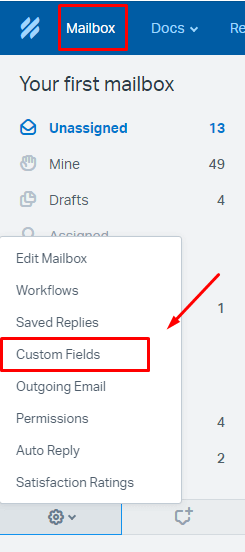
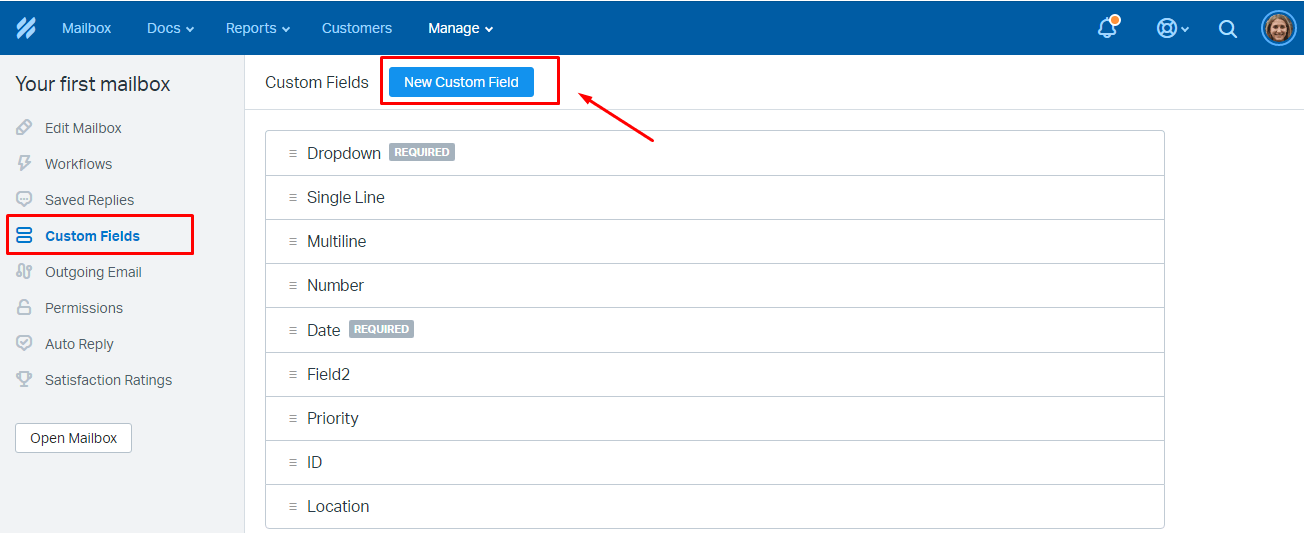
3. Agrega agentes. Crea agentes en Help Scout con los mismos correos electrónicos que tu mesa de ayuda actual antes de la migración. Configura al menos un perfil de agente para habilitar la coincidencia de agentes y la opción 'Agregar los mismos agentes en Help Scout.
Navega a Administrar y selecciona Usuarios. Haz clic en Nuevo Usuario.
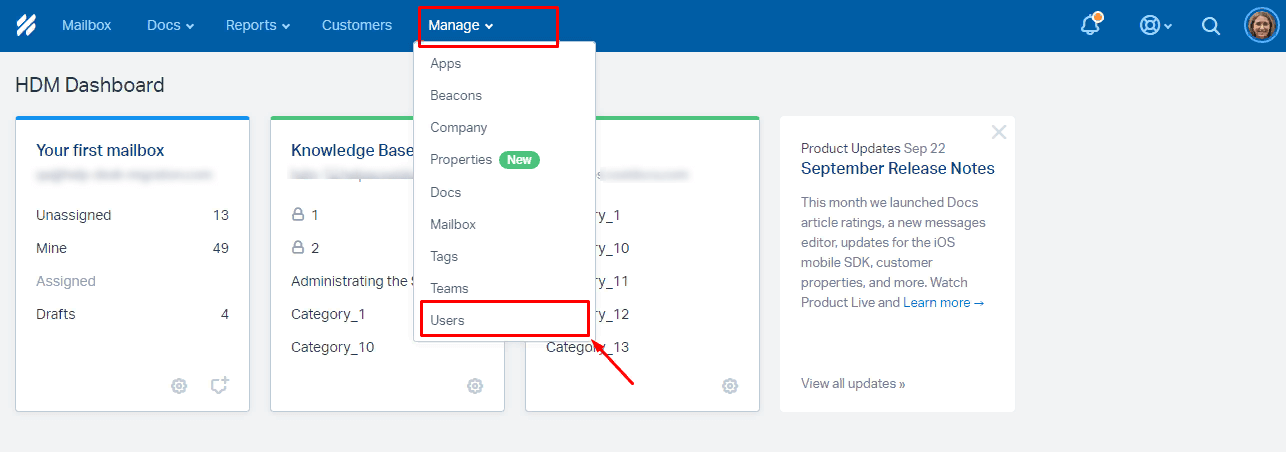
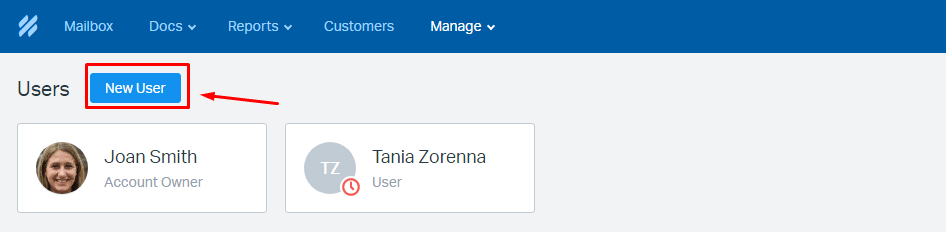
4. CONSIDERA LAS LIMITACIONES Y PECULIARIDADES
Antes de proceder con la migración completa de datos a Help Scout, ten en cuenta lo siguiente:
- Al transferir tus datos a Help Scout, selecciona solo un buzón para la migración. Si deseas importar registros en diferentes buzones, deberás configurar una migración separada para cada buzón dentro de tu cuenta de Help Scout. Si estás transfiriendo datos de Help Scout a otra mesa de ayuda, podemos facilitar la migración de múltiples buzones a través de una migración de datos personalizada. Sin embargo, para una migración predeterminada, deberás iniciar migraciones separadas para cada buzón.
- Si planeas migrar artículos de la base de conocimientos, asegúrate de habilitar o crear Docs por adelantado.
- Ten en cuenta que los tickets no deben exceder los 100 comentarios en la plataforma. Si tienes más de 100 comentarios, el Asistente de Migración creará un ticket adicional para acomodar los comentarios adicionales.
- Es esencial no desactivar a los usuarios finales, ya que no podemos migrar sus casos.
- Antes de iniciar la migración, asegúrate de tener derechos de administrador tanto para tu plataforma de origen como para Help Scout.
5. PERSONALIZACIONES POPULARES
Contáctanos si tienes requisitos específicos para tu migración a Help Scout, especialmente si las opciones automatizadas disponibles no satisfacen tus necesidades.
- Migrar campos personalizados de contacto a 'Notas de contacto' para preservar los datos requeridos.
- Migrar imágenes en línea como archivos adjuntos.
- Implementar filtrado de datos basado en varios criterios, como fecha de creación, etiquetas, campos personalizados, organizaciones y asignados.
ESTÁS CASI LISTO
1. DESACTIVA LAS NOTIFICACIONES
Antes de migrar, asegúrate de desactivar las notificaciones para evitar interrupciones no deseadas. Aquí te explicamos cómo:
Haz clic en el ícono de Perfil. Ve a Tu Perfil y luego navega a Notificaciones. Desactiva las notificaciones necesarias.
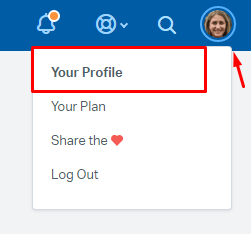
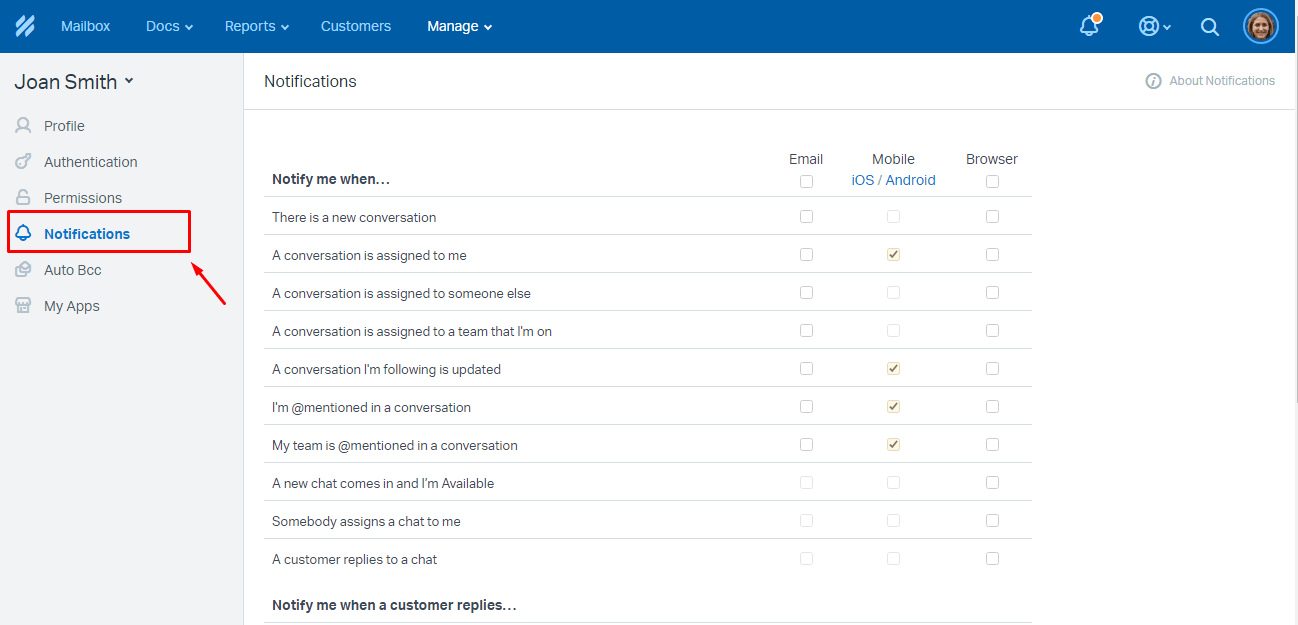
2. ENCUENTRA LAS CREDENCIALES DE ACCESO
Al realizar una Demo Migration, necesitarás credenciales de acceso tanto para la plataforma de origen como para Help Scout.
Para conectar Help Scout con nuestra herramienta, sigue estos pasos:
- Para Docs API: Mi Perfil -> Autenticación -> Claves API.
- Para autenticación OAuth: Inicia sesión con tu cuenta de Help Scout.
3. INICIA LA DEMO MIGRATION
Configura una Demo Migration para prever el resultado de una Full Data Migration. El Migration Wizard transfiere 20 tickets y 20 artículos aleatorios desde tu plataforma actual a Help Scout. Puedes editar la configuración de tu migración y volver a ejecutar la demo.
Sigue los pasos a continuación:
- Inicia sesión en tu cuenta.
- Conecta tus soluciones de origen y destino.
- Elige los datos que deseas importar.
- Empareja agentes y grupos.
- Mapea tickets y artículos.
- Configura las opciones automatizadas.
- Inicia tu Free Demo Migration.
DESPUÉS DE LA DEMO MIGRATION
1. VERIFICA LOS RESULTADOS DE LA DEMO
Revisa los resultados en una tabla con cuatro columnas:
- todos los registros disponibles
- registros migrados
- registros fallidos
- registros omitidos
Descarga informes de registros migrados, fallidos y omitidos para verificar los resultados. Al revisar los registros migrados, asegúrate de que:
- Los comentarios se hayan migrado con éxito y los autores estén correctamente preservados
- Todos los tickets estén asignados a los agentes apropiados
- Los campos personalizados se hayan transferido
- Los clientes y las empresas se hayan migrado con precisión
- Los archivos adjuntos y las etiquetas estén preservados
Para una guía más completa sobre cómo verificar los resultados de la migración a Help Scout, consulta nuestra guía detallada.
2. REALIZA UNA DEMO CON DATOS PERSONALIZADOS
También puedes probar nuestro Asistente de Migración con una Migración de Demo Personalizada. Selecciona 20 tickets por ID, como aquellos con más respuestas, archivos adjuntos o notas, e inicia tu demo con datos personalizados.
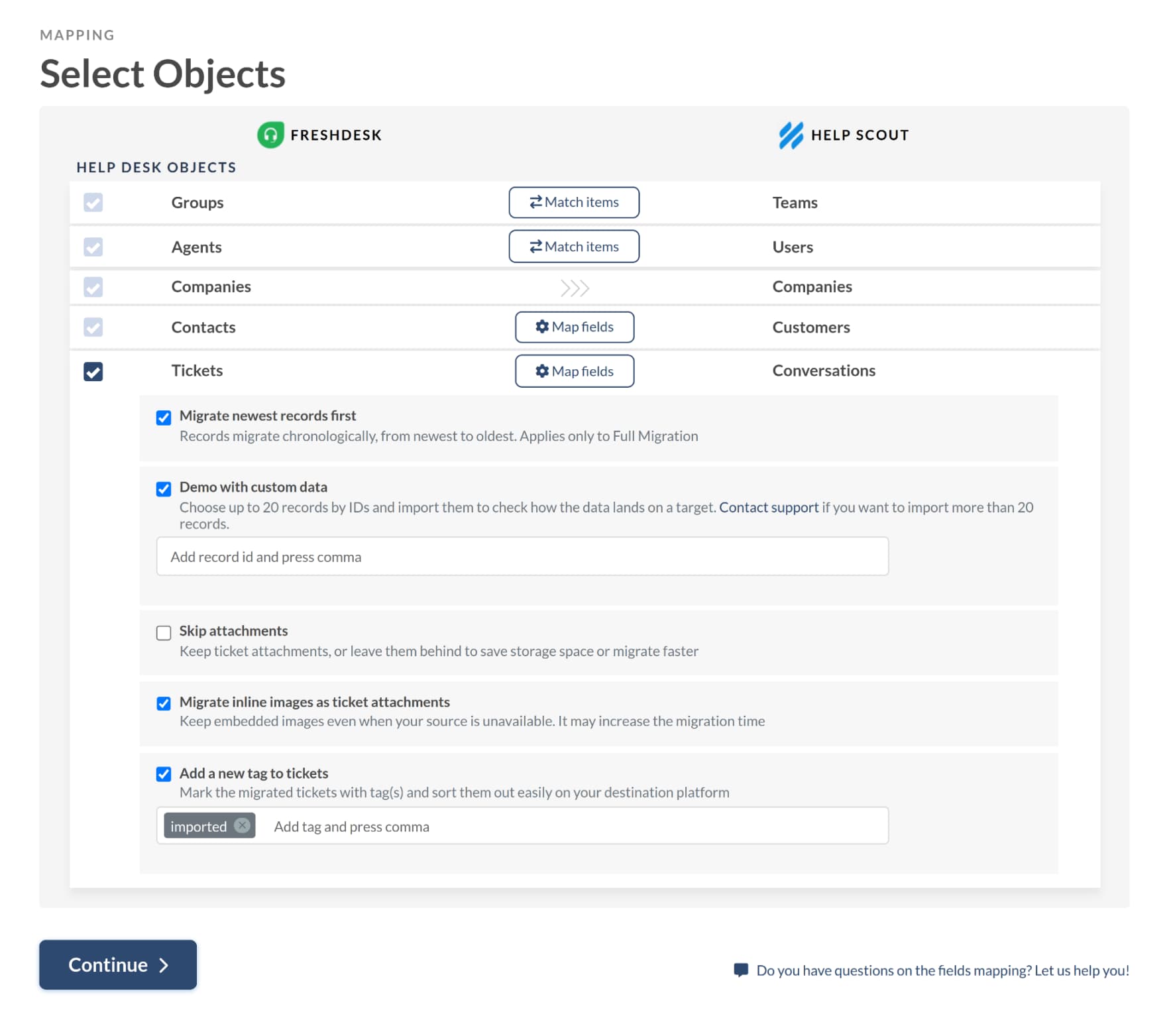
DURANTE EL PROCESO DE MIGRACIÓN
1. SELECCIONA LAS OPCIONES DE MIGRACIÓN
Elige entre tu mesa de ayuda de origen o la de destino durante la Migración Completa de Datos. Ten en cuenta que los registros creados o actualizados durante el proceso no se migrarán si utilizas una mesa de ayuda de origen. En tales casos, considera una Migración Delta para importarlos más tarde.
Como la Migración Completa de Datos se realiza en la nube, puedes monitorear el progreso en una página de migración de datos.
2. INICIA LA MIGRACIÓN COMPLETA DE DATOS
Puedes iniciar tu Migración Completa de Datos cuando se cumplan dos condiciones:
- El pago ha sido confirmado. El pago ha sido confirmado, así que asegúrate de realizar el pago con antelación.
- Revisa las notas de migración. Has leído las notas de migración en la barra lateral a la izquierda.
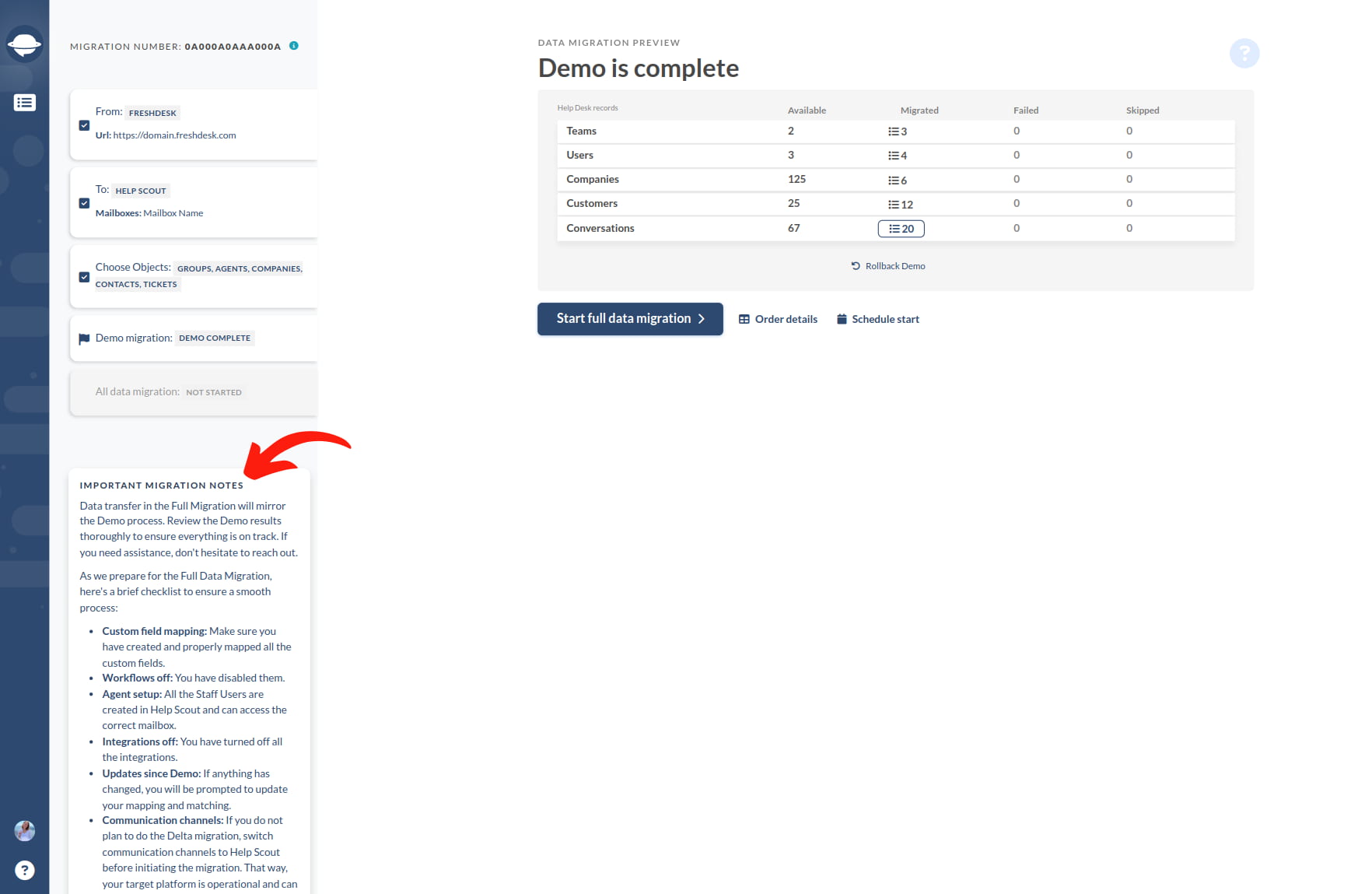
3. REGLA DE MIGRACIÓN COMPLETA
No modifiques configuraciones ni elimines datos. Durante la Migración Completa, evita alterar configuraciones o eliminar datos en la plataforma de destino para prevenir problemas de migración o omisiones de registros.
Si encuentras algún problema en tu mesa de ayuda actual, espera a que finalice la importación de datos. Solo entonces deberías intentar resolver los problemas por tu cuenta o contactar a nuestro equipo de soporte.
DESPUÉS DE QUE LA IMPORTACIÓN ESTÉ COMPLETA
1. REVISA CUIDADOSAMENTE TODO
Inspecciona los resultados de la Migración Completa de Datos dentro de cinco días o diez días (dependiendo de tu plan de soporte), ya que tu migración de datos será archivada después de eso. Pide ayuda a tus agentes para acelerar el proceso. Si encuentras alguna discrepancia o registros faltantes, contacta a nuestro equipo.
2. ACTUALIZA TU PLATAFORMA
Vuelve a habilitar las notificaciones y otras configuraciones que habías desactivado, y actualiza los enlaces internos para los artículos de la Base de Conocimientos. Además, redirige tus correos electrónicos a Help Scout.
