Guías de Migración CSV
¿Cómo migrar los datos de tu mesa de ayuda a CSV?
Para migrar tus datos de mesa de ayuda a CSV utilizando Help Desk Migration, sigue estos pasos:
1. Inicia sesión en tu cuenta de Help Desk Migration.
2. Crea una nueva migración.
3. Selecciona la plataforma desde la que deseas exportar los datos.
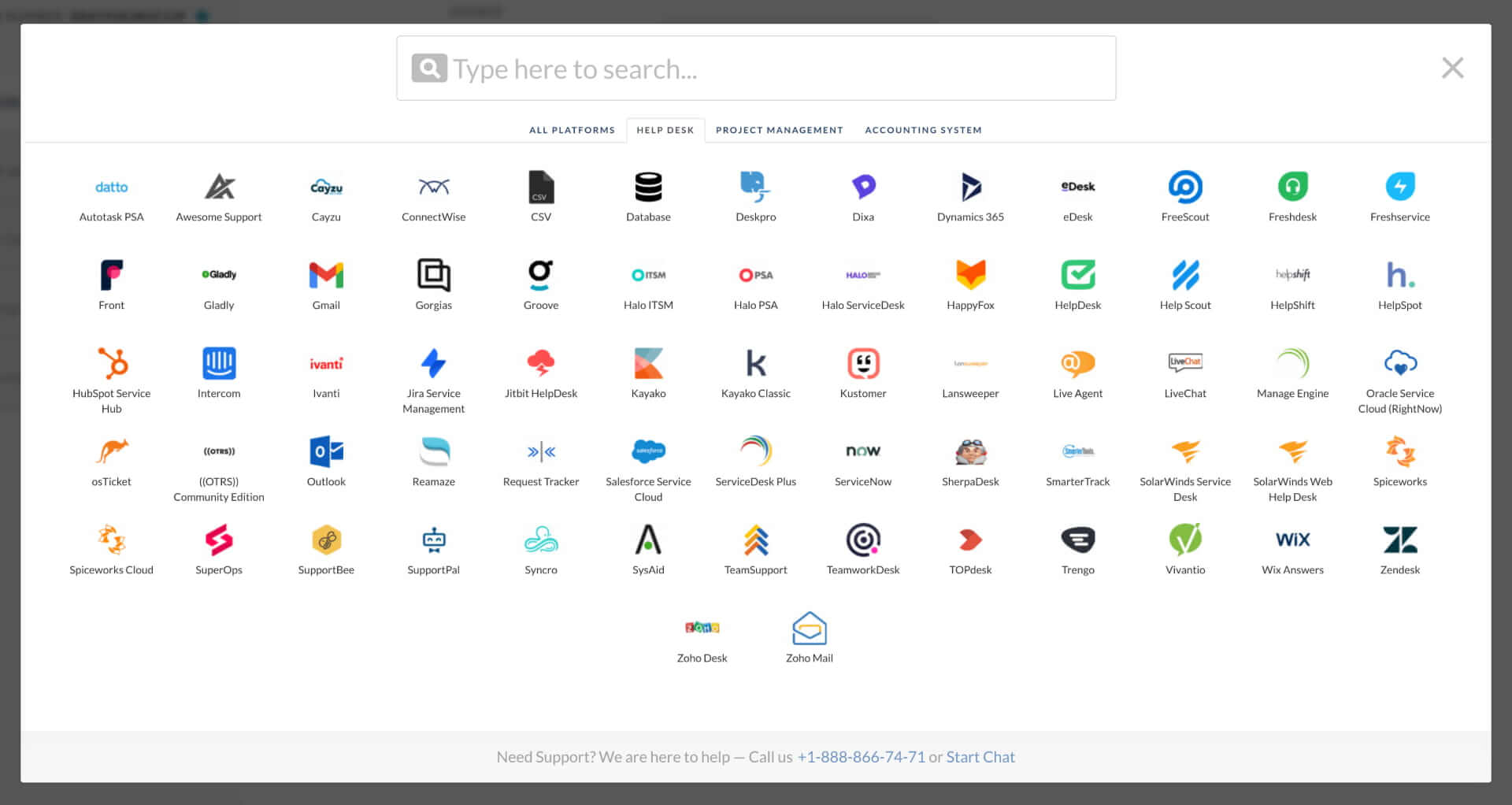
4. Elige CSV como destino.
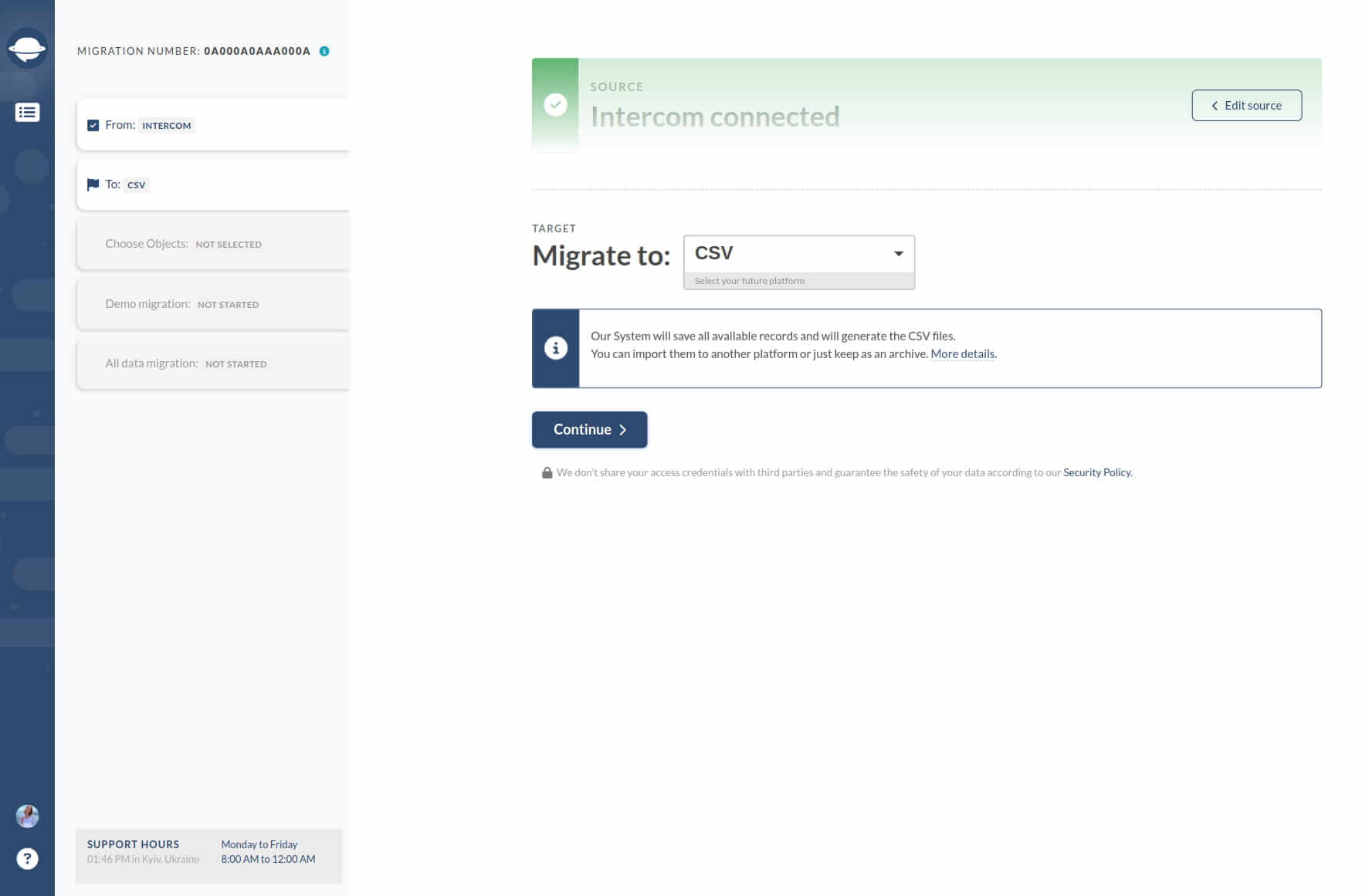
5. Selecciona las entidades que deseas exportar y ajusta el mapeo de los campos de Ticket y Artículo si es necesario. Haz clic en "Continuar" para iniciar la Exportación de Demostración, que exporta una muestra de los datos a un archivo CSV.
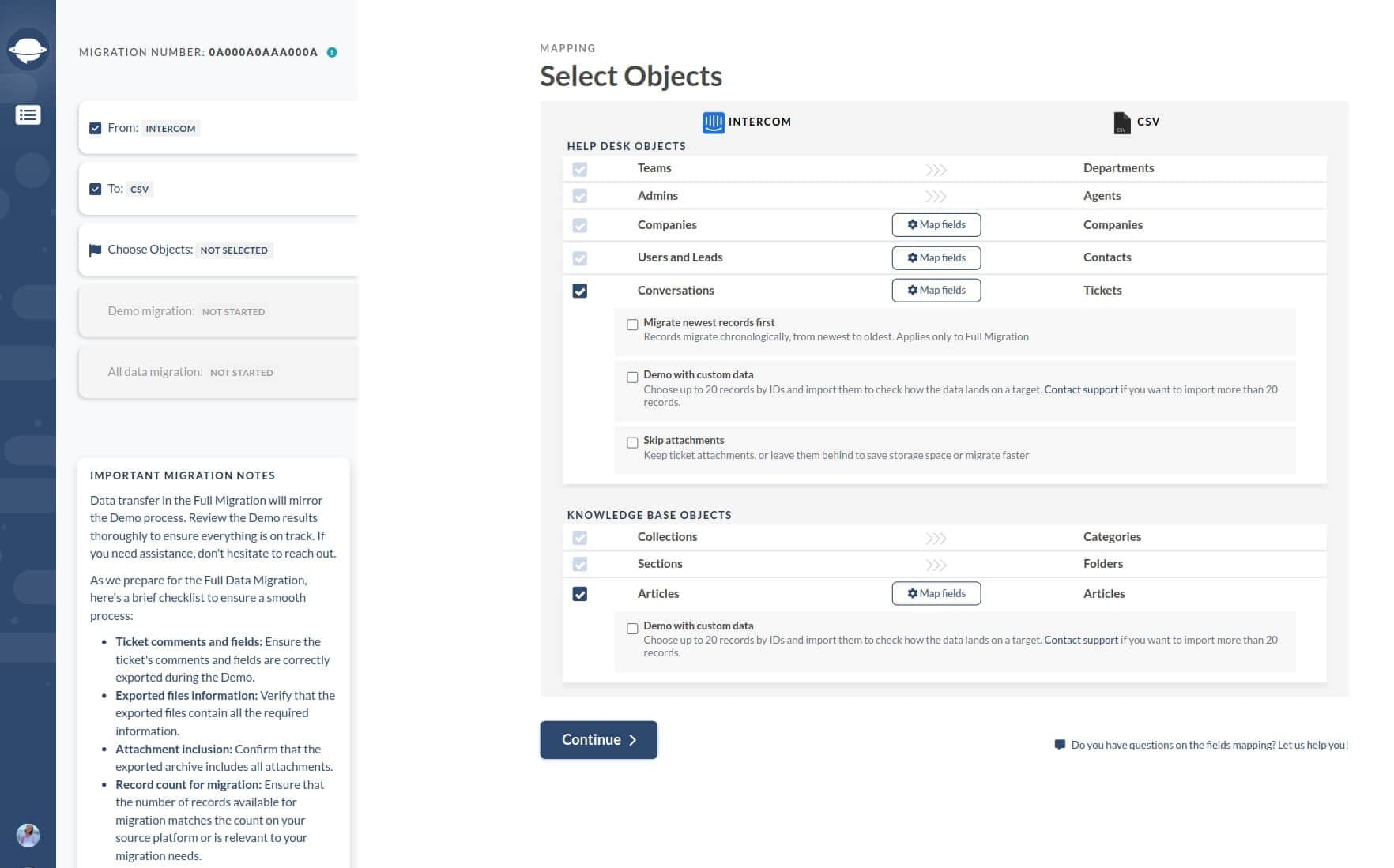
Haz clic en “Continuar” para iniciar la Exportación de Demostración. Esta acción exportará 20 Tickets con sus respectivos Agentes, Contactos y 20 Artículos a un archivo CSV.
6. Migration Wizard generará tres archivos .zip que contienen información de tickets y comentarios de tickets, información de contacto y datos de artículos. Descarga estos archivos haciendo clic en el botón "Resultados de la Migración de Demostración".
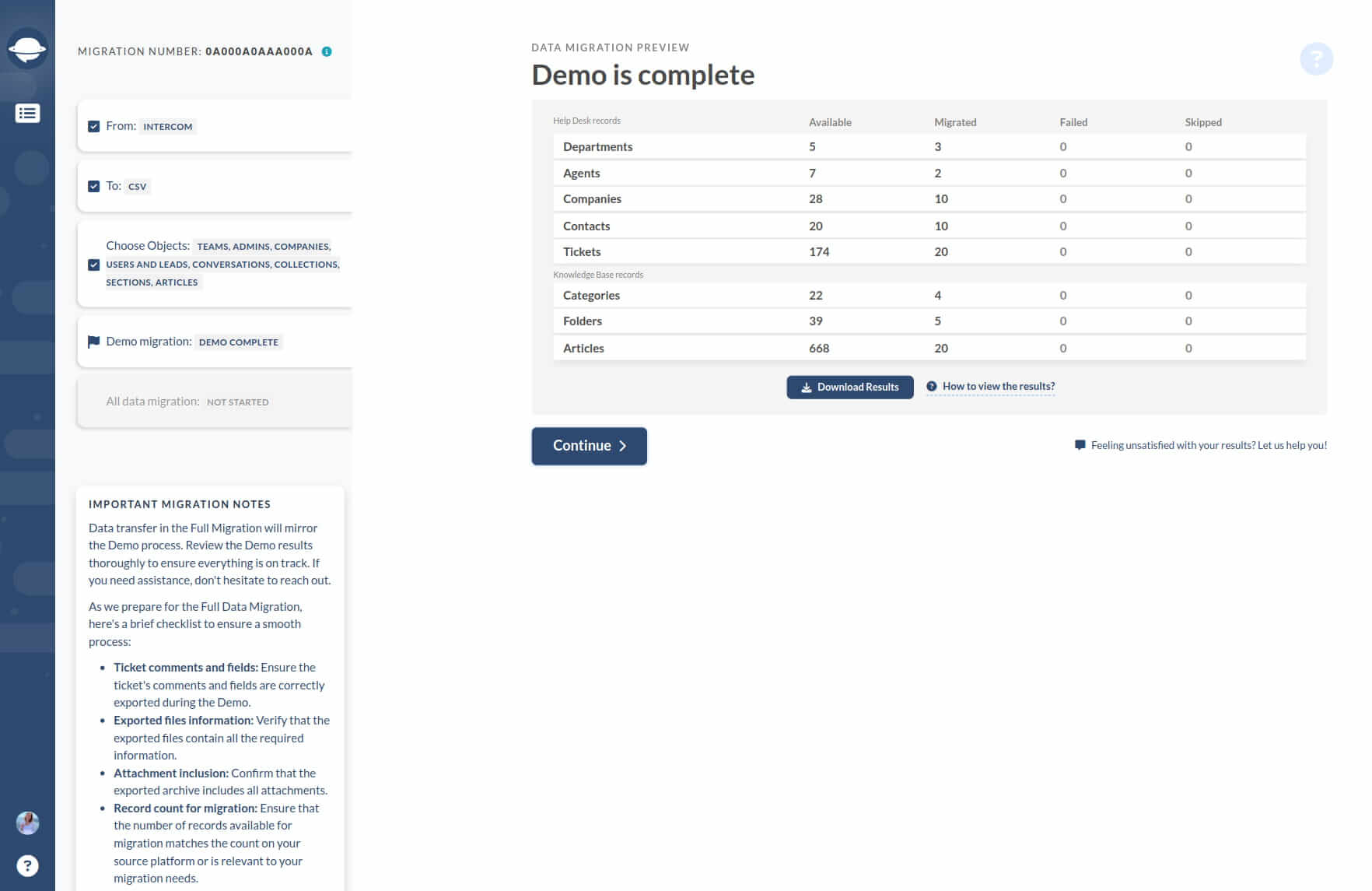
Revisa los archivos para asegurarte de que el formato sea correcto y que todas las columnas necesarias estén presentes. Si estás satisfecho, inicia la Exportación de Datos Completa.
Una vez que la exportación esté completa, recibirás una notificación por correo electrónico o podrás verificar el progreso en tu cuenta.
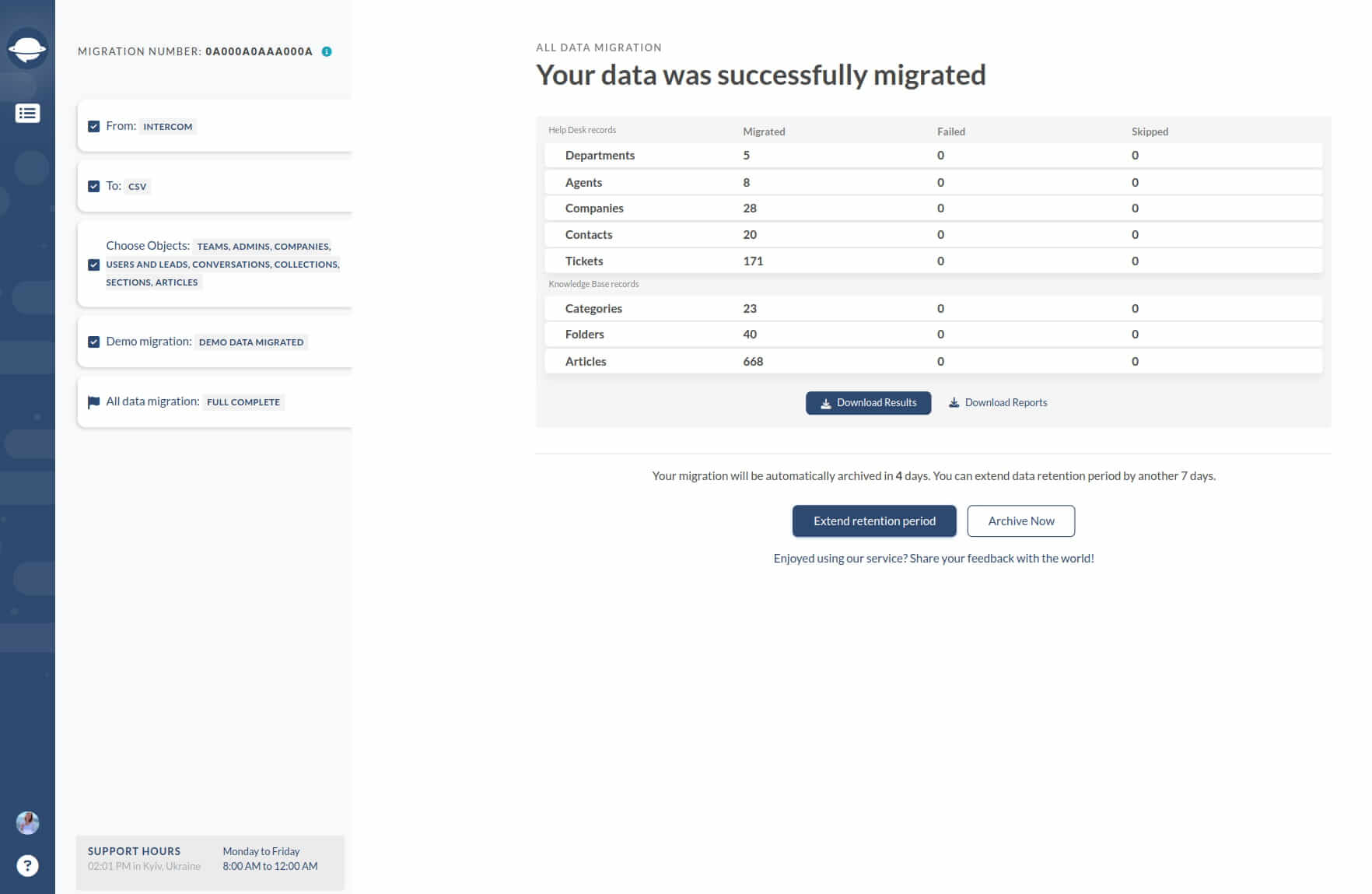
Descarga los archivos finales haciendo clic en el botón "Resultados de la Migración".
¿Cómo abrir un CSV?
¿Cómo abrir un archivo CSV en Excel?
Abrir un archivo CSV (Valores Separados por Comas) en Excel es sencillo. El Migration Wizard te proporciona archivos CSV donde el delimitador es una coma (,) y la inclusión es una comilla (").
Aquí tienes una guía paso a paso sobre cómo abrir un CSV en Excel:
- Abrir Excel: Inicia Microsoft Excel en tu computadora.
- Ir al menú 'Archivo': Haz clic en el menú 'Archivo' ubicado en la esquina superior izquierda de la ventana de Excel.
- Seleccionar 'Abrir': Elige la opción 'Abrir' del menú.
- Navegar al archivo CSV: Navega a la ubicación donde está guardado tu archivo CSV. En el menú desplegable de tipo de archivo, asegúrate de seleccionar "Archivos de texto (*.prn; *.txt; *.csv)" para ver los archivos CSV. Haz clic en el archivo CSV que deseas abrir.
- Hacer clic en 'Abrir': Haz clic en el botón 'Abrir' en la esquina inferior derecha de la ventana.
- Asistente para importar texto: Asegúrate de que "Delimitado" esté seleccionado, luego haz clic en 'Siguiente'. Selecciona "Coma" como delimitador y asegúrate de que "Calificador de texto" esté configurado en la comilla ("). Haz clic en 'Finalizar'.
- Archivo CSV en Excel: Tu archivo CSV ahora debería estar abierto en Excel, mostrando su contenido en formato de hoja de cálculo.
¿Cómo abrir CSV en Numbers?
¿Necesitas ayuda para abrir archivos CSV en tu Mac sin usar Excel? ¡No te preocupes! Para acceder a archivos CSV en Numbers en tu dispositivo macOS, sigue estos pasos:
- Guarda el archivo CSV en tu dispositivo y localízalo.
- Haz clic derecho en el archivo y elige "Abrir Con" → "Numbers."
- Si el archivo no se muestra correctamente, haz clic en "Ajustar Configuraciones".
- En el diálogo de Configuración de Importación, selecciona tu delimitador y haz clic en "Actualizar Tabla." Para ajustes más avanzados como la codificación de archivos (por ejemplo, UTF-8), haz clic en "Configuraciones Avanzadas."
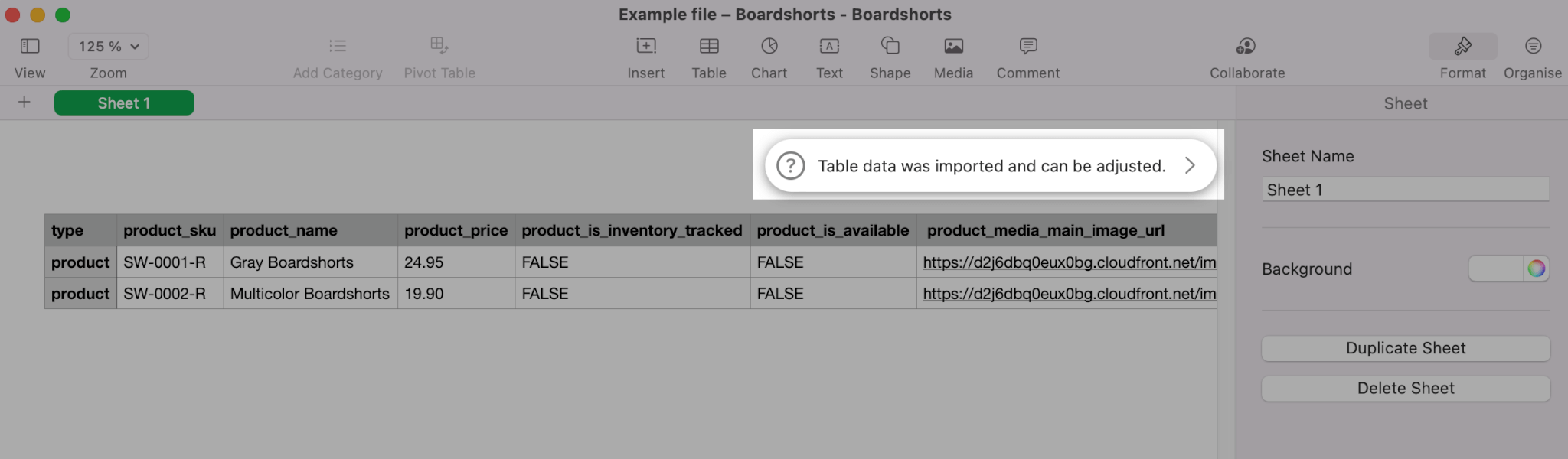
El archivo ahora se abrirá como una hoja de cálculo en Numbers, listo para editar.
¿Cómo migrar datos de un archivo CSV?
La migración de datos desde archivos CSV puede ser una solución valiosa para muchas necesidades comerciales. Esta guía cubre varios aspectos de la migración de datos CSV, incluyendo:
- Entidades de datos y cómo importarlas a tu mesa de ayuda, mesa de servicios o sistema de tickets.
- Requisitos del archivo CSV para garantizar que tu migración de datos de servicio al cliente sea un éxito.
- Una muestra de CSV* para importar tickets y tipos de registros que incluir en tu encabezado y campos personalizados.
- Una muestra de CSV* para importar comentarios de tickets y tipos de registros que incluir en tu encabezado.
- Una muestra de CSV* para importar artículos de la base de conocimientos y tipos de registros que incluir en tu encabezado.
- Consejos sobre cómo guardar tus datos en formato CSV.
* Puedes descargar cualquiera de las muestras y usarlas para una migración de demostración, así como para insertar tus propios datos y utilizarlos para la migración de datos. O simplemente renombra los encabezados en tu archivo CSV para que correspondan a nuestros requisitos para el archivo CSV.
¿Qué datos puedes importar a través de CSV?
Para importar tus datos, proporciona tres archivos que contengan
Crea cada archivo por separado y luego súbelos al Wizard. Asegúrate de que tu archivo CSV cumpla con los requisitos de nuestro Migration Wizard. Consulta las pautas para migrar datos desde CSV a continuación.
Requisitos para los archivos CSV
Cada archivo debe poseer una fila de encabezado con una columna de resumen. La fila de encabezado es necesaria para identificar y mapear los objetos de datos.
- La fila de encabezado no debe contener signos de puntuación (aparte de las comas que separan las columnas).
- La fila de encabezado debe estar en inglés (el idioma del contenido en las demás filas puede ser cualquier otro).
- El encabezado no debe incluir nombres idénticos. Asegúrate de revisar este aspecto cuidadosamente.
- Todas las columnas de la fila de encabezado comienzan con una letra mayúscula.
Presta atención a los siguientes aspectos:
- Asegúrate de que tu archivo CSV esté codificado en UTF-8. Esto garantiza el reconocimiento y la visualización adecuada de caracteres especiales y símbolos, y evita problemas durante el proceso de importación.
- Los campos están separados por comas.
- Usa comillas dobles (") para capturar datos que abarquen varias líneas. Esto se utiliza típicamente para etiquetas, archivos adjuntos y descripciones.
- Para adjuntar archivos, necesitas proporcionar una URL a través de la cual nuestro servicio pueda acceder al archivo adjunto. Puedes agregar múltiples archivos adjuntos; sepáralos con comas y encierra los valores en comillas dentro del campo. Nota: las URLs para archivos adjuntos admiten protocolos HTTP y HTTPS.
Preparación del archivo con Tickets (descargar ejemplo)
Para importar tickets, prepara un archivo CSV que contenga una fila de encabezado con las siguientes columnas:
| Encabezado | Formato | Campo |
| TicketId | 468985 | Obligatorio |
| Asunto | Asunto de prueba | Obligatorio |
| Tags | "tag 1, tag 2" | Opcional |
| CC | john@yourcompany.com | Opcional |
| DepartmentName | Soporte | Opcional |
| Descripción | Descripción de prueba | Obligatorio |
| Tipo | Tarea | Obligatorio |
| Estado | Abierto | Obligatorio |
| Prioridad | Baja | Obligatorio |
| AgentEmail | a.lewis@yourcompany.com | Obligatorio |
| AgentName | Adam Lewis | Obligatorio |
| ContactEmail | s.gibbson@mail.com | Obligatorio |
| ContactName | Stacey Gibbson | Obligatorio |
| ContactPhone | 1234567890 | Opcional |
| CompanyName | Faux Mart | Opcional |
| CreatedTime | YYYY-MM-DD HH:MM:SS | Obligatorio |
| UpdatedTime | YYYY-MM-DD HH:MM:SS | Obligatorio |
| ClosedTime | YYYY-MM-DD HH:MM:SS | Opcional |
| Anexos | "https://site.com/attachment1.jpg, https://site.com/attachment1.pdf" | Opcional |
Vuelve a comprobar lo siguiente:
- Puedes especificar tu zona horaria en el formato 2021-09-07Т15:17:07+03:00.
- Si no completas tu zona horaria, la zona horaria +3 se configurará automáticamente durante la migración de datos.
Importación de campos personalizados
Para migrar campos personalizados, agrega etiquetas a los encabezados de las columnas (nombres de los campos de tickets) para que el Migration Wizard pueda identificarlos. Estas son las etiquetas que necesitas usar:
_select- desplegable (por ejemplo,ChooseProduct_select)_date- tiempo (por ejemplo,due_date)_integer- número (por ejemplo,TicketInternal_integer)_decimal- decimal (por ejemplo,Cost_decimal)- Cualquier otra columna en un archivo sin una etiqueta será tratada como cadena (texto) durante el mapeo
Migra y mapea otros campos personalizados como campos de texto usando la etiqueta _textArea.
Preparando el archivo con comentarios de tickets (descargar ejemplo)
Asegúrate de que tu archivo CSV con comentarios de tickets posea una fila de encabezado con las siguientes columnas:
| Encabezado | Formato | Campo |
| CommentId | 468985 | Opcional |
| TicketId | 485853 | Requerido |
| AuthorEmail | jeremy@yourcompanydomain.com | Requerido |
| Public | 0-privado, 1-público | Requerido |
| Body | "Comentario de prueba" | Requerido |
| CreatedTime | YYYY-MM-DD HH:MM:SS | Requerido |
| Attachments | "https://site.com/attachment1.jpg, https://site.com/attachment1.pdf" | Opcional |
Solo puedes enviar un archivo con comentarios. Asegúrate de recopilar todos los comentarios de tickets en ese archivo.
Verifica los siguientes aspectos:
- Asegúrate de que tu archivo CSV esté codificado en UTF-8. Esto garantiza el reconocimiento y la visualización adecuados de caracteres especiales y símbolos, y previene problemas durante el proceso de importación.
- Los campos están separados por comas.
- El cuerpo del comentario o la descripción del ticket puede contener formato HTML.
- Para adjuntar archivos, debes proporcionar una URL pública a través de la cual nuestro servicio pueda acceder al archivo adjunto. Puedes agregar múltiples archivos adjuntos, separándolos con comas.
- Puedes configurar tu zona horaria en el formato 2021-09-07Т15:17:07+03:00. Si no completas tu zona horaria, la zona horaria +3 se configurará automáticamente durante la migración de datos.
Qué hacer con los tickets que tienen más de un comentario
Asegúrate de que los comentarios del mismo ticket tengan el mismo TicketId. El Migration Wizard identifica a dónde pertenecen. Verifica dos veces que el CommentId esté configurado en el orden correspondiente. Los comentarios de los tickets se ordenan por fecha de creación. Observa el ejemplo a continuación:
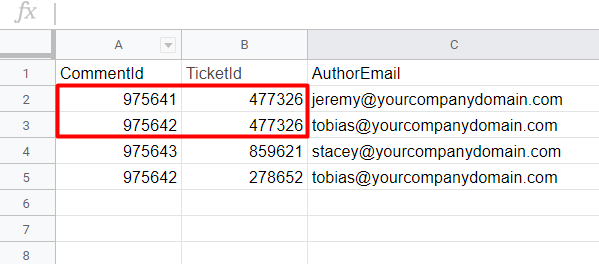
Preparando el archivo con artículos de la base de conocimiento (descargar ejemplo)
Para importar artículos de la base de conocimiento, proporciona un archivo CSV que contenga una fila de encabezado con las siguientes columnas:
| Encabezado | Formato | Campo |
| Title | Creating discount codes | Requerido |
| Category | Discounts | Requerido |
| Folder | Offering discounts and setting sale prices | Requerido |
| Description | "El cuerpo del artículo" | Requerido |
| Status | Published | Requerido |
| Tags | "account, setup" | Opcional |
| Attachments | "https://site.com/attachment1.jpg, https://site.com/attachment1.pdf" | Opcional |
IMPORTANTE
- El cuerpo del artículo puede contener formato HTML. También puedes agregar imágenes y videos.
- Los estados de los artículos pueden variar. Aceptamos todos los estados, solo asegúrate de mapearlos al configurar tu migración.
- Tu archivo CSV no puede tener carpetas con nombres idénticos si pertenecen a categorías diferentes. Considera renombrar estas carpetas antes de importarlas.
Preparando el archivo con Solicitudes de Servicio (descargar ejemplo)
Para importar solicitudes de servicio, prepara un archivo CSV que contenga una fila de encabezado con las siguientes columnas:
| Encabezado | Formato | Campo |
| RequestId | 1 | Requerido |
| Subject | Test subject | Requerido |
| Description | Test description | Requerido |
| Type | Question | Requerido |
| Status | Open | Requerido |
| Priority | Low | Opcional |
| AgentEmail | a.lewis@yourcompany.com | Opcional |
| AgentName | Adam Lewis | Opcional |
| ContactEmail | s.gibbson@mail.com | Requerido |
| CompanyName | Faux Mart | Opcional |
| ContactName | Stacey Gibbson | Requerido |
| ContactPhone | 1234567890 | Opcional |
| Tags | "tag 1, tag 2" | Opcional |
| DepartmentName | Support | Opcional |
| CreatedTime | YYYY-MM-DD HH:MM:SS | Requerido |
| UpdatedTime | YYYY-MM-DD HH:MM:SS | Requerido |
| ClosedTime | YYYY-MM-DD HH:MM:SS | Opcional |
| Attachments | https://site.com/attachment1.jpg, https://site.com/attachment1.pdf | Opcional |
Vuelve a comprobar lo siguiente:
Puedes especificar tu zona horaria en el formato 2021-09-07Т15:17:07+03:00.
Si no completas tu zona horaria, la zona horaria +3 se configura automáticamente durante la migración de datos.
Importación de campos personalizados
Para migrar campos personalizados, agrega etiquetas a los encabezados de las columnas (nombres de los campos de solicitud) para que el Migration Wizard pueda identificarlos. Aquí están las etiquetas que necesitas usar:
- _select - lista desplegable (por ejemplo, ChooseProduct_select)
- _date - fecha (por ejemplo, due_date)
- _integer - número (por ejemplo, RequestInternal_integer)
- _decimal - decimal (por ejemplo, Cost_decimal)
- Cualquier otra columna en un archivo sin una etiqueta será tratada como cadena (texto) durante la asignación
Para ser identificadas, las etiquetas deben estar en inglés.
Preparando el archivo con los comentarios de solicitudes de servicio (descargar ejemplo)
Asegúrate de que tu archivo CSV con los comentarios de solicitudes de servicio tenga una fila de encabezado con las siguientes columnas:
| Encabezado | Formato | Campo |
| CommentId | 1 | Requerido |
| RequestId | 1 | Requerido |
| AuthorEmail | jeremy@tudominio.com | Requerido |
| Public | 0-privado, 1-público | Requerido |
| Body | Contenido del comentario en html o texto | Requerido |
| CreatedTime | YYYY-MM-DD HH:MM:SS | Requerido |
| Attachments | https://site.com/attachment1.jpg, https://site.com/attachment1.pdf | Opcional |
Revisa los siguientes aspectos:
- Los campos están separados por comas.
- El cuerpo del comentario o descripción de la solicitud puede contener formato HTML.
- Para adjuntar archivos, debes proporcionar una URL pública, a través de la cual nuestro servicio pueda acceder al archivo adjunto. Puedes agregar múltiples archivos adjuntos, sepáralos por comas.
- Puedes configurar tu zona horaria en el formato 2021-09-07Т15:17:07+03:00. Si no completas tu zona horaria, la zona horaria +3 se configura automáticamente durante la migración de datos.
Cómo manejar solicitudes de servicio que tienen más de un comentario
Asegúrate de que los comentarios de la misma solicitud tengan el mismo RequestId. El Migration Wizard identifica a dónde pertenecen. Revisa el CommentId establecido en el orden correspondiente. Los comentarios de solicitud se ordenan por fecha de creación. Mira el siguiente ejemplo:
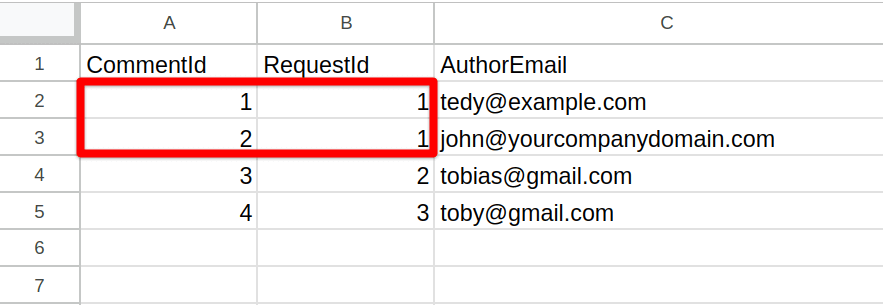
Preparando el archivo con los Cambios (descargar ejemplo)
Para importar cambios, prepara un archivo CSV que contenga una fila de encabezado con las siguientes columnas:
| Encabezado | Formato | Campo |
| ChangeId | 1 | Requerido |
| Subject | Asunto de prueba | Requerido |
| Description | Descripción de prueba | Opcional |
| Type | Pregunta | Opcional |
| Status | Pendiente | Requerido |
| Priority | Alta | Requerido |
| Impact | Medio | Requerido |
| Risk | Bajo | Requerido |
| DepartmentName | Soporte | Opcional |
| AgentEmail | a.lewis@tudominio.com | Requerido |
| AgentName | Adam Lewis | Requerido |
| ContactEmail | s.gibbson@mail.com | Requerido |
| ContactName | Stacey Gibbson | Requerido |
| ContactPhone | 1234567890 | Opcional |
| PlanningReason | Razón1 | Opcional |
| PlanningImpact | Impacto1 | Opcional |
| PlanningRollout | Despliegue1 | Opcional |
| PlanningBackout | Reversión1 | Opcional |
| CreatedTime | YYYY-MM-DD HH:MM:SS | Requerido |
| UpdatedTime | YYYY-MM-DD HH:MM:SS | Requerido |
| ClosedTime | YYYY-MM-DD HH:MM:SS | Opcional |
| PlannedStartTime | YYYY-MM-DD HH:MM:SS | Requerido |
| PlannedEndTime | YYYY-MM-DD HH:MM:SS | Requerido |
| Attachments | https://site.com/attachment1.jpg, https://site.com/attachment1.pdf | Opcional |
Vuelve a comprobar lo siguiente:
Puedes especificar tu zona horaria en el formato 2021-09-07Т15:17:07+03:00.
Si no llenas tu zona horaria, la zona horaria +3 se configurará automáticamente durante la migración de datos.
Importando campos personalizados
Para migrar campos personalizados, agrega etiquetas a los encabezados de columna (nombres de los campos) para que el Asistente de Migración pueda identificarlos. Aquí están las etiquetas que necesitas usar:
- _select - lista desplegable (por ejemplo, ChooseProduct_select)
- _date - hora (por ejemplo, due_date)
- _integer - número (por ejemplo, ChangeInternal_integer)
- _decimal - decimal (por ejemplo, Cost_decimal)
- Cualquier otra columna en un archivo sin una etiqueta se tratará como cadena (texto) durante el mapeo
Para ser identificadas, las etiquetas deben estar en inglés.
Preparando el archivo con las notas de cambio (descargar ejemplo)
Asegúrate de que tu archivo CSV con las notas de cambio tenga una fila de encabezado con las siguientes columnas:
| Encabezado | Formato | Campo |
| NoteId | 1 | Requerido |
| ChangeId | 1 | Requerido |
| AuthorEmail | jeremy@tudominio.com | Requerido |
| Public | 0-privado, 1-público | Requerido |
| Body | Comentario en formato html o texto | Requerido |
| CreatedTime | YYYY-MM-DD HH:MM:SS | Requerido |
| Attachments | https://site.com/attachment1.jpg, https://site.com/attachment1.pdf | Opcional |
Verifica los siguientes aspectos:
- Los campos están separados por comas.
- El cuerpo del comentario o descripción del cambio puede contener formato HTML.
- Para adjuntar archivos, debes proporcionar una URL pública a la que nuestro servicio pueda acceder para obtener el archivo adjunto. Puedes agregar varios archivos adjuntos, separándolos por comas.
- Puedes configurar tu zona horaria en el formato 2021-09-07Т15:17:07+03:00. Si no llenas tu zona horaria, la zona horaria +3 se configurará automáticamente durante la migración de datos.
Qué hacer con los cambios que tienen más de una nota
Asegúrate de que las notas del mismo cambio tengan el mismo ChangeId. El Asistente de Migración identificará a qué pertenecen. Verifica que el NoteId esté establecido en el orden correspondiente. Los comentarios de cambio se ordenan por fecha de creación. Mira el siguiente ejemplo:
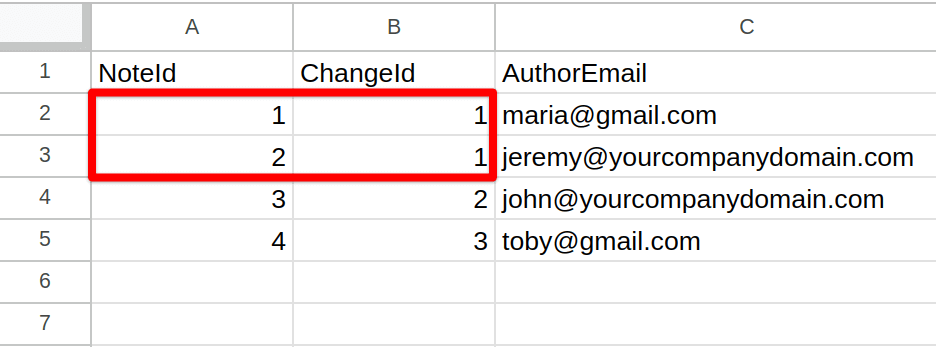
Preparando el archivo con las tareas de cambio (descargar ejemplo)
Para importar las tareas de cambio, prepara un archivo CSV que contenga una fila de encabezado con las siguientes columnas:
| Encabezado | Ejemplo |
| TaskId | 1 |
| ChangeId | 1 |
| Subject | Cambiar proveedor de internet |
| DepartmentName | TI |
| Status | Nuevo |
| Priority | Alta |
| Description | Necesitamos cambiar nuestro proveedor de internet ya que falla con frecuencia |
| AgentEmail | jeremy@tudominio.com |
| AgentName | Jeremy Buck |
| DueTime | 1/10/2023 10:00:33 |
| CreatedTime | 1/10/2023 10:00:33 |
| UpdatedTime | 1/10/2023 10:00:33 |
| ClosedTime | 1/10/2023 10:00:33 |
Preparando el archivo con notas de tareas de cambio (descargar ejemplo)
Asegúrate de que tu archivo CSV con las notas de tareas de cambio tenga una fila de encabezado con las siguientes columnas:
| Encabezado | Ejemplo |
| NoteId | 1 |
| TaskId | 1 |
| AuthorEmail | john@tudominio.com |
| Public | 0 |
| Body | Por favor, haz esto lo antes posible |
| CreatedTime | 1/1/2023 18:12:12 |
| Attachments | https://help-desk-migration.com/files/Help-Desk-Migration-Checklist.pdf |
| AgentEmail | jeremy@tudominio.com |
| AgentName | Jeremy Buck |
| DueTime | 1/10/2023 10:00:33 |
| CreatedTime | 1/10/2023 10:00:33 |
| UpdatedTime | 1/10/2023 10:00:33 |
| ClosedTime | 1/10/2023 10:00:33 |
Cómo manejar tareas de cambio que tienen más de una nota
Asegúrate de que las notas de la misma tarea de cambio tengan el mismo TaskId. El Asistente de Migración identificará a qué pertenecen. Verifica que el NoteId esté configurado en el orden correspondiente. Las notas de las tareas de cambio se ordenan por fecha de creación. Mira el siguiente ejemplo:
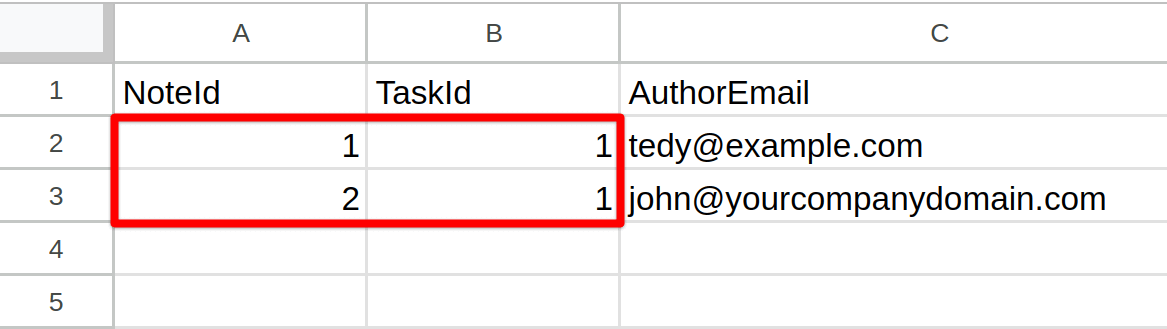
Preparando el archivo con Problemas (descargar ejemplo)
Para importar problemas, prepara un archivo CSV que contenga una fila de encabezado con las siguientes columnas:
| Encabezado | Formato | Campo |
| ProblemId | 1 | Requerido |
| Subject | Asunto de prueba | Requerido |
| Description | Descripción de prueba | Requerido |
| Status | Abierto | Requerido |
| Priority | Bajo | Requerido |
| Impact | Medio | Requerido |
| Urgency | Medio | Requerido |
| DepartmentName | Soporte | Opcional |
| AgentEmail | a.lewis@tudominio.com | Opcional |
| AgentName | Adam Lewis | Opcional |
| ContactEmail | s.gibbson@mail.com | Requerido |
| ContactName | Stacey Gibbson | Requerido |
| ContactPhone | 1234567890 | Opcional |
| AnalysisCase | Caso1 | Opcional |
| AnalysisImpact | Impacto1 | Opcional |
| AnalysisSymptoms | Síntoma1 | Opcional |
| CreatedTime | YYYY-MM-DD HH:MM:SS | Requerido |
| UpdatedTime | YYYY-MM-DD HH:MM:SS | Requerido |
| DueTime | YYYY-MM-DD HH:MM:SS | Opcional |
| Attachments | https://site.com/attachment1.jpg, https://site.com/attachment1.pdf | Opcional |
Vuelve a comprobar lo siguiente:
Puedes especificar tu zona horaria en el formato 2021-09-07T15:17:07+03:00.
Si no llenas tu zona horaria, se configura automáticamente la zona horaria +3 durante la migración de datos.
Importación de campos personalizados
Para migrar campos personalizados, agrega etiquetas a los encabezados de las columnas (nombres de los campos) para que el Asistente de Migración pueda identificarlos. Aquí están las etiquetas que debes usar:
- _select - desplegable (por ejemplo, ChooseProduct_select)
- _date - fecha y hora (por ejemplo, due_date)
- _integer - número (por ejemplo, ProblemInternal_integer)
- _decimal - decimal (por ejemplo, Cost_decimal)
- Cualquier otra columna en un archivo sin etiqueta se tratará como texto (cadena) en el mapeo
Para ser identificadas, las etiquetas deben estar en inglés.
Preparando el archivo con notas de problemas (descargar ejemplo)
Asegúrate de que tu archivo CSV con las notas de problemas tenga una fila de encabezado con las siguientes columnas:
| Encabezado | Formato | Campo |
| NoteId | 1 | Requerido |
| ProblemId | 1 | Requerido |
| AuthorEmail | jeremy@tudominio.com | Requerido |
| Public | 0-privado, 1-público | Requerido |
| Body | Comentario en formato HTML o texto | Requerido |
| CreatedTime | YYYY-MM-DD HH:MM:SS | Requerido |
| Attachments | https://site.com/attachment1.jpg, https://site.com/attachment1.pdf | Opcional |
| DepartmentName | Soporte | Opcional |
| AgentEmail | a.lewis@tudominio.com | Opcional |
| AgentName | Adam Lewis | Opcional |
| ContactEmail | s.gibbson@mail.com | Requerido |
| ContactName | Stacey Gibbson | Requerido |
| ContactPhone | 1234567890 | Opcional |
| AnalysisCase | Caso1 | Opcional |
| AnalysisImpact | Impacto1 | Opcional |
| AnalysisSymptoms | Síntoma1 | Opcional |
| CreatedTime | YYYY-MM-DD HH:MM:SS | Requerido |
| UpdatedTime | YYYY-MM-DD HH:MM:SS | Requerido |
| DueTime | YYYY-MM-DD HH:MM:SS | Opcional |
| Attachments | https://site.com/attachment1.jpg, https://site.com/attachment1.pdf | Opcional |
Verifica los siguientes detalles:
- Los campos están separados por comas.
- El cuerpo de la nota o descripción del problema puede contener formato HTML.
- Para adjuntar archivos, debes proporcionar una URL pública, de modo que nuestro servicio pueda acceder al archivo adjunto. Puedes agregar varios archivos adjuntos, sepáralos con comas.
- Puedes configurar tu zona horaria en el formato 2021-09-07T15:17:07+03:00. Si no llenas tu zona horaria, se configurará automáticamente la zona horaria +3 durante la migración de datos.
¿Qué hacer con los problemas que tienen más de una nota?
Asegúrate de que las notas del mismo problema tengan el mismo ProblemId. El Asistente de Migración identificará a dónde deben pertenecer. Verifica el NoteId establecido en el orden correspondiente. Los comentarios de los problemas se ordenan por fecha de creación. Mira el ejemplo a continuación:
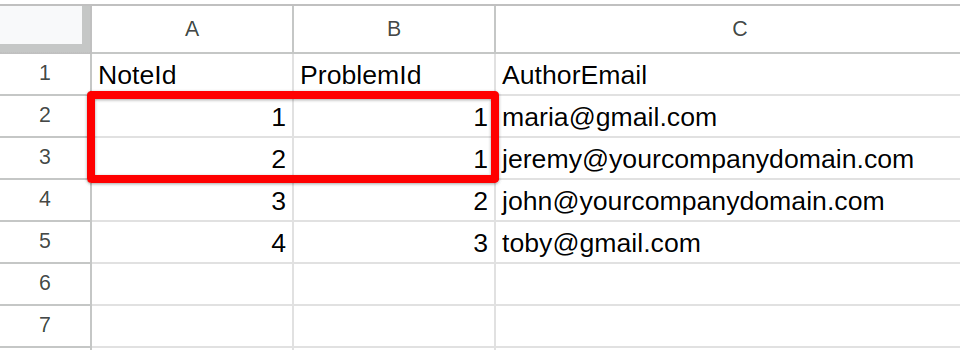
Preparando el archivo con tareas problemáticas (descargar muestra)
Para importar tareas problemáticas, prepara un archivo CSV que contenga una fila de encabezado con las siguientes columnas:
| Encabezado | Ejemplo |
| TaskId | 1 |
| ProblemId | 1 |
| Subject | Arreglar caídas de wifi |
| DepartmentName | TI |
| Status | Nuevo |
| Priority | Alta |
| Description | Arreglar desconexiones regulares de wifi |
| AgentEmail | jeremy@yourcompanydomain.com |
| AgentName | Jeremy Buck |
| DueTime | 2023-01-10 10:00:33/td> |
| CreatedTime | 2023-01-10 10:00:33 |
| UpdatedTime | 2023-01-10 10:00:33 |
| ClosedTime | 2023-01-10 10:00:33 |
Preparando el archivo con notas de tareas problemáticas (descargar muestra)
Asegúrate de que tu archivo CSV con notas de tareas problemáticas tenga una fila de encabezado con las siguientes columnas:
| Encabezado | Ejemplo |
| NoteId | 1 |
| TaskId | 1 |
| AuthorEmail | tedy@example.com |
| Public | 1 |
| Body | Un problema persistente con la conexión WiFi. Estas interrupciones ocurren en varios momentos a lo largo del día, interrumpiendo el trabajo y causando inconvenientes. |
| CreatedTime | 2023-01-01 18:12:12 |
| Attachments | https://help-desk-migration.com/files/Help-Desk-Migration-Checklist.pdf |
Cómo manejar tareas problemáticas que tienen más de una nota
Asegúrate de que las notas de la misma tarea problemática tengan el mismo TaskId. El Migration Wizard identifica a dónde deben ir. Verifica el CommentId establecido en el orden correspondiente. Las notas de las tareas problemáticas se ordenan por fecha de creación. Mira el siguiente ejemplo:
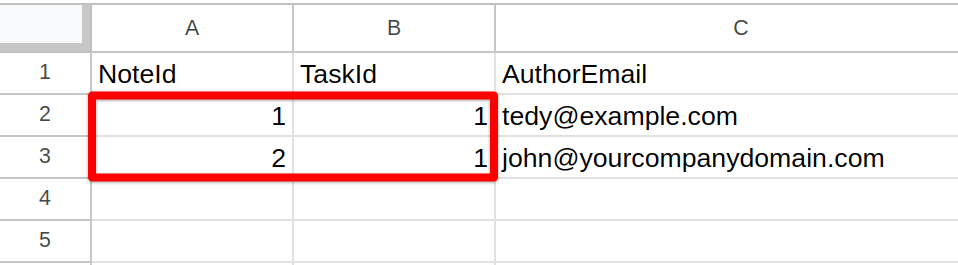
Preparando el archivo con Contactos (descargar muestra)
Para importar contactos, prepara un archivo CSV que contenga una fila de encabezado con las siguientes columnas:
| Encabezado | Ejemplo |
| ContactId | 1 |
| ContactEmail | john@email.com |
| ContactPhone | 1234567890 |
| ContactName | John Jones |
| CompanyName | Faux Mart LLC |
| CreatedTime | 2023-01-01 18:12:12 |
| Attachments | https://help-desk-migration.com/files/Help-Desk-Migration-Checklist.pdf |
Verifica lo siguiente:
Puedes especificar tu zona horaria en el formato 2021-09-07Т15:17:07+03:00.
Si no llenas tu zona horaria, la zona horaria +3 se configura automáticamente durante la migración de datos.
Importando campos personalizados
Para migrar campos personalizados, agrega etiquetas a los encabezados de columna para que el Migration Wizard pueda identificarlos. Estas son las etiquetas que necesitas usar:
- _select - menú desplegable (por ejemplo, ChooseOption_select)
- _date - tiempo (por ejemplo, due_date)
- _integer - número (por ejemplo, ContactInternal_integer)
- _decimal - decimal (por ejemplo, Cost_decimal)
- Cualquier otra columna en un archivo sin etiqueta se tratará como cadena (texto) durante la asignación
Para ser identificadas, las etiquetas deben estar en inglés.
Importando tus archivos CSV
Cuando tus archivos CSV estén listos, inicia sesión en Help Desk Migration y comienza la importación de tu CSV.
CSV hecho fácil: Consejos simples para guardar tus datos en formato CSV
Convertir Excel, Numbers, LibreOffice Calc o Google Sheets a CSV
Si estás trabajando con datos en una hoja de cálculo (Excel, Numbers, LibreOffice Calc o Google Sheets), puedes guardarlo fácilmente en formato CSV. Simplemente selecciona "Guardar como" y elige la opción ".CSV", de manera similar a guardar como ".XLS" o ".TXT".
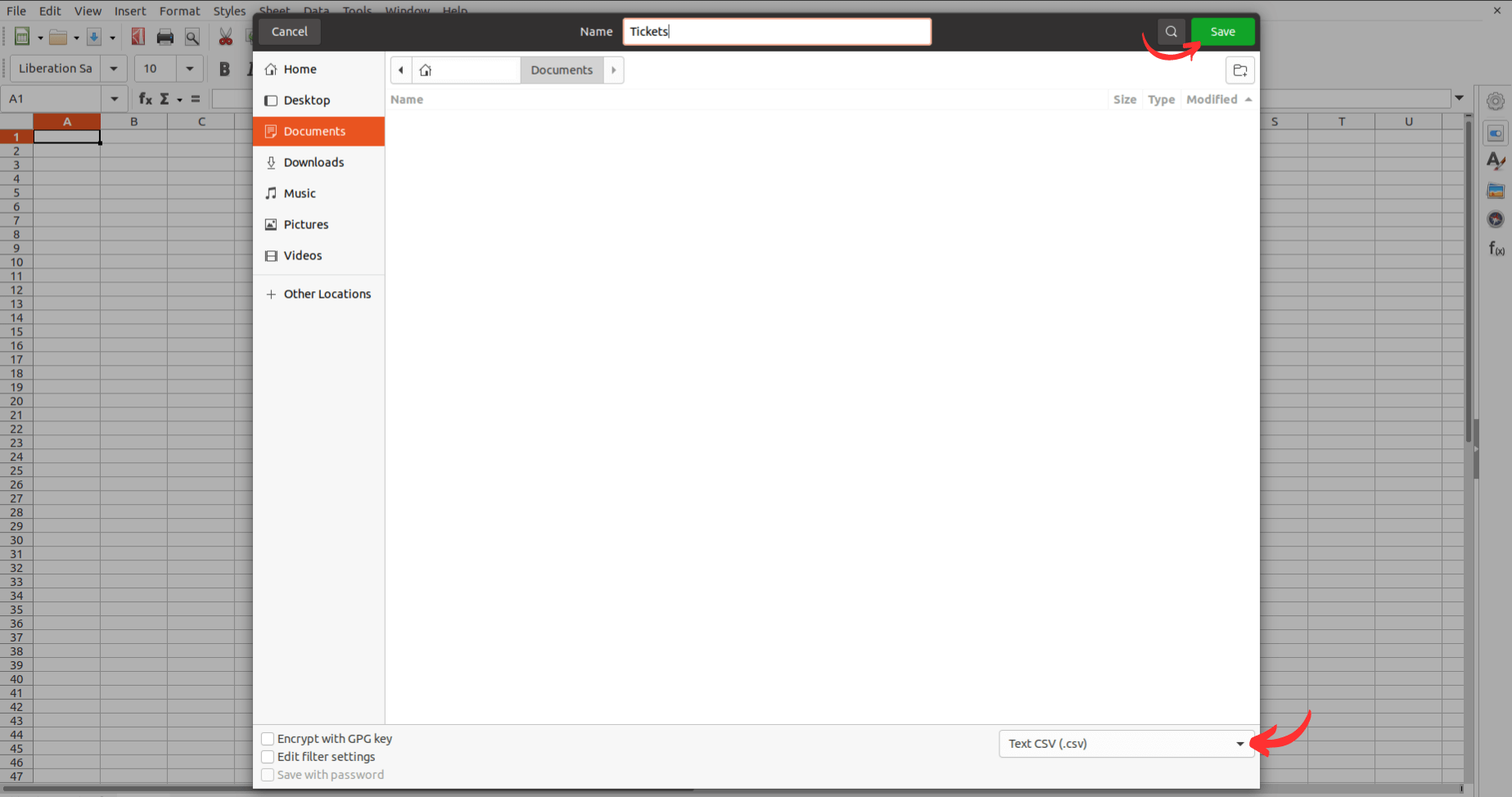
Esto convertirá y guardará automáticamente tu archivo en formato CSV sin alterar los datos. Alternativamente, también puedes usar la opción "Exportar a" o "Descargar" para obtener una copia en CSV de tu archivo.
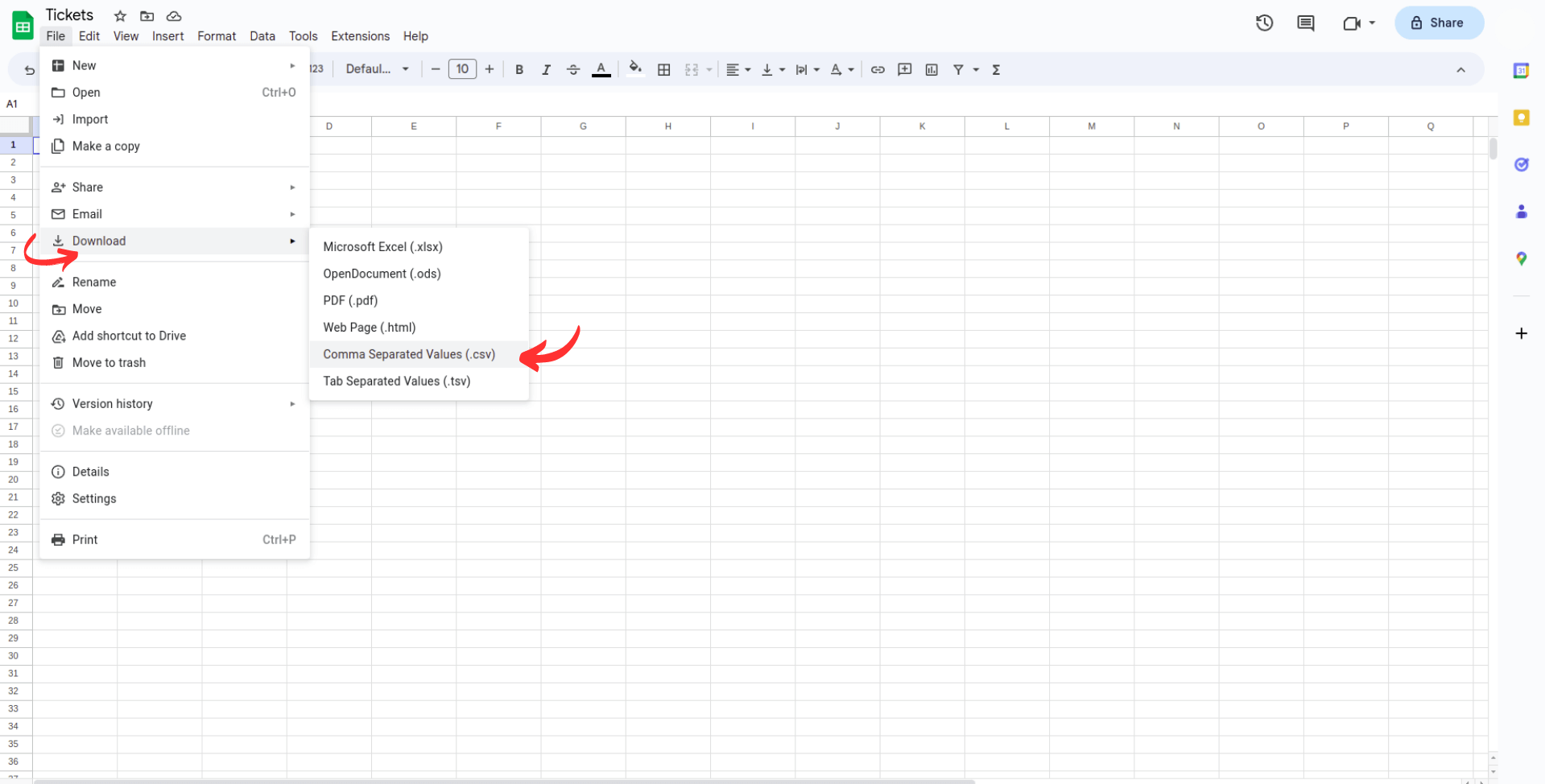
Exportando datos a CSV
Este método difiere del anterior, ya que implica descargar datos directamente desde tu base de datos en formato CSV. Esto permite editar fácilmente en otras aplicaciones, así como flexibilidad para mover o hacer copias de seguridad de los datos según sea necesario.
Ten en cuenta que no todos los programas o aplicaciones permiten la descarga de CSV, lo que puede requerir el uso de herramientas de terceros para obtener los datos necesarios.
Usando Notepad o Text Edit, etc. a CSV
Aunque no es común, puedes manejar pequeñas cantidades de datos utilizando un editor de texto. Estructura los datos usando comas u otro delimitador reconocido, con cada delimitador indicando una "columna" diferente de datos. Luego, selecciona "Guardar como" y elige la opción "CSV" de los formatos disponibles.
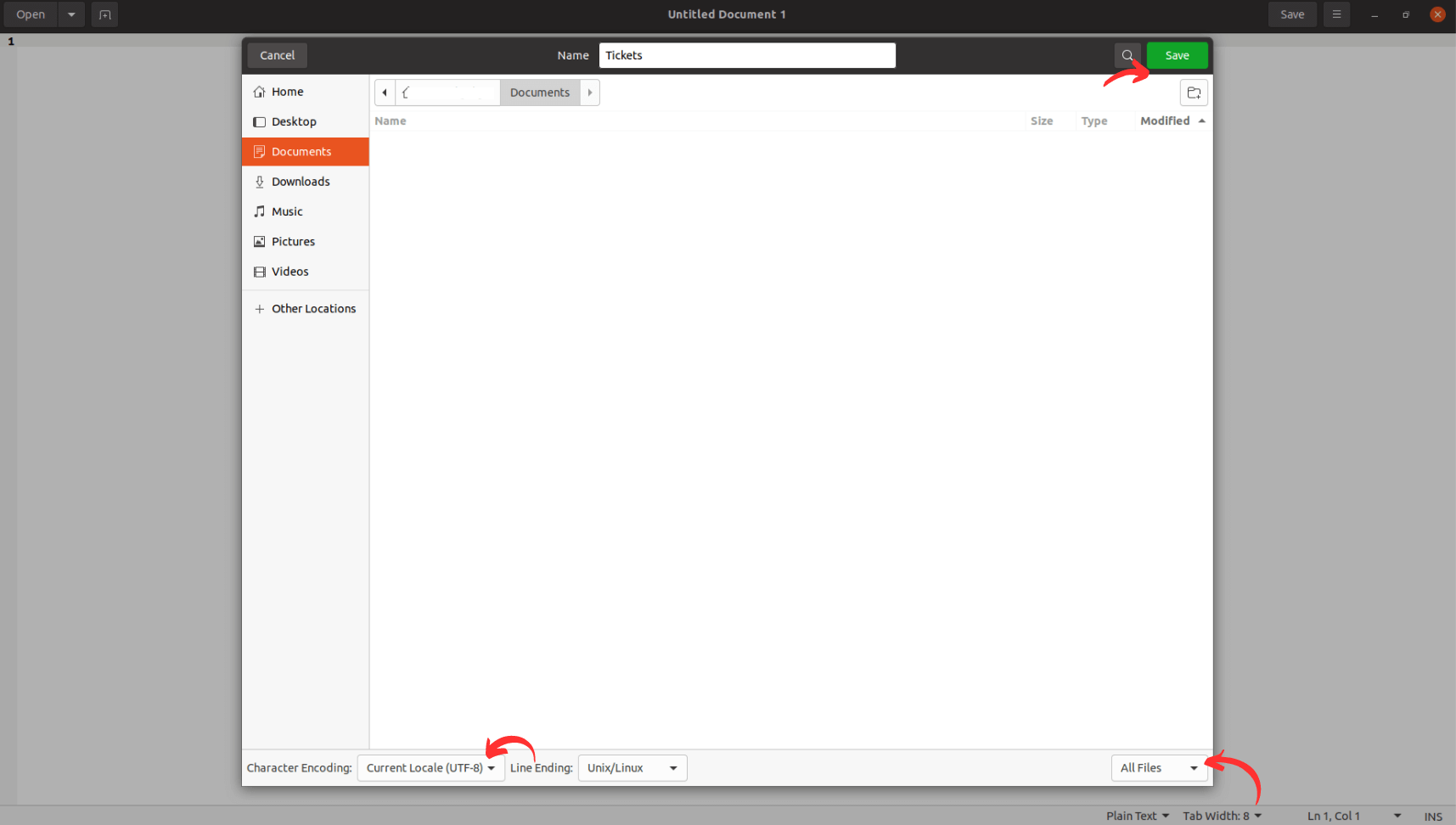
Algunos editores de texto pueden requerir que agregues manualmente la extensión ".csv" en el nombre del archivo, como "Archivo.csv".
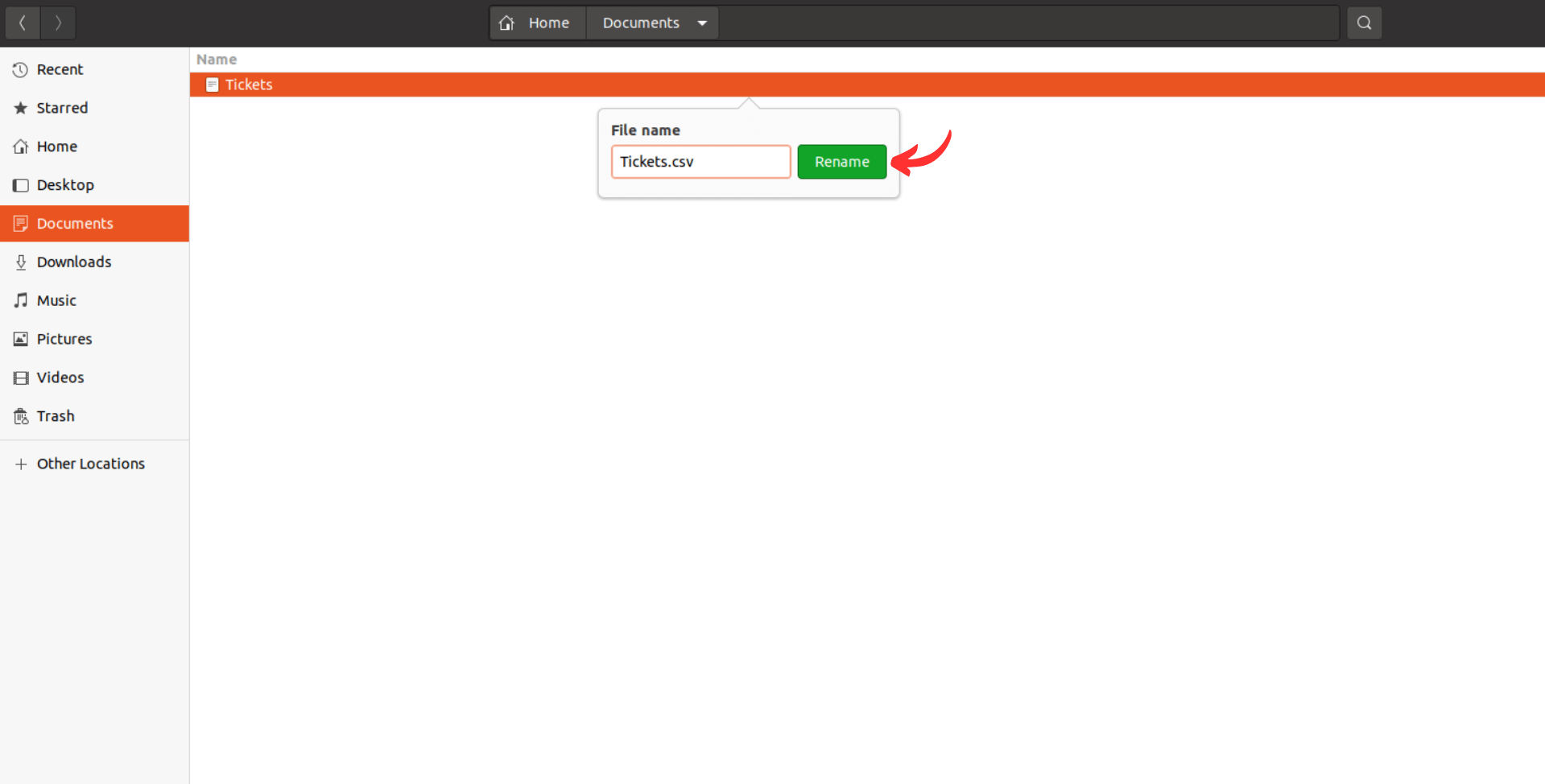
¿Cómo conectar el CSV al Migration Wizard?
Cuando migres datos desde CSV, te encontrarás con una página que te pedirá seleccionar los registros que deseas exportar.
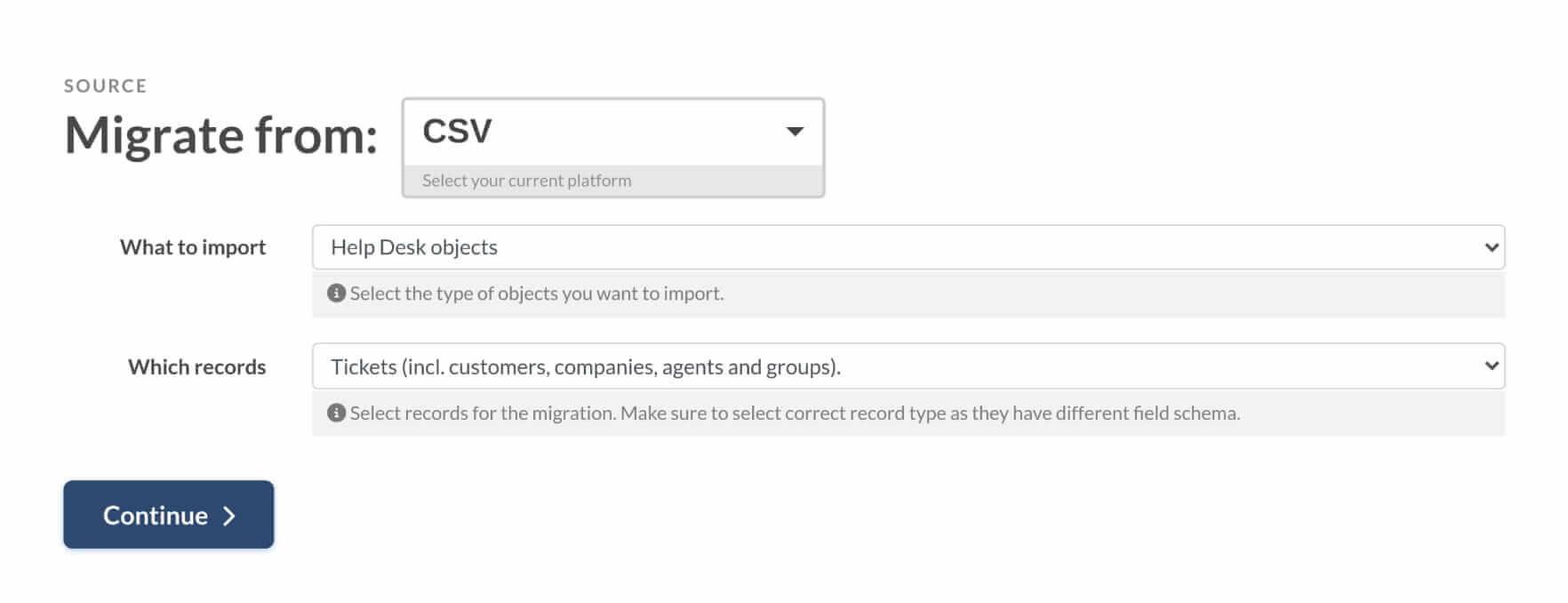
Independientemente de tu elección, necesitarás configurar tu conexión CSV proporcionando archivos CSV con Tickets y Comentarios (para registros de Help Desk) o CSV con datos de la Base de Conocimientos (para registros KB).
Para comprender el proceso de configuración en detalle, hemos preparado un tutorial visual que cubre ambas opciones. Mira el video para aprender cómo subir archivos al Migration Wizard, verificar la conformidad del CSV y usar archivos de muestra.
Importar datos a CSV es sencillo. Simplemente lee la nota y haz clic en el botón 'Continuar'. Sin embargo, los pasos posteriores pueden requerir más orientación. Para esto, hemos creado otro tutorial visual.
¿Cómo verificar el resultado de la Migración de Prueba a CSV?
Durante la demostración, el Migration Wizard genera un archivo .zip que contiene:
- Contactos
- Grupos
- Personal
- Empresas
- Tickets con comentarios y adjuntos
- Artículos de la Base de Conocimientos y adjuntos
Una vez que la Demo haya terminado, verás un resumen con los botones "Resultados de la Migración de la Demo":
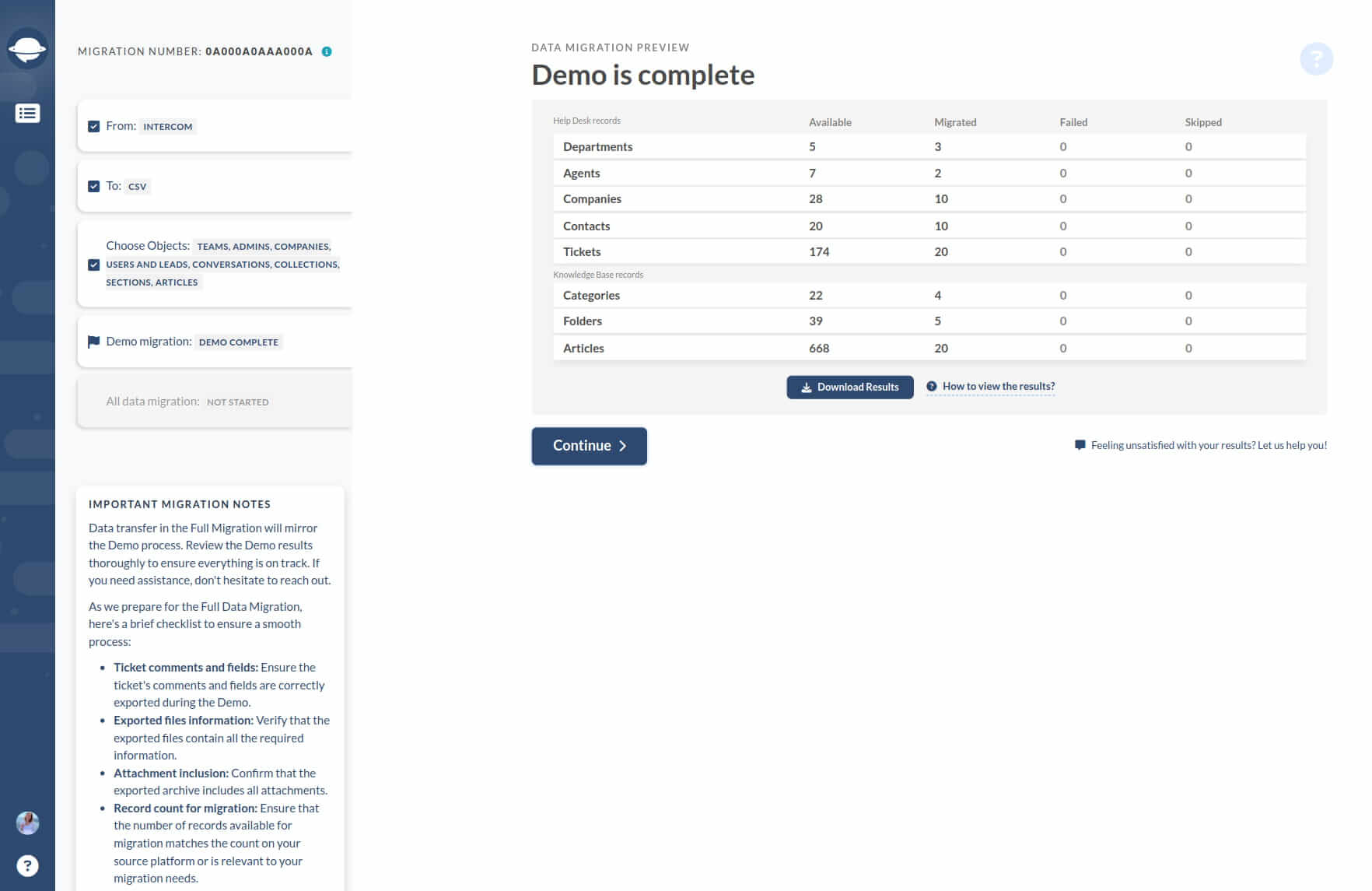
El archivo incluye un archivo CSV para cada tipo de registro migrado. Revisa cada archivo CSV para asegurarte de que todos los tipos de registro elegidos estén presentes.
Durante la migración, los adjuntos se mueven a una carpeta separada. Al ver los archivos CSV exportados, solo verás los nombres de los adjuntos que existen en la carpeta.
El archivo también contiene un archivo export.xlsx con los resultados de la migración CSV. Este archivo proporciona una visión general de los datos exportados a través de los diferentes tipos de registros migrados.
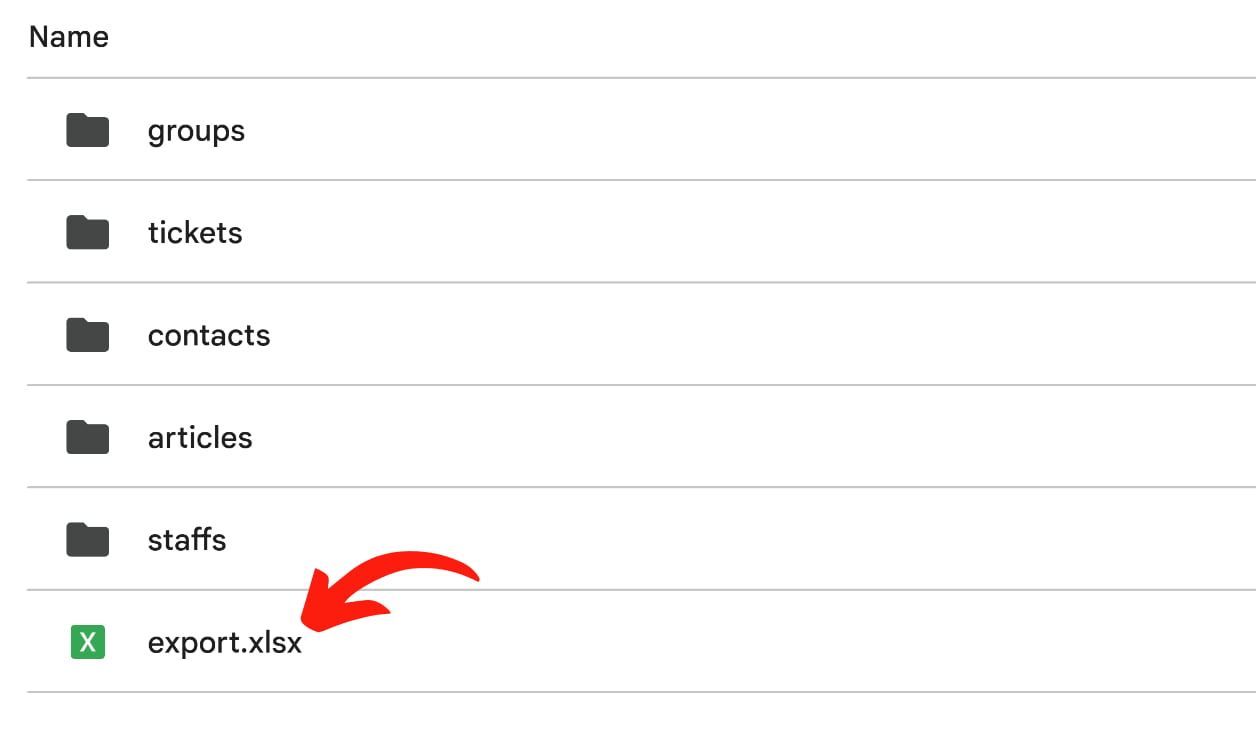
Contenido del archivo export.xlsx
- Tickets: Detalles de todos los tickets exportados, incluyendo el ID del ticket, asunto, descripción, etiquetas, tipo, prioridad y más.
- Comentarios de Tickets: Incluye todos los comentarios asociados con cada ID de ticket, proporcionando una vista completa del historial de interacciones.
- Contactos: Información como nombres, direcciones de correo electrónico y números de teléfono.
- Personal: Detalles como nombres, direcciones de correo electrónico y nombres de departamentos.
- Grupos: Información sobre los diferentes grupos que han sido migrados.
- Artículos: Detalles de los artículos de la base de conocimientos que han sido exportados, incluyendo títulos, descripciones, categorías y cualquier adjunto asociado.
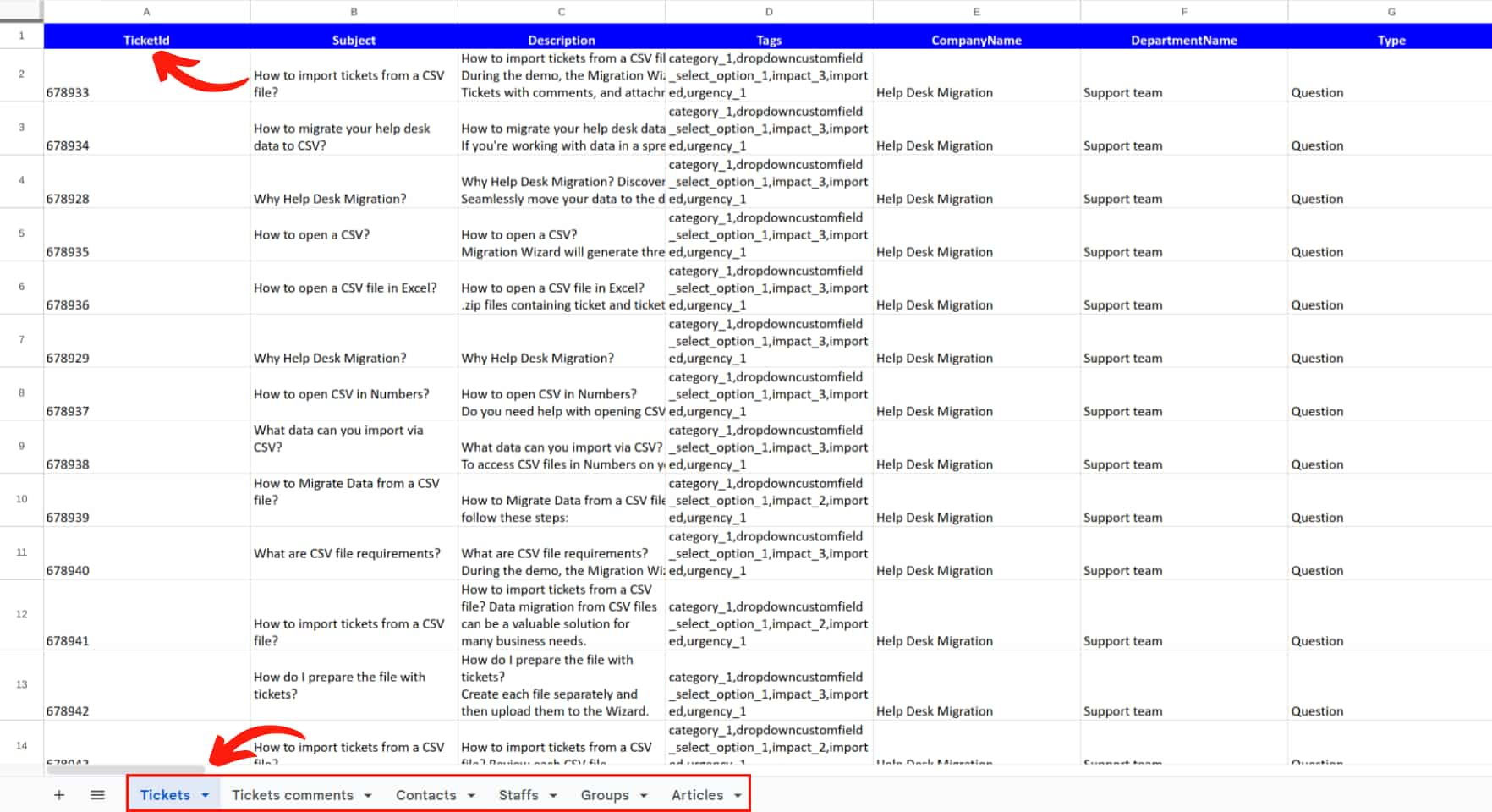
Al revisar el archivo export.xlsx, puedes asegurarte de que todos los datos necesarios han sido migrados correctamente y verificar que el proceso de exportación se haya realizado como se esperaba.
¿Por qué se marcan como vacías filas con valores durante la validación de datos?
Esto suele ocurrir cuando al menos una fila de una columna no tiene un valor. Si una columna está marcada como obligatoria, cada registro de esa columna debe tener un valor.
Si está seguro de que todos los valores se han ingresado correctamente, contacte a nuestro equipo de soporte a través del chat. Revisaremos su archivo de inmediato y le ayudaremos a identificar por qué se marcan filas específicas.