Database-Migrationsleitfäden
Wie migriert man Daten zu und von einer Datenbank?
Mit Help Desk Migration können Sie:
- Helpdesk-Daten in eine Datenbank exportieren
- Ihre Datenbank in ein Helpdesk importieren
Derzeit unterstützt unser Migration Wizard die folgenden Datenbankmanagementsysteme:
- SQLite
- MySQL
- PostgreSQL
Sie können Daten automatisiert in SQLite importieren. Überprüfen Sie den SQLite-Importleitfaden für detaillierte Anweisungen.
Von MySQL migrieren
Bevor Sie Daten aus MySQL exportieren, sollten Sie einen schreibgeschützten Datenbankbenutzer für diese IP-Adresse erstellen: 18.198.164.195.
Anschließend gehen Sie zu Migration Wizard, um eine kostenlose Demo einzurichten:
1. Wählen Sie Datenbank aus einer Liste unterstützter Plattformen.
2. Wählen Sie dann MySQL.
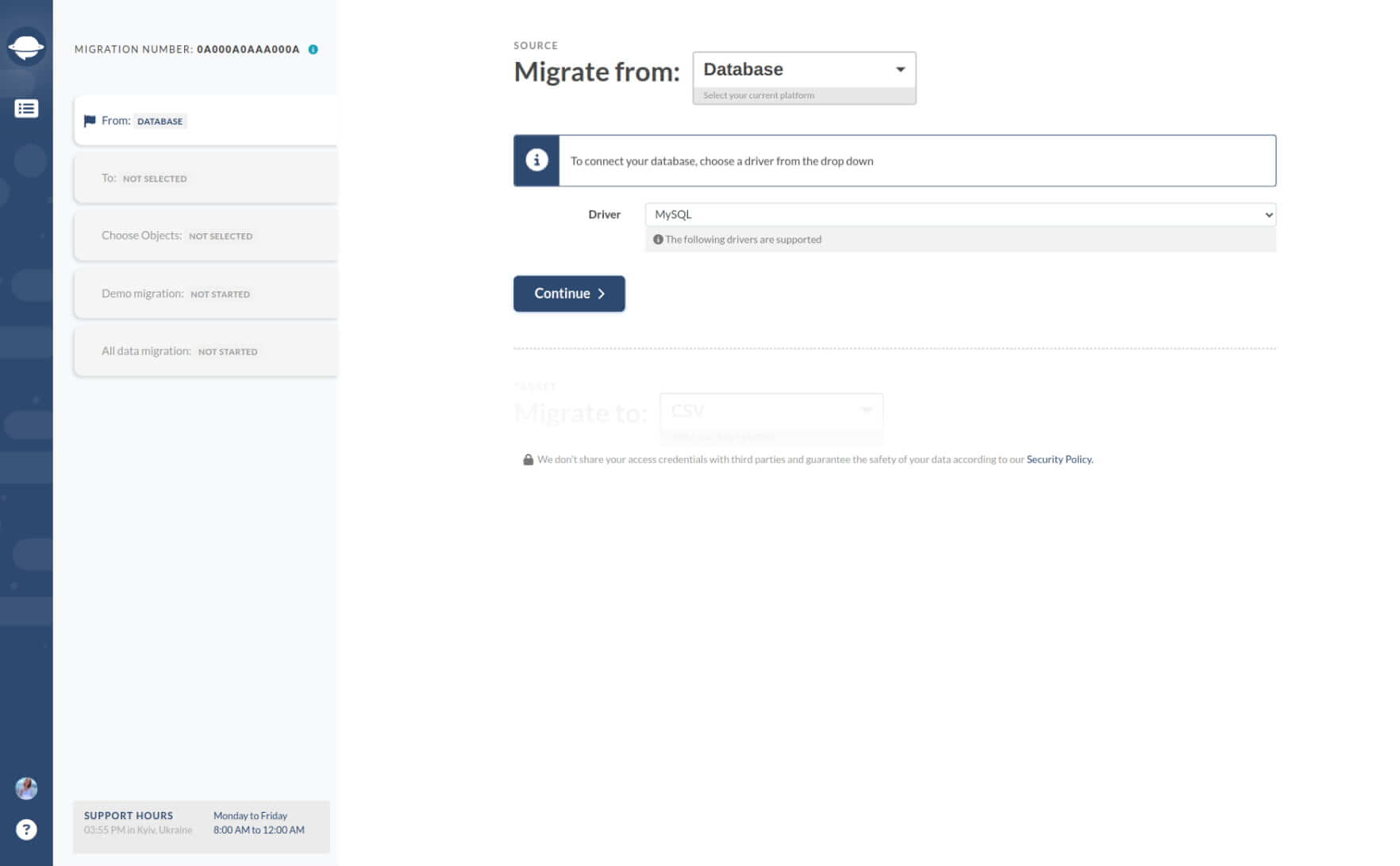
3. Um eine Verbindung zu MySQL herzustellen, geben Sie die folgenden Parameter ein:
- Den Hostnamen des Servers, auf dem sich Ihre Helpdesk-Datenbank befindet.
- Die Portnummer, die Ihrer Helpdesk-Datenbank zugewiesen ist.
- Den Namen der Datenbank, die Ihre Helpdesk-Daten enthält.
- Den Benutzernamen, der während der Installation Ihres Helpdesks zur Anmeldung am Datenbankserver verwendet wurde.
- Das Passwort, das erforderlich ist, um auf den Datenbankserver zuzugreifen.
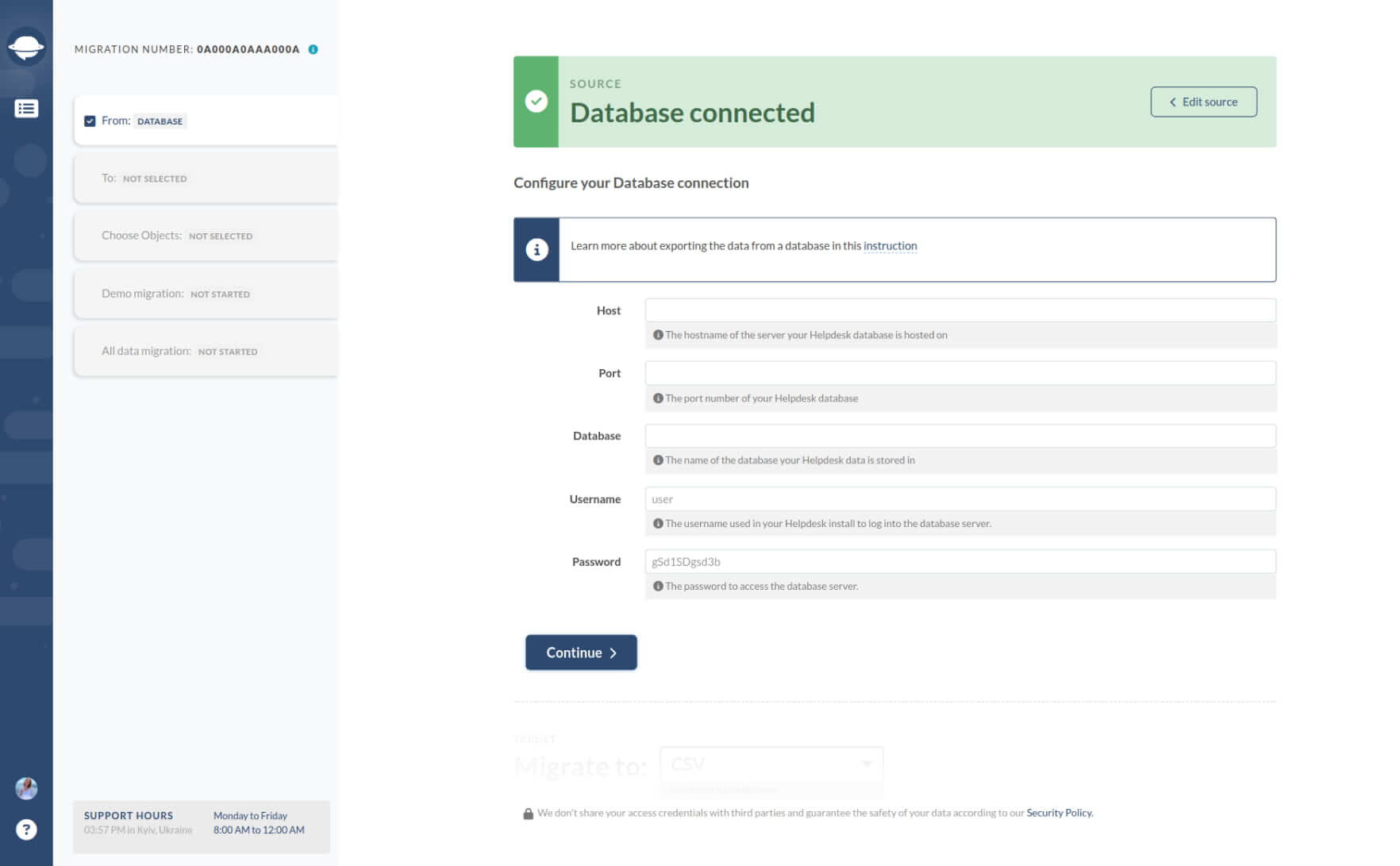
4. Klicken Sie auf Weiter.
Von PostgreSQL migrieren
Um Ihre PostgreSQL-Daten auf ein neues System zu übertragen, befolgen Sie diese einfachen Schritte:
1. Wählen Sie aus der Liste der Optionen "Datenbank."
2. Wählen Sie dann "PostgreSQL" als Ihren Treiber.
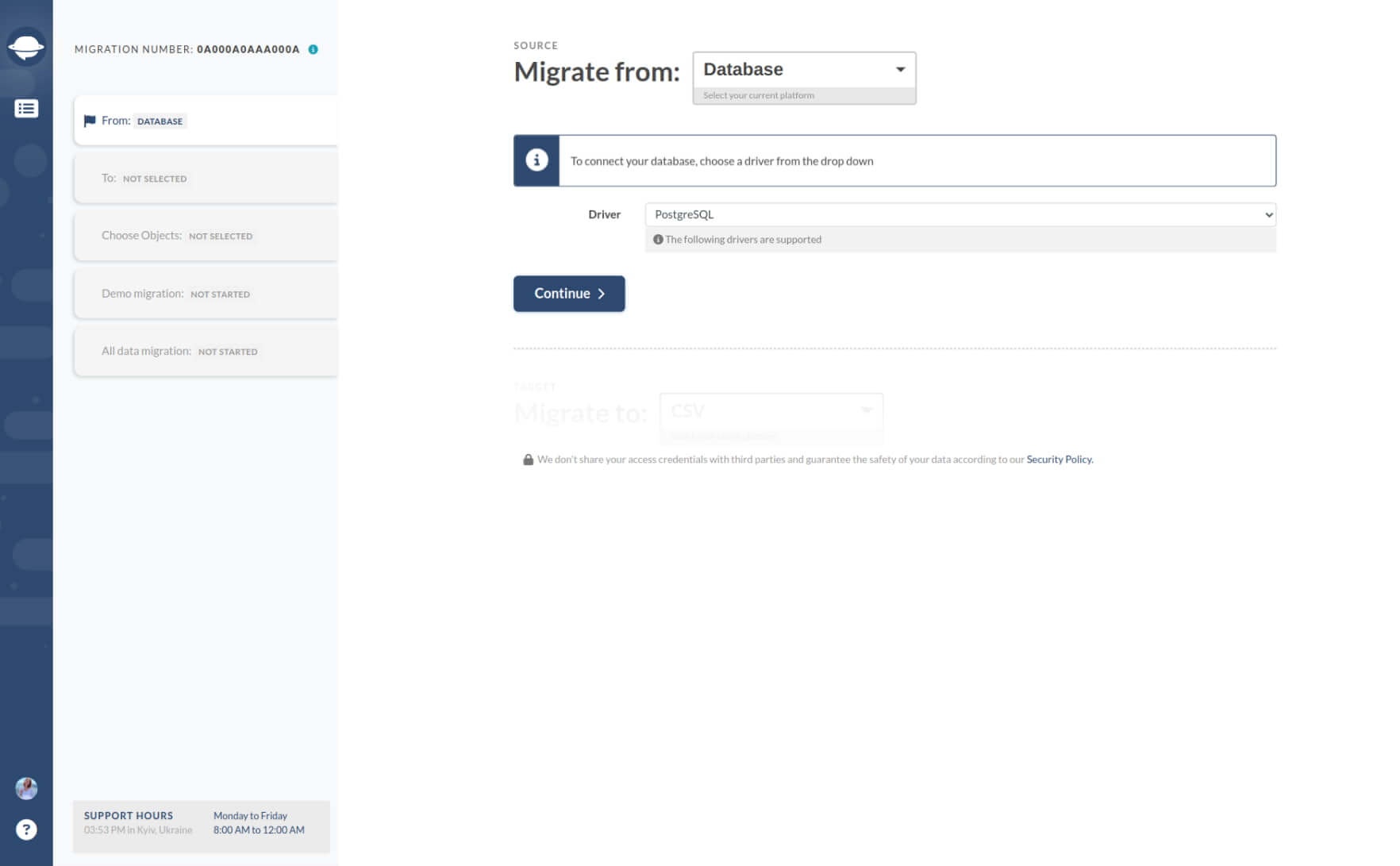
3. Geben Sie die erforderlichen Details wie den Server-Hostname, die Portnummer, den Datenbanknamen, den Benutzernamen und das Passwort ein, um eine Verbindung zur Datenbank herzustellen. Klicken Sie auf "Weiter."
Wie importiert man Daten vom Help Desk in die Datenbank?
Standardmäßig unterstützt der Migration Wizard das Importieren von Daten in SQLite-Datenbanken. Während des Migrationsprozesses zu einer SQLite-Datenbank überträgt unser Migrationstool alle Ihre Kundendaten in einem standardisierten Format. Sobald eine Datenmigration abgeschlossen ist, erhalten Sie ein Archiv mit einer .db-Datei, die alle Ihre Informationen enthält.
Was ist eine .DB-Datei?
Eine .db-Datei wird verwendet, um anzuzeigen, dass die Datei Informationen im strukturierten Datenbankformat speichert. So sieht eine .db-Datei in einer SQLite-Datenbank aus:
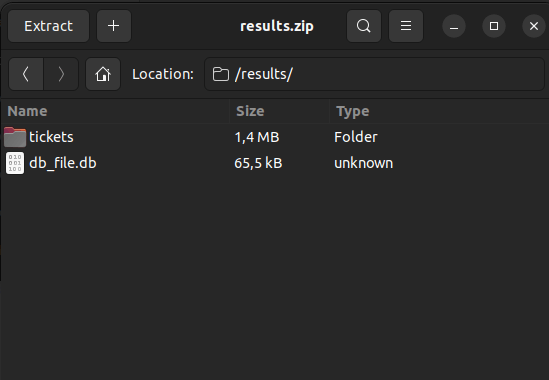
Je nach Ihrer Quellplattform enthält die .db-Datei Tabellen für alle migrierten Daten wie Tickets, Ticketanhänge, Kommentare, Kontakte, Gruppen, Artikel, Artikelanhänge, Ordner und Kategorien.
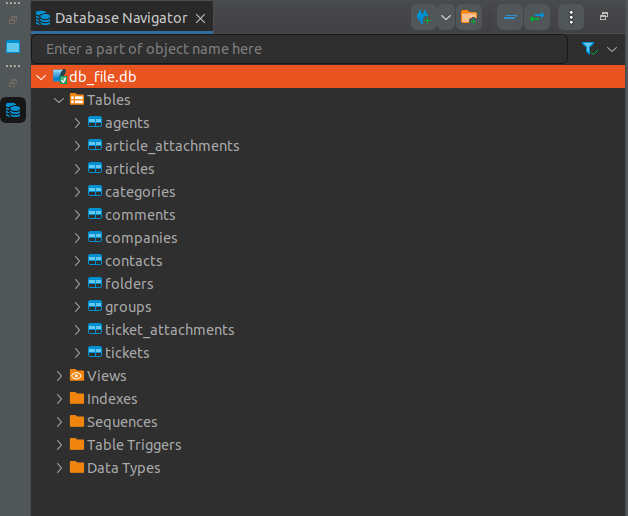
Jede Tabelle enthält Spalten mit verwandten Daten. Beispielsweise enthält die Tabelle für Tickets Spalten wie Betreff, company_id, group_id, Tags, Priorität, Status, Typ, requester_contact_id usw.
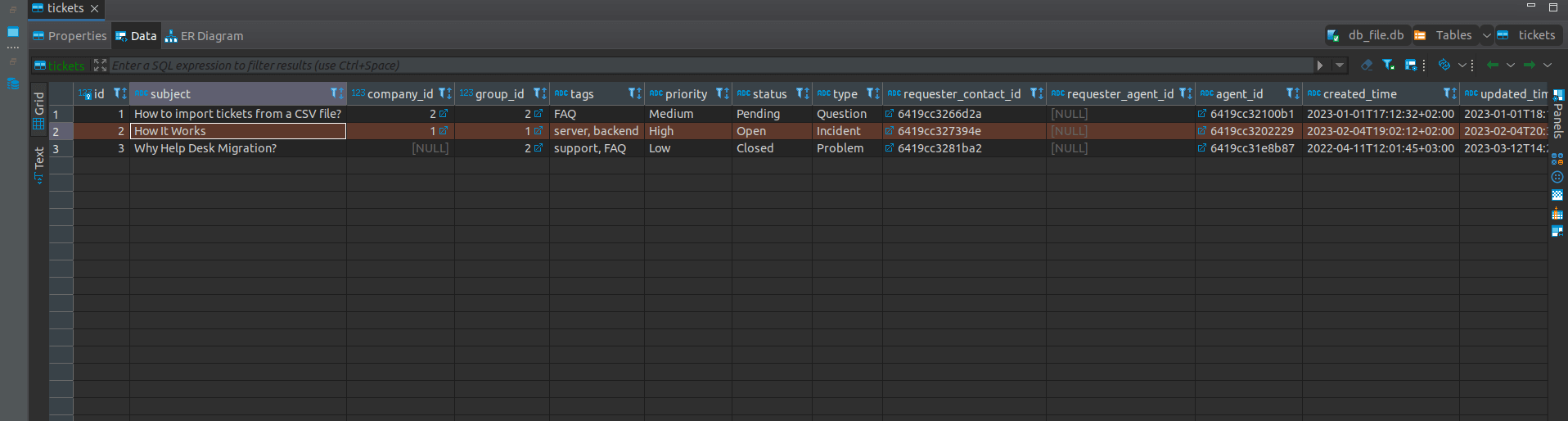
Wie öffnet man eine .DB-Datei?
Um eine SQLite-Datei zu öffnen, können Sie ein Webtool oder eine Anwendung verwenden, die das Anzeigen und Bearbeiten von SQLite-Dateien erleichtert. Beispielsweise können Sie den SQLite Viewer über Google Drive im Chrome-Browser aufrufen.
Wie importiert man Daten in eine Datenbank?
So importieren Sie Kundenaufzeichnungen in eine SQLite-Datenbank:
- Gehen Sie zu Migration Wizard und melden Sie sich an.
- Wählen Sie Ihre Quellplattform. Füllen Sie dann die Zugangsdaten aus.
- Wählen Sie die Datenbank als Ihre Zielplattform.
- Klicken Sie auf Weiter und fahren Sie mit den restlichen Schritten fort.
¿Cómo conectar y exportar una base de datos MySQL?
Para conectar y exportar una base de datos MySQL usando Help Desk Migration, sigue estos pasos:
1. Comienza por crear un usuario de base de datos de solo lectura para esta dirección IP: 18.198.164.195. Sigue los pasos en la guía para crear un usuario de solo lectura.
2. Ve a Migration Wizard y comienza el proceso de migración. Inicia sesión en tu cuenta y haz clic en Iniciar nueva migración. Elige Base de datos de la lista, luego MySQL.
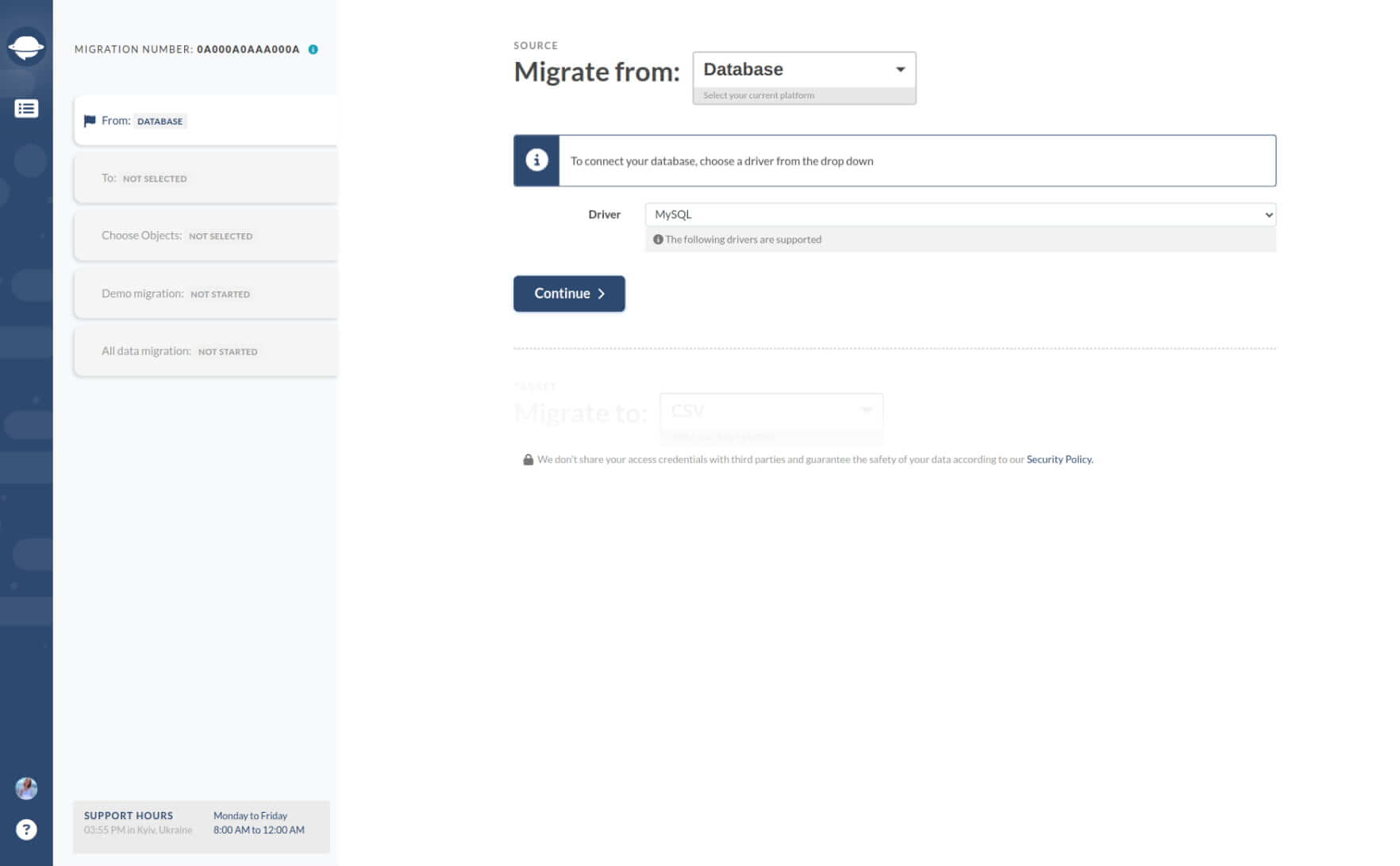
3. Ingresa los siguientes parámetros para conectarte a la base de datos:
- Nombre de host: El servidor donde está alojada tu base de datos de helpdesk.
- Número de puerto: El número de puerto de tu base de datos de helpdesk.
- Nombre de la base de datos: El nombre de la base de datos que contiene los datos de tu helpdesk.
- Nombre de usuario: El nombre de usuario que se utilizó para iniciar sesión en el servidor de base de datos durante la instalación de tu helpdesk.
- Contraseña: La contraseña requerida para acceder al servidor de base de datos.
¿Puedo migrar la configuración/ajustes de mi base de datos?
Help Desk Migration Service puede migrar todos tus datos (Usuarios, Contactos, Comentarios, Grupos, Notas, Adjuntos, etc.).
Sin embargo, nuestro servicio no migrará ninguna configuración de tu base de datos (macros, reglas, informes, etc.).
¿Cómo convertir SQLite a otras bases de datos?
Existen varias maneras y convertidores para convertir tu SQLite a otra. No sugerimos usar scripts, en su lugar, hemos recopilado una lista corta de herramientas que convierten bases de datos. Aquí está la lista de diferentes convertidores.
|
Herramientas de conversión |
Opciones de conversión |
| SQLite-to-MySQL | Transferir base de datos SQLite a MySQL, MariaDB o Percona. |
| Full Convert | Convertir SQLite en Microsoft Access, Fox-Pro, Firebird, MySQL, dBase, Microsoft Excel, Interbase, MySQL, Microsoft SQL, Oracle, SQL Server y otros a través de ODBC. |
| ESF Database Migration Toolkit | Migrar datos de SQLite a MySQL, SQL Server, Oracle, MS Access y otros. |
| SQLite Data Wizard | Exportar datos de la base de datos SQLite a formatos populares. |
| dataPro | Convertir SQLite en MySQL, SQL Server, Oracle y Microsoft Access. El convertidor tiene un editor SQL integrado. |
| Kexi | Importar/exportar bases de datos entre SQLite, PostgreSQL, MySQL y MS Access (con MDB Tools). |
Nota: no hay garantía de que ninguno de estos convertidores cambiará tipos, claves o toda la información a otra base de datos correctamente.
¿Cómo habilitar el acceso remoto al servidor de base de datos MySQL?
1. Conéctate a la máquina con el servidor MySQL (generalmente a través de SSH).
2. Encuentra el archivo de configuración principal del servidor MySQL - my.cnf:
- Debian/Ubuntu -
/etc/mysql/my.cnf - RedHat/CentOS/Fedora -
/etc/my.cnf - FreeBSD -
/var/db/mysql/my.cnf
3. Abre este archivo (usando derechos de administrador) para editarlo con cualquier editor de texto (por ejemplo, nano o vi/vim).
4. Ve a la sección de configuración del demonio MySQL (comienza con [mysqld]).
5. Comenta o elimina la línea con skip-networking.
6. Revisa y, si es necesario, actualiza bind-address (valor predeterminado - 127.0.0.1)
- Cámbialo a la dirección IP de la interfaz principal de la máquina (puedes averiguar la dirección IP usando
ip addr showoifconfig)
O
- establece
0.0.0.0- permite conectarse desde cualquier dirección y interfaz de máquina.
7. Guarda los cambios y reinicia el servidor MySQL:
- Debian/Ubuntu:
systemctl restart mysqlO/etc/init.d/mysql restart - RHEL/CentOS/Fedora:
systemctl restart mysqldO/etc/init.d/mysqld restart - FreeBSD:
service mysql-server restartO/usr/local/etc/rc.d/mysql-server restart
8. En el firewall (generalmente iptables), permite conexiones entrantes a través del puerto TCP 3306 (MySQL) desde nuestra dirección IP - 18.198.164.195:
- Si la máquina está disponible en Internet (tiene una dirección IP pública), realiza la siguiente solicitud:
iptables -A INPUT -i eth0 -p tcp -s 18.198.164.195 --dport 3306 -j ACCEPT - Si la máquina está utilizando NAT:
- Permitir conexiones entrantes en la máquina con el servidor MySQL usando la solicitud:
iptables -A INPUT -i eth0 -p tcp --dport 3306 -j ACCEPT - Configura la redirección de puertos para tu NAT (por favor revisa la documentación de tu NAT).
- Permitir conexiones entrantes en la máquina con el servidor MySQL usando la solicitud:
eth0 es el nombre de la interfaz de red de la máquina (a menudo: enp2s0).9. Configura la conexión a la base de datos necesaria:
- Conéctate al servidor MySQL usando credenciales de administrador (por defecto es -
root) -mysql -u root -p - Crea un nuevo usuario MySQL y otorga acceso a la base de datos necesaria:
- para derechos completos:
mysql> GRANT ALL PRIVILEGES ON database.* TO ‘user’@’18.198.164.195’ IDENTIFIED BY ‘StrongPassword’; - para derechos de solo lectura:
mysql> GRANT SELECT, SHOW VIEW ON database.* TO ‘user’@’18.198.164.195’ IDENTIFIED BY ‘StrongPassword’;
- para derechos completos:
- database - nombre de la base de datos a la que deseas otorgar acceso.
- user - nombre de usuario.
El usuario será creado automáticamente con la solicitud:
GRANT SELECT, SHOW VIEW ON database.* TO ‘user’@’18.198.164.195’ IDENTIFIED BY ‘StrongPassword’;