Guias de migração do Salesforce Service Cloud
Como desativar notificações no Salesforce Service Cloud?
As regras de automação de fluxo de trabalho ajudam a eliminar muito trabalho manual e mundano. No entanto, ao migrar para o Salesforce Service Cloud, você precisa excluir todas as regras de fluxo de trabalho para evitar que o sistema envie atualizações automáticas por e-mail durante a importação de tickets.
Nota: se você ainda não criou nenhuma regra de fluxo de trabalho, pode pular esta etapa.
Aqui está como você pode desativar as regras de automação de fluxo de trabalho:
1. Faça login na sua conta do Salesforce com direitos de Admin.
2. Vá para Configuração:
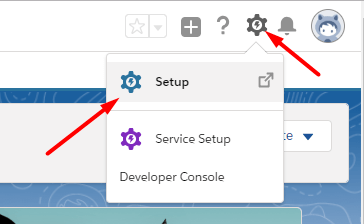
3. Em FERRAMENTAS DA PLATAFORMA, encontre Automação de Processos e expanda a guia Ações de Fluxo de Trabalho:
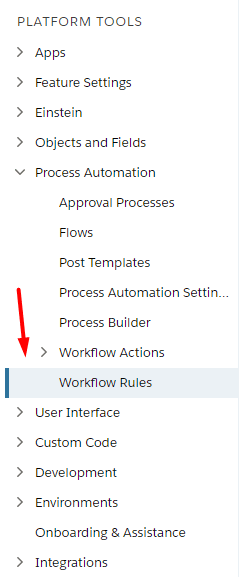
4. Vá para Regras de Fluxo de Trabalho e desative todas as regras para evitar atualizações automáticas por e-mail.
Como migrar Created at, Closed at, Last modified at e Creator ID para o Salesforce Service Cloud?
Para migrar os parâmetros Created at, Closed at, Last modified at e Creator ID para o Salesforce Service Cloud, você precisa habilitar as preferências abaixo.
1. Vá para Configuração:
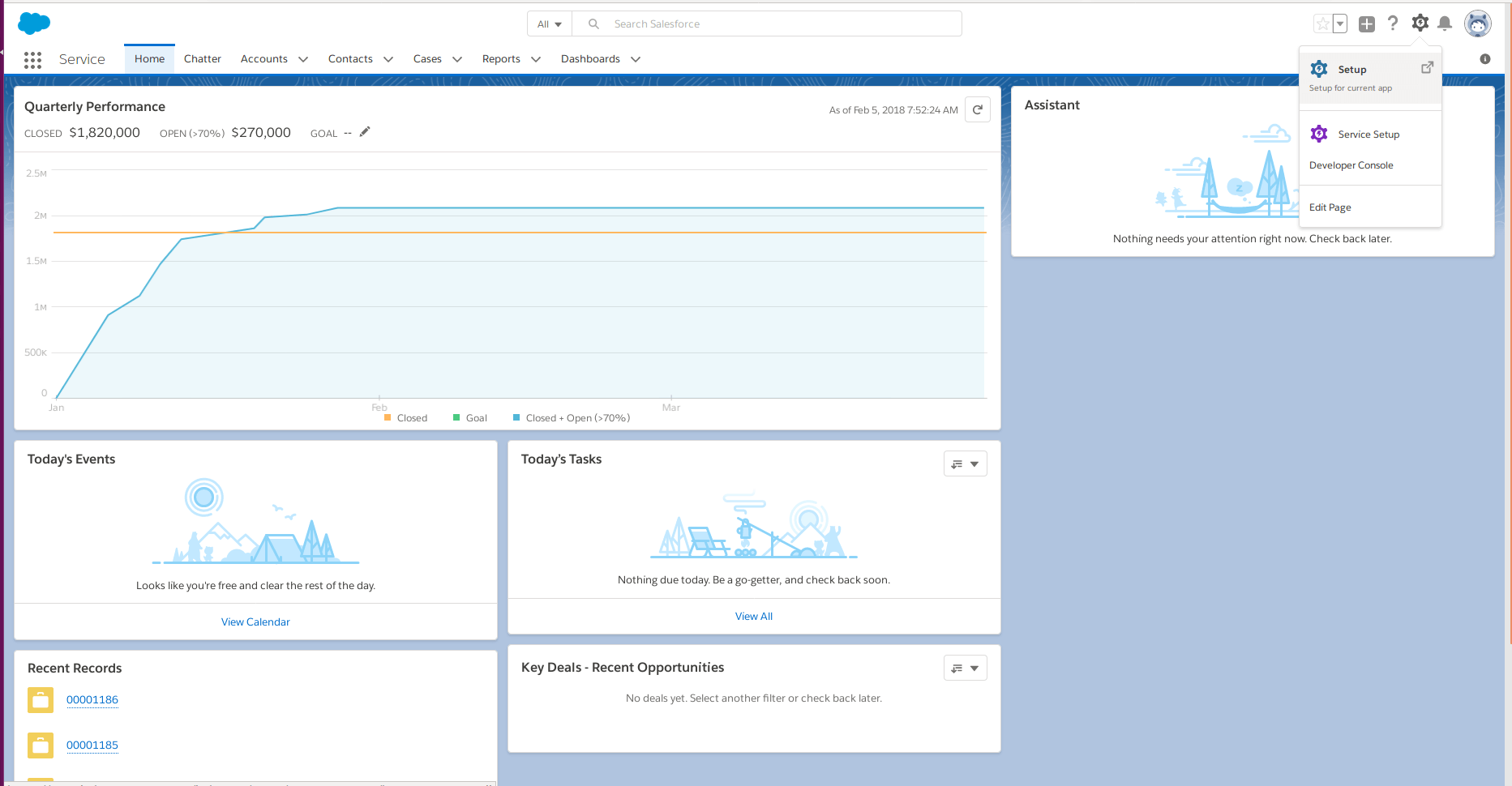
2. Vá para Interface do Usuário | Interface do Usuário:
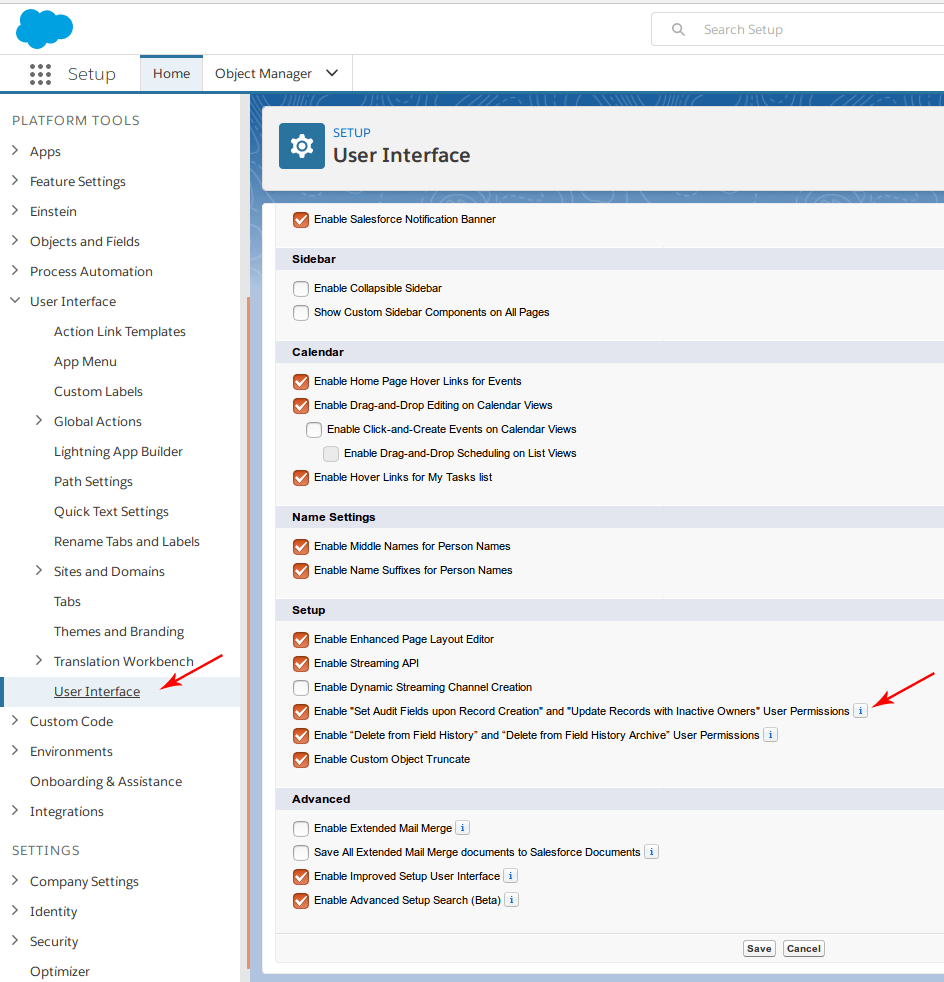
3. Marque Ativar "Definir Campos de Auditoria na Criação de Registros" e "Atualizar Registros com Permissões de Proprietários Inativos".
4. Clique em Salvar.
Observe que, ao migrar do Salesforce Service Cloud, você não precisa habilitar essas preferências.
Como habilitar a permissão "Modificar Todos os Dados" para um perfil no Salesforce Service Cloud?
Habilitar a permissão "Modificar Todos os Dados" no Salesforce Service Cloud é essencial para garantir um processo de migração de dados suave. Siga estas etapas para conceder as permissões necessárias:
Como verificar a licença do perfil
Para verificar se o perfil tem uma licença do Salesforce, vá para Usuários; Perfis ou digite Perfis em Busca Rápida.
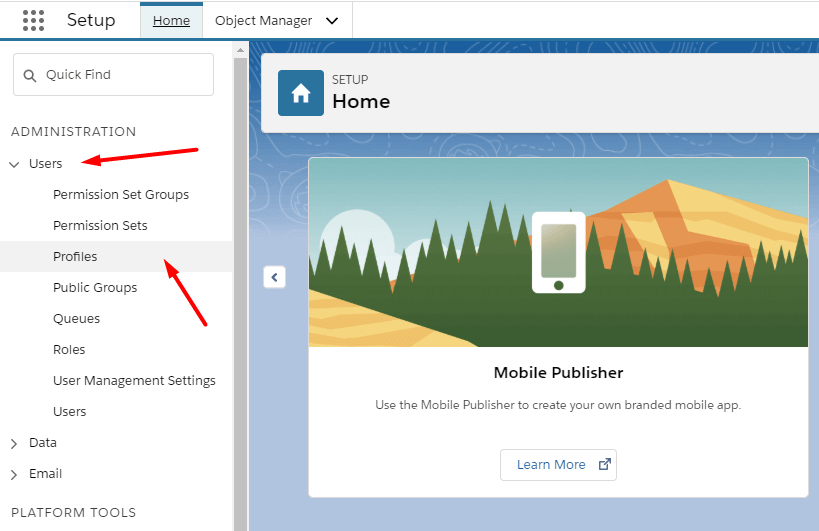
Lá, você verá todos os perfis que tem em seu Service Cloud e a licença de cada perfil.
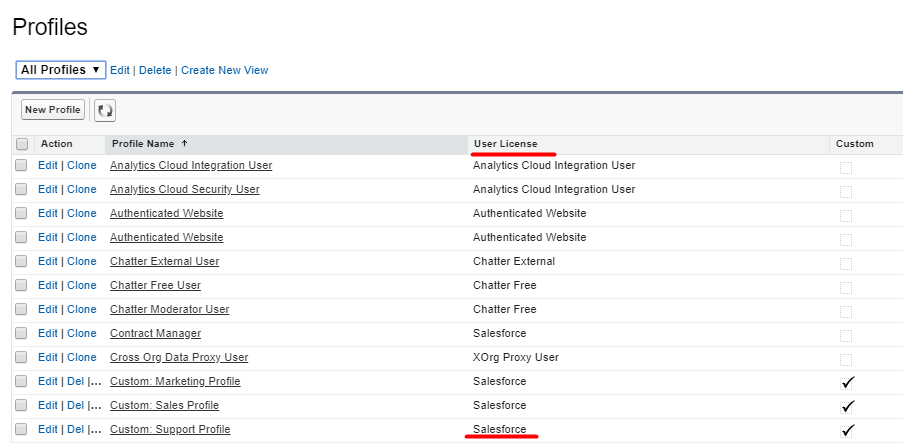
Como habilitar a permissão "Modificar todos os dados"
Vá para Usuários; Perfis ou digite Perfis em Busca Rápida.
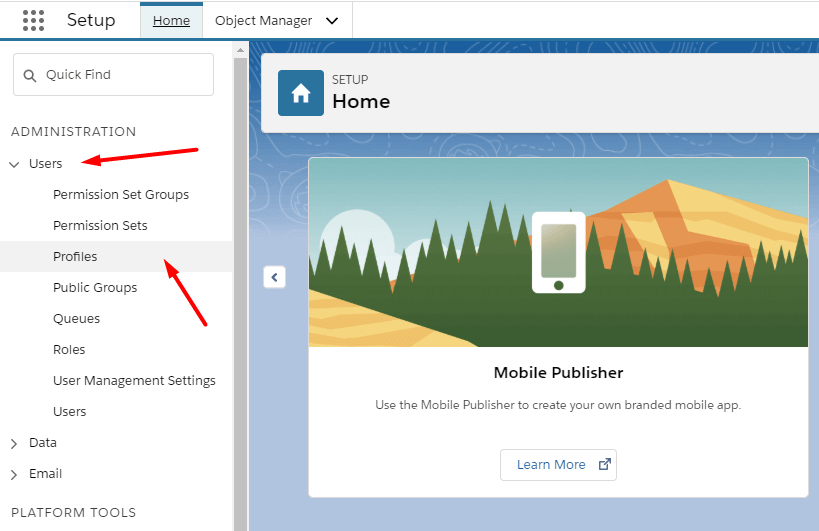
Localize o perfil que você precisa alterar e selecione Editar.
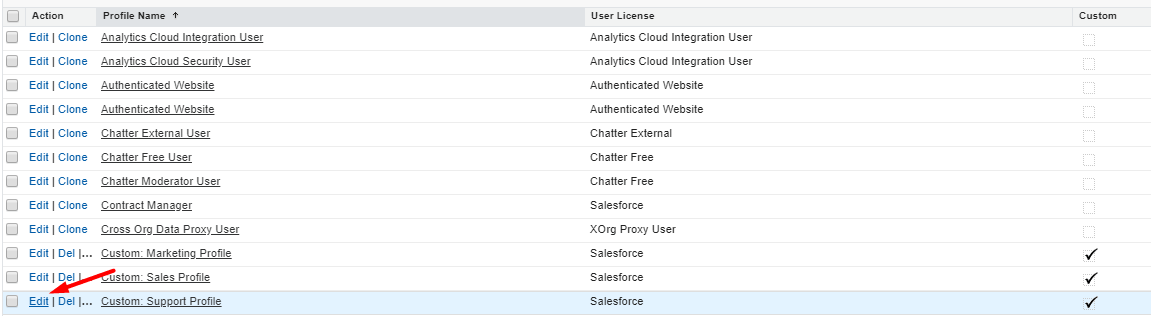
Uma vez que o perfil esteja aberto, role para baixo até Configurações administrativas (ou use Ctrl/Cmd + F para buscar no texto), encontre Modificar todos os dados e marque a caixa ao lado.
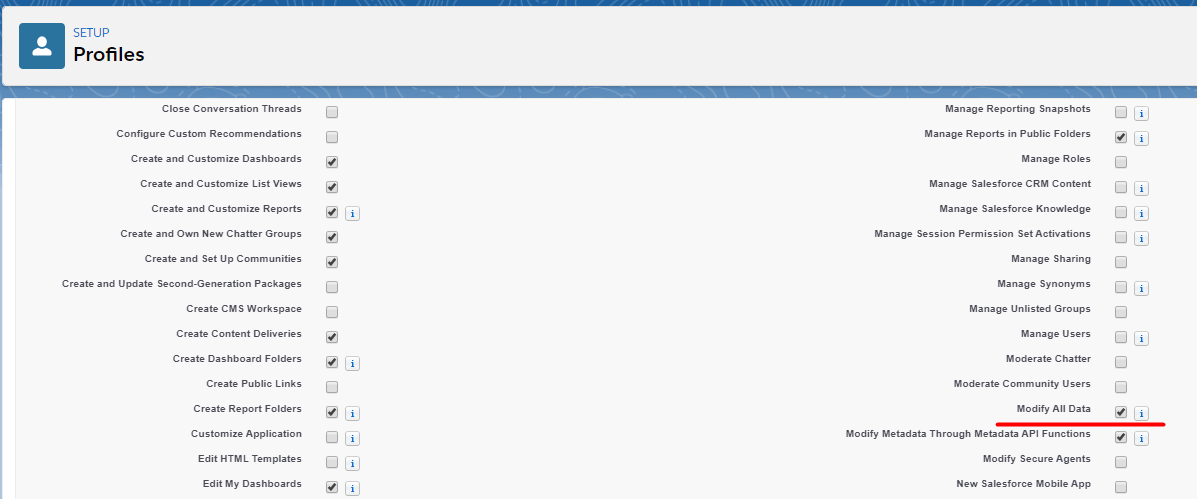
O Salesforce marcará automaticamente outras permissões necessárias. Role para o final da página e clique em Salvar.
Etapas de verificação
Após habilitar a permissão "Modificar Todos os Dados" para os perfis necessários, garanta que todos os agentes estejam corretamente atribuídos a esses perfis. Siga estas etapas para verificação:
Vá para Usuários > Usuários para visualizar todos os usuários e seus perfis atribuídos.
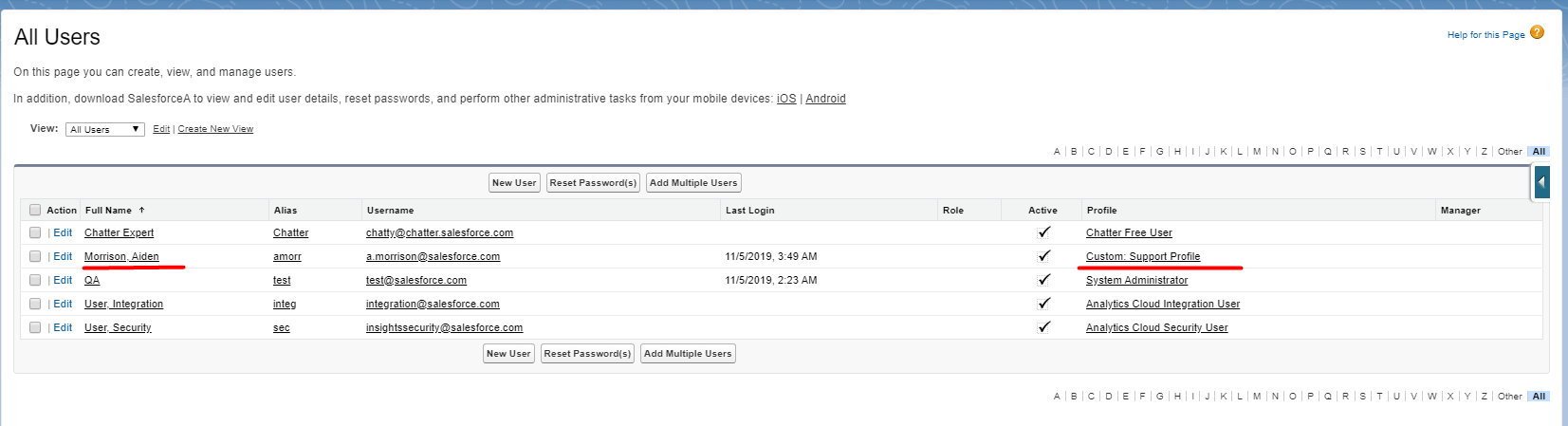
Revisar Atribuições:
- Verifique se cada agente envolvido no processo de migração está atribuído a um perfil com a permissão "Modificar Todos os Dados".
- Garanta consistência entre os perfis atribuídos e as permissões necessárias para a migração.
Ajustar Atribuições (se necessário):
- Se alguma discrepância for encontrada, selecione o usuário que precisa de ajustes e clique em Editar.
- Atualize o perfil e a licença do usuário para alinhar com os requisitos de migração.
- Salve quaisquer alterações feitas.

Além disso, confirme que todos os agentes envolvidos na migração estão marcados como ATIVOS no Salesforce.
Com os perfis dos agentes configurados com precisão e as permissões atribuídas verificadas, você está pronto para prosseguir com confiança no processo de migração.
Como migrar artigos da base de conhecimento para o Service Cloud Lightning?
Com o serviço Help Desk Migration, você pode importar artigos da base de conhecimento para o Salesforce Service Cloud. No entanto, devido às características do Salesforce e sua API, há alguns preparativos que você precisa fazer:
- Você precisa ativar a base de conhecimento para o usuário com direitos de Administrador do Sistema
- Você precisa habilitar a base de conhecimento no Salesforce
- Criar Grupos de Categorias antes da migração
Como habilitar a base de conhecimento para o usuário com direitos de Administrador do Sistema
1) Acesse sua conta do Salesforce e clique em Início.
2) Em Administração, escolha Usuários.
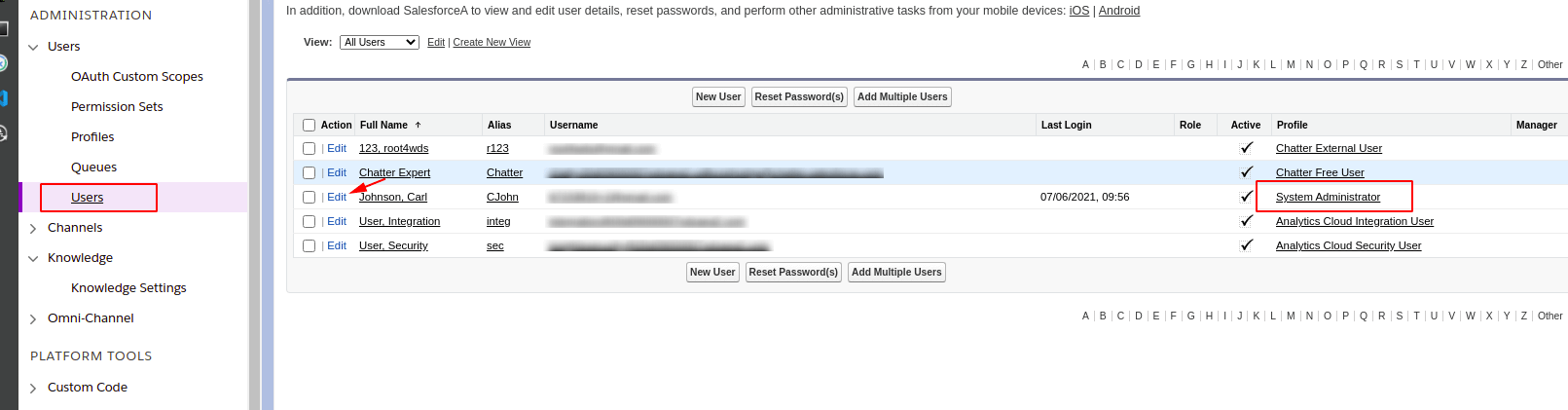
3) Selecione o usuário com o perfil de Administrador do Sistema e clique em Editar.
4) No lado direito da tela, role para baixo até Usuário do Conhecimento e marque a caixa.
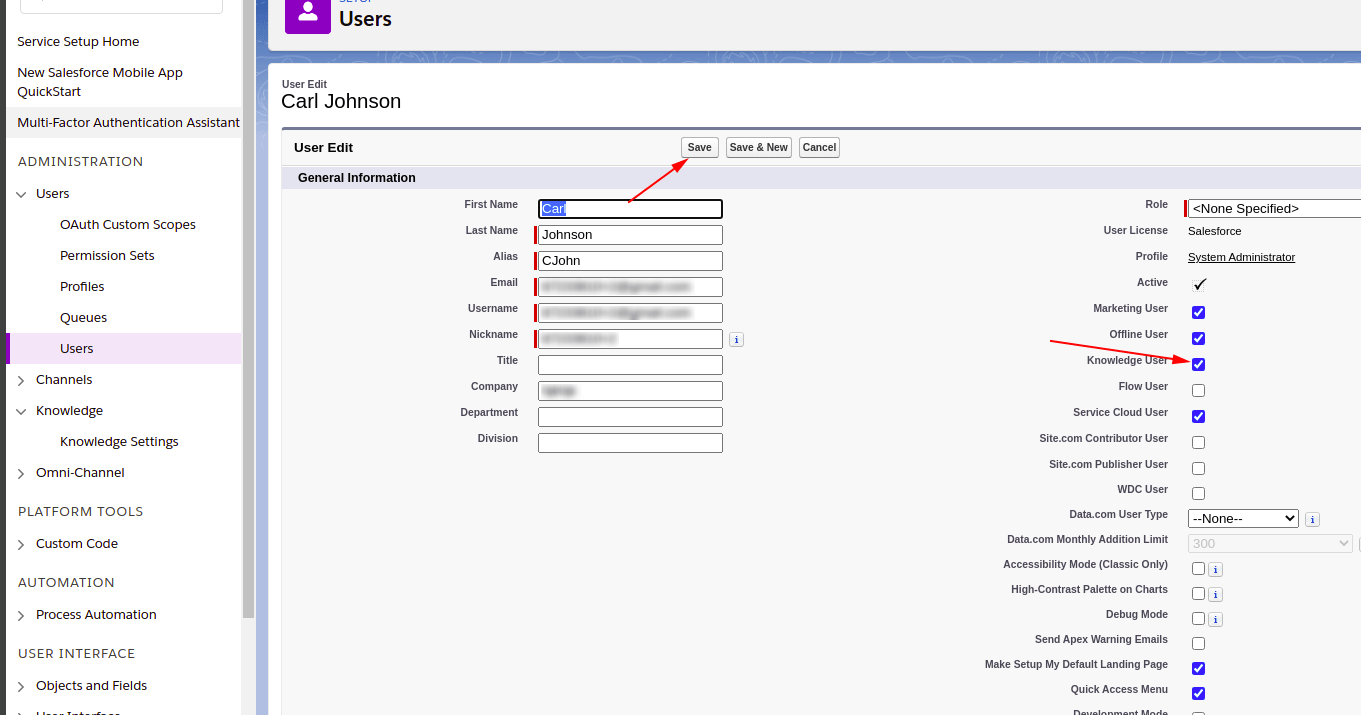
5) Clique em Salvar para preservar as alterações nas configurações.
Como habilitar a base de conhecimento no Salesforce
A base de conhecimento no Salesforce está disponível nas edições Essencial e Ilimitada com o Service Cloud.
Os usuários das edições Profissional, Enterprise, Performance e Desenvolvedor podem adquirir a base de conhecimento a um custo adicional.
1) No Setup, digite Knowledge na Busca Rápida e selecione Configurações do Conhecimento.
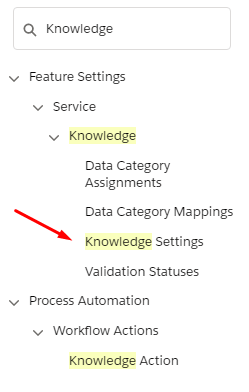
2) Habilite Knowledge selecionando Sim e clicando em Habilitar Salesforce Knowledge.
3) Clique em OK para continuar.
4) Na página Configurações do Conhecimento, clique em Editar.
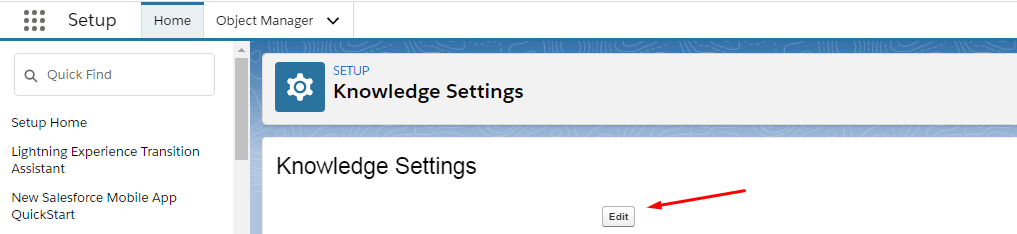
5) Selecione Habilitar Lightning Knowledge e depois clique em Salvar.
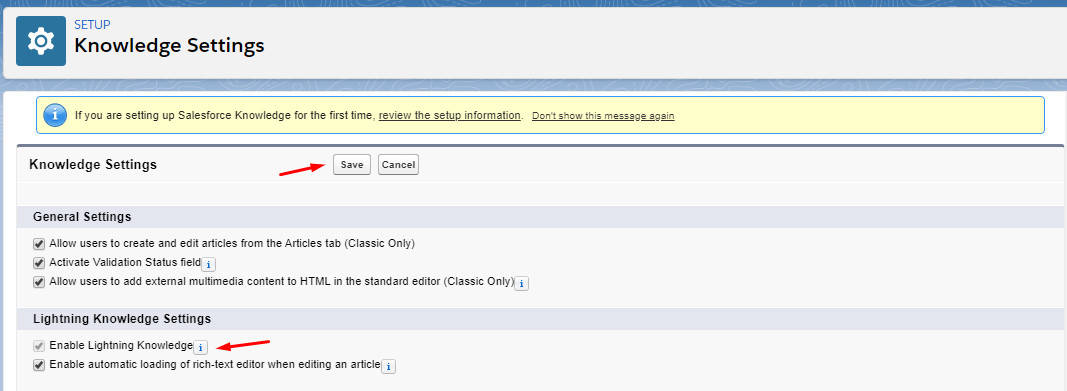
Criando categorias no Service Cloud Lightning
1) No Setup, digite Categoria de Dados na caixa de Busca Rápida, depois selecione Configuração da Categoria de Dados.
2) Clique em Novo. Observe que, por padrão, você pode criar no máximo cinco grupos de categoria e três grupos de categoria ativos.
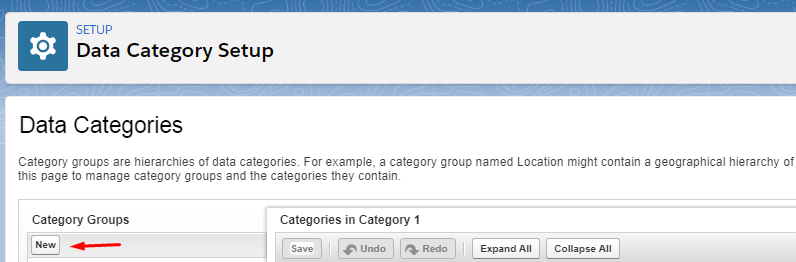
3) Dê um nome ao seu Grupo de Categoria (máx. 80 caracteres). Você também pode alterar o Nome Único do Grupo (o nome único usado para identificar o grupo de categoria na API SOAP).
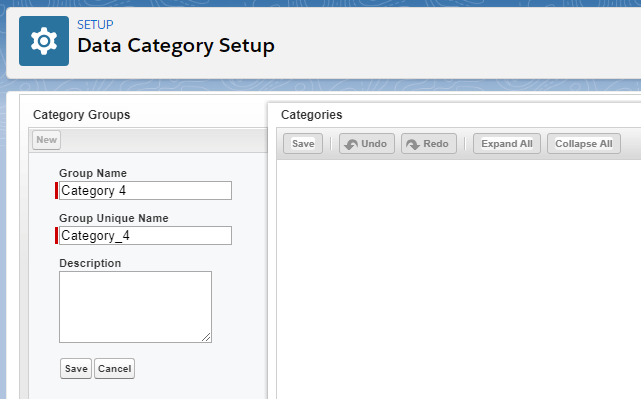
4) Insira uma descrição do grupo de categoria, se necessário, e clique em Salvar.
Quando você tiver concluído todas as etapas, vá até o Migration Wizard e comece a configurar sua migração de dados.
Por que desabilitar a regra de duplicação de telefone no Salesforce Service Cloud?
Ao migrar para o Salesforce Service Cloud, é crucial desabilitar a regra de duplicação de telefone para evitar interferências no processo de migração.
As regras de duplicação no Service Cloud são úteis para alertar os usuários sobre registros duplicados potenciais ao criar ou editar um registro. No entanto, durante a migração, essas regras podem dificultar o progresso.
Por exemplo, ao migrar do Zendesk para o Service Cloud, se dois usuários finais compartilharem um número de telefone da empresa como referência de contato, o Service Cloud pode identificá-los erroneamente como duplicados devido às regras de duplicação de telefone habilitadas. Isso pode interromper o processo de migração com um erro.
Para evitar esses problemas, é recomendável desabilitar temporariamente a regra de duplicação de telefone antes de iniciar a migração de dados. Você pode reabilitar a regra assim que a migração for concluída com sucesso.
Passos para Desabilitar a Regra de Duplicação de Telefone:
1. Navegue até Configuração clicando no ícone de engrenagem no canto superior direito.
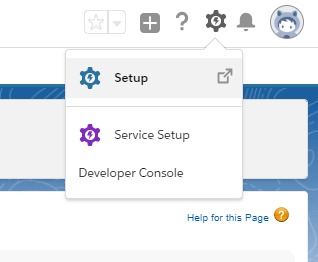
2. Vá para Administração > Dados > Gerenciamento de Duplicados > Regras de Duplicação.
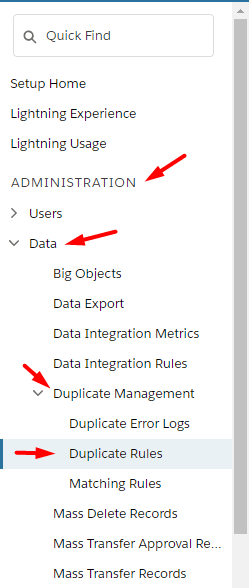
3. Localize e abra a regra de duplicação de telefone (o nome pode variar).
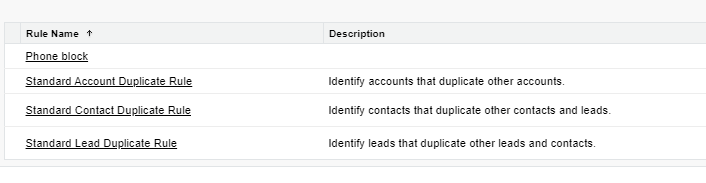
4. Clique em Desativar para desabilitar a regra temporariamente.
Seguindo essas etapas, você pode garantir um processo de migração suave sem encontrar problemas relacionados às regras de duplicação de telefone.
Como calcular contatos no Salesforce Service Cloud?
No Salesforce Service Cloud, você pode calcular o número de contatos usando a funcionalidade de Gráficos. Veja como funciona.
1. Vá para Contatos.
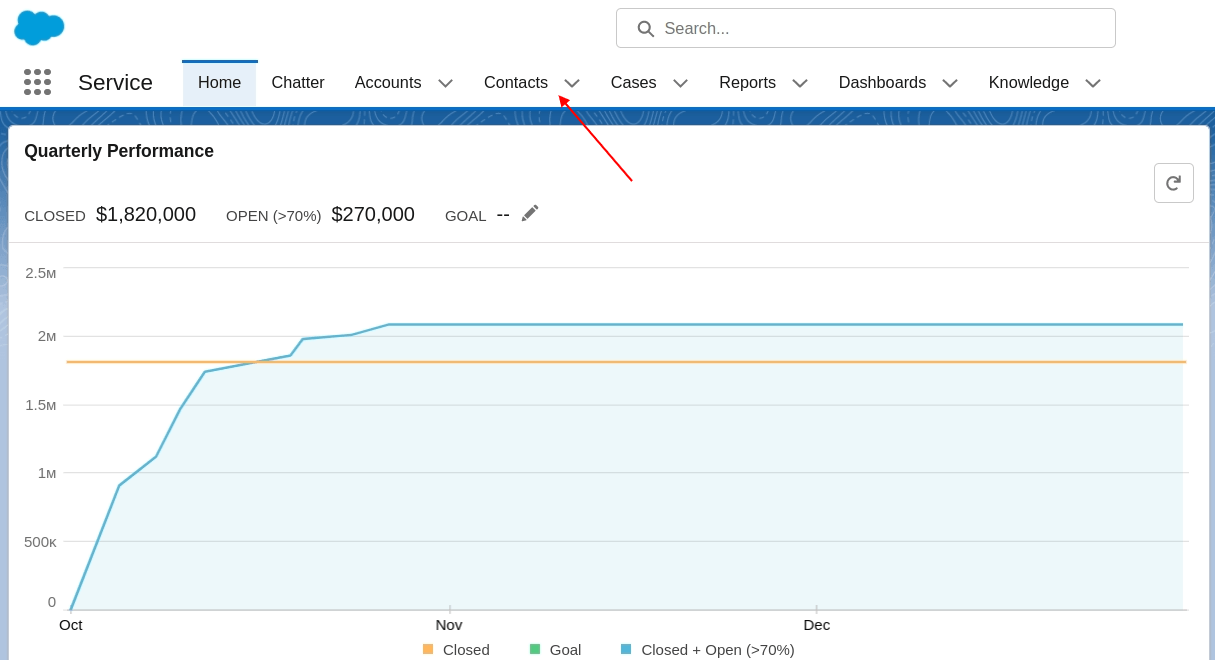
2. Selecione uma lista de contatos no dropdown.
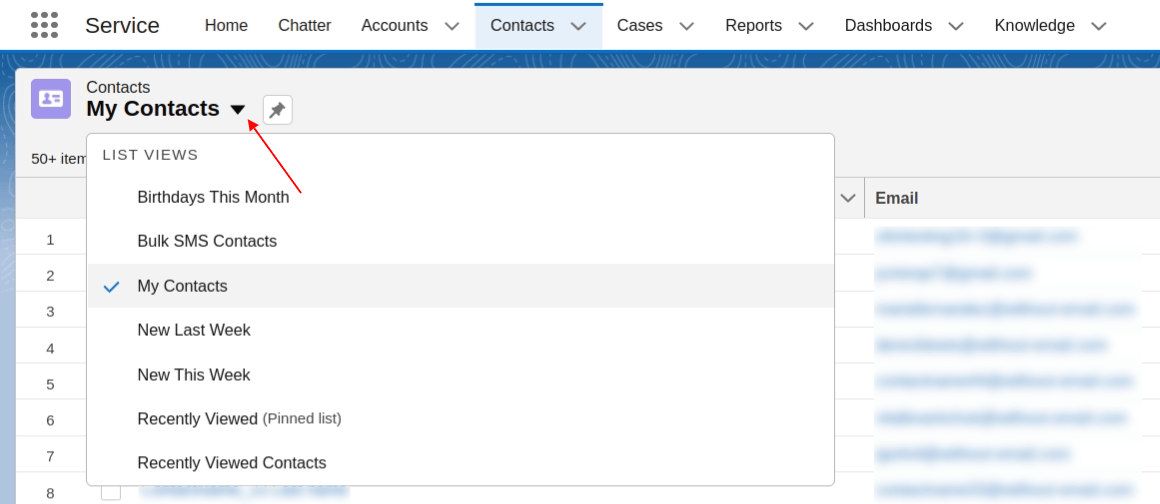
3. Clique no ícone Mostrar gráficos à direita.

4. Verifique o número total de contatos dentro do gráfico e a divisão por grupos abaixo do gráfico.
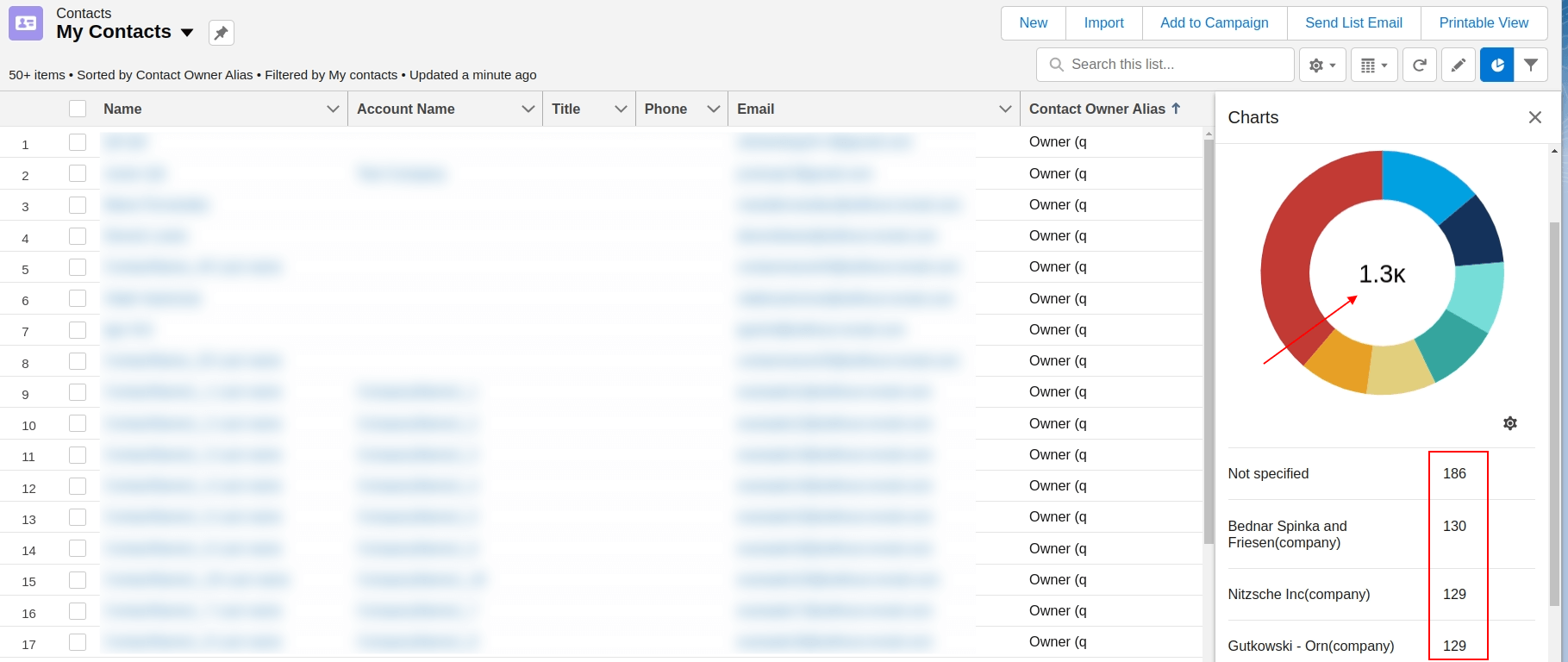
Como calcular o número de casos no Salesforce Service Cloud?
Você pode obter o número de casos no seu Salesforce Service Cloud executando o relatório de Casos. Para configurá-lo corretamente, siga os seguintes passos.
1. Vá para Relatórios.
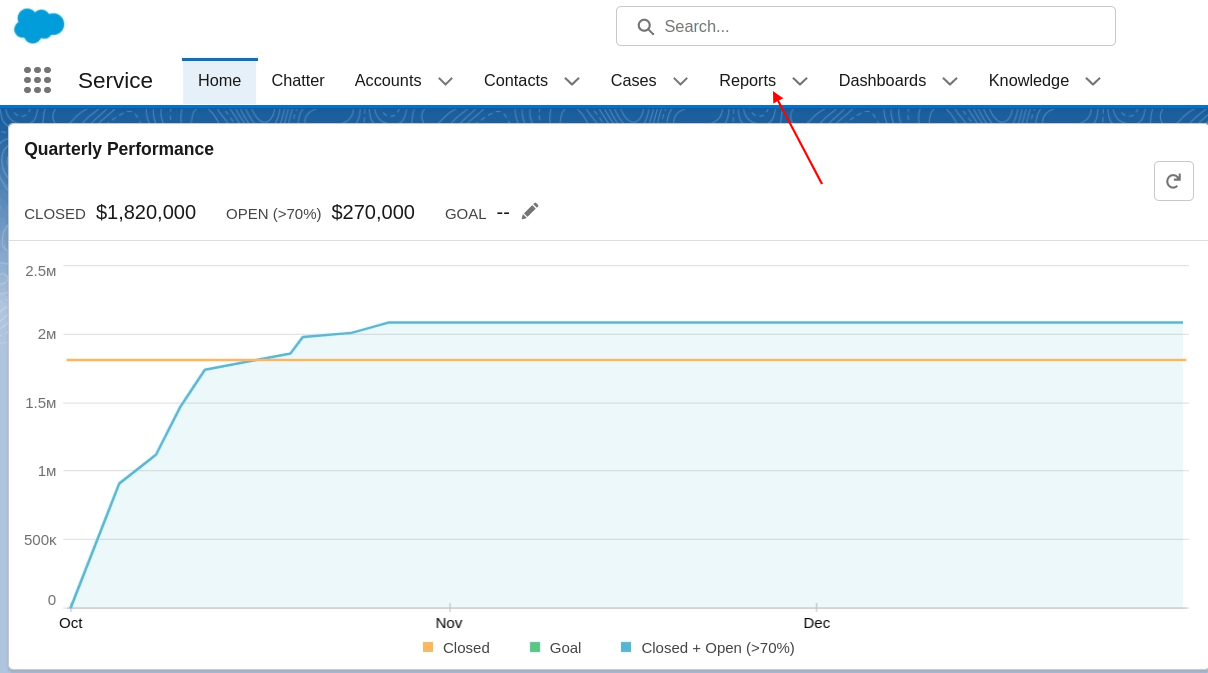
2. Escolha a opção Novo Relatório.

3. Digite “casos” na barra de pesquisa e selecione o relatório Casos.
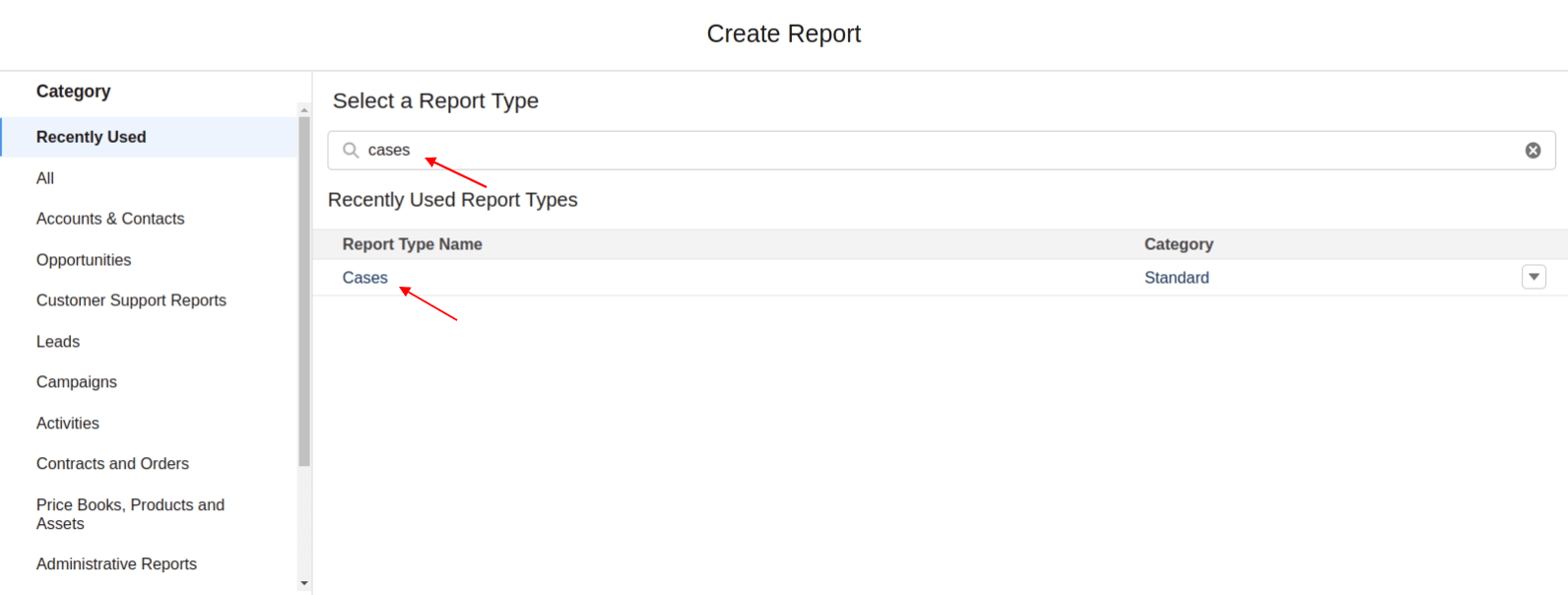
4. Em seguida, clique em Iniciar Relatório.
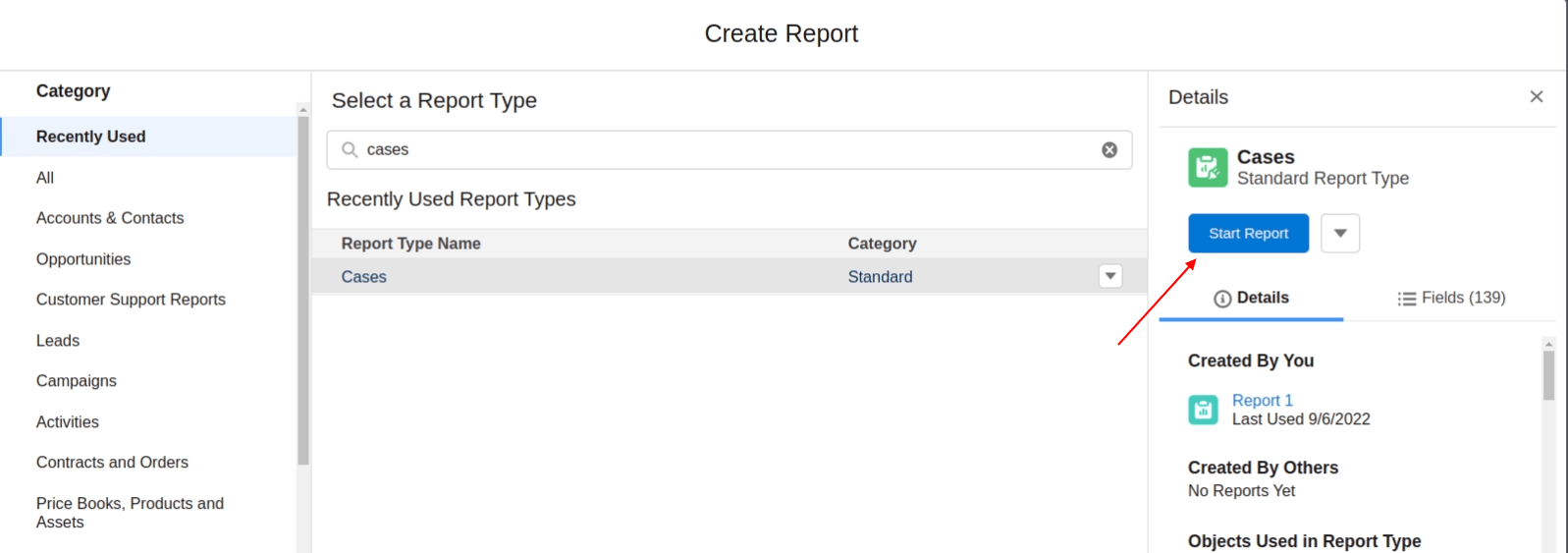
5. Esta página mostra a prévia de um número limitado de casos. Para ver todos os casos, use filtros à esquerda e clique em Executar no canto superior direito.
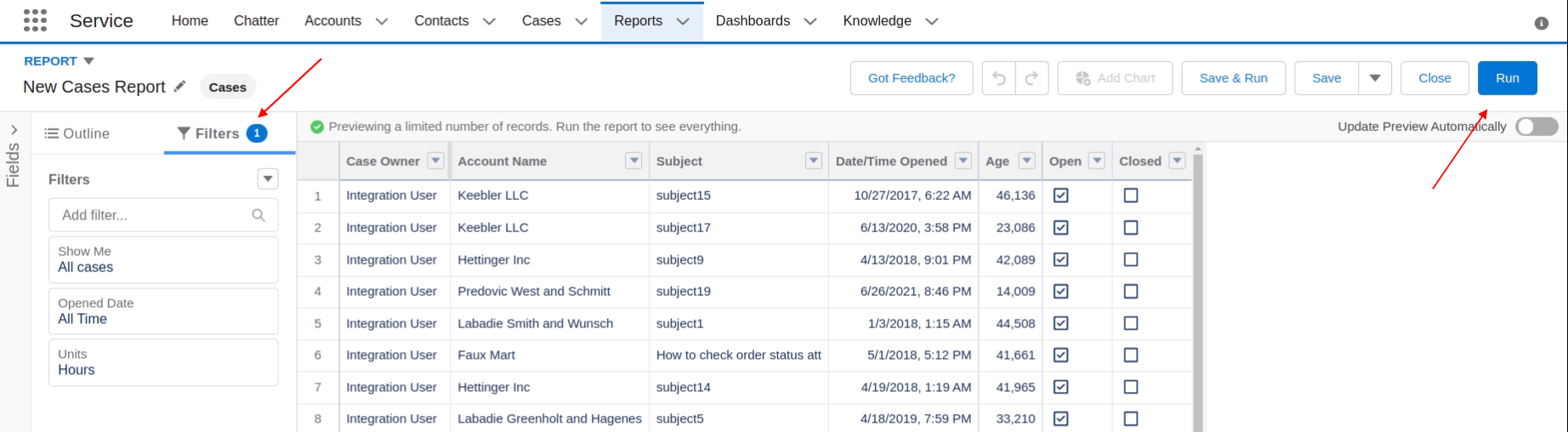
6. Você pode encontrar o número total de casos acima da lista à esquerda.
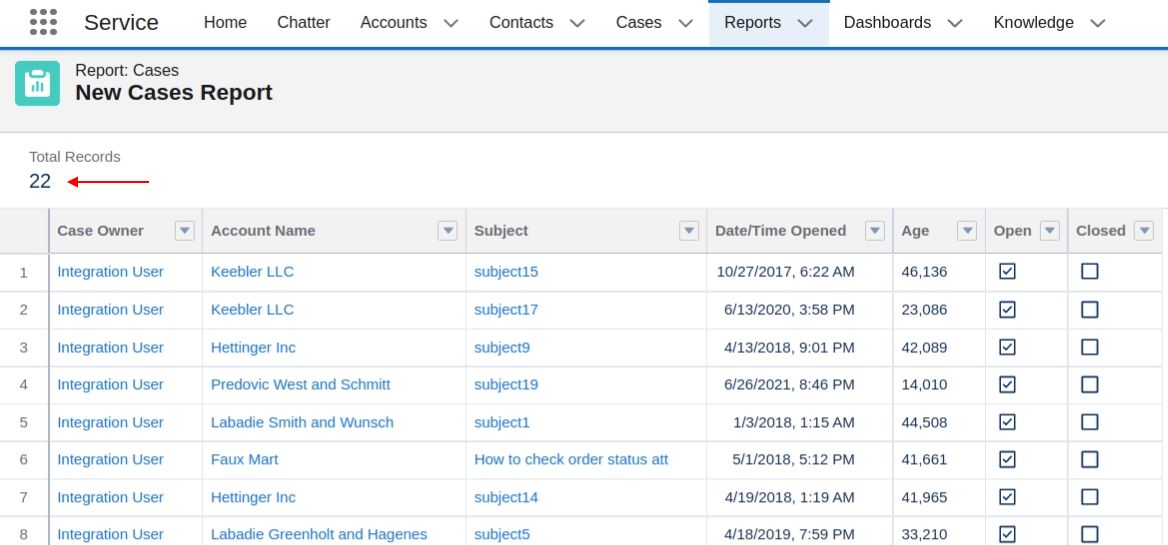
Como calcular artigos no Salesforce Service Cloud?
No Salesforce Service Cloud, você pode usar visualizações para buscar listas específicas de artigos e descobrir sua contagem total. Este guia ajudará você a calcular artigos no Salesforce Service Cloud com alguns cliques.
1. Vá para a aba Conhecimento.
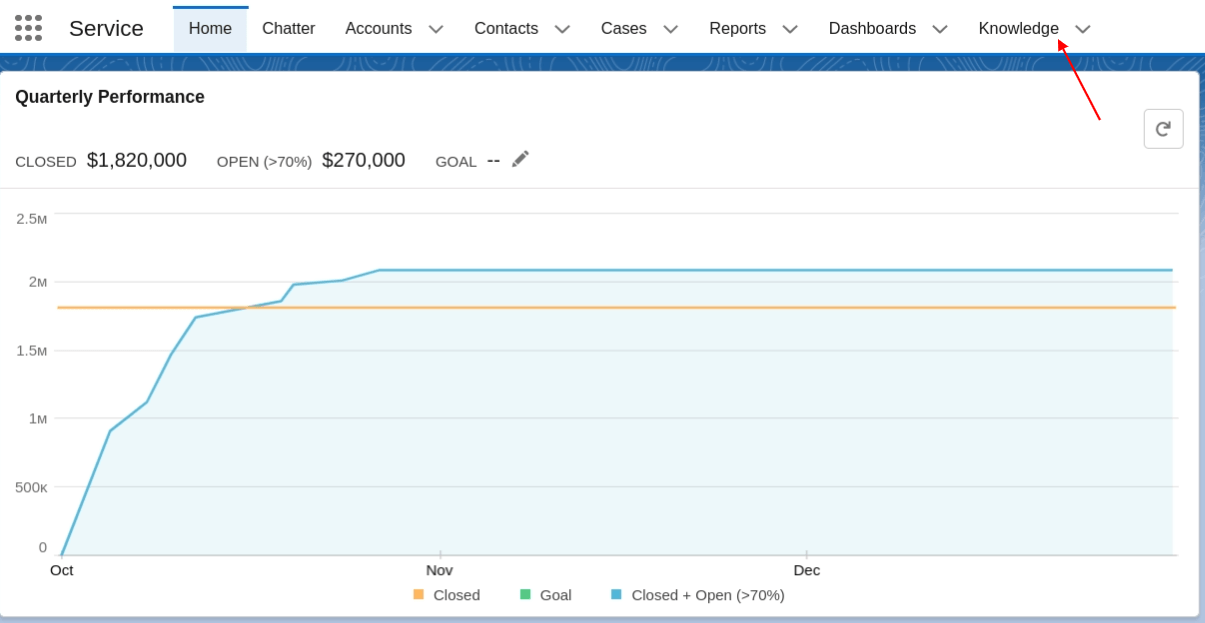
2. Selecione a visualização de lista no dropdown.
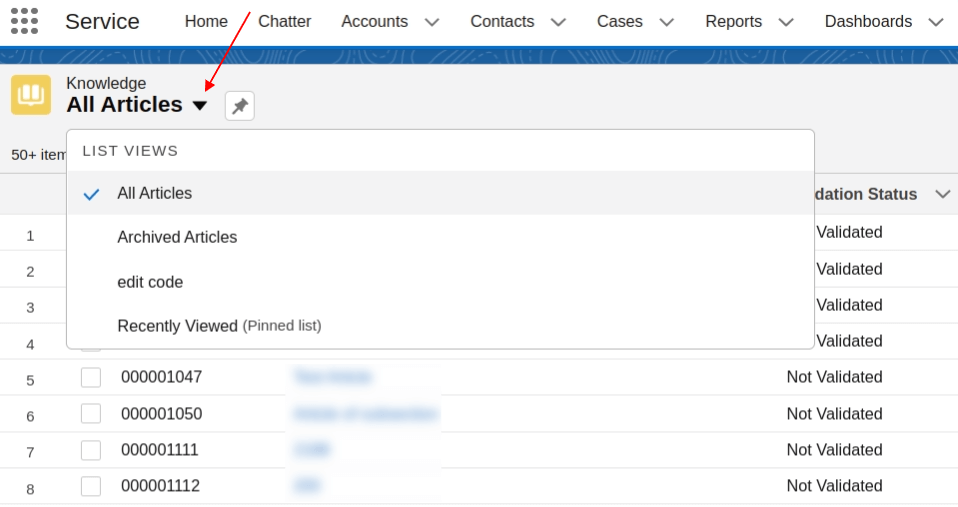
3. Para adicionar mais visualizações, clique no ícone Controles de Visualização de Lista e selecione Novo.
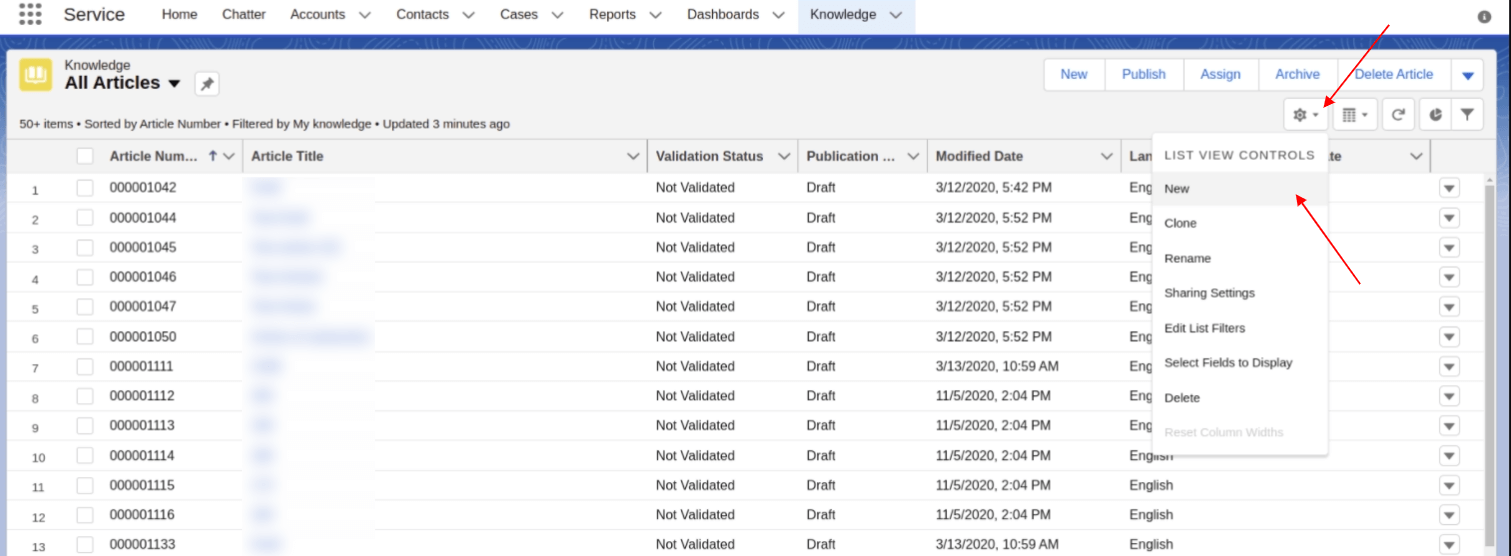
4. Assim que você selecionar a visualização de lista, encontre o número de artigos filtrados acima da lista. Se o número de registros exceder 50, você precisará rolar até o final da lista e verificar o número total de artigos.
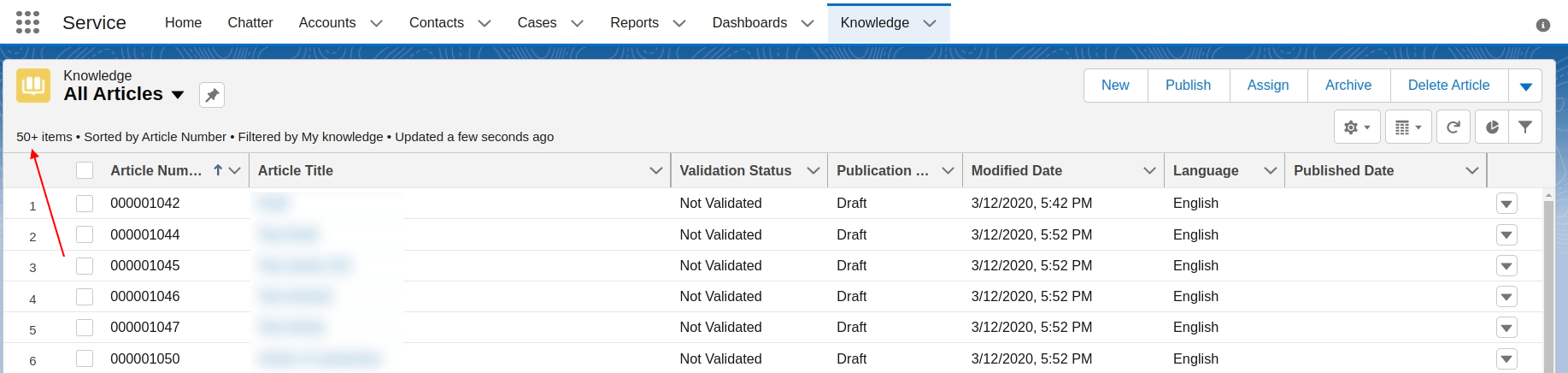
Como verificar o resultado da Migração de Demonstração no Salesforce Service Cloud?
Uma vez que a prévia da Migração de Demonstração esteja pronta, você verá um resumo em tabela dos seus registros migrados. Você verá relatórios para os registros migrados, ignorados e falhados, contendo os IDs dos registros na plataforma de origem e os novos IDs no Salesforce Service Cloud.
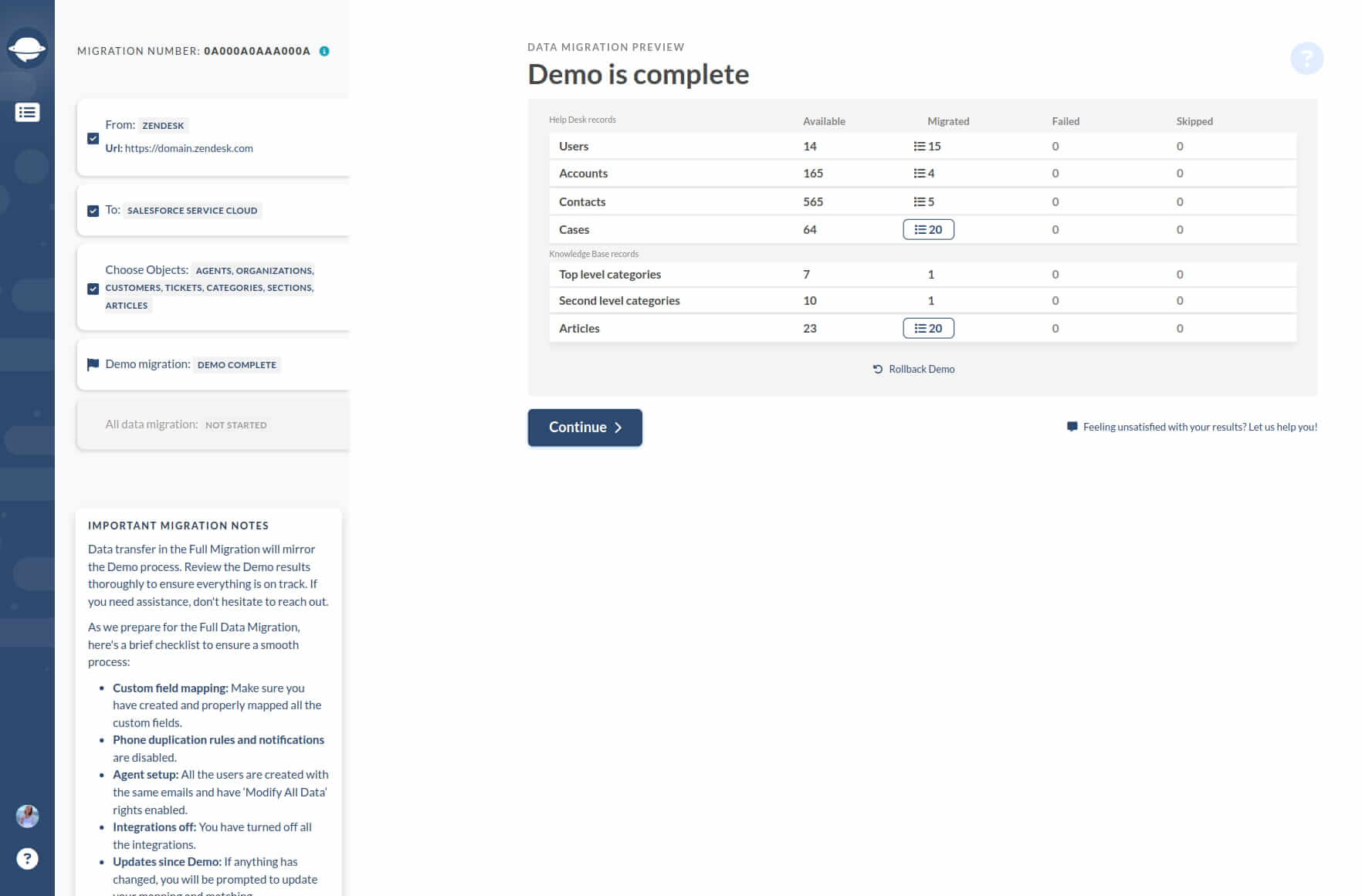
Clique no botão para ver uma lista de IDs de registros e verificar cada entidade migrada. O relatório é assim:
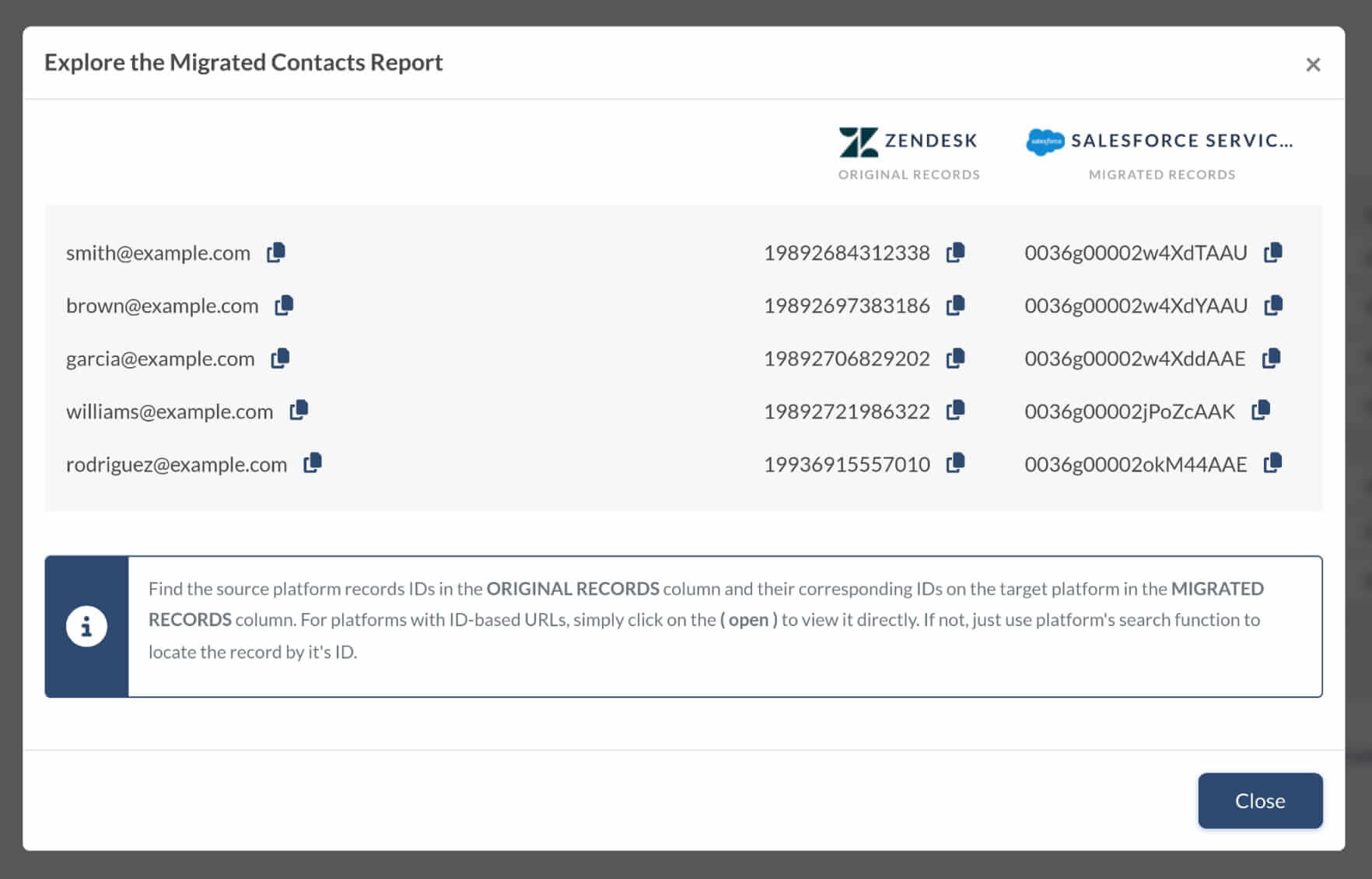
Durante uma Migração de Demonstração e uma Migração de Dados Completa, tickets e outros registros se movem para uma nova plataforma da mesma maneira. Como resultado, se alguns dados não foram migrados durante a Migração de Demonstração, eles também não serão migrados durante a Migração de Dados Completa.
Verifique cada ticket e verifique tudo junto com Tipo, Fonte, Status, Prioridade, Campos Personalizados, Solicitante, Agente e Anexos.
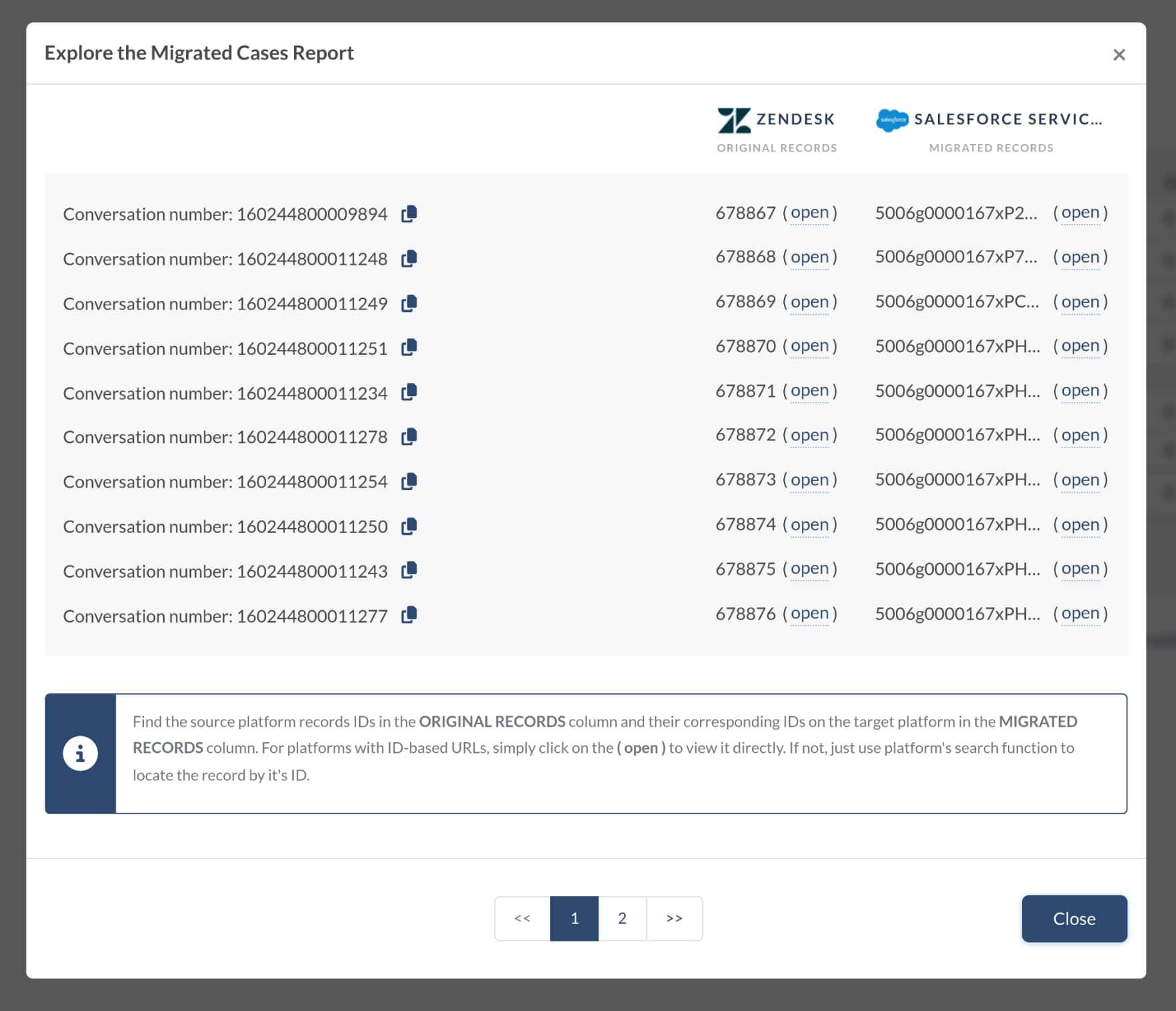
Além disso, você verá relatórios semelhantes após a Migração Completa de Dados. Portanto, certifique-se de verificar os resultados da migração em detalhes novamente.
Como aumentar os limites de API no Salesforce Service Cloud?
Para acelerar a migração, você pode solicitar um aumento temporário no seu limite de API. Por favor, observe que você deve fazer isso antes de iniciar a Migração Completa de Demonstração.
Para enviar sua solicitação, crie um caso com o Suporte ao Cliente do Salesforce e inclua este texto:
Gostaria de solicitar um aumento no limite de API para realizar uma migração para o Salesforce Service Cloud, utilizando a ferramenta Help Desk Migration.
O ID da Organização da instância de produção para a qual gostaria de aumentar o limite de API é 00D90060000aaPg*. O número de chamadas que gostaríamos de obter para as próximas duas semanas** é 150.000***.
Queremos importar 200.000**** registros. Ou seja, vamos transferir Tickets, Agentes, Contatos, Empresa, Grupos*****. O tamanho do lote que será utilizado é 200.
* — Aqui está como você pode encontrar o ID da Organização.
** — O Salesforce aumenta o limite de API por no máximo duas semanas.
*** — Verifique a tabela para calcular o número de chamadas de API.
**** — Você pode descobrir o número exato de registros após realizar a Migração de Demonstração.
***** — Liste os objetos que você irá migrar para o Salesforce Service Cloud
Onde encontro comentários de tickets no Salesforce Service Cloud?
Para encontrar notas privadas, abra o ticket que as contém e clique em Relacionados:
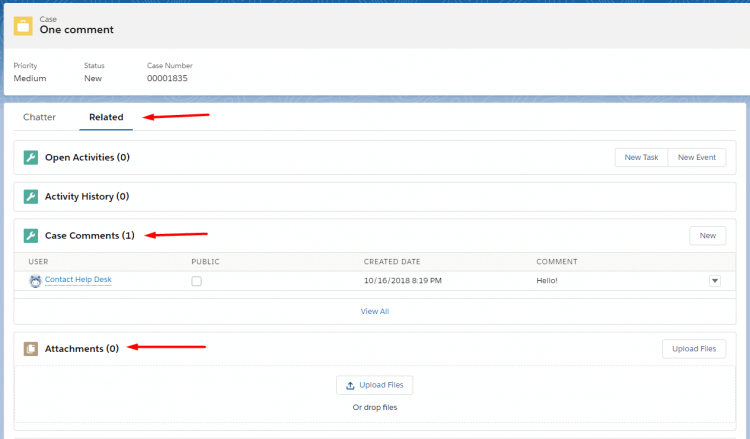
Sob Comentários do Caso, você verá todos os comentários privados.
Se o ticket contém um anexo, nosso serviço o importará como um anexo privado. Além disso, se o comentário exceder 4000 caracteres, ele será cortado devido às limitações do Salesforce Service Cloud.
Comentários públicos podem ser encontrados no Chatter;Email.
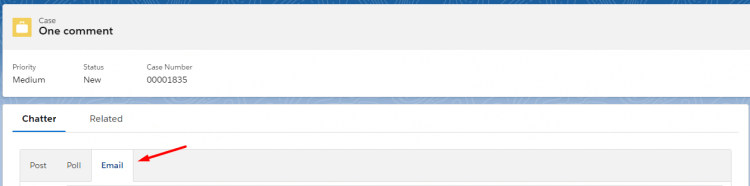
As respostas dos casos não são exibidas no Salesforce Lightning após a migração
Há um problema no Salesforce Lightning com Respostas de Casos. Frequentemente, elas não são exibidas após o processo de migração. Para corrigir esse problema, você precisa seguir alguns passos simples:
1. Mude sua interface para a versão Salesforce Classic.
2. Revise todos os casos que você migrou para sua plataforma. Você precisará entrar em cada caso e depois voltar para a lista completa.
3. Volte para Salesforce Lightning.
Agora, todas as respostas aos Casos que você revisou devem ser exibidas em todos os casos.
Como manter a propriedade, importar comentários e proteger dados confidenciais na migração para Salesforce?
Ao migrar para o Salesforce, é fundamental manter a propriedade correta dos casos, garantir que os comentários apareçam no local adequado e proteger dados confidenciais contra visualização de clientes. Veja como lidar com cada área:
1. Como evitar que a propriedade mude para uma fila?
Para manter a propriedade precisa, configure regras de atribuição de casos na nova organização do Salesforce. Em vez de enviar todos os casos para uma fila padrão, defina regras para que sejam atribuídos apenas aos usuários ou filas corretos, seguindo os mesmos critérios do sistema anterior.
Você também pode adicionar regras de validação para bloquear alterações de propriedade para uma fila quando certas condições não forem atendidas. Apenas garanta que essas regras não entrem em conflito com processos automatizados, como o Email-to-Case.
Durante a migração, mapeie os usuários com cuidado. O e-mail de cada usuário de origem deve corresponder a um usuário válido na nova organização para manter a consistência.
2. Como importar os comentários corretamente?
Não é necessário configurar nada adicional. Respostas privadas e públicas são migradas de forma automática e precisa. Comentários privados aparecem em Comentários do caso, e comentários públicos em Chatter → Email.
3. Como ocultar dados confidenciais dos clientes?
Você pode proteger informações confidenciais, como notas internas ou detalhes privados, combinando segurança em nível de campo, regras de compartilhamento e permissões:
- Segurança em nível de campo (FLS): Nos perfis e conjuntos de permissões voltados para clientes, desmarque as caixas “Visível” e “Editável” para campos sensíveis.
- Regras de compartilhamento: Restrinja o acesso a registros para que os clientes vejam apenas o necessário.
- Permissões do sistema (se necessário): Remova a permissão “Transferir registros” de certos perfis para evitar alterações não autorizadas.