Guias de migração do Kustomer
Como criar uma chave de API no Kustomer?
Ao configurar sua migração de ou para o Kustomer, você precisará criar e fornecer uma chave de API. Veja como você pode fazer isso:
Passo 1. Faça login na sua conta Kustomer e vá para a seção Configurações. Em seguida, escolha Segurança e clique em "Chaves de API".
Passo 2. Clique no botão "+ Adicionar Chave de API".
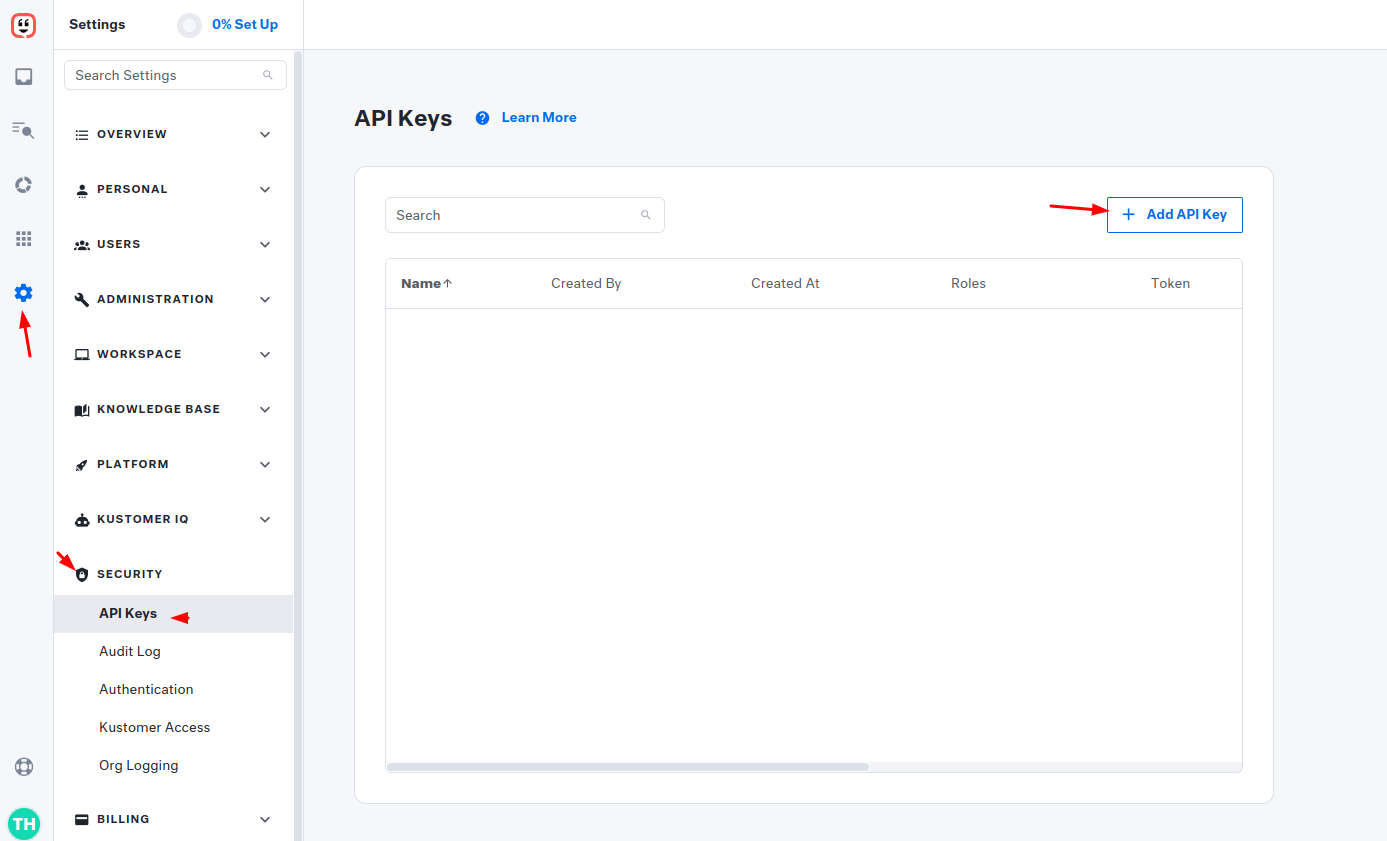
Passo 3. Insira o Nome da sua chave de API e, na lista suspensa, selecione os seguintes papéis:
org.admin
org.permission
org.user
Em seguida, clique no botão “Criar” para salvar sua nova chave de API.
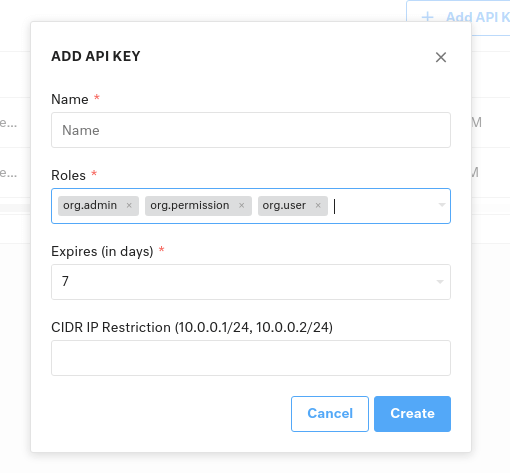
Passo 4. Uma vez criada, você a verá na seção Chaves de API. Basta copiar sua nova Chave de API e inseri-la no campo necessário do Migration Wizard. Agora você pode continuar com sua migração.
Como filtrar dados no Kustomer?
Para filtrar dados no Kustomer, você pode seguir estes passos:
- Acesse Relatórios: Comece navegando até a seção Relatórios no Kustomer. Você pode escolher entre vários relatórios padrão, como Visão Geral, Conversação, Fila, SLA, Satisfação e Empresa.
- Selecione Filtros: Acima de qualquer um dos relatórios padrão, você encontrará a opção para selecionar Filtros. Clique nesta opção para abrir a caixa de componentes FILTRAR POR.
-
Defina os Critérios de Filtro: Na caixa de componentes FILTRAR POR, você pode definir seus critérios de filtro. Cada filtro consiste em três componentes principais: Atributo, Operador e Valor(es).

- Atributos: Estes são os pontos de dados em um objeto de Conversação que você deseja filtrar.
- Operadores: Determine como você gostaria de dividir seus dados no atributo selecionado. Você pode optar por Incluir ou Excluir certos valores.
- Valores: Estas são todas as opções disponíveis para o atributo selecionado.
- Aplicar Filtros: Depois de definir seus critérios de filtro, selecione Aplicar Filtros para aplicá-los em todos os gráficos aplicáveis.
-
Salvar Visões de Filtro: Se houver um conjunto de critérios de filtro que você aplica com frequência, você pode salvá-lo para fácil acesso. Em vez de selecionar Aplicar Filtros, escolha Salvar & Aplicar Filtros no menu suspenso. Dê um nome à sua visão de filtro e ela aparecerá no menu suspenso de Filtros Salvos para uso futuro.

-
Editar Filtros Salvos: Você pode editar um filtro salvo selecionando-o no menu suspenso e, em seguida, selecionando o ícone de Filtros. Aqui, você pode editar os critérios existentes e salvá-lo como o mesmo filtro ou criar um filtro salvo totalmente novo.

- Campos e Gráficos Filtráveis: Os filtros podem ser aplicados apenas a gráficos que contêm dados baseados em um objeto de Conversação. Gráficos baseados em diferentes tipos de objetos não serão atualizados quando os filtros forem aplicados.
- Atualizações de Métricas: O Kustomer atualizou as definições e cálculos de métricas para refletir com mais precisão suas descrições e permitir filtragem com base em atributos de Conversação. Isso garante que as métricas forneçam insights significativos sobre seus dados.