Guias de migração do HubSpot Service Hub
Como desativar a associação automática de contatos e empresas no HubSpot Service Hub?
Se você tiver a configuração Criar e associar empresas automaticamente com contatos ativada, o HubSpot verificará os domínios dos endereços de e-mail dos contatos e criará empresas se não encontrar uma correspondência existente. Com essa configuração ativada, após a migração, você verá novas empresas que o HubSpot criou automaticamente.
Como desativar a configuração "Criar e associar empresas automaticamente"
Passo 1. No canto superior direito, selecione Configurações.
Passo 2. Em Configurações, vá para Gerenciamento de Dados.
Passo 3. Abra um menu suspenso e clique em Empresas.
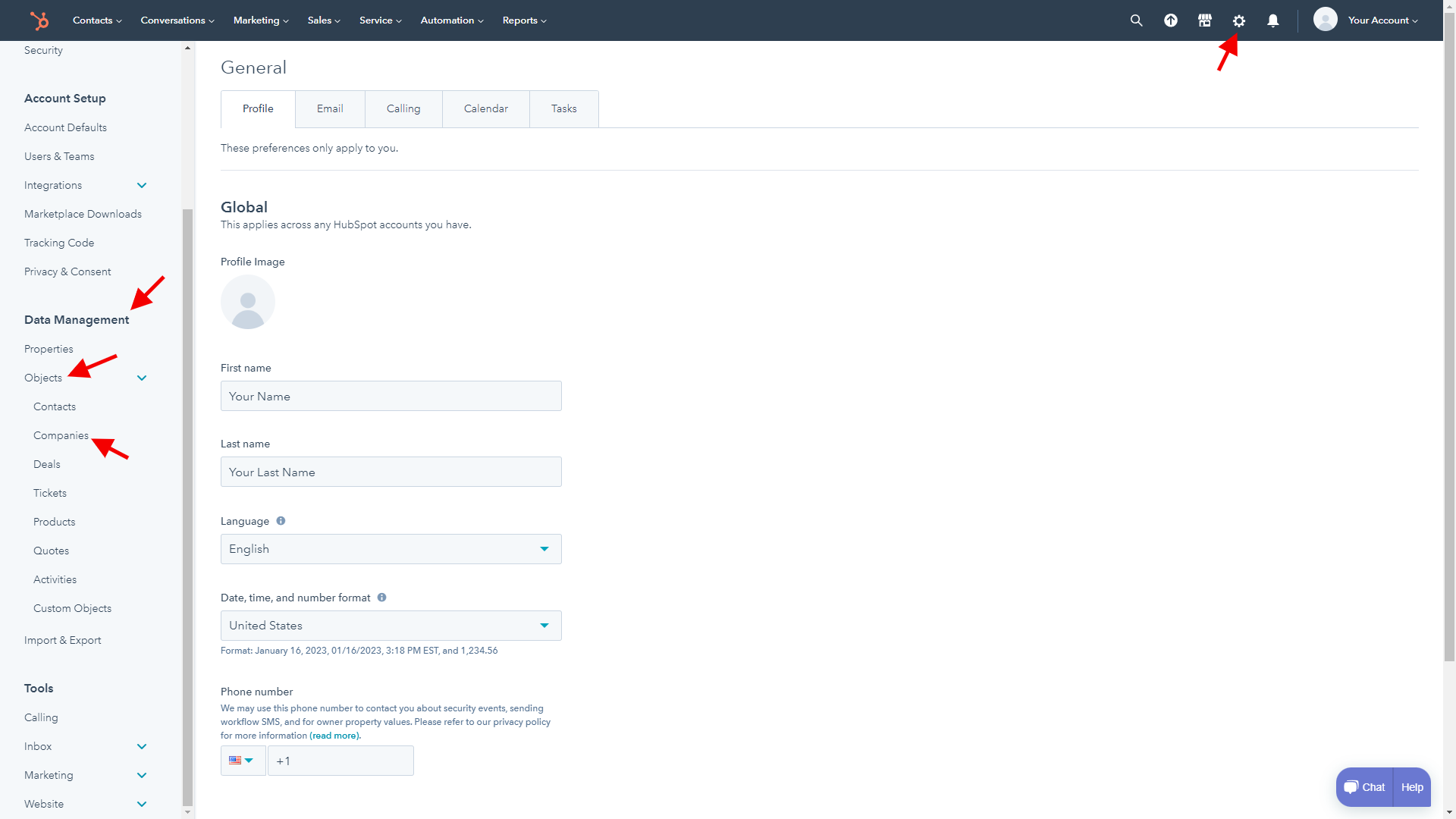
Passo 4. Encontre Criar e associar empresas automaticamente com contatos e desative o botão (você sabe que está desligado se estiver cinza).
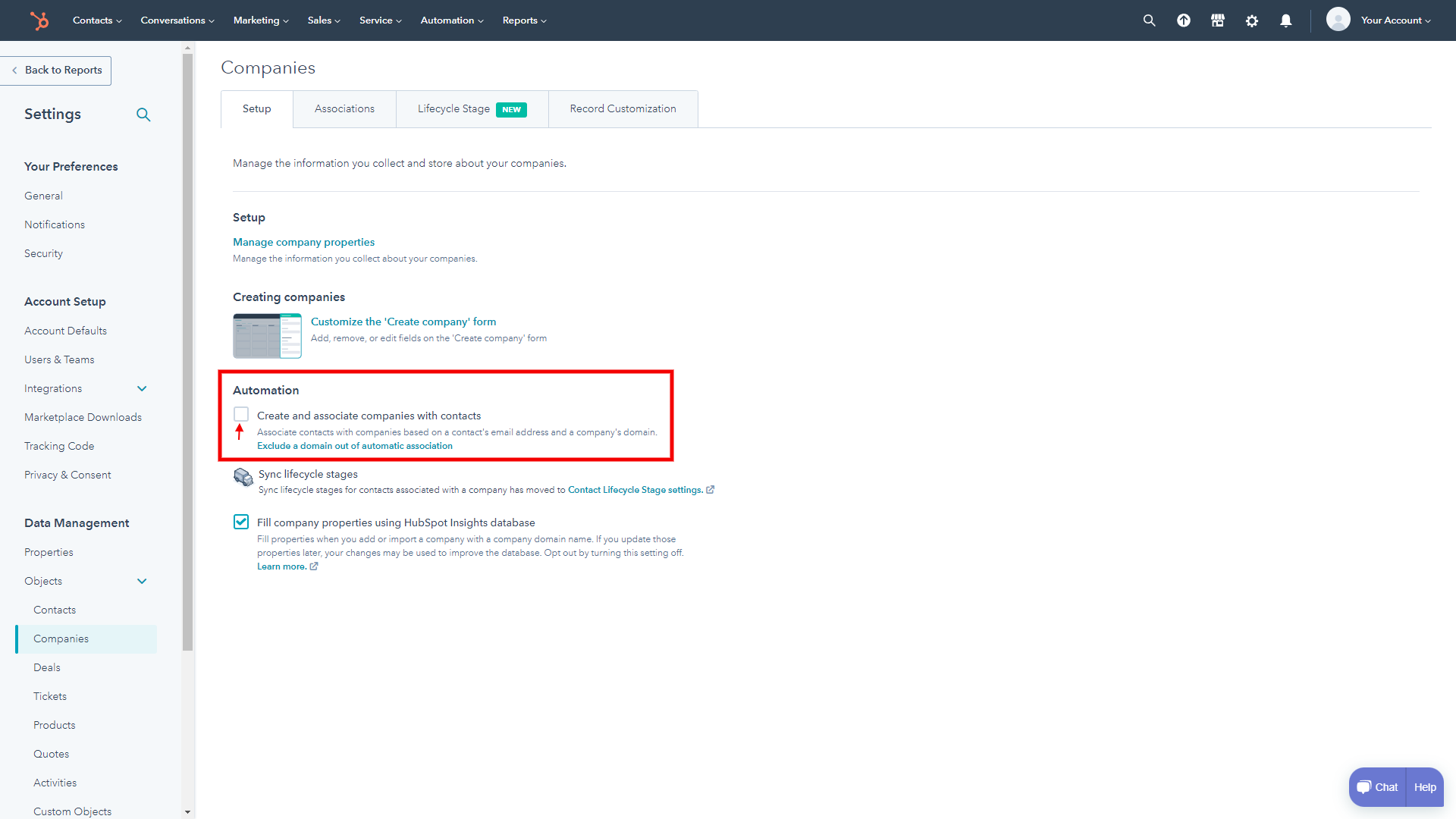
O HubSpot salvará automaticamente suas alterações. Agora, você pode continuar sua migração de dados.
Como desativar as automações de status de tickets no HubSpot Service Hub?
O HubSpot Service Hub possui várias Automações que podem alterar os status de todos os tickets para "Aguardando contato" se estiver ativado. Para manter o status original do ticket ao migrar para o HubSpot, desative essas automações antes de iniciar sua migração de dados.
Aqui estão as instruções para desativar essas Automações:
1. Faça login na sua conta do HubSpot Service Hub.
2. Vá para Configurações na barra de navegação principal.
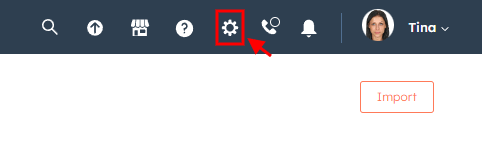
3. Escolha Tickets em Objetos na barra lateral esquerda.
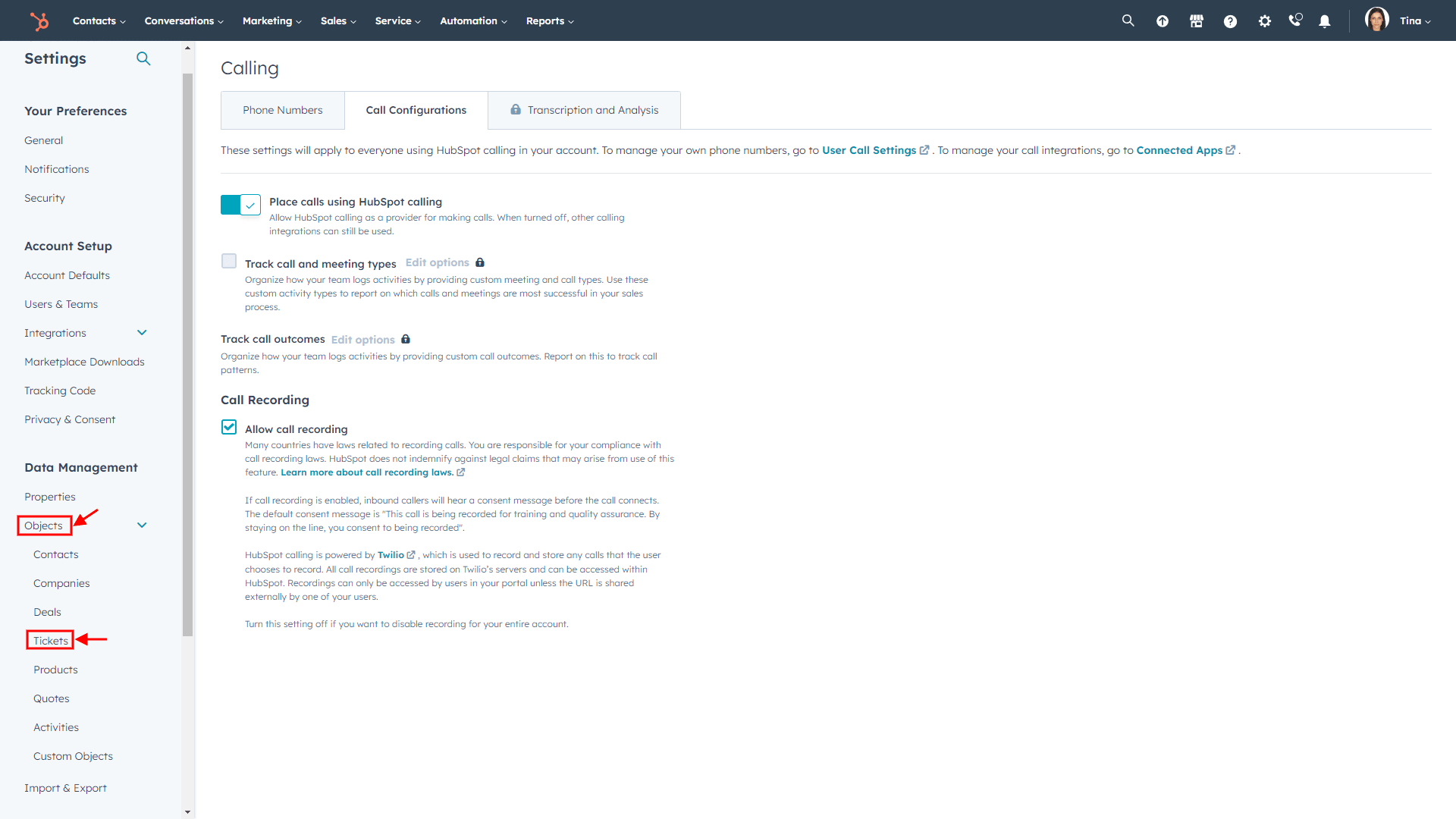
4. Clique na aba Pipelines.
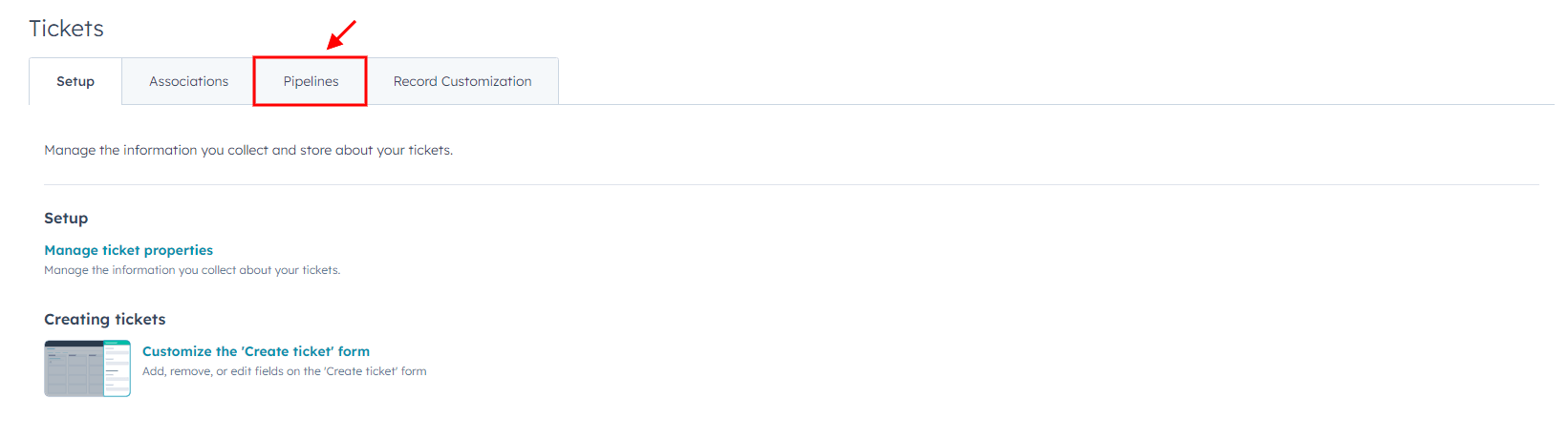
5. Na seção Selecionar um pipeline, escolha o pipeline de tickets necessário.
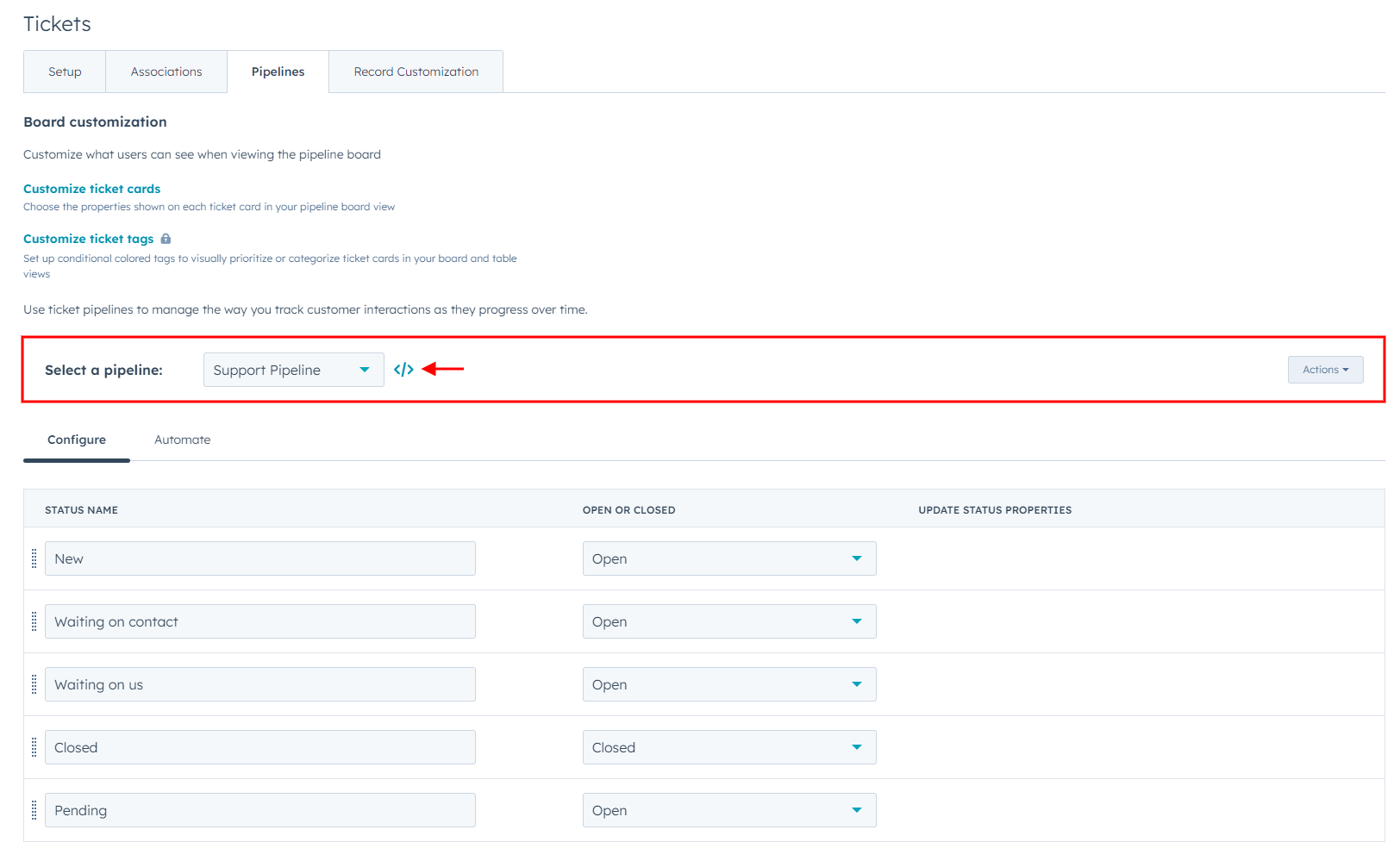
6. Em seguida, vá para a aba Automatizar.
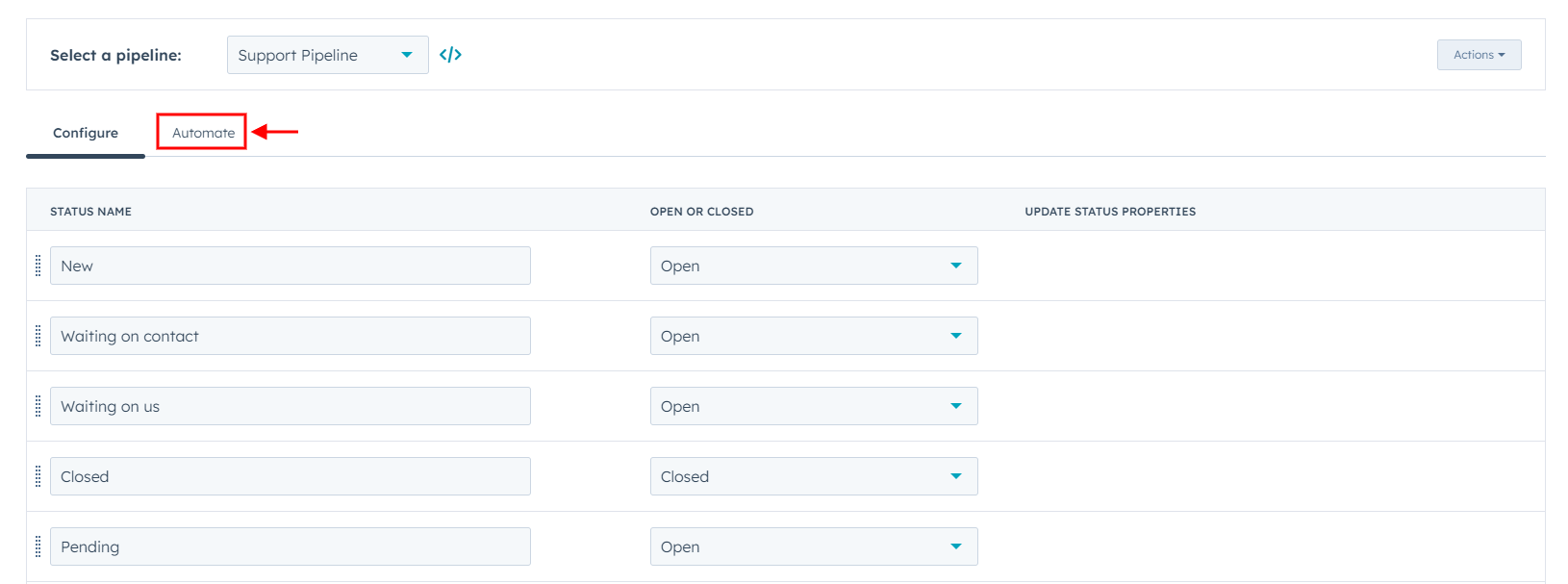
7. Clique em Automação de status adicional para expandir mais configurações de automação.
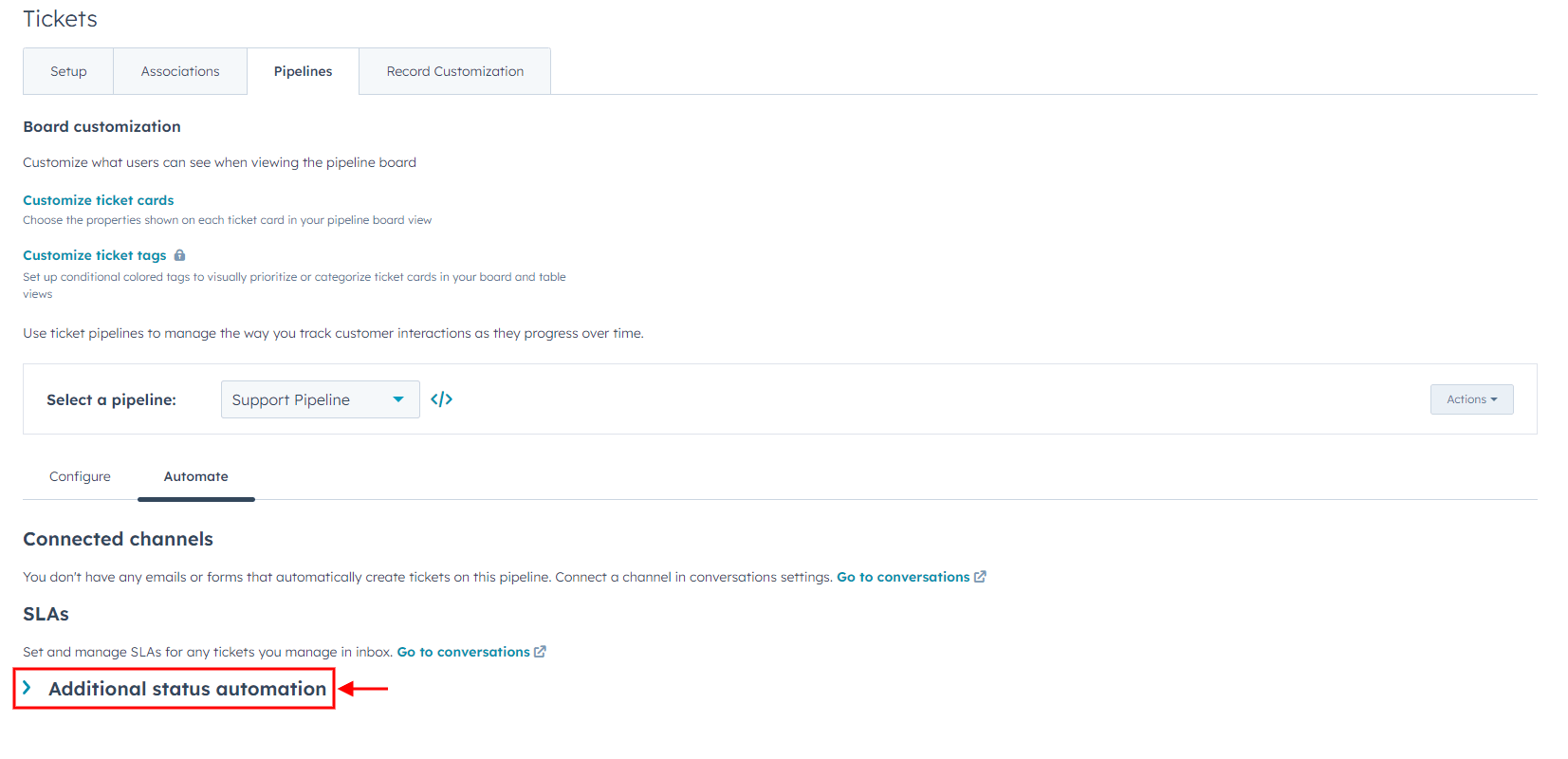
8. Verifique todas as ações de gatilho quando um ticket atinge um certo status.
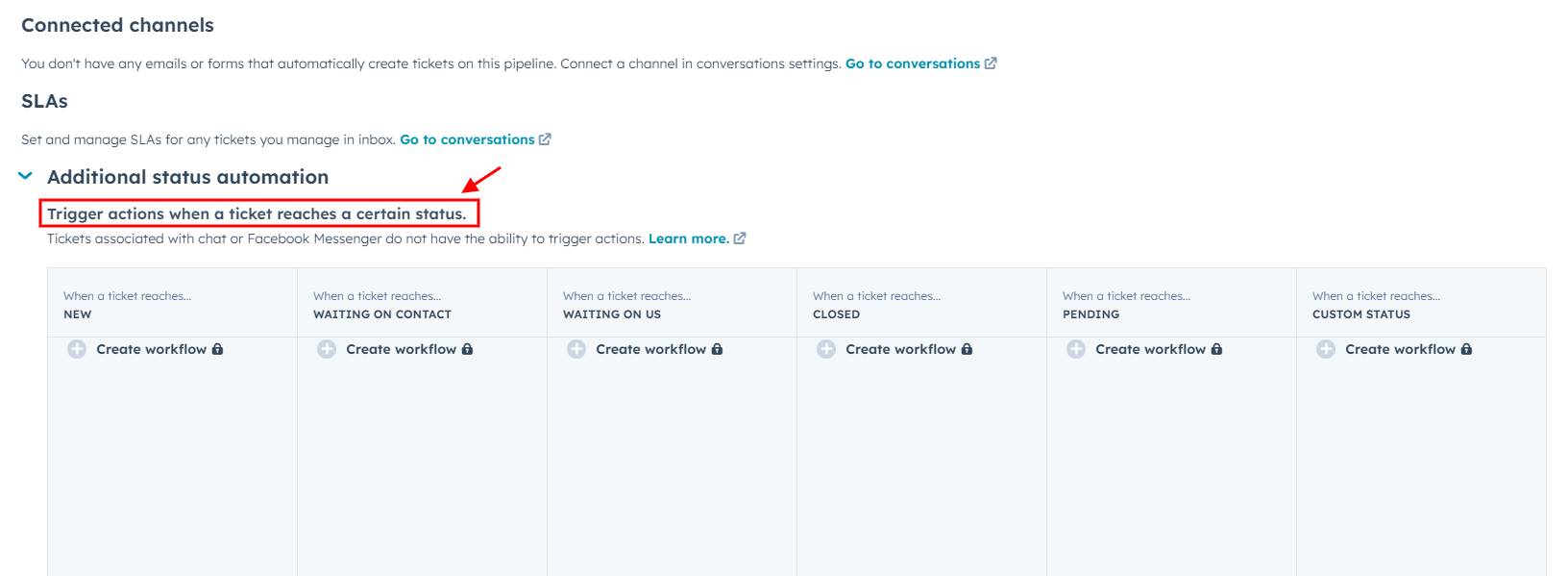
9. Em seguida, clique em Abrir em Workflows sob uma ação de gatilho específica.
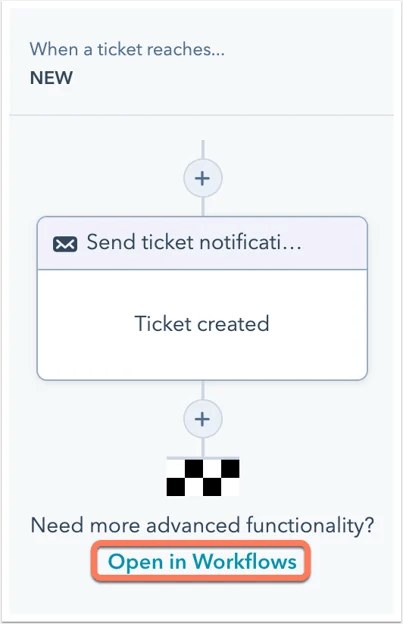
10. Selecione o nome do fluxo de trabalho.
11. Em seguida, desative o interruptor "Fluxo de Trabalho está ATIVADO" localizado no canto superior direito.
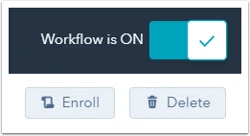
12. Repita esse processo para cada ação de gatilho e seu fluxo de trabalho.
Agora, você pode continuar com sua migração de dados para o HubSpot.
Como calcular contatos no HubSpot Service Hub?
O HubSpot Service Hub permite que você rastreie o número total de contatos e aplique filtros e visualizações para contar contatos específicos.
1. Abra o menu suspenso Contatos e selecione Contatos.
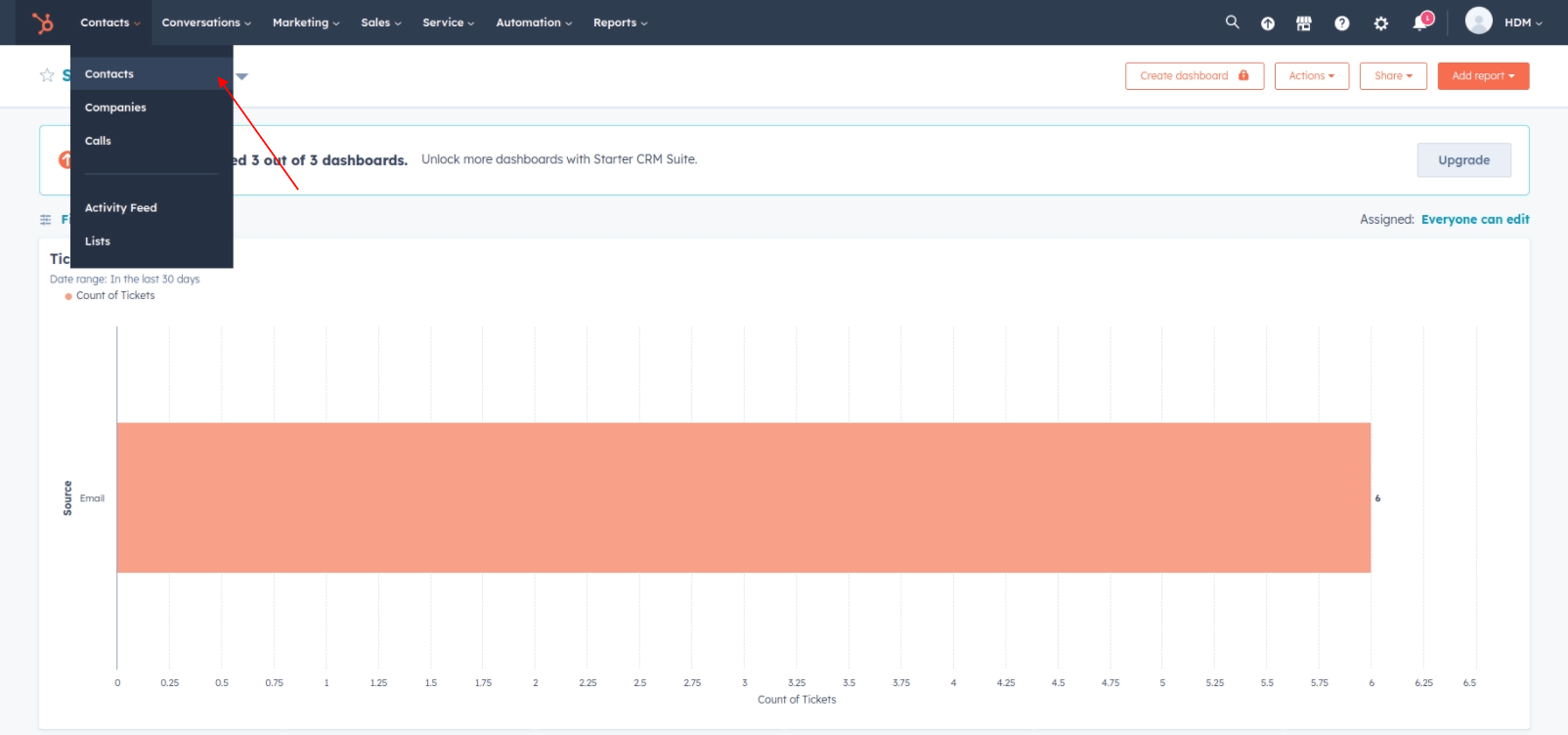
2. Encontre o número total de contatos no canto superior esquerdo sob o menu suspenso Contatos.
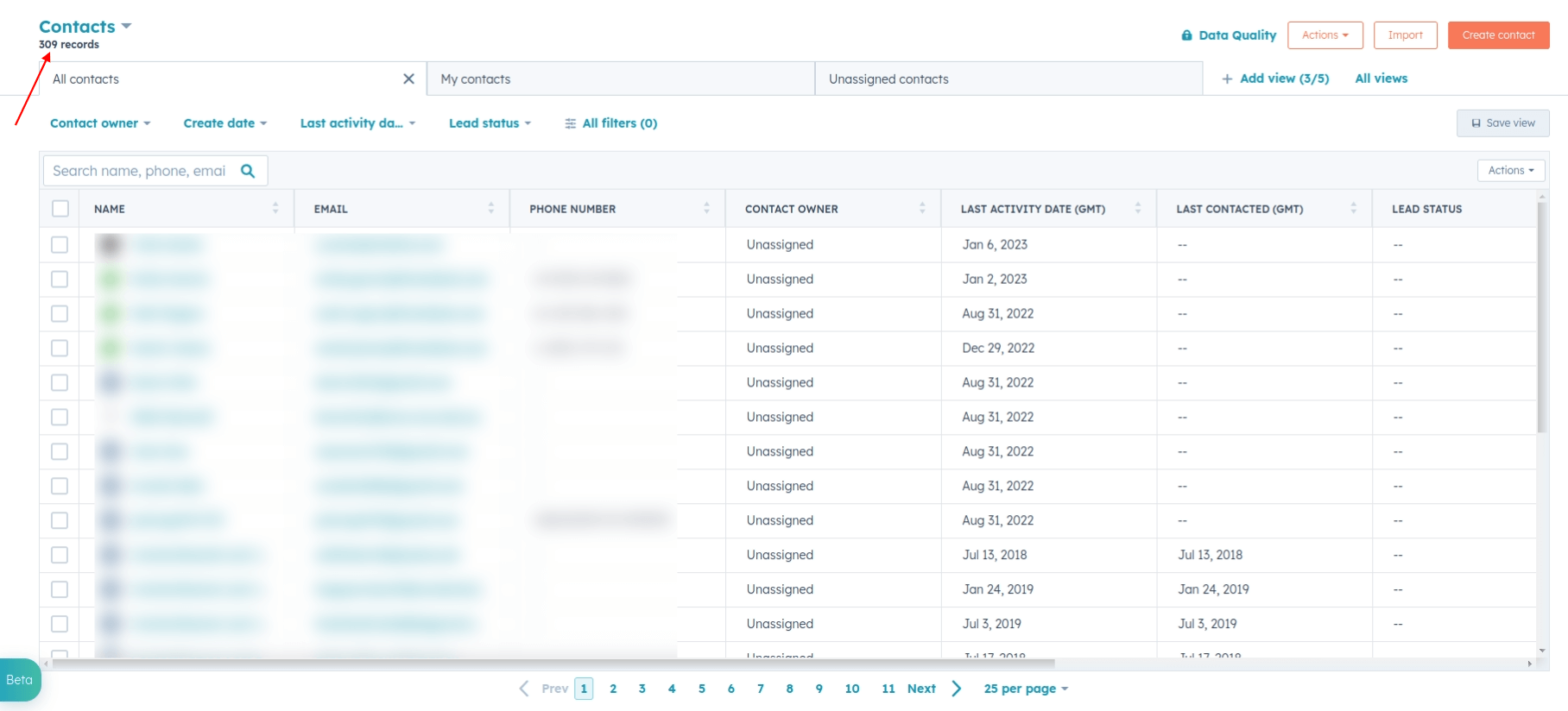
3. Use visualizações e filtros para calcular contatos específicos.
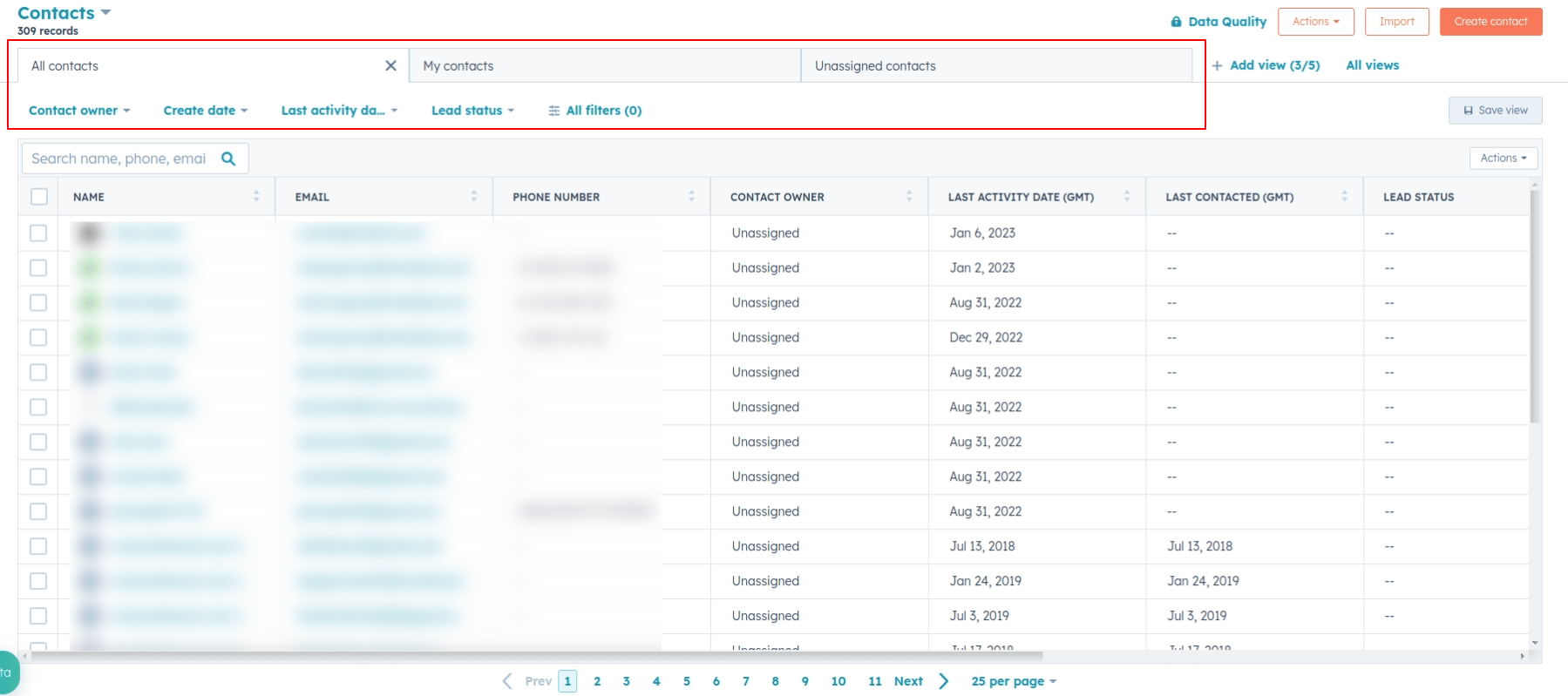
Como calcular conversas no HubSpot Service Hub?
Uma vez que você filtra conversas por status, canal, contato, responsável ou data, o HubSpot conta para você.
1. No menu superior, clique em Conversas e escolha Caixa de Entrada.
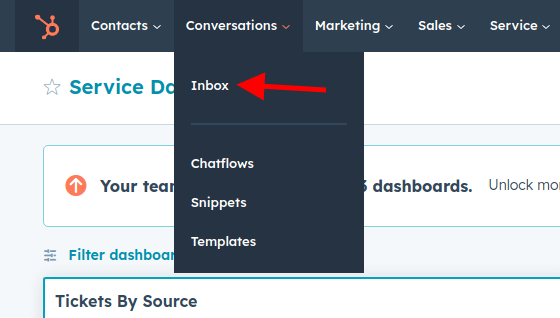
2. Aplique filtros para encontrar conversas específicas.
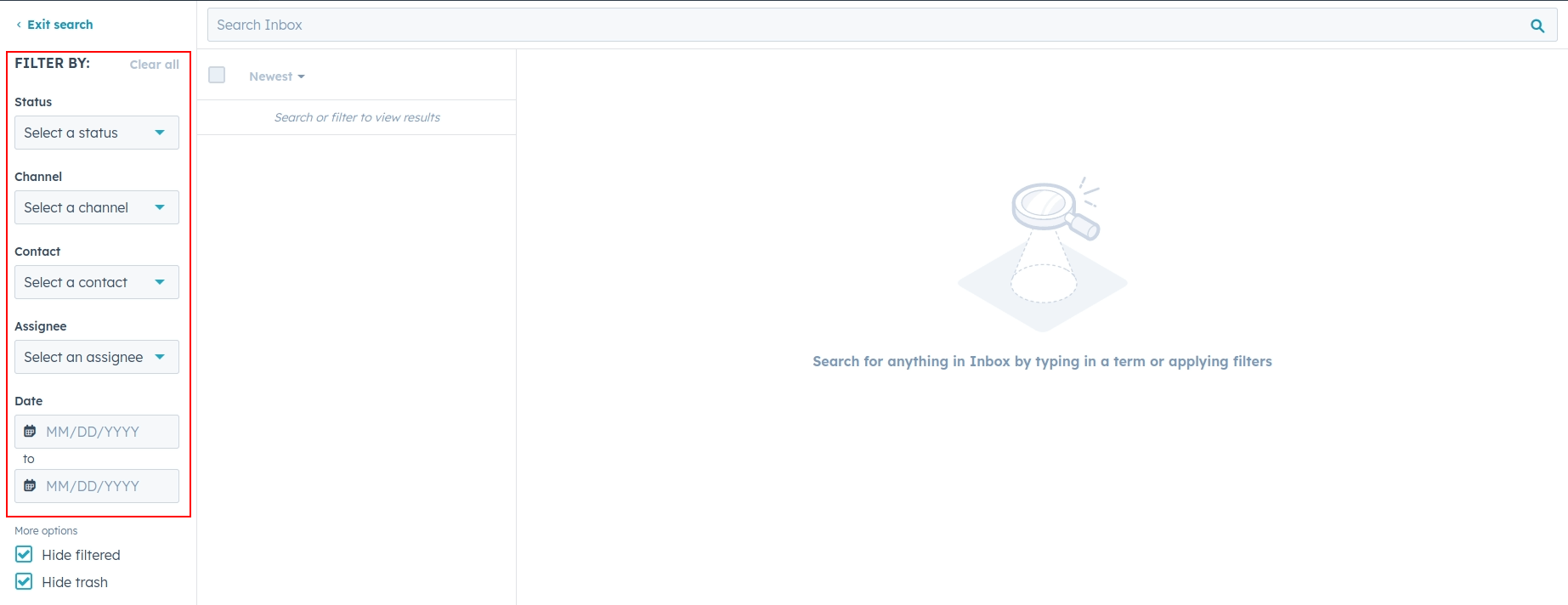
3. Verifique o número de conversas acima da lista de conversas.
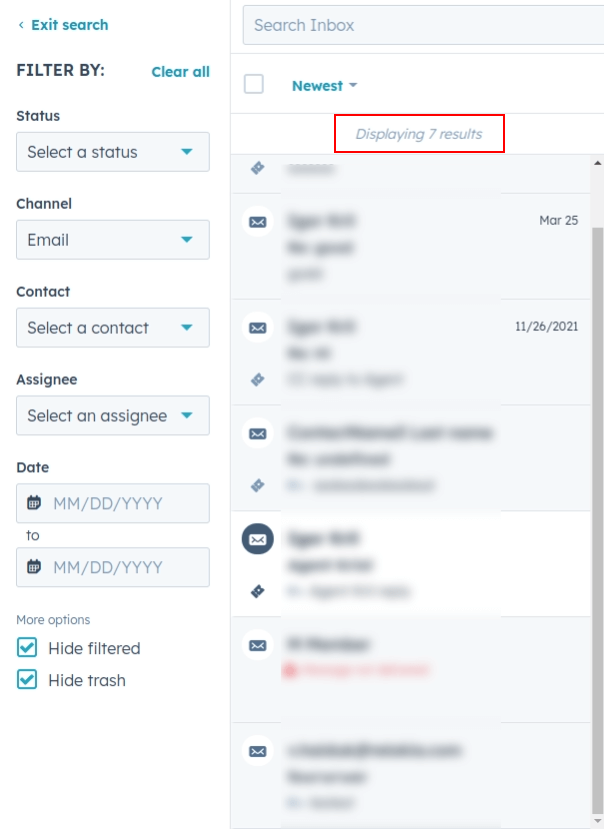
Como verificar o resultado da Demonstração da Migração no HubSpot Service Hub?
Após a conclusão da Demonstração da Migração para o HubSpot Service Hub, você verá uma tabela com os relatórios para todos os tipos de registro migrados. Eles incluem os IDs das entidades transferidas na plataforma de origem e no HubSpot Service Hub. Por exemplo, os relatórios disponíveis podem ser para os dados migrados, falhados ou pulados.
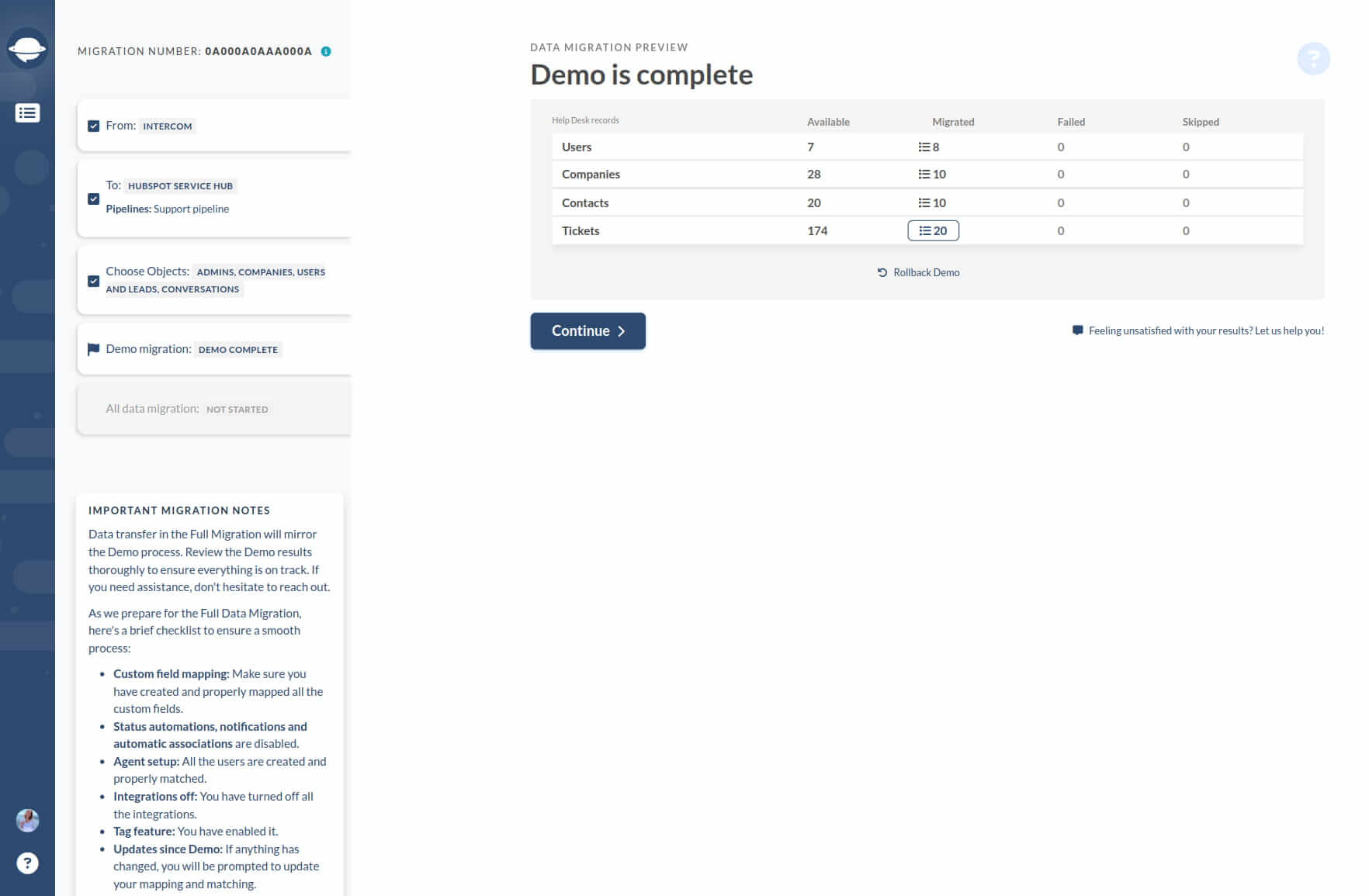
Uma vez que você clique no botão ao lado de um determinado tipo de registro, um arquivo CSV será aberto. Tente encontrar e verificar cada registro em seu novo help desk. O relatório deve ser parecido com isso:
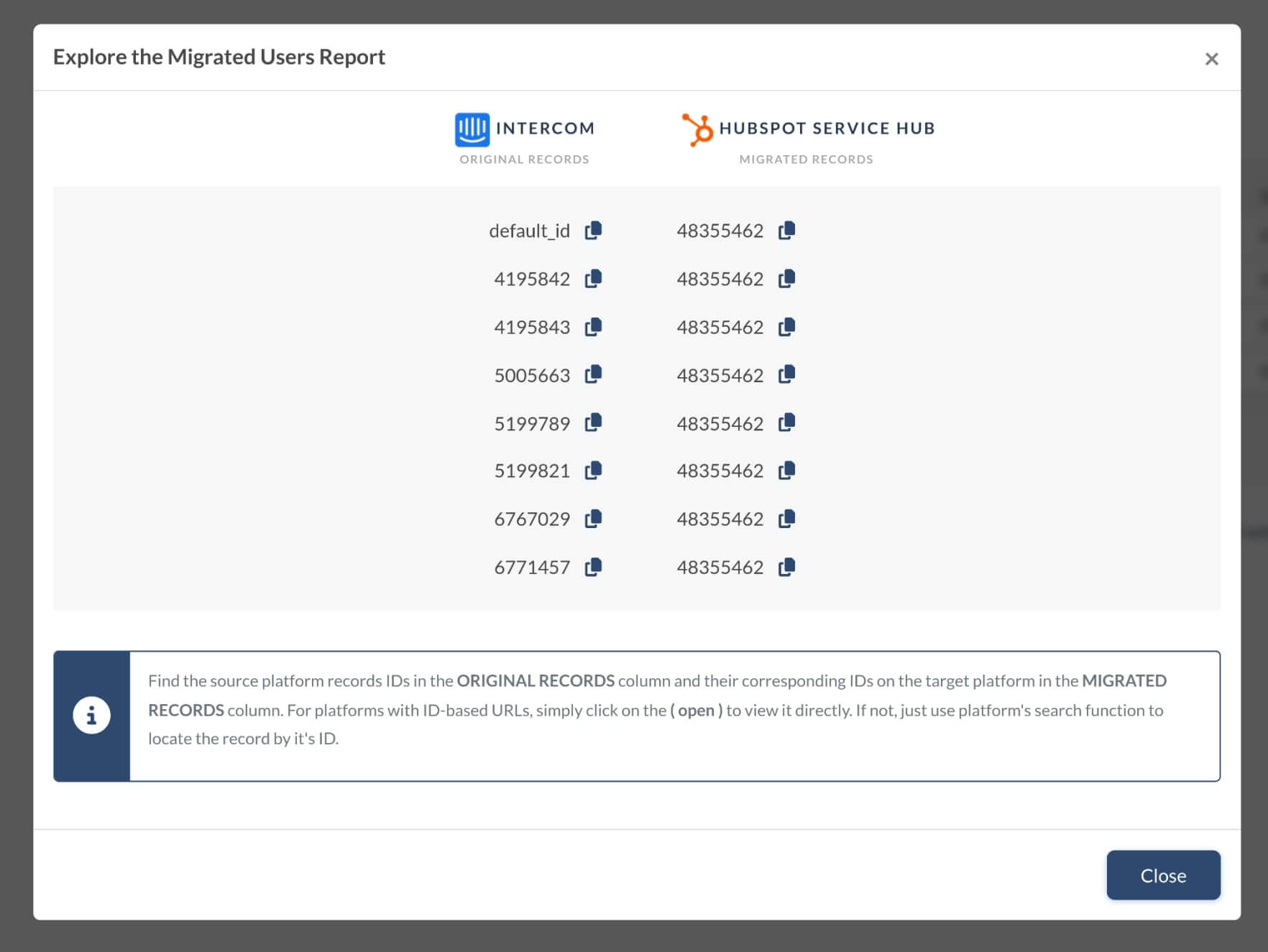
A Demonstração da Migração e a Migração Completa de Dados migram todos os registros da mesma forma. Isso significa que se a Demonstração da Migração falhar em migrar alguns dados, a Migração Completa também não migrará.
É por isso que você precisa passar por cada ticket e verificar se tudo está correto, incluindo Tipo, Status, Prioridade, Fonte e Campos Personalizados, Solicitante, Agente e Tags.
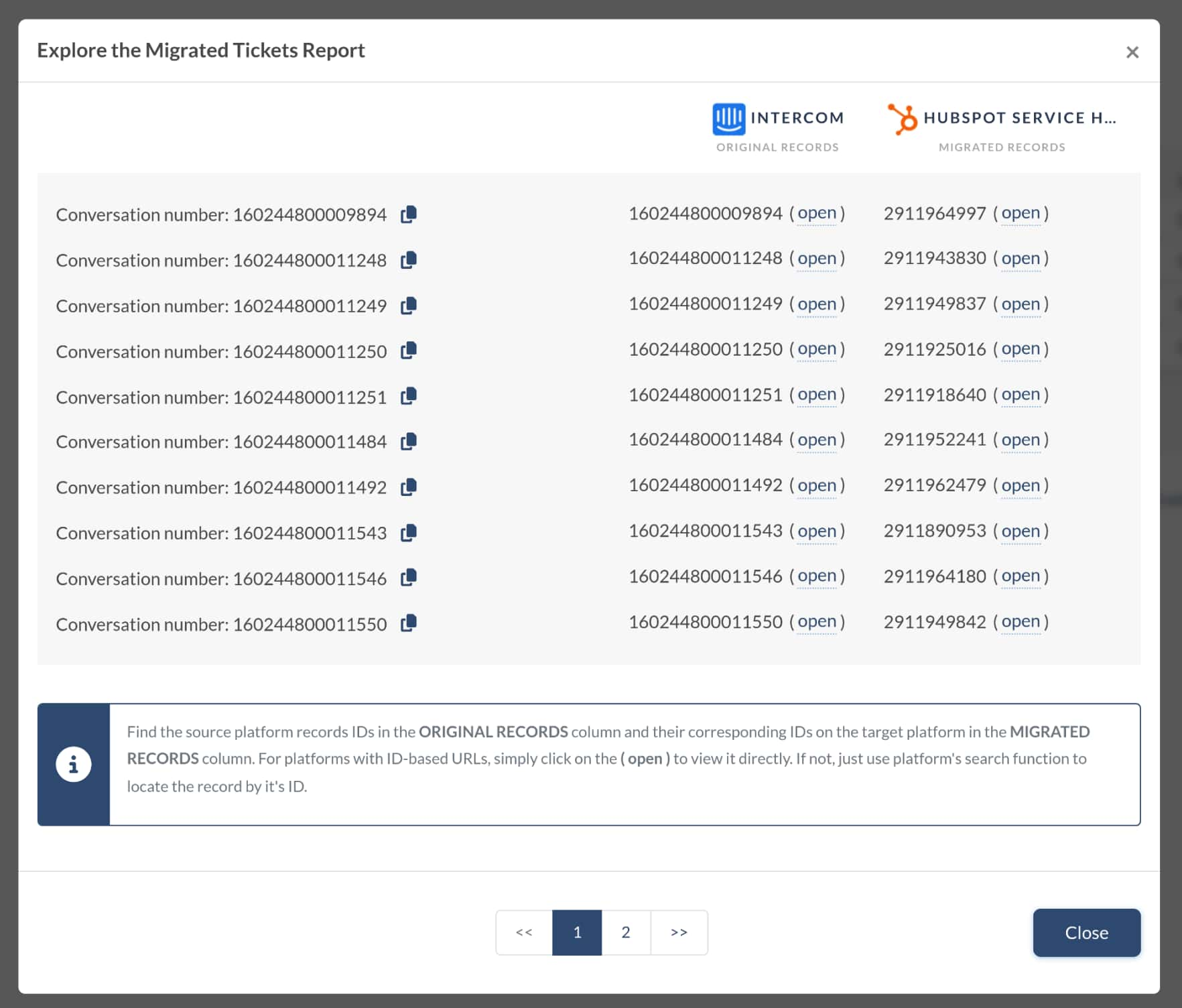
Relatórios similares também aparecerão após a Migração Completa de Dados, então certifique-se de revisá-los também.
Por que não consigo ver Tags no HubSpot Service Hub?
Ao migrar de sua plataforma de origem para o HubSpot Service Hub, você precisa configurar tags de tickets para seus pipelines. Dessa forma, o Migration Wizard pode reter as tags de origem em sua conta do HubSpot.
Tenha em mente as seguintes peculiaridades:
- Para criar tags de tickets, você precisa de uma assinatura do Service Hub. Assinaturas Starter permitem tags que se aplicam a todos os pipelines, enquanto assinaturas Professional ou Enterprise permitem a criação de tags para pipelines individuais.
- Cada conta pode ter um máximo de 10 tags por objeto, e permissões de super admin são necessárias para criar ou editar tags de objetos.
Aqui está como criar tags de tickets no HubSpot:
1. Passe o mouse sobre o ícone de Configurações na barra de navegação principal.
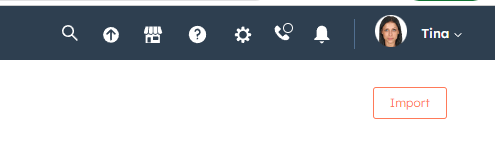
2. Vá para Objetos > Tickets no menu lateral esquerdo.
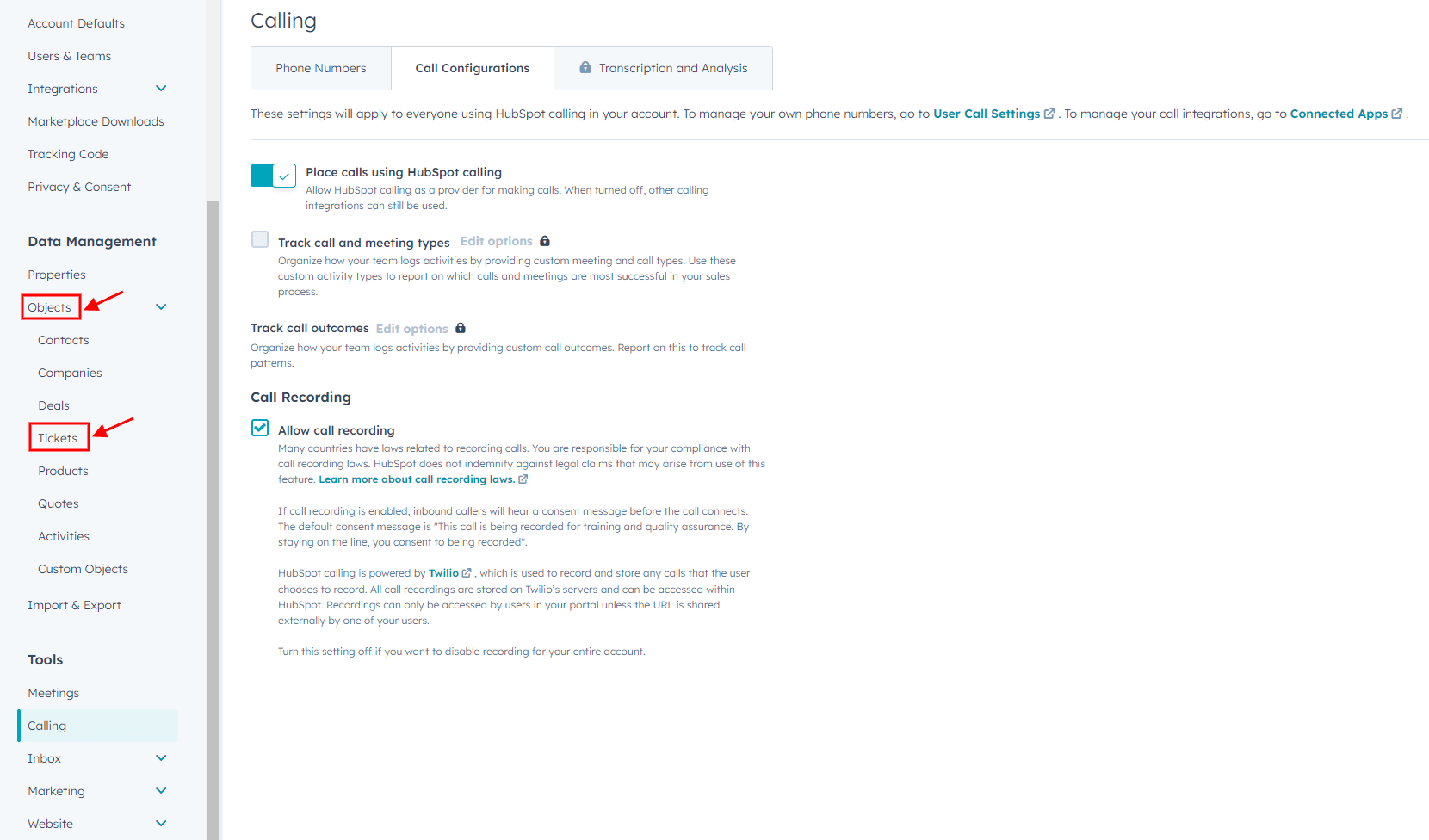
3. Clique na aba Pipelines.
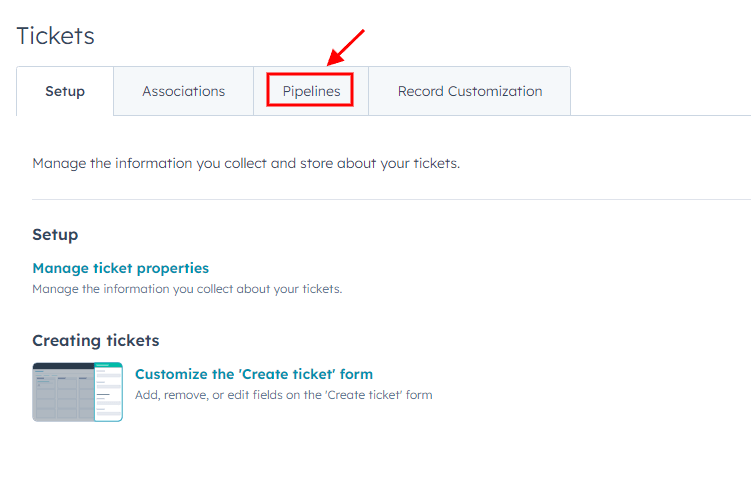
4. Selecione Personalizar tags de tickets.
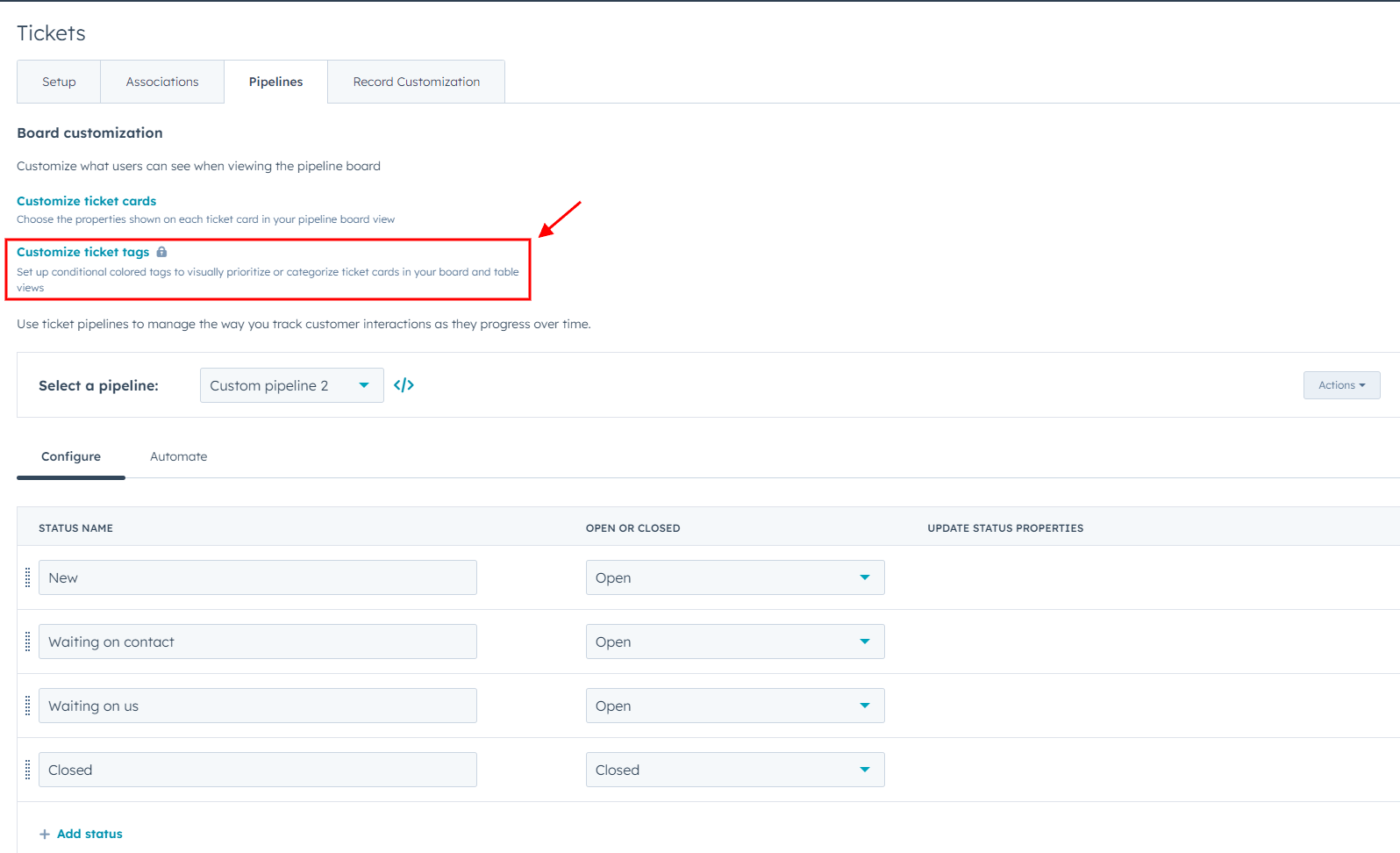
5. Clique em Adicionar tag para criar uma nova tag de objeto.
6. No painel direito, configure as configurações da tag de objeto:
- Digite um nome e uma descrição opcional para a tag de objeto.
- Escolha uma cor no menu suspenso para atribuir à tag de objeto.
- Por padrão, uma tag de objeto se aplica a todos os pipelines. Para pipelines específicos (somente Professional ou Enterprise), selecione Pipelines específicos e escolha as caixas de seleção para os pipelines onde você deseja que a tag de objeto apareça.
7. Clique em Próximo: Adicionar Filtros.
8. Configure filtros para quando a tag de objeto deve aparecer em um cartão de ticket:
- Clique em +Adicionar filtro para adicionar o primeiro grupo de filtros.
- Pesquise e selecione uma propriedade, depois defina os critérios com base nessa propriedade.
- Clique em +Adicionar filtro para adicionar critérios adicionais dentro de um grupo. Todos os critérios em um grupo devem ser atendidos para a tag de objeto aparecer (lógica AND).
- Clique em +Adicionar grupo de filtro para criar um novo grupo com seus próprios critérios. Pelo menos um dos critérios do grupo deve ser atendido para a tag de objeto aparecer (lógica OR).
9. Suas alterações são salvas automaticamente. Para desfazer alterações, clique em Descartar alterações. Para novas tags de objeto, isso limpa todos os filtros, e para tags de objeto existentes, reverte aos filtros previamente definidos.
10. Clique em Próximo: Revisar Tag.
11. Visualize como a tag de objeto aparecerá em um cartão de negociação ou ticket, revise as configurações e filtros.
12. Por fim, clique em Salvar para aplicar as alterações.
Como criar usuários no HubSpot Service Hub?
Para criar novos usuários no HubSpot Service Hub, antes de tudo, certifique-se de que você possui a permissão necessária Adicionar e Editar usuários. Os administradores têm essa permissão por padrão. Todos os outros usuários precisam ter essa permissão concedida para poder adicionar novos usuários. Portanto, se você não for um administrador, aqui está como conceder a permissão de Adicionar e editar usuários:
1. Vá para Configurações.

2. Vá para a aba Usuários & Equipes e clique no nome do usuário para o qual você deseja habilitar a permissão.
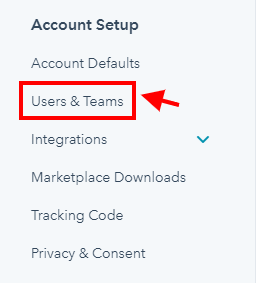
3. No menu suspenso Ações, escolha Editar.
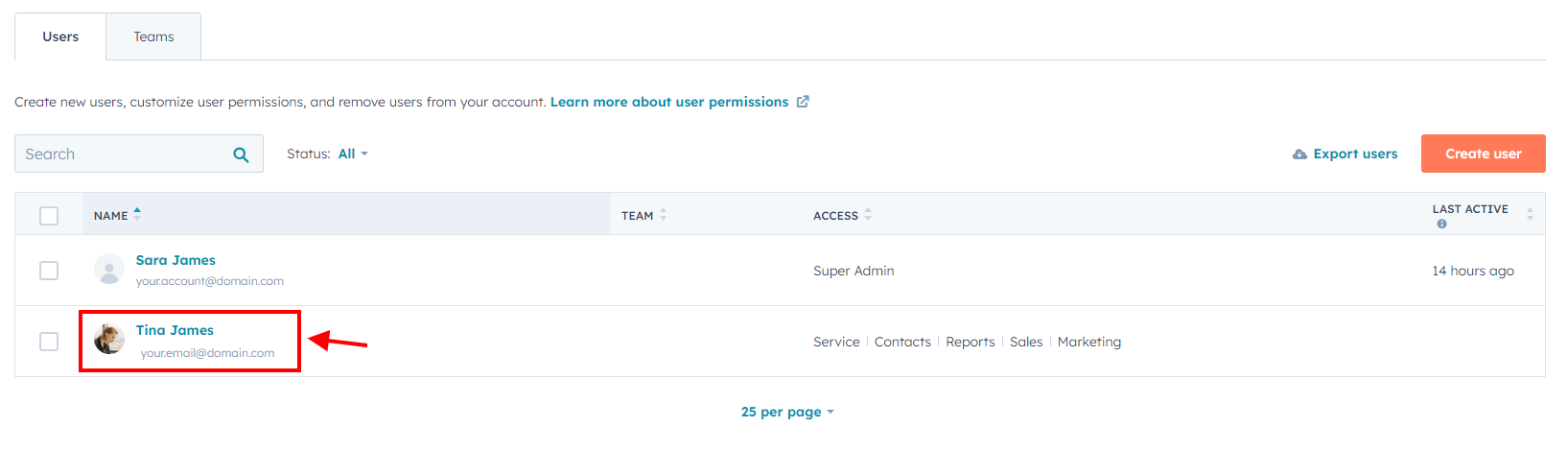
4. Selecione Fazer Super Administrador e clique em Salvar.
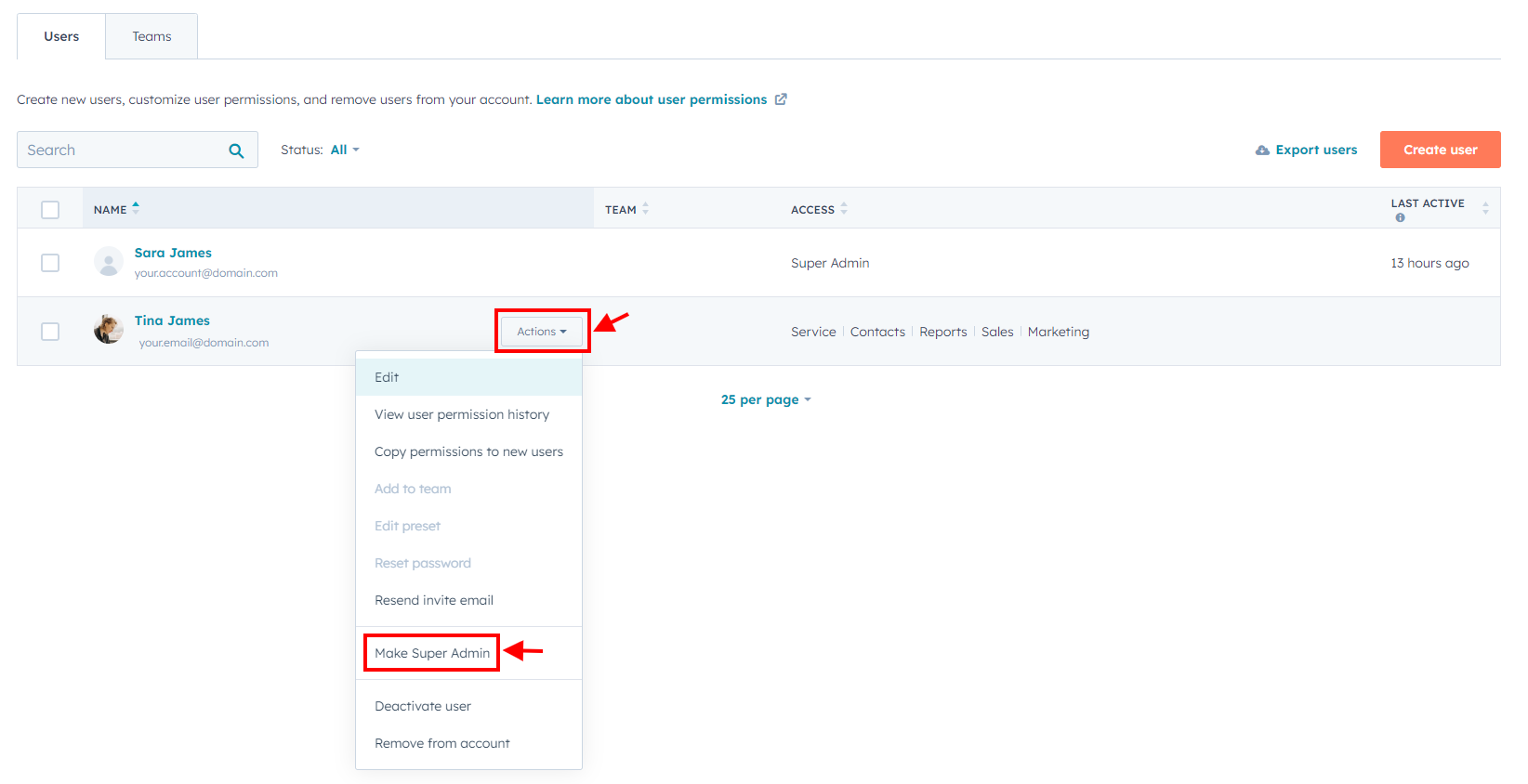
Agora, você tem as permissões necessárias de Administrador para adicionar novos usuários ao seu Service Hub.
Então, vamos finalmente ver como adicionar um novo usuário ao sistema:
1. Novamente, na sua conta do HubSpot, vá para Configurações e depois, Usuários; Equipes.
2. No canto superior direito, clique em Criar usuário.
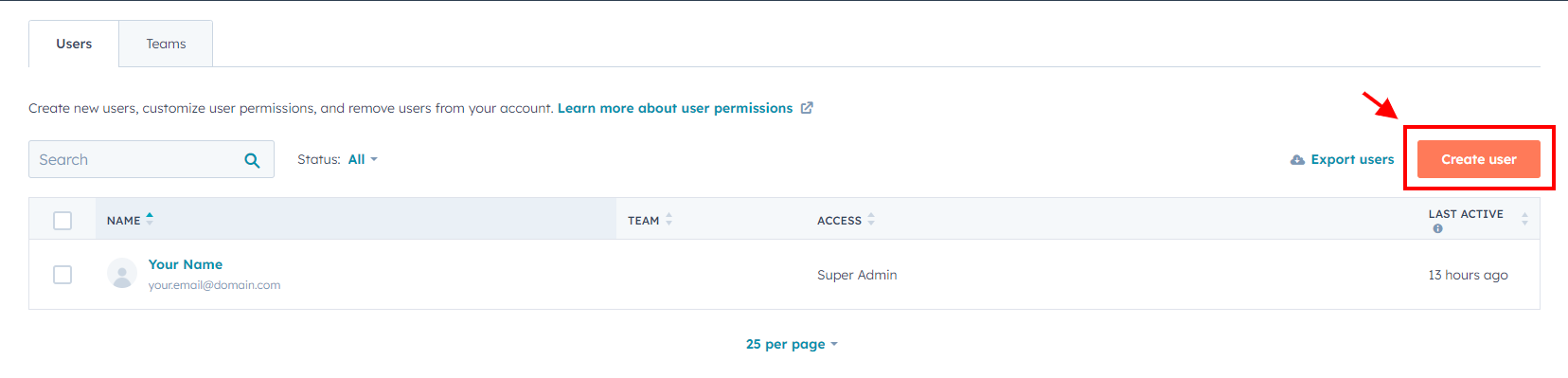
3. Você pode inserir manualmente um ou vários endereços de e-mail para todos os usuários que deseja adicionar ao seu Service Hub. Ou, você pode importar vários usuários de uma vez com um arquivo CSV clicando no botão correspondente. Quando estiver pronto, clique em Próximo.
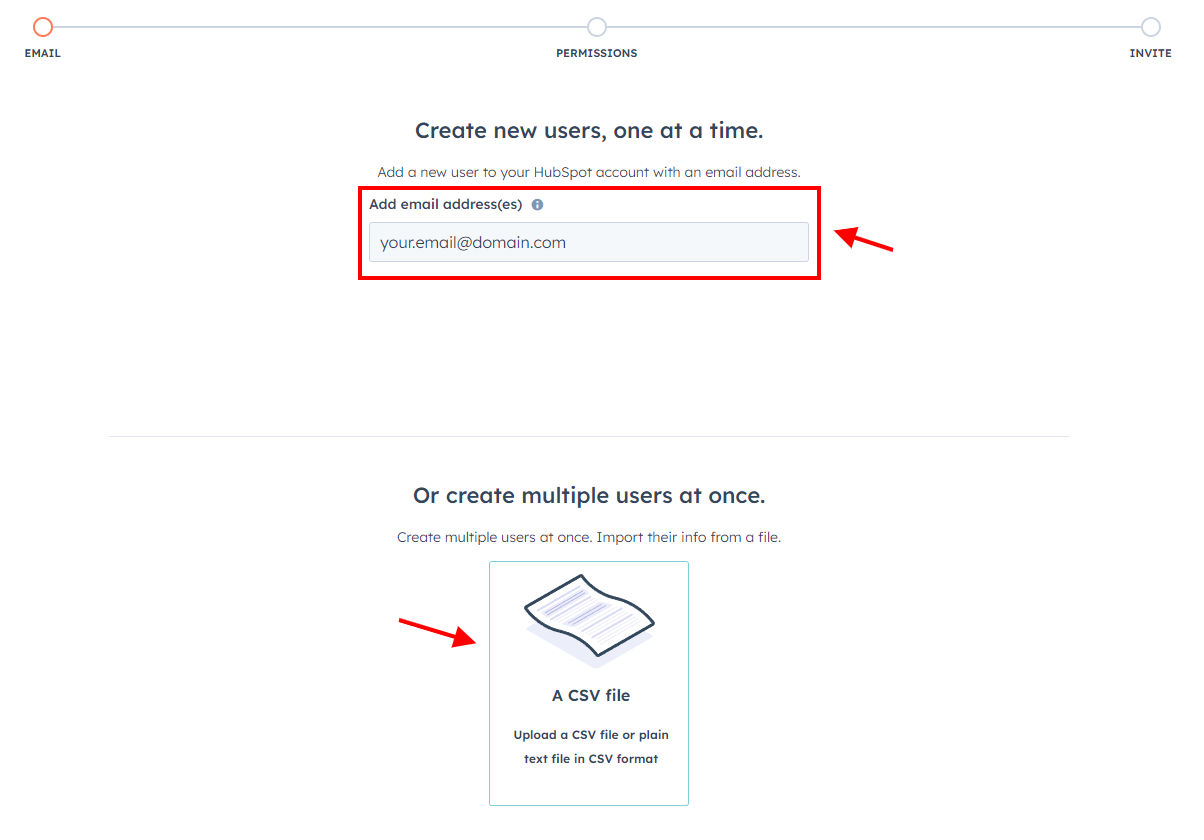
4. Nesta etapa, conceda o acesso e as permissões que você gostaria de dar a este usuário.
Você pode ler uma análise completa das permissões do HubSpot aqui. Quando estiver pronto, clique em Próximo novamente.
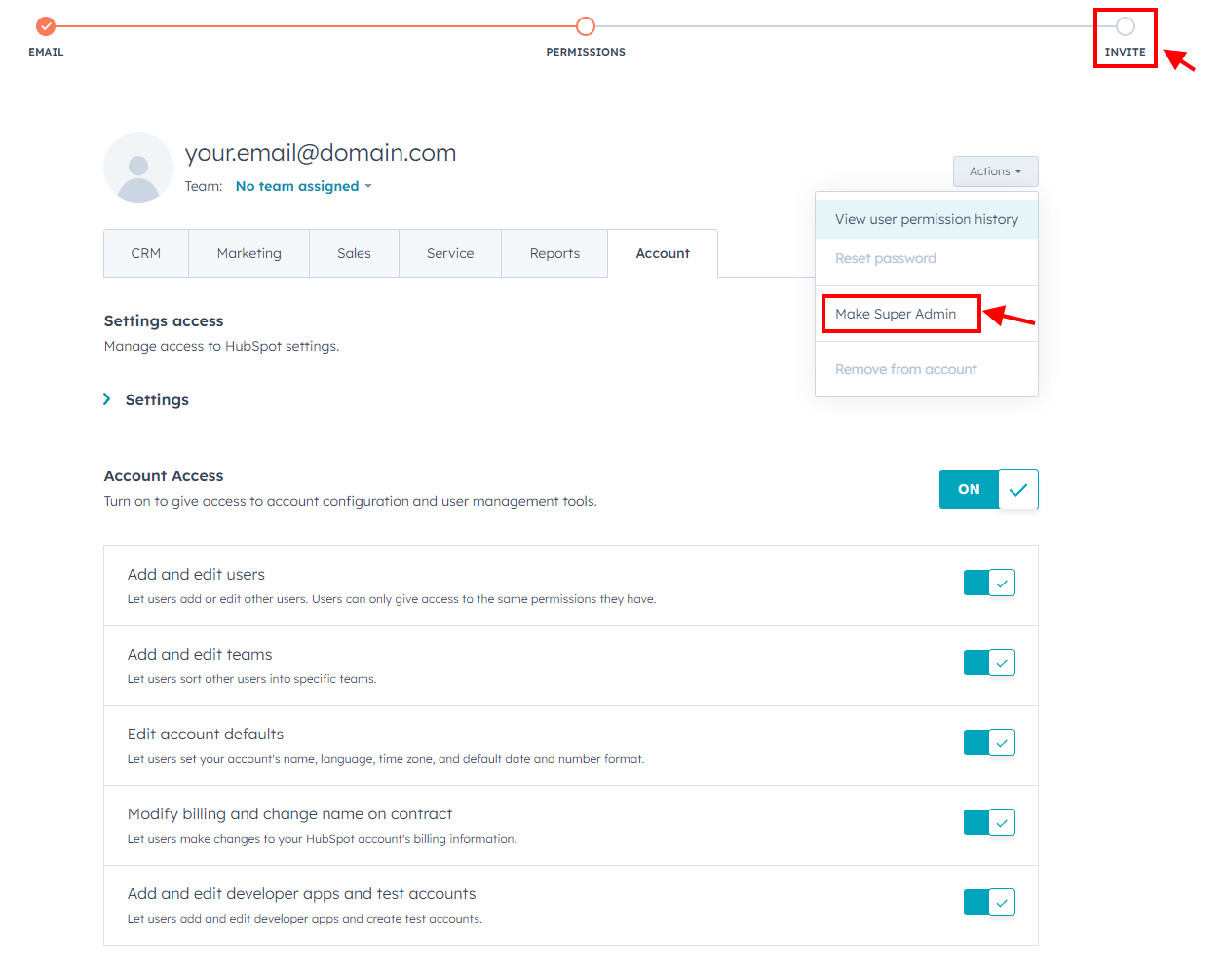
5. Por fim, clique em Enviar na última página, para enviar um e-mail de boas-vindas aos usuários e dar-lhes acesso à sua conta. Cada e-mail deve conter sua senha do HubSpot. Agora, os usuários podem fazer login no HubSpot e configurar suas contas.
Posso migrar tickets e conversas do HubSpot Service Hub para um só ticket?
Mudar de plataforma de suporte não deveria significar deixar para trás interações valiosas com os clientes. Com o Help Desk Migration, você pode migrar tickets e conversas do HubSpot Service Hub para uma única entidade de ticket—sem complicações.
Cada solicitação, acompanhamento e conversa histórica permanece conectada, para que sua equipe de suporte tenha uma visão completa desde o primeiro dia. Sem fusões de dados desordenadas. Sem perder contexto. Apenas uma migração suave e estruturada que mantém tudo exatamente onde você precisa.
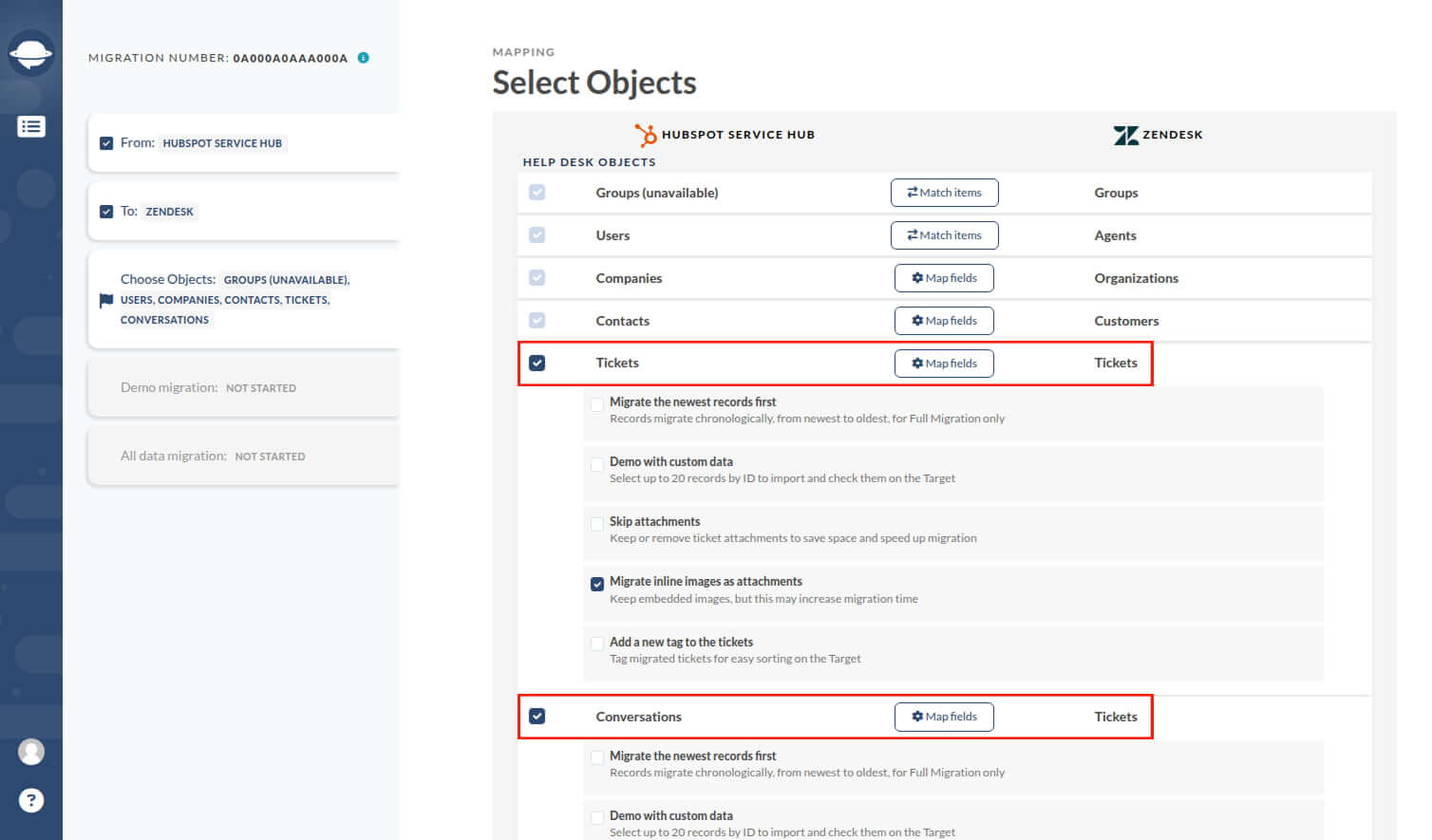
E como o Help Desk Migration automatiza toda a transferência, você evita o trabalho manual, reduz erros e economiza horas de esforço. Seja para mudar para um novo helpdesk com melhores funcionalidades ou escalar para o crescimento, essa funcionalidade torna a migração mais rápida, fácil e sem estresse.
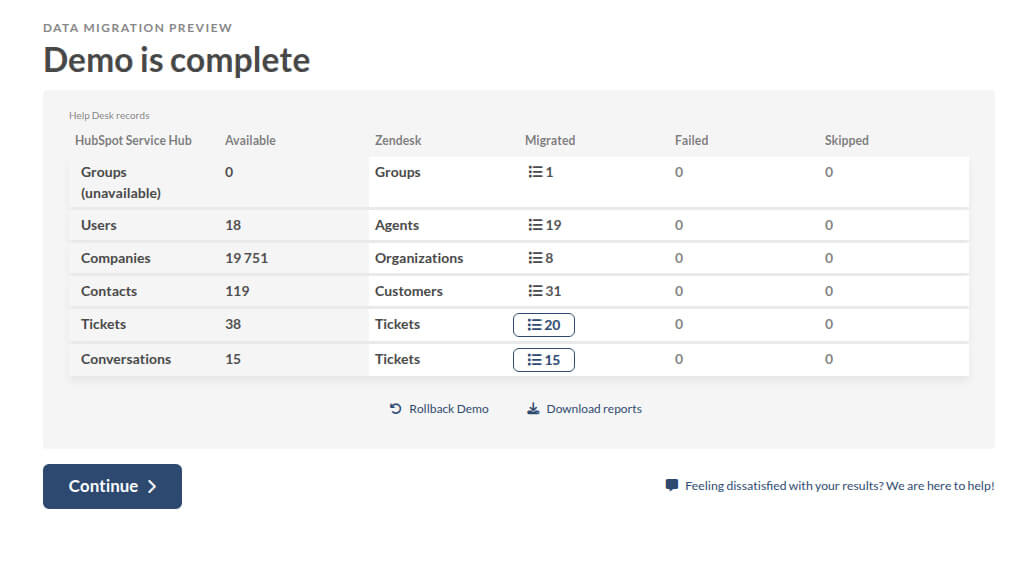
Pronto para ver isso em ação? Experimente uma Migração Demo gratuita e veja como é fácil transferir tickets e conversas do HubSpot Service Hub.